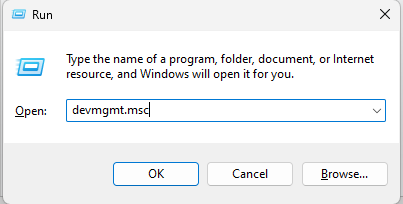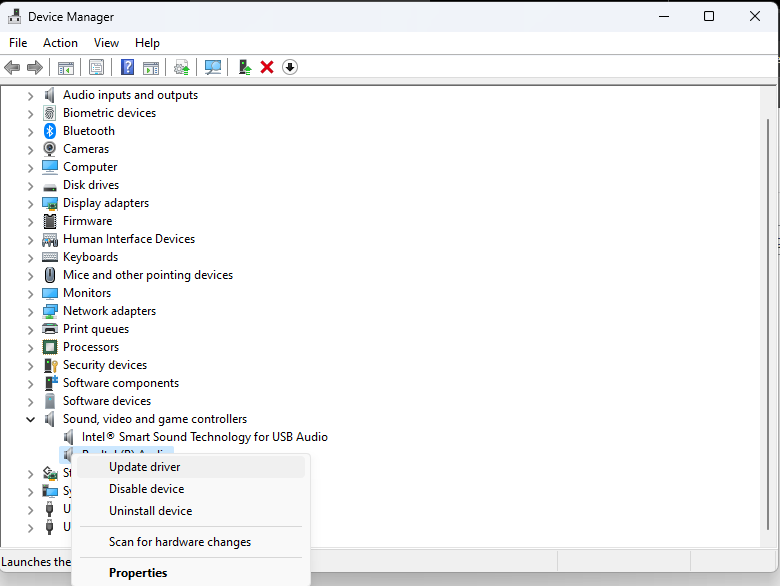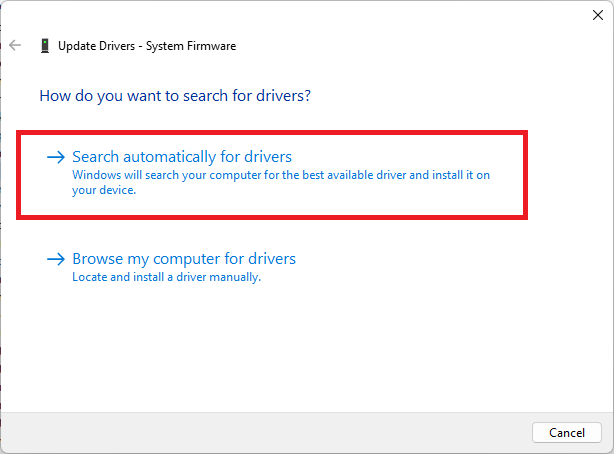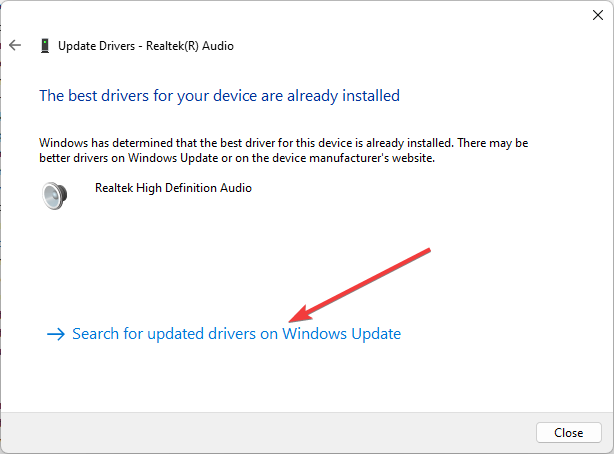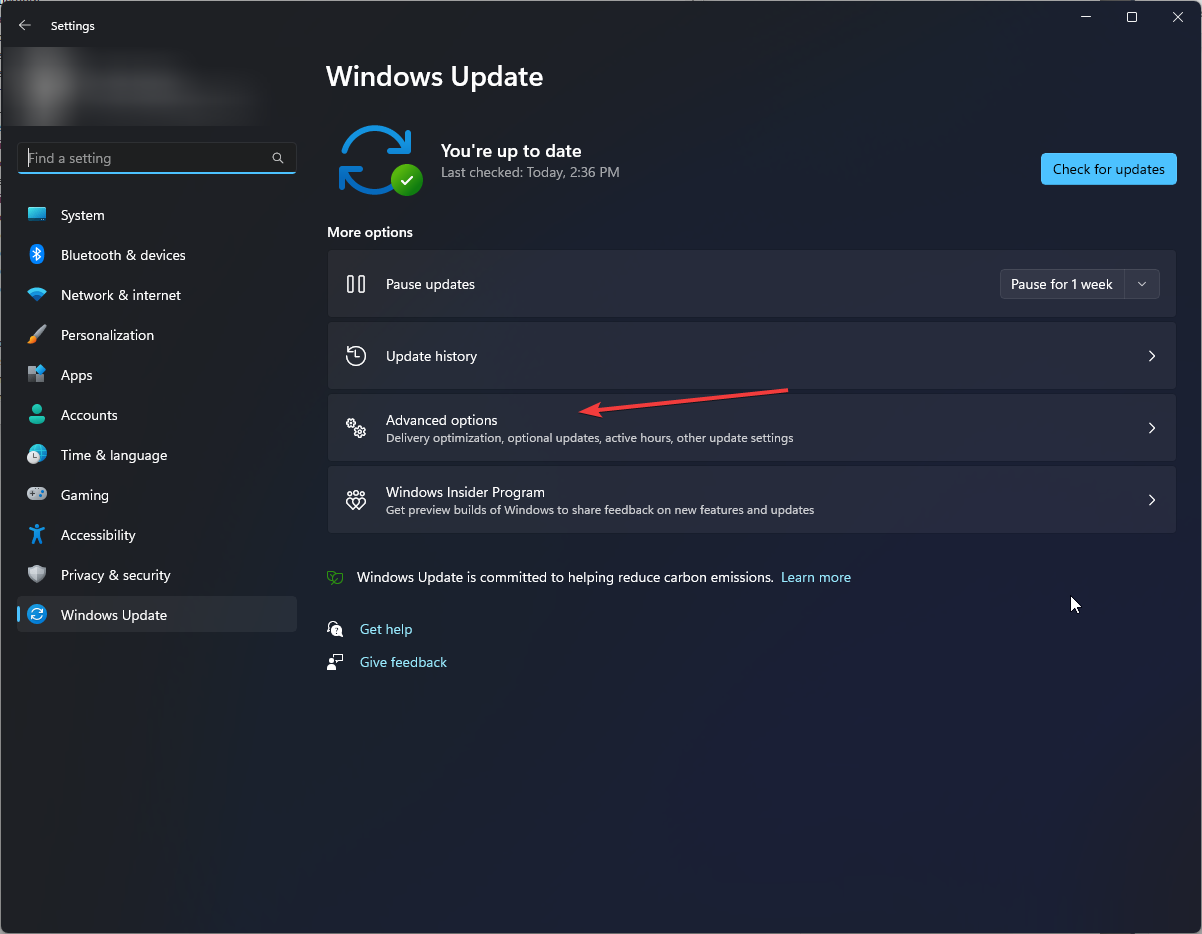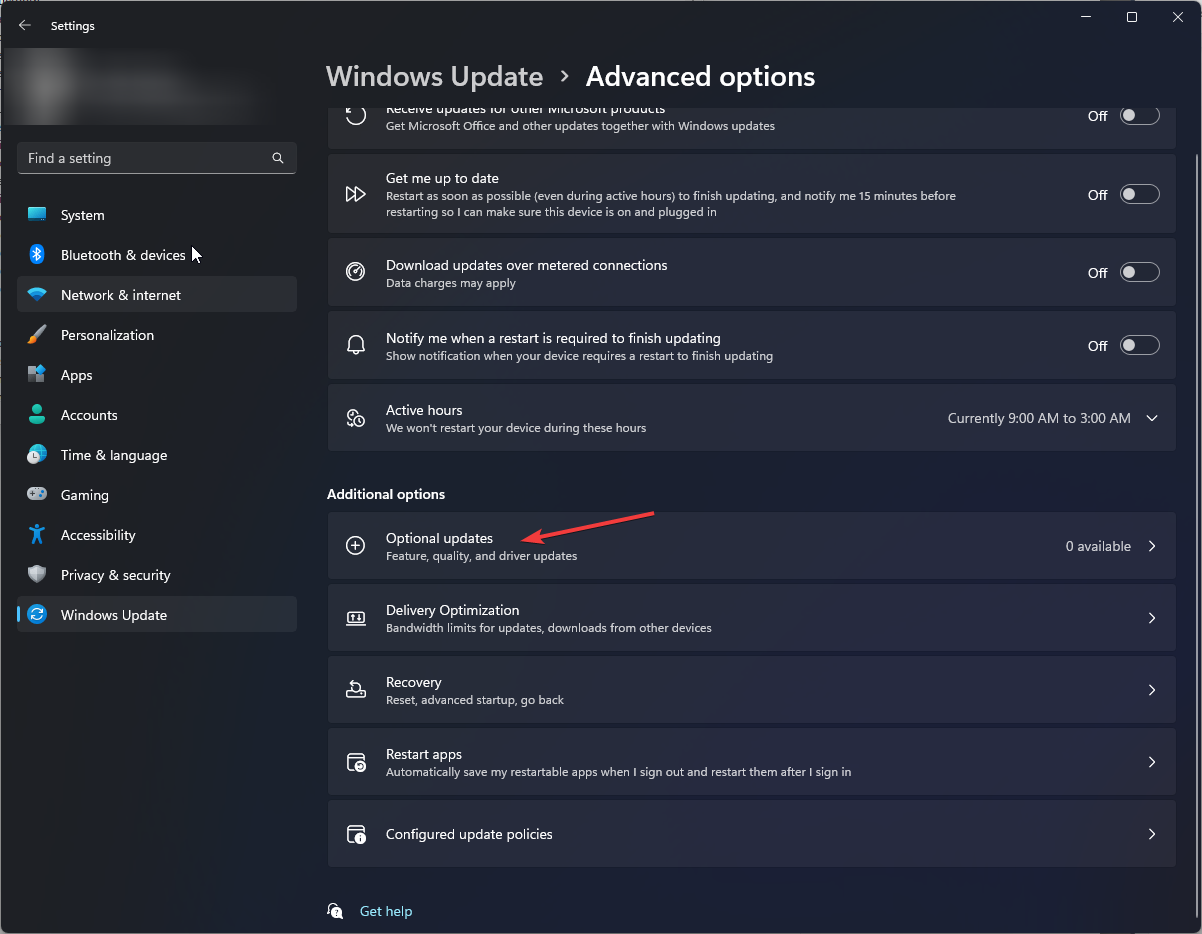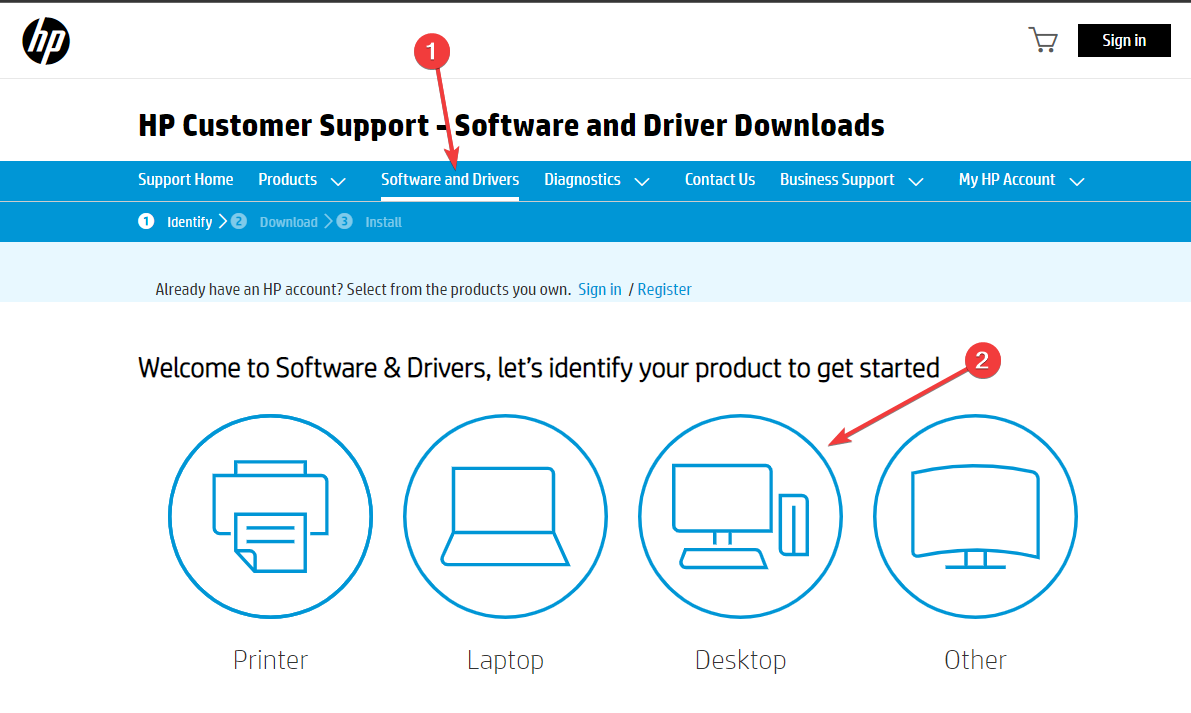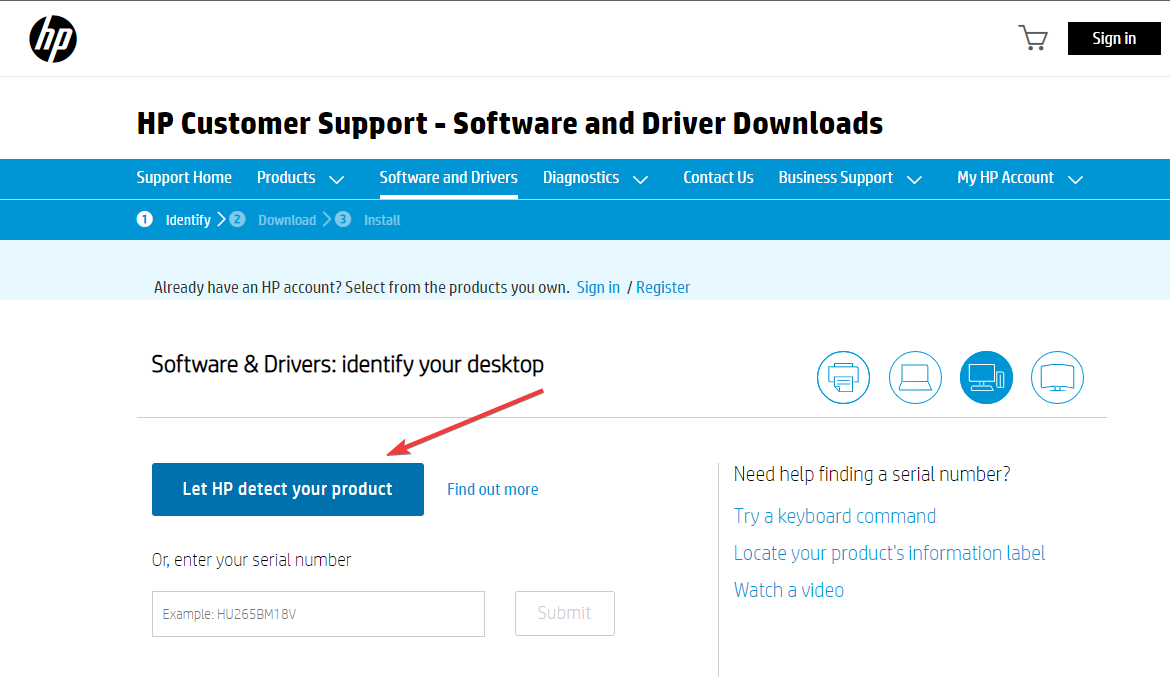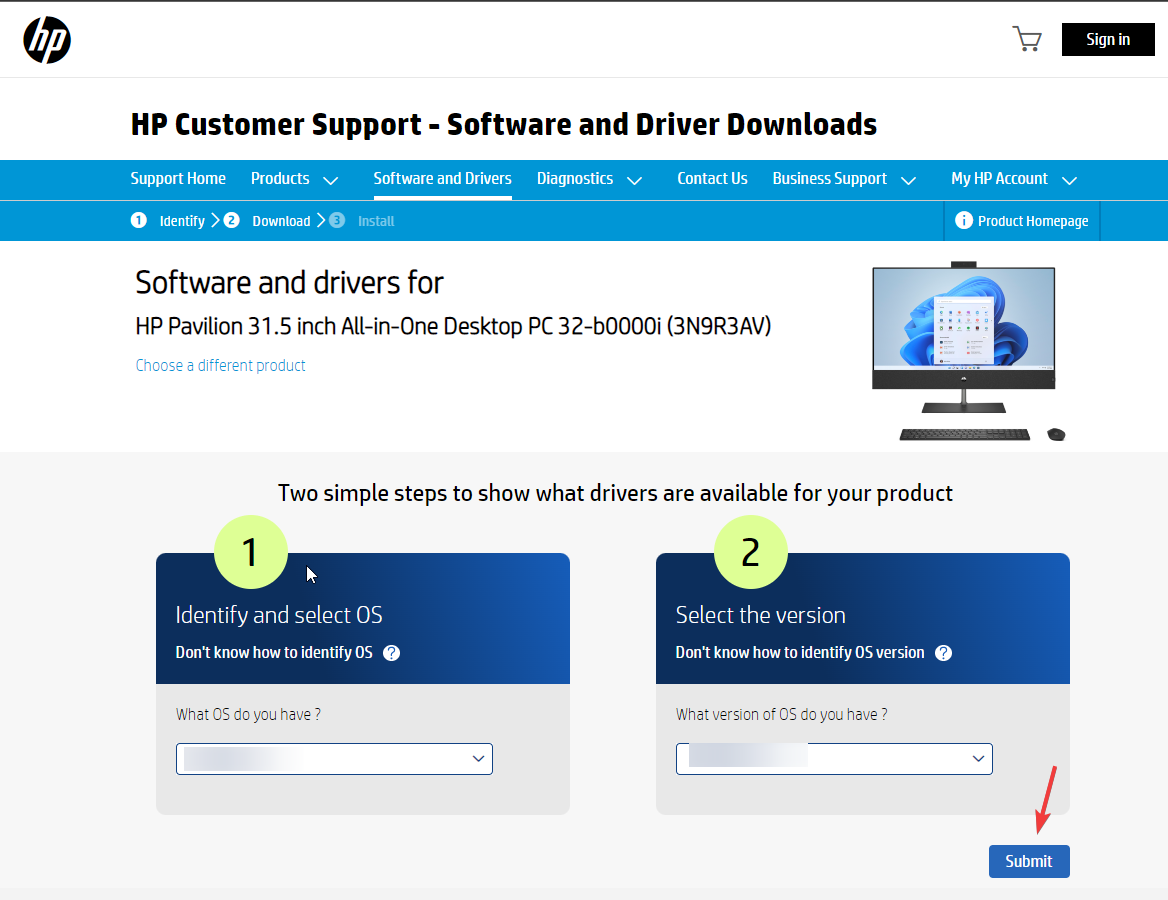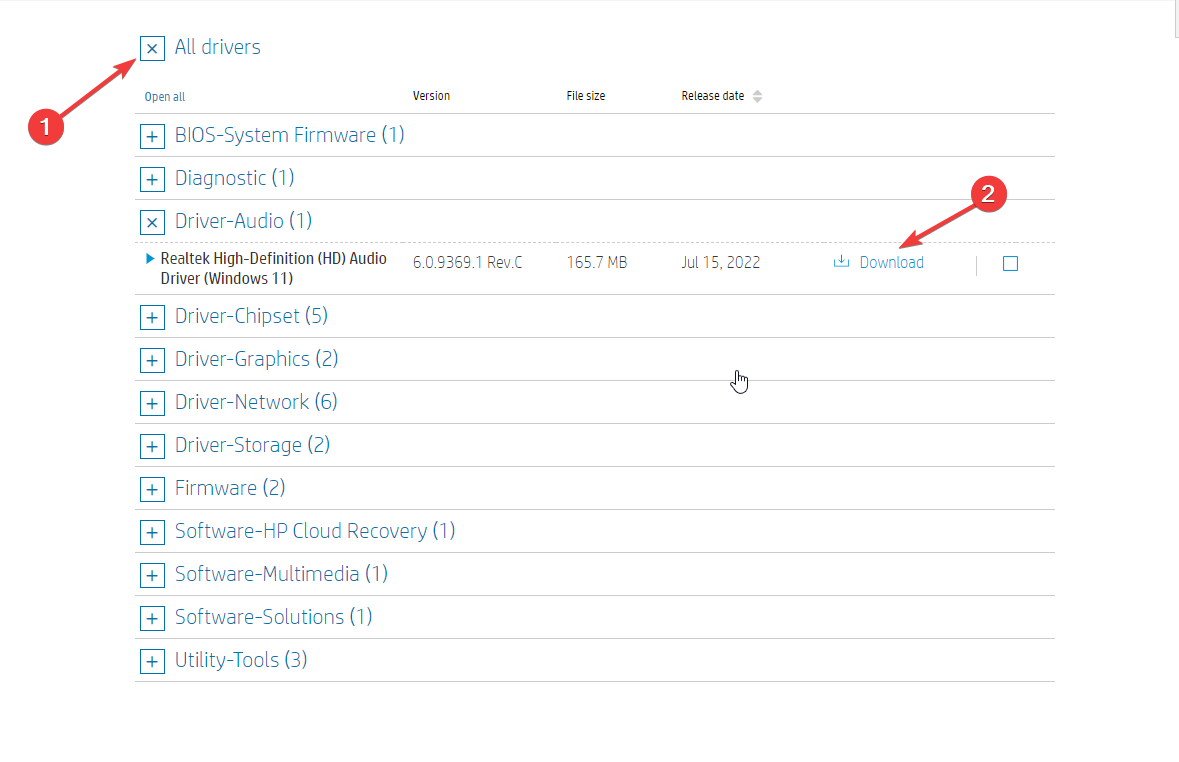«Realtek Audio Device Windows 10»
Your search resulted in over 1000 matching updates. Only the first 1000 are returned. To narrow your search, try adding additional keywords to your search terms.
|
Updates: |
 Previous | Next
|
Title
|
Products
|
Classification
|
Last Updated
|
Version
|
Size
|
Download |
|
|---|---|---|---|---|---|---|---|
|
Realtek Semiconductor Corp. — Audio Device, Other hardware — Realtek High Definition Audio |
Windows 10 and later drivers, Windows 10 Creators Update and Later Servicing Drivers | Drivers (Sound) | 11/7/2016 | n/a |
103.6 MB 108618551 |
||
|
Realtek Semiconductor Corp. — Audio Device, Other hardware — Realtek High Definition Audio |
Windows 10 Anniversary Update and Later Servicing Drivers, Windows 10 Creators Update and Later Servicing Drivers | Drivers (Sound) | 11/7/2016 | n/a |
137.6 MB 144317314 |
||
|
Realtek Semiconductor Corp. — Audio Device, Other hardware — Realtek High Definition Audio |
Windows 10 Anniversary Update and Later Servicing Drivers, Windows 10 Creators Update and Later Servicing Drivers | Drivers (Sound) | 11/7/2016 | n/a |
137.6 MB 144317314 |
||
|
Realtek Semiconductor Corp. — Audio Device, Other hardware — Realtek High Definition Audio |
Windows 10 and later drivers, Windows 10 Creators Update and Later Servicing Drivers | Drivers (Sound) | 11/7/2016 | n/a |
137.6 MB 144317314 |
||
|
Realtek Semiconductor Corp. — Audio Device, Other hardware — Realtek High Definition Audio |
Windows 10 Anniversary Update and Later Servicing Drivers, Windows 10 Creators Update and Later Servicing Drivers | Drivers (Sound) | 11/7/2016 | n/a |
103.6 MB 108618551 |
||
|
Realtek Semiconductor Corp. — Audio Device, Other hardware — Realtek High Definition Audio |
Windows 10 Anniversary Update and Later Servicing Drivers, Windows 10 Creators Update and Later Servicing Drivers | Drivers (Sound) | 11/7/2016 | n/a |
137.6 MB 144317314 |
||
|
Realtek Semiconductor Corp. — Audio Device, Other hardware — Realtek High Definition Audio |
Windows 10 Anniversary Update and Later Servicing Drivers, Windows 10 Creators Update and Later Servicing Drivers | Drivers (Sound) | 11/7/2016 | n/a |
103.6 MB 108618551 |
||
|
Realtek Semiconductor Corp. — Audio Device, Other hardware — Realtek High Definition Audio |
Windows 10 and later drivers, Windows 10 Creators Update and Later Servicing Drivers | Drivers (Sound) | 11/7/2016 | n/a |
137.6 MB 144317314 |
||
|
Realtek Semiconductor Corp. — Audio Device, Other hardware — Realtek High Definition Audio |
Windows 10 Anniversary Update and Later Servicing Drivers, Windows 10 Creators Update and Later Servicing Drivers | Drivers (Sound) | 11/7/2016 | n/a |
137.6 MB 144317314 |
||
|
Realtek Semiconductor Corp. — Audio Device, Other hardware — Realtek High Definition Audio |
Windows 10 Anniversary Update and Later Servicing Drivers, Windows 10 Creators Update and Later Servicing Drivers | Drivers (Sound) | 11/7/2016 | n/a |
137.6 MB 144317314 |
||
|
Realtek Semiconductor Corp. — Audio Device, Other hardware — Realtek High Definition Audio |
Windows 10 and later drivers, Windows 10 Creators Update and Later Servicing Drivers | Drivers (Sound) | 11/7/2016 | n/a |
137.6 MB 144317314 |
||
|
Realtek Semiconductor Corp. — Audio Device, Other hardware — Realtek High Definition Audio |
Windows 10 and later drivers, Windows 10 Creators Update and Later Servicing Drivers | Drivers (Sound) | 11/7/2016 | n/a |
137.6 MB 144317314 |
||
|
Realtek Semiconductor Corp. — Audio Device, Other hardware — Realtek High Definition Audio |
Windows 10 and later drivers, Windows 10 Creators Update and Later Servicing Drivers | Drivers (Sound) | 11/7/2016 | n/a |
103.6 MB 108618551 |
||
|
Realtek Semiconductor Corp. — Audio Device, Other hardware — Realtek High Definition Audio |
Windows 10 and later drivers, Windows 10 Creators Update and Later Servicing Drivers | Drivers (Sound) | 11/2/2016 | n/a |
136.6 MB 143269038 |
||
|
Realtek Semiconductor Corp. — Audio Device, Other hardware — Realtek High Definition Audio |
Windows 10 and later drivers, Windows 10 Creators Update and Later Servicing Drivers | Drivers (Sound) | 11/2/2016 | n/a |
102.7 MB 107723807 |
||
|
Realtek Semiconductor Corp. — Audio Device, Other hardware — Realtek High Definition Audio |
Windows 10 Anniversary Update and Later Servicing Drivers, Windows 10 Creators Update and Later Servicing Drivers | Drivers (Sound) | 11/2/2016 | n/a |
136.6 MB 143269038 |
||
|
Realtek Semiconductor Corp. — Audio Device, Other hardware — Realtek High Definition Audio |
Windows 10 and later drivers, Windows 10 Creators Update and Later Servicing Drivers | Drivers (Sound) | 11/2/2016 | n/a |
136.6 MB 143269038 |
||
|
Realtek Semiconductor Corp. — Audio Device, Other hardware — Realtek High Definition Audio |
Windows 10 and later drivers, Windows 10 Creators Update and Later Servicing Drivers | Drivers (Sound) | 11/2/2016 | n/a |
102.7 MB 107723807 |
||
|
Realtek Semiconductor Corp. — Audio Device, Other hardware — Realtek High Definition Audio |
Windows 10 and later drivers, Windows 10 Creators Update and Later Servicing Drivers | Drivers (Sound) | 11/2/2016 | n/a |
136.6 MB 143269038 |
||
|
Realtek Semiconductor Corp. — Audio Device, Other hardware — Realtek High Definition Audio |
Windows 10 Anniversary Update and Later Servicing Drivers, Windows 10 Creators Update and Later Servicing Drivers | Drivers (Sound) | 11/2/2016 | n/a |
136.6 MB 143269038 |
||
|
Realtek Semiconductor Corp. — Audio Device, Other hardware — Realtek High Definition Audio |
Windows 10 Servicing Drivers |
Drivers (Sound) | 11/2/2016 | n/a |
102.7 MB 107724059 |
||
|
Realtek Semiconductor Corp. — Audio Device, Other hardware — Realtek High Definition Audio |
Windows 10 and later drivers, Windows 10 Creators Update and Later Servicing Drivers | Drivers (Sound) | 11/2/2016 | n/a |
102.7 MB 107723807 |
||
|
Realtek Semiconductor Corp. — Audio Device, Other hardware — Realtek High Definition Audio |
Windows 10 Anniversary Update and Later Servicing Drivers, Windows 10 Creators Update and Later Servicing Drivers | Drivers (Sound) | 11/2/2016 | n/a |
136.6 MB 143269038 |
||
|
Realtek Semiconductor Corp. — Audio Device, Other hardware — Realtek High Definition Audio |
Windows 10 Anniversary Update and Later Servicing Drivers, Windows 10 Creators Update and Later Servicing Drivers | Drivers (Sound) | 11/2/2016 | n/a |
102.7 MB 107723807 |
||
|
Realtek Semiconductor Corp. — Audio Device, Other hardware — Realtek High Definition Audio |
Windows 10 Anniversary Update and Later Servicing Drivers | Drivers (Sound) | 11/2/2016 | n/a |
102.7 MB 107724059 |
Audio drivers are essential for your computer to manage sound
by Loredana Harsana
Loredana is a passionate writer with a keen interest in PC software and technology. She started off writing about mobile phones back when Samsung Galaxy S II was… read more
Updated on
- To get sound output on your Windows 10, you need to download a compatible audio driver for your computer.
- Check your system information to understand better which audio driver will suit your device.
XINSTALL BY CLICKING THE DOWNLOAD
FILE
Whether you want to join a meeting or play games on your computer, you must have an audio driver installed for audio output.
Wondering which audio driver is best for Windows 10? Look nowhere! Here we will discuss the best audio driver available for Windows 10 and how we can download and install it. Let’s get started!
Which is the best audio driver for Windows 10?
Realtek HD Audio Driver – The most popular audio driver
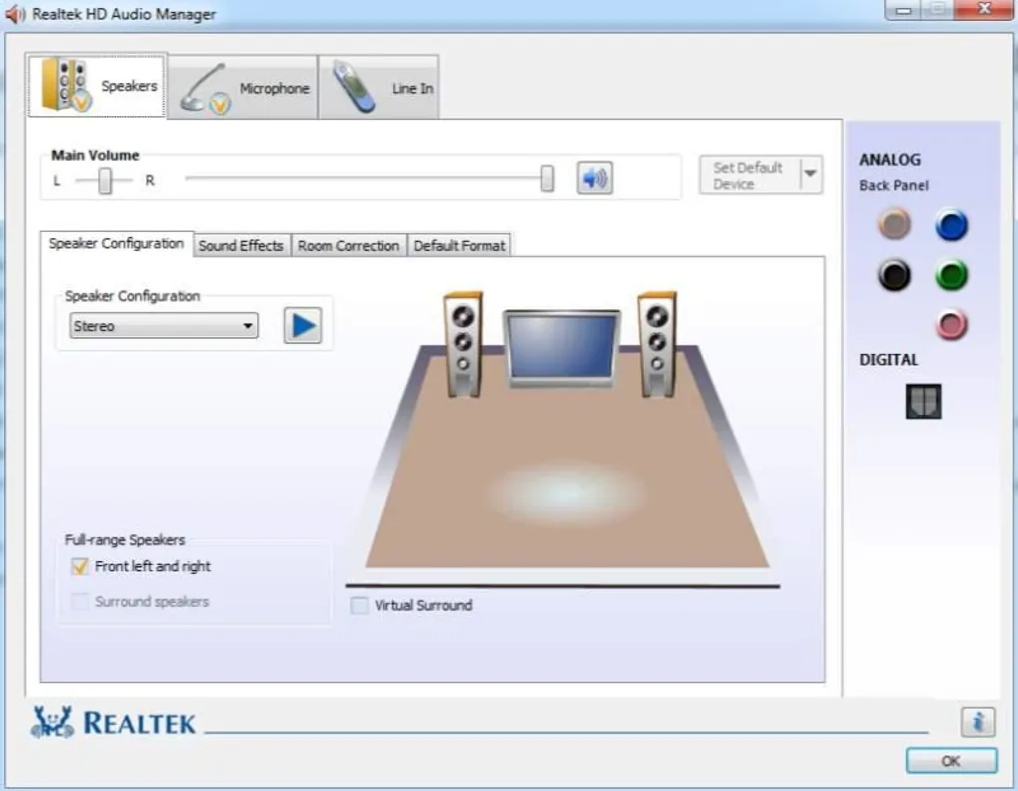
Realtek Audio Drivers are the best free audio drivers available for your Windows 10 PC. It provides high-quality audio on a computer. These drivers are typically offered by motherboard or computer OEMs. They allow the computer to communicate with audio hardware on the motherboard. You can install the latest version of audio drivers from the manufacturers’ website or the Realtek website.
How we test, review and rate?
We have worked for the past 6 months on building a new review system on how we produce content. Using it, we have subsequently redone most of our articles to provide actual hands-on expertise on the guides we made.
For more details you can read how we test, review, and rate at WindowsReport.
More about Realtek HD Audio Driver
- License available for free
- The latest version available – is 6.0876.1
- File size – 72.6 MB
⇒ Get Realtek HD Audio Drivers here
ASIO4ALL– Popular among musicians
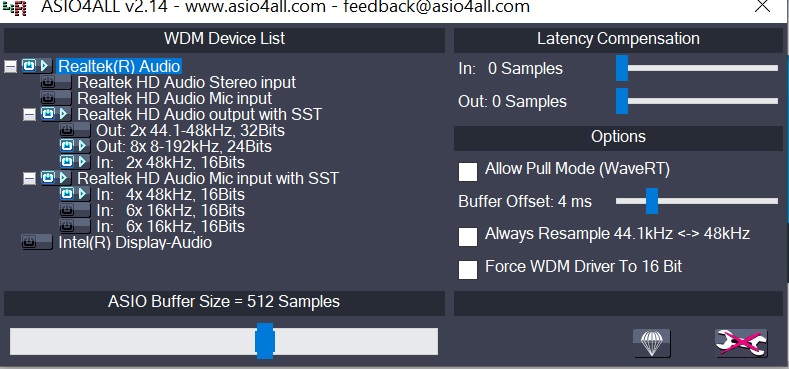
This free universal audio ASIO driver for Windows can be downloaded from the ASIO4ALL website. This driver is designed to work with a wide range of audio devices. Music producers and audio professionals popularly use it because it provides low latency audio performance and support for advanced audio features.
More about ASIO4ALL
- Available for free
- Latest version available – 2.15
- File size – 311 KB
⇒ Get ASIO4ALL Audio Drivers here
- Microsoft Store Apps vs Desktop Apps: Which Ones to Use?
- How to Open & Use the Emoji Panel on Windows 10
- Windows Software Development Kit: Everything You Need to Know
- Clipchamp is coming to Windows 10 to replace Video Editor
- How to Fix Microsoft Common Language Runtime Native Compiler High CPU Usage?
How can I download and install an audio driver on Windows 10?
1. Use the Device Manager
- Press Windows + R to open the Run window.
- Type devmgmt.msc and hit Enter to open Device Manager.
- Go to Sound, video, and game controllers, right-click Realtek ® Audio and select Update driver.
- Now on the next screen, select Search automatically for drivers.
- Click Search for updated drivers on Windows Update.
- Go to Advanced options.
- Under Additional options, click Optional updates.
- If there is any update available, click Download and Install.
2. Use the device manufacturer’s website
- Go to the device manufacturer’s website. Here we are using HP to demonstrate the process. Next, head to the HP support page.
- Go to the Software and Drivers tab, and then select your product.
- Click Let HP detect your product. Then, click OK on the prompt.
- Select your device and the Windows OS version, then click Submit.
- Now click All drivers to expand.
- Expand Driver-Audio and if there is an update, click Download.
- Double-click the .exe installation file to install it.
- Follow the on-screen instructions to complete.
So, this is it! Now you know about the best audio drivers for Windows 10 and the methods to download and install the best drivers on your x64-bit Windows 10 computer.
If you find installing audio drivers manually time-taking, you can get a reliable third-party app to get the latest compatible drivers on your computer. Try these steps and let us know which worked for you in the comments below.
Ни один звуковой сигнал не выйдет из ваших динамиков без установленного аудио драйвера. Если у вас есть проблемы со звуком, такие как треск музыки или игры, в которых отсутствуют звуковые эффекты, или если ваш компьютер с Windows не издает звука вообще, то пришло время для обновления звуковых драйверов. В этой статье мы покажем вам, как обновить аудио драйверы как вручную, так и автоматически.
К сожалению, многие пользователи жалуются на проблемы с драйверами HD Audio от Realtek в Windows 10, которые появились после загрузки обновления системы. Существует множество проблем, связанных с рекомендуемым обновлением Windows 10 Creators Update, включая риск потери важных данных при загрузке рекомендуемого обновления.
Realtek High Definition (HD) Audio Driver – звуковой драйвер, адаптированный для Windows. Он обеспечивает высокое качество звука в системах DTS, Dolby и Surround. По этой причине это наиболее используемый драйвер звука на рынке.
Многие пользователи жаловались на поврежденные драйверы и неработающую систему после установки обновления. Иногда Windows 10 выдает сообщение «Не установлено аудиоустройство».
Добавьте страницу в закладки, чтобы не потерять 
Возможные признаки проблемы со звуковыми драйверами
Симптомы сбоя Realtek High Definition очевидны – нет звука при использовании компьютера, он искажен, воспроизводится необычным образом, нет звука через HDMI, зависание или перезагрузка компьютера во время запуска звуковых файлов и тому подобное. Кроме того, устройство может отображать сообщения об ошибках при запуске звуков. Например:
- Обнаружена ошибка воспроизведения аудио WAV;
- Аудиоустройство используется другим приложением;
- Обнаружена ошибка выхода MIDI;
- Ваше аудиооборудование не может воспроизвести текущий файл.
При нормальной работе звука на компьютере вам не нужно ничего обновлять или переустанавливать. Обновление может помочь вам в этих случаях:
- Нет звука: если вы впервые включаете компьютер и не слышите звука, или если ваши динамики внезапно перестают воспроизводить звук, это может означать, что драйвер отсутствует, неисправен или устарел.
- Потрескивание, выпадение: если звук отключается во время просмотра фильма на Netflix или когда вы играете в такие игры, как GTA V, Minecraft или PUBG, это может быть не ошибкой фильма или игры, а проблема, связанная с устаревшим драйвером. Во многих случаях новые драйверы исправляют ошибки, вызывающие такие прерывания.
- Чтобы получить больше возможностей: иногда новые пакеты аудио-драйверов дают вам дополнительные возможности. Они могут включать новые звуковые эффекты или дать вам больше контроля над вашими динамиками.
Эти проблемы могут возникать из-за устаревших драйверов, проблем с оборудованием и даже проблем с вредоносным ПО. Мы подготовили полное руководство, описывающее способы обновления, удаления и переустановки звуковых драйверов. Выполните эти шаги или попробуйте несколько из них, и убедитесь, что все снова работает гладко.
Диагностика проблемы
Если вы не уверены в причине проблемы, вы можете выяснить это следующим образом:
Щелкните правой кнопкой мыши логотип Windows и выберите «Диспетчер устройств». ИЛИ нажмите Windows + R на клавиатуре, введите «devmgmt.msc» и нажмите Enter. Разверните вкладку «Звуковые, игровые и видеоустройства».
Найдите Realtek High Definition Audio. Если он отмечен желтым восклицательным знаком, это означает, что драйвер Realtek является виновником всех проблем в системе.
Обновление с помощью программ для установки драйверов [1 способ]
Ручные методы, описанные ниже, довольно утомительны. Нужно много кликать, искать и устанавливать. Даже продвинутые пользователи могут устать от этого. Гораздо более простым решением является использование программ для обновления драйверов.
Например, бесплатная программа SlimDrivers может просканировать ваш компьютер за несколько секунд и обнаружить все проблемные драйверы. Затем он предоставляет вам для загрузки и автоматической установки новые. Приступим к обновлению:
Скачайте и установите SlimDrivers. Запустите его и нажмите кнопку «Start Scan».
Программа просканирует ваш компьютер и мгновенно отобразит драйвера, которые нужно обновить. В данном случае устаревшим драйвером является High Definition Audio Device.
Нажмите «Download Update» в строке этого драйвера. Появится предупреждение, показывающее из каких шагов будет состоять автоматическое обновление драйверов. Нажмите «ОК».
Процесс установки состоит из: создание резервной копии всех драйверов, создание точки восстановления Windows, скачивание установщика драйвера, установка. Все эти действия СлимДрайверс сделает автоматически.
Другие программы для обновления драйверов Windows:
- DriverMax (бесплатная, на русском);
- Driver Booster Free (бесплатная, на русском);
- DriverPack Solution (бесплатная, на русском);
- Avast Driver Updater (платная).
Использование Центра обновления Windows для обновления аудио драйверов – [2 способ]
Прежде чем углубиться в более сложные методы, давайте попробуем самый простой путь – Центр обновления Windows. Центр обновления предлагает множество официальных и сертифицированных драйверов. Хотя обычно это не самые последние драйверы, но они, как правило, стабильны и должны хорошо работать со звуковой картой вашего компьютера.
В Windows 10 можно найти аудио драйверы через встроенную утилиту Windows Update. Вот как проверить наличие драйверов с помощью Центра обновления Windows:
Нажмите кнопку «Пуск» в левом нижнем углу и выберите «Параметры».
Далее нажмите «Обновление и безопасность». Вы можете проверить наличие обновлений здесь.
Кликните по кнопке «Проверить наличие обновлений». Если какие-либо звуковые драйверы найдены, они будут установлены автоматически.
Как обновить звуковые драйвера на Windows 10 через диспетчер устройств [3 способ]
Если Центр обновления Windows нашел файлы для обновления и теперь вы слышите музыку, все готово. Но если вы по-прежнему не слышите звук, вероятно, Центр обновления Windows не смог найти подходящий драйвер.
В таких условиях вам нужно будет найти и установить их вручную. Это означает, что вам придется “охотиться” за звуковыми драйверами. Ниже мы покажем вам, как это сделать в Windows 10 с помощью диспетчера устройств:
Нажмите правой кнопкой мыши на меню «Пуск» и выберите из списка «Диспетчер устройств».
В появившимся окне найдите пункт «Звуковые, игровые и видеоустройства» и нажмите на него два раза (либо один раз нажмите на стрелочку >). Windows покажет вам оборудование, связанное с аудиочипом вашего компьютера. Здесь это Realtek(R) Audio. Дважды щелкните по нему и переключитесь на вкладку «Драйвер». Отсюда нажмите на «Обновить».
Выберите «Автоматический поиск драйверов».
Если поиск прошел безуспешно, вернитесь в «Обновить драйвер» и выберите «Выполнить поиск драйверов на этом компьютере».
Теперь, прежде чем устанавливать драйвер, вам необходимо его скачать. Перейти к разделу «Где скачать звуковые драйверы». Раздел этой статьи объясняет как бесплатно получить эти драйверы.
Драйвер, который вы загружаете, может поставляться с установщиком. Если нет, перейдите в каталог Загрузки и распакуйте файл драйвера (он почти наверняка заканчивается на .inf).
Затем в диалоговом окне «Обновить драйверы» нажмите «Выбрать драйвер из списка доступных драйверов на компьютере».
Нажмите «Установить с диска», а затем «Обзор». Перейдите в папку, содержащую только что загруженный драйвер. Эти файлы содержат всю информацию, необходимую для обновления драйверов.
Нажмите «Далее», чтобы установить драйвер. Готово.
Где скачать звуковые драйверы
Если Windows не может найти аудиодрайверы, вам придется искать их самостоятельно. Есть несколько способов получить последние драйверы звука:
1. На сайте производителя аудиочипа
Чтобы узнать, кто сделал аудиочип на вашем компьютере, используйте метод диспетчера устройств, описанный выше (способ 3).
Среди наиболее распространенных производителей – Realtek, Intel, AMD (High Definition Audio), NVIDIA (High Definition Audio), VIA – хотя, конечно, их немало. Каждый производитель по крайней мере предоставит базовые драйверы, которые работают с их аудио оборудованием.
Внимание! Аудио-чип часто является частью видеокарты. В результате, как бы странно это ни звучало, вам может понадобиться загрузить новые графические драйверы, чтобы получить аудио драйверы. Это неплохо, потому что это означает, что вы обновите сразу два компонента.
После того, как вы определили производителя, посетите его веб-сайт, где вы сможете найти и скачать драйвер. Возможно, вам придется искать на их страницах поддержки.
Допустим, у вас драйвер Realtek. Посетите раздел драйверов и подберите Realtek High Definition Audio Drivers в соответствии с вашим Windows. Например, у Вас Windows 10 (64-bit), жмем на иконку загрузки:
На открывшейся странице нажимаем на галочку и кликаем на «Download this file». Далее вводим капчу, начинается загрузка драйвера.
2. На сайте производителя Вашего компьютера или ноутбука
Возможно, ваш компьютер или ноутбук изготовлен известным производителем, таким как Asus, HP или Lenovo. Производитель знает, какое аудио-оборудование входит в каждую модель, а это значит, что проще всего найти драйверы для вашего аудио-чипа на их сайтах.
Например, если у вас ноутбук Asus X560UD, вы можете посетить их веб-сайт, чтобы найти точную модель, которая у вас есть. Затем вы можете получить соответствующие драйверы, которые обычно тестировались на том же оборудовании, что и у вас.
Переходим в раздел «Драйверы и Утилиты», в открывшимся разделе находим заголовок AUDIO и скачиваем Realtek Audio Driver. Распаковываем zip-файл, открываем и изучаем инструкцию по установке.
Список наиболее распространенных аудио- и звуковых драйверов в Windows:
- AC97 Audio Driver;
- USB Audio Driver;
- Realtek Audio Driver;
- Realtek High Definition Audio;
- AMD High Definition Audio;
- Nvidia High Definition Audio;
- PCI Audio Driver;
- Intel Audio Driver.
Мы надеемся, что эти советы помогут Вам исправить все проблемы со звуковыми драйверами и вы узнали как обновить аудио-кодеки в Windows 10, но если у вас есть какие-либо вопросы по этой инструкции, не стесняйтесь спрашивать их в комментариях.
Рейтинг статьи: 
Загрузка…
Содержание
- Ищем и устанавливаем аудиодрайверы для Windows 10
- Способ 1: Официальный сайт производителя системной платы
- Способ 2: Вспомогательная утилита от разработчиков
- Способ 3: Официальный онлайн-сервис
- Способ 4: Стороннее программное обеспечение
- Способ 5: Идентификатор звуковой карты
- Способ 6: Инсталляция старого оборудования в Windows
- Вопросы и ответы
Сейчас практически все материнские платы оснащены встроенной звуковой картой, и большинство юзеров используют именно эти решения, отказываясь от приобретения дискретных устройств. Однако это не отменяет того факта, что для нормальной работы оборудования все же потребуется инсталлировать специальные драйверы. Конечно, в операционной системе Windows 10 работает технология по автоматическому поиску и установке ПО, однако она не всегда функционирует корректно или пользователю требуется загрузить определенную версию драйвера. Именно для таких случаев мы и подготовили следующее руководство.
Поскольку звуковая карта является встроенной в материнскую плату, драйвер к ней поставляется вместе с остальными файлами другого имеющегося оборудования. Потому нами будет рассмотрена процедура поиска необходимого программного обеспечения на примере отдельной системной платы и ноутбука. Что касается определения модели железа, то развернутые инструкции по этой теме вы найдете в другом нашем материале далее.
Читайте также: Определяем модель материнской платы
Некоторые разработчики ноутбуков и материнских плат предоставляют собственный инструмент для управления звуковыми устройствами. Обычно операционная система Windows 10 находит и устанавливает его самостоятельно. Если же вы желаете получить подобное решение от Realtek, советуем ознакомиться с отдельной статьей на эту тему по следующей ссылке.
Читайте также: Скачиваем и устанавливаем звуковые драйвера для Realtek
Способ 1: Официальный сайт производителя системной платы
В комплекте с каждой материнской платой и со многими лэптопами идет официальный диск от разработчика, на котором пользователь может найти различное фирменное ПО и драйверы последней версии на момент сборки. Однако дисководы сейчас монтируются редко, и производители ноутбуков отказываются от них, поэтому лучше всего будет обратиться за файлами к первоисточнику — официальному сайту.
- Мы взяли за пример сайт крупной компании ASUS. Данная фирма занимается производством и ноутбуков, и материнских плат, потому хорошо подойдет в качестве наглядного примера. Откройте главную страницу сайта, перейдя по указанному на коробке или в инструкции адресу, где откройте раздел «Поддержка» либо «Support».
- В строке поиска начните вводить название системной платы или лэптопа, чтобы перейти по отобразившемуся варианту. Обязательно учитывайте модификации и различные спецификации, обращая внимание на символы в названии продукта, чтобы не допустить ошибку.
- На странице продукта переместитесь в раздел «Драйверы и Утилиты».
- Выберите активную операционную систему и обязательно укажите правильную разрядность, чтобы не возникло проблем с совместимостью программного обеспечения.
- Отыщите раздел «Audio» и начните скачивание последней или выбранной версии драйвера.
- Откройте загруженный архив и отыщите там исполняемый файл либо же сразу запустите его по завершении скачивания.
- После инсталляции перезагрузите устройство и проверьте корректность работы драйвера. Для этого щелкните ПКМ по кнопке «Пуск» и выберите «Диспетчер устройств».
- В разделе «Звуковые, игровые и видеоустройства» найдите звуковое оборудование. Возле значка не должно быть различных уведомлений, например, желтого восклицательного знака.

При осуществлении этого метода важно учитывать только строение посещаемого сайта, а также то, что достаточно часто производители отказываются от поддержки старого оборудования, удаляя их страницы и все сопутствующие файлы.
Способ 2: Вспомогательная утилита от разработчиков
Некоторые компании заботятся о том, чтобы обладатели их продукции никогда не испытывали проблем с работоспособностью устройств и могли удобно выполнять управление ими. Именно для таких целей и создаются фирменные вспомогательные утилиты, одной из особенностей которых является своевременный поиск и обновление драйверов, в том числе и звуковых. У ASUS это решение называется Live Update, инструкцию по установке вы найдете в другой нашей статье по следующей ссылке.
Подробнее: Поиск и инсталляция драйверов через ASUS Live Update
Компания HP хоть и не производит материнских плат, но считается достаточно известной в разработке лэптопов. Обладателям такой продукции мы советуем прибегнуть к использованию HP Support Assistant, чтобы произвести инсталляцию всех необходимых драйверов буквально в несколько кликов.
Скачать HP Support Assistant
Подробнее: Поиск и инсталляция драйверов через HP Support Assistant
Способ 3: Официальный онлайн-сервис
Официальные онлайн-сервисы менее распространены, хоть и удобнее. Среди известных компаний такая возможность есть, например, у Lenovo и ее решения Service Bridge. При использовании такого метода от юзера требуется только запустить саму утилиту и дождаться завершения сканирования оборудования. Тогда на экране появится информация обо всех необходимых для обновления драйверах. Пользователь уже сам в праве решать, что и когда ему инсталлировать.
Подробнее: Поиск и инсталляция драйверов через официальный онлайн-сервис
Способ 4: Стороннее программное обеспечение
Сейчас многие независимые разработчики занимаются созданием различного вспомогательного софта, среди которого находятся и приложения для автоматического поиска и инсталляции драйверов. По большей части они становятся максимально эффективными при необходимости массовой установки ПО, например, при настройке новой операционной системы, однако и в единичном случае тоже применимы.
Подробнее: Лучшие программы для установки драйверов
Одним известным представителем подобных решений выступает DriverPack Solution. Интерфейс максимально прост, и с процедурой обновления драйверов разберется даже неопытный пользователь. Однако если вы нуждаетесь в предоставлении инструкций по работе с этим обеспечением, советуем ознакомиться с отдельной нашей статьей по следующей ссылке.
Подробнее: Как обновить драйверы на компьютере с помощью DriverPack Solution
Способ 5: Идентификатор звуковой карты
Каждой звуковой карте присваивается собственный идентификатор, который позволяет операционной системе корректно распознать используемое оборудование. Моделей такого железа достаточно много, кроме этого, существует ряд спецификаций, потому и нет конкретного идентификатора — все они различаются. Узнать его можно в «Свойствах» через «Диспетчер устройств», чтобы потом указать на специальном онлайн-сервисе для получения аудиодрайверов. Детальнее о выполнении этой операции читайте далее.
Подробнее: Поиск драйверов по ID оборудования
Способ 6: Инсталляция старого оборудования в Windows
Сейчас практически каждая новая материнская плата в ПК или ноутбуке создается с учетом используемых в Windows 10 технологий, включая Plug-and-Play. Такой инструмент самостоятельно находит и инсталлирует драйверы для оборудования сразу же после его подключения или установки ОС. Однако совсем старые девайсы несовместимы с такими возможностями, потому для них была создана отдельная утилита, обеспечивающаяя корректную настройку.
Мы поставили этот вариант на последнее место, поскольку он подходит только обладателям старых устройств, совместимых, например, с Windows Driver Model или другими подобными технологиями драйверов.
- Откройте «Диспетчер устройств» и через «Действие» перейдите в «Установить старое устройство».
- В Мастере установки оборудования ознакомьтесь с описанием и предупреждениями, после чего щелкните на «Далее».
- Отметьте маркером пункт «Установка оборудования, выбранного из списка вручную», затем перемещайтесь к следующему шагу.
- В списке стандартных компонентов ПК отыщите «Звуковые, игровые и видеоустройства».
- Дождитесь обновления списка драйверов, укажите изготовителя и выберите модель драйвера либо используемой звуковой карты.
- Запустите инсталляцию и ожидайте появления уведомления о ее успешном завершении.

После закрытия Мастера установки вы можете убедиться в том, что в «Диспетчере устройств» используемое оборудование стало корректно отображаться, появился звук и корректно работает функция регулировки громкости.
Теперь вы знаете о шести доступных вариантах инсталляции аудиодрайверов в Windows 10. Осталось только подобрать оптимальный и следовать приведенным инструкциям.
Наверняка каждый продвинутый пользователь ПК слышал о фирме Realtek. Эта легендарная компания занимается изготовлением звуковой аппаратуры для компьютеров. Большая часть продукции, выходящая под брендом Realtek – это интегрированные (встроенные) звуковые чипы. Аппаратура данной компании славится своим высоким качеством.
Аудиокарты Реалтек хорошо воспроизводят звук и при этом стоят не очень дорого. Тем не менее, для корректного функционирования аппаратуры необходим так называемый драйвер. Что это такое и зачем он нужен? Ответ узнаете, прочитав данную статью.
Что такое и зачем нужны драйвера?
Драйвер – это специализированная программа, которая нужна для взаимодействия между операционной системой и аппаратными комплектующими. С помощью данной утилиты компьютер понимает, как работать с тем или иным устройством. Стоит подметить, что для каждой модели оборудования нужен свой драйвер.
Так вот, для того чтобы звуковая карта исправно работала и воспроизводила звук, необходимо установить драйвер. Конечно, можно самостоятельно искать утилиту, которая подходит под ваш звуковой codec. Но куда легче скачать набор драйверов. К примеру, Realtek High Definition Audio Driver. Это полноценный пакет драйверов для звукового оборудования, который подходит для операционной системы Windows XP, Windows 7 (в том числе и Максимальная), Windows 8, Windows 10 и прочие ОП от Microsoft. Таким образом обозреваемая утилита может решить множество системных ошибок.
Например, программа способна справится с проблемой «Выходное устройство не установлено». Также прога может помочь, когда на компьютере нет звука.
Работать с паком драйвером очень просто. Необходимо загрузить утилиту на компьютер (сделать это можно у нас на сайте) и установить. В процессе инсталляции программа самостоятельно определит, какие дрова нужны вашему оборудованию. Но как установить Realtek HD Audio Driver на ПК? Ответ на этот вопрос даст следующий раздел статьи.
Как установить набор драйверов?
Процесс инсталляции прост как дверь. Первое что надо сделать, так это запустить скачанный файл. После этого необходимо руководствоваться следующей инструкцией:
- Запуск загруженного исполняющего файла приведет к активации распаковщика. Программа извлекает файлы, которые понадобятся в процессе установки. Все что нужно сделать – так это немного подождать.
- По окончанию распаковки компьютер запустит инсталлятор. В нем необходимо нажать на кнопку «Далее».
- Начнется процесс установки. Это не займет много времени. Как правило, пакет драйверов для звуковой аппаратуры инсталлируется в течение 5-10 минут.
- После завершения установки программа порекомендует нам перезагрузить компьютер. Лучше последовать этому совету. Перезагрузка нужна для того, чтобы система обнаружила новые файлы. Отмечаем соответствующий пункт, после чего жмем на кнопку «Готово».
Realtek High Definition Audio Driver: функционал
Чтобы зайти в диспетчер программы Realtek High Definition Audio Driver необходимо нажать на кнопку «Пуск» и в поиске ввести «Панель управления». Перейдите по открывшейся вкладке. Затем нажмите по «Оборудование и звук». Произойдет переход в новое окно. Там в самом низу расположен пункт Диспетчер Realtek HD. Нажав на него, вы откроете панель управления программой.
Программные возможности менеджера Realtek High Definition Audio Driver довольно-таки разнообразны. И это неудивительно. Ведь в арсенале у данной утилиты множество различных настроек. В первую очередь хочется подметить функцию объемного звучания. Многие знают, что практически все современные ПК способны поддерживать звук формата 5 в 1. Тем не менее большинство разработчиков ПО пренебрегают данной возможностью.
Но только не ребята из Realtek. Обозреваемая утилита способна воспроизводить звук в формате 5 в 1. Подобная возможность наверняка обрадует как компьютерных музыкантов, так и обычных меломанов. Мало того, благодаря дополнительным плагинам можно добиться объемного звучания 7 в 1. Однако это далеко не единственная заслуга данной проги.
Производить различные манипуляции со звуком можно с помощью специализированного диспетчера. Как выглядит Audio Manager в данной программе вы можете увидеть на изображении, которое расположено выше. С помощью данного меню можно осуществлять различные манипуляции с компьютерной периферией. К примеру, Sound Manager позволяет включать или отключать микрофон. Данная программа способна осуществлять роль стандартного системного микшера для регулировки громкости. То есть с ее помощью можно регулировать звук на наушниках, громкость динамиков, колонок и пр.
Realtek High Definition Audio Driver с лихвой удовлетворяет все потребности среднестатистического ПК юзера. К примеру, драйвер пак обеспечивает отличное звучание во время просмотра видеозаписей. Чего уж там говорить о музыке. Слушать любимые песни с установленным Realtek High Definition Audio Driver – сплошное удовольствие. Однако данная программа рассчитана не только на обычных юзеров. Ее возможности наверняка могут заинтересовать профессиональных компьютерных музыкантов, которые работают со звуком.
Что же данный драйвер пак может им предложить? Контроллер поддерживает большинство популярных технологий в сфере записи и проигрывании звука. Например, режим Full Duplex. Это особая функция, которая позволяет записывать и воспроизводить звук одновременно. Такой режим наверняка пригодится для работы с аудиоредакторами и прочим музыкальным софтом. Кроме этого, благодаря мультимедиа аудиоконтроллеру Sound Effect Manager компьютерный музыкант может использовать различные звуковые эффекты, эквалайзер, синтезатор, осуществлять усиление звука и пр. Данная утилита значительно облегчает работу и делает аудио продукт более качественным. В программе реализована поддержка различных звуковых форматов, что также является преимуществом.
Вероятные проблемы
Самая распространенная проблема, с которой сталкиваются пользователи данной программы, заключается в том, что утилита попросту не запускается на ПК. То есть процесс инсталляции драйверов на звук успешно завершился, но иконка с прогой так и не появилась в «Панели управления». Аналогичная проблема возникает и при обновлении операционной системы. Как же бороться с тем, что программа корректно не устанавливается?
На самом деле все очень просто. Необходимо переустановить пакет звуковых драйверов. Тем не менее есть несколько нюансов. Во-первых, обратите внимание на версию утилиты. Скачивайте лишь самый новый драйвер пак. Сделать это можно у нас на сайте. На данной странице представлена последняя версия Реалтек аудио драйвера (на момент написания статьи это 2.81). На нашем интернет-сайте вы можете скачать бесплатно данную утилиту на русском на свой компьютер или же ноутбук через торрент. Во-вторых, обратите внимание на разрядность программы. Есть две версии Realtek High Definition Audio Driver – для 32 bit и для 64 bit машин. Выбирайте тот вариант, который походит под ваш PC.
Перед тем как устанавливать прогу нужно узнать разрядность вашего компьютера. Как это сделать? Все довольно-таки просто. Необходимо просто руководствоваться данной инструкцией:
- Активируйте системную программу под названием «Выполнить». Делается это с помощью горячей комбинации Win + R.
- Появится небольшое окно с полем ввода. Необходимо вбить туда команду cmd и нажать на кнопку Enter.
- Вышеописанные манипуляции приведут к запуску командной строки. В нее необходимо ввести systeminfo и вновь нажать на клавишу Enter. Начнется сбор данных, что может занять определенное количество времени.
- После того как система закончит обработку данных, она выведет всю информацию о машине в консольное меню. Там вам надо отыскать пункт System Type. В нем и указана разрядность вашей машины.
Примечание. Если в поле указан параметр х86, то это значит, что у вас 32-х разрядная система.
Определив разрядность операционной системы, вы легко сможете подобрать нужную версию программы.
- Разработчик: Realtek;
- Операционная система: Windows 10;
- Язык программы: Русский;
- Лицензия: Бесплатно.
Скачать бесплатно
Realtek High Definition Audio Driver – отличный набор драйверов, который обеспечивает взаимодействие между компьютером и звуковой картой. Данная утилита выделяется на фоне конкурентов. Ведь обозреваемая программа обеспечивает качественное и объемное звучание даже при использовании, откровенно говоря, слабенькой аппаратуры.
Также радует огромный функционал данного программного пакета. Realtek High Definition Audio Driver – это довольно универсальный софт, который способен удовлетворить потребности не только обычных ПК юзеров, но и компьютерных музыкантов.
Для x32:
- 32bit-Win10 169 МБ
Для x64:
- 64bit_Win10 252 МБ
Вот еще ссылка на Yandex диск — тут.
Важно!
Если вы не видите ссылки на скачивания, то отключите Ads Block или другой блокировщик рекламы в вашем браузере.
![Best Audio drivers for Windows 10 [Download & install]](https://cdn.windowsreport.com/wp-content/uploads/2022/12/Best-Audio-drivers-for-Windows-10-Download-install.png)