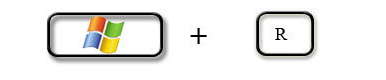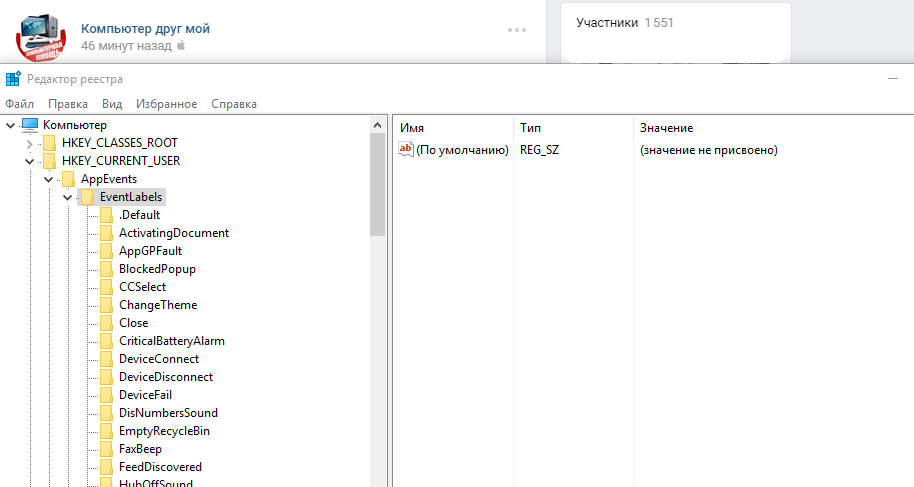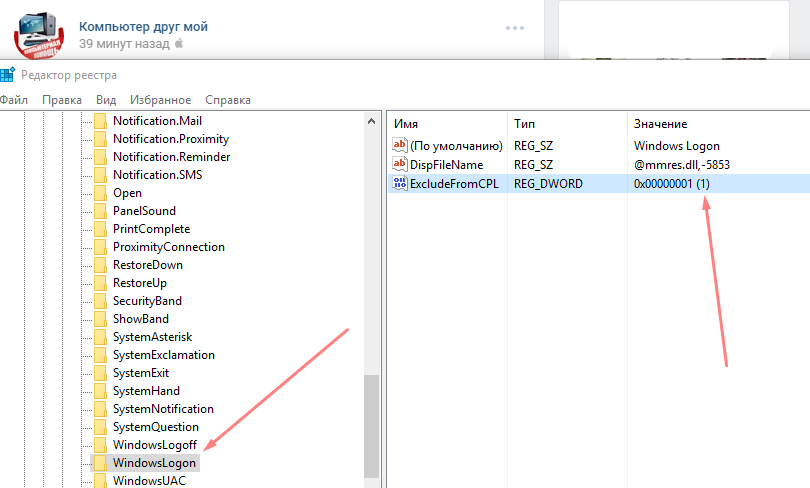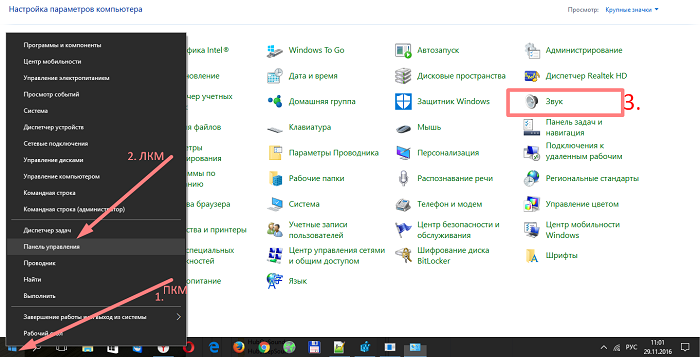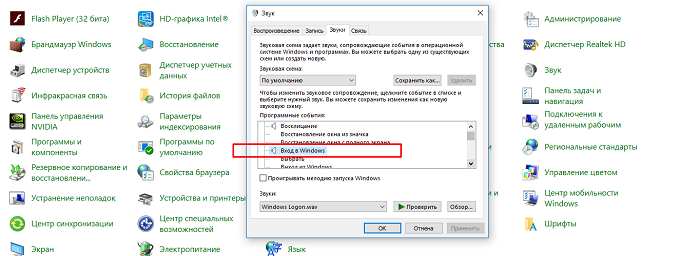Во всех версиях Windows, по меньшей мере начиная с Windows 3.1, при загрузке системы воспроизводится приветственное аудио. Но уже в Windows 8 звук входа в систему был отключён разработчиками с целью оптимизации загрузки. Отключённым он остался также и в Windows 10. Тем не менее, сами аудиофайлы по-прежнему присутствуют в системе, равно как и возможность активации функции их воспроизведения.
Вот как можно просто включить звук загрузки в Windows 10.
Перейдите в классическую панель управления, откройте раздел «Звук»
Переключитесь в открывшемся окошке на вкладку «Звуки» -> «Проигрывать мелодию запуска Windows».
Включить воспроизведение звука приветствия можно также с помощью простого твика реестра.
Открыв командой regedit редактор реестра, разверните в левой колонке ветку:
HKEY_LOCAL_MACHINE/SOFTWARE/Microsoft/Windows/CurrentVersion/Authentication/LogonUI/BootAnimation
В последнем подразделе вы увидите 32-битный DWORD-параметр с именем DisableStartupSound.
Чтобы включить звук приветствия, установите в качестве его значения 0, чтобы отключить, установите 1.
Вот всё так просто.
Загрузка…
Наверное, не будет преувеличение, что каждый пользователь персонального компьютера рано или поздно начинает оформлять установленную операционную систему под себя. То не нравится стандартное окно загрузки, то цветовая гамма. Иногда хочется изменить вид папок. Да мало ли.
Звуки Windows тоже надоедают. Если различные системные события воспроизводятся, как правило, не вызывая раздражения, то звуки приветствия и завершения работы оставляют желать лучшего. Если вы решите что-то поменять в своей операционной системе, то, пожалуй, самым интересным будет поменять стандартное приветствие и завершение работы Windows на приятный женский голос: «Привет», который вы будете слышать, когда включите компьютер и «Пока» во время его выключения.
Заменить системные звуки в Windows ХР не составляет труда. Достаточно их поместить в папку «Windows > Media». Затем через «Панель управления > Звуки и аудиоустройства > Звуки» поменять на свои звуки, которые должны быть в формате WAV (Windows PCM). Cкачать бесплатно звуки «Привет», «Пока, пока…» для Windows ХР можно ЗДЕСЬ.
Мелодии запуска и завершения работы Windows
В Windows 7 немного иначе. Не все системные звуки находятся в папке «Windows > Media». Для такой модернизации Windows 7 понадобятся два файла. Один из них называется «imageres.dll», в котором приветствие, и аудиофайл в формате WAV (Windows PCM), название которого может быть любым.
Для начала скачайте бесплатно «imageres.dll» со звуком приветствия «Привет», файл в формате WAV со звуком «Пока, пока…» ЗДЕСЬ.
Однако библиотека «imageres.dll» находится под защитой Windows 7 и средствами операционной системы подменить файл с помощью стандартных операций удаления, копирования и т. д. не получится. Чтобы подменить библиотеку «imageres.dll», сначала необходимо стать владельцем этого файла, затем изменить параметры разрешений для системных папок применительно к файлу «imageres.dll».
Этап №1. Стать владельцем файла «imageres.dll».
Чтобы стать владельцем файла «imageres.dll» пройдите по адресу C:\Windows\System32.
Выделите файл «imageres.dll» правой кнопкой мыши и выберите «Свойства».
Откроется вкладка «Свойства imageres.dll»
В меню свойств выберите «Безопасность».
В новом окне нажмите «Дополнительно».
Во вкладке «Дополнительные параметры безопасности для imageres.dll» нажмите «Владелец».
Нажмите «Изменить».
Выделите левой кнопкой мыши «Администраторы (Х\Администраторы) и нажмите «Применить». Вы увидите, что только что стали владельцем этого объекта. А чтобы изменить разрешения, нужно закрыть и вновь открыть окно свойств этого объекта, то есть файла «imageres.dll».
Нажмите «ОК».
Этап №2. Изменение разрешений.
Чтобы изменить разрешения применительно к файлу «imageres.dll» снова пройдите по адресу C:\Windows\System32. Выделите файл «imageres.dll» правой кнопкой мыши и выберите «Свойства». В свойствах «imageres.dll» нажмите «Безопасность».
Выделите левой кнопкой мыши «Администраторы (Х\Администраторы)» и нажмите «Дополнительно».
Выделите «Разреш… Администраторы (Х\Администратор…) и нажмите «Изменить разрешения».
Снова выделите «Разреш… Администраторы (Х\Администратор…) и нажмите «Изменить».
Во вкладке «Элемент разрешения для «imageres.dll» установите галочки напротив всех разрешений и нажмите «ОК».
В ответ на предупреждение безопасности Windows, что вы собираетесь изменить параметры разрешений для системных папок, что это может привести к непредвиденным проблемам и нарушить безопасность, нажмите «ДА».
Далее снова идете по адресу C:\Windows\System32.
Выделяете файл «imageres.dll» правой кнопкой мыши и выбираете «Переименовать». В качестве примера можно изменить расширение файла, например, на «imageres.dlll». И нажмите «ОК». Скопируйте новый файл «imageres.dll» в папку C:\Windows\System32.
Перезагрузите компьютер. Во время загрузки компьютера вы услышите приветствие «Привет». После перезагрузки переименованный файл «imageres.dlll» из папки «System32» можно удалить.
Что касается звука завершения работы Windows, то пройдите по адресу C:\Windows\Media, создайте в папке «Media» папку с любым названием и поместите файл аудио со звуком «Пока, пока» в созданную папку.
Затем пройдите по пути «Панель управления > Оборудование и звук > Изменение системных звуков». Из перечня событий выберите «Завершение работы Windows». Через кнопку «Обзор» укажите путь к файлу. Нажмите «Проверить». Если вы услышите звуки «Пока, пока», нажмите «Применить» и «ОК».
Примечание.
Чтобы при загрузке Windows проигрывалась мелодия приветствия, в настройках системных звуков напротив «Проигрывать мелодию запуска Windows» должен быть флажок.
При смене звуковой схемы или темы оформления звук приветствия остается неизменным. А вот звук завершения работы Windows придется включить заново.
Имейте в виду, что работа с системными файлами всегда сопряжена с риском. Если вы используете программы для резервного копирования данных жесткого диска, создайте резервную копию операционной системы и загрузочный носитель с автономной версией программы! Если вы используете продукты компании Acronis, предварительно проведите изменение, включив режим Try&Decide (пробный режим), который позволяет создать виртуальный диск с вашей операционной системой. Используя этот временный виртуальный диск, полностью изолированный от установленной системы, можно выполнить любые изменения в системе, не беспокоясь о том, что они могут привести к повреждению системы, установленной в вашем компьютере! Или воспользуйтесь встроенным в Windows компонентом «Резервное копирование и восстановление» для создания резервной копии системы (образа системы). Создайте диск для восстановления системы, который поможет устранить проблему с компьютером, если он не запустится. Для получения доступа к компоненту «Резервное копирование и восстановление» щелкните правой кнопкой мыши кнопку «Пуск» и выберите «Панель управления» > «Резервное копирование и восстановление (Windows 7)».
Звуковое приветствие «Привет» для Windows 10 бесплатно скачать можно ЗДЕСЬ. В архиве инструкция в формате видео. Начиная с версии 1909 этот метод не работает. Что касается звукового сопровождения завершения работы Windows, то такое системное событие в новой операционной системе Windows 10 не предусмотрено.
Опубликовали вчера в группе статью, с нестандартными звуками приветствия для Windows 10, и был удивлён, когда не нашел в стандартной звуковой схеме — звук приветствия Windows 10, данный факт меня заинтересовал и было обнаружено, что начиная уже с Windows 8, пользователям недоступно изменение этих самых звуков, в Windows10 и вовсе заблокирована данная функция, в статье очень простой способ как изменить эти самые звуки. К слову сказать, недоступно не только изменение приветствия, но и многих других, заблокировано в реестре, давайте посмотрим как мы сможем это дело раскулачить/
Итак для этого нужно изменить всего лишь 1 ключ в реестре системы
Самый простой способ туда попасть это клавиша Win+R
в появившемся окне вводим команду
regeditу вас откроется реестр системы. Внимание!!! В реестре Windows непосвященным пользователям делать нечего! Если вы все же туда залезли и пытаетесь, что-то сделать, в-первую очередь делайте резервную копию, обязательно!
в реестре, переходим в ветку
HKEY_CURRENT_USER\AppEvents\EventLabelsВ ней есть те самые ветки которые блокируют изменение стандартных звуков приветствия. Находим их по очереди, это
SystemExitWindowsLogonWindowsLogoffс ключом ExcludeFromCPL
Меняем значение 1 на значение 0
Идем менять звуки и радуемся своим приветствиям или выключениям как и раньше. Для этого щелкаем правой кнопкой мыши по меню пуск, и выбираем строку Панель управления, в Панели управления выбираем, настройку Звук и в открывшемся окне переходим на вкладку Звуки, там ищете ранее недоступные пункты Звук приветствия и изменяете его на свой.
На этом все, спасибо что делитесь моими статьями у себя в социальных сетях.
p.s. как обычно автор не несёт ответственности за ваши действия, вы все делаете на свой страх и риск, статья несёт исключительно ознакомительную часть и не призывает ни к каким действиям.
В данной статье показаны действия, с помощью которых можно включить мелодию запуска в операционной системе Windows 10.
Так же, как и в предыдущих версиях операционной системы, в Windows 10 имеется возможность проигрывать мелодию при запуске системы, но по умолчанию эта функция отключена. Если вы хотите чтобы при загрузке или после перезагрузки Windows проигрывалась мелодия запуска, то вам следует выполнить несколько несложных действий.
Важно отметить то, что если функция быстрого запуска активна, то звук приветствия при старте или после перезагрузки проигрываться не будет даже если вы его включите. Поэтому перед выполнением дальнейших действий нужно выключить функцию быстрого запуска, о том как это сделать подробно описано в статье ➯ Как включить или отключить «Быстрый запуск» в Windows 10.
Содержание
- Как включить мелодию запуска используя приложение «Параметры Windows»
- Как включить мелодию запуска используя «Панель управления»
- Как включить мелодию запуска в редакторе реестра
- Как включить мелодию запуска используя файл реестра
Как включить мелодию запуска используя приложение «Параметры Windows»
Чтобы включить мелодию запуска, откройте приложении «Параметры», для этого нажмите на панели задач кнопку Пуск и далее выберите Параметры
или нажмите сочетание клавиш
+ I.
В открывшемся окне «Параметры» выберите Персонализация.
Затем выберите вкладку Темы, и в правой части окна выберите Звуки.
В открывшемся окне «Звук» на вкладке Звуки, установите флажок опции Проигрывать мелодию запуска Windows и нажмите кнопку OK.
Как включить мелодию запуска используя «Панель управления»
Вы можете включить мелодию запуска используя классическую панель управления.
Откройте классическую панель управления, в выпадающем списке Просмотр выберите Мелкие значки и затем выберите Звук.
В открывшемся окне «Звук», выберите вкладку Звуки, затем установите флажок опции Проигрывать мелодию запуска Windows и нажмите кнопку OK.
Также можно открыть апплет «Звук» классической панели управления используя окно Выполнить, для этого в окне «Выполнить» введите (скопируйте и вставьте) control mmsys.cpl,,2 и нажмите кнопку OK
Как включить мелодию запуска в редакторе реестра
Данный способ также позволяет включить или отключить мелодию запуска в Windows 10 и предполагает изменение параметров в системном реестре Windows.
Прежде чем вносить какие-либо изменения в реестр, настоятельно рекомендуется создать точку восстановления системы
Чтобы включить (отключить) мелодию запуска, откройте редактор системного реестра, для этого нажмите сочетание клавиш + R, в открывшемся окне Выполнить введите (скопируйте и вставьте) regedit и нажмите кнопку OK.
В открывшемся окне редактора реестра перейдите по следующему пути:
HKEY_LOCAL_MACHINE\\SOFTWARE\\Microsoft\\Windows\\CurrentVersion\\Authentication\\LogonUI\\BootAnimation
В разделе «BootAnimation» Вы увидите DWORD (32 бита) параметр с именем DisableStartupSound.
Чтобы включить мелодию запуска Windows, дважды щелкните левой кнопкой мыши по параметру DisableStartupSound, в открывшемся окне установите в качестве его значения 0 и нажмите кнопку OK.
Чтобы отключить мелодию запуска Windows, установите для параметра DisableStartupSound значение 1 и нажмите кнопку OK.
Как включить мелодию запуска используя файл реестра
С помощью данного способа, вы также можете включить или отключить мелодию запуска в Windows 10 с помощью внесения изменений в системный реестр Windows посредством файла реестра.
Прежде чем вносить какие-либо изменения в реестр, настоятельно рекомендуется создать точку восстановления системы
Все изменения производимые в реестре отображены ниже в листингах файлов реестра.
Чтобы включить мелодию запуска в Windows 10, создайте и примените файл реестра следующего содержания:
Windows Registry Editor Version 5.00.
[HKEY_LOCAL_MACHINE\\SOFTWARE\\Microsoft\\Windows\\CurrentVersion\\Authentication\\LogonUI\\BootAnimation].
«DisableStartupSound»=dword:00000000
Чтобы отключить мелодию запуска в Windows 10, создайте и примените файл реестра следующего содержания:
Windows Registry Editor Version 5.00.
[HKEY_LOCAL_MACHINE\\SOFTWARE\\Microsoft\\Windows\\CurrentVersion\\Authentication\\LogonUI\\BootAnimation].
«DisableStartupSound»=dword:00000001
Используя рассмотренные выше действия, можно включить или отключить мелодию запуска в операционной системе Windows 10.

В этой краткой инструкции — о том, как вернуть возможность изменять звуки входа (мелодию запуска) Windows 10, выхода из системы и выключения компьютера (а также разблокировки компьютера), если по какой-то причине стандартные звуки для этих событий вас не устраивают. Возможно также пригодится инструкция: Что делать, если не работает звук в Windows 10 (или работает неправильно).
Включение отображения отсутствующих системных звуков в настройке звуковой схемы
Для того, чтобы появилась возможность изменять звуки входа, выхода и выключения Windows 10, потребуется воспользоваться редактором реестра. Для его запуска либо начните вводить regedit в поиске на панели задач, либо нажмите клавиши Win+R, введите regedit и нажмите Enter. После этого выполните следующие простые шаги.
- В редакторе реестра перейдите к разделу (папки слева) HKEY_CURRENT_USER\ AppEvents\ EventLabels.
- Внутри этого раздела обратите внимание на подразделы SystemExit, WindowsLogoff, WindowsLogon и WindowsUnlock. Они соответствуют завершению работы (хоть это здесь и называется SystemExit), выходу из Windows, входу в Windows и разблокировке системы.
- Для того, чтобы включить отображение любого из этих пунктов в настройке звуков Windows 10, выберите соответствующий раздел и обратите внимание на значение ExcleudeFromCPL в правой части редактора реестра.
- Кликните по значению дважды и измените его значение с 1 на 0.
После того, как вы выполните действие для каждого из нужных вам системных звуков и зайдете в настройки звуковой схемы Windows 10 (это можно сделать не только через панель управления, но и через правый клик по значку динамика в области уведомлений — «Звуки», а в Windows 10 1803 — правый клик по динамику — параметры звука — открыть панель управления звуком).
Там вы увидите необходимые пункты с возможностью изменять звук для включения (не забудьте отметить пункт Проигрывать мелодию запуска Windows), выключения, выхода и разблокировки Windows 10. Обновление: для изменения мелодии запуска в Windows 10 последних версий потребуется выполнить шаги, описанные в этой инструкции.
Вот и всё, готово. Инструкция получилась действительно компактной, но, если что-то не получается или работает не так, как ожидается — задавайте вопросы в комментариях, будем искать решение.