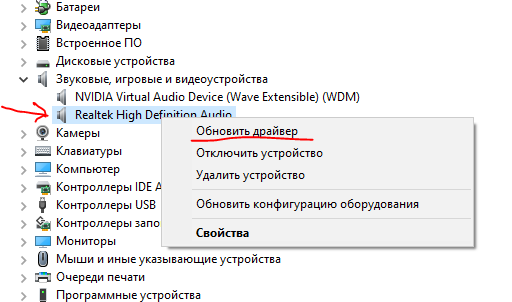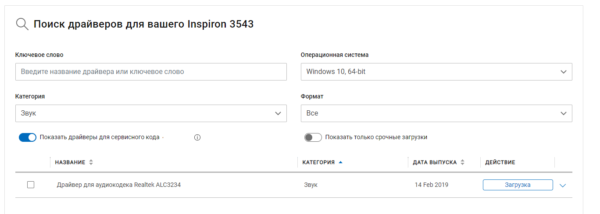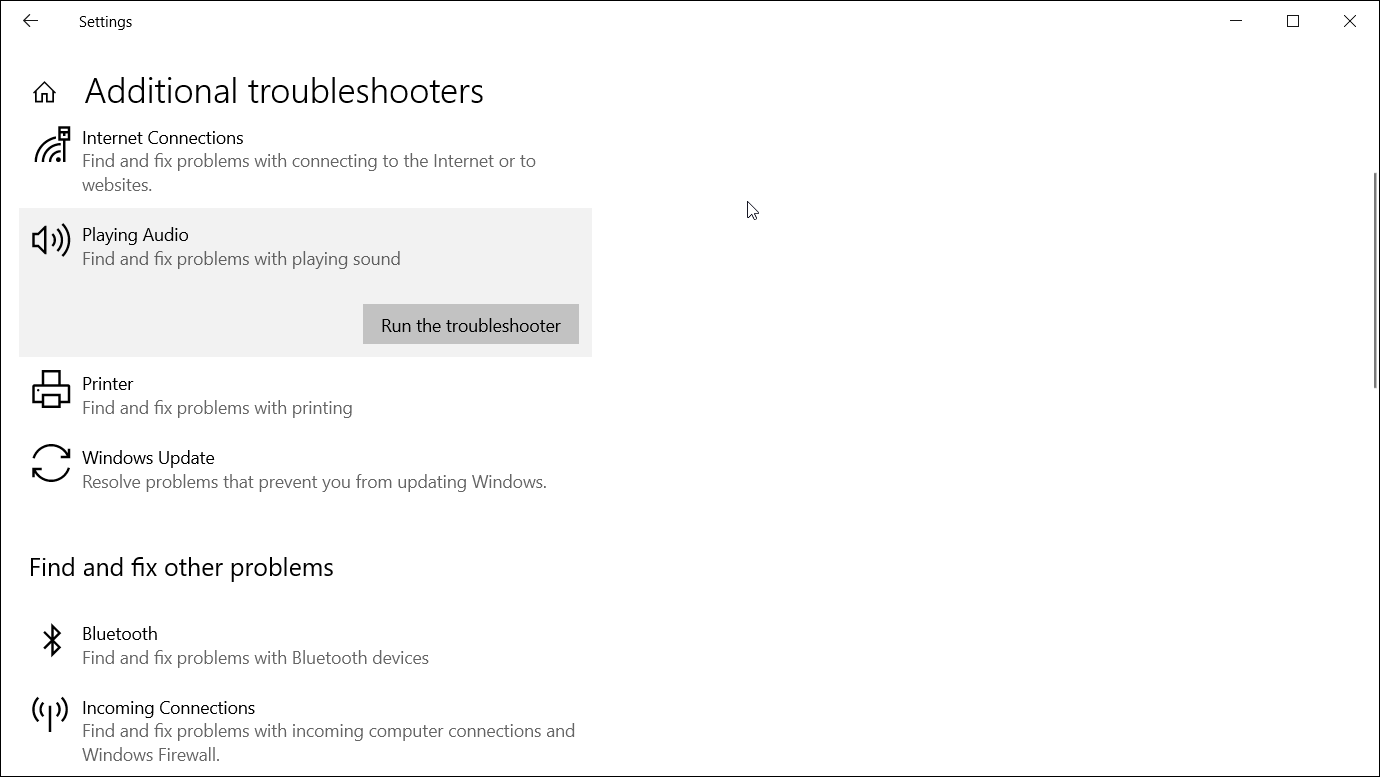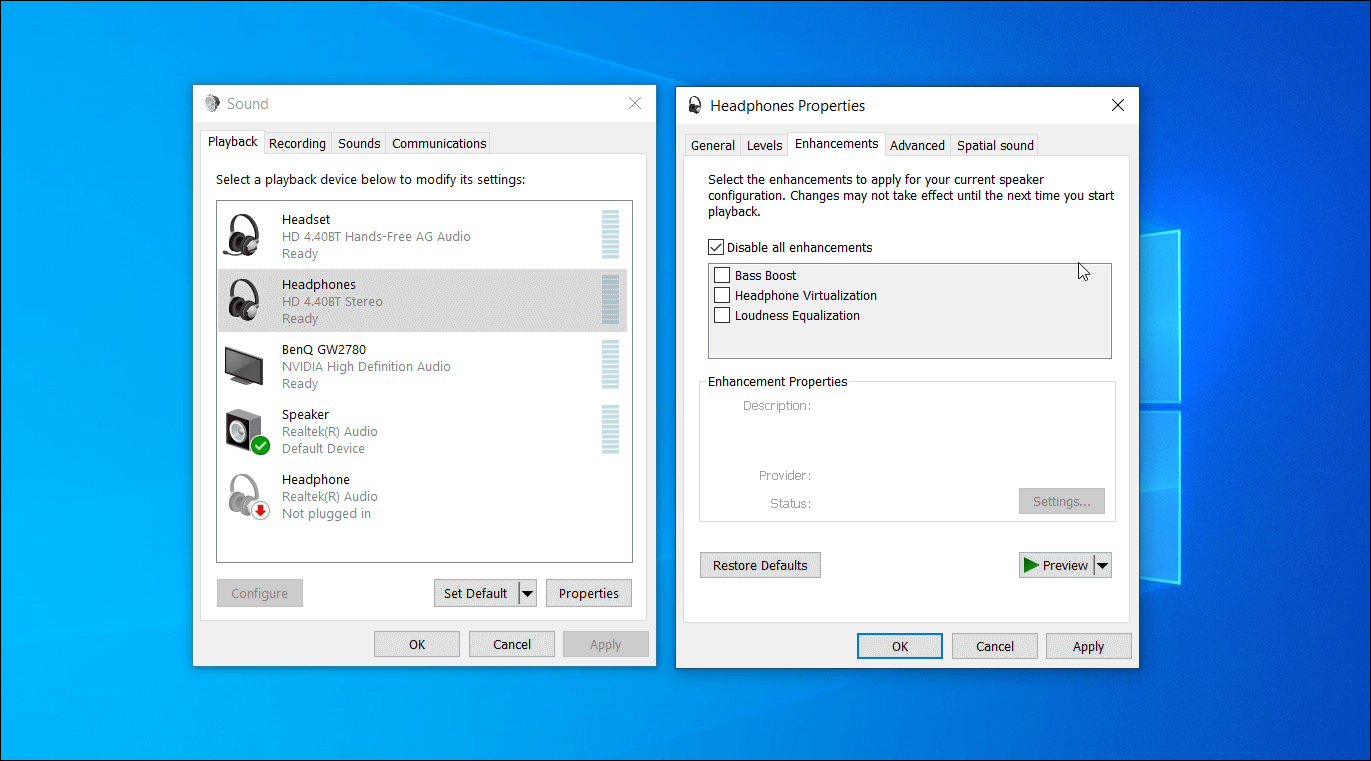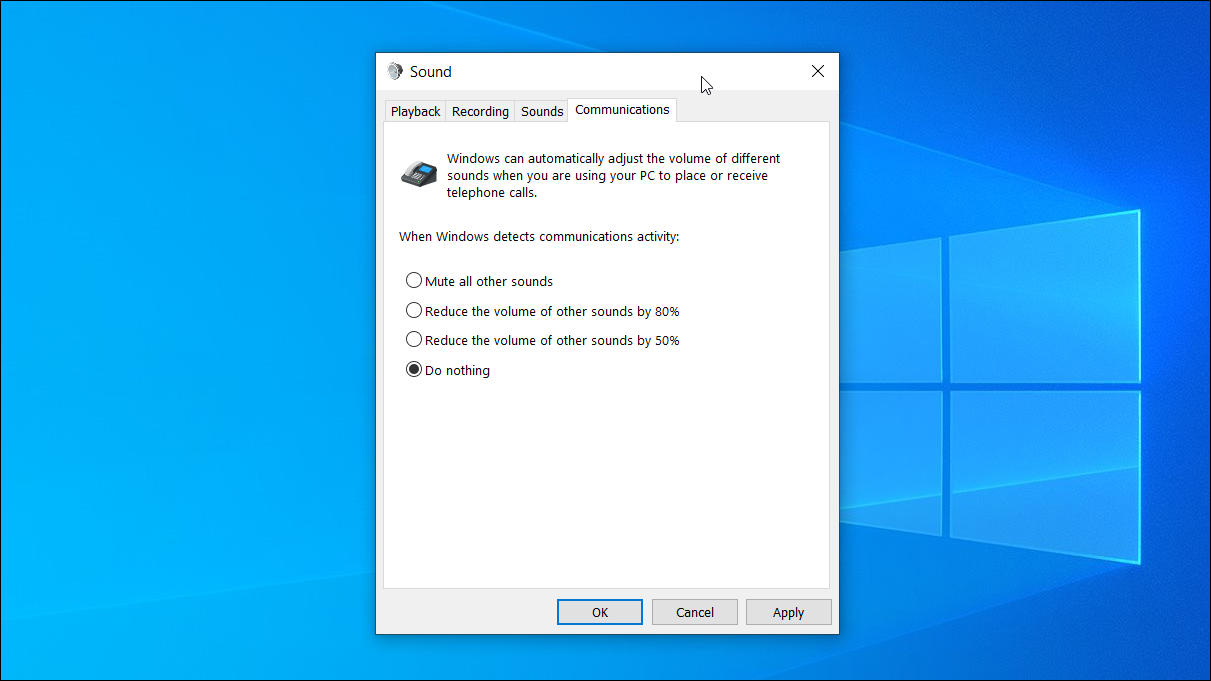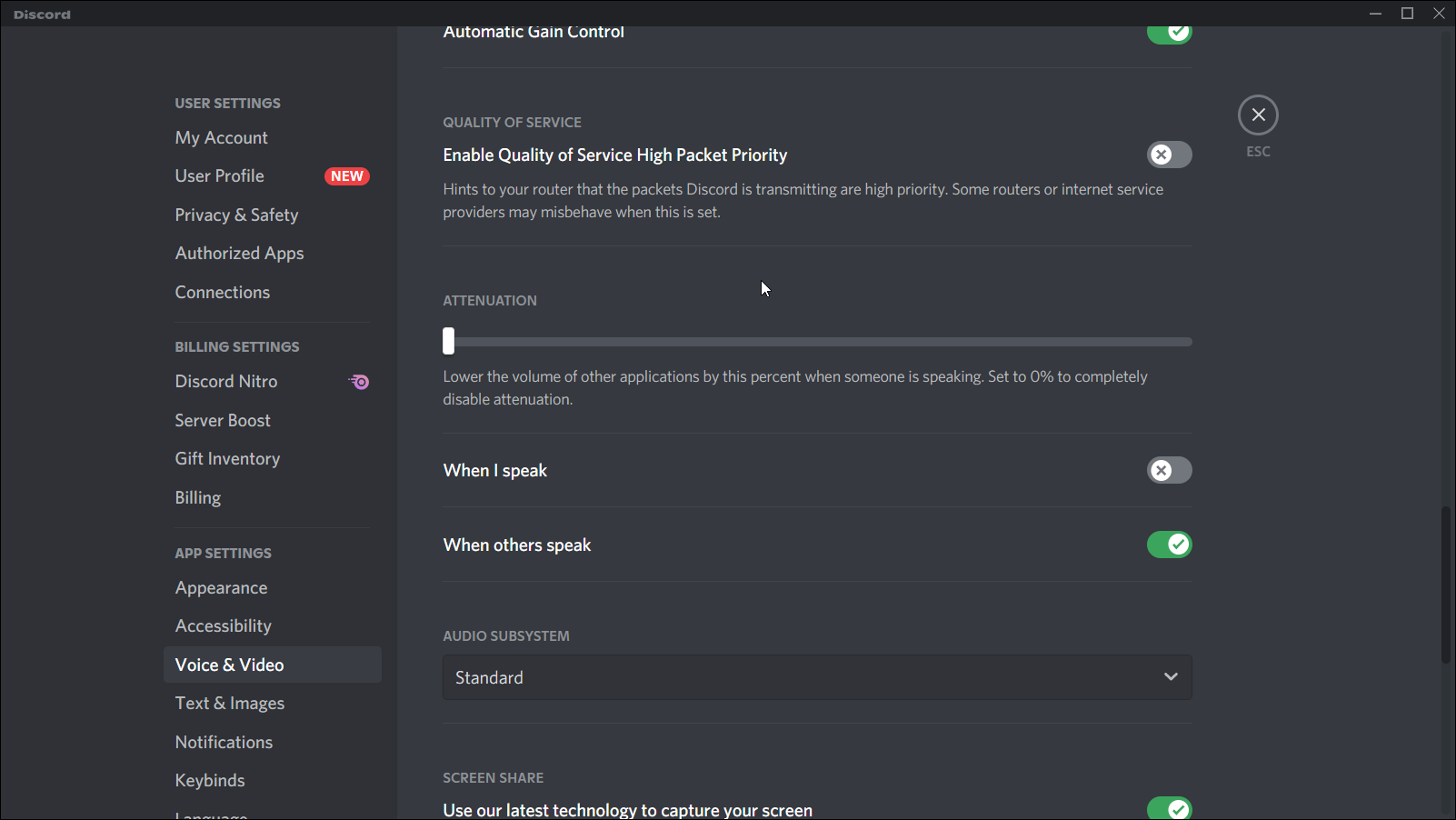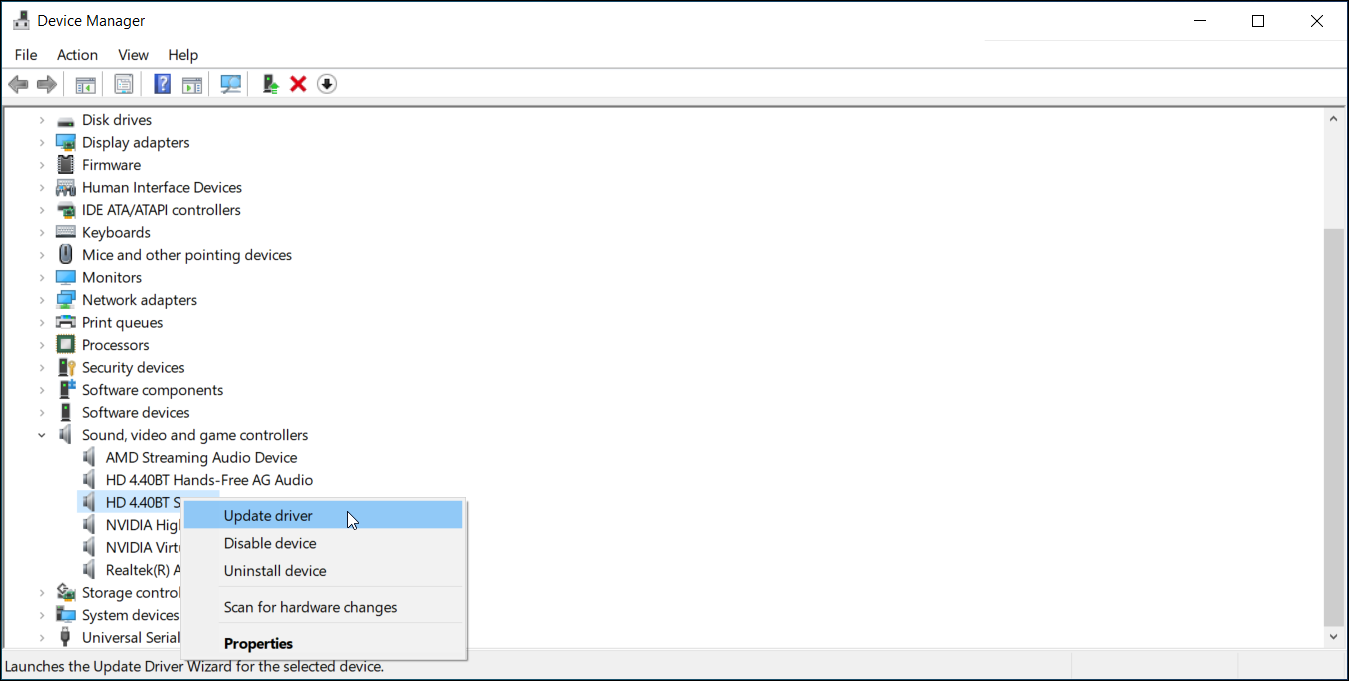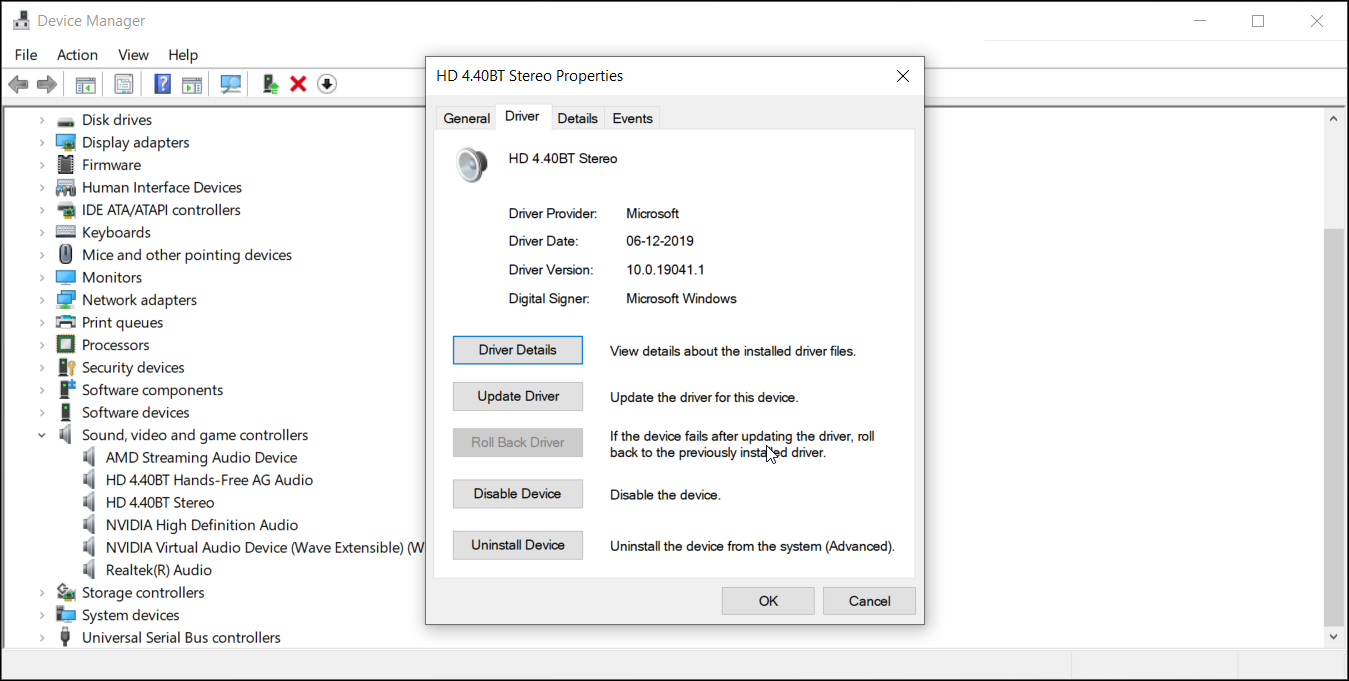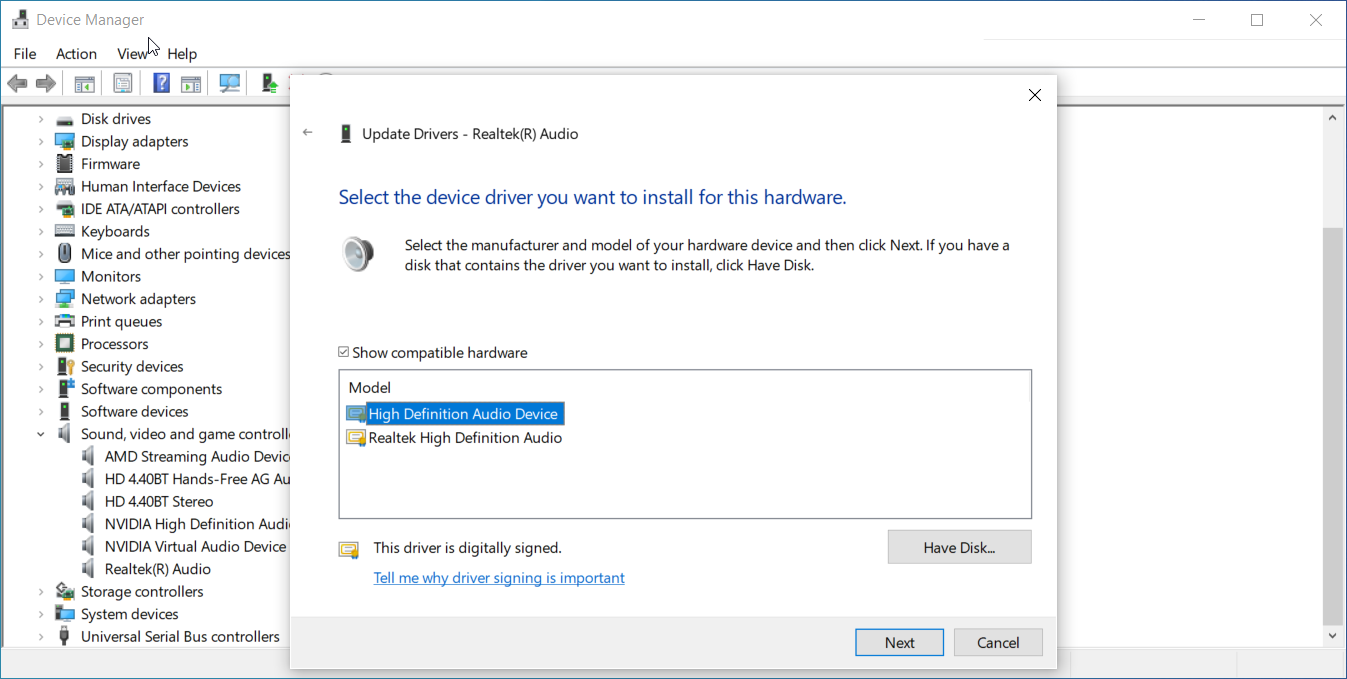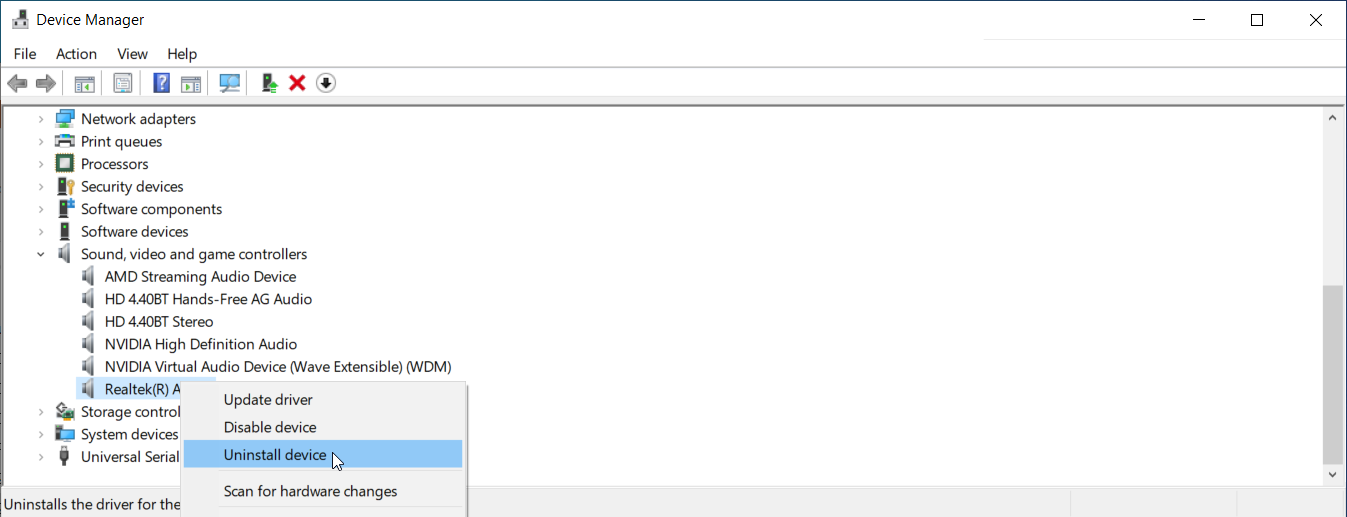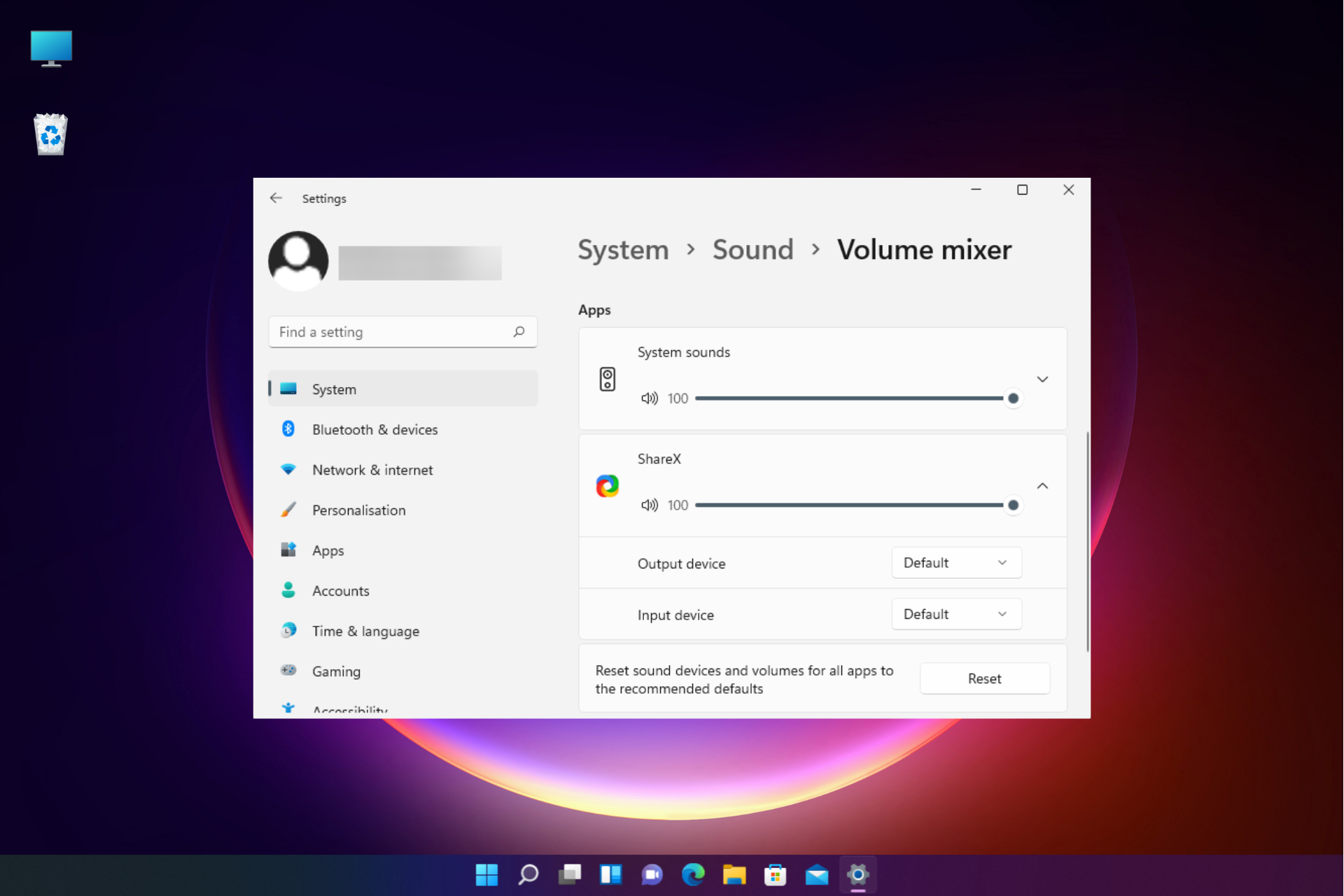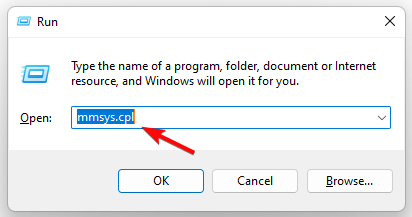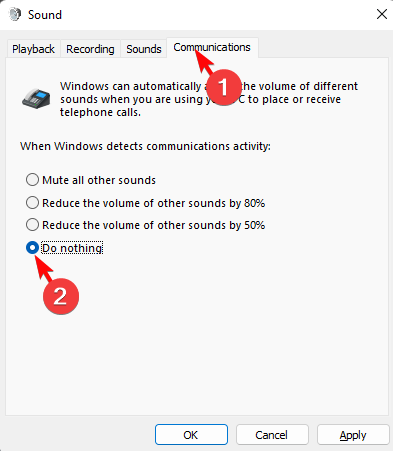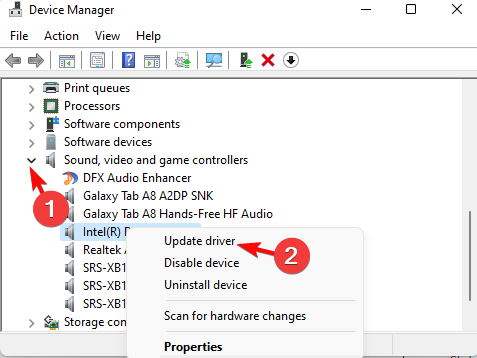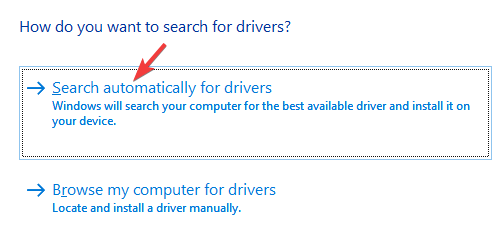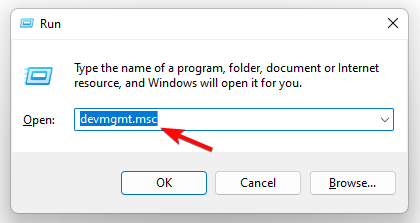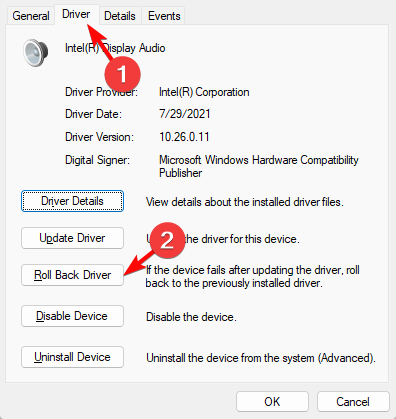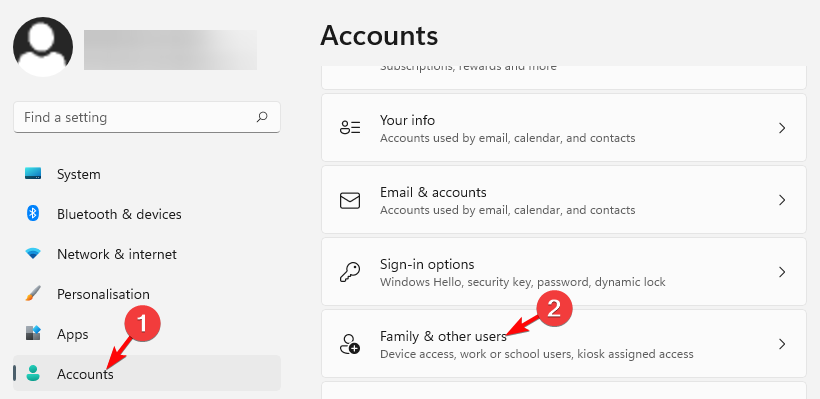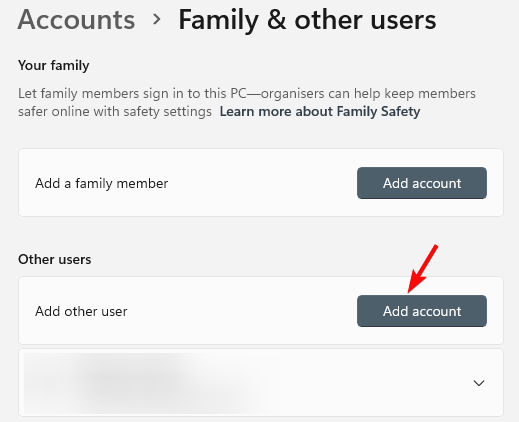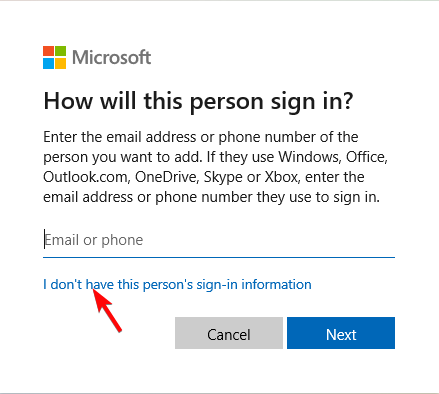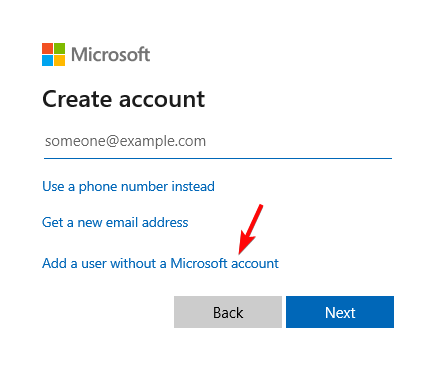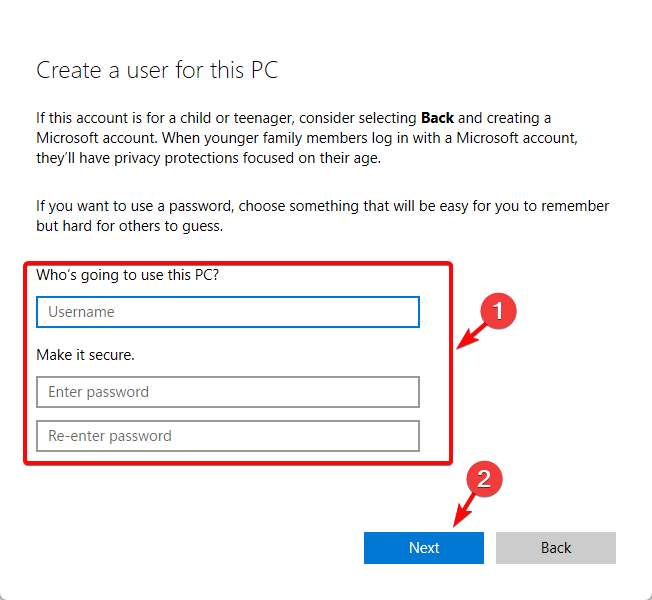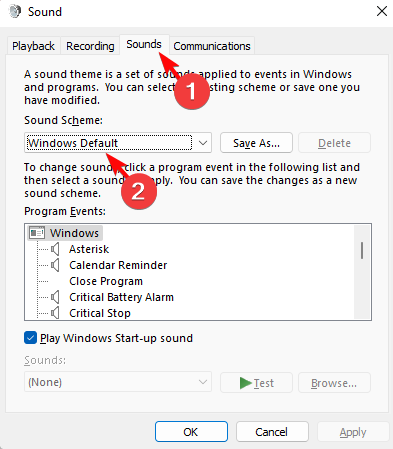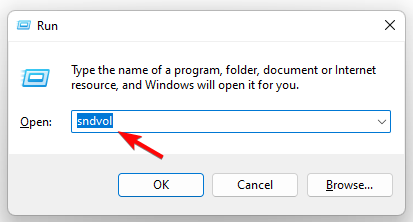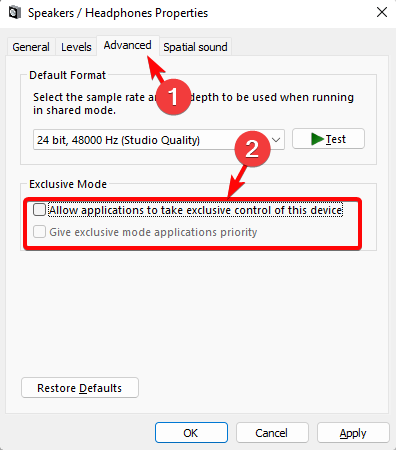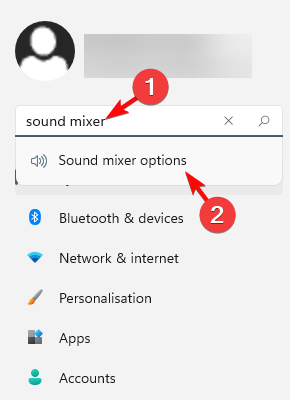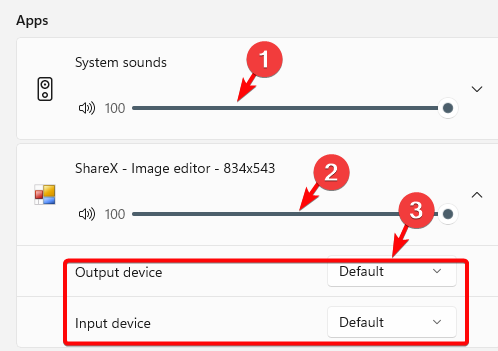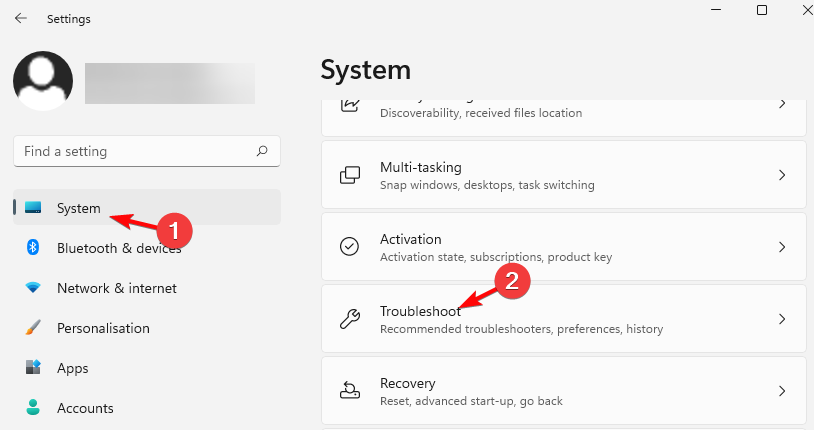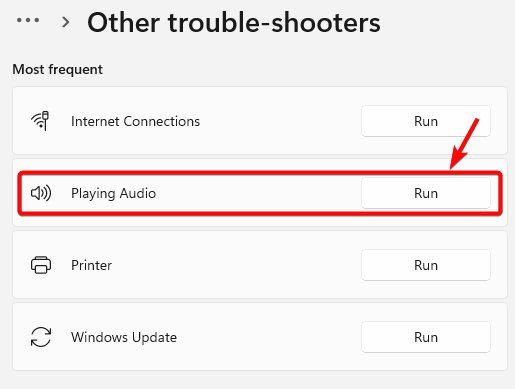Многие пользователи операционной системы Windows сталкиваются с проблемой, когда звук в микшере постепенно уменьшается сам собой. Эта проблема может быть очень раздражающей, особенно когда вы наслаждаетесь просмотром видео или прослушиванием музыки, и звук внезапно становится тише. В данной статье мы рассмотрим причины этой проблемы и предложим несколько способов ее исправить.
Одна из наиболее распространенных причин, по которой звук в микшере Windows уменьшается сам собой, — это настройка аудиоэффектов. Windows имеет встроенные аудиоэффекты, которые могут автоматически регулировать громкость звука в зависимости от условий. Например, эффект «Громкость уменьшается при сокращении динамического диапазона» может автоматически уменьшать громкость звука, чтобы уменьшить разницу между тихими и громкими звуками. Однако, в некоторых случаях эти эффекты могут работать неправильно и вызывать самостоятельное уменьшение громкости звука.
Еще одной причиной проблемы с уменьшением звука в микшере Windows может быть дефектная или устаревшая аудиодрайвер. Драйвер — это программное обеспечение, которое обеспечивает взаимодействие между операционной системой и аудиоустройством. Если драйвер не работает должным образом или устарел, это может привести к различным проблемам с аудио, включая уменьшение громкости звука. Поэтому, обновление или переустановка аудиодрайвера может помочь исправить эту проблему.
Один из способов исправления проблемы с уменьшением звука в микшере Windows — это проверка и изменение настроек аудиоэффектов. Вы можете открыть настройки звука, перейдя в «Панель управления» > «Звук» > «Воспроизведение» > «Свойства» > «Улучшения». Здесь вы должны отключить или изменить настройки аудиоэффектов, которые могут вызывать уменьшение громкости звука.
Если проблема не решается изменением настроек аудиоэффектов, следующим шагом может быть обновление или переустановка аудиодрайвера. Для этого вы можете перейти на официальный веб-сайт производителя своего аудиоустройства и загрузить последнюю версию драйвера. После этого установите драйвер и перезагрузите компьютер. Это может помочь решить проблему с уменьшением громкости звука в микшере Windows.
Содержание
- Почему звук в микшере Windows уменьшается сам собой
- Причины снижения громкости звука
- Влияние драйверов звуковой карты
Почему звук в микшере Windows уменьшается сам собой
Пользователи Windows иногда сталкиваются с проблемой, когда звук в микшере Windows уменьшается сам собой, даже когда они не трогают громкость. Эта проблема может вызывать раздражение и затруднять комфортное использование компьютера.
Существует несколько причин, почему такое может происходить:
- Автоматическое управление громкостью: В Windows есть функция автоматического управления громкостью, которая позволяет операционной системе автоматически регулировать громкость приложений в зависимости от текущей активности. Некоторые пользователи могут случайно включить эту функцию, и как результат, звук будет уменьшаться сам по себе.
- Проблемы с драйверами: Неправильно установленные или устаревшие драйверы аудиоустройств могут вызывать проблемы со звуком, включая его самопроизвольное уменьшение. Рекомендуется обновить драйверы аудиоустройств до последней версии.
- Программы-спящие агенты: Некоторые приложения, такие как Skype или Discord, могут быть настроены на автоматическое управление громкостью. Если эти программы работают в фоновом режиме, они могут уменьшать громкость других приложений без вашего ведома. Необходимо проверить настройки таких приложений и отключить автоматическое управление громкостью, если оно включено.
Если звук в микшере Windows уменьшается сам собой, можно попробовать исправить проблему следующими способами:
- Проверить настройки автоматического управления громкостью в Windows и отключить его, если это необходимо.
- Обновить драйверы аудиоустройств до последней версии.
- Переустановить аудиоустройства, если проблема связана с их работой.
- Проверить настройки программ-спящих агентов и отключить автоматическое управление громкостью, если оно включено.
- Запустить диагностику звука в Windows, чтобы выявить и исправить возможные проблемы с аудио.
Если никакие из перечисленных способов не помогли решить проблему со звуком, рекомендуется обратиться к специалисту или в службу поддержки операционной системы Windows для получения дополнительной помощи.
Причины снижения громкости звука
Снижение громкости звука в микшере Windows может быть вызвано несколькими причинами:
- Программа или приложение, которое проигрывает звук, может устанавливать собственную громкость, которая может быть ниже установленного уровня в системе. В этом случае, необходимо проверить настройки громкости в самой программе или приложении и увеличить её.
- Проблемы с аудиодрайверами могут также приводить к снижению громкости звука. Рекомендуется обновить или переустановить драйвера звуковой карты.
- Неправильные настройки звуковых устройств в системе могут быть причиной снижения громкости. Рекомендуется проверить уровни громкости в панели управления звуком, доступной из системного трея.
- Наличие проблем с акустической системой или наушниками может также вызывать снижение громкости звука. Проверьте состояние и работоспособность ваших аудиоустройств и их подключение.
- Программа или задача на компьютере может автоматически переключаться на другое аудиоустройство, что может приводить к снижению громкости звука на текущем устройстве. Рекомендуется проверить настройки программ и задач для корректной работы с нужным аудиоустройством.
При возникновении проблем с снижением громкости звука в микшере Windows, рекомендуется пройти по вышеперечисленным причинам и проверить настройки и состояние каждого из этих аспектов, чтобы найти и исправить возможные проблемы.
Влияние драйверов звуковой карты
Если драйверы звуковой карты устарели или установлены неправильно, это может привести к проблемам с уровнем звука в микшере Windows. Например, устройство может самостоятельно уменьшить уровень громкости или не позволять настроить его на определенный уровень.
Для исправления проблем с драйверами звуковой карты рекомендуется следующее:
- Обновить драйверы звуковой карты до последней версии. Обычно, их можно загрузить с официального сайта производителя звуковой карты или с сайта производителя компьютера.
- Переустановить драйверы звуковой карты. Перед этим стоит удалить старые драйверы, чтобы исключить возможность конфликта между ними.
- Проверить настройки звука в панели управления. Убедитесь, что уровень громкости установлен на нужном уровне и отключена функция автоматической регулировки громкости.
- Восстановить систему. Если проблема с драйверами звуковой карты не исчезает, попробуйте восстановить систему до состояния, когда проблема не возникала.
Правильное функционирование драйверов звуковой карты существенно влияет на работу звукового устройства. Поэтому, для предотвращения проблем с уровнем звука в микшере Windows, важно обращать внимание на состояние и обновлять драйверы регулярно.
Содержание
- Как запретить Windows произвольно менять громкость в программах
- Громкость автоматически увеличивается или уменьшается в Windows 10? Вот как это исправить
- Windows 10 громкость увеличивается или уменьшается автоматически
- Windows 10 громкость меняется автоматически
- Звук сам по себе убавляется на компьютере
- Ответы (92)
После установки некоторых программ Windows начинает произвольно снижать громкость — в браузере, аудио-, видеоплеере и вообще во всем, что издает какие-либо звуки. Это связано с тем, что какая-то программа получила от операционной системы разрешение управлять микшером, убавляя громкость для своих нужд. Такая проблема существует во всех современных версиях Windows, включая 7, 8 и 10.
В некоторых случаях это оказывается оправданным (например, так Skype автоматически приглушает музыку во время входящего голосового вызова), но иногда программы злоупотребляют такой возможностью. Так, например, происходит, с расширением Tone для браузера Chrome, который недавно выпустила компания Google. Он предназначен для обмена данными с браузерами на других компьютерах через динамики и микрофон и иногда прислушивается, не посылают ли ему звуковые сигналы. Для этого ему приходится периодически снижать громкость других программ, что оказывается совсем некстати.
Определить, какая программа, балуется с громкостью, почти невозможно, это могут быть как полезные приложения, вроде того же Skype или Chrome, так и другие, которым это делать совсем не обязательно. К счастью, Windows позволяет отнять у программ возможность менять громкость без ведома пользователя. Для этого нужно нажать правой кнопкой мыши на значок регулятора громкости в панели задач и выбрать пункт «Устройства воспроизведения».
В открывшемся окне нужно переключиться во вкладку «Связь». Здесь вы увидите, что при установлении связи с микрофоном приложения могут полностью выключать звуки либо убавлять громкость на 50 или 80%. Чтобы запретить им это делать, нужно выбрать чекбокс «действие не требуется» и нажать на кнопку «ОК».
Теперь при обращении к микрофону программы перестанут уменьшать громкость звуков. Проблема решена.
Источник
Громкость автоматически увеличивается или уменьшается в Windows 10? Вот как это исправить
Вы когда-нибудь надевали гарнитуру и пытались воспроизвести звук на компьютере с Windows 10 только для того, чтобы звук пропадал через несколько секунд? Хотя вам может показаться, что это изолированная проблема, на самом деле многие пользователи страдают от одной и той же проблемы.
К счастью, вы можете решить эту проблему. В этом руководстве вы узнаете, почему ваша громкость увеличивается и уменьшается в Windows 10, и что вы можете с этим сделать.
Почему моя громкость автоматически увеличивается или уменьшается в Windows 10?
Многие вещи могут вызвать проблему с автоматическим изменением громкости в Windows 10, включая неисправную качельку регулировки громкости на гарнитуре или сбой драйвера.
Вот несколько распространенных причин, которые могут вызвать эту проблему в Windows 10:
Неисправная кнопка регулировки громкости на гарнитуре может вызвать срабатывание функции регулировки громкости. Убедитесь, что кнопка регулировки громкости не закреплена или сломана.
Износ аудиоразъема и штекера также может вызывать непреднамеренные входы мультимедиа, такие как увеличение / уменьшение громкости, воспроизведение / пауза и т. Д.
Сторонние утилиты для улучшения звука, конфликтующие с системным звуком.
Устаревшие или поврежденные аудиодрайверы Windows могут вызвать сбои в работе системного звука и его свойств.
Независимо от причины, устранить эту проблему относительно просто. Ниже вы узнаете, как решить эту проблему на вашем устройстве с Windows 10.
1. Запустите средство устранения неполадок со звуком Windows.
Windows 10 поставляется со специальным средством устранения неполадок со звуком, доступ к которому можно получить в настройках. Запустите средство устранения неполадок со звуком, и оно автоматически найдет и исправит проблемы, связанные со звуком.
Чтобы запустить средство устранения неполадок со звуком в Windows:
Нажмите клавишу Windows + I, чтобы открыть Настройки. Затем перейдите в раздел «Обновление и безопасность».
На левой панели откройте вкладку Устранение неполадок. Затем на правой панели прокрутите вниз и проверьте, доступны ли какие-либо средства устранения неполадок. Если нет, нажмите Дополнительные средства устранения неполадок.
В появившемся окне «Дополнительное средство устранения неполадок» выберите параметр «Воспроизведение звука».
Щелкните Запустить средство устранения неполадок, чтобы запустить средство устранения неполадок со звуком Windows. Он немедленно просканирует вашу систему на предмет потенциальных проблем со звуком.
Если у вас подключено несколько аудиоустройств, выберите соответствующее устройство и нажмите Далее.
Следуйте инструкциям на экране и примените все рекомендованные исправления. После применения подключите устройство и проверьте, решена ли проблема увеличения и уменьшения громкости Windows.
2. Отключите звуковые эффекты и улучшение звука.
Ваш аудиодрайвер Realtek поставляется с дополнительными функциями улучшения. Он позволяет настраивать усиление низких частот, виртуализацию наушников и параметры выравнивания громкости. Однако эти улучшения могут привести к изменению громкости вашей системы без вмешательства пользователя.
Отключение всех таких улучшений может помочь решить проблемы, связанные с объемом в вашей системе.
Чтобы отключить улучшения звука:
Щелкните правой кнопкой мыши значок динамика на панели задач (в правом нижнем углу) и выберите «Звуки».
В окне «Звук» откройте вкладку «Воспроизведение».
Найдите и щелкните правой кнопкой мыши затронутое устройство, например гарнитуру, и выберите «Свойства».
В окне «Свойства» откройте вкладку «Улучшение». Установите флажок Отключить все улучшения.
Нажмите Применить и ОК, чтобы сохранить изменения.
Снова подключите гарнитуру к компьютеру и проверьте, есть ли улучшения.
Связанный: Отличные улучшения звука для лучшего звука в Windows 10
3. Отключите автоматическое общение.
По умолчанию Windows настроена на регулировку громкости различных звуков, когда вы принимаете или совершаете телефонные звонки. Эта удобная функция также может привести к неправильной интерпретации вашей системой входящих аудиосоединений.
Вы можете отключить опцию коммуникационной активности в звуке, чтобы Windows не могла изменить громкость вашей системы. Вот как это сделать.
Нажмите клавиши Windows + R, чтобы открыть Выполнить. Введите mmsys.cpl и нажмите OK.
В окне «Звук» откройте вкладку «Связь».
Выберите «Ничего не делать», затем нажмите «Применить» и «ОК», чтобы сохранить изменения. Это должно отключить функцию обнаружения активности связи в вашей системе Windows.
Хотя это эффективно, это скорее обходной путь. Но если вы не используете свою систему для приема или выполнения вызовов, вы не упустите эту функцию.
Связанный: Как совершать и принимать звонки в Windows 10
4. Проверьте наличие конфликта между сторонними приложениями и оборудованием.
Asus Armory Crate и Discord — некоторые распространенные приложения, которые могут изменять ваши настройки звука. Закройте все такие сторонние приложения, которые у вас могут быть запущены, и проверьте, продолжают ли колебаться элементы управления звуком.
Откройте ящик Asus Armory Crate и удалите все приложения, связанные с вашим профилем.
В Discord перейдите в «Настройки» и откройте вкладку «Голос и видео». Затем прокрутите вниз до разделов «Затухание» и перетащите ползунок на 0%, чтобы отключить затухание.
Кроме того, проверьте периферийные устройства на наличие проблем с оборудованием. Неисправные устройства, такие как беспроводная мышь или адаптер для гарнитуры, также могут вызвать эту проблему.
5. Обновите драйверы аудиоустройств в диспетчере устройств.
Устаревший или поврежденный драйвер аудиоустройства может вызвать сбои в работе системного управления звуком. Если вы считаете, что проблема возникла из-за сбоя драйвера, вы можете обновить его в диспетчере устройств.
Чтобы обновить драйвер аудиоустройства:
Нажмите клавиши Windows + R, чтобы открыть «Выполнить», введите devmgmt.msc и нажмите «ОК», чтобы открыть Диспетчер устройств.
В Диспетчере устройств разверните раздел Звуковые, видео и игровые контроллеры. Он покажет список аудиоустройств, установленных в вашей системе.
Затем щелкните правой кнопкой мыши соответствующее аудиоустройство и выберите «Обновить драйвер».
Выберите Автоматический поиск для параметра драйверов. Windows выполнит поиск новых доступных драйверов и установит их автоматически.
Кроме того, посетите веб-сайт поставщика аудиодрайвера на предмет обновлений драйверов, которые еще не доступны в каталоге загрузки Windows.
6. Откатите драйвер аудиоустройства.
Обновления драйверов для вашего устройства обычно улучшают производительность и исправляют ошибки. Однако новые обновления также могут принести свою долю проблем. Если вы недавно обновили драйвер аудиоустройства, попробуйте вернуться к более ранней версии.
Чтобы откатить драйвер аудиоустройства:
Введите диспетчер устройств в строке поиска Windows и откройте приложение из результатов поиска.
В диспетчере устройств разверните раздел Звуковые, видео и игровые контроллеры.
Щелкните устройство правой кнопкой мыши и выберите «Свойства».
Откройте вкладку Драйвер и нажмите Откатить драйвер. Следуйте инструкциям на экране, чтобы завершить откат.
7. Переход на стандартные драйверы Windows.
Если вы определили, что проблема связана с драйвером Realtek, установленным в вашей системе, вы можете перейти на общий аудиодрайвер Windows. Когда вы переключаетесь на общий драйвер, Windows удаляет дополнительные функции улучшения звука, предлагаемые Realtek.
Чтобы перейти на стандартный драйвер Windows:
Откройте Диспетчер устройств и разверните раздел Звуковые, видео и игровые контроллеры.
Щелкните правой кнопкой мыши аудиоустройство Realtek и выберите «Обновить драйвер».
Выберите «Найти драйвер на моем компьютере».
Затем выберите «Разрешить мне выбрать» из списка доступных драйверов на моем компьютере.
В окне драйвера выберите High Definition Audio Device и нажмите Next.
Щелкните Да, чтобы подтвердить действие по установке универсального драйвера. После установки перезагрузите компьютер и проверьте наличие улучшений.
8. Переустановите драйверы аудиоустройств.
Вы можете переустановить драйверы звука, чтобы исправить временные сбои. Windows автоматически переустановит необходимые драйверы при перезагрузке.
Чтобы переустановить драйверы аудиоустройства:
Нажмите клавишу Windows + X, а затем щелкните Диспетчер устройств в меню WinX.
В диспетчере устройств разверните Звуки, видео и игровые контроллеры.
Щелкните правой кнопкой мыши Realtek High Definition Audio и выберите «Удалить устройство».
Щелкните Удалить, чтобы подтвердить действие. После этого перезагрузите компьютер. Windows просканирует систему на предмет отсутствующих драйверов и установит их автоматически.
Теперь вы можете запретить Windows автоматически уменьшать громкость системы
Регуляторы громкости на вашем ПК с Windows 10 могут изменяться автоматически по нескольким причинам. Неисправная качелька регулировки громкости на гарнитуре, конфликт сторонних приложений и сбой аудиодрайвера — частые причины этой проблемы.
Поскольку единого решения не существует, вы можете использовать средство устранения неполадок со звуком Windows, отключив функции улучшения звука и взаимодействия, чтобы решить проблему.
Источник
Windows 10 громкость увеличивается или уменьшается автоматически
Вы дома используете компьютер с Windows 10, но, как ни странно, операционная система Windows 10 автоматически увеличивает громкость. Вы сразу же удивляетесь, что призрак преследует ваш дом. Что ж, есть большая вероятность, что ваш компьютер не будет преследовать призрака, который хочет съесть вашу работу. Это лишь одна из многих проблем, которые Windows 10 время от времени бросает на нас, пользователей компьютеров. Как и большинство проблем с Windows 10, существует несколько способов потенциального решения проблемы, и сегодня мы рассмотрим некоторые из них.
Windows 10 громкость меняется автоматически
Если вы обнаружите, что звук или громкость на вашем компьютере с Windows 10 автоматически увеличивается или уменьшается, вот что вам нужно сделать, чтобы решить эту проблему.
1] Запустите средство устранения неполадок со звуком

Нажмите клавишу Windows + I, чтобы запустить приложение «Настройки», затем нажмите «Обновление и безопасность». На левой панели вы должны увидеть опцию «Устранение неполадок», просто выберите эту опцию.
В качестве альтернативы вы можете сделать это, запустив приложение «Настройки», в меню выберите «Система», затем «Звук» и, наконец, выберите пункт «Устранение неполадок».
2] Обновите или откатите аудио драйвер
Вы увидите раскрывающийся список, показывающий ваше аудиоустройство. Щелкните правой кнопкой мыши на нем, выберите «Свойства». Наконец, нажмите «Драйвер», затем выберите «Откатить драйвер» и следуйте инструкциям для этого. Если вам нужны подробности, то этот пост покажет вам, как обновить или откатить драйвер.
3] Отключить улучшения звука
Корпорация Майкрософт и сторонние поставщики выпустили пакеты для улучшения звука, разработанные для обеспечения идеального звучания оборудования вашей системы. Они упоминаются как улучшения звука в Windows 10. Но иногда эти самые «улучшения» могут вызывать проблемы со звуком и звуком. Если у вас возникают проблемы с аудио в Windows 10, вы можете отключить улучшения звука и посмотреть, поможет ли это.
Надеюсь, что-то здесь вам поможет. Если вам нужно больше идей, проверьте эти ссылки:
Источник
Звук сам по себе убавляется на компьютере
Ответы (92)
Снять автонастройку звука требуется. Или в Скайпе, или в пуск-панель управления-звуки и аудиоустройства.
Снять авторегулировку громкости
Перейдите в конфиги устройства воспроизведения (Playback Devices).
Там в последней вкладке «Связь» (Communications) выберите последний пункт «ничего не предпринять» («do nothing»)
У меня была такая же беда. Залипла юсб клавиатура-мышка. Пришлось установить проводную и все стало в порядке.
Благодарю большое! Всего лишь USB-мышка вытащил и вставил назад. Перезагрузил, легче говоря. А я уже вирусы полез искать. Ещё раз спасиб.!
У меня решилось все, когда сунул в другое гнездо Юсб штекер от мышки. (может у кого то клавы)
Ищи приложение которое автоматически регулирует звучание.
Спасиб.. Читая Ваши советы увидела что у меня на клаве запала клавиша. «Отковыряла» её и все стало окей. Микшер не стал веселиться!
Так же кнопка на клавиатуре залипла
Самостоятельно он опускаться не может. Всего лишь некоторые программы регулируют громкость ползунком «Звучание», и когда вы уменьшаете громкость в этой программе, то и ползунок идёт вниз. Прибить его гвоздём к верхнему положению не получится.
Проведите эксперимент: запускайте программы, которыми вы пользуетесь, и регулируйте там громкость. Одновременно запустите микшер громкости Виндовс и наблюдайте. Если ползунки будут двигаться в микшере Винда одновременно с регулировкой громкости в программе, то вы нашли виновника.
В меню пуск заходите выбираете звуки, дальше на тройка громкости, настраиваете на свое усмотрение
Возможен вирусняк, обращайтесь я спасу вас
Добрый день.
Смотрите популярную програмулину, которая чаще всего это делает.
Power Дивиди. Понижает звучание. Вероятно еще Скайп при входящем звонке. На вирусняк можете попробовать просканировать очень хорошей утилитой AVZ с максимальными настройками.
Зайди в панель управления там звучание жми и там уже связь и жми действия не требуются.
Перезагрузить если нет
Переустановить драйвера если нет
Переустановить windows если нет
Переустановить звуковую карту если нет
выкинуть компьютер.
Зайди в панель управления
там жми правой кнопкой мышки на звучание и выбери связь
и самым последним вариантом станет действия не требуются вот и выберешь его
затем жми приминить и ок
У меня было так же самое лишь он не вниз полз, а на верх
Скопировала файл sdnvol32 в папку WINDOWS-system32 и регулировка громкости заработала в панели управления ( движок на вертикальной шкале зафиксировался). Это означает, что вирусом был поврежден этот файл-именно он отвечает за данную функцию.
Я не могу найти даже файл в инете sdnvol32
Приветствую! У меня такая же беда.; ( Ползунок громкости самостоятельно падает вниз. =(
Была такая беда после подключения экрана по HDMI.
А когда его отключил, получил сползание звука всегда вниз самопроизвольно. И не всего лишь звука а любых контекстных меню с возможностью выбора колесиком мышки.
Идиоты! sdnvol32 никогда не найдете! верно его и ищите )
но лучше все таки переустановить драйвер звуковой карты, он самостоятельно всё исправит.
Тут вот что люди советуют:
В надстройках микшера или звуковой карты.
Подключено дополнительно гаджет, это микрофон автоматически коректируется звучание на динамик надо отключить микрофон.
НЕТ, НЕ ВРИ НИЧЕГО НЕ ПОДКЛЮЧЕНО СМОТРИ В КАРТЕ ИЛИ МИКШЕРЕ
Что то с железом, тут необходим мастер 😉
Есть общая громкость (показатель обычный, что видно) и громкость звука, потому нужно открыть всю панель и поглядеть все индикаторы громкости. Затем может кнопка заедать, это у самого было, ну и первопричина корявый код, дрова и др
Промблема была в usb блютус адаптере для мышки вытащил и опять подрубил
Если в надстройках не получается ничего изменить, то переустанови windows.
Попытайся всего лишь переустановить дрова на звучание!
Для каждой модели ноута есть поддержка производителем, сайт с которого допустимо загрузить новые или исправленные дрова например компания-производитель Sony имеет свой сайт на котором допустимо найти апдейты дров и загрузить. В данном случае беда не с драйверами, а со звуковой картой установленной в ноуте и вероятнее всего нужно его везти в сервисный центр магазина где он был приобретен. В противном случае когда вы лишитесь гарантийного срока ремонтировать за свой счет.
Возможная первопричина:
умирает конечный усилитель звуковой карты, некорректно функционирует переменный резистор который прибавляет звучание, замыкание в одном из динамиков на ноуте. хотя попробовать переустановить драйвер звуковой карты допустимо но если станет также тогда допустимо занять голову и руки специалистам сервисного центра.
Вероятно аудио дрова
переустановить
Залипла клавиша на клавиатуре со значком динамика с минусом
Какой windows? уточните, при просмотре в браузере или беда при просмотре в плеерах или что?
Вирусняк подхватил, глянь комп на вирусы.
Попытайтесь убрать эту галочку. Мне спасло с Ютубом.
Это что то с звуковым драйвером. Попытайтесь переустановить.
Залипших кнопок нет?
Отруби клавиатуру от системного блока если так и будит глючить значить или крыска тормозит или драивер, пробуй ещё всего лишь перезагрузить, борщем или варением не поливала клавиатуру с крыской?
Ручку бегунка заменяй на больше легкую, пластиковую или пенопропиленовую, чтоб не опускалась.
Источник
У вас может возникнуть проблема с микшером громкости на компьютере с Windows 11 или Windows 10, из-за которой громкость автоматически отключается через некоторое время, даже если вы включаете звук/аудио и устанавливаете его в соответствии со своими предпочтениями. В этом посте мы предлагаем наиболее применимые решения, которые пользователи ПК могут попытаться решить.

Громкость автоматически отключается
Если Громкость автоматически отключается при использовании компьютера с Windows 11/10 вы можете попробовать наши рекомендуемые ниже решения в произвольном порядке и посмотреть, поможет ли это решить проблему в вашей системе.
- Запустите средство устранения неполадок с воспроизведением звука
- Обновить/переустановить аудио/звуковые драйверы
- Выполнить восстановление системы
- Запустите средство устранения неполадок оборудования и устройств
Давайте взглянем на описание процесса, связанного с каждым из перечисленных решений. Но прежде чем попробовать приведенные ниже решения, проверьте наличие обновлений и установите все доступные биты в вашей системе и посмотрите, поможет ли это. Если это не так, мы предлагаем вам запустить сканирование SFC.
1]Запустите средство устранения неполадок с воспроизведением звука
Операционная система Windows 11/10 поставляется с несколькими средствами устранения неполадок, которые можно использовать для обнаружения и решения различных проблем в вашей системе. Одно из этих средств устранения неполадок можно использовать для решения любых проблем со звуком, таких как Громкость автоматически отключается.
Чтобы запустить средство устранения неполадок с воспроизведением звука на ПК с Windows 11, выполните следующие действия:
- Нажмите клавишу Windows + I, чтобы открыть приложение «Настройки».
- Перейдите в Система > Устранение неполадок > Другие средства устранения неполадок.
- В меню «Наиболее часто встречающиеся» найдите «Воспроизведение аудио».
- Нажмите кнопку «Выполнить».
- Следуйте инструкциям на экране и примените все рекомендуемые исправления.
Чтобы запустить средство устранения неполадок с воспроизведением звука на ПК с Windows 10, выполните следующие действия:
- Нажмите клавишу Windows + I, чтобы открыть приложение «Настройки».
- Перейдите в «Обновление и безопасность».
- Перейдите на вкладку «Устранение неполадок».
- Прокрутите вниз и нажмите «Воспроизведение аудио».
- Нажмите кнопку Запустить средство устранения неполадок.
- Следуйте инструкциям на экране и примените все рекомендуемые исправления.
В большинстве случаев, особенно при обычных проблемах, если средства устранения неполадок не работают, средство устранения неполадок должно решить проблему на основе основных рекомендуемых шагов.
Читайте: клавиши громкости на клавиатуре не работают в Windows 11/10
Надеюсь это поможет!
Эти посты могут вас заинтересовать:
Почему моя громкость уменьшается сама по себе в Windows 11?
Может быть несколько причин, по которым громкость сама по себе снижается на вашем ПК с Windows 11/10. Вы можете сделать следующее: Откройте панель управления. В Панели управления выберите маленькие значки и нажмите на опцию «Звук». Выберите текущий динамик и нажмите «Свойства» в следующем окне, перейдите на вкладку «Улучшения» и убедитесь, что все параметры сняты.
Читайте: динамик Windows застрял в режиме отключения звука
Почему звук моего компьютера постоянно отключается?
Обычно внутренний или внешний микрофон автоматически отключается из-за неправильных настроек звука. Даже если вы не изменяли эти параметры, они могли быть изменены автоматически после установки некоторых обновлений или заражения вредоносным ПО.
Почему микшер громкости постоянно меняет Windows 11?
Если ваш микшер громкости постоянно сбрасывается, вы можете попробовать удалить и переустановить звуковые драйверы на ПК с Windows 11/10. Кроме того, вы можете открыть «Настройки», нажать «Система», выбрать «Звук» и в разделе «Другие параметры звука» нажать «Громкость приложения и настройки устройства». Вверху вы увидите ползунок для управления общей громкостью системы и настройки всех звуков в соответствии с вашими требованиями.
Также читайте:
Почему мой ноутбук HP постоянно отключает звук?
Если ваш ноутбук HP продолжает отключать звук, это может быть связано с проблемой драйвера. В этом случае вы можете просто попробовать обновить аудиодрайвер прямо с веб-сайта производителя. Посетите веб-сайт HP и просмотрите список обновленных драйверов, совместимых с Windows 11/10. Установите драйвер, и это должно решить проблему для вас.
Содержание
- Как запретить Windows произвольно менять громкость в программах
- Windows 10 громкость увеличивается или уменьшается автоматически
- Windows 10 громкость меняется автоматически
- При регулировке громкости в Windows 10 резко уменьшается уровень звука и через время увеличивается — исправляем проблему
- Устранение проблем со звуком в Windows 10
Как запретить Windows произвольно менять громкость в программах
После установки некоторых программ Windows начинает произвольно снижать громкость — в браузере, аудио-, видеоплеере и вообще во всем, что издает какие-либо звуки. Это связано с тем, что какая-то программа получила от операционной системы разрешение управлять микшером, убавляя громкость для своих нужд. Такая проблема существует во всех современных версиях Windows, включая 7, 8 и 10.
В некоторых случаях это оказывается оправданным (например, так Skype автоматически приглушает музыку во время входящего голосового вызова), но иногда программы злоупотребляют такой возможностью. Так, например, происходит, с расширением Tone для браузера Chrome, который недавно выпустила компания Google. Он предназначен для обмена данными с браузерами на других компьютерах через динамики и микрофон и иногда прислушивается, не посылают ли ему звуковые сигналы. Для этого ему приходится периодически снижать громкость других программ, что оказывается совсем некстати.
Определить, какая программа, балуется с громкостью, почти невозможно, это могут быть как полезные приложения, вроде того же Skype или Chrome, так и другие, которым это делать совсем не обязательно. К счастью, Windows позволяет отнять у программ возможность менять громкость без ведома пользователя. Для этого нужно нажать правой кнопкой мыши на значок регулятора громкости в панели задач и выбрать пункт «Устройства воспроизведения».
В открывшемся окне нужно переключиться во вкладку «Связь». Здесь вы увидите, что при установлении связи с микрофоном приложения могут полностью выключать звуки либо убавлять громкость на 50 или 80%. Чтобы запретить им это делать, нужно выбрать чекбокс «действие не требуется» и нажать на кнопку «ОК».
Теперь при обращении к микрофону программы перестанут уменьшать громкость звуков. Проблема решена.
Windows 10 громкость увеличивается или уменьшается автоматически
Вы дома используете компьютер с Windows 10, но, как ни странно, операционная система Windows 10 автоматически увеличивает громкость. Вы сразу же удивляетесь, что призрак преследует ваш дом. Что ж, есть большая вероятность, что ваш компьютер не будет преследовать призрака, который хочет съесть вашу работу. Это лишь одна из многих проблем, которые Windows 10 время от времени бросает на нас, пользователей компьютеров. Как и большинство проблем с Windows 10, существует несколько способов потенциального решения проблемы, и сегодня мы рассмотрим некоторые из них.
Windows 10 громкость меняется автоматически
Если вы обнаружите, что звук или громкость на вашем компьютере с Windows 10 автоматически увеличивается или уменьшается, вот что вам нужно сделать, чтобы решить эту проблему.
1] Запустите средство устранения неполадок со звуком

Нажмите клавишу Windows + I, чтобы запустить приложение «Настройки», затем нажмите «Обновление и безопасность». На левой панели вы должны увидеть опцию «Устранение неполадок», просто выберите эту опцию.
Двигаясь вперед, выберите параметр Воспроизведение аудио , а затем выберите «Запустить средство устранения неполадок». Подождите, пока он отсканирует и сделает свое дело, затем следуйте инструкциям, которые могут помочь вернуть звук вашего компьютера к нормальной жизни.
В качестве альтернативы вы можете сделать это, запустив приложение «Настройки», в меню выберите «Система», затем «Звук» и, наконец, выберите пункт «Устранение неполадок».
2] Обновите или откатите аудио драйвер
Нажмите значок меню «Пуск», затем введите панель управления . Выберите из поискового запроса и обязательно выберите «Оборудование и звук» в меню. Следующим шагом является щелчок по диспетчеру устройств, затем выберите параметр «Аудиовходы и выходы».
Вы увидите раскрывающийся список, показывающий ваше аудиоустройство. Щелкните правой кнопкой мыши на нем, выберите «Свойства». Наконец, нажмите «Драйвер», затем выберите «Откатить драйвер» и следуйте инструкциям для этого. Если вам нужны подробности, то этот пост покажет вам, как обновить или откатить драйвер.
3] Отключить улучшения звука
Корпорация Майкрософт и сторонние поставщики выпустили пакеты для улучшения звука, разработанные для обеспечения идеального звучания оборудования вашей системы. Они упоминаются как улучшения звука в Windows 10. Но иногда эти самые «улучшения» могут вызывать проблемы со звуком и звуком. Если у вас возникают проблемы с аудио в Windows 10, вы можете отключить улучшения звука и посмотреть, поможет ли это.
Надеюсь, что-то здесь вам поможет. Если вам нужно больше идей, проверьте эти ссылки:
- Как исправить проблемы с искажением звука
- Устраните проблемы со звуком и звуком в Windows 10.
При регулировке громкости в Windows 10 резко уменьшается уровень звука и через время увеличивается — исправляем проблему
На ноутбуке Dell Inspiron 3543 с Windows 10 и звуковой картой Realtek ALC3234 столкнулся проблемой: при регулировке громкости уровень звука резко падает. Причем не важно в какую сторону регулировать, даже если на увеличение, то всё равно громкость сначала «просядет».
Изначально драйвера на звук не устанавливались. Т.е. был установлен с нуля Windows 10 и звук заработал «сам собой», но с такой вот проблемой…
Баг исправляется двумя способами. Первый способ на своём ноуте не проверял, но на многих форумах читал, что помогает:
- Нажмите одновременно Win и R, затем введите в строку devmgmt.msc
- В открывшемся диспетчере задач найдите раздел «Звуковые, игровые и видеоустройства» и подраздел «Realtek High Definition Audio» — > нажмите на него правой кнопкой мыши и выберите «Обновить драйвер»
- Выберите «Выполнить поиск драйверов на этом компьютере» -> далее выберите «Выбрать драйвер из списка доступных драйверов на компьютере» -> выберите «Устройство с поддержкой High Difinition Audio» -> нажмите «Далее»
- Драйвер переустановиться, после чего перезагрузите компьютер, запустите видео или музыку (например на Ютубе) и попробуйте регулировать звук, уменьшаться теперь не должен.
Если способ выше не помог, то следующий вариант в 99% случаев исправляет проблему. Зайдите на официальный сайт производителя ноутбука или материнской платы, выберите раздел скачивания драйверов и найдите вашу модель. Скачайте самые свежие драйвера на звук, установите их. После того, как установил нормальные драйвера, звук стал регулироваться на много плавнее и без скачков.
На скриншоте выше пример с сайта Dell, у других производителей может выглядеть по другому, но суть та же. Главное скачивайте именно с официального сайта. В комментах можете написать модель ноутбука или материнской платы, я попробую найти и скинуть ссылку на драйвера с офф сайта.
Устранение проблем со звуком в Windows 10
Если у вас возникли проблемы со звуком, воспользуйтесь следующими рекомендациями. Советы перечислены в определенном порядке — начните с первого, проверьте, помог ли он, и переходите к следующему.
Если доступно несколько устройств вывода звука, убедитесь в том, что выбрано нужное. Для этого выполните следующие действия.
Щелкните значок динамиков на панели задач.
После этого щелкните стрелку , чтобы открыть список звуковых устройств, подключенных к компьютеру.
Убедитесь в том, что звук воспроизводится на предпочитаемом вами звуковом устройстве, таком как динамик или наушники.
Если это не помогло, переходите к следующему совету..
Возможно, это средство устранит проблемы со звуком автоматически.
Для запуска средства устранения неполадок выполните следующие действия.
В поле поиска на панели задач введите средство устранения неполадок со звуком, а затем из списка результатов выберите Поиск и устранение неполадок при воспроизведении звука и нажмите Далее.
Выберите устройство, проблему с которым требуется устранить, и продолжите работу со средством устранения неполадок.
Средство устранения неполадок также можно запустить из раздела параметров звука. Выберите пуск > Параметры > система > звук > Устранение неполадок.
Если запуск средства устранения неполадок не помог, переходите к следующему совету.
Проверка наличия обновлений
Нажмите кнопку пуск > Параметры > Обновить & Безопасность > обновления Windows > Проверка наличия обновлений.
Выполните одно из следующих действий:
Если указано состояние «Устройство обновлено», перейдите к следующему совету.
Если указано состояние «Доступны обновления», выберите Установить сейчас.
Выберите обновления, которые необходимо установить, а затем нажмите кнопку Установить.
Перезагрузите компьютер и проверьте, правильно ли работает звук.
Если это не решило проблему, переходите к следующему совету.
Проверьте надежность подключения динамиков и наушников к разъемам. Убедитесь, что все кабели подключены.
При наличии нескольких разъемов 5 мм для подключения, особенно в системе объемного звука, убедитесь, что все кабели подключены к правильному разъему.
Если не ясно, к какому разъему необходимо подключить тот или иной кабель, обратитесь к изготовителю оборудования или попытайтесь по очереди найти наиболее очевидные выходные разъемы и проверьте, работают ли они.
Примечание. Некоторые системы используют зеленый разъем для вывода и розового звука для входа в микрофон, а другие — как «Наушники» или «микрофон».
Убедитесь, что питание включено, и проверьте уровень громкости.
Убедитесь, что не включен параметр «Выключить звук», и попробуйте установить более высокий уровень громкости с помощью всех регуляторов.
Помните, что некоторые динамики и приложения имеют собственные регуляторы громкости. Обязательно проверьте их все.
Попробуйте подключить динамик и наушники к другому USB-порту.
Возможно, что динамики не будут работать, когда подключены наушники. Отключите наушники и посмотрите, помогло ли это.
Если с кабелями и громкостью все в порядке, дополнительные инструкции по устранению неполадок см. в следующих разделах.
Проверьте, не отключен ли звук для звуковых устройств и не отключены ли эти устройства.
Щелкните правой кнопкой мыши значок «Динамики» на панели задач, а затем выберите Открыть микшер громкости.
Вы увидите набор элементов управления громкостью для ваших устройств. Убедитесь, что ни на одном из них не отключен звук. Если звук отключен, то рядом с элементом управления громкостью появится красный круг с линией. В этом случае выберите регулятор громкости для включения звука.
Проверьте свойства устройства и убедитесь, что устройства не были отключены по ошибке. Выберите Пуск > Параметры > Система > Звук .
Выберите звуковое устройство, а затем Свойства устройства. Убедитесь, что выбраны Свойства устройства для всех устройств ввода и вывода.
Убедитесь, что для устройств ввода и вывода снят флажок Отключить.
Если это не решило проблему, переходите к следующему совету.
Аппаратные проблемы могут быть вызваны устаревшими или неработоспособными драйверами. Убедитесь, что аудиодрайвер обновлен, и при необходимости обновите его. Если это не сработает, попробуйте удалить аудиодрайвер (он будет переустановлен автоматически). Если это не поможет устранить проблему, попробуйте воспользоваться универсальным аудиодрайвером, который поставляется вместе c Windows. Если у вас возникли проблемы со звуком после установки обновлений, попробуйте выполнить откат драйвера звукового устройства.
Для автоматического обновления аудиодрайвера выполните следующие действия.
В поле поиска на панели задач введите диспетчер устройств, а затем выберите его в списке результатов.
Нажмите стрелку рядом с разделом Звуковые, игровые и видеоустройства, чтобы развернуть его.
Щелкните правой кнопкой мыши элемент звуковой платы или звукового устройства, например наушников или динамиков, выберите пункт Обновить драйвер, а затем выберите Автоматический поиск обновленных драйверов. Следуйте инструкциям на экране, чтобы завершить обновление.
Если Windows не находит новый драйвер, найдите его на веб-сайте изготовителя устройства и выполните сопутствующие указания. Если это не поможет устранить проблему, попробуйте удалить аудиодрайвер.
Чтобы удалить аудиодрайвер, выполните следующие действия.
В поле поиска на панели задач введите диспетчер устройств, а затем выберите его в списке результатов.
Нажмите стрелку рядом с разделом Звуковые, игровые и видеоустройства, чтобы развернуть его.
Щелкните правой кнопкой мыши элемент звуковой платы или звукового устройства, а затем выберите Удалить устройство, поставьте флажок напротив пункта Удалить ПО драйвера для этого устройства и нажмите кнопку Удалить.
Примечание. Перед перезапуском обязательно сохраните документы и другие текущие данные.
При перезапуске автоматически появится запрос на переустановку звукового драйвера на компьютере.
Чтобы перезапустить компьютер, выберите Пуск > Завершение работы > Перезагрузка .
Если это не поможет устранить проблему, попробуйте воспользоваться универсальным аудиодрайвером, который поставляется вместе c Windows.
Чтобы воспользоваться универсальным аудиодрайвером, который поставляется вместе c Windows, выполните следующие действия.
В поле поиска на панели задач введите диспетчер устройств, а затем выберите его в списке результатов.
Нажмите стрелку рядом с разделом Звуковые, игровые и видеоустройства, чтобы развернуть его.
Щелкните правой кнопкой мыши элемент звуковой платы или звукового устройства, а затем выберите Обновить драйвер > Выполнить поиск драйверов на этом компьютере > Выбрать драйвер из списка уже установленных драйверов.
Выберите звуковое устройство, драйвер которого требуется обновить, нажмите кнопку Далее, а затем следуйте инструкциям по его установке.
Если эти действия не устранили проблему со звуком, перейдите на веб-сайт изготовителя устройства и установите самые последние аудиодрайверы для вашего устройства. Ниже приведен пример страницы скачивания драйвера от производителя звукового устройства.
Если после установки обновлений возникли проблемы со звуком
Если звук работал до запуска Центра обновления Windows, а теперь не работает, попробуйте выполнить откат аудиодрайвера.
Чтобы выполнить откат аудиодрайвера
В поле поиска на панели задач введите диспетчер устройств, а затем выберите его в списке результатов.
Нажмите стрелку рядом с разделом Звуковые, игровые и видеоустройства, чтобы развернуть его.
Щелкните правой кнопкой профиль звуковой платы или звукового устройства, а затем выберите пункт Свойства.
Перейдите на вкладку Драйвер и выберите Откатить.
Прочтите и выполните инструкции, а затем нажмите Да, если требуется выполнить откат аудиодрайвера.
Если откат звукового драйвера не помог или оказался невозможен, вы можете попытаться восстановить компьютер из точки восстановления системы.
Восстановление компьютера из точки восстановления системы
При установке обновлений Майкрософт в системе мы создаем точку восстановления системы на случай возникновения проблем. Попробуйте восстановить систему до этой точки и проверьте, помогло ли это устранить проблемы со звуком. Дополнительные сведения см. в разделе «Восстановление из точки восстановления системы» статьи Параметры восстановления в Windows 10.
Если вы подключаетесь к звуковому устройству, такому как наушники или динамики, с помощью USB или HDMI, возможно, вам потребуется задать это звуковое устройство как используемое по умолчанию. Если вы используете внешний монитор, не имеющий встроенных динамиков, убедитесь, что этот монитор не установлен в качестве устройства вывода по умолчанию. Если это так, звук не будет. Это можно проверить при задании устройства вывода звука по умолчанию. Вот как это сделать.
Введите панель управления в поле поиска на панели задач, а затем в списке результатов выберите «Панель управления».
В разделе «Панель управления» выберите Оборудование и звук > Звук.
На вкладке Воспроизведение щелкните правой кнопкой мыши профиль звукового устройства, выберите Использовать по умолчанию, а затем нажмите кнопку ОК.
Если настройка звукового устройства по умолчанию не дала результатов, дополнительные советы по устранению неполадок см. в следующих разделах.
Иногда наличие дополнительных средств звука может привести к проблемам со звуком. Их отключение может помочь устранить проблему.
Введите панель управления в поле поиска на панели задач, а затем в списке результатов выберите «Панель управления».
В разделе «Панель управления» выберите Оборудование и звук > Звук.
На вкладке Воспроизведение щелкните правой кнопкой мыши Устройство по умолчанию и выберите Свойства.
На вкладке Дополнительные параметры установите флажок Отключить все дополнительные параметры или Отключить все звуковые эффекты (в зависимости от того, какой параметр отображается), нажмите кнопку ОК и попробуйте воспроизвести звук на звуковом устройстве.
Если это не сработает, на вкладке Воспроизведение выберите другое устройство по умолчанию (если таковое имеется), установите флажок Отключить все дополнительные параметры или Отключить все звуковые эффекты, нажмите кнопку ОК и снова попытайтесь воспроизвести звук. Выполните это для каждого стандартного устройства.
Если выключение дополнительных средств звука не дало результатов, дополнительные инструкции по устранению неполадок см. в следующих разделах.
Введите службы в поле поиска на панели задач, а затем в списке результатов выберите «Службы».
Выберите каждую из следующих служб, щелкните ее правой кнопкой мыши и нажмите кнопку Перезапустить.
Средство построения конечных точек Windows Audio
Удаленный вызов процедур (RPC)
Если перезапуск этих служб не решит проблему, дополнительные инструкции по устранению неполадок см. в следующих разделах.
Введите панель управления в поле поиска на панели задач, а затем в списке результатов выберите «Панель управления».
В разделе «Панель управления» выберите Оборудование и звук > Звук.
На вкладке Воспроизведение щелкните правой кнопкой мыши (или нажмите и удерживайте) элемент Устройство по умолчанию и выберите пункт Свойства.
На вкладке Дополнительно в разделе Формат по умолчанию измените параметр, нажмите ОК,и еще раз проверьте звуковое устройство. Если это не помогло, попробуйте еще раз изменить данный параметр.
Если использование других форматов аудио не дало результатов, дополнительные инструкции по устранению неполадок см. в следующих разделах.
После установки ряда обновлений необходимо перезапустить устройство.
Чтобы проверить наличие установленных обновлений, ожидающих перезагрузки, выполните следующие действия.
Сохраните документы и закройте все приложения.
Выберите Пуск > Power . Если у вас есть ожидающие установки обновления, отобразится сообщение Обновить и перезагрузить и Обновить и завершить работу.
Выберите один из параметров перезагрузки, чтобы применить обновления.
Требуется справка по Центру обновления Windows? См. статью Узнайте, как устранить проблемы с обновлениями Windows 10.
Если перезапуск не дал результатов, дополнительные инструкции по устранению неполадок см. в следующем разделе.
Некоторые проблемы со звуком могут быть вызваны проблемой с аудиокодеком IDT High Definition Audio. Это можно исправить при помощи ручного обновления драйверов, позволяющего выбрать нужный звуковой драйвер.
Примечание: Не все системы имеют аудиокодек IDT High Definition Audio.
Чтобы проверить, есть ли у вас этот кодек, и обновить драйвер вручную, выполните следующие действия
В поле поиска на панели задач введите диспетчер устройств, а затем выберите его в списке результатов.
Нажмите стрелку рядом с разделом Звуковые, игровые и видеоустройства, чтобы развернуть его.
Найдите аудиокодек IDT High Definition Audio. Если он есть в списке, щелкните его правой кнопкой мыши и нажмите Обновить драйвер,а затем выберите пункты Выполнить поиск драйверов на этом компьютере > Выбрать драйвер из списка уже установленных драйверов.
Вы увидите список предустановленных драйверов. Выберите Устройство с поддержкой High Definition Audio и нажмите кнопку Далее.
1. Выберите пуск > Параметры > Конфиденциальность , а затем в меню слева выберите пункт микрофон .
В разделе Разрешить доступ к микрофону на этом устройстве выберите Изменить. Убедитесь, что переключатель установлен в положение Вкл..
Если у вас возникла эта проблема с конкретным приложением, прокрутите список вниз до пункта Выбрать приложения Microsoft Store, которые могут получать доступ к микрофону и убедитесь, что переключатель рядом с этим приложением также переведен в положение Вкл..
Содержание
- Исправлено: громкость автоматически снижается / увеличивается Windows 10 —
- Что вызывает проблему «автоматической регулировки громкости» в Windows 10?
- Способ 1. Отключение звуковых эффектов и немедленного режима
- Способ 2. Отключение автоматической регулировки громкости через вкладку «Связь»
- Способ 3: понижение до универсального драйвера Windows
- Метод 4: Отключение Dolby Digital Plus Advanced Audio
- Метод 5: Работа с физическими триггерами
- Звук сам по себе убавляется на компьютере
- Ответы (92)
- Что делать если звук на компьютере сам понижается
- windows 7 звук самопроизвольно понижается.
- Александр
- Глеб Черняк
- Александр
- Громкость автоматически увеличивается или уменьшается в Windows 10? Вот как это исправить
Исправлено: громкость автоматически снижается / увеличивается Windows 10 —
Некоторые пользователи сообщают, что их громкость автоматически увеличивается или уменьшается со временем без какой-либо ручной регулировки. Некоторые затронутые пользователи сообщают, что проблема возникает только тогда, когда у них есть несколько окон / вкладок, которые производят звук. Другие пользователи сообщают, что громкость случайным образом увеличивается до 100% без видимого триггера. В большинстве случаев значения микшера громкости не меняются, даже если громкость звука была явно изменена. Подавляющее большинство отчетов подтверждено в Windows 10.

Что вызывает проблему «автоматической регулировки громкости» в Windows 10?
Мы исследовали эту конкретную проблему, просмотрев различные пользовательские отчеты и стратегии исправления, которые были успешно использованы для решения этой проблемы. Основываясь на наших исследованиях, есть несколько распространенных причин, которые, как известно, вызывают это странное поведение в Windows 10:
Если вы ищете способы предотвратить автоматическую настройку громкости Windows, эта статья предоставит вам несколько шагов по устранению неполадок. Ниже вы найдете коллекцию методов, которые другие пользователи в аналогичной ситуации успешно использовали для предотвращения такого поведения.
Способ 1. Отключение звуковых эффектов и немедленного режима
Как оказалось, некоторые драйверы Realtek, как известно, вызывают эту конкретную проблему. Нам не удалось найти официальное объяснение, почему возникает эта проблема, но, похоже, самый популярный триггер — это воспроизведение чего-либо со звуком, его приостановка, а затем повторное воспроизведение. Для большинства затронутых пользователей этот сценарий приведет к изменению громкости, которое не распознается внутри измерителя громкости динамика.
К счастью, некоторые затронутые пользователи сообщили, что это странное поведение больше не происходило после того, как они получили доступ к звук настройки и отключил все Звуковые эффекты + Немедленный режим. Вот краткое руководство о том, как это сделать:

Если вы все еще замечаете, что громкость звука со временем имеет тенденцию увеличиваться или уменьшаться, перейдите к следующему способу ниже.
Способ 2. Отключение автоматической регулировки громкости через вкладку «Связь»
Как выясняется, еще один возможный виновник, который может привести к снижению громкости звука, — это функция Windows, которая предназначена для автоматической регулировки громкости, когда вы используете компьютер для выполнения или приема телефонных звонков. Хотя эта функция великолепна, когда она работает правильно, мы видели много пользовательских отчетов, в которых Windows неправильно интерпретирует входящие или исходящие сообщения и снижает громкость, когда в этом нет необходимости.
Если этот сценарий применим к вашей текущей ситуации, вы сможете решить проблему, перейдя в связи вкладка звук меню и измените поведение по умолчанию на ‘Ничего не делать‘При обнаружении нового сообщения.
Вот как это сделать:

Если вы все еще сталкиваетесь с таким же странным поведением в отношении громкости звука, перейдите к следующему способу ниже.
Способ 3: понижение до универсального драйвера Windows
Если ни один из перечисленных способов не помог остановить автоматическую регулировку громкости звука, вы, вероятно, можете начать обвинять свой звуковой драйвер, который в данный момент активен. Мы видели много сообщений, в которых было подтверждено, что проблема в конечном итоге вызвана драйвером Realtek, который автоматически устанавливается Центром обновления Windows.
Если вы используете звуковой драйвер Realtek, скорее всего, вы сможете решить эту конкретную проблему, понизив текущий звуковой драйвер до стандартного драйвера Windows, который уже хранится в вашей системе. Вот как это сделать:

Метод 4: Отключение Dolby Digital Plus Advanced Audio
Если вы используете аудиооборудование, которое поддерживает Dolby Digital Plus, существует высокая вероятность того, что программа, стоящая за ним, вызывает автоматическое изменение громкости. Это происходит из-за аудио-функции под названием Volume Leveler. Но, к сожалению, отключение этого эффекта не решит проблему. К сожалению, вам нужно полностью отключить Dolby, чтобы он не конфликтовал с вашим воспроизводящим устройством.
Несколько пользователей в аналогичной ситуации сообщили, что проблема была решена после того, как они посетили меню «Звук» и полностью отключили Dolby Digital Plus. Вот как это сделать:
Если у вас все еще возникают проблемы с автоматической регулировкой громкости, перейдите к следующему способу ниже.
Метод 5: Работа с физическими триггерами
Теперь, когда мы пролистали все потенциальные виновники программного обеспечения, которые могут привести к возникновению проблемы, давайте рассмотрим физический триггер. Вы будете удивлены количеством людей, которые обнаружили, что проблема была вызвана колесом мыши или застреванием клавиши регулировки громкости.
Если вы используете USB-мышь с колесом, которое можно использовать для уменьшения громкости, механическая (или драйверная) проблема может привести к ее зависанию при понижении или повышении громкости. В этом случае отключение мыши и перезагрузка ноутбука, скорее всего, решат проблему.
Другой потенциальный физический триггер — застревание клавиши физического громкости (большинство моделей клавиатур имеют громкие клавиатуры). Если вы используете монитор с динамиками, застрявшая клавиша на мониторе может изменить громкость звука.
Источник
Звук сам по себе убавляется на компьютере
Ответы (92)
Снять автонастройку звука требуется. Или в Скайпе, или в пуск-панель управления-звуки и аудиоустройства.
Снять авторегулировку громкости
Перейдите в конфиги устройства воспроизведения (Playback Devices).
Там в последней вкладке «Связь» (Communications) выберите последний пункт «ничего не предпринять» («do nothing»)
У меня была такая же беда. Залипла юсб клавиатура-мышка. Пришлось установить проводную и все стало в порядке.
Благодарю большое! Всего лишь USB-мышка вытащил и вставил назад. Перезагрузил, легче говоря. А я уже вирусы полез искать. Ещё раз спасиб.!
У меня решилось все, когда сунул в другое гнездо Юсб штекер от мышки. (может у кого то клавы)
Ищи приложение которое автоматически регулирует звучание.
Спасиб.. Читая Ваши советы увидела что у меня на клаве запала клавиша. «Отковыряла» её и все стало окей. Микшер не стал веселиться!
Так же кнопка на клавиатуре залипла
Самостоятельно он опускаться не может. Всего лишь некоторые программы регулируют громкость ползунком «Звучание», и когда вы уменьшаете громкость в этой программе, то и ползунок идёт вниз. Прибить его гвоздём к верхнему положению не получится.
Проведите эксперимент: запускайте программы, которыми вы пользуетесь, и регулируйте там громкость. Одновременно запустите микшер громкости Виндовс и наблюдайте. Если ползунки будут двигаться в микшере Винда одновременно с регулировкой громкости в программе, то вы нашли виновника.
В меню пуск заходите выбираете звуки, дальше на тройка громкости, настраиваете на свое усмотрение
Возможен вирусняк, обращайтесь я спасу вас
Добрый день.
Смотрите популярную програмулину, которая чаще всего это делает.
Power Дивиди. Понижает звучание. Вероятно еще Скайп при входящем звонке. На вирусняк можете попробовать просканировать очень хорошей утилитой AVZ с максимальными настройками.
Зайди в панель управления там звучание жми и там уже связь и жми действия не требуются.
Перезагрузить если нет
Переустановить драйвера если нет
Переустановить windows если нет
Переустановить звуковую карту если нет
выкинуть компьютер.
Зайди в панель управления
там жми правой кнопкой мышки на звучание и выбери связь
и самым последним вариантом станет действия не требуются вот и выберешь его
затем жми приминить и ок
У меня было так же самое лишь он не вниз полз, а на верх
Скопировала файл sdnvol32 в папку WINDOWS-system32 и регулировка громкости заработала в панели управления ( движок на вертикальной шкале зафиксировался). Это означает, что вирусом был поврежден этот файл-именно он отвечает за данную функцию.
Я не могу найти даже файл в инете sdnvol32
Приветствую! У меня такая же беда.; ( Ползунок громкости самостоятельно падает вниз. =(
Была такая беда после подключения экрана по HDMI.
А когда его отключил, получил сползание звука всегда вниз самопроизвольно. И не всего лишь звука а любых контекстных меню с возможностью выбора колесиком мышки.
Идиоты! sdnvol32 никогда не найдете! верно его и ищите )
но лучше все таки переустановить драйвер звуковой карты, он самостоятельно всё исправит.
Тут вот что люди советуют:
В надстройках микшера или звуковой карты.
Подключено дополнительно гаджет, это микрофон автоматически коректируется звучание на динамик надо отключить микрофон.
НЕТ, НЕ ВРИ НИЧЕГО НЕ ПОДКЛЮЧЕНО СМОТРИ В КАРТЕ ИЛИ МИКШЕРЕ
Что то с железом, тут необходим мастер 😉
Есть общая громкость (показатель обычный, что видно) и громкость звука, потому нужно открыть всю панель и поглядеть все индикаторы громкости. Затем может кнопка заедать, это у самого было, ну и первопричина корявый код, дрова и др
Промблема была в usb блютус адаптере для мышки вытащил и опять подрубил
Если в надстройках не получается ничего изменить, то переустанови windows.
Попытайся всего лишь переустановить дрова на звучание!
Для каждой модели ноута есть поддержка производителем, сайт с которого допустимо загрузить новые или исправленные дрова например компания-производитель Sony имеет свой сайт на котором допустимо найти апдейты дров и загрузить. В данном случае беда не с драйверами, а со звуковой картой установленной в ноуте и вероятнее всего нужно его везти в сервисный центр магазина где он был приобретен. В противном случае когда вы лишитесь гарантийного срока ремонтировать за свой счет.
Возможная первопричина:
умирает конечный усилитель звуковой карты, некорректно функционирует переменный резистор который прибавляет звучание, замыкание в одном из динамиков на ноуте. хотя попробовать переустановить драйвер звуковой карты допустимо но если станет также тогда допустимо занять голову и руки специалистам сервисного центра.
Вероятно аудио дрова
переустановить
Залипла клавиша на клавиатуре со значком динамика с минусом
Какой windows? уточните, при просмотре в браузере или беда при просмотре в плеерах или что?
Вирусняк подхватил, глянь комп на вирусы.
Попытайтесь убрать эту галочку. Мне спасло с Ютубом.
Это что то с звуковым драйвером. Попытайтесь переустановить.
Залипших кнопок нет?
Отруби клавиатуру от системного блока если так и будит глючить значить или крыска тормозит или драивер, пробуй ещё всего лишь перезагрузить, борщем или варением не поливала клавиатуру с крыской?
Ручку бегунка заменяй на больше легкую, пластиковую или пенопропиленовую, чтоб не опускалась.
Источник
Что делать если звук на компьютере сам понижается
Сообщения: 5677
Благодарности: 1143
Сам он опускаться не может. Просто некоторые программы регулируют громкость ползунком «Звук», и когда вы уменьшаете громкость в этой программе, то и ползунок идёт вниз. Прибить его гвоздём к верхнему положению не получится.
Проведите эксперимент: запускайте программы, которыми вы пользуетесь, и регулируйте там громкость. Одновременно запустите микшер громкости Windows и наблюдайте. Если ползунки будут двигаться в микшере Windows одновременно с регулировкой громкости в программе, то вы нашли виновника.
Если же вы забыли свой пароль на форуме, то воспользуйтесь данной ссылкой для восстановления пароля.
Сообщения: 57
Благодарности: 1
Сообщения: 5677
Благодарности: 1143
Так когда он возвращается в исходное положение — после закрытия Winamp или после открытия All-radio?
У вас не Виста, случайно? В Висте, насколько я помню, есть возможность сохранять регулировки громкости для каждой программы в отдельности. Посмотрите справку.
windows 7 звук самопроизвольно понижается.
windows 7 звук самопроизвольно понижается до ноля.как исправить?
Дополнение автора от 30.11.13 16:03:10
на вирусы проверял 4-мя антивирусами,AVZ в том числе! галочка действие не требуется стоит. дрова с оф сайта материнки(моноблок асус), сторонних программ не ставил! систему переустановил.
Александр
Далее выбрать действие не требуется.
Если не поможет, пишите мне в чат
Глеб Черняк
Сам он опускаться не может. Просто некоторые программы регулируют громкость ползунком «Звук», и когда вы уменьшаете громкость в этой программе, то и ползунок идёт вниз. Прибить его гвоздём к верхнему положению не получится.
Проведите эксперимент: запускайте программы, которыми вы пользуетесь, и регулируйте там громкость. Одновременно запустите микшер громкости Windows и наблюдайте. Если ползунки будут двигаться в микшере Windows одновременно с регулировкой громкости в программе, то вы нашли виновника.
возможен вирус, обращайтесь я спасу вас
Александр
Смотрите популярную программу, которая обычно это делает.
Power DVD. Понижает звук. Возможно еще Skype при входящем звонке. На вирус можете попробовать просканировать очень хорошей утилитой AVZ с максимальными настройками.
Источник
Громкость автоматически увеличивается или уменьшается в Windows 10? Вот как это исправить
Вы когда-нибудь надевали гарнитуру и пытались воспроизвести звук на компьютере с Windows 10 только для того, чтобы звук пропадал через несколько секунд? Хотя вам может показаться, что это изолированная проблема, на самом деле многие пользователи страдают от одной и той же проблемы.
К счастью, вы можете решить эту проблему. В этом руководстве вы узнаете, почему ваша громкость увеличивается и уменьшается в Windows 10, и что вы можете с этим сделать.
Почему моя громкость автоматически увеличивается или уменьшается в Windows 10?
Многие вещи могут вызвать проблему с автоматическим изменением громкости в Windows 10, включая неисправную качельку регулировки громкости на гарнитуре или сбой драйвера.
Вот несколько распространенных причин, которые могут вызвать эту проблему в Windows 10:
Неисправная кнопка регулировки громкости на гарнитуре может вызвать срабатывание функции регулировки громкости. Убедитесь, что кнопка регулировки громкости не закреплена или сломана.
Износ аудиоразъема и штекера также может вызывать непреднамеренные входы мультимедиа, такие как увеличение / уменьшение громкости, воспроизведение / пауза и т. Д.
Сторонние утилиты для улучшения звука, конфликтующие с системным звуком.
Устаревшие или поврежденные аудиодрайверы Windows могут вызвать сбои в работе системного звука и его свойств.
Независимо от причины, устранить эту проблему относительно просто. Ниже вы узнаете, как решить эту проблему на вашем устройстве с Windows 10.
1. Запустите средство устранения неполадок со звуком Windows.
Windows 10 поставляется со специальным средством устранения неполадок со звуком, доступ к которому можно получить в настройках. Запустите средство устранения неполадок со звуком, и оно автоматически найдет и исправит проблемы, связанные со звуком.
Чтобы запустить средство устранения неполадок со звуком в Windows:
Нажмите клавишу Windows + I, чтобы открыть Настройки. Затем перейдите в раздел «Обновление и безопасность».
На левой панели откройте вкладку Устранение неполадок. Затем на правой панели прокрутите вниз и проверьте, доступны ли какие-либо средства устранения неполадок. Если нет, нажмите Дополнительные средства устранения неполадок.
В появившемся окне «Дополнительное средство устранения неполадок» выберите параметр «Воспроизведение звука».
Щелкните Запустить средство устранения неполадок, чтобы запустить средство устранения неполадок со звуком Windows. Он немедленно просканирует вашу систему на предмет потенциальных проблем со звуком.
Если у вас подключено несколько аудиоустройств, выберите соответствующее устройство и нажмите Далее.
Следуйте инструкциям на экране и примените все рекомендованные исправления. После применения подключите устройство и проверьте, решена ли проблема увеличения и уменьшения громкости Windows.
2. Отключите звуковые эффекты и улучшение звука.
Ваш аудиодрайвер Realtek поставляется с дополнительными функциями улучшения. Он позволяет настраивать усиление низких частот, виртуализацию наушников и параметры выравнивания громкости. Однако эти улучшения могут привести к изменению громкости вашей системы без вмешательства пользователя.
Отключение всех таких улучшений может помочь решить проблемы, связанные с объемом в вашей системе.
Чтобы отключить улучшения звука:
Щелкните правой кнопкой мыши значок динамика на панели задач (в правом нижнем углу) и выберите «Звуки».
В окне «Звук» откройте вкладку «Воспроизведение».
Найдите и щелкните правой кнопкой мыши затронутое устройство, например гарнитуру, и выберите «Свойства».
В окне «Свойства» откройте вкладку «Улучшение». Установите флажок Отключить все улучшения.
Нажмите Применить и ОК, чтобы сохранить изменения.
Снова подключите гарнитуру к компьютеру и проверьте, есть ли улучшения.
Связанный: Отличные улучшения звука для лучшего звука в Windows 10
3. Отключите автоматическое общение.
По умолчанию Windows настроена на регулировку громкости различных звуков, когда вы принимаете или совершаете телефонные звонки. Эта удобная функция также может привести к неправильной интерпретации вашей системой входящих аудиосоединений.
Вы можете отключить опцию коммуникационной активности в звуке, чтобы Windows не могла изменить громкость вашей системы. Вот как это сделать.
Нажмите клавиши Windows + R, чтобы открыть Выполнить. Введите mmsys.cpl и нажмите OK.
В окне «Звук» откройте вкладку «Связь».
Выберите «Ничего не делать», затем нажмите «Применить» и «ОК», чтобы сохранить изменения. Это должно отключить функцию обнаружения активности связи в вашей системе Windows.
Хотя это эффективно, это скорее обходной путь. Но если вы не используете свою систему для приема или выполнения вызовов, вы не упустите эту функцию.
Связанный: Как совершать и принимать звонки в Windows 10
4. Проверьте наличие конфликта между сторонними приложениями и оборудованием.
Asus Armory Crate и Discord — некоторые распространенные приложения, которые могут изменять ваши настройки звука. Закройте все такие сторонние приложения, которые у вас могут быть запущены, и проверьте, продолжают ли колебаться элементы управления звуком.
Откройте ящик Asus Armory Crate и удалите все приложения, связанные с вашим профилем.
В Discord перейдите в «Настройки» и откройте вкладку «Голос и видео». Затем прокрутите вниз до разделов «Затухание» и перетащите ползунок на 0%, чтобы отключить затухание.
Кроме того, проверьте периферийные устройства на наличие проблем с оборудованием. Неисправные устройства, такие как беспроводная мышь или адаптер для гарнитуры, также могут вызвать эту проблему.
5. Обновите драйверы аудиоустройств в диспетчере устройств.
Устаревший или поврежденный драйвер аудиоустройства может вызвать сбои в работе системного управления звуком. Если вы считаете, что проблема возникла из-за сбоя драйвера, вы можете обновить его в диспетчере устройств.
Чтобы обновить драйвер аудиоустройства:
Нажмите клавиши Windows + R, чтобы открыть «Выполнить», введите devmgmt.msc и нажмите «ОК», чтобы открыть Диспетчер устройств.
В Диспетчере устройств разверните раздел Звуковые, видео и игровые контроллеры. Он покажет список аудиоустройств, установленных в вашей системе.
Затем щелкните правой кнопкой мыши соответствующее аудиоустройство и выберите «Обновить драйвер».
Выберите Автоматический поиск для параметра драйверов. Windows выполнит поиск новых доступных драйверов и установит их автоматически.
Кроме того, посетите веб-сайт поставщика аудиодрайвера на предмет обновлений драйверов, которые еще не доступны в каталоге загрузки Windows.
6. Откатите драйвер аудиоустройства.
Обновления драйверов для вашего устройства обычно улучшают производительность и исправляют ошибки. Однако новые обновления также могут принести свою долю проблем. Если вы недавно обновили драйвер аудиоустройства, попробуйте вернуться к более ранней версии.
Чтобы откатить драйвер аудиоустройства:
Введите диспетчер устройств в строке поиска Windows и откройте приложение из результатов поиска.
В диспетчере устройств разверните раздел Звуковые, видео и игровые контроллеры.
Щелкните устройство правой кнопкой мыши и выберите «Свойства».
Откройте вкладку Драйвер и нажмите Откатить драйвер. Следуйте инструкциям на экране, чтобы завершить откат.
7. Переход на стандартные драйверы Windows.
Если вы определили, что проблема связана с драйвером Realtek, установленным в вашей системе, вы можете перейти на общий аудиодрайвер Windows. Когда вы переключаетесь на общий драйвер, Windows удаляет дополнительные функции улучшения звука, предлагаемые Realtek.
Чтобы перейти на стандартный драйвер Windows:
Откройте Диспетчер устройств и разверните раздел Звуковые, видео и игровые контроллеры.
Щелкните правой кнопкой мыши аудиоустройство Realtek и выберите «Обновить драйвер».
Выберите «Найти драйвер на моем компьютере».
Затем выберите «Разрешить мне выбрать» из списка доступных драйверов на моем компьютере.
В окне драйвера выберите High Definition Audio Device и нажмите Next.
Щелкните Да, чтобы подтвердить действие по установке универсального драйвера. После установки перезагрузите компьютер и проверьте наличие улучшений.
8. Переустановите драйверы аудиоустройств.
Вы можете переустановить драйверы звука, чтобы исправить временные сбои. Windows автоматически переустановит необходимые драйверы при перезагрузке.
Чтобы переустановить драйверы аудиоустройства:
Нажмите клавишу Windows + X, а затем щелкните Диспетчер устройств в меню WinX.
В диспетчере устройств разверните Звуки, видео и игровые контроллеры.
Щелкните правой кнопкой мыши Realtek High Definition Audio и выберите «Удалить устройство».
Щелкните Удалить, чтобы подтвердить действие. После этого перезагрузите компьютер. Windows просканирует систему на предмет отсутствующих драйверов и установит их автоматически.
Теперь вы можете запретить Windows автоматически уменьшать громкость системы
Регуляторы громкости на вашем ПК с Windows 10 могут изменяться автоматически по нескольким причинам. Неисправная качелька регулировки громкости на гарнитуре, конфликт сторонних приложений и сбой аудиодрайвера — частые причины этой проблемы.
Поскольку единого решения не существует, вы можете использовать средство устранения неполадок со звуком Windows, отключив функции улучшения звука и взаимодействия, чтобы решить проблему.
Источник
Adblock
detector
Источник
Звук сам по себе убавляется на компьютере
Pavlov_Vadim Компьютеры 8814 просмотров Вопрос задан 3 года назад
Ответов на вопрос: 94

Попытайтесь правой по значку звука в трее -> Устройства воспроизведения -> Дважды по устройству (например, Динамики) -> в открывшемся окне вкладка Улучшения, не стоят ли там галочки, в частности на Тонкомпенсации.

Снять автонастройку звука требуется. Или в Скайпе, или в пуск-панель управления-звуки и аудиоустройства.

Снять авторегулировку громкости

Перейдите в конфиги устройства воспроизведения (Playback Devices).
Там в последней вкладке «Связь» (Communications) выберите последний пункт «ничего не предпринять» («do nothing»)

У меня была такая же беда. Залипла юсб клавиатура-мышка. Пришлось установить проводную и все стало в порядке.

Благодарю большое! Всего лишь USB-мышка вытащил и вставил назад. Перезагрузил, легче говоря. А я уже вирусы полез искать. Ещё раз спасиб.!

У меня решилось все, когда сунул в другое гнездо Юсб штекер от мышки. (может у кого то клавы)

Ищи приложение которое автоматически регулирует звучание.

Спасиб.. Читая Ваши советы увидела что у меня на клаве запала клавиша. «Отковыряла» её и все стало окей. Микшер не стал веселиться!

Так же кнопка на клавиатуре залипла


Панель упавления -> звучание -> связь
Дальше выбрать действие не требуется.
Если не спасет, пишите мне в чат

Самостоятельно он опускаться не может. Всего лишь некоторые программы регулируют громкость ползунком «Звучание», и когда вы уменьшаете громкость в этой программе, то и ползунок идёт вниз. Прибить его гвоздём к верхнему положению не получится.
Проведите эксперимент: запускайте программы, которыми вы пользуетесь, и регулируйте там громкость. Одновременно запустите микшер громкости Виндовс и наблюдайте. Если ползунки будут двигаться в микшере Винда одновременно с регулировкой громкости в программе, то вы нашли виновника.

В меню пуск заходите выбираете звуки, дальше на тройка громкости, настраиваете на свое усмотрение

Возможен вирусняк, обращайтесь я спасу вас

Добрый день.
Смотрите популярную програмулину, которая чаще всего это делает.
Power Дивиди. Понижает звучание. Вероятно еще Скайп при входящем звонке. На вирусняк можете попробовать просканировать очень хорошей утилитой AVZ с максимальными настройками.



Зайди в панель управления там звучание жми и там уже связь и жми действия не требуются.

Перезагрузить если нет
Переустановить драйвера если нет
Переустановить windows если нет
Переустановить звуковую карту если нет
выкинуть компьютер.

Зайди в панель управления
там жми правой кнопкой мышки на звучание и выбери связь
и самым последним вариантом станет действия не требуются вот и выберешь его
затем жми приминить и ок
У меня было так же самое лишь он не вниз полз, а на верх

Скопировала файл sdnvol32 в папку WINDOWS-system32 и регулировка громкости заработала в панели управления ( движок на вертикальной шкале зафиксировался). Это означает, что вирусом был поврежден этот файл-именно он отвечает за данную функцию.


Я не могу найти даже файл в инете sdnvol32


Приветствую! У меня такая же беда.; ( Ползунок громкости самостоятельно падает вниз. =(

Была такая беда после подключения экрана по HDMI.
А когда его отключил, получил сползание звука всегда вниз самопроизвольно. И не всего лишь звука а любых контекстных меню с возможностью выбора колесиком мышки.
Спасло, включение и отключение (несколько раз) шнура экрана (HDMI) в гнездо компьютера (ноутбука)
видать. на HDMI порту что-то подклинило на контактах. Перевтыкнул и все . Звучание успокоился.

Идиоты! sdnvol32 никогда не найдете! верно его и ищите )
но лучше все таки переустановить драйвер звуковой карты, он самостоятельно всё исправит.

Тут вот что люди советуют:

В надстройках микшера или звуковой карты.

Подключено дополнительно гаджет, это микрофон автоматически коректируется звучание на динамик надо отключить микрофон.

НЕТ, НЕ ВРИ НИЧЕГО НЕ ПОДКЛЮЧЕНО СМОТРИ В КАРТЕ ИЛИ МИКШЕРЕ

Что то с железом, тут необходим мастер

Есть общая громкость (показатель обычный, что видно) и громкость звука, потому нужно открыть всю панель и поглядеть все индикаторы громкости. Затем может кнопка заедать, это у самого было, ну и первопричина корявый код, дрова и др

Промблема была в usb блютус адаптере для мышки вытащил и опять подрубил



Если в надстройках не получается ничего изменить, то переустанови windows.

Попытайся всего лишь переустановить дрова на звучание!

Для каждой модели ноута есть поддержка производителем, сайт с которого допустимо загрузить новые или исправленные дрова например компания-производитель Sony имеет свой сайт на котором допустимо найти апдейты дров и загрузить. В данном случае беда не с драйверами, а со звуковой картой установленной в ноуте и вероятнее всего нужно его везти в сервисный центр магазина где он был приобретен. В противном случае когда вы лишитесь гарантийного срока ремонтировать за свой счет.
Возможная первопричина:
умирает конечный усилитель звуковой карты, некорректно функционирует переменный резистор который прибавляет звучание, замыкание в одном из динамиков на ноуте. хотя попробовать переустановить драйвер звуковой карты допустимо но если станет также тогда допустимо занять голову и руки специалистам сервисного центра.

Вероятно аудио дрова
переустановить

Я столкнулась с той же проблемой, но вскоре нашла выход
ПУСК — ДИСПЕТЧЕР Гаджетов — дальше нажимаем на ЗВУКОВЫЕ УСТРОЙСТВА и удаляем всё что выйдет ( внимание! не бойтесь удалять, ничего страшного с вашим ноутбуком не станет ) — потом выключаем ноут .
При его обратном активации подождите мин пять и все станет в норме

Залипла клавиша на клавиатуре со значком динамика с минусом

Какой windows? уточните, при просмотре в браузере или беда при просмотре в плеерах или что?


Вирусняк подхватил, глянь комп на вирусы.

Попытайтесь убрать эту галочку. Мне спасло с Ютубом.

Это что то с звуковым драйвером. Попытайтесь переустановить.


Отруби клавиатуру от системного блока если так и будит глючить значить или крыска тормозит или драивер, пробуй ещё всего лишь перезагрузить, борщем или варением не поливала клавиатуру с крыской?

Ручку бегунка заменяй на больше легкую, пластиковую или пенопропиленовую, чтоб не опускалась.

Могу лишь предположить две вещи:
1) Начиная с Win7 появилась опция «Оптимизировать звучание при использовании медиа»(или как-то подобное название) . Смысл — автоматически понижать громкость музыки, звуков игр и т. п. если параллельно вы используете голосовые звонки. Выключается одной галочкой в надстройках звука. У каждой звуковушки по-разному, поэтому искать нужно самостоятельно спустя Панель управления. .
2) Конфиги многих игр (и некоторых программ) влияют на общую настройку звука. Запустили игру с настроенной громкостью 20%. Вышли из нее, а после данного во всей системе громкость — 20%. Тут всего лишь методом тыка допустимо вычислить какая игра это делает (или программа) .
Из программ, например WinAMP (если вы самостоятельно пытались настроить вывод звука -выбирали спустя какой модуль воспроизводить (wav-out). То после изменения громкости в плэйере, изменится громкость и во всей ОС.

У меня как то была такая беда (была беда с бесп. мышью), сегодня ни с того ни с сего у меня опять эта история.
вот по всему трешу что происходит -вирусняк.
перекопала тонны инфы.
звучание прыгал туда сюда. дрова работают.
Выполнить- допустимо сказать не функционирует, то что требуется не говорит.
в общем полный беспредел.
пришлось все таки опять задуматься о том что беда в мышке, так как не каких вирусов не нашлось (хотя какие антивирусы я всего лишь не скачала).
в итоге я присоединила графический планшет, отсоединила адаптер от мышки, и все стало отлично, так что попытайтесь.
или всего лишь вытащите этот адаптер и вставьте назад.

Может у тебя мультимедийная клава и кнопка там западает.

Смотрите, какие программы или игры ставили перед проблемой.

В какой то программе авторегулировка звука стоит, или при звонках скайп например
на XP так же так было, драйвера тут не причем, в надстройках всё

Систему откатите на день работы .



Молоток в руки и все пойдет

Всегда функционирует отвечаю

Если громкость сама падает, гляньте в процессах, что еще запущено медийного.


Из-за другого процесса глушит остальной звучание, например: «Скайп»
Но это всего лишь при разговорах, а так попытайся установить точечку тут:


Перезагрузи если не спасет тогда не знаю.

Уахахх тут на минималке звучание стоит.

Драйвера обнови прогой дривер боостер

Ну раз муж уехал. куда приезжать? заодно и драйвера переустановим

Вбей в google DevID, перейди по первой ссылке, жми Загрузить (или ЗАПУСТИТЬ, я не помню.) Как скачается программа — установи, запусти. В программе жми «Начать поиск дров»(или как то так) — начнется проверка наличия дров и их апдейты. После окончания проверки, жми «Поставить/Обновить». Может помочь.

Попытайся перезагрузить комп.

Длительно читал форум Майкрософт, перепробовал все варианты и ATK обновлял, и дрова на звуковую, ничего не помогало. после методом тыка пометил в свойствах устройства воспроизведения звука галочку «Отключение всех звуковых эффектов» (при том, что все галочки эффектов были отключены) и ООО ЧУДО, громкость перестала скакать!

О, ля, опять по громкости в 10-ке. Может пора непосредственно к мелкомягким на форум ?

Мож у тебя раздолбанное гнездо под уши? встал сел шатнул кабелем, вот и.

Новые драйвера на звучание с сайта производителя звуковой карты
если реалтек то

Звучание начал тише хотя все дрова обновил кто знает в чем дело

Может тут оно Панель управления — Звучание — Связь

7 какая? у меня софтовские документы по всему рабочему столу скакали пока экран на дом. расширеенной не протер /шутка/. вероятно не лицензия и плохо ломаная.

Магия. Или клавиша на клаве западает.


Была такая ерунда, это у меня скайп убавялл звучание

Это тонкий намёк. Мол бросай это и переходи на семёрку.

Драйвер звуковой переустанови.

Полтергейст буянит) Теперь уже и в компьютерах

Вероятнее всего есть утилита управления звука, и именно она корректирует звучание. но наверно последствия залива или засерания клавиатуры.

В надстройках аудио установить галочку авторегулировка звука.

Служба Винда Audio у тебя вылетает, а по какой причине смотри в журнале событий. Пробуй установить, чтоб при сбое службы происходил ее перезапуск. По умолчанию там стоит ничего не сделать.

Вероятно конфликт гаджетов. Попытайтесь глянуть Мой компьютер- свойства — диспетчер гаджетов. Если есть желтые значки вопросов — есть конфликт.
Так же может помочь поискать последнюю версию дров на сайте производителя.
Последняя версия — выходитвышла из строя аудио карта
Если аудио карта встроенная — купить и поставить внешнюю. Если внешняя — поменять. В любом случае, если после переустановки ОС трабла не закончилась — необходима консультация спеца в реале.

Помогите плиз! При просмотре видео, прослушивания музыки исчезает звучание! Я ищу много ответов но увы нет не чего лишь пустое трата времени! Может вы как нибудь поможете мне ?

Может в скайпе, там есть такая фишка, убавлять системные звуки, и назад восстанавливать, может оттуда ногу растут.

Может вирусняк пробуй очистить комп

Виндовс автоматически уменьшает звучание микрофона — видео ответ.

Реально поменял юсб выход и все норм

На ютубе и микшере самостоятельно менялся звук.
Вытащил и снова подключил флешку для беспроводных мышки и клавиатуры. Помогло.
Добавить ответ на вопрос
Информация о вопросе
Сколько ответов на вопрос?
На вопрос «Звук сам по себе убавляется на компьютере» 94 ответа.
Кто задал этот вопрос?
Вопрос задал Pavlov_Vadim в категории Компьютеры.
Когда задали этот вопрос «Звук сам по себе убавляется на компьютере»?
Вопрос задали 3 года назад.
Содержание
- Как запретить Windows произвольно менять громкость в программах
- Громкость автоматически увеличивается или уменьшается в Windows 10? Вот как это исправить
- Windows 10 громкость увеличивается или уменьшается автоматически
- Windows 10 громкость меняется автоматически
- Звук сам по себе убавляется на компьютере
- Ответы (92)
После установки некоторых программ Windows начинает произвольно снижать громкость — в браузере, аудио-, видеоплеере и вообще во всем, что издает какие-либо звуки. Это связано с тем, что какая-то программа получила от операционной системы разрешение управлять микшером, убавляя громкость для своих нужд. Такая проблема существует во всех современных версиях Windows, включая 7, 8 и 10.
В некоторых случаях это оказывается оправданным (например, так Skype автоматически приглушает музыку во время входящего голосового вызова), но иногда программы злоупотребляют такой возможностью. Так, например, происходит, с расширением Tone для браузера Chrome, который недавно выпустила компания Google. Он предназначен для обмена данными с браузерами на других компьютерах через динамики и микрофон и иногда прислушивается, не посылают ли ему звуковые сигналы. Для этого ему приходится периодически снижать громкость других программ, что оказывается совсем некстати.
Определить, какая программа, балуется с громкостью, почти невозможно, это могут быть как полезные приложения, вроде того же Skype или Chrome, так и другие, которым это делать совсем не обязательно. К счастью, Windows позволяет отнять у программ возможность менять громкость без ведома пользователя. Для этого нужно нажать правой кнопкой мыши на значок регулятора громкости в панели задач и выбрать пункт «Устройства воспроизведения».
В открывшемся окне нужно переключиться во вкладку «Связь». Здесь вы увидите, что при установлении связи с микрофоном приложения могут полностью выключать звуки либо убавлять громкость на 50 или 80%. Чтобы запретить им это делать, нужно выбрать чекбокс «действие не требуется» и нажать на кнопку «ОК».
Теперь при обращении к микрофону программы перестанут уменьшать громкость звуков. Проблема решена.
Источник
Громкость автоматически увеличивается или уменьшается в Windows 10? Вот как это исправить
Вы когда-нибудь надевали гарнитуру и пытались воспроизвести звук на компьютере с Windows 10 только для того, чтобы звук пропадал через несколько секунд? Хотя вам может показаться, что это изолированная проблема, на самом деле многие пользователи страдают от одной и той же проблемы.
К счастью, вы можете решить эту проблему. В этом руководстве вы узнаете, почему ваша громкость увеличивается и уменьшается в Windows 10, и что вы можете с этим сделать.
Почему моя громкость автоматически увеличивается или уменьшается в Windows 10?
Многие вещи могут вызвать проблему с автоматическим изменением громкости в Windows 10, включая неисправную качельку регулировки громкости на гарнитуре или сбой драйвера.
Вот несколько распространенных причин, которые могут вызвать эту проблему в Windows 10:
Неисправная кнопка регулировки громкости на гарнитуре может вызвать срабатывание функции регулировки громкости. Убедитесь, что кнопка регулировки громкости не закреплена или сломана.
Износ аудиоразъема и штекера также может вызывать непреднамеренные входы мультимедиа, такие как увеличение / уменьшение громкости, воспроизведение / пауза и т. Д.
Сторонние утилиты для улучшения звука, конфликтующие с системным звуком.
Устаревшие или поврежденные аудиодрайверы Windows могут вызвать сбои в работе системного звука и его свойств.
Независимо от причины, устранить эту проблему относительно просто. Ниже вы узнаете, как решить эту проблему на вашем устройстве с Windows 10.
1. Запустите средство устранения неполадок со звуком Windows.
Windows 10 поставляется со специальным средством устранения неполадок со звуком, доступ к которому можно получить в настройках. Запустите средство устранения неполадок со звуком, и оно автоматически найдет и исправит проблемы, связанные со звуком.
Чтобы запустить средство устранения неполадок со звуком в Windows:
Нажмите клавишу Windows + I, чтобы открыть Настройки. Затем перейдите в раздел «Обновление и безопасность».
На левой панели откройте вкладку Устранение неполадок. Затем на правой панели прокрутите вниз и проверьте, доступны ли какие-либо средства устранения неполадок. Если нет, нажмите Дополнительные средства устранения неполадок.
В появившемся окне «Дополнительное средство устранения неполадок» выберите параметр «Воспроизведение звука».
Щелкните Запустить средство устранения неполадок, чтобы запустить средство устранения неполадок со звуком Windows. Он немедленно просканирует вашу систему на предмет потенциальных проблем со звуком.
Если у вас подключено несколько аудиоустройств, выберите соответствующее устройство и нажмите Далее.
Следуйте инструкциям на экране и примените все рекомендованные исправления. После применения подключите устройство и проверьте, решена ли проблема увеличения и уменьшения громкости Windows.
2. Отключите звуковые эффекты и улучшение звука.
Ваш аудиодрайвер Realtek поставляется с дополнительными функциями улучшения. Он позволяет настраивать усиление низких частот, виртуализацию наушников и параметры выравнивания громкости. Однако эти улучшения могут привести к изменению громкости вашей системы без вмешательства пользователя.
Отключение всех таких улучшений может помочь решить проблемы, связанные с объемом в вашей системе.
Чтобы отключить улучшения звука:
Щелкните правой кнопкой мыши значок динамика на панели задач (в правом нижнем углу) и выберите «Звуки».
В окне «Звук» откройте вкладку «Воспроизведение».
Найдите и щелкните правой кнопкой мыши затронутое устройство, например гарнитуру, и выберите «Свойства».
В окне «Свойства» откройте вкладку «Улучшение». Установите флажок Отключить все улучшения.
Нажмите Применить и ОК, чтобы сохранить изменения.
Снова подключите гарнитуру к компьютеру и проверьте, есть ли улучшения.
Связанный: Отличные улучшения звука для лучшего звука в Windows 10
3. Отключите автоматическое общение.
По умолчанию Windows настроена на регулировку громкости различных звуков, когда вы принимаете или совершаете телефонные звонки. Эта удобная функция также может привести к неправильной интерпретации вашей системой входящих аудиосоединений.
Вы можете отключить опцию коммуникационной активности в звуке, чтобы Windows не могла изменить громкость вашей системы. Вот как это сделать.
Нажмите клавиши Windows + R, чтобы открыть Выполнить. Введите mmsys.cpl и нажмите OK.
В окне «Звук» откройте вкладку «Связь».
Выберите «Ничего не делать», затем нажмите «Применить» и «ОК», чтобы сохранить изменения. Это должно отключить функцию обнаружения активности связи в вашей системе Windows.
Хотя это эффективно, это скорее обходной путь. Но если вы не используете свою систему для приема или выполнения вызовов, вы не упустите эту функцию.
Связанный: Как совершать и принимать звонки в Windows 10
4. Проверьте наличие конфликта между сторонними приложениями и оборудованием.
Asus Armory Crate и Discord — некоторые распространенные приложения, которые могут изменять ваши настройки звука. Закройте все такие сторонние приложения, которые у вас могут быть запущены, и проверьте, продолжают ли колебаться элементы управления звуком.
Откройте ящик Asus Armory Crate и удалите все приложения, связанные с вашим профилем.
В Discord перейдите в «Настройки» и откройте вкладку «Голос и видео». Затем прокрутите вниз до разделов «Затухание» и перетащите ползунок на 0%, чтобы отключить затухание.
Кроме того, проверьте периферийные устройства на наличие проблем с оборудованием. Неисправные устройства, такие как беспроводная мышь или адаптер для гарнитуры, также могут вызвать эту проблему.
5. Обновите драйверы аудиоустройств в диспетчере устройств.
Устаревший или поврежденный драйвер аудиоустройства может вызвать сбои в работе системного управления звуком. Если вы считаете, что проблема возникла из-за сбоя драйвера, вы можете обновить его в диспетчере устройств.
Чтобы обновить драйвер аудиоустройства:
Нажмите клавиши Windows + R, чтобы открыть «Выполнить», введите devmgmt.msc и нажмите «ОК», чтобы открыть Диспетчер устройств.
В Диспетчере устройств разверните раздел Звуковые, видео и игровые контроллеры. Он покажет список аудиоустройств, установленных в вашей системе.
Затем щелкните правой кнопкой мыши соответствующее аудиоустройство и выберите «Обновить драйвер».
Выберите Автоматический поиск для параметра драйверов. Windows выполнит поиск новых доступных драйверов и установит их автоматически.
Кроме того, посетите веб-сайт поставщика аудиодрайвера на предмет обновлений драйверов, которые еще не доступны в каталоге загрузки Windows.
6. Откатите драйвер аудиоустройства.
Обновления драйверов для вашего устройства обычно улучшают производительность и исправляют ошибки. Однако новые обновления также могут принести свою долю проблем. Если вы недавно обновили драйвер аудиоустройства, попробуйте вернуться к более ранней версии.
Чтобы откатить драйвер аудиоустройства:
Введите диспетчер устройств в строке поиска Windows и откройте приложение из результатов поиска.
В диспетчере устройств разверните раздел Звуковые, видео и игровые контроллеры.
Щелкните устройство правой кнопкой мыши и выберите «Свойства».
Откройте вкладку Драйвер и нажмите Откатить драйвер. Следуйте инструкциям на экране, чтобы завершить откат.
7. Переход на стандартные драйверы Windows.
Если вы определили, что проблема связана с драйвером Realtek, установленным в вашей системе, вы можете перейти на общий аудиодрайвер Windows. Когда вы переключаетесь на общий драйвер, Windows удаляет дополнительные функции улучшения звука, предлагаемые Realtek.
Чтобы перейти на стандартный драйвер Windows:
Откройте Диспетчер устройств и разверните раздел Звуковые, видео и игровые контроллеры.
Щелкните правой кнопкой мыши аудиоустройство Realtek и выберите «Обновить драйвер».
Выберите «Найти драйвер на моем компьютере».
Затем выберите «Разрешить мне выбрать» из списка доступных драйверов на моем компьютере.
В окне драйвера выберите High Definition Audio Device и нажмите Next.
Щелкните Да, чтобы подтвердить действие по установке универсального драйвера. После установки перезагрузите компьютер и проверьте наличие улучшений.
8. Переустановите драйверы аудиоустройств.
Вы можете переустановить драйверы звука, чтобы исправить временные сбои. Windows автоматически переустановит необходимые драйверы при перезагрузке.
Чтобы переустановить драйверы аудиоустройства:
Нажмите клавишу Windows + X, а затем щелкните Диспетчер устройств в меню WinX.
В диспетчере устройств разверните Звуки, видео и игровые контроллеры.
Щелкните правой кнопкой мыши Realtek High Definition Audio и выберите «Удалить устройство».
Щелкните Удалить, чтобы подтвердить действие. После этого перезагрузите компьютер. Windows просканирует систему на предмет отсутствующих драйверов и установит их автоматически.
Теперь вы можете запретить Windows автоматически уменьшать громкость системы
Регуляторы громкости на вашем ПК с Windows 10 могут изменяться автоматически по нескольким причинам. Неисправная качелька регулировки громкости на гарнитуре, конфликт сторонних приложений и сбой аудиодрайвера — частые причины этой проблемы.
Поскольку единого решения не существует, вы можете использовать средство устранения неполадок со звуком Windows, отключив функции улучшения звука и взаимодействия, чтобы решить проблему.
Источник
Windows 10 громкость увеличивается или уменьшается автоматически
Вы дома используете компьютер с Windows 10, но, как ни странно, операционная система Windows 10 автоматически увеличивает громкость. Вы сразу же удивляетесь, что призрак преследует ваш дом. Что ж, есть большая вероятность, что ваш компьютер не будет преследовать призрака, который хочет съесть вашу работу. Это лишь одна из многих проблем, которые Windows 10 время от времени бросает на нас, пользователей компьютеров. Как и большинство проблем с Windows 10, существует несколько способов потенциального решения проблемы, и сегодня мы рассмотрим некоторые из них.
Windows 10 громкость меняется автоматически
Если вы обнаружите, что звук или громкость на вашем компьютере с Windows 10 автоматически увеличивается или уменьшается, вот что вам нужно сделать, чтобы решить эту проблему.
1] Запустите средство устранения неполадок со звуком

Нажмите клавишу Windows + I, чтобы запустить приложение «Настройки», затем нажмите «Обновление и безопасность». На левой панели вы должны увидеть опцию «Устранение неполадок», просто выберите эту опцию.
В качестве альтернативы вы можете сделать это, запустив приложение «Настройки», в меню выберите «Система», затем «Звук» и, наконец, выберите пункт «Устранение неполадок».
2] Обновите или откатите аудио драйвер
Вы увидите раскрывающийся список, показывающий ваше аудиоустройство. Щелкните правой кнопкой мыши на нем, выберите «Свойства». Наконец, нажмите «Драйвер», затем выберите «Откатить драйвер» и следуйте инструкциям для этого. Если вам нужны подробности, то этот пост покажет вам, как обновить или откатить драйвер.
3] Отключить улучшения звука
Корпорация Майкрософт и сторонние поставщики выпустили пакеты для улучшения звука, разработанные для обеспечения идеального звучания оборудования вашей системы. Они упоминаются как улучшения звука в Windows 10. Но иногда эти самые «улучшения» могут вызывать проблемы со звуком и звуком. Если у вас возникают проблемы с аудио в Windows 10, вы можете отключить улучшения звука и посмотреть, поможет ли это.
Надеюсь, что-то здесь вам поможет. Если вам нужно больше идей, проверьте эти ссылки:
Источник
Звук сам по себе убавляется на компьютере
Ответы (92)
Снять автонастройку звука требуется. Или в Скайпе, или в пуск-панель управления-звуки и аудиоустройства.
Снять авторегулировку громкости
Перейдите в конфиги устройства воспроизведения (Playback Devices).
Там в последней вкладке «Связь» (Communications) выберите последний пункт «ничего не предпринять» («do nothing»)
У меня была такая же беда. Залипла юсб клавиатура-мышка. Пришлось установить проводную и все стало в порядке.
Благодарю большое! Всего лишь USB-мышка вытащил и вставил назад. Перезагрузил, легче говоря. А я уже вирусы полез искать. Ещё раз спасиб.!
У меня решилось все, когда сунул в другое гнездо Юсб штекер от мышки. (может у кого то клавы)
Ищи приложение которое автоматически регулирует звучание.
Спасиб.. Читая Ваши советы увидела что у меня на клаве запала клавиша. «Отковыряла» её и все стало окей. Микшер не стал веселиться!
Так же кнопка на клавиатуре залипла
Самостоятельно он опускаться не может. Всего лишь некоторые программы регулируют громкость ползунком «Звучание», и когда вы уменьшаете громкость в этой программе, то и ползунок идёт вниз. Прибить его гвоздём к верхнему положению не получится.
Проведите эксперимент: запускайте программы, которыми вы пользуетесь, и регулируйте там громкость. Одновременно запустите микшер громкости Виндовс и наблюдайте. Если ползунки будут двигаться в микшере Винда одновременно с регулировкой громкости в программе, то вы нашли виновника.
В меню пуск заходите выбираете звуки, дальше на тройка громкости, настраиваете на свое усмотрение
Возможен вирусняк, обращайтесь я спасу вас
Добрый день.
Смотрите популярную програмулину, которая чаще всего это делает.
Power Дивиди. Понижает звучание. Вероятно еще Скайп при входящем звонке. На вирусняк можете попробовать просканировать очень хорошей утилитой AVZ с максимальными настройками.
Зайди в панель управления там звучание жми и там уже связь и жми действия не требуются.
Перезагрузить если нет
Переустановить драйвера если нет
Переустановить windows если нет
Переустановить звуковую карту если нет
выкинуть компьютер.
Зайди в панель управления
там жми правой кнопкой мышки на звучание и выбери связь
и самым последним вариантом станет действия не требуются вот и выберешь его
затем жми приминить и ок
У меня было так же самое лишь он не вниз полз, а на верх
Скопировала файл sdnvol32 в папку WINDOWS-system32 и регулировка громкости заработала в панели управления ( движок на вертикальной шкале зафиксировался). Это означает, что вирусом был поврежден этот файл-именно он отвечает за данную функцию.
Я не могу найти даже файл в инете sdnvol32
Приветствую! У меня такая же беда.; ( Ползунок громкости самостоятельно падает вниз. =(
Была такая беда после подключения экрана по HDMI.
А когда его отключил, получил сползание звука всегда вниз самопроизвольно. И не всего лишь звука а любых контекстных меню с возможностью выбора колесиком мышки.
Идиоты! sdnvol32 никогда не найдете! верно его и ищите )
но лучше все таки переустановить драйвер звуковой карты, он самостоятельно всё исправит.
Тут вот что люди советуют:
В надстройках микшера или звуковой карты.
Подключено дополнительно гаджет, это микрофон автоматически коректируется звучание на динамик надо отключить микрофон.
НЕТ, НЕ ВРИ НИЧЕГО НЕ ПОДКЛЮЧЕНО СМОТРИ В КАРТЕ ИЛИ МИКШЕРЕ
Что то с железом, тут необходим мастер 😉
Есть общая громкость (показатель обычный, что видно) и громкость звука, потому нужно открыть всю панель и поглядеть все индикаторы громкости. Затем может кнопка заедать, это у самого было, ну и первопричина корявый код, дрова и др
Промблема была в usb блютус адаптере для мышки вытащил и опять подрубил
Если в надстройках не получается ничего изменить, то переустанови windows.
Попытайся всего лишь переустановить дрова на звучание!
Для каждой модели ноута есть поддержка производителем, сайт с которого допустимо загрузить новые или исправленные дрова например компания-производитель Sony имеет свой сайт на котором допустимо найти апдейты дров и загрузить. В данном случае беда не с драйверами, а со звуковой картой установленной в ноуте и вероятнее всего нужно его везти в сервисный центр магазина где он был приобретен. В противном случае когда вы лишитесь гарантийного срока ремонтировать за свой счет.
Возможная первопричина:
умирает конечный усилитель звуковой карты, некорректно функционирует переменный резистор который прибавляет звучание, замыкание в одном из динамиков на ноуте. хотя попробовать переустановить драйвер звуковой карты допустимо но если станет также тогда допустимо занять голову и руки специалистам сервисного центра.
Вероятно аудио дрова
переустановить
Залипла клавиша на клавиатуре со значком динамика с минусом
Какой windows? уточните, при просмотре в браузере или беда при просмотре в плеерах или что?
Вирусняк подхватил, глянь комп на вирусы.
Попытайтесь убрать эту галочку. Мне спасло с Ютубом.
Это что то с звуковым драйвером. Попытайтесь переустановить.
Залипших кнопок нет?
Отруби клавиатуру от системного блока если так и будит глючить значить или крыска тормозит или драивер, пробуй ещё всего лишь перезагрузить, борщем или варением не поливала клавиатуру с крыской?
Ручку бегунка заменяй на больше легкую, пластиковую или пенопропиленовую, чтоб не опускалась.
Источник
Содержание
- Как запретить Windows произвольно менять громкость в программах
- Windows 10 громкость увеличивается или уменьшается автоматически
- Windows 10 громкость меняется автоматически
- При регулировке громкости в Windows 10 резко уменьшается уровень звука и через время увеличивается — исправляем проблему
- Устранение проблем со звуком в Windows 10
Как запретить Windows произвольно менять громкость в программах
После установки некоторых программ Windows начинает произвольно снижать громкость — в браузере, аудио-, видеоплеере и вообще во всем, что издает какие-либо звуки. Это связано с тем, что какая-то программа получила от операционной системы разрешение управлять микшером, убавляя громкость для своих нужд. Такая проблема существует во всех современных версиях Windows, включая 7, 8 и 10.
В некоторых случаях это оказывается оправданным (например, так Skype автоматически приглушает музыку во время входящего голосового вызова), но иногда программы злоупотребляют такой возможностью. Так, например, происходит, с расширением Tone для браузера Chrome, который недавно выпустила компания Google. Он предназначен для обмена данными с браузерами на других компьютерах через динамики и микрофон и иногда прислушивается, не посылают ли ему звуковые сигналы. Для этого ему приходится периодически снижать громкость других программ, что оказывается совсем некстати.
Определить, какая программа, балуется с громкостью, почти невозможно, это могут быть как полезные приложения, вроде того же Skype или Chrome, так и другие, которым это делать совсем не обязательно. К счастью, Windows позволяет отнять у программ возможность менять громкость без ведома пользователя. Для этого нужно нажать правой кнопкой мыши на значок регулятора громкости в панели задач и выбрать пункт «Устройства воспроизведения».
В открывшемся окне нужно переключиться во вкладку «Связь». Здесь вы увидите, что при установлении связи с микрофоном приложения могут полностью выключать звуки либо убавлять громкость на 50 или 80%. Чтобы запретить им это делать, нужно выбрать чекбокс «действие не требуется» и нажать на кнопку «ОК».
Теперь при обращении к микрофону программы перестанут уменьшать громкость звуков. Проблема решена.
Windows 10 громкость увеличивается или уменьшается автоматически
Вы дома используете компьютер с Windows 10, но, как ни странно, операционная система Windows 10 автоматически увеличивает громкость. Вы сразу же удивляетесь, что призрак преследует ваш дом. Что ж, есть большая вероятность, что ваш компьютер не будет преследовать призрака, который хочет съесть вашу работу. Это лишь одна из многих проблем, которые Windows 10 время от времени бросает на нас, пользователей компьютеров. Как и большинство проблем с Windows 10, существует несколько способов потенциального решения проблемы, и сегодня мы рассмотрим некоторые из них.
Windows 10 громкость меняется автоматически
Если вы обнаружите, что звук или громкость на вашем компьютере с Windows 10 автоматически увеличивается или уменьшается, вот что вам нужно сделать, чтобы решить эту проблему.
1] Запустите средство устранения неполадок со звуком

Нажмите клавишу Windows + I, чтобы запустить приложение «Настройки», затем нажмите «Обновление и безопасность». На левой панели вы должны увидеть опцию «Устранение неполадок», просто выберите эту опцию.
Двигаясь вперед, выберите параметр Воспроизведение аудио , а затем выберите «Запустить средство устранения неполадок». Подождите, пока он отсканирует и сделает свое дело, затем следуйте инструкциям, которые могут помочь вернуть звук вашего компьютера к нормальной жизни.
В качестве альтернативы вы можете сделать это, запустив приложение «Настройки», в меню выберите «Система», затем «Звук» и, наконец, выберите пункт «Устранение неполадок».
2] Обновите или откатите аудио драйвер
Нажмите значок меню «Пуск», затем введите панель управления . Выберите из поискового запроса и обязательно выберите «Оборудование и звук» в меню. Следующим шагом является щелчок по диспетчеру устройств, затем выберите параметр «Аудиовходы и выходы».
Вы увидите раскрывающийся список, показывающий ваше аудиоустройство. Щелкните правой кнопкой мыши на нем, выберите «Свойства». Наконец, нажмите «Драйвер», затем выберите «Откатить драйвер» и следуйте инструкциям для этого. Если вам нужны подробности, то этот пост покажет вам, как обновить или откатить драйвер.
3] Отключить улучшения звука
Корпорация Майкрософт и сторонние поставщики выпустили пакеты для улучшения звука, разработанные для обеспечения идеального звучания оборудования вашей системы. Они упоминаются как улучшения звука в Windows 10. Но иногда эти самые «улучшения» могут вызывать проблемы со звуком и звуком. Если у вас возникают проблемы с аудио в Windows 10, вы можете отключить улучшения звука и посмотреть, поможет ли это.
Надеюсь, что-то здесь вам поможет. Если вам нужно больше идей, проверьте эти ссылки:
- Как исправить проблемы с искажением звука
- Устраните проблемы со звуком и звуком в Windows 10.
При регулировке громкости в Windows 10 резко уменьшается уровень звука и через время увеличивается — исправляем проблему
На ноутбуке Dell Inspiron 3543 с Windows 10 и звуковой картой Realtek ALC3234 столкнулся проблемой: при регулировке громкости уровень звука резко падает. Причем не важно в какую сторону регулировать, даже если на увеличение, то всё равно громкость сначала «просядет».
Изначально драйвера на звук не устанавливались. Т.е. был установлен с нуля Windows 10 и звук заработал «сам собой», но с такой вот проблемой…
Баг исправляется двумя способами. Первый способ на своём ноуте не проверял, но на многих форумах читал, что помогает:
- Нажмите одновременно Win и R, затем введите в строку devmgmt.msc
- В открывшемся диспетчере задач найдите раздел «Звуковые, игровые и видеоустройства» и подраздел «Realtek High Definition Audio» — > нажмите на него правой кнопкой мыши и выберите «Обновить драйвер»
- Выберите «Выполнить поиск драйверов на этом компьютере» -> далее выберите «Выбрать драйвер из списка доступных драйверов на компьютере» -> выберите «Устройство с поддержкой High Difinition Audio» -> нажмите «Далее»
- Драйвер переустановиться, после чего перезагрузите компьютер, запустите видео или музыку (например на Ютубе) и попробуйте регулировать звук, уменьшаться теперь не должен.
Если способ выше не помог, то следующий вариант в 99% случаев исправляет проблему. Зайдите на официальный сайт производителя ноутбука или материнской платы, выберите раздел скачивания драйверов и найдите вашу модель. Скачайте самые свежие драйвера на звук, установите их. После того, как установил нормальные драйвера, звук стал регулироваться на много плавнее и без скачков.
На скриншоте выше пример с сайта Dell, у других производителей может выглядеть по другому, но суть та же. Главное скачивайте именно с официального сайта. В комментах можете написать модель ноутбука или материнской платы, я попробую найти и скинуть ссылку на драйвера с офф сайта.
Устранение проблем со звуком в Windows 10
Если у вас возникли проблемы со звуком, воспользуйтесь следующими рекомендациями. Советы перечислены в определенном порядке — начните с первого, проверьте, помог ли он, и переходите к следующему.
Если доступно несколько устройств вывода звука, убедитесь в том, что выбрано нужное. Для этого выполните следующие действия.
Щелкните значок динамиков на панели задач.
После этого щелкните стрелку , чтобы открыть список звуковых устройств, подключенных к компьютеру.
Убедитесь в том, что звук воспроизводится на предпочитаемом вами звуковом устройстве, таком как динамик или наушники.
Если это не помогло, переходите к следующему совету..
Возможно, это средство устранит проблемы со звуком автоматически.
Для запуска средства устранения неполадок выполните следующие действия.
В поле поиска на панели задач введите средство устранения неполадок со звуком, а затем из списка результатов выберите Поиск и устранение неполадок при воспроизведении звука и нажмите Далее.
Выберите устройство, проблему с которым требуется устранить, и продолжите работу со средством устранения неполадок.
Средство устранения неполадок также можно запустить из раздела параметров звука. Выберите пуск > Параметры > система > звук > Устранение неполадок.
Если запуск средства устранения неполадок не помог, переходите к следующему совету.
Проверка наличия обновлений
Нажмите кнопку пуск > Параметры > Обновить & Безопасность > обновления Windows > Проверка наличия обновлений.
Выполните одно из следующих действий:
Если указано состояние «Устройство обновлено», перейдите к следующему совету.
Если указано состояние «Доступны обновления», выберите Установить сейчас.
Выберите обновления, которые необходимо установить, а затем нажмите кнопку Установить.
Перезагрузите компьютер и проверьте, правильно ли работает звук.
Если это не решило проблему, переходите к следующему совету.
Проверьте надежность подключения динамиков и наушников к разъемам. Убедитесь, что все кабели подключены.
При наличии нескольких разъемов 5 мм для подключения, особенно в системе объемного звука, убедитесь, что все кабели подключены к правильному разъему.
Если не ясно, к какому разъему необходимо подключить тот или иной кабель, обратитесь к изготовителю оборудования или попытайтесь по очереди найти наиболее очевидные выходные разъемы и проверьте, работают ли они.
Примечание. Некоторые системы используют зеленый разъем для вывода и розового звука для входа в микрофон, а другие — как «Наушники» или «микрофон».
Убедитесь, что питание включено, и проверьте уровень громкости.
Убедитесь, что не включен параметр «Выключить звук», и попробуйте установить более высокий уровень громкости с помощью всех регуляторов.
Помните, что некоторые динамики и приложения имеют собственные регуляторы громкости. Обязательно проверьте их все.
Попробуйте подключить динамик и наушники к другому USB-порту.
Возможно, что динамики не будут работать, когда подключены наушники. Отключите наушники и посмотрите, помогло ли это.
Если с кабелями и громкостью все в порядке, дополнительные инструкции по устранению неполадок см. в следующих разделах.
Проверьте, не отключен ли звук для звуковых устройств и не отключены ли эти устройства.
Щелкните правой кнопкой мыши значок «Динамики» на панели задач, а затем выберите Открыть микшер громкости.
Вы увидите набор элементов управления громкостью для ваших устройств. Убедитесь, что ни на одном из них не отключен звук. Если звук отключен, то рядом с элементом управления громкостью появится красный круг с линией. В этом случае выберите регулятор громкости для включения звука.
Проверьте свойства устройства и убедитесь, что устройства не были отключены по ошибке. Выберите Пуск > Параметры > Система > Звук .
Выберите звуковое устройство, а затем Свойства устройства. Убедитесь, что выбраны Свойства устройства для всех устройств ввода и вывода.
Убедитесь, что для устройств ввода и вывода снят флажок Отключить.
Если это не решило проблему, переходите к следующему совету.
Аппаратные проблемы могут быть вызваны устаревшими или неработоспособными драйверами. Убедитесь, что аудиодрайвер обновлен, и при необходимости обновите его. Если это не сработает, попробуйте удалить аудиодрайвер (он будет переустановлен автоматически). Если это не поможет устранить проблему, попробуйте воспользоваться универсальным аудиодрайвером, который поставляется вместе c Windows. Если у вас возникли проблемы со звуком после установки обновлений, попробуйте выполнить откат драйвера звукового устройства.
Для автоматического обновления аудиодрайвера выполните следующие действия.
В поле поиска на панели задач введите диспетчер устройств, а затем выберите его в списке результатов.
Нажмите стрелку рядом с разделом Звуковые, игровые и видеоустройства, чтобы развернуть его.
Щелкните правой кнопкой мыши элемент звуковой платы или звукового устройства, например наушников или динамиков, выберите пункт Обновить драйвер, а затем выберите Автоматический поиск обновленных драйверов. Следуйте инструкциям на экране, чтобы завершить обновление.
Если Windows не находит новый драйвер, найдите его на веб-сайте изготовителя устройства и выполните сопутствующие указания. Если это не поможет устранить проблему, попробуйте удалить аудиодрайвер.
Чтобы удалить аудиодрайвер, выполните следующие действия.
В поле поиска на панели задач введите диспетчер устройств, а затем выберите его в списке результатов.
Нажмите стрелку рядом с разделом Звуковые, игровые и видеоустройства, чтобы развернуть его.
Щелкните правой кнопкой мыши элемент звуковой платы или звукового устройства, а затем выберите Удалить устройство, поставьте флажок напротив пункта Удалить ПО драйвера для этого устройства и нажмите кнопку Удалить.
Примечание. Перед перезапуском обязательно сохраните документы и другие текущие данные.
При перезапуске автоматически появится запрос на переустановку звукового драйвера на компьютере.
Чтобы перезапустить компьютер, выберите Пуск > Завершение работы > Перезагрузка .
Если это не поможет устранить проблему, попробуйте воспользоваться универсальным аудиодрайвером, который поставляется вместе c Windows.
Чтобы воспользоваться универсальным аудиодрайвером, который поставляется вместе c Windows, выполните следующие действия.
В поле поиска на панели задач введите диспетчер устройств, а затем выберите его в списке результатов.
Нажмите стрелку рядом с разделом Звуковые, игровые и видеоустройства, чтобы развернуть его.
Щелкните правой кнопкой мыши элемент звуковой платы или звукового устройства, а затем выберите Обновить драйвер > Выполнить поиск драйверов на этом компьютере > Выбрать драйвер из списка уже установленных драйверов.
Выберите звуковое устройство, драйвер которого требуется обновить, нажмите кнопку Далее, а затем следуйте инструкциям по его установке.
Если эти действия не устранили проблему со звуком, перейдите на веб-сайт изготовителя устройства и установите самые последние аудиодрайверы для вашего устройства. Ниже приведен пример страницы скачивания драйвера от производителя звукового устройства.
Если после установки обновлений возникли проблемы со звуком
Если звук работал до запуска Центра обновления Windows, а теперь не работает, попробуйте выполнить откат аудиодрайвера.
Чтобы выполнить откат аудиодрайвера
В поле поиска на панели задач введите диспетчер устройств, а затем выберите его в списке результатов.
Нажмите стрелку рядом с разделом Звуковые, игровые и видеоустройства, чтобы развернуть его.
Щелкните правой кнопкой профиль звуковой платы или звукового устройства, а затем выберите пункт Свойства.
Перейдите на вкладку Драйвер и выберите Откатить.
Прочтите и выполните инструкции, а затем нажмите Да, если требуется выполнить откат аудиодрайвера.
Если откат звукового драйвера не помог или оказался невозможен, вы можете попытаться восстановить компьютер из точки восстановления системы.
Восстановление компьютера из точки восстановления системы
При установке обновлений Майкрософт в системе мы создаем точку восстановления системы на случай возникновения проблем. Попробуйте восстановить систему до этой точки и проверьте, помогло ли это устранить проблемы со звуком. Дополнительные сведения см. в разделе «Восстановление из точки восстановления системы» статьи Параметры восстановления в Windows 10.
Если вы подключаетесь к звуковому устройству, такому как наушники или динамики, с помощью USB или HDMI, возможно, вам потребуется задать это звуковое устройство как используемое по умолчанию. Если вы используете внешний монитор, не имеющий встроенных динамиков, убедитесь, что этот монитор не установлен в качестве устройства вывода по умолчанию. Если это так, звук не будет. Это можно проверить при задании устройства вывода звука по умолчанию. Вот как это сделать.
Введите панель управления в поле поиска на панели задач, а затем в списке результатов выберите «Панель управления».
В разделе «Панель управления» выберите Оборудование и звук > Звук.
На вкладке Воспроизведение щелкните правой кнопкой мыши профиль звукового устройства, выберите Использовать по умолчанию, а затем нажмите кнопку ОК.
Если настройка звукового устройства по умолчанию не дала результатов, дополнительные советы по устранению неполадок см. в следующих разделах.
Иногда наличие дополнительных средств звука может привести к проблемам со звуком. Их отключение может помочь устранить проблему.
Введите панель управления в поле поиска на панели задач, а затем в списке результатов выберите «Панель управления».
В разделе «Панель управления» выберите Оборудование и звук > Звук.
На вкладке Воспроизведение щелкните правой кнопкой мыши Устройство по умолчанию и выберите Свойства.
На вкладке Дополнительные параметры установите флажок Отключить все дополнительные параметры или Отключить все звуковые эффекты (в зависимости от того, какой параметр отображается), нажмите кнопку ОК и попробуйте воспроизвести звук на звуковом устройстве.
Если это не сработает, на вкладке Воспроизведение выберите другое устройство по умолчанию (если таковое имеется), установите флажок Отключить все дополнительные параметры или Отключить все звуковые эффекты, нажмите кнопку ОК и снова попытайтесь воспроизвести звук. Выполните это для каждого стандартного устройства.
Если выключение дополнительных средств звука не дало результатов, дополнительные инструкции по устранению неполадок см. в следующих разделах.
Введите службы в поле поиска на панели задач, а затем в списке результатов выберите «Службы».
Выберите каждую из следующих служб, щелкните ее правой кнопкой мыши и нажмите кнопку Перезапустить.
Средство построения конечных точек Windows Audio
Удаленный вызов процедур (RPC)
Если перезапуск этих служб не решит проблему, дополнительные инструкции по устранению неполадок см. в следующих разделах.
Введите панель управления в поле поиска на панели задач, а затем в списке результатов выберите «Панель управления».
В разделе «Панель управления» выберите Оборудование и звук > Звук.
На вкладке Воспроизведение щелкните правой кнопкой мыши (или нажмите и удерживайте) элемент Устройство по умолчанию и выберите пункт Свойства.
На вкладке Дополнительно в разделе Формат по умолчанию измените параметр, нажмите ОК,и еще раз проверьте звуковое устройство. Если это не помогло, попробуйте еще раз изменить данный параметр.
Если использование других форматов аудио не дало результатов, дополнительные инструкции по устранению неполадок см. в следующих разделах.
После установки ряда обновлений необходимо перезапустить устройство.
Чтобы проверить наличие установленных обновлений, ожидающих перезагрузки, выполните следующие действия.
Сохраните документы и закройте все приложения.
Выберите Пуск > Power . Если у вас есть ожидающие установки обновления, отобразится сообщение Обновить и перезагрузить и Обновить и завершить работу.
Выберите один из параметров перезагрузки, чтобы применить обновления.
Требуется справка по Центру обновления Windows? См. статью Узнайте, как устранить проблемы с обновлениями Windows 10.
Если перезапуск не дал результатов, дополнительные инструкции по устранению неполадок см. в следующем разделе.
Некоторые проблемы со звуком могут быть вызваны проблемой с аудиокодеком IDT High Definition Audio. Это можно исправить при помощи ручного обновления драйверов, позволяющего выбрать нужный звуковой драйвер.
Примечание: Не все системы имеют аудиокодек IDT High Definition Audio.
Чтобы проверить, есть ли у вас этот кодек, и обновить драйвер вручную, выполните следующие действия
В поле поиска на панели задач введите диспетчер устройств, а затем выберите его в списке результатов.
Нажмите стрелку рядом с разделом Звуковые, игровые и видеоустройства, чтобы развернуть его.
Найдите аудиокодек IDT High Definition Audio. Если он есть в списке, щелкните его правой кнопкой мыши и нажмите Обновить драйвер,а затем выберите пункты Выполнить поиск драйверов на этом компьютере > Выбрать драйвер из списка уже установленных драйверов.
Вы увидите список предустановленных драйверов. Выберите Устройство с поддержкой High Definition Audio и нажмите кнопку Далее.
1. Выберите пуск > Параметры > Конфиденциальность , а затем в меню слева выберите пункт микрофон .
В разделе Разрешить доступ к микрофону на этом устройстве выберите Изменить. Убедитесь, что переключатель установлен в положение Вкл..
Если у вас возникла эта проблема с конкретным приложением, прокрутите список вниз до пункта Выбрать приложения Microsoft Store, которые могут получать доступ к микрофону и убедитесь, что переключатель рядом с этим приложением также переведен в положение Вкл..
Download PC Repair Tool to quickly find & fix Windows errors automatically
You’re at home using your Windows 11/10 computer, but strangely enough, the Windows operating system automatically increases the volume. Right away, you’re wondering a ghost is haunting your house. Well, there’s a high chance your computer is not being haunted by a ghost who’s out to eat your work. It’s just one of those many problems Windows throws at us computer users from time to time. Like most problems with Windows 11/10, there are several ways to potentially fix the issue, and we’re going to look at a few of them today.
If you find that the audio or volume on your Windows 11/10 computer increases or does down automatically by itself, here is what you need to do to fix the problem.
1] Run the Audio Troubleshooter
In Windows 10, press the Windows + I key to fire up the Settings app, then from there, click on Update & Security. You should see an option from the left-pane that says Troubleshoot, just kindly select that option.
In Windows 11, press the Windows + I key to fire up the Settings app, then from there, click on System > Troubleshoot > Other Troubleshooters.
Moving forward, click on the option that says Playing Audio, then finally, select Run the troubleshooter. Wait for it to scan and do its thing, then follow any instructions that could help with returning your computer’s audio to normalcy.
Alternatively, you could do this by launching the Settings app, selecting System from the menu, then Sound, and finally, selecting the Troubleshoot option.
Related: Volume keeps muting automatically
2] Update or Roll back the audio driver
Click on the Start menu icon, then type control panel. Select from the search query and be sure to choose Hardware and Sound from the menu. The next step, then, is to click on Device Manager, then choose the option, Audio inputs and outputs.
You’ll see a drop-down showing your audio device. Right-click on it, select Properties. Finally, click on Driver, then select Roll Back Driver and follow the instructions to do so. If you need details, then this post will show you how to update or rollback the driver.
Read: How to Boost Microphone Volume level in Windows.
3] Disable Sound enhancements
Microsoft and third-party vendors have shipped audio enhancement packages designed to make your system’s specific hardware sound absolutely perfect. These are referred to as Audio Enhancements in Windows 11/10. But sometimes, these very ‘enhancements’ can cause problems with audio and sound. If you face issues with your audio in Windows 11/10, you may want to Turn Off Audio Enhancements and see if it helps.
Hope something here helps you. If you need more ideas, check these links:
- How to fix Sound Distortion issues
- Troubleshoot Windows Sound and Audio problems.
Anand Khanse is the Admin of TheWindowsClub.com, a 10-year Microsoft MVP (2006-16) & a Windows Insider MVP (2016-2022). Please read the entire post & the comments first, create a System Restore Point before making any changes to your system & be careful about any 3rd-party offers while installing freeware.
Микшер Windows — это инструмент, который позволяет управлять уровнем громкости звука на компьютере. Иногда пользователи сталкиваются с проблемой, когда звук в микшере Windows уменьшается сам собой без видимой причины. Это может быть источником дискомфорта и нарушить нормальное использование компьютера. В данной статье мы рассмотрим основные причины такого поведения микшера Windows и предложим возможные решения проблемы.
Одной из возможных причин уменьшения звука в микшере Windows может быть действие программ или приложений, которые автоматически регулируют уровень громкости. Некоторые мультимедийные программы, например, могут пытаться оптимизировать звук, что может приводить к непредсказуемому поведению микшера Windows. Кроме того, конфликты между различными программами, все имеющими доступ к аудиоустройству, также могут вызывать такую проблему.
Еще одной возможной причиной уменьшения звука в микшере Windows может быть настройка эксклюзивного режима доступа к аудиоустройству. В этом режиме одно приложение получает полный доступ к звуковому устройству и может влиять на уровень громкости других приложений. Если эта настройка включена для конкретного приложения, оно может установить свой уровень громкости и, тем самым, уменьшить звук в микшере Windows для других программ.
Решение проблемы с уменьшением звука в микшере Windows может быть разным в зависимости от конкретной ситуации. Одним из первых шагов решения проблемы может быть проверка наличия программ, которые могут автоматически управлять уровнем громкости звука. В таком случае рекомендуется отключить такие программы или изменить их настройки.
Также, для решения данной проблемы можно попробовать отключить настройку эксклюзивного режима доступа к аудиоустройству. Для этого нужно зайти в настройки звука Windows, выбрать соответствующее аудиоустройство и снять флажок с опции «Разрешить приложениям управлять устройством в эксклюзивном режиме». После этого следует сохранить изменения и перезапустить компьютер, чтобы они вступили в силу.
В случае, если эти шаги не помогли решить проблему, рекомендуется обратиться за помощью к специалистам в области информационных технологий или в службу поддержки Windows. Они смогут предложить индивидуальные рекомендации и помочь найти наиболее подходящее решение для конкретной ситуации.
Содержание
- Почему звук в микшере Windows уменьшается сам собой
- Проблема с автоматическим уменьшением громкости
- Влияние на качество звука и комфортное прослушивание
- Возможные причины и решения проблемы
- Советы по настройке и предотвращению автоматического уменьшения громкости
Почему звук в микшере Windows уменьшается сам собой
Один из распространенных проблем, с которыми пользователи Windows сталкиваются, это самопроизвольное уменьшение звука в микшере. Все кажется нормальным и рабочим, но вдруг звук начинает тихо звучать или пропадает полностью.
Существует несколько причин, по которым это может происходить:
1. Автоматическое управление громкостью *
Windows имеет функцию автоматического управления громкостью, которая пытается подавлять громкие звуки, чтобы предотвратить резкое изменение громкости. Это может быть полезно, но иногда она может неправильно работать и приводить к уменьшению звука.
Для исправления этой проблемы вам нужно отключить автоматическое управление громкостью. Для этого:
— Правой кнопкой мыши щелкните значок громкости на панели задач.
— Выберите «Звуковые параметры».
— Перейдите на вкладку «Воспроизведение».
— Щелкните правой кнопкой мыши на активном устройстве вывода звука (обычно это динамики или наушники) и выберите «Свойства».
— Во вкладке «Уровни» снимите флажок напротив «Разрешить приложениям брать эксклюзивное управление этим устройством» и нажмите «ОК».
2. Проблемные драйверы *
Проблемы с драйверами звуковой карты могут также приводить к уменьшению звука в микшере Windows. Это может быть связано с несовместимостью версий драйверов или необходимостью обновления драйверов.
Для решения этой проблемы вам нужно проверить сайт производителя вашей звуковой карты и загрузить последнюю версию драйвера. Установите ее и перезагрузите компьютер.
3. Заражение вредоносным ПО *
Другой возможной причиной проблем с звуком может быть заражение компьютера вредоносным ПО. Вредоносные программы могут завладеть контролем над настройками звука и уменьшить громкость звука в микшере.
Для решения этой проблемы рекомендуется просканировать систему антивирусной программой и удалить все обнаруженные угрозы.
Надеюсь, эта информация поможет вам разобраться с проблемой и восстановить нормальное воспроизведение звука в микшере Windows.
Проблема с автоматическим уменьшением громкости
Существует несколько возможных причин такого поведения звука в микшере:
- Определенные приложения или функции Windows могут автоматически устанавливать более низкую громкость. Некоторые приложения или функции операционной системы могут автоматически устанавливать громкость на более низкий уровень, чтобы предотвратить резкие скачки звука или перегрузки. Например, функция «Communications» в Windows может автоматически уменьшать громкость звука при обнаружении активного микрофона.
- Проблема с драйверами звука или обновлением Windows. Некорректно установленные или устаревшие драйверы звука, а также неправильные обновления операционной системы могут вызвать проблемы с автоматическим уменьшением громкости. Поэтому предлагается периодически проверять доступность обновлений для драйверов и операционной системы и устанавливать их при наличии.
- Другие приложения или настройки могут влиять на громкость. Некоторые приложения или настройки, такие как эффекты звука или установленное оборудование, могут влиять на уровень громкости в микшере. Перед использованием микшера следует проверить наличие конфликтующих приложений или настроек, и, если необходимо, отключить или изменить их.
Для решения проблемы с автоматическим уменьшением громкости можно попробовать следующие шаги:
- Проверить настройки коммуникации в Windows и установить значение «Не делать ничего».
- Обновить драйверы звука и операционную систему.
- Закрыть или изменить настройки приложений или эффектов, которые могут влиять на громкость.
- Выполнить перезагрузку компьютера.
- Проверить наличие вредоносных программ или вирусов, которые могут влиять на настройки звука.
Если выполнение указанных шагов не решает проблему, рекомендуется обратиться к специалисту или к службе поддержки Windows для получения дополнительной помощи.
Влияние на качество звука и комфортное прослушивание
Качество звука играет важную роль при использовании микшера Windows. Неправильные настройки микшера или проблемы с аудиоустройствами могут привести к ухудшению качества звука и неприятным шумам.
Один из важных аспектов комфортного прослушивания — это уровень громкости. Если звук слишком громкий, он может причинить вред слуху и вызвать дискомфорт. С другой стороны, слишком низкий уровень громкости может затруднить восприятие звука.
Для достижения комфортного прослушивания рекомендуется следить за уровнем громкости и настроить его таким образом, чтобы звук был ясным и понятным, одновременно избегая перегрузки и искажений.
Также важным аспектом качества звука является наличие шумов. Шумы могут возникать из-за неисправности аудиоустройств, неправильных настроек микшера или окружающей среды. Неконтролируемые шумы могут значительно ухудшить качество звука и мешать комфортному прослушиванию.
Чтобы избежать проблем с качеством звука, рекомендуется регулярно проверять настройки микшера и аудиоустройств, а также обращать внимание на фоновые шумы и возможные источники помех.
В целом, контроль качества звука и комфортное прослушивание важны для удовлетворительного использования микшера Windows. Правильные настройки и внимание к деталям помогут наслаждаться качественным звуком и избежать неприятных проблем.
Возможные причины и решения проблемы
Проблема со звуком, уменьшающимся сам собой в микшере Windows, может быть вызвана различными факторами. Ниже приведены возможные причины и решения:
- Драйверы звуковой карты: обновите драйверы звуковой карты до последней версии. Часто производители выпускают обновления, которые исправляют проблемы с громкостью.
- Настройки звука: проверьте настройки звука в микшере Windows. Убедитесь, что ползунки громкости установлены на нужные значения и не уменьшаются автоматически.
- Вирусные программы: проверьте компьютер на наличие вредоносного ПО. Вирусы и другое вредоносное ПО могут вызывать необычное поведение звука.
- Программное обеспечение третьих сторон: проверьте, есть ли у вас установленное программное обеспечение третьих сторон, которое может вмешиваться в работу звука. Попробуйте временно отключить такие программы и проверить, решается ли проблема.
- Проводная или беспроводная связь: если вы используете гарнитуру или аудиоустройство с проводным или беспроводным подключением, проверьте их состояние и подключение. Плохое соединение может приводить к снижению громкости звука.
Если ни одно из этих решений не помогло, можно попробовать выполнить откат системы до предыдущей рабочей конфигурации или обратиться за помощью к специалисту. Звуковая проблема может быть вызвана и другими факторами, поэтому иногда может потребоваться дополнительное исследование и настройка системы.
Советы по настройке и предотвращению автоматического уменьшения громкости
Чтобы избежать проблемы автоматического уменьшения громкости в микшере Windows, следуйте этим советам:
1. Проверьте наличие активных программ
Убедитесь, что нет запущенных программ, которые могут автоматически изменять уровень громкости. Некоторые приложения, такие как Skype или программы для видео-конференций, могут иметь свои собственные настройки уровня звука. Закройте эти программы или настройте их таким образом, чтобы они не вмешивались в уровень громкости вашего компьютера.
2. Проверьте настройки звука в Windows
Откройте панель управления звуком в Windows, нажав правой кнопкой мыши на значок динамика в системном трее и выбрав «Звуки». Убедитесь, что «Уровень» и «Усиление» установлены на максимальное значение, и отключите все флажки автоматической регулировки звука.
3. Обновите драйвера звука
Если проблема с автоматическим уменьшением громкости не решается, попробуйте обновить драйверы звука на вашем компьютере. В большинстве случаев, установка последних версий драйверов позволяет избежать подобных проблем.
4. Проверьте настройки программ микширования звука
Если у вас установлена сторонняя программа для микширования звука, проверьте ее настройки. Возможно, она имеет собственные функции автоматической регулировки звука, которые нежелательны для вас. Отключите или настройте их в соответствии с вашими требованиями.
5. Регулярно проверяйте обновления Windows
Microsoft периодически выпускает обновления операционной системы Windows, в которых исправляются различные ошибки, в том числе и связанные со звуком. Убедитесь, что ваш компьютер имеет последнюю версию операционной системы, чтобы минимизировать возможные проблемы с уровнем громкости.
6. Обратитесь к профессионалу
Если вы все проверили и проблема автоматического уменьшения громкости не исчезает, то, возможно, стоит обратиться к специалисту. Иногда проблема может быть связана со специфической конфигурацией вашего компьютера или аппаратного обеспечения.
Следуя этим советам, вы сможете настроить ваш микшер Windows и предотвратить автоматическое уменьшение громкости, сохраняя стабильный уровень звука ваших аудиозаписей и видео.
The problem is that the volume mixer doesn’t save the changes
by Madhuparna Roy
A diploma holder in computers and with a keen interest in technology, Madhuparna is passionate about writing How-to guides and helping people solve the most intricate Windows issues…. read more
Updated on
- Each time you change the sound levels in the volume mixer and you restart your PC, it keeps resetting to the previous settings.
- This is an annoying issue that usually occurs due to a faulty Windows update, outdated/corrupted drivers, incorrect sound settings, or if there’s an issue with the hardware itself.
- In some cases, it could also be a glitch with the current user account or if the app has exclusive control of the device that can cause the volume mixer issue.
XINSTALL BY CLICKING THE DOWNLOAD
FILE
If your volume mixer keeps resetting, you are not alone. This is a common issue and many users have been complaining about the issue over the years.
The volume mixer issue usually arises after a recent Windows Update, after a clean install, and can also occur with the Discord app.
Why does my volume mixer keep changing?
If the volume mixer on your Windows 11 PC keeps resetting, it could be due to a few reasons as stated below:
- Inaccurate sound settings – It could be possible that the sound settings are not set correctly.
- Outdated or faulty audio drivers – Since drivers are responsible for connecting the hardware devices to the system, and so, when they are corrupt, the system may malfunction.
- A fault with the user account – Sometimes there could be an issue with the current user account.
- Hardware-related issues – Chances are that there is a problem with the built-in audio device.
- A problem with the PC – Sometimes the PC may have accumulated malware and potentially unwanted programs over time that may create conflict with the sound system.
Fortunately, we have found some effective methods to help you fix the volume mixer that keeps resetting issue.
How do I stop my volume mixer from resetting?
Before you proceed with the below-mentioned advanced troubleshooting methods, you must run some preliminary checks and see if it helps fix the issue:
How we test, review and rate?
We have worked for the past 6 months on building a new review system on how we produce content. Using it, we have subsequently redone most of our articles to provide actual hands-on expertise on the guides we made.
For more details you can read how we test, review, and rate at WindowsReport.
- Restart your PC.
- Remove third-party apps causing the issue.
- Run an antivirus scan using an offline antivirus to check for malware.
- Install any pending Windows update.
- Uninstall a recent Windows update if the problem started immediately after that.
- Try the Realtek sound control panel to set the volume.
If the above solutions do not help you fix the volume mixer keeps resetting issue, then you can move on to the below methods.
1. Change communication settings
- Press the Win + R keys together to open the Run console, type mmsys.cpl, and hit Enter.
- Go to the Communications tab in the Volume Mixer and select Do nothing.
- Press Apply and OK to save the changes and exit.
Now, open your volume mixer, set your desired volume, restart your PC and check if you are still facing the sound issue on your Windows 11 PC.
2. Update/reinstall/rollback audio drivers
2.1 Update audio drivers
- Open the Run console by pressing Win + R hotkey, type devmgmt.msc, and hit Enter.
- Expand the Sound, video, and game controllers section, right-click on the device, and select Update driver.
- In the Update Drivers window, click on Search automatically for drivers. Wait for Windows to detect the latest version and install the driver automatically.
You can also uninstall the device driver, visit the manufacturer’s website, download the latest version and install the driver manually to fix the issue.
If you want to update all drivers without going to each manufacturer’s website, we recommend using Outbyte Driver Updater, an automated solution that finds and updates all drivers.

Outbyte Driver Updater
By keeping all your drivers up to date and your system running optimally, you won’t have any problems.
2.2 Rollback audio drivers
- Press the Win + R keys together to open the Run console, type devmgmt.msc in the search bar, and hit Enter.
- In the Device Manager window, expand Sound, video, and game controllers, right-click on the device, and select Properties.
- Next, select the Drivers tab, and click on the Roll Back Driver button.
Once done, restart your PC and check if the volume mixer on your PC still keeps resetting.
- Microphone keeps resetting to 0 volume
- How to download any audio driver on Windows 11
- 6 Ways to Fix No Sound Output Devices Found in Windows 11
3. Create a new user account
- Press the Win + I keys at the same time and Windows Settings will open. Here click on Accounts on the left and select Family & other users on the right.
- Next, go to Other users, and under Add other user, click on Add account.
- In the new window, select I don’t have this person’s sign-in information.
- On the next screen, click on Add a user without a Microsoft account.
- Now, enter a username and password, click Next, and follow the on-screen instructions to finish creating a new user account.
Once done, you can sign in using the new user account credentials and now, the volume mixer issue should be fixed.
4. Change the sound scheme to Windows Default
- To open the Run console, press the Win + R keys simultaneously. Type in mmsys.cpl and hit Enter.
- In the Sound settings window, click on the Sounds tab, go to Sound scheme, and select Windows Default.
- Press Apply and OK to save the changes.
Now, open the volume mixer and check if it’s now saving the settings or if you are still facing the issue.
5. Disable exclusive control of this device
- Press the Win + R keys together to open the Run console. In the search bar, type sndvol and hit Enter.
- In the Volume Mixer panel, go to Device and click on the icon.
- Navigate to the Advanced tab in the Properties dialog, uncheck Allow applications to take exclusive control of this device, and Give exclusive mode applications priority.
- Press Apply and OK.
This method should fix the volume mixer that keeps resetting issue. But, if Windows 11 has no sound at all, you can refer to our detailed post for more information.
6. Adjust the app volume and set the correct output & input device
- Press the Win + I shortcut key combination to open Windows Settings, type sound mixer in the search box on the left, and click on Sound mixer options.
- Under the Volume Mixer settings, go to Apps and move the slider under System sound or under the specific app to the left or the right to adjust the volume.
- You can also expand the section and set the correct Output device and Input device.
You can now restart your PC and the volume mixer settings should remain the same.
7. Run the Windows audio troubleshooter
- Press the Win + I keys simultaneously to launch Windows Settings. Click on System on the left and then on Troubleshoot on the right.
- Next, click on Other trouble-shooters on the right.
- Now, on the next page, go to Playing Audio and click on Run. Windows will now look for issues and if found will apply the fix automatically.
Restart your PC and now, the volume mixer that keeps resetting issue should be fixed.
However, if the volume mixer keeps resetting due to corrupted system files, you can use the SFC and DISM tools to repair and restore corrupted system files on Windows
Alternatively, you can also factory reset your PC, or run a clean install of your Windows PC, and this can help you fix the volume mixer issues.
If you have any other issues related to the volume mixer or facing a sound issue, you can let us know in the comments below.
Одной из распространенных проблем, с которыми сталкиваются пользователи операционной системы Windows, является уменьшение звука в микшере без видимых причин. Казалось бы, все настройки установлены правильно, но звук все равно уменьшается сам по себе. Эта проблема может быть довольно раздражающей, особенно при прослушивании музыки, просмотре видео или игре в компьютерные игры.
Если вы сталкиваетесь со снижением громкости звука в микшере Windows, есть несколько возможных причин этой проблемы. Во-первых, это может быть вызвано неправильными настройками звука в операционной системе. Во-вторых, это может быть результатом использования некачественных драйверов аудиоустройства. Наконец, это может быть связано с проблемами в работе самого аудиоустройства.
Чтобы решить проблему с уменьшением звука в микшере Windows, первым шагом следует проверить настройки звука в операционной системе. Убедитесь, что громкость установлена на максимальное значение и отключена функция автоматической регулировки громкости. Также стоит проверить, что все ползунки в микшере находятся в верхнем положении.
Если проблема не решается путем проверки настроек звука, следующим шагом может быть обновление драйверов аудиоустройств. Скачайте последние версии драйверов с официального сайта производителя вашего аудиоустройства и установите их. После обновления драйверов перезагрузите компьютер и проверьте звук в микшере.
Если проблема все еще не решается, возможно, аудиоустройство требует специализированного обслуживания или замены. Обратитесь к профессионалам или свяжитесь с технической поддержкой производителя аудиоустройства для получения дополнительной помощи и решения проблемы.
Содержание
- Неправильные настройки аудиоустройств
- Драйверы звуковой карты нуждаются в обновлении
- Проблемы с программным обеспечением
- Скрытые фоновые процессы влияют на громкость звука
Неправильные настройки аудиоустройств
Одной из возможных причин уменьшения звука в микшере Windows может быть неправильная настройка аудиоустройств. Есть несколько аспектов, которые могут вызывать данную проблему.
Во-первых, стоит проверить настройки уровня громкости на самом аудиоустройстве. Некоторые устройства могут иметь свои собственные регуляторы громкости, которые могут заметно влиять на общий уровень звука. Убедитесь, что эти регуляторы установлены на оптимальное значение.
Во-вторых, проверьте настройки воспроизведения звука в операционной системе Windows. Вам нужно открыть «Панель управления» и выбрать раздел «Звук». Здесь вы можете проверить, не установлены ли какие-либо дополнительные эффекты звука или применена ли опция «Понижение уровня мощности звука» для текущего аудиоустройства.
Ещё одной возможной причиной может быть неправильно настроенный драйвер звука. Если у вас установлены сторонние драйвера, обновленные из интернета, попробуйте вернуться к оригинальным драйверам, установленным Windows. Для этого нужно зайти в «Диспетчер устройств» (можно найти через поиск в меню «Пуск») и найти раздел «Звуковые, видео- и игровые устройства». Здесь найдите свое аудиоустройство, щелкните на нем правой кнопкой мыши и выберите «Обновить драйвер». В появившемся окне выберите опцию «Искать драйверы на моем компьютере» и восстановите стандартные драйверы.
Все эти действия помогут вам устранить проблему с самопроизвольным уменьшением звука в микшере Windows и настроить аудиоустройства на оптимальные значения.
Драйверы звуковой карты нуждаются в обновлении
Если у вас установлены устаревшие драйверы или они несовместимы с текущей версией операционной системы, это может приводить к проблемам со звуком. Например, драйверы могут вызывать сбои или конфликты, которые приводят к уменьшению громкости звука.
Чтобы решить эту проблему, вам необходимо обновить драйверы звуковой карты. Для этого можно воспользоваться различными способами:
- Проверьте официальный сайт производителя звуковой карты. Там вы сможете найти последнюю версию драйверов для вашей модели карты.
- Используйте встроенную функцию Windows для обновления драйверов. В окне «Устройства и принтеры» найдите свою звуковую карту, щелкните правой кнопкой мыши и выберите «Обновить драйвер».
- Воспользуйтесь специальными программами для обновления драйверов, такими как Driver Booster или Driver Genius. Они автоматически сканируют вашу систему и находят устаревшие драйверы, предлагая обновить их в один клик.
После обновления драйверов звуковой карты, перезагрузите компьютер, чтобы изменения вступили в силу. В большинстве случаев, это позволит решить проблему с уменьшением громкости звука в микшере Windows.
Проблемы с программным обеспечением
Если звук в микшере Windows уменьшается сам собой, это может быть вызвано проблемами с программным обеспечением. Ниже приведены несколько возможных причин и способы их решения:
|
Проблема |
Решение |
|
Некорректная работа драйверов звука |
Обновите драйверы звука до последней версии, скачав их с официального веб-сайта производителя вашего компьютера или звуковой карты. |
|
Конфликт с другими программами |
Закройте все запущенные программы, кроме микшера Windows, и проверьте, исправилась ли проблема. Если да, то идентифицируйте конфликтующую программу и обновите ее до последней версии. |
|
Неправильные настройки звука |
Проверьте настройки звука в микшере Windows. Убедитесь, что громкость всех приложений и устройств установлена на правильный уровень. |
|
Вирусы или вредоносное ПО |
Проведите антивирусную проверку системы и удалите все обнаруженные угрозы. После этого перезагрузите компьютер и проверьте, исправилась ли проблема. |
|
Обновление операционной системы |
Установите все доступные обновления операционной системы, так как они могут содержать исправления для известных проблем со звуком. |
Если ни одно из вышеперечисленных решений не помогло, рекомендуется обратиться за поддержкой к специалистам или производителю вашего компьютера. Они смогут помочь вам диагностировать и решить проблему более точно.
Скрытые фоновые процессы влияют на громкость звука
В операционной системе Windows могут работать скрытые фоновые процессы, которые могут влиять на громкость звука в микшере. Эти процессы могут быть связаны с установленными программами или службами, которые могут автоматически управлять настройками звука.
Один из примеров таких процессов — Dolby Audio или другая аудиосистема, установленная на компьютере. Эти программы могут иметь свои собственные настройки громкости и автоматически изменять ее в зависимости от контента или условий воспроизведения.
Если вас беспокоит автоматическое уменьшение звука в микшере Windows, вам может потребоваться проверить настройки связанных программ или служб. Возможно, вы можете отключить функцию автоматического регулирования уровня громкости или настроить ее в соответствии с вашими предпочтениями.
Кроме этого, такие процессы, как антивирусные программы, могут временно блокировать звуковые устройства или изменять настройки звука для обеспечения безопасности системы. В этом случае вам нужно убедиться, что ваш антивирус или другие программы не блокируют или ограничивают доступ к звуковым настройкам.
Если нет программ или служб, которые могут вызывать автоматическое изменение громкости звука, возможно, у вас проблема с драйверами звуковых устройств. Попробуйте обновить драйверы или проверить их работоспособность.
В любом случае, если у вас возникла проблема с автоматическим уменьшением звука в микшере Windows, важно установить вину и найти соответствующее решение. Это может потребовать некоторых дополнительных действий или помощи специалиста, чтобы исправить проблему и настроить громкость звука по вашему усмотрению.