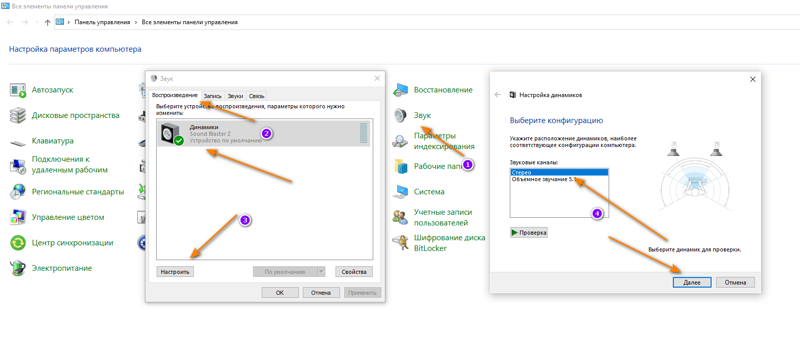На чтение 8 мин. Просмотров 21.1k. Опубликовано
Microsoft представляет Windows 10 как прекрасное улучшение по сравнению со старыми версиями Windows. И это действительно обновление во многих областях, но иногда не хватает основ. Чтобы быть точным, многие пользователи, которые обновились с Windows 7 или 8, сообщили о проблемах со звуком, которые включают искажение звука, статическое, низкое качество и многие другие проблемы.
Нет необходимости говорить, что эти проблемы со звуком возникали только в Windows 10 и что, как утверждается, все работало хорошо в предварительно обновленной системе. К счастью, как бы ни была сложна проблема, всегда есть серебряная подкладка, вам просто нужен правильный подход.
Для этой цели мы привлекли 7 решений, которые должны избавить вас от проблем и помочь вам восстановить правильное звучание в Windows 10. Обязательно ознакомьтесь с ними ниже.
Содержание
- Как исправить искажения звука, статические и плохое качество звука в Windows 10
- Решение 1 – переустановите драйверы
- Решение 2 – Обновление драйверов
- Решение 3 – Запустите средство устранения неполадок Windows Audio
- Решение 4 – Проверьте оборудование
- Решение 5. Отключите опцию «Разрешить приложениям получать исключительный контроль над этим устройством».
- Решение 6. Отключите звуковые эффекты для устройства воспроизведения по умолчанию и измените формат по умолчанию
- Решение 7 – Сброс Windows 10
- Заворачивать
Как исправить искажения звука, статические и плохое качество звука в Windows 10
- Переустановите драйверы
- Откатить драйверы
- Запустите средство устранения неполадок Windows Audio
- Осмотрите оборудование
- Отключите опцию «Разрешить приложениям получать эксклюзивный контроль над этим устройством»
- Отключите звуковые эффекты для устройства воспроизведения по умолчанию и измените формат по умолчанию
- Сбросить Windows 10
Решение 1 – переустановите драйверы
В тех случаях, когда вы на 100% уверены в функциональности оборудования, первое, что вам следует изучить, – это драйвер звука. Есть некоторые драйверы, которые будут отлично работать в их общей форме, и они предоставляются Центром обновления Windows. С другой стороны, существуют графические и звуковые драйверы, которые могут создать много проблем, если вы решите отказаться от ручного подхода. Центр обновления Windows также установит их. Но не позволяйте этому обмануть вас, думая, что их будет достаточно.
Теперь они могут оказаться подходящими для некоторых пользователей. Но, если они этого не делают, вы будете знать, с чего начать устранение неполадок. Следуйте приведенным ниже инструкциям, чтобы загрузить и установить звуковые драйверы от производителя OEM:
- Нажмите правой кнопкой мыши кнопку Пуск и выберите Диспетчер устройств .
- Перейдите на Контроллеры звука, видео и игр .
- Нажмите правой кнопкой мыши на звуковое устройство и откройте Свойства .
- Откройте вкладку “Подробности” .
- Выберите HardwareId в раскрывающемся меню.
-
Скопируйте первое значение подписи драйверов, вставьте ее в браузер по вашему выбору и Google.
- Откройте официальный сайт и загрузите соответствующий звуковой драйвер.
- Установите его и перезагрузите компьютер.
Если этого недостаточно, чтобы решить проблему, перейдите к следующему шагу.
Решение 2 – Обновление драйверов
Это следующее решение несколько противоречиво, но опять же, это Windows, о которой мы говорим. А именно, некоторые пользователи сообщили, что ручной подход приводил к проблемам со звуком и искажению воспроизведения звука. То, что они сделали, – это чаще всего не то, что нужно делать, но, когда дела приобретают особый характер, нам нужно изменить подход, чтобы решить эту проблему.
И подход так же прост, как они приходят. Эти шаги должны показать вам, что делать дальше:
- Во-первых, нажмите правой кнопкой мыши Пуск и в меню Опытный пользователь запустите Диспетчер устройств .
- Прокрутите вниз до Контроллеров звука, видео и игр.
-
Нажмите правой кнопкой мыши на звуковое устройство и выберите Удалить устройство .
- После завершения процесса удаления перезагрузите компьютер.
- Снова откройте Диспетчер устройств .
-
Нажмите на значок «Поиск изменений оборудования» .
- Windows должна автоматически установить свежие звуковые драйверы.
- Перезагрузите компьютер снова и ищите улучшения.
Решение 3 – Запустите средство устранения неполадок Windows Audio
В то время как мы находимся в этом, указанный Аудио Устранение неполадок может также пригодиться. Драйверы могут работать нормально, а вывод звука может вызывать неутешительные ощущения при заикании, искажении или низком качестве. Средство устранения неполадок Windows Audio должно, по крайней мере, дать представление о зачинщиках проблемы. При благоприятном сценарии это может решить и проблемы.
Если вы не уверены, где найти средство устранения неполадок со звуком, выполните следующие действия:
- Откройте Пуск и нажмите значок в виде шестеренки, чтобы открыть приложение Настройки .
- Выберите Обновление и безопасность .
- Выберите Устранение неполадок на левой панели.
-
Нажмите на Воспроизведение аудио , чтобы развернуть его.
-
Нажмите кнопку Запустить средство устранения неполадок и следуйте дальнейшим инструкциям.
ЧИТАЙТЕ ТАКЖЕ: 10 лучших водонепроницаемых беспроводных колонок для безопасного звучания
Решение 4 – Проверьте оборудование
Теперь, какова вероятность того, что что-то пошло не так с аппаратным обеспечением сразу после того, как вы обновили свою ОС? Мы бы сказали минимально. Но, поскольку устранение неполадок в Windows связано с подробным, тщательным подходом и пошаговой системой устранения, вам необходимо все проверить. Так, на всякий случай.
Итак, убедитесь, что все правильно подключено в зависимости от типа звуковой системы, которую вы используете. В основном, проверьте двойные динамики и трижды проверьте звуковую карту. Лучший способ сделать это – подключить динамики к альтернативному устройству и убедиться в этом. Если проблема присутствует только на текущем устройстве, выполните следующие действия.
Если вам необходимо заменить звуковую карту, ознакомьтесь с этим списком лучших звуковых карт для использования в Windows 10.
Решение 5. Отключите опцию «Разрешить приложениям получать исключительный контроль над этим устройством».
Теперь перейдем к системным параметрам, которые могут и будут иногда влиять на воспроизведение и вызывать проблемы. Первый вариант, который вы должны рассмотреть, чтобы отключить это «Разрешить приложениям получить эксклюзивный контроль над этим устройством». Это позволяет отдельным приложениям (как сторонним, так и системным) управлять устройством и отменять настройки звука по умолчанию.
Теоретически это здорово по разным причинам. Тем не менее, на практике, позволяя приложениям вступать во владение, когда это необходимо, может возникнуть проблема Для некоторых это может работать просто отлично, но у других могут быть проблемы. Это неоднозначность Windows 10 для вас.
Таким образом, выполните следующие действия, чтобы отключить его, и мы переместимся оттуда:
- Нажмите правой кнопкой мыши на значок звука в области уведомлений и откройте Устройства воспроизведения .
- Нажмите правой кнопкой мыши на устройстве воспроизведения по умолчанию и откройте Свойства .
- Выберите вкладку Дополнительно .
-
В разделе Эксклюзивный режим отключите « Разрешить приложениям получать эксклюзивный контроль над этим устройством », сняв флажок.
- Сохраняйте изменения и ищите улучшения звука.
Тем не менее, если вы все еще не можете услышать свою любимую песню или даже системные звуки без металлического звука, давайте отключим и другую опцию.
Решение 6. Отключите звуковые эффекты для устройства воспроизведения по умолчанию и измените формат по умолчанию
Кроме того, есть еще кое-что, что вы можете отключить и настроить, чтобы избежать раздражающего искажения. Во-первых, звуковые эффекты. Они в основном регулируются драйвером Realtek и по умолчанию отключены в настройках системы. Тем не менее, ваша самая безопасная ставка – полностью отключить их от системы Sound Enhancements. Это можно сделать, выполнив следующие действия:
- Нажмите правой кнопкой мыши на значок звука в области уведомлений и откройте Устройства воспроизведения .
- Нажмите правой кнопкой мыши на устройстве воспроизведения по умолчанию и откройте Свойства .
- Откройте вкладку «Улучшения».
-
Установите флажок « Отключить все звуковые эффекты » и подтвердите изменения.
Более того, некоторым пользователям удалось решить эту проблему, просто переключившись на другой звуковой формат в настройках устройства воспроизведения. Единственная проблема этого решения заключается в том, что вам нужно будет проверять несколько форматов, пока вы, так сказать, не нажмете нужную ноту. Следуйте приведенным ниже инструкциям, чтобы изменить формат звука по умолчанию на вашем компьютере:
- Снова щелкните правой кнопкой мыши значок звука и откройте Устройства воспроизведения .
- Щелкните правой кнопкой мыши Устройство воспроизведения по умолчанию и откройте Свойства .
- Выберите вкладку Дополнительно .
-
Переключитесь между различными форматами , нажмите кнопку Тест и найдите улучшения звука.
- Если вам удастся найти подходящий формат, который работает без искажений, обязательно сохраните изменения.
Решение 7 – Сброс Windows 10
Наконец, если ни один из предыдущих шагов не сработал в вашу пользу, пришло время задействовать большие пушки. А именно, если вы обновились до Windows 10 вместо чистой переустановки – могут возникнуть определенные проблемы. Опять же, Windows 10 более 7 или 8.1 может работать как очарование для некоторых пользователей. С другой стороны, другим будет трудно справиться с множеством проблем.
В любом случае, Windows 10 может не хватать некоторых вещей, но варианты устранения неполадок и восстановления становятся в изобилии. С опцией «Сбросить этот ПК» вы не сможете выполнить чистую переустановку, но система, тем не менее, будет обновлена.
Если вы не уверены, как это сделать, обязательно следуйте приведенным ниже инструкциям, и мы должны быть готовы к этому:
- Во-первых, необходимо создать резервную копию данных в другом разделе или облачном хранилище .
- После этого нажмите клавишу Windows + I , чтобы открыть приложение Настройки .
- Откройте раздел Обновление и безопасность .
-
Выберите Восстановление на левой панели.
- Нажмите кнопку Начало работы в разделе Сбросить настройки компьютера .
-
Выберите Удалить все и нажмите Далее .
- После окончания процедуры ваши проблемы со звуком должны исчезнуть.
Эта процедура напоминает сброс настроек к заводским настройкам на смартфонах и аналогичных устройствах, и она очень удобна. С другой стороны, если вы все еще застряли с искажением, переустановка может быть вашим единственным решением. В этом случае мы советуем вам проверить эту статью и подробно рассказать о процедуре переустановки.
Заворачивать
Седьмой шаг должен завершить список. Если у вас есть какие-либо вопросы, альтернативные решения или предложения в отношении проблемы искажения звука, которую мы рассмотрели сегодня, не стесняйтесь поделиться ими с нами и нашими читателями в разделе комментариев ниже.
Примечание редактора . Этот пост был первоначально опубликован в октябре 2017 года и с тех пор был полностью переработан и обновлен для обеспечения свежести, точности и полноты.
Вопрос от пользователя
Здравствуйте.
У меня раньше была Windows 7, а сейчас 10-ка. Я никак не могу отрегулировать звук, он как будто из «бочки» идет (с каким-то эхом). Просто даже нет никакого эквалайзера (а раньше у меня был значок в углу экрана, позволяющий это делать). Подскажите, как в этой Windows 10 можно настроить звук?
Да, кстати, я заметил, что у меня в трее рядом с часами нет даже значка громкоговорителя, который ранее всегда был. Печальная печаль…
Здравствуйте.
Скорее всего после переустановки Windows вы не обновили драйвера (примечание: Windows 10 при установке системы инсталлирует в систему драйвера автоматически, но, разумеется, они не «родные», идут без центра управления и не обеспечивают всех нужных функций).
Что касается отсутствия значка громкости в трее — то вероятнее всего он просто скрыт в параметрах Windows (более подробно об этом). Как бы там ни было, ниже покажу как настроить звук, даже в том случае, если у вас в трее нет этого значка… 👇
*
📌 В помощь!
Шипение, шум, треск и другой посторонний звук в колонках и наушниках — как найти и устранить причину
*
Настройка звука [Windows 10|11]
❶ Вкладка «Звук»
Почему-то сегодня в совр. Windows панель управления (да и саму вкладку «Звук») надежно «спрятали» (Зачем? Непонятно!..).
Чтобы открыть её — запустите диспетчер задач (сочетание Ctrl+Alt+Del), нажмите по меню «Файл/Запустить новую задачу» и введите команду mmsys.cpl (как в моем примере ниже).
mmsys.cpl — настройки звука
Далее должна открыться вкладка «Звук/Воспроизведение». Обратите сразу внимание на то устройство, рядом с которым горит «зеленая» галочка — именно на него подается звук.
Если у вас выбрано не то устройство воспроизведения (например, какое-нибудь «виртуальное») — звука из колонок не будет…
Устройство воспроизведения по умолчанию
Далее рекомендую открыть свойства того устройства, которое у вас выбрано как основное для воспроизведения.
Свойства
После обратите внимание (как минимум) на три вкладки:
- «Уровни»: здесь можно отрегулировать громкость (в некоторых случаях значок в трее не позволяет изменить «глобальный» уровень громкости);
Уровни
- «Дополнительно»: здесь можно указать разрядность и частоту дискредитации (это влияет на качество звучания);
Разрядность и частота дискредитации
- «Пространственный звук»: попробуйте изменить формат пространственного звука, например, выбрать Windows sonic (в некоторых случаях звук существенно меняется (в лучшую сторону), особенно, при использовании наушников…).
Пространственный звук
*
❷ Параметры в Windows 10/11
Большая часть настроек звука из стандартной панели управления Windows в 10-ке (и 11-й) переносится в «Параметры ОС». Чтобы открыть их — нажмите сочетание кнопок Win+i и перейдите во вкладку «Система/Звук».
Параметры звука в Windows 10
Здесь можно отрегулировать как общую громкость, так и изменить параметры конфиденциальности, воспользоваться мастером устранения неполадок (например, если со звуком наблюдаются какие-то проблемы).
*
❸ Панель управления драйвером на звуковую карту
Если у вас установлен «родной» аудио-драйвер — то в трее (рядом с часами), как правило, должна быть ссылка на его панель управления, например:
- Диспетчер Realtek HD;
- Dell Audio;
- B&O Play Audio Control (см. пример ниже) и прочие варианты.
Audio Control
Если подобного значка нет, попробуйте открыть панель управления Windows и перейти в раздел «Оборудование и звук». Если и тут нет заветной ссылки на его центр управления, скорее всего — у вас просто не установлен родной драйвер (используется тот, который подобрала Windows 10/11) …
Оборудование и звук — панель управления звуком B&O play
📌 В помощь!
Если в панели управления и в трее нет ссылки на настройку аудио-драйвера — рекомендую ознакомиться вот с этим материалом
Лучший вариант установить родной драйвер:
- определить модель вашего ноутбука (или аудио-карты ПК);
- зайти на официальный сайт производителя и загрузить наиболее новую версию;
- установить драйвер и перезагрузить ПК… 👌
Драйверы — скриншот с сайта HP
📌 В помощь!
Если с предыдущим вариантом возникли сложности, можно прибегнуть к утилитам для авто-поиска и обновления драйверов.
Пример установки драйвера Realtek High Definition Audio Driver представлен на скриншоте ниже.
Официальный драйвер / установка
Собственно, зайдя в центр управления звуком — перейдите во вкладку «Выход» («Динамики», «Колонки», в зависимости от версии ПО) и произведите «точечную» до-настройку звука. Примеры на скриншотах ниже… 👇
Выход — эквалайзер
Диспетчер Realtek — дополнительные громкоговорители (убираем галочку) / Настройка звука
*
❹ Настройки аудио- и видео-плеера
Ну и последний штрих...
В большинстве аудио- и видео-плеерах есть свой встроенный эквалайзер, который может помочь отрегулировать звук. Это, конечно, не панацея от избавления всех помех, но некоторые эффекты (вроде эха, звука из «бочки», и пр.) он может помочь убрать…
📌 В помощь!
Лучшие проигрыватели музыки, видео (золотые подборки!)
Проигрыватель файлов AIMP
*
Дополнения приветствуются!
Всего доброго
👋
Первая публикация: 10.10.2019
Корректировка: 20.05.2022



Здравствуйте. После обновления системы до Windows 10 звук стал как будто из трубы. Громкость такая же, но само звучание дико не нравится. Пробовал:
1) Обновить и откатывать драйвера на звук.
2) Устанавливать Realtek HD, который по каким-то неизвестным причинам вообще не работает. То есть качал разные версии с разных сайтов, установка проходила успешно, перезагружал ноутбук, после чего программы и след простыл. Ни в папке Realtek, ни в поиске вообще не существует этой программы.
3) Шарился в настройках звука и что только не менял. Не помогает. Даже эквалайзер не помогает и близко достичь того эффекта, что был до переустановки. Менял и «битность» звука, и частоту.
Ещё звук можно сравнить с очень не качественным звуком, будто его сжали или битрейт урезали.
P.S. С наушниками проблем не может быть, ибо подключая их к другому устройству, слышу нормальный звук.
Как можно исправить? Наушники проходят через 3.5 мм, поэтому они идут без драйверов. Наушники качественные: hyperx cloud earbuds.Как можно исправить проблему со звуком?

28.05.2021
Оно само прошло через дня 2-получишь фикс обнову потом

28.05.2021
Dolby atmos установи из магазина майкрасофт. Мне помогло (для игры звук был ужасен, после уже норм стало)

28.05.2021
Если это комп просто поставь стерео в настройках и эфекты все поубирай

28.05.2021
«они идут без драйверов»
драйвера нужны звуковой карте.
Панель управления, звук, воспроизведение, выбрать наушники, нажать настройка, выбрать стерео, нажать далее:
(был баг когда вывод звука переключался на 5.1 вместо стерео).

28.05.2021
«они идут без драйверов»
драйвера нужны звуковой карте.
Панель управления, звук, воспроизведение, выбрать наушники, нажать настройка, выбрать стерео, нажать далее:
(был баг когда вывод звука переключался на 5.1 вместо стерео).
- Как сделать, чтобы Винда 7 автоматически выводила звук на подключенное устройство? (при подключении наушников и обратно) Раньше Винда автоматически выдавала звук на наушники, а если их вытащить, то обратно на колонки. Сейчас приходится каждый раз переключаться в панели Звук и ставить устройство по умолчанию для нужного
- Как настроить звук у наушников? Windows 10 Купил наушники филипс, то ли после своих плохих звук кажется неестественным, то ли настроить нужно звук. Не могу найти какие-нибудь расширенные настройки, типа эквалайзера, и, хотелось бы, чтобы показали настройки чби-то звуки, если это не раздел фантастики уже.
- Windows 10.Как передать звук с двух наушников в один? У меня левый наушник не работает. Хочу передать звук с левого наушника на правый. То есть в правом наушнике слышать и левые, и правые звуки. Как это сделать на десятой винде?
- После того, как windows 10 поставила драйвера на звук, начали слезится глаза когда звук идет только с 1 уха наушников Это у меня проблемы со слухом или драйвера так сильно могут влиять?
Добавить комментарий
Вопрос от пользователя
Здравствуйте.
У меня раньше была Windows 7, а сейчас 10-ка. Я никак не могу отрегулировать звук, он как будто из «бочки» идет (с каким-то эхом). Просто даже нет никакого эквалайзера (а раньше у меня был значок в углу экрана, позволяющий это делать). Подскажите, как в этой Windows 10 можно настроить звук?
Да, кстати, я заметил, что у меня в трее рядом с часами нет даже значка громкоговорителя, который ранее всегда был. Печальная печаль.
Здравствуйте.
Скорее всего после переустановки Windows вы не обновили драйвера ( примечание : Windows 10 при установке системы инсталлирует в систему драйвера автоматически, но, разумеется, они не «родные», идут без центра управления и не обеспечивают всех нужных функций) .
Что касается отсутствия значка громкости в трее — то вероятнее всего он просто скрыт в параметрах Windows (более подробно об этом). Как бы там ни было, ниже покажу как настроить звук, даже в том случае, если у вас в трее нет этого значка. 👇
📌 В помощь!
Шипение, шум, треск и другой посторонний звук в колонках и наушниках — как найти и устранить причину
Настройка звука [Windows 10|11]
❶ Вкладка «Звук»
Почему-то сегодня в совр. Windows панель управления (да и саму вкладку «Звук») надежно «спрятали» (Зачем? Непонятно. ) .
Чтобы открыть её — запустите диспетчер задач (сочетание Ctrl+Alt+Del), нажмите по меню «Файл/Запустить новую задачу» и введите команду mmsys.cpl (как в моем примере ниже).
mmsys.cpl — настройки звука
Далее должна открыться вкладка «Звук/Воспроизведение» . Обратите сразу внимание на то устройство, рядом с которым горит «зеленая» галочка — именно на него подается звук.
Если у вас выбрано не то устройство воспроизведения (например, какое-нибудь «виртуальное») — звука из колонок не будет.
Устройство воспроизведения по умолчанию
Далее рекомендую открыть свойства того устройства, которое у вас выбрано как основное для воспроизведения.
После обратите внимание (как минимум) на три вкладки:
-
«Уровни» : здесь можно отрегулировать громкость (в некоторых случаях значок в трее не позволяет изменить «глобальный» уровень громкости);
Разрядность и частота дискредитации
❷ Параметры в Windows 10/11
Большая часть настроек звука из стандартной панели управления Windows в 10-ке (и 11-й) переносится в «Параметры ОС». Чтобы открыть их — нажмите сочетание кнопок Win+i и перейдите во вкладку «Система/Звук» .
Параметры звука в Windows 10
Здесь можно отрегулировать как общую громкость, так и изменить параметры конфиденциальности, воспользоваться мастером устранения неполадок (например, если со звуком наблюдаются какие-то проблемы).
❸ Панель управления драйвером на звуковую карту
Если у вас установлен «родной» аудио-драйвер — то в трее (рядом с часами), как правило, должна быть ссылка на его панель управления, например:
- Диспетчер Realtek HD;
- Dell Audio;
- B&O Play Audio Control (см. пример ниже) и прочие варианты.
Если подобного значка нет, попробуйте открыть панель управления Windows и перейти в раздел «Оборудование и звук» . Если и тут нет заветной ссылки на его центр управления, скорее всего — у вас просто не установлен родной драйвер (используется тот, который подобрала Windows 10/11) .
Оборудование и звук — панель управления звуком B&O play
📌 В помощь!
Если в панели управления и в трее нет ссылки на настройку аудио-драйвера — рекомендую ознакомиться вот с этим материалом
Лучший вариант установить родной драйвер:
- определить модель вашего ноутбука (или аудио-карты ПК);
- зайти на официальный сайт производителя и загрузить наиболее новую версию;
- установить драйвер и перезагрузить ПК. 👌
Драйверы — скриншот с сайта HP
📌 В помощь!
Если с предыдущим вариантом возникли сложности, можно прибегнуть к утилитам для авто-поиска и обновления драйверов.
Пример установки драйвера Realtek High Definition Audio Driver представлен на скриншоте ниже.
Официальный драйвер / установка
Собственно, зайдя в центр управления звуком — перейдите во вкладку «Выход» («Динамики», «Колонки», в зависимости от версии ПО) и произведите «точечную» до-настройку звука. Примеры на скриншотах ниже. 👇
Диспетчер Realtek — дополнительные громкоговорители (убираем галочку) / Настройка звука
❹ Настройки аудио- и видео-плеера
Ну и последний штрих...
В большинстве аудио- и видео-плеерах есть свой встроенный эквалайзер, который может помочь отрегулировать звук. Это, конечно, не панацея от избавления всех помех, но некоторые эффекты (вроде эха, звука из «бочки», и пр.) он может помочь убрать.
📌 В помощь!
Лучшие проигрыватели музыки , видео (золотые подборки!)
Хрипит звук в Windows 10
Проблемы со звуковоспроизведением после установки или переустановки операционной системы — явление относительно редкое, если пользователям и приходится сталкиваться с хрипами, писками и другими искажениями звука, то как правило, после экспериментов с системными аудио настройками или сторонними программами для настройки звука. Реже проблема возникает после обновления драйверов аудиокарты, в том числе звуковых драйверов, входящих в пакеты обновления Windows. Соответственно, принимаемые меры по устранению проблемы будут зависеть от того, какие действия выполнялись на компьютере до появления неполадки.
↑ Хрипит звук в Windows 10
↑ Проверка внешнего оборудования
Если звук стал хрипеть без видимых причин, прежде чем ковыряться в системе, проверьте первым делом устройства вывода — внешние колонки, сабвуферы и наушники. Если звук хрипит в динамиках, но воспроизводится без помех в наушниках, со значительной долей вероятности можно предположить, что источник проблемы кроется в динамиках, хотя наверняка это утверждать нельзя. Искажения звука часто коррелируют с громкостью и нередко дают о себе знать в момент превышении некоего условного левела, что особенно характерно для недорогого оборудования. Поэтому лучшим способом исключить неполадки с внешними устройствами аудиовывода будет подключение их к другому компьютеру или на худой конец к планшету либо мобильному телефону. Если звук продолжает хрипеть, ищите проблему в колонках и соединяющих кабелях.
↑ Использование эквалайзеров и прочего ПО для настройки звука
Тут всё понятно и не требует особых пояснений: если проблемы со звуком начались после его настройки в системном эквалайзере типа Equalizer APO, сбросьте настройки к значениям по умолчанию. То же самое касается браузерных «усилителей» громкости, например, Sound Booster, высокие значения в котором часто приводят к искажениям воспроизводимого в веб-обозревателе звука.
↑ Проверьте системные настройки
После установки Windows 10 или накопительных обновлений следует проверить состояние системных настроек звука. Откройте командой mmsys.cpl окошко «Звук», выберите устройство воспроизведения и нажмите кнопку «Свойства».
Перейдите в открывшемся окошке на вкладку «Дополнительные возможности», «Enhancements» или «Улучшения звука», установите флажок в чекбоксе «Отключить все эффекты» (англ. Disable all enhancements). Если в окне свойств у вас имеется вкладка «Дополнительно», отключите на ней, если доступна, настройку «Включить дополнительные средства звука».
На этой же вкладке у вас должна быть настройка «Разрешить приложениям использовать устройство в монопольном режиме», попробуйте ее отключить. Посмотрите, решит ли это вашу проблему. Объёмное звучание (пространственный звук) тоже, кстати, следует отключить.
↑ Измените формат воспроизведения аудио
В системных настройках звука, на вкладке «Дополнительно» есть такая опция как «Формат по умолчанию». Если у вас выбран формат, отличающийся от «16 бит, 44100 Гц (Компакт-диск)», найдите и выберите его в выпадающем списке. Это универсальный формат, совместимый с большинством аудиокарт, за исключением разве что очень старых, выпущенных до 2005-2007 года.
↑ Разбираемся с драйверами
Наконец, причиной искажений звука может стать некорректная работа драйвера аудиокарты. Тут возможно два варианта: менее вероятный и более вероятный. В первом случае проблема вызывается некорректной работой драйвера, с которым раньше всё было в порядке; во втором случае проблема возникает после установки неподходящего аудиодрайвера, например, в рамках обновления Windows 10. При этом в диспетчере устройств ничто может и не напоминать о наличии проблемы. Была ли вызвана неполадка первой или второй причиной, устраняется она установкой родного драйвера аудиокарты, скачанного с официального сайта производителя.
↑ Прочие причины
Приведённый список причин хрипа и шипения при воспроизведении звука в Windows 10 неполный. Источником проблем могут стать и внешние факторы, например, электромагнитные помехи, а также неполадки в работе оборудования — аудиокарты и встроенных динамиков, но если первые ещё можно устранить собственными силами, то для устранения последних наверняка понадобится помощь профессионалов.
Как исправить искаженный звук в Windows 10 за 7 простых шагов
Microsoft представляет Windows 10 как прекрасное улучшение по сравнению со старыми версиями Windows. И это действительно обновление во многих областях, но иногда не хватает основ. Чтобы быть точным, многие пользователи, которые обновились с Windows 7 или 8, сообщили о проблемах со звуком, которые включают искажение звука, статическое, низкое качество и многие другие проблемы.
Нет необходимости говорить, что эти проблемы со звуком возникали только в Windows 10 и что, как утверждается, все работало хорошо в предварительно обновленной системе. К счастью, как бы ни была сложна проблема, всегда есть серебряная подкладка, вам просто нужен правильный подход.
Для этой цели мы привлекли 7 решений, которые должны избавить вас от проблем и помочь вам восстановить правильное звучание в Windows 10. Обязательно ознакомьтесь с ними ниже.
Как исправить искажения звука, статические и плохое качество звука в Windows 10
- Переустановите драйверы
- Откатить драйверы
- Запустите средство устранения неполадок Windows Audio
- Осмотрите оборудование
- Отключите опцию «Разрешить приложениям получать эксклюзивный контроль над этим устройством»
- Отключите звуковые эффекты для устройства воспроизведения по умолчанию и измените формат по умолчанию
- Сбросить Windows 10
Решение 1 – переустановите драйверы
В тех случаях, когда вы на 100% уверены в функциональности оборудования, первое, что вам следует изучить, – это драйвер звука. Есть некоторые драйверы, которые будут отлично работать в их общей форме, и они предоставляются Центром обновления Windows. С другой стороны, существуют графические и звуковые драйверы, которые могут создать много проблем, если вы решите отказаться от ручного подхода. Центр обновления Windows также установит их. Но не позволяйте этому обмануть вас, думая, что их будет достаточно.
Теперь они могут оказаться подходящими для некоторых пользователей. Но, если они этого не делают, вы будете знать, с чего начать устранение неполадок. Следуйте приведенным ниже инструкциям, чтобы загрузить и установить звуковые драйверы от производителя OEM:
- Нажмите правой кнопкой мыши кнопку Пуск и выберите Диспетчер устройств .
- Перейдите на Контроллеры звука, видео и игр .
- Нажмите правой кнопкой мыши на звуковое устройство и откройте Свойства .
- Откройте вкладку “Подробности” .
- Выберите HardwareId в раскрывающемся меню.
- Скопируйте первое значение подписи драйверов, вставьте ее в браузер по вашему выбору и Google.
- Откройте официальный сайт и загрузите соответствующий звуковой драйвер.
- Установите его и перезагрузите компьютер.
Если этого недостаточно, чтобы решить проблему, перейдите к следующему шагу.
Решение 2 – Обновление драйверов
Это следующее решение несколько противоречиво, но опять же, это Windows, о которой мы говорим. А именно, некоторые пользователи сообщили, что ручной подход приводил к проблемам со звуком и искажению воспроизведения звука. То, что они сделали, – это чаще всего не то, что нужно делать, но, когда дела приобретают особый характер, нам нужно изменить подход, чтобы решить эту проблему.
И подход так же прост, как они приходят. Эти шаги должны показать вам, что делать дальше:
- Во-первых, нажмите правой кнопкой мыши Пуск и в меню Опытный пользователь запустите Диспетчер устройств .
- Прокрутите вниз до Контроллеров звука, видео и игр.
- Нажмите правой кнопкой мыши на звуковое устройство и выберите Удалить устройство .
- После завершения процесса удаления перезагрузите компьютер.
- Снова откройте Диспетчер устройств .
- Нажмите на значок «Поиск изменений оборудования» .
- Windows должна автоматически установить свежие звуковые драйверы.
- Перезагрузите компьютер снова и ищите улучшения.
Решение 3 – Запустите средство устранения неполадок Windows Audio
В то время как мы находимся в этом, указанный Аудио Устранение неполадок может также пригодиться. Драйверы могут работать нормально, а вывод звука может вызывать неутешительные ощущения при заикании, искажении или низком качестве. Средство устранения неполадок Windows Audio должно, по крайней мере, дать представление о зачинщиках проблемы. При благоприятном сценарии это может решить и проблемы.
Если вы не уверены, где найти средство устранения неполадок со звуком, выполните следующие действия:
- Откройте Пуск и нажмите значок в виде шестеренки, чтобы открыть приложение Настройки .
- Выберите Обновление и безопасность .
- Выберите Устранение неполадок на левой панели.
- Нажмите на Воспроизведение аудио , чтобы развернуть его.
- Нажмите кнопку Запустить средство устранения неполадок и следуйте дальнейшим инструкциям.
ЧИТАЙТЕ ТАКЖЕ: 10 лучших водонепроницаемых беспроводных колонок для безопасного звучания
Решение 4 – Проверьте оборудование
Теперь, какова вероятность того, что что-то пошло не так с аппаратным обеспечением сразу после того, как вы обновили свою ОС? Мы бы сказали минимально. Но, поскольку устранение неполадок в Windows связано с подробным, тщательным подходом и пошаговой системой устранения, вам необходимо все проверить. Так, на всякий случай.
Итак, убедитесь, что все правильно подключено в зависимости от типа звуковой системы, которую вы используете. В основном, проверьте двойные динамики и трижды проверьте звуковую карту. Лучший способ сделать это – подключить динамики к альтернативному устройству и убедиться в этом. Если проблема присутствует только на текущем устройстве, выполните следующие действия.
Если вам необходимо заменить звуковую карту, ознакомьтесь с этим списком лучших звуковых карт для использования в Windows 10.
Решение 5. Отключите опцию «Разрешить приложениям получать исключительный контроль над этим устройством».
Теперь перейдем к системным параметрам, которые могут и будут иногда влиять на воспроизведение и вызывать проблемы. Первый вариант, который вы должны рассмотреть, чтобы отключить это «Разрешить приложениям получить эксклюзивный контроль над этим устройством». Это позволяет отдельным приложениям (как сторонним, так и системным) управлять устройством и отменять настройки звука по умолчанию.
Теоретически это здорово по разным причинам. Тем не менее, на практике, позволяя приложениям вступать во владение, когда это необходимо, может возникнуть проблема Для некоторых это может работать просто отлично, но у других могут быть проблемы. Это неоднозначность Windows 10 для вас.
Таким образом, выполните следующие действия, чтобы отключить его, и мы переместимся оттуда:
- Нажмите правой кнопкой мыши на значок звука в области уведомлений и откройте Устройства воспроизведения .
- Нажмите правой кнопкой мыши на устройстве воспроизведения по умолчанию и откройте Свойства .
- Выберите вкладку Дополнительно .
- В разделе Эксклюзивный режим отключите « Разрешить приложениям получать эксклюзивный контроль над этим устройством », сняв флажок.
- Сохраняйте изменения и ищите улучшения звука.
Тем не менее, если вы все еще не можете услышать свою любимую песню или даже системные звуки без металлического звука, давайте отключим и другую опцию.
Решение 6. Отключите звуковые эффекты для устройства воспроизведения по умолчанию и измените формат по умолчанию
Кроме того, есть еще кое-что, что вы можете отключить и настроить, чтобы избежать раздражающего искажения. Во-первых, звуковые эффекты. Они в основном регулируются драйвером Realtek и по умолчанию отключены в настройках системы. Тем не менее, ваша самая безопасная ставка – полностью отключить их от системы Sound Enhancements. Это можно сделать, выполнив следующие действия:
- Нажмите правой кнопкой мыши на значок звука в области уведомлений и откройте Устройства воспроизведения .
- Нажмите правой кнопкой мыши на устройстве воспроизведения по умолчанию и откройте Свойства .
- Откройте вкладку «Улучшения».
- Установите флажок « Отключить все звуковые эффекты » и подтвердите изменения.
Более того, некоторым пользователям удалось решить эту проблему, просто переключившись на другой звуковой формат в настройках устройства воспроизведения. Единственная проблема этого решения заключается в том, что вам нужно будет проверять несколько форматов, пока вы, так сказать, не нажмете нужную ноту. Следуйте приведенным ниже инструкциям, чтобы изменить формат звука по умолчанию на вашем компьютере:
- Снова щелкните правой кнопкой мыши значок звука и откройте Устройства воспроизведения .
- Щелкните правой кнопкой мыши Устройство воспроизведения по умолчанию и откройте Свойства .
- Выберите вкладку Дополнительно .
- Переключитесь между различными форматами , нажмите кнопку Тест и найдите улучшения звука.
- Если вам удастся найти подходящий формат, который работает без искажений, обязательно сохраните изменения.
Решение 7 – Сброс Windows 10
Наконец, если ни один из предыдущих шагов не сработал в вашу пользу, пришло время задействовать большие пушки. А именно, если вы обновились до Windows 10 вместо чистой переустановки – могут возникнуть определенные проблемы. Опять же, Windows 10 более 7 или 8.1 может работать как очарование для некоторых пользователей. С другой стороны, другим будет трудно справиться с множеством проблем.
В любом случае, Windows 10 может не хватать некоторых вещей, но варианты устранения неполадок и восстановления становятся в изобилии. С опцией «Сбросить этот ПК» вы не сможете выполнить чистую переустановку, но система, тем не менее, будет обновлена.
Если вы не уверены, как это сделать, обязательно следуйте приведенным ниже инструкциям, и мы должны быть готовы к этому:
- Во-первых, необходимо создать резервную копию данных в другом разделе или облачном хранилище .
- После этого нажмите клавишу Windows + I , чтобы открыть приложение Настройки .
- Откройте раздел Обновление и безопасность .
- Выберите Восстановление на левой панели.
- Нажмите кнопку Начало работы в разделе Сбросить настройки компьютера .
- Выберите Удалить все и нажмите Далее .
- После окончания процедуры ваши проблемы со звуком должны исчезнуть.
Эта процедура напоминает сброс настроек к заводским настройкам на смартфонах и аналогичных устройствах, и она очень удобна. С другой стороны, если вы все еще застряли с искажением, переустановка может быть вашим единственным решением. В этом случае мы советуем вам проверить эту статью и подробно рассказать о процедуре переустановки.
Заворачивать
Седьмой шаг должен завершить список. Если у вас есть какие-либо вопросы, альтернативные решения или предложения в отношении проблемы искажения звука, которую мы рассмотрели сегодня, не стесняйтесь поделиться ими с нами и нашими читателями в разделе комментариев ниже.
Примечание редактора . Этот пост был первоначально опубликован в октябре 2017 года и с тех пор был полностью переработан и обновлен для обеспечения свежести, точности и полноты.
Шипит и хрипит звук в Windows 10 — как исправить
Одна из распространенных проблем пользователей — искажения звука в Windows 10: звук на ноутбуке или компьютере шипит, хрипит, трещит или очень тихий. Как правило, подобное может возникать после переустановки ОС или ее обновлений, хотя не исключены и другие варианты (например, после установки некоторых программ для работы со звуком).
В данной инструкции — способы исправить проблемы со звуком Windows 10, имеющие отношение к его неправильному воспроизведению: посторонним шумам, хрипам, пискам и подобным вещам.
Возможные варианты решения проблемы, пошагово рассматриваемые в руководстве:
Примечание: прежде чем приступать, не пренебрегите проверкой подключения устройства воспроизведения — если у вас ПК или ноутбук с отдельной аудиосистемой (колонками), попробуйте отключить колонки от разъема звуковой карты и снова подключить, а если аудио-кабели со стороны колонок также подключаются и отключаются, переподключите и их тоже. По возможности, проверьте воспроизведение с другого источника (например, с телефона) — если и с него звук продолжает хрипеть и шипеть, проблема, судя по всему, в кабелях или самих колонках.
Отключение эффектов аудио и дополнительных средств звука
Первое, что следует попробовать сделать при появлении описываемых проблем со звуком в Windows 10 — попробовать отключить все «усовершенствования» и эффекты для воспроизводимого аудио, именно они могут приводить к искажениям.
- Откройте список устройств записи и воспроизведения звука Windows 10. В разных версиях Windows 10 это делается слегка по-разному. Все актуальные методы в материале: Как открыть устройства записи и воспроизведения Windows 10.
- Выберите устройство воспроизведения по умолчанию. А заодно убедитесь, что в качестве него выбрано именно нужное устройство (например, динамики или наушники), а не какое-то другое (например, программно-созданное виртуальное аудио устройство, что само по себе может приводить к искажениям. В этом случае просто кликните правой кнопкой мыши по нужному устройству и выберите пункт меню «Использовать по умолчанию» — возможно, уже это решит проблему).
- Нажмите кнопку «Свойства».
- На вкладке «Дополнительно» отключите пункт «Включить дополнительные средства звука» (при наличии такого пункта). Также, если у вас имеется (может отсутствовать) вкладка «Дополнительные возможности», на ней отметьте пункт «Отключить все эффекты» и примените настройки.
После этого можно проверить, нормализовалось ли воспроизведение аудио на вашем ноутбуке или компьютере, или все так же звук шипит и хрипит.
Формат воспроизведения аудио
Если предыдущий вариант не помог, то попробуйте следующий: точно так же, как в пунктах 1-3 предыдущего способа зайдите в свойства устройства воспроизведения Windows 10, после чего откройте вкладку «Дополнительно».
Обратите внимание на раздел «Формат по умолчанию». Попробуйте задать 16 бит, 44100 Гц и применить настройки: этот формат поддерживается практически всеми звуковыми картами (кроме, может, тех, которым более 10-15 лет) и, если дело в неподдерживаемом формате воспроизведения, то изменение этой опции может помочь исправить проблему с воспроизведением звука.
Отключение монопольного режима для звуковой карты в Windows 10
Иногда в Windows 10, даже с «родными» драйверами для звуковой платы, звук может воспроизводиться неправильно при включении монопольного режима (включается и отключается там же, на вкладке «Дополнительно» в свойствах устройства воспроизведения).
Попробуйте отключить опции монопольного режима для устройства воспроизведения, применить настройки и снова проверить, восстановилось ли качество звука, или он все также воспроизводится с посторонними шумами или другими дефектами.
Параметры связи Windows 10, которые могут создавать проблемы со звуком
В Windows 10 по умолчанию включены опции, которые заглушают воспроизводимые на компьютере или ноутбуке звуки при разговоре «по телефону», в мессенджерах и т.д.
Иногда эти параметры работают неправильно, а это может выливаться в то, что громкость всегда низкая или же вы слышите плохой звук при воспроизведении аудио.
Попробуйте отключить уменьшение громкости при разговоре, установив значение «Действие не требуется» и применить настройки. Сделать это можно на вкладке «Связь» в окне параметров звука (попасть в которое можно через правый клик по значку динамика в области уведомлений или через «Панель управления» — «Звук»).
Настройка устройства воспроизведения
Если в списке устройств воспроизведения выбрать ваше устройство по умолчанию и нажать кнопку «настройка» слева вниу, откроется мастер настройки параметров воспроизведения, параметры которого могут отличаться в зависимости от звуковой карты компьютера.
Попробуйте провести настройку исходя из того, какое у вас оборудования (колонки), по возможности выбрав двухканальный звук и отсутствие дополнительных средств обработки. Можно попробовать настройку несколько раз с разными параметрами — иногда это помогает привести воспроизводимый звук к тому состоянию, который был до появления проблемы.
Установка драйверов звуковой карты Windows 10
Очень часто неправильно работающий звук, то что он хрипит и шипит, и многие другие проблемы с аудио бывают вызваны неправильными драйверами звуковой карты для Windows 10.
При этом, по моему опыту большинство пользователей в таких ситуациях бывают уверены, что с драйверами всё в порядке, так как:
- Диспетчер устройств пишет, что драйвер не нуждается в обновлении (а это говорит лишь о том, что Windows 10 не может предложить другого драйвера, а не о том, что всё в порядке).
- Последний драйвер был успешно установлен с использованием драйвер-пака или какой-либо программы для обновления драйверов (то же самое, что и в предыдущем случае).
В обоих случаях пользователь часто оказывается не прав и простая ручная установка официального драйвера с сайта производителя ноутбука (даже если там есть драйверы только для Windows 7 и 
Более подробно по всем аспектам установки нужного драйвера звуковой карты в Windows 10 в отдельной статье: Пропал звук в Windows 10 (подойдет и для рассматриваемой здесь ситуации, когда он не пропал, но воспроизводится не так, как нужно).
Дополнительная информация
В завершение — несколько дополнительных, не частых, но возможных сценариев проблем с воспроизведением звука, чаще всего выражающихся в том, что он хрипит или воспроизводится прерывисто:
- Если Windows 10 не только неправильно воспроизводит звук, но и тормозит сама, замирает указатель мыши, происходят другие похожие вещи — дело может быть в вирусах, неправильно работающих программах (например, два антивируса могут вызывать такое), неправильных драйверах устройств (не только звука), неисправном оборудовании. Возможно, здесь полезной окажется инструкция «Тормозит Windows 10 — что делать?».
- Если звук прерывается при работе в виртуальной машине, эмуляторе Android (или другом), тут, как правило, ничего поделать не получится — просто особенность работы в виртуальных средах на конкретном оборудовании и с использованием конкретных виртуальных машин.
На этом завершаю. Если у вас есть дополнительные решения или не рассмотренные выше ситуации, ваши комментарии ниже могут оказаться полезными.
А вдруг и это будет интересно:
21.07.2020 в 22:09
всем привет, помог такой метод, звуковая карта realtek hd audio:
удаляем под корень драйвер, перезагружаем пк, «винда» сама установит наиболее подходящий, в данном случае версия драйвера 6.0.1.7936 , если установила по умолчанию другой ищем в интернете. После этого перезагружаем машину. Заходим в панель управления-звук, 2 раза кликаем на наше устройство (по умолчанию динамики), во вкладке уровни убираем все ползунки и отключаем не нужное, оставляем только наше устройство активным. Следующая вкладка улучшения снимаем галочку с неотложный режим и ставим галочку отключение всех эффектов. Во вкладке дополнительно устанавливаем формат звука 16 бит и 44100 мгц, снимаем галочку с разрешить использовать устройство в монопольном режиме. Эффект пространственного звука тоже лучше отключить, он особо не нужен. После всей проделанной работы перезагружаем пк. После ребута щелчки могут остаться. Перезагружаем еще раз. Со второго раза мне помогло)
Советую отключить обновление windows, потому что система может обновится и установить опять глючный драйвер. Надеюсь мой опыт кому то поможет
06.08.2020 в 14:56
Добрый день, Дмитрий. у меня была проблема на ноутбуке asus был очень тихий звук, удалось исправить установив sonic studio 3, эквалайзер на custom. Но есть проблем звук скачет то тише, то громче. Драйвера стоят с сайта ноутбука, остальные пункты из статьи также применила. Подскажите пожалуйста в чем может быть проблема?
06.08.2020 в 15:01
Здравствуйте.
Теоретически может быть либо из-за каких-то опций в sonic studio, либо из-за параметров на вкладке «связь» в «устройствах записи и воспроизведения». Там есть опции «глушить звуки при связи» (или как-то так), попробуйте их отключить.
06.08.2020 в 16:42
На вкладке связь у меня стоит действие не требуется. Попробую обновить драйвер. Спасибо
30.05.2022 в 19:04
У меня такое было что жмешь на плеер звук тише, жмешь по рабочему столу звук возвращается как и был. а оказывается в программе Lenovo Vantage стояли 2 галочки
1. Автоматическая оптимизация аудио для Voip
2. Автоматическая оптимизация аудио для развлечений
Вот после снятия этих галочек звук везде ровный т.к не автоубавляется
Ну вот почему изредка происходит страшный хрип будто динамики сами звук добавляют. а после перезапуска плеера звук возвращается на свое место . но такое не каждый день происходит а когда ему вздумается хм, а отключить эквалайзер в программе Dolby Audio то вообще чуть ли не на 50% звук врубать надо вместо привычных 18-22%. Вот такое супер пупер ноут Lenovo Ideapad Gaming 3 15ARH05 за 65 тысяч блин
03.09.2020 в 09:49
Здравствуйте. При воспроизведении любого аудио в течении около 10 минут, начинает трещать в наушниках, а также одновременно в одном динамике ноутбука. При извлечении наушников эффект переносится на ноутбук — трещат оба динамика. Если нажать паузу и подождать, на какое-то время все восстанавливается. Но после второго раза нажатия паузы звук вообще пропадает- помогает только перезагрузка. Драйвера официальные, с сайта производителя ноутбука. Около месяца назад обновился на windows 10 2004 , и только 02.09..2020 появилась проблема. Скажите пожалуйста, что делать?
03.09.2020 в 13:59
Здравствуйте. Посмотрите в свойствах драйвера в диспетчере устройств его версию — такая же она как на официальном сайте ноутбука или нет? Windows 10 могла сама обновить драйвер.
08.12.2020 в 11:29
Георгий, та же самая проблема. Вы ее решили?
07.09.2020 в 02:47
После обновления видеокарты в играх начал пропадать звук и это решалось перезагрузкой. У меня отдельная звуковая карта PCI-E Creative X-Fi Audigy (встроенная сгорела). Так вот я обратил внимание что при игре и в стресс-тесте AIDA64 показывает посадку 3,3 и 5 В. А новая видеокарта GTX1650 у меня без дополнительного питания. И вот я в раздумье: то ли звуковую менять на внешнюю, то ли блок питания менять (но не факт что поможет, так как он довольно мощный), то ли видеокарту менять на ещё более мощную с доп. питанием или вернуться на старую (она тоже с доп. питанием).
07.09.2020 в 09:35
Я бы тут в первую очередь подумал на блок питания… но можно и не угадать, к тому же странно, что только звук пропадает (игра ведь дальше идет как нужно?)
Плюс вы пишете, что интегрированное аудио сгорело, а когда у нас что-то на материнке из строя выходит, то быть уверенным что со всем остальным полный порядок уже нельзя.
25.10.2020 в 01:21
Добрый день, при воспроизведении любого звука хрипит динамик, с наушниками такой проблемы нет, но на низкой громкости не хрипит ( Win10 1909, HP Pavilion Gaming Laptop 15-dk)
25.10.2020 в 09:44
Здравствуйте.
Оба динамика хрипят (лево-право) или какой-то один — есть возможность определить? Если один, то, видимо, что-то с контактом физически.
25.10.2020 в 11:05
только с правой стороны, причем не зависимо от того какая громкость стоит в плеере, динамик начинает потрескивать на 25 громкости
26.10.2020 в 16:53
Тогда подозреваю аппаратные проблемы (контакт динамика, проблемы с самим динамиком). Тут в мастерской смотреть.
10.09.2021 в 08:55
Здравствуйте у меня вопрос! У меня стоит флешка интернета, и когда я ее вынимаю то хрипения в наушнике прекращаются, а когда вставляю продолжаются, что делать?
10.09.2021 в 10:59
Здравствуйте. Если подключено и то и другое к передней панели на ПК, то попробуйте подключить модем (вы написали «флешка») к задней панели.
14.04.2021 в 20:35
Такая же проблема с одним динамиком, только с левым. Ноут HP Pavilion Gaming 15-ec1067. Решили проблему?
21.12.2020 в 01:28
Приветствую! У меня похожая проблема. Купил новый ноут Lenovo Yoga Slim 7. 16 Гб ОЗУ. Винда лицензия. Пользуюсь программой reckordbox, та просит установку asio потому что подключаю диджеевский контролер. Так вот… Слышны трески при проигрывании треков. Переключаюсь на встроенную в ноут звуковую, треск пропадает. Ладно… беру Tascam внешнюю звуковую)) Подключаю к ноуту, так у меня даже с aimp через нее такие трески, что разбирает злость. Все безпроблем работало на ноуте 2012 года и нелицензионной винде. А тут купил себе на радость… Что скажете, вопрос решаемый? Или сдавать ноут? Спасибо.
21.12.2020 в 09:31
Здравствуйте.
Вот не знаю.
Вообще мысли:
1. Скачать вручную последние драйверы чипсета с сайта Lenovo под вашу модель, плюс обязательно поставить вот эту штуку: Lenovo Energy Management for Windows 10 оттуда же (даже если уже стоит, вдруг обновили чего-нибудь).
2. Посмотреть как поведет себя после перезагрузки.
3. Не решилось — пишем в саппорт леново, пусть они думают.
А, и ещё, на всякий случай: посмотрите, меняется ли поведение сразу после перезагрузки (то есть не завершение работы и включение а именно пуск — перезагрузка, это важно в данном контексте).
10.02.2021 в 23:27
Спасибо огромное. Первый же раздел помог устранить проблему. Почему-то во вкладке дополнительно на моём компьютере стояна не совсем корректная настройка по частоте. Как только выставила рекомендуемую — всё нормализовалось.
31.03.2021 в 05:14
Здравствуйте. Проблема со звуком — треск в динамиках при нагрузке, если музыка играет и пк в покое то все норм а если начать серфить в браузере или работать за прогой то в момент нагрузки хрип в перемешку с треском. На встроенной аудио карте пробовал переустанавливать драйвера на все возможные не помогло, купил внешнюю аудио карту тоже не помогло. Подскажите хоть в каком направлении искать
31.03.2021 в 21:03
Здравствуйте.
Такое случалось в 90-е, когда процессор активно участвовал в выводе звука плюс обменивался данными со звуковой (они стандартно отдельными картами шли) и под нагрузкой «не успевал».. в последнее время не встречал.
Но допускаю, что если мы как-то дополнительно обрабатываем звук (эффекты, еще что-то), то может происходить подобное и для начала поискал бы что из обработки и где можно отключить.
09.04.2021 в 18:38
У кого стоит эмулятор Андроида или связанное с виртуальной машиной.
Комп Gigabyte GA-B150M-DS3H, Core i3-6300, GeForce GTX 1060 3GB, 16Gb оперативки плюс SSD и HDD, Win10.
Хочу добавить решение проблемы.
Звук временами хрипит в колонках либо в беспроводных наушниках и помогает только перезагрузка, и то не всегда. Плюс при воспроизведении в плеере или в браузере, идет нарастающая рассинхронизация звука с видео.
У самого стоит эмулятор андроида и в основном после его включения звук портится. По началу не обращал внимания, в играх на РС проблем почти нет только редкие похрипывания, в эмуляторе звук отключен из-за хрипов ( там и слушать почти нечего), а как ребенок стал подрастать, стал включать мультики, и тут пришлось всерьез заняться проблемой звука. Что только не пробовал, переустановка Виндовс разных модификаций, пробовал более мощный и крутой блок питания, сетевой разветвитель с фильтром помех, отключение видюхи (многие жалуются, что у этой модели дроссели шумят, у меня нет проблем) на встроенную. BIOS и драйвера последние. В конце концов купил дискретную звуковую карту и старческие хрипы перешли на покашливания, но нарастающая рассинхронизация с видео осталась.
В общем года полтора мучался и экспериментировал.
Решение оказалось банальным. Когда устанавливал эмулятор Андроида, он для лучшей производительности, предлагал включить поддержку виртуальныой машины на компе в BIOS, а т.к. я играл в многооконном режиме, мне показалась эта идея стоящей, что я и сделал, и забыл про это. Назойливая мысль, что проблема звука крутится вокруг эмулятора не покидала меня, т.к. в основном звук портился после его включения. И вот недавно вспомнил про включенный режим виртуализации в BIOS, отключил его. И звук стал чистый и видео перестало опаздывать за звуком.
На материнке Gigabyte за виртуализации отвечает параметр VD-T. У других производителей может быть VT-x, а для AMD называется AMD-V.
Если кому-то позарез нужна эта функция, то миритесь с плохим звуком, иначе — отключайте.
Надеюсь рассказ не утомил и будут полезны варианты решения проблемы.
14.07.2021 в 13:50
Помогло — Отключить все эффекты. Спасибо.
09.08.2021 в 05:14
Здравствуйте беда со звуком играл в игру погас экран перезагрузил ПК звука нет только фоновый шум и при убавление звука через систему перед концом свист и отключения звука переустановка винды не помогла
09.08.2021 в 13:57
Ошибок в диспетчере устройств нет никаких? Драйверы на звук ставятся оригинальные при этом?
С других разъемов, например, на передней панели, тоже звука нет? (просто у меня подозрение, что аппаратное что-то может быть, а вот что именно — просто разъём или серьезнее что-то — не знаю).
13.08.2021 в 17:23
04.09.2021 в 20:33
Виртуальная машина не повредит оборудование
01.12.2021 в 11:38
при поиске неисправностей средством устранения неполадок со звуком выявлялся какой-то универсальный аудиодрайвер. пришлось удалить драйвера производителя, оставить драйвера от ос виндовз. пока полёт нормальный, щелчков нет, неполадки с универсальным аудиодрайвером больше не находятся, но этот универсальный драйвер не поддерживает эквалайзер и некоторые другие плюшки производителя.
23.02.2022 в 17:50
Добрый день! Столкнулся с проблемой искажения звука с микрофона web-камеры Logitech HD Webcam C310. Включаю компьютер. Каждый второй раз, когда идёт запись звука из микрофона, искажается звук и голос как будто мультяшный, пробовал обновлять дрова ничего не помогает. Единственное что всегда помогает — это в настройках микрофона во вкладке дополнительно, меняем формат звука по умолчанию на любой другой — после этого звук приходящий из микрофона становится нормальным. Но это до перезагрузки — после неё звук опять может сломаться и вылечится если сменить формат звука по-умолчанию. Проблема наблюдается и в Windows 10 и в 11.
24.02.2022 в 10:34
Здравствуйте.
У меня у самого такая камера и… никаких подобных проблем. Объяснить ваш случай не могу.
Единственная идея: посмотрите, точно ли после перезагрузки все снова ломается (именно после перезагрузки, а не завершения работы — это важно).
Если вдруг после перезагрузки всё в норме, а после завершения работы и включения — не в норме, то сможет помочь отключение функции «быстрый запуск» в Windows.
24.02.2022 в 17:52
Здравствуйте, Дмитрий!
Проверил — искажение звука имеет место быть как после перезагрузки так и после включения/выключения компьютера. «Быстрый запуск» в схеме электропитания отключил — ничего не изменилось. Не пойму почему помогает смена частоты дискретизации звука записываемого с микрофона (возможно в этот момент звуковая карта переинициализируется), но повторюсь, до перезагрузки/выключения компьютера.
26.02.2022 в 11:01
А нет ли где-то на форумах именно по вашей модели микрофона обсуждений на эту тему, может там люди сталкивались уже и докопались до причин?
16.09.2022 в 15:08
Приветствую. Давно не могу побороть такую же проблему — искажения звука и его запаздывание. Смена частоты дискретизации на внешней звуковой карте помогает ненадолго. Удалось ли решить проблему?
28.03.2022 в 03:14
Помогло отключение эффектов, огромное спасибо! Уже несколько месяцев мучилась с этой проблемой
30.04.2022 в 18:26
Здравствуйте. У меня проблема дискретной звуковой карты Focusrite Scarlett Solo 3rd. Использую ее для наушников. Проблема вот в чем. У меня через какое то время начинает трещать и скрипеть звук в наушниках. Лечится это самым простым способом. Либо поменять буфер для карты, либо поменять Simple Rate (меняю вокруг 44000 и 48000). Также лечится простым отключением включением карты. Я уже замучился так сидеть. Но это пол беды. В дискорде проблема посерьезней. Там при демонстрации экрана, у людей смотрящих мою трансляцию начинает трещать звук, хотя я этого не слышу. Это также и наоборот работает. Во время демки пришел час у меня в ушах посверлить, а другие этого не слышат. Уже всяко по разному изгибался, не знаю что делать. А в интернете ничего с этим связанного нет… (и куда делись эти 7 млрд человек…). У вас могут быть какие либо не «банальные» предположения почему так все происходит? Хотя никто другой не жалуется из всех в мире людей покупавших эту карту.
01.05.2022 в 18:56
Здравствуйте.
Угадать не берусь. Но иногда такое происходит из-за вот такой ситуации: https://remontka.pro/non-paged-pool-windows-10/
Написано для 10-ки, но с Poolmon можно и в 7-ке поиграться
19.05.2022 в 11:28
в общем, решил проблему с щелчками и трещанием звука отключением функции «быстрого запуска» в виндоуз 10. если у вас виндоуз 10 или выше и проблема решается лишь после перезагрузки до следующего выключения, то это рабочий вариант.
17.06.2022 в 13:57
Спасибо большое. Получилось вернуть нормальный звук за 1 минуту.
Мне сразу помог пункт: На вкладке «Дополнительно» отключите пункт «Включить дополнительные средства звука».
Не понимаю почему он пропал вообще((( Не припоминаю чтобы обновлялась система.
Еще раз спасибо, Дмитрий)
03.01.2023 в 21:47
Здравствуйте! Поставил на ноутбук HP Pavilion g7 1152-er Windows 10 22H2. Затем установил драйвер для звуковой карты TASCAM iXR последней версии с официального сайта. При этом наблюдается зависание компьютера при попытке воспроизвести звук из Microsoft Edge и foobar2000 через колонки подключенные к звуковой карте. Звук то есть, то нет. При отключении TASCAM iXR от компьютера звук корректно воспроизводится через встроенные динамики. Установка предыдущих версий драйвера на Tascam ни к чему не привела. Что можете посоветовать в такой ситуации?
04.01.2023 в 10:40
Здравствуйте.
Боюсь, нет ответа у меня определенного. Из идей:
1. попробовать другие USB-разъемы для подключения
2. Убедиться что весь системный софт от HP стоит, там помнится на G7 было 2 или 3 софтины, которые для правильной работы помимо драйверов требуются, на сайте поддержки находятся в разделе загрузки драйверов в «Программное обеспечение — решения». Как минимум вот эти две штуки: HP Software Framework и Программа HP Power Manager (и не смотрим, что они для 7-ки).
25.02.2023 в 17:30
Обновилась винда и начала глючить usb звуковая карта. Звук хрипит. Карта полностью рабочая, проверял на планшете. Перезагрузка не помогла.
Что можно сделать?
26.02.2023 в 10:05
Записанный звук услышал, что это — не знаю. Либо неправильная работа каких-то эффектов/эквалайзера (если есть и настроены — попробовать отключить), либо, быть может, какие-то иные драйверы обновились (не самой звуковой, а USB-контроллеров, чипсета — попробовать оригинальные с сайта материнки поставить, хоть и старые).
28.02.2023 в 23:27
Оставили бы ссылку чтобы другие тоже услышали.
Я ничего не настраивал перед тем как всё заглючило.
Сколько часов работы светит? Так-то звук есть другим способом, хуже но есть.
11.03.2023 в 14:42
в моём случае звук испортился во всех браузерах, при удалении ЯНДЕКС браузера. Устанавливая его (я, браузер) обратно, звук восстанавливается, я думаю это (яндекс вирус), назойливый,
16.03.2023 в 13:30
здравствуйте, проблема со звуком, хрип треск, звук почти не слышно, как на наушниках так и да колонках, пробовал все решения которые есть в интернете, виндовс ставил и 11 и 10 про ничего не помогает, даже не понимаю в чем дело
16.03.2023 в 14:29
Здравствуйте.
Возможно, что-то аппаратное, например с электропитанием, статика или ток на корпусе или что-то подобное.