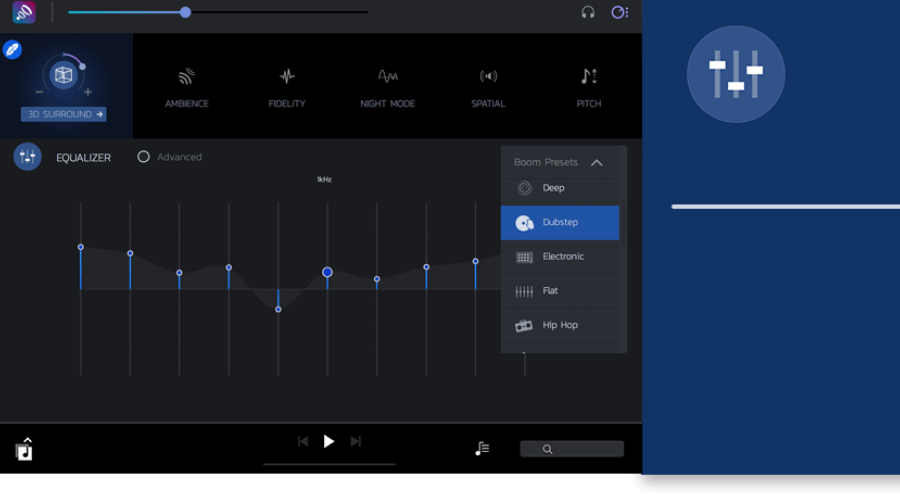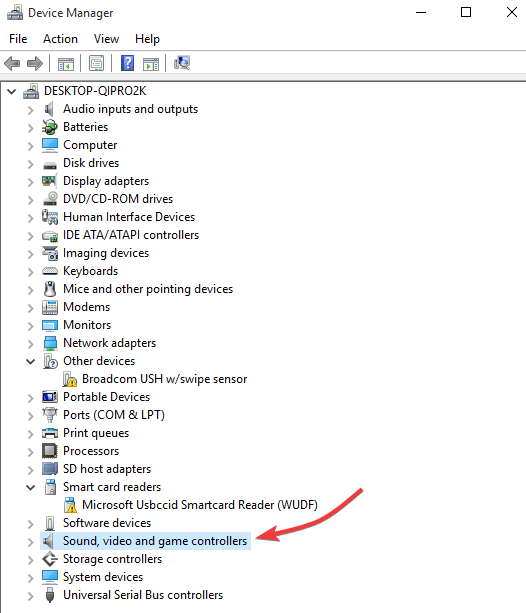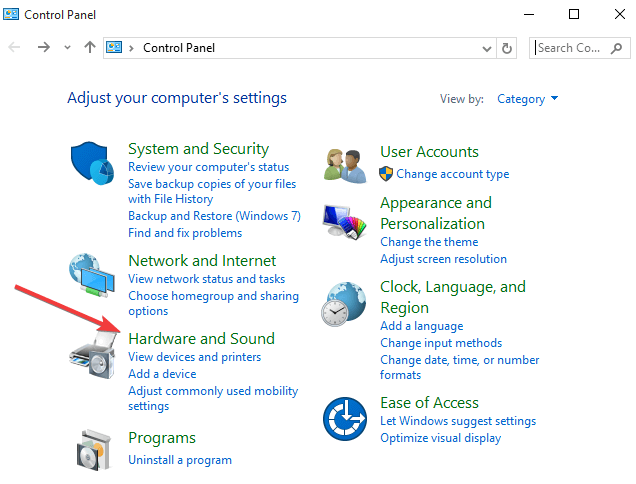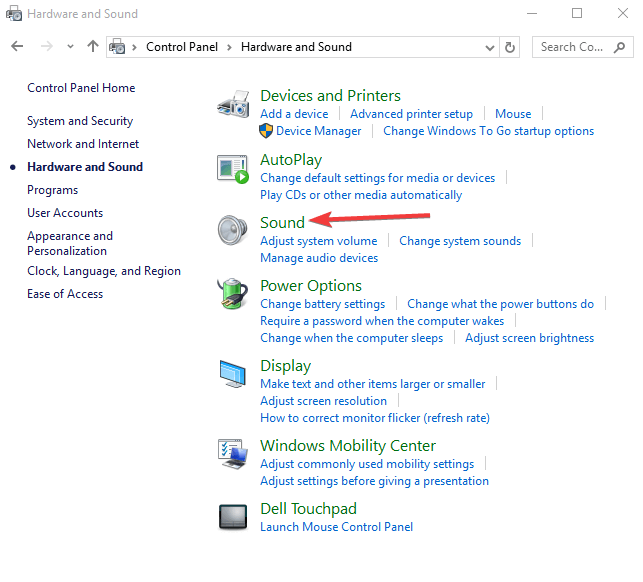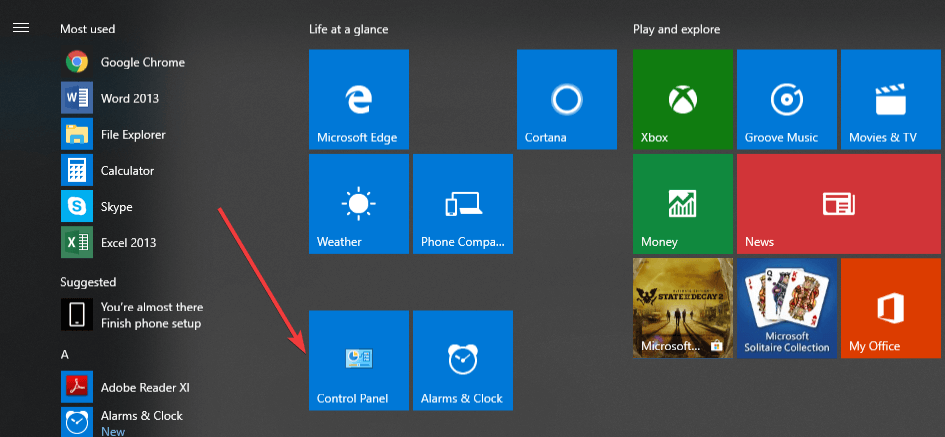На чтение 8 мин. Просмотров 9.1k. Опубликовано
В Windows 10 громкость вашего компьютера или ноутбука слишком велика? Видите ли вы, что дисплей громкости показывает более низкий уровень, но при этом он воспроизводится на максимальной громкости, и его включение не помогает?
Если это так, или у вас возникла похожая проблема с другими спецификациями, то у вашего компьютера могут быть проблемы со звуком. Проблемы со звуком возникают, когда возникают проблемы с аудиодрайвером или изменяются звуковые файлы и настройки, в результате чего элементы управления в микшере звука становятся серыми.
Существуют различные способы решения этой проблемы, но вы можете начать с перезагрузки компьютера и установки любых ожидающих обновлений. Если проблема сохраняется, вы можете попробовать решения ниже, чтобы увидеть, если она исчезнет.
Содержание
- ИСПРАВЛЕНИЕ: громкость слишком громкая в Windows 10
- 1. Восстановите оригинальный аудио драйвер
- 2. Запустите средство устранения неполадок оборудования.
- 3. Обновите аудио драйвер
- 4. Удалите драйверы звуковой карты.
- 5. Купите или создайте встроенный аттенюатор
- 6. Настройте параметры с помощью вкладки Уровни.
- 7.Используйте эквалайзер Boom 3D
- 8. Используйте эквалайзер APO
- 9. Снижение громкости системы
- 10. Отключить звуковой процессор
- 11. Переключитесь на Windows родной аудио драйвер
- 12. Установите обновленную прошивку (BIOS)
- 13. Выполните восстановление системы
ИСПРАВЛЕНИЕ: громкость слишком громкая в Windows 10
- Восстановить оригинальный аудио драйвер
- Запустите средство устранения неполадок оборудования
- Обновить аудио драйвер
- Удалить драйверы звуковой карты
- Купить или построить встроенный аттенюатор
- Настройте параметры с помощью вкладки Уровни
- Используйте эквалайзер Boom 3D
- Используйте эквалайзер APO
- Нижний объем системы
- Выключить звуковой процессор
- Переключиться на родной аудиодрайвер Windows
- Установите обновленную прошивку (BIOS)
- Выполните восстановление системы
1. Восстановите оригинальный аудио драйвер
Это быстро сбрасывает настройки звука для аудио или звукового оборудования, в результате чего Windows слишком инициализирует конфигурацию аудио. В зависимости от типа вашего компьютера, восстановление драйверов восстановит аудиодрайверы для вашего звукового оборудования, которое было предварительно установлено на нем.
2. Запустите средство устранения неполадок оборудования.
Средство устранения неполадок оборудования встроено в операционную систему Windows 10 для проверки и устранения любых проблем со звуком, которые могут возникнуть.
- Нажмите правой кнопкой мыши Пуск .
- Выберите Панель управления .
- Перейдите на страницу Просмотр по
- Нажмите стрелку раскрывающегося списка и выберите Большие значки .
- Нажмите Устранение неполадок .

- Нажмите Просмотреть все на левой панели.
- Найдите Воспроизведение аудио .
- Запустите Воспроизведение аудио устранения неполадок и следуйте инструкциям

- СВЯЗАННЫЕ: Как исправить проблемы со звуком в Windows 10
3. Обновите аудио драйвер
Обновите сеть и аудиодрайверы для Windows 10 из диспетчера устройств вручную, удалив, а затем переустановив их с веб-сайта производителя. Сделать это:
- Нажмите правой кнопкой мыши Пуск .
- Выберите Диспетчер устройств .

- Найдите контроллеры звука, видео и игр

- Нажмите, чтобы развернуть список
- Нажмите правой кнопкой мыши на Звуковую карту .
- Нажмите Удалить .
- Загрузите последнюю версию файла настройки аудио драйвера с сайта производителя
- Установите аудио драйвер
4. Удалите драйверы звуковой карты.
Иногда проблемы с фоновым звуком могут быть вызваны поврежденным или несовместимым драйвером или проблемой с вашей звуковой картой. Если это драйвер вашей звуковой карты, сделайте это, чтобы удалить его:
- Нажмите правой кнопкой мыши Пуск .
- Выберите Диспетчер устройств .
- Поиск драйвера звуковой карты из списка устройств
- Щелкните правой кнопкой мыши драйвер звуковой карты.
- Выберите Удалить .
- Если вы получили опцию Удалить программное обеспечение драйвера для этого устройства , нажмите и удалите поврежденные драйверы.
- Перезагрузите компьютер, если будет предложено сделать это
- После перезагрузки установите последние версии драйверов
После завершения попробуйте отрегулировать настройки звука и посмотреть, решит ли это проблему.
- ОТНОСИТЕЛЬНО: полное исправление: аудио Skype не работает на Windows 10, 8.1, 7
5. Купите или создайте встроенный аттенюатор
Если программные решения не помогают, вы можете купить или создать аттенюатор, так как это «фиксированное» устройство уменьшения громкости или удлинительный кабель с регулятором громкости.
6. Настройте параметры с помощью вкладки Уровни.
- Подключите гарнитуру
- Нажмите Пуск и выберите Панель управления .
- Выберите Оборудование и звук .

- Выберите Звук .

- Выберите гарнитуру и нажмите strong Свойства ‘
- Нажмите ‘Уровни’ t .
- Перетащите ползунок влево до приемлемого уровня.
- Нажмите ОК .
7.Используйте эквалайзер Boom 3D

Этот инструмент от Global Delight Apps является одним из лучших когда-либо разработанных эквалайзеров. Простой в использовании, отличные функции регулировки звука и интеллектуальная адаптация звука к уху, это инструмент, который вы обязательно должны попробовать. В этой ситуации вам нужна функция эквалайзера, и вот что вы можете с ней сделать:
- Поменяйте звуковые индикаторы с нулевой точки на эквалайзере
- Активируйте пресет звука и меняйте частоты оттуда, пока не получите правильную интенсивность звука.
- Добавление спецэффектов, которые будут снижать определенные частоты
- Выбор типа наушников и адаптация к их конструкции (если вы используете наушники)
С помощью этих функций вы сможете минимизировать громкость на своем ноутбуке с Windows или ПК, особенно если некоторые частоты слишком громкие. Вы можете скачать этот инструмент бесплатно с официального сайта.
Выбор редактора
Бум 3D
- Совместимая с Windows 10
- Полностью оборудованный эквалайзер
- Специальные эффекты доступны
- Отличная поддержка клиентов
Скачать сейчас Купить лицензию
8. Используйте эквалайзер APO
- Скачайте и установите Эквалайзер APO
- Перезагрузите компьютер
- Откройте файл C: Program FilesEqualizer APOconfigconfig.txt .
- Замените его на предусилитель: -24 дБ или аналогичное значение по своему вкусу
Изменения будут применены немедленно при сохранении файла.
– СВЯЗАННО: Звук гудит в Windows 10? 9 способов это исправить
9. Снижение громкости системы
- Нажмите Пуск и откройте Панель управления .

- Выберите Оборудование и звук .
- Нажмите Звук .

- Нажмите Устройство по умолчанию .
- Выберите Свойства/Уровни .
- Прокрутите вниз и проверьте уровень, если он на 100, опустите его до 10 процентов.
10. Отключить звуковой процессор
Некоторые компьютеры могут иметь встроенный эквалайзер звука, например DTS Studio Sound, который автоматически запускается с Windows. Этот процессор может создавать усиленный сигнал, заставляя вас установить громкость на 3 или 4, поэтому вы не можете отрегулировать его, и он становится слишком громким. В этом случае выключите процессор, чтобы получить обычную громкость звука, которую можно точно модулировать.
11. Переключитесь на Windows родной аудио драйвер
В зависимости от аудиодрайвера, который используется в модели вашего компьютера, это может создать такие проблемы, как громкость звука в Windows 10. Если вы используете, например, Realtek, это может вызвать такие проблемы, поэтому вы можете переключиться на собственный аудиодрайвер. Сделать это:
- Нажмите правой кнопкой мыши на Пуск и выберите Диспетчер устройств .
- Разверните Звуковые, видео и игровые контроллеры .

- Щелкните правой кнопкой мыши Realtek High Definition Audio .
- Выберите Обновить программное обеспечение драйвера .
- Нажмите Просмотреть мой компьютер для поиска драйверов .
- Нажмите Позвольте мне выбрать из списка драйверов на моем компьютере .
- Установите флажок Показать совместимое оборудование , если он еще не установлен.
- В списке устройств нажмите High Definition Audio (собственный драйвер).
- Нажмите Далее .
- В окне Обновление драйвера нажмите Да (установите драйвер).
- Перезагрузите ноутбук, если будет предложено. Если не предложено, то не нужно перезагружать.
Чтобы вернуться к драйверу Realtek, сделайте это снова, но поменяйте местами шаги, описанные выше.
– СВЯЗАННО: Как исправить ошибку «Не удалось инициализировать smartaudio» в Windows 10
12. Установите обновленную прошивку (BIOS)
BIOS позволяет Windows запускаться при включении компьютера. Обновление может разрешить конфликты совместимости, которые могут существовать между различными компонентами оборудования на компьютере.
Перед началом обновления BIOS запишите номер продукта вашего компьютера, подготовьте подключение к Интернету и карандаш и бумагу.
- Чтобы узнать номер текущей версии BIOS, нажмите «Пуск», а затем введите «exe» в поле поиска. Нажмите msinfo32.exe из списка результатов
- В окне Информация о системе найдите Версия/дата BIOS (текущая версия BIOS) и запишите его на бумаге.
- Находясь в окне Информация о системе , найдите запись Процессор и запишите ее на бумаге. Убедитесь, что BIOS, который вы собираетесь установить, предназначен для использования с конкретным процессором вашего компьютера.
- Найдите и загрузите обновления BIOS, перейдя на веб-сайт производителя вашего компьютера и найдите страницу продукта для модели вашего компьютера. Выберите ОС и нажмите «Отправить». Если категория BIOS указана, выберите BIOS, затем выберите правильный для вашего процессора и следуйте инструкциям на экране
Примечание. обязательно ознакомьтесь с обзором и системными требованиями, чтобы убедиться, что обновление BIOS для вашего компьютера, затем нажмите «Загрузить» и сохраните его в нужном месте. Не выбирайте Запустить обновление BIOS по сети.
- Установите обновление BIOS, которое займет несколько минут, в течение которых компьютер может подать звуковой сигнал или дисплей погаснет, вентиляторы охлаждения будут включаться и выключаться, а кнопка питания будет мигать – это нормально и ожидается. НЕ выключайте и не перезапускайте, пока обновление не будет завершено.
- Закройте все открытые программы и отключите антивирус (включите после установки).
- Найдите файл BIOS и дважды щелкните по нему, чтобы начать установку, затем следуйте инструкциям на экране.
- Дождитесь завершения установки и перезагрузите компьютер.
После обновления BIOS выполните звуковой тест, чтобы проверить громкость. Если в Windows 10 громкость по-прежнему слишком велика, выполните восстановление системы, как показано в следующем решении.
13. Выполните восстановление системы
Если звук регулировался ранее, но с тех пор перестал работать или слишком громкий, воспользуйтесь утилитой восстановления системы Windows, чтобы попытаться устранить проблему.
ПРИМЕЧАНИЕ. . Утилита восстановления системы Windows восстанавливает системные файлы в определенный момент времени, который называется точкой восстановления. Любое программное приложение или утилита, установленная после создания точки восстановления, не будет работать и должно быть переустановлено.
- Нажмите Начало
- Перейдите в поле поиска и введите Восстановление системы .
- Нажмите Создать точку восстановления .

- Нажмите Далее
- Нажмите точку восстановления, созданную до возникновения проблемы
- Нажмите Далее
- Нажмите Готово
После восстановления системы снова протестируйте звук, чтобы увидеть, восстанавливает ли он ваш звук до нормального состояния.
Если у вас по-прежнему возникают проблемы с громкостью в Windows 10, оставьте комментарий в разделе ниже и сообщите нам подробности.
Windows 10 — это операционная система, разработанная и выпущенная корпорацией Microsoft. Она интегрирует в себя множество функций и возможностей, включая возможность воспроизведения аудиофайлов и управления звуком. Однако, иногда пользователи могут столкнуться с проблемой очень громкого звука, который возникает в различных ситуациях. В этой статье мы рассмотрим причины, по которым возникает этот проблемный звук, а также предложим несколько способов его исправить.
Причины возникновения очень громкого звука
-
Неправильные настройки громкости: Неправильные настройки громкости могут быть одной из основных причин возникновения очень громкого звука. Возможно, вы случайно установили громкость на максимум или активировали усилитель звука. Также, некоторые приложения имеют свои собственные настройки громкости, поэтому необходимо проверить уровни громкости в системе и в каждом отдельном приложении.
-
Проблемы со звуковыми драйверами: Неактуальные или поврежденные звуковые драйверы могут вызывать проблемы с громкостью. Драйверы — это программное обеспечение, которое позволяет операционной системе взаимодействовать с аудиоустройствами. Если драйверы не работают должным образом, это может вызывать неожиданные скачки громкости.
-
Проблемы с аудиоустройством: Некоторые аудиоустройства могут работать нестабильно или иметь повреждения, что может приводить к возникновению громкого звука. Если ваше аудиоустройство не функционирует должным образом, это может негативно сказываться на качестве воспроизводимого звука.
Как исправить проблему с очень громким звуком
Вот несколько методов, которые могут помочь решить проблему с очень громким звуком в Windows 10:
-
Проверьте настройки громкости: Убедитесь, что уровень громкости установлен на оптимальное значение. Кликните на значок громкости на панели задач, затем настройте уровень громкости на комфортный для вас уровень. Также проверьте настройки громкости в каждом отдельном приложении, которое вы используете.
-
Обновите звуковые драйверы: Проверьте, что у вас установлена последняя версия звуковых драйверов для вашего аудиоустройства. Вы можете скачать и установить драйверы с официального веб-сайта производителя аудиоустройства или воспользоваться менеджером устройств Windows.
-
Проверьте аудиоустройства: Убедитесь, что ваше аудиоустройство функционирует должным образом и не имеет повреждений. Подключите другое аудиоустройство (наушники или колонки) к компьютеру и проверьте, остается ли проблема с громким звуком.
-
Проверьте наличие конфликтующих приложений: Некоторые приложения могут вызывать конфликты или проблемы с громкостью. Попробуйте выключить все приложения и проверить, остается ли проблема с громкостью. Затем постепенно запускайте приложения для выявления проблемного приложения.
-
Проверьте наличие злонамеренного программного обеспечения: Малварь или вредоносное ПО также могут вызывать проблемы с громкостью. Проведите полное сканирование вашей системы антивирусной программой, чтобы исключить наличие подобного программного обеспечения.
Если ни один из этих методов не решает проблему, рекомендуется обратиться в техническую поддержку Microsoft или специалисту по компьютерам для помощи в диагностике и решении этой проблемы.
В заключение, проблема с очень громким звуком в Windows 10 может быть вызвана неправильными настройками громкости, проблемами с звуковыми драйверами или аудиоустройством. Используя вышеуказанные рекомендации, вы можете исправить эту проблему и настроить звук на комфортный уровень.
When the volume is too loud on lowest settings, it’s time to take action
by Milan Stanojevic
Milan has been enthusiastic about technology ever since his childhood days, and this led him to take interest in all PC-related technologies. He’s a PC enthusiast and he… read more
Updated on
Reviewed by
Vlad Turiceanu
Passionate about technology, Windows, and everything that has a power button, he spent most of his time developing new skills and learning more about the tech world. Coming… read more
- Volume issues could ruin your entire experience, so let us help you out if the volume is too loud.
- Users have reported that their headphones are too loud despite being on the lowest setting.
- The problem may appear due to software glitches or it could be hardware-related.
- Therefore, try to restore the original audio driver or use a top-notch equalizer.
Is your system sound too loud in Windows 10 or Windows 11? Are you seeing the volume display showing as a lower level yet it plays on maximum volume, and turning it up doesn’t help?
If this is the case, or you’re having a similar problem with different specifications, then your machine could be having sound problems.
Sound issues come up when there are audio driver problems or sound files and settings are changed, resulting in the controls in the sound mixer being greyed out.
Read on to find out what to do when Windows system sounds are too loud on your device.
How can I fix Windows system sounds being too loud?
There are different ways to resolve the issue of the Windows system sounds being too loud, but you could start by rebooting your machine and installing any pending updates.
If the problem persists, you can try the solutions below to see if it goes away.
- How can I fix Windows system sounds being too loud?
- 1. Restore the original audio driver
- 2. Use an Audio Enhancer app
- 3. Run Hardware Troubleshooter
- 4. Update the audio driver
- 5. Uninstall Sound card drivers
- 6. Buy or build an inline attenuator
- 7. Adjust settings using Levels tab
- 8. Use Equalizer APO
- 9. Lower system volume
- 10. Turn off sound processor
- 11. Switch to Windows native audio driver
- 12. Install updated firmware (BIOS)
- 13. Perform a system restore
1. Restore the original audio driver
This quickly resets audio settings for the audio or sound hardware, causing Windows to reinitialize the audio configuration.
Depending on your kind of computer, a driver recovery will restore the audio drivers for your sound hardware that was pre-installed on it.
2. Use an Audio Enhancer app
First off, this helpful way to improve the system sound on your PC and boost the sound with enhancement effects. You can thus refine the sound regardless of your media player or headphone type.
Using an audio booster, the user has absolute control over the sound of the device because of the advanced band equalizer and modern audio tunning.
How we test, review and rate?
We have worked for the past 6 months on building a new review system on how we produce content. Using it, we have subsequently redone most of our articles to provide actual hands-on expertise on the guides we made.
For more details you can read how we test, review, and rate at WindowsReport.
Hence, the Boom3D from Global Delight Apps is one of the best equalizers that have been ever developed.
The solution is a no-brainer due to its intuitive UI, with great sound adjustment features, and intelligent sound-to-ear adaptation.
What you need in this situation is its equalizer feature, and here’s what you can do with it:
- Change sound indicators from a zero point on the equalizer
- Activate a sound preset and change the frequencies from there for the right sound intensity
- Adding special effects that will eliminate certain frequencies
- Choosing any type of headphones and adapting to their sound construction.
With these features, you will be able to minimize the volume on your Windows laptop or PC, especially if certain frequencies are too loud.

Boom 3D
Use this app to lower the volume in Windows 10 and manage your sound with 3D enhancements.
3. Run Hardware Troubleshooter
- Right-click Start.
- Select Control Panel.
- Go to View by option.
- Click the drop-down arrow and then select Large icons.
- Now, click Troubleshooting.
- Click View all option on the left pane.
- Locate Playing Audio.
- Run Playing Audio troubleshooter and then follow the prompts.
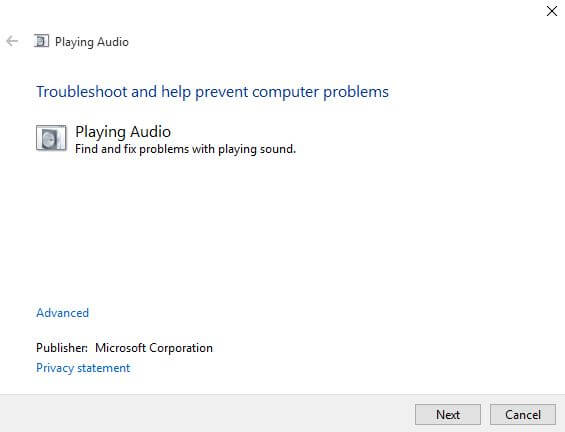
The Hardware troubleshooter tool is built-in on Windows 10 operating system so as to check and resolve any sound issues you may have.
4. Update the audio driver
- Right-click Start.
- Select Device Manager.
- Locate Sound, Video and game controllers.
- Click to expand the list.
- Right-click on the Sound card.
- Click Uninstall.
- Download the latest audio driver set-up file from the manufacturer’s website.
- Install the audio driver.
Update the network and the audio drivers for Windows 10 from your Device Manager manually by uninstalling, and then reinstalling them from the manufacturer’s website.
Yet, this process may become complicated due to numerous device driver versions or problematic installation. So, it’s more likely to update your drivers by using professional driver update tools.
5. Uninstall Sound card drivers
- Right-click Start.
- Select Device Manager.
- Search for the sound card driver from the list of devices.
- Right-click on the sound card driver.
- Select Uninstall.
- If you get the option Delete the driver software for this device, click and then remove corrupted drivers.
- Restart your computer if prompted to do so.
- After restarting, install the latest drivers.
Sometimes background sound issues may be caused by a damaged or incompatible driver or a problem with your sound card.
If it is your sound card driver, complete the above procedure to uninstall it and see if it resolves the issue.
6. Buy or build an inline attenuator
If software solutions don’t help, you can buy an attenuator or build one, as this is a fixed volume reduction device or extension cable with volume control.
7. Adjust settings using Levels tab
- Plug in your headset.
- Click Start and then select Control Panel.
- Select Hardware and Sound.
- Select Sound.
- Choose your Headset and click Properties.
- Click the Levels tab.
- Drag the slider left to a reasonable level.
- Click OK.
If headphones are too loud in Windows, reconfiguring the sound level should do the trick.
8. Use Equalizer APO
- Download and install Equalizer APO.
- Restart your computer.
- Open C:Program FilesEqualizer APOconfigconfig.txt.
- Replace it with Preamp: -24 dB or a similar value to your liking.
Don’t hesitate to give a try to Equalizer APO when the volume is too loud. The changes will be applied immediately when saving the file.
9. Lower system volume
- Click Start and open Control Panel.
- Select Hardware and Sound.
- Click Sound.
- Click the Default Device option.
- Select Properties/Levels.
- Scroll down and check the level, if it is at 100, lower it to 10 percent.
10. Turn off sound processor
Some computers may have a built-in sound equalizer like DTS Studio Sound, which starts automatically with Windows.
This processor can create an amplified signal forcing you to have a volume set high at 3 or 4, so you cannot adjust it, and it gets too loud.
In this case, turn off the processor to get a regular sound volume that you can modulate finely, and it will fix things when the sound is too loud in Windows 11.
11. Switch to Windows native audio driver
- Right-click Start and then select Device Manager.
- Expand the Sound, video & game controllers.
- Right-click on Realtek High Definition Audio.
- Select to Update Driver Software.
- Click on Browse my computer for driver software.
- Click Let me pick from a list of drivers on my computer.
- Put a check in the box Show compatible hardware if not already checked.
- In the list of devices, click High Definition Audio (the native driver).
- Click Next.
- On the Update Driver Warning box, click Yes (install the driver).
- Restart the laptop if prompted. If not prompted, then no need to restart.
Depending on the audio driver your computer model uses, it could create problems like the volume being too loud in Windows 10.
If using Realtek, for example, it could cause such issues, so you can switch to the native audio driver, as described above.
To get back to the Realtek driver, do it again, but reverse the names in the steps above.
12. Install updated firmware (BIOS)
BIOS allows Windows to start when the computer is turned on. Updating it can resolve compatibility conflicts that may exist between different hardware components on the computer.
Before you begin updating the BIOS note the product number of your computer, have an Internet connection ready, and a pencil and paper.
- Find your current BIOS version number by clicking Start, then typing exe in the search box. Click msinfo32.exe from the list of results
- In the System Information window, look for BIOS Version/Date (your current BIOS version) and write it down on the paper
- While still in the System Information window, look for Processor entry and write it down on the paper. Ensure that the BIOS you are about to install is meant for use with your computer’s specific processor.
- Find and download BIOS updates by going to your computer manufacturer’s website and finding the product page for your computer’s model. Select the OS and click Submit. If a BIOS category is listed, select BIOS, then choose the correct one for your processor and follow the screen prompts
Note: Make sure to read the overview and system requirements to confirm the BIOS update is for your computer, then click Download and save it to your desired location. Don’t select Run BIOS update over the network.
- Install the BIOS update, which will take a few minutes, during which time the computer may beep or display goes blank, cooling fans will turn on and off, and the power button will flash – this is normal and expected. Do NOT shut down or restart until the update is complete.
- Close any open programs prior and disable your antivirus (enable after installation).
- Find the BIOS file and double-click on it to start the installation, then follow the on-screen prompts.
- Wait for the installation to complete and restart your computer.
After updating the BIOS, do a sound test to check the volume. If you still find the volume too loud in Windows 10, perform a system restore, as shown in the next solution.
13. Perform a system restore
- Click Start.
- Go to the search field box and then type System Restore.
- Click Create a Restore point.
- Click Next.
- Pick a restore point created before you first experienced the problem.
- Click Next.
- Click Finish.
If the sound was regulated before but has since stopped working or is too loud, use the Windows System restore utility to attempt to correct the problem.
NOTE
The Windows System Restore utility restores system files to a specific point in time, called a restore point. Any software application or utility that is installed after the restore point is created will not work and must be reinstalled.
After the system restore, test the sound again to see if it restores your sound back to normalcy.
If you’re still having trouble with the volume too loud in Windows 10, post a comment in the section below and let us know the details.
Even more, keep in mind that the previously mentioned solutions may be applied when dealing with any of these issues:
- Speakers too loud at lowest volume – If you’re looking for an easy fix, then let us tell you that restoring the original audio driver will do wonders in your case.
- Windows 10 audio too loud – If the sound volume on your Windows computer has become too loud, feel free to adjust settings using the Levels tab or update your audio driver.
- Windows 10 notification sounds too loud – If you are getting this problem with notification sounds too loud, you should run the Hardware Troubleshooter. It helps fix a wide variety of issues.
- Windows 10 system sounds too loud – When the system sounds too loud, there is another thing that you can do. As detailed above, download Boom 3D and make a few quick changes.
We hope you managed to fix the Windows system sound too loud issue on your device using our guide. Let us know which solution worked for you in the comments section below.
Громкость звука на компьютере с операционной системой Windows 10 иногда может прыгать, вызывая неудобства пользователям. Эта проблема может быть вызвана различными факторами, такими как ошибки в драйверах аудиоустройств, конфликты программного обеспечения или неправильные настройки звука.
Когда громкость звука прыгает, звук может становиться слишком громким или тихим, что может быть неприятно для пользователей, особенно если они слушают музыку или смотрят видео. Для решения этой проблемы есть несколько возможных решений, которые могут помочь нормализовать уровень громкости звука на Windows 10.
Во-первых, одной из наиболее распространенных причин проблемы с громкостью звука является установленная программа управления звуком, которая может нарушать нормальную работу операционной системы. В этом случае стоит проверить наличие таких программ и, если необходимо, удалить их. Также следует обновить драйверы аудиоустройств, чтобы избежать возможных ошибок или конфликтов.
Кроме того, пользователи могут исправить проблему с громкостью звука, открыв панель управления звуком. Для этого нужно щелкнуть правой кнопкой мыши на значке громкости в системном лотке и выбрать пункт «Звуковые настройки». Затем пользователю следует перейти на вкладку «Воспроизведение» и выбрать устройство воспроизведения. Далее нужно открыть свойства выбранного устройства, перейти на вкладку «Уровни» и проверить, что ползунок громкости установлен на оптимальный уровень.
Содержание
- Причины прыжков громкости звука на Windows 10
- Проблемы с драйверами аудиоустройств
- Несовместимость приложений с операционной системой
- Как исправить прыжки громкости звука на Windows 10
Причины прыжков громкости звука на Windows 10
Windows 10 может иметь проблемы с регулировкой громкости звука, из-за которых могут возникать прыжки громкости. Эта проблема может быть вызвана несколькими факторами:
|
1. Драйверы звука: Устройства звука на компьютере работают с помощью драйверов. Если установлены устаревшие или несовместимые драйверы звука, они могут вызывать проблемы с регулировкой громкости. Необходимо обновить драйверы звука на последние версии, чтобы устранить эту проблему. |
|
2. Неисправные динамики или наушники: Если используемые динамики или наушники неисправны или имеют проблемы со своей аппаратной частью, это может привести к нестабильной громкости звука. В таком случае необходимо проверить состояние используемых аудиоустройств и при необходимости заменить их. |
|
3. Несовместимость программного обеспечения: Некоторые программы могут вызывать нестабильную работу громкости звука на компьютере с операционной системой Windows 10. Возможно, некоторые программы конфликтуют с системными настройками звука, вызывая прыжки громкости. Решением может быть обновление или переустановка таких программ. |
|
4. Неправильные настройки звука: Windows 10 имеет ряд настроек звука, таких как уровень громкости, эквалайзер и другие. Неправильные настройки могут приводить к проблемам с громкостью звука, включая его прыжки. Необходимо проверить настройки звука в операционной системе и установить их на рекомендуемые значения. |
Исправление проблемы с прыжками громкости звука на Windows 10 зависит от конкретной причины. Однако, обновление драйверов звука, проверка состояния используемых аудиоустройств, обновление или переустановка несовместимого программного обеспечения и правильные настройки звука — это базовые шаги, которые помогут устранить эту проблему.
Проблемы с драйверами аудиоустройств
Если вы столкнулись с прыгающей громкостью звука, вам следует проверить и обновить драйверы аудиоустройств. Существует несколько способов сделать это:
1. Использование диспетчера устройств:
— Нажмите правой кнопкой мыши на кнопку «Пуск» и выберите «Диспетчер устройств».
— Разверните раздел «Звук, видео и игры» и найдите свое аудиоустройство.
— Щелкните правой кнопкой мыши на аудиоустройстве и выберите «Обновить драйвер».
— Следуйте инструкциям мастера обновления драйверов и перезапустите компьютер.
2. Скачивание драйверов с веб-сайта производителя:
— Определите модель своего аудиоустройства, найдите веб-сайт производителя и перейдите на него.
— Найдите раздел «Поддержка» или «Драйверы и загружаемые файлы».
— Найдите свою модель аудиоустройства и скачайте последнюю версию драйвера для Windows 10.
— Запустите загруженный файл и следуйте инструкциям мастера установки.
— После установки драйвера перезапустите компьютер.
Обновление драйверов аудиоустройств может решить проблему с прыгающей громкостью звука на Windows 10. Однако, если проблема persist, вам может потребоваться обратиться к специалисту или форуму поддержки Microsoft для получения дополнительной помощи.
Несовместимость приложений с операционной системой
Одной из причин прыгающей громкости звука на Windows 10 может быть несовместимость некоторых приложений с операционной системой. Некоторые старые или плохо разработанные программы могут вызывать конфликты с аудиоустройствами или другими программами, что приводит к изменению громкости звука без вашего ведома.
Чтобы исправить эту проблему, вам следует обновить все приложения до последней версии, так как разработчики могли исправить проблемы совместимости в более новых версиях. Если обновление не помогло, вы можете попробовать запустить приложения в режиме совместимости. Для этого найдите ярлык приложения на рабочем столе или в меню «Пуск», щелкните правой кнопкой мыши по ярлыку и выберите «Свойства». Затем перейдите на вкладку «Совместимость» и установите флажок «Запустить в режиме совместимости» и выберите подходящую версию Windows.
Если эти шаги не помогли, вы можете попробовать удалить приложение, вызывающее проблемы с громкостью звука, и установить альтернативную программу, которая поддерживает Windows 10 и не вызывает подобных конфликтов.
Как исправить прыжки громкости звука на Windows 10
Если ваша система Windows 10 имеет проблему с прыжками громкости звука, вы можете попробовать несколько простых способов исправить эту проблему. Вот некоторые из них:
- Обновите драйверы звука: Устаревшие драйверы могут вызывать прыжки громкости. Проверьте, есть ли новые версии драйверов для вашего звукового устройства на сайте производителя. Загрузите и установите их, чтобы обновить драйверы.
- Проверьте наличие конфликтующих приложений: Некоторые приложения могут вызывать прыжки громкости звука из-за конфликта с вашими настройками звука. Попробуйте запустить систему в безопасном режиме и проверьте, остаются ли прыжки громкости. Если проблема исчезает, это может означать, что одно из ваших приложений вызывает проблему.
- Отключите улучшения звука: Некоторые улучшения звука на Windows 10 могут вызывать прыжки громкости. Попробуйте отключить эти улучшения, чтобы увидеть, помогает ли это решить проблему. Вы можете сделать это, перейдя в «Панель управления», выбрав «Звук», затем «Воспроизведение», щелкнув правой кнопкой мыши на своем звуковом устройстве и выбрав «Свойства». Затем перейдите на вкладку «Улучшения» и уберите флажок рядом с любыми улучшениями, которые включены.
- Отключите эксклюзивный режим доступа к аудиоустройству: Это также может помочь исправить проблему с прыжками громкости звука. Перейдите в «Панель управления», выберите «Звук», затем «Воспроизведение», щелкните правой кнопкой мыши на своем звуковом устройстве и выберите «Свойства». Затем перейдите на вкладку «Дополнительно» и снимите флажок «Разрешить приложениям получать эксклюзивный доступ к этому устройству».
- Проверьте наличие вирусов или вредоносных программ: Вредоносное ПО может привести к различным проблемам, включая прыжки громкости звука. Убедитесь, что ваша система защищена и выполните полное сканирование на наличие вирусов и вредоносных программ.
Если ни один из вышеуказанных способов не решает проблему с прыжками громкости звука на Windows 10, вы можете попробовать связаться с технической поддержкой Microsoft или обратиться к специалисту по компьютерам для получения дополнительной помощи.
Обратите внимание, что изменение настроек звука и драйверов может затронуть работу других аудиоустройств на вашем компьютере. Будьте осторожны и делайте изменения с умом.
Почему-то звук в Windows 10 стал гораздо громче. В том плане, что в наушниках для комфортного звучания ползунок громкости Windows ставлю на цифру 2 из 100. Как можно настроить систему так, чтобы оно было потише т.е. хотя бы 20 можно было выставить. А то на 1 слишком тихо, а на 3 уже громковато бывает.
-
Вопрос задан
-
2360 просмотров
Пригласить эксперта
Введите в поиске настроек «звук» и будет вам счастье.
Звук, звуковая плата и устранение проблем со звуком должны помочь.
Как вариант, можно с помощью AutoHotkey. Вот скрипт для первой версии программы.
; Fix Windows Volume:
$Volume_Up::
SoundGet, volume
Send {Volume_Up}
SoundSet, volume + 10
Return
$Volume_Down::
SoundGet, volume
Send {Volume_Down}
SoundSet, volume — 10
Return
-
Показать ещё
Загружается…
09 окт. 2023, в 13:56
2520000 руб./за проект
09 окт. 2023, в 13:49
200 руб./за проект
09 окт. 2023, в 12:49
2000 руб./за проект