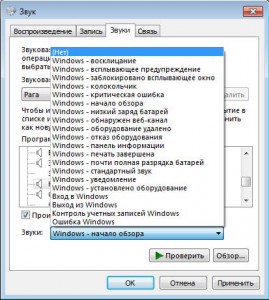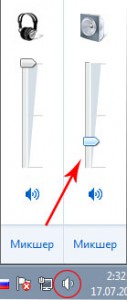How to get a mouse click sound effect
Updated on December 2, 2021
What to Know
- Open the Control Panel applet for Sound and select the Sounds tab.
- Select a Sound Scheme > Browse the Program Events list and choose a specific event to trigger the mouse click sound.
- Choose a sound from the Sounds list.
This article will show you how to set a mouse click sound in Windows 10 and get audible feedback when any event happens with a mouse click.
How Do I Set My Mouse Click Sound on Windows 10?
Any sound you hear from the mouse comes from the hardware. Even Windows does not have a separate sound scheme for the mouse. It has native sound schemes which trigger with any event. You can use these event triggers to set up the mouse click sounds.
-
Right-click on the Volume icon from the System Tray and select Sounds.
-
Select the Sounds tab (if not already selected).
-
The Program Events lists the sounds you can associate with different Windows events. Select a default sound scheme under the Sound Scheme list to enable the event list. Do note these sounds are not exclusive to the mouse but will play if the event happens. You can customize each Windows event with its own unique sound.
-
Select the event to set a mouse click sound. For instance, here are some events you can associate with mouse navigation.
- Start Navigation: Will play a sound when you open files and folders using File Explorer.
- Open Program: Will play a sound when opening applications.
- Close Program: Will play a sound when closing applications.
- Maximize: Will play a sound when maximizing application windows.
- Minimize: Will play a sound when minimizing application windows.
-
Select a Program Event from the list. For instance, Close Program.
-
Select the dropdown with all available native sounds and scroll down to any sound you deem appropriate. In our example, as the Close Program doesn’t have a default sound, select tada.wav.
-
Press the Test button to hear a playback.
-
Select Apply and OK to exit the dialog.
The Sound dialog is a Control Panel applet. Open the Control Panel and select Hardware and Sound. Go to Sound > and then open the Sounds tab.
How Do I Turn Off Mouse Clicks on Windows 10?
Turn off all event sounds or specific sounds you may have set up for a mouse click.
-
Open the Sound dialog as above.
-
Select No Sounds for the Sound Scheme to turn off all Windows sounds.
-
To turn off a specific event sound, select the Windows event in the Program Events list.
-
Select None under the Sounds dropdown.
-
Click Apply and OK.
Tip:
There are only two native sound schemes to begin with: Windows Default and No Sounds. Just like custom mouse cursors, you can also customize your own mouse click sounds with third-party sound schemes. Windows 10 operating system supports sound files in the WAV format.
Download third-party sound schemes or make your own and they will become available in the Sound Scheme drop-down menu. Sounds can also be part of Windows 10 Theme files. More theme files are available on the Microsoft Store.
FAQ
-
How do I change other Windows 10 system sounds?
Change other system sounds the same way you change the mouse click sound. Go to the Control Panel’s Sound applet and choose a program event or set a custom sound scheme.
-
How do I change the mouse cursor on Windows 10?
To change the Windows mouse cursor, go to Mouse Settings > Additional mouse options > Mouse Properties > Pointers. To adjust the cursor size, go to Mouse Settings > Adust mouse and cursor size.
-
How do I fix it when there is no sound on Windows 10?
If there’s no sound on Windows 10, check your volume and verify that the current audio device is the system default. If you’re still having problems, run the Windows 10 Audio Troubleshooter and update your audio driver.
How to Switch the Mouse Buttons in Windows 10
Thanks for letting us know!
Get the Latest Tech News Delivered Every Day
Subscribe
Как включить звук клика мыши на Windows 10: пошаговая инструкция
Подзаголовки:
1. Зачем включать звук клика мыши на Windows 10?
2. Шаг 1: Откройте «Панель управления»
3. Шаг 2: Выберите категорию «Оборудование и звук»
4. Шаг 3: Откройте «Звуки»
5. Шаг 4: Найдите звук «Выполнен щелчок правой кнопкой мыши»
6. Шаг 5: Включите звук клика мыши
7. Шаг 6: Настройте другие звуки мыши
8. Дополнительные советы по использованию звуков мыши
Подробная инструкция по шагам:
1. Зачем включать звук клика мыши на Windows 10?
— Звук клика мыши помогает пользователям понять, что клик прошел успешно и программа или файл открыты.
— Звук может быть полезен для людей с ограниченными возможностями, которым сложно ориентироваться на визуальные подтверждения клика.
2. Шаг 1: Откройте «Панель управления»
— Нажмите правой кнопкой мыши на кнопке «Пуск» в левом нижнем углу экрана.
— В появившемся контекстном меню выберите «Панель управления».
3. Шаг 2: Выберите категорию «Оборудование и звук»
— На главной странице «Панели управления» найдите и выберите категорию «Оборудование и звук».
4. Шаг 3: Откройте «Звуки»
— В разделе «Звук» найдите и выберите ссылку «Изменение системных звуков».
5. Шаг 4: Найдите звук «Выполнен щелчок правой кнопкой мыши»
— В открывшемся окне «Параметры звуков» найдите в списке звуков «Выполнен щелчок правой кнопкой мыши».
— Кликните на соответствующую строку.
6. Шаг 5: Включите звук клика мыши
— В нижней части окна «Параметры звуков» установите флажок «Воспроизводить этот звук».
— Убедитесь, что выбран нужный звук для клика правой кнопкой мыши.
7. Шаг 6: Настройте другие звуки мыши
— При желании, в окне «Параметры звуков» можно настроить звуки для других действий мыши, например, щелчка левой кнопкой мыши или двойного щелчка.
Дополнительные советы по использованию звуков мыши:
— Выбирая звук для клика мыши, обратите внимание на его громкость и длительность.
— Звуки мыши можно включить, отключить или изменить по своему усмотрению.
— Если звук клика мыши не слышен, проверьте настройки громкости в системе.
— Звуки клика мыши могут быть отключены некоторыми программами или настройками операционной системы.
Следуя данной пошаговой инструкции, вы сможете включить звук клика мыши на операционной системе Windows 10 и настроить его в соответствии с вашими предпочтениями. Удачной работы с компьютером!

Мои откровения в телеграме
Как убрать (включить) звук клика мыши
Зайти в sound-меню можно несколькими способами, но наиболее простой, это нажать на иконку динамика в трее правой кнопкой мыши и выбрать пункт Звуки. 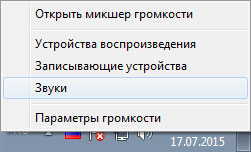

Почему мышь не издает звук клика
Если при нажатии мыши и открытии папок нет звука, то это может случиться в следствии какого-либо вируса, проникнувшего на компьютер. Попробуйте проделать ту манипуляцию, что описана выше. Если не поможет, что необходимо будет провести тщательную проверку системы на наличие вредоносных элементов. Еще бывает такое, что звуки возникаю сами по себе, независимо от того, нажали вы на папку или нет. Но все может быть гораздо проще, если до этого вы искали информацию о том, как уменьшить звук клика мыши. Для этого достаточно в трее передвинуть ползунок уровня громкости вниз.
Скачать звуки клика мыши
Все звуки клика мыши в формате WAVE в количестве 15 штук от винды семерки. Все они находятся в одной папке. При выборе нужного файла, пред тем, как установить, его следует переименовать в Windows Navigation Start. На этом все. Если данная инструкция была вам полезна, то можете поделиться ей с друзьями.
СКАЧАТЬ
Что нужно знать
- Откройте апплет Панели управления для Звук и выберите вкладку Звуки.
- Выберите Звуковую схему > Просмотрите список Программные события и выберите конкретное событие, которое вызывает звук щелчка мыши.
- Выберите звук из списка Звуки.
Эта статья покажет вам, как настроить звук щелчка мыши в Windows 10 и получить звуковую обратную связь, когда любое событие происходит с помощью щелчка мыши.
Любой звук, который вы слышите от мыши, исходит от оборудования. Даже в Windows нет отдельной звуковой схемы для мышки. Он имеет собственные звуковые схемы, которые срабатывают при любом событии. Вы можете использовать эти триггеры событий для настройки звуков щелчка мышью.
-
Щелкните правой кнопкой мыши значок громкости на панели задач и выберите Звуки.
Image -
Выберите вкладку Звуки (если она еще не выбрана).
Image -
Программные события содержит список звуков, которые можно связать с различными событиями Windows. Выберите звуковую схему по умолчанию в списке Sound Scheme, чтобы включить список событий. Обратите внимание, что эти звуки не являются исключительными для мыши, но будут воспроизводиться, если событие произойдет. Каждому событию Windows можно присвоить свой уникальный звук.
-
Выберите событие, чтобы установить звук щелчка мыши. Например, вот некоторые события, которые вы можете связать с навигацией с помощью мыши.
- Начать навигацию: Будет воспроизводиться звук при открытии файлов и папок с помощью Проводника.
- Открыть программу: Будет воспроизводиться звук при открытии приложений.
- Close Program: Будет воспроизводиться звук при закрытии приложений.
- Развернуть: Будет воспроизводиться звук при разворачивании окон приложения.
- Свернуть: Будет воспроизводиться звук при сворачивании окон приложения.
-
Выберите Программное событие из списка. Например, Закрыть программу.
Image -
Выберите раскрывающийся список со всеми доступными собственными звуками и прокрутите вниз до любого звука, который вы считаете подходящим. В нашем примере, поскольку программа закрытия не имеет звука по умолчанию, выберите tada.wav.
-
Нажмите кнопку Test, чтобы прослушать воспроизведение.
Image - Выберите Применить и OK, чтобы выйти из диалогового окна.
Диалог Звук — это апплет Панели управления. Откройте панель управления и выберите Оборудование и звук. Перейдите к Sound >, а затем откройте вкладку Sounds.
Как отключить клики мышью в Windows 10?
Отключите все звуки событий или определенные звуки, которые вы, возможно, настроили для щелчка мыши.
- Откройте диалоговое окно Звук, как указано выше.
-
Выберите Без звука для Звуковая схема, чтобы отключить все звуки Windows.
Image -
Чтобы отключить звук определенного события, выберите событие Windows в списке Программные события.
-
Выберите Нет в раскрывающемся списке Звуки.
Image - Нажмите Применить и ОК.
Совет:
Начнем с двух встроенных звуковых схем: Windows по умолчанию и Без звука Так же, как пользовательские курсоры мыши, вы также можете настройте свои собственные звуки щелчка мыши с помощью сторонних звуковых схем. Операционная система Windows 10 поддерживает звуковые файлы в формате WAV. Загрузите сторонние звуковые схемы или создайте свои собственные, и они станут доступны в раскрывающемся меню «Звуковая схема». Звуки также могут быть частью файлов темы Windows 10. Дополнительные файлы тем доступны в Microsoft Store.
FAQ
Как изменить другие системные звуки Windows 10?
Измените другие системные звуки так же, как вы меняете звук щелчка мыши. Перейдите в апплет «Звук» панели управления и выберите событие программы или установите пользовательскую звуковую схему.
Как изменить курсор мыши в Windows 10?
Чтобы изменить курсор мыши Windows, перейдите в Настройки мыши > Дополнительные параметры мыши > Свойства мыши> Указатели . Чтобы отрегулировать размер курсора, перейдите в Настройки мыши > Adust мышь и размер курсора.
Как исправить, если нет звука в Windows 10?
Если в Windows 10 нет звука, проверьте громкость и убедитесь, что текущее аудиоустройство является системным по умолчанию. Если у вас по-прежнему возникают проблемы, запустите средство устранения неполадок со звуком в Windows 10 и обновите аудиодрайвер.
1. Откройте меню «Пуск» и выберите «Настройки» (иконка шестеренки).
2. В открывшемся меню выберите «Устройства».
3. На левой панели выберите «Мышь».
4. В разделе «Дополнительно» найдите опцию «Звук при щелчке».
5. Установите галочку напротив этой опции, чтобы включить звук клика мыши.
6. Возможно, потребуется перезагрузить компьютер, чтобы изменения вступили в силу.
Включение звука клика мыши на Windows 10 позволяет улучшить пользовательский опыт при работе с компьютером. Некоторые пользователи предпочитают работать с звуком, поскольку это позволяет им лучше понимать, когда они выполняют какое-то действие. Кроме того, звук клика мыши может помочь избежать ошибок, связанных с неправильным нажатием кнопки.
Чтобы включить звук клика мыши на Windows 10, необходимо выполнить несколько простых шагов. Сначала нужно открыть меню Пуск и выбрать Настройки. Затем следует выбрать Устройства и перейти на вкладку Мышь. В этом разделе можно найти опцию Звук при щелчке и установить галочку напротив нее, чтобы включить звук клика мыши.
Важно отметить, что эта опция может быть полезна не только для обычных пользователей, но и для людей с ограниченными возможностями. Например, люди с нарушениями зрения могут испытывать трудности при работе с компьютером без звука, поскольку им сложно определить, было ли выполнено действие или нет.
В целом, включение звука клика мыши на Windows 10 является простым и полезным шагом, который поможет улучшить пользовательский опыт и избежать ошибок при работе с компьютером.