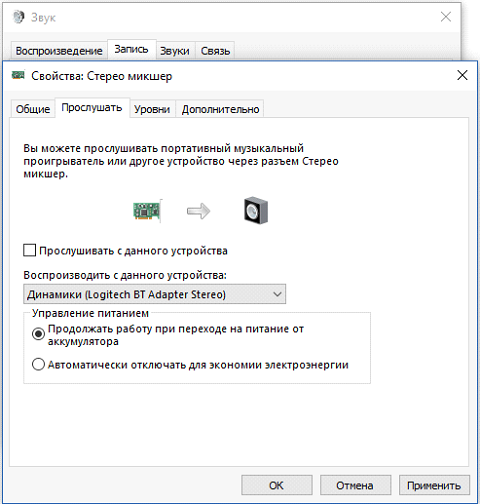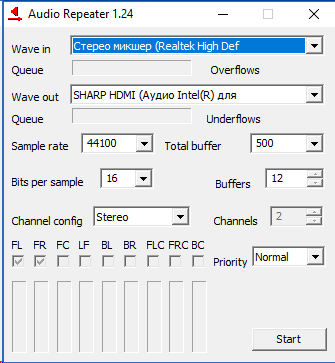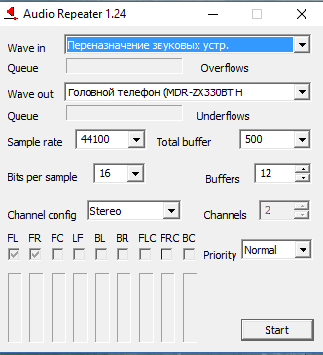На тему настройки DLNA я уже опубликовал не одну статью. Мы запускали DLNA сервер разными способами, на разных устройствах, и для разных телевизоров. В этой инструкции, я покажу как включить DLNA сервер в Windows 10. Пускай это будет компьютер, или ноутбук, не важно. Главное, чтобы на нем была установлена Windows 10. Есть много разных программ, которыми на компьютере можно запустить медиа-сервер. Но в этой инструкции мы не будем использовать никаких сторонних программ. Будем использовать только стандартные средства Windows 10. Прочем, такая возможность есть и в Windows 8, и в Windows 7. Отличий там немного.
И так, для начала разберемся что же такое DLNA, зачем запускать этот сервер на компьютере, ноутбуке и что с ним делать. Все очень просто. По технологии DLNA можно передавать медиаконтент (видео, фото, музыка) между устройствами в локальной сети. Чаще всего, эту технологию используют для просмотра на телевизоре Smart TV видео, или фото, которые находятся на компьютере. Более подробно об этой технологии я писал в статье: технология DLNA. Использование DLNA на телевизорах Smart TV и других устройствах. Если интересно, можете почитать.
Как все это работает: телевизор со Smart TV должен быть подключен к нашему роутеру. По Wi-Fi сети, или по кабелю. Это не важно. К этому же роутеру, должен быть подключен компьютер, на котором мы хотим запустить медиа-сервер, и с которого хотим воспроизводить на телевизоре видео, фото, или музыку. Главное, чтобы устройства были в одной локальной сети (были подключены через один роутер). Это не значит, что должен быть только один компьютер и один телевизор, их может быть несколько. Более того, в сети могут быть другие устройства, которые поддерживают DLNA. Например: игровые приставки, ТВ приставки, спутниковые ресиверы и т. д.
Прежде чем перейти к настройке, убедитесь, что ваш компьютер и телевизор подключены к вашей Wi-Fi сети, или с помощь сетевого кабеля к маршрутизатору. Проверьте, работает ли интернет на телевизоре. Если вы не знаете, поддерживает ли ваш телевизор DLNA, то эту информацию можно посмотреть в характеристиках. Скажу так, если на телевизоре есть Smart TV, то все будет работать.
А еще в браузере Microsoft Edge в Windows 10 есть возможность выводить на TV видео, фото и музыку прямо с браузера. Как это сделать, я писал в этой статье.
Думаю, со всеми нюансами разобрались, теперь можно приступать к настройке.
Выводим видео с Windows 10 на телевизор: быстрый и простой способ
Видеоролик, фильм, практически любую видеозапись можно вывести с компьютера на телевизор в несколько кликов мышкой. Включите телевизор. Убедитесь, что он подключен к интернету (к вашему роутеру).
На компьютере открываем папку с видео, и правой кнопкой мыши нажимаем на файл, который хотим воспроизвести на телевизоре (Smart TV). Дальше наводим курсор на пункт «Передать на устройство». Там должен появится наш телевизор. Если там надпись «Поиск устройств…», то нужно немного подождать. Оставьте открытое меню, или попробуйте через пару секунд. Как вы можете видеть на скриншоте ниже, у меня Windows 10 нашла два телевизора: LG и Philips.
Выбираем телевизор. Сразу появится окно управления проигрывателем. В нем вы сможете управлять воспроизведением видео на телевизоре, добавлять другие файлы в список воспроизведения, будете видеть информацию по телевизору и т. д.
На телевизоре сразу начнется воспроизведение запущенного фильма.
Мы только что запустили просмотр видео с компьютера на телевизор по технологии DLNA. Как видите, все работает. И все это без проводов, по воздуху. Кончено, если у вас оба устройства подключены по Wi-Fi.
Запуск DLNA сервера на Windows 10 стандартными средствами
Выше мы рассмотрели способ, когда с компьютера можно отправлять файлы на телевизор. Но, есть еще отличная возможность, когда мы с телевизора сможем просматривать все файлы (к которым открыт доступ), которые хранятся на нашем компьютере. Думаю, именно это вам необходимо.
Для запуска DLNA сервера можно использовать сторонние программы, например, «Домашний медиа-сервер (UPnP, DLNA, HTTP)». О настройке с помощью этой программы я писал в статье настройка DLNA сервера для телевизора Philips. Смотрим фильмы с компьютера на телевизоре. Эта программа подходит для всех телевизоров. Но у каждого производителя, как правило, есть своя программа. У LG, например, это Smart Share. О настройке которой я писал здесь.
Ну а с другой стороны, зачем нам сторонние программы, если в Windows 10 все можно настроить встроенными средствами.
1
Первым делом нам нужно открыть «Параметры потоковой передачи мультимедиа». Находится этот пункт в панели управления. Можно просто в поиске начать вводить его название и запустить.
2
В новом окне нажимаем на кнопку «Включить потоковую передачу мультимедиа». Тем самым мы включаем DLNA сервер в Windows 10.
3
Дальше укажите название своего DLNA сервера. Затем, в списке устройств вы можете разрешить, или запретить доступ к медиа-серверу для определенного устройства в вашей сети. Если вы подключены к своей домашней сети, то можете оставить все устройства.
Если вашего телевизора в списке не будет, то немного подождите. Либо закройте и заново откройте настройки потоковой передачи мультимедиа.
Возле каждого устройства будет кнопка «Настроить…». Если необходимо, то вы можете задать индивидуальные настройки для каждого устройства.
4
Теперь на телевизоре можно получить доступ к запущенному серверу. На разных телевизорах это выглядит по-разному. На телевизорах Philips (с Android TV), например, нужно запустить приложение Медиа. Или выбрать этот источник в доступных источниках сигнала.
Как можно увидеть на скриншоте выше, доступ сразу будет открыт к трем стандартным папкам: «Видео», «Изображения», «Музыка». Все файлы, которые находятся в этих папках, вы сможете просматривать на телевизоре.
Эти три папки находятся на системном диске. Согласитесь, не очень удобно все время копировать туда необходимые фильмы и другие файлы, чтобы смотреть их с телевизора. Поэтому, можно просто открыть общий доступ к другим папкам.
Как добавить папку для DLNA сервера
Запустите Проигрыватель Windows Media.
Если вы хотите добавить папку с видео, например, то нажмите слева на соответствующий пункт, и выберите «Управление видеотекой».
В новом окне нажмите на кнопку «Добавить». Выделите папку к которой нужно открыть доступ по DLNA, и нажмите на кнопку «Добавить папку».
Все, необходимая папка появится в списке, и будет отображаться на телевизоре. Я, например, открыл доступ к папке «Видео», в которой храню фильмы.
Вы таким способом можете добавить любые папки, или удалить их из списка.
Еще несколько советов
1
Если вам понадобится открыть настройки потоковой передачи мультимедиа, то это можно сделать с проигрывателя Windows Media. Просто нажмите на пункт меню «Поток», и выберите «Дополнительные параметры потоковой передачи…».
2
Если в процессе воспроизведения файлов по DLNA компьютер будет уходить в спящий режим, и воспроизведение будет прерываться, то просто включите схему электропитания «Высокая производительность».
Несколько статьей по теме:
- Как в Windows 10 подключить телевизор к ноутбуку по Wi-Fi, или HDMI кабелю?
- Как соединить компьютер (ноутбук) с телевизором по Wi-Fi?
- Медиа-сервер (DLNA) на Wi-Fi роутере ASUS и TP-LINK.
Если воспроизведение видео тормозит
При воспроизведении видео этим способом, многие сталкиваются с нестабильной работой. Воспроизведение все время повисает, идет с задержками, останавливается и т. д. В основном, такие проблемы возникают при воспроизведении больших видеофайлов. Как правило, эти проблемы появляются из-за нехватки скорости соединения между компьютером и телевизором. Чаще всего, в этом виновен бюджетный, слабый маршрутизатор. Просто не хватает пропускной способности. Правда, мощный маршрутизатор не гарантирует стабильную передачу файлов по DLNA.
На момент просмотра отключите разные загрузки, онлайн игры, не используйте интернет на других устройствах. Если есть возможность, подключите телевизор, или компьютер (а лучше оба устройства) к роутеру по сетевому кабелю. Тогда соединение будет намного стабильнее, а скорость выше.
Если ничего не помогает, то для вывода изображения с компьютера, или ноутбука на телевизор можете использовать более стабильное соединение по HDMI кабелю. Или просто скопируйте фильмы с компьютера на флешку, или внешний жесткий диск, и смотрите их на телевизоре.
Передача звука по сети – это удобный способ использования одного устройства для воспроизведения аудио на другом удаленном устройстве. Это может быть полезно, например, когда вы хотите слушать музыку на своих наушниках, подсоединенных к компьютеру, который расположен в другой комнате.
Настройка передачи звука по сети на Windows может показаться сложной задачей, но на самом деле это совсем несложно. В этом подробном руководстве мы рассмотрим несколько способов, которые помогут вам настроить передачу звука по сети на вашем компьютере Windows.
Одним из простых способов настроить передачу звука по сети на Windows является использование встроенных функций операционной системы. Для этого вам понадобится настроить наши устройства и включить опцию «Разрешить удаленное воспроизведение аудио» в настройках звука на вашем компьютере.
Кроме того, существует ряд сторонних программ, которые могут помочь вам настроить передачу звука по сети на Windows. Они обеспечивают более расширенные возможности и удобный интерфейс для управления аудио-потоками через сеть.
В этом руководстве мы рассмотрим оба варианта: как настроить передачу звука по сети на Windows, используя встроенные инструменты операционной системы, а также как использовать сторонние программы для более продвинутых возможностей.
Содержание
- Руководство по настройке передачи звука по сети на Windows
- Шаг 1: Подготовка обоих компьютеров
- Шаг 2: Настройка отправителя
- Шаг 3: Настройка принимающего компьютера
- Шаг 4: Проверка настроек и передача звука
- Подготовка и установка необходимых программ
- Настройка сетевых параметров
- Настройка аудиоустройств
- Настройка передачи звука на удаленное устройство через сеть
- Тестирование и устранение неполадок
Руководство по настройке передачи звука по сети на Windows
Передача звука по сети на компьютере с операционной системой Windows может быть полезной во многих ситуациях. Независимо от того, хотите ли вы настроить стриминг игрового звука или передать аудиофайлы другому компьютеру в сети, вам потребуется правильно настроить передачу звука.
Для того чтобы настроить передачу звука по сети на Windows, следуйте этим шагам:
Шаг 1: Подготовка обоих компьютеров
Прежде всего, убедитесь, что оба компьютера находятся в одной сети. Для этого убедитесь, что они подключены к одному и тому же роутеру или сетевой точке.
Шаг 2: Настройка отправителя
На компьютере, с которого вы хотите передавать звук, откройте панель управления и найдите раздел «Звук».
В разделе «Запись» выберите аудиоустройство, которое вы хотите использовать для передачи звука. Нажмите правой кнопкой мыши на выбранное устройство и выберите «Включить» (если он не включен).
Далее, нажмите правой кнопкой мыши на выбранное устройство записи и выберите «Свойства».
В окне свойств устройства перейдите на вкладку «Уровень» и установите уровень громкости на усмотрение.
После этого перейдите на вкладку «Проигрывание» и убедитесь, что выбранное вами устройство вывода активно. Если оно не активно, нажмите на него правой кнопкой мыши и выберите «Включить».
Шаг 3: Настройка принимающего компьютера
На компьютере, который будет принимать звук, откройте панель управления и найдите раздел «Звук».
В разделе «Воспроизведение» выберите аудиоустройство, на котором вы хотите прослушивать передаваемый звук. Нажмите правой кнопкой мыши на выбранное устройство и выберите «Включить» (если он не включен).
Далее, нажмите правой кнопкой мыши на выбранное устройство воспроизведения и выберите «Свойства».
В окне свойств устройства перейдите на вкладку «Уровень» и установите уровень громкости на усмотрение.
Шаг 4: Проверка настроек и передача звука
Теперь, когда настройки обоих компьютеров готовы, вы можете проверить передачу звука. На компьютере-отправителе проиграйте аудиофайл или запустите нужное вам приложение, чтобы произвести звук. На компьютере-получателе вы должны услышать звук через выбранное вами устройство воспроизведения.
Если звук не передается, проверьте настройки сети и убедитесь, что оба компьютера имеют доступ к сети. Также убедитесь, что выбранные устройства записи и воспроизведения настроены правильно.
В случае возникновения проблем с передачей звука, вы можете попробовать перезагрузить оба компьютера или обратиться к дополнительной документации и руководствам, предоставляемым производителем вашей операционной системы или устройствами записи и воспроизведения.
Теперь вы готовы настроить передачу звука по сети на Windows. Наслаждайтесь прослушиванием музыки или передачей звука вместе с вашими устройствами в сети!
Подготовка и установка необходимых программ
Для настройки передачи звука по сети на Windows вам понадобятся определенные программы. В этом разделе мы рассмотрим этот вопрос.
1. Во-первых, вам понадобится программа для передачи звука по сети. Одним из самых популярных и удобных вариантов является программное обеспечение VB-Audio Virtual Cable. Это виртуальный аудио кабель, который позволяет перенаправить аудио поток с одного приложения на другое через сеть.
2. Далее, вам понадобится клиентская программа для прослушивания и управления передачей звука. Один из наиболее распространенных вариантов — это Voicemeeter. Это виртуальная аудио микшерная панель, которая позволяет настроить передачу звука по сети и осуществлять его прослушивание.
3. Также, необходимо установить драйверы для VB-Audio Virtual Cable и Voicemeeter. Для этого нужно скачать соответствующие файлы с официальных сайтов программ и запустить установку, следуя инструкциям на экране.
4. После установки программ и драйверов, необходимо настроить параметры передачи звука в клиентской программе. Откройте Voicemeeter и убедитесь, что выбран VB-Audio Virtual Cable в качестве входного и выходного устройства. Далее, настройте нужные параметры в соответствии с вашими потребностями.
5. Теперь, чтобы передать звук с одного компьютера на другой, необходимо настроить ваше аудио приложение так, чтобы оно использовало VB-Audio Virtual Cable в качестве аудио устройства вывода. Это можно сделать в настройках аудио приложения.
После выполнения всех этих шагов, вы сможете настроить передачу звука по сети на Windows и наслаждаться качественным звуком без лишних проводов и кабелей.
Настройка сетевых параметров
Для успешной передачи звука по сети на Windows необходимо правильно настроить сетевые параметры. В этом разделе мы рассмотрим основные этапы настройки для достижения наилучшего качества передачи звука.
1. Проверьте подключение к сети: убедитесь, что ваш компьютер или устройство, с которого вы хотите передать звук, подключены к сети без проблем. Убедитесь, что сетевые настройки корректны и нет никаких проблем с соединением.
2. Проверьте скорость вашего интернет-соединения: для передачи звука по сети необходимо иметь стабильное и быстрое интернет-соединение. Проверьте скорость вашего интернета с помощью специальных сервисов или провайдера.
3. Настройте правила брандмауэра: если у вас установлено программное обеспечение брандмауэра, убедитесь, что правила настроены таким образом, чтобы звуковой поток мог свободно передаваться через сеть.
4. Проверьте настройки маршрутизатора: если у вас есть маршрутизатор, проверьте его настройки. Убедитесь, что устройства, которые будут участвовать в передаче звука, имеют правильные настройки и могут свободно обмениваться данными.
5. Используйте качественные сетевые устройства: для минимизации возможных проблем с передачей звука рекомендуется использовать высококачественные сетевые устройства. Просмотрите спецификации вашего оборудования и обновите его при необходимости.
Правильная настройка сетевых параметров является важным шагом для успешной передачи звука по сети на Windows. Следуйте указанным выше рекомендациям, чтобы настроить вашу сеть на максимальную производительность и получить наилучшее качество звука.
Настройка аудиоустройств
1. Откройте «Панель управления» на компьютере.
2. В «Панели управления» найдите раздел «Звук» и откройте его.
3. В открывшемся окне «Звук» перейдите на вкладку «Воспроизведение». Здесь вы увидите список доступных аудиоустройств в системе.
4. Выберите аудиоустройство, которое вы хотите настроить для передачи звука по сети. Нажмите правой кнопкой мыши на выбранное устройство и выберите в контекстном меню пункт «Настроить как основное».
5. После выбора основного аудиоустройства перейдите на вкладку «Запись». Здесь вы увидите список доступных аудиоустройств для записи звука.
6. Выберите аудиоустройство для записи звука, которое будет использоваться для передачи звука по сети. Нажмите правой кнопкой мыши на выбранное устройство и выберите в контекстном меню пункт «Настроить как основное».
7. После настройки аудиоустройств для воспроизведения и записи звука, закройте окно «Звук» и продолжайте настройку передачи звука по сети с помощью других инструментов и приложений.
Вот и все! Теперь вы научились настраивать аудиоустройства для передачи звука по сети на компьютере с операционной системой Windows. Удачи в использовании новых возможностей!
Настройка передачи звука на удаленное устройство через сеть
Если у вас есть несколько устройств подключенных к вашей сети, то вы можете настроить передачу звука с одного устройства на другое. Настройка передачи звука на удаленное устройство может быть полезной, например, если вы хотите слушать музыку или просматривать видео на колонках удаленного компьютера или телевизоре.
Для настройки передачи звука на удаленное устройство вам понадобятся следующие шаги:
- Убедитесь, что все устройства подключены к одной сети. Для этого вы можете использовать беспроводное или проводное соединение.
- Откройте «Панель управления» на вашем компьютере.
- Выберите «Звук» или «Аудиоустройства» в разделе «Аппаратное обеспечение».
- В открывшемся окне «Звук» выберите вкладку «Воспроизведение».
- Найдите удаленное устройство в списке доступных аудиоустройств. Обычно оно будет называться по имени удаленного компьютера или телевизора.
- Выберите удаленное устройство и нажмите кнопку «Установить по умолчанию».
- Нажмите кнопку «Применить», чтобы сохранить изменения.
- Теперь звук будет передаваться на удаленное устройство через сеть.
Пожалуйста, обратите внимание, что для передачи звука на удаленное устройство, оно должно быть включено и подключено к сети. Также убедитесь, что у вас достаточно прав для внесения изменений в настройки звука.
Если вы хотите вернуть передачу звука на локальное устройство, повторите шаги выше и выберите локальное устройство вместо удаленного.
Настройка передачи звука на удаленное устройство может отличаться в зависимости от версии Windows и используемых устройств. Рекомендуется ознакомиться с документацией к вашим устройствам и операционной системе для получения подробной информации по этой теме.
Тестирование и устранение неполадок
После настройки передачи звука по сети на Windows может возникнуть несколько проблем, которые могут затруднить его работу. В этом разделе мы рассмотрим, как тестировать настройки и устранять возможные неполадки.
1. Установите правильные настройки аудиоустройств. Проверьте, что выбранный источник и устройство воспроизведения настроены правильно. Убедитесь, что выбранный звуковой выход соответствует вашим требованиям.
2. Проверьте сетевое соединение. Убедитесь, что ваше устройство подключено к сети и имеет доступ к Интернету. Плохое соединение может привести к искажению звука или потере пакетов данных.
3. Проверьте настройки брандмауэра. Убедитесь, что ваш брандмауэр не блокирует передачу звука по сети. Настройте его таким образом, чтобы разрешить передачу аудио данных.
4. Перезагрузите устройства. Иногда проблемы с передачей звука могут быть вызваны временными ошибками в работе операционной системы или устройств. Перезагрузите свой компьютер, маршрутизатор и другие устройства, связанные с передачей звука по сети.
5. Проверьте настройки программного обеспечения. Убедитесь, что выбранный звуковой плеер или мессенджер настроен правильно и поддерживает передачу звука по сети. Проверьте обновления программного обеспечения и установите их при необходимости.
6. Проведите тестовую передачу звука. Отправьте тестовое аудио на другое устройство в сети и проверьте его качество звучания. Если звук искажен или не передается вообще, это может указывать на проблемы с настройками или соединением.
Если вы все еще испытываете проблемы с передачей звука по сети на Windows, обратитесь к документации операционной системы или производителя устройства для получения дополнительной помощи.
Важно: Не забывайте, что настройка передачи звука по сети может быть сложной и требует определенных знаний. Если вы не уверены в своих способностях или опасаетесь повредить свою систему, лучше обратиться к специалисту.
Как очень хотелось всё сделать на WI-FI…
Конечно, можно было бы начать эту статью с лирического отступления про «умные» дома будущего (или квартиры), в которых повсюду стоят миниатюрные (или не очень) звуковые колонки, услаждающие хозяев музыкой. Вероятно, в ближайшем будущем так оно и случится, когда каждый девайс у нас дома будет оснащен копеечным WI-FI адаптером. Но почему-то в настоящее время такие технические решения, связанные с беспроводной раздачей звука по WI-FI, могут стоить каких-то неразумных денег. Вот, например, мультирум-системы от фирмы «SONOS», где только одна! беспроводная WI-FI колонка, обойдётся покупателю в сумму свыше двадцати тысяч рублей.
Вообще, хорошая статья 2016 года про WI-FI раздачу аудио так и называется «Беспроводные аудиосистемы: криво, дорого, очень интересно» [1], где два последних слова заголовка и отражают надежду автора, что в будущем хоть что-нибудь, наконец-то, изменится в лучшую сторону.
Так что, пока китайцы не завалят нас дешёвыми аудио колонками со своей знаменитой микросхемой ESP8266 (позволяющую наладить полноценный обмен данными по WI-FI c целевым устройством и которую энтузиасты пихают куда угодно вплоть до лампочек и кофеварок и ), нам остается лишь обращаться уже к проверенным временем техническим решениям.
1. Провода. (что как бы уже диссонирует с названием нашей статьи)
2. Блюпуп.
3. FM радио.
Конкретно, в моем случае, мне хотелось слушать запускаемые на компьютере музыкальные композиции во всей квартире, да так чтобы звук шёл отовсюду откуда можно и нельзя. Для этой цели первоначально служили 12 активных колонок расставленных в прихотливом порядке на подоконниках, шкафах и на книжных полках под потолком. Также присутствовал телевизор ответственный за целую стену. Его звуковоспроизводящую систему тоже хотелось использовать параллельно, благо у меня был уже установлен беспроводной HDMI передатчик (включаешь кино на компьютере, а смотришь со звуком по телевизору и никаких тебе тормозных донглей или медиа-проигрывателей с вечно устаревшими видеоформатами).
Итак часть 1. А может сделать всё просто?..
Первоначально я проложил много чего проводочками. В принципе, вдоль окон и на расстояние до 10 метров, все получилось довольно цивилизованно и незаметно, и как оказалось выход звуковой карты компьютера прекрасно тянет даже дюжину активных колонок включенных параллельно (два года уже, кстати, тянет).
Но вот с остальными стенами и дверными проёмами, да ещё и в других комнатах, всё уже было не таким безоблачным. Явно требовалось передать звук по воздуху. Да и телевизор тоже хотелось включить в общую сеть (зря, что ли, там японское качество пропадает?). Тогда я решил воспользоваться технологией Блюпуп…
Но как говорится, всё уже давно
украдено
придумано до нас. Небезызвестная фирма LOGITECH ещё в 2006 году выпустила так называемую Logitech Wireless Music System for PC с вполне вменяемой стоимостью от 75 долларов. Вы получали в руки Bluetooth передатчик сопряжённый с вашим компьютером, а уже он раздавал звук на такие же блюпуп приёмники в количестве до четырёх, что вполне подходило под мои запросы.
Единственным крупным недостатком этого устройства было то, что его сняли с производства уже где-то лет пять, если не больше. В принципе, можно и сейчас приобрести этот девайс на eBay, если у вас есть желание. Но вот в России его уже днём с огнём не сыщешь. Я нашёл только один комплект в Москве. Но там был всего один приемник, когда мне требовалось, ну, хотя бы два. Поиски аналогичных устройств от других производителей тоже успеха не принесли, единственное, на что я постоянно натыкался, были или просто обычные Bluetooth колонки, либо ещё одно устройство от уже упомянутой фирмы, так называемый Bluetooth Audio Receiver (которое благо, пока еще не сняли с продажи).
Вообще, это тот же Bluetooth приемник, к которому можно подключть активные колонки, но без возможности объединения в сеть, пока у вас нет передатчика. А у нас его нет. Или есть? Может всё-таки можно как-то раздать на несколько таких устройств звук непосредственно с нашего компьютера, который и будет Bluetooth передатчиком?
Я попытался попробовать. В наличие были: Bluetooth колонка, Bluetooth наушники и уже вышеупомянутый Bluetooth Audio Receiver (он ещё может называться Logitech BT Adapter Stereo), с подключенными к нему обычными активными колонками.
Само подключение к списку устройств воспроизведения на компьютере (здесь и далее по умолчанию будет идти речь про семейство Windows) было тривиальным (стандартное для всех блюпуп устройств) и отдельного рассмотрения не заслуживает.
Получается в итоге, что-то похожее на следующую картинку.
Теперь можно попробовать прослушать все подключенные нами аудиоустройства. Как нетрудно выяснить в итоге, мы можем слушать только одно устройство, а именно то, на котором стоит зелёная галочка (что означает устройство по умолчанию). Остальные аудиоустройства молчат, как рыбы, пока не получат вожделенную галочку. С одной стороны это понятно, а с другой немножко удивительно, если мы проведем простой эксперимент.
Пусть, пока по умолчанию работает звуковой выход Real High Definition Audio. Это обычный линейный выход звуковой карты компьютера. Присоединив к нему обычные проводные наушники, мы в этом непосредственно убедимся. Они и воспроизводят в данный момент звук. Но вот, если мы кликнем правой кнопкой мыши по молчащим пока беспроводным наушникам, (в моем случае это MDR-ZX330BT Hands-Free), и выберем свойство «Дополнительно», а в нем «Проверка», то мы услышим, как в динамиках наушников поочерёдно блямкнет. То есть, они нормально подключены, могут транслировать звук (проверочный), но вот музыку, как работающие сейчас проводные, шиш с маслом.
То есть теоретически Windows может распихивать звук на все устройства одновременно (с учетом, конечно, производительности компьютера), но делать этого не хочет. Вы можете выбрать только что-то одно (на самом деле два).
Единственный возможный трюк прослушать одновременно два аудиоустройства в Windows состоит в использовании штатного стереомикшера.
Одним из устройств должен быть линейный аудиовыход компьютера (тот самый к которому вы подключаете проводные наушники и колонки). У меня он обозначен как Real High Definition Audio. Он должен быть в состоянии «Устройство по умолчанию». Теперь выберем второе аудиоустройство.
Переходим с вкладки «Воспроизведение» на «Запись», «Стереомикшер», «Свойства», «Прослушать». В раскрывающемся списке выбираем нужное нам аудиоустройство
Я выбрал имеющийся у меня Logitech BT Adapter Stereo. Теперь можно запускать музыку одновременно на эти два аудиоустройства. И они действительно будут проигрываться одновременно.
Правда, у этой схемы есть два недостатка. Первый — ограничение в два устройства ещё можно пережить. Второй недостаток, перечёркивающий всю схему целиком — это то, что звук звучит рассинхронизировано. Музыка по блюпуп каналу (как впрочем и по телевизионному HDMI), ОТСТАЁТ от музыки проигрывающейся через линейный аудиовыход. Разница, примерно 0,2-0,3 секунды, но из-за этого слушать 99% саундтреков просто невозможно, потому что в в итоге вы слышите звуковую кашу. В редких случаях (звуки там природы или колокольчики всякие), такая рассинхронизация даже по своему забавна, создается этакий эффект глубины и присутствия. Но просто музыку, тем более песни, слушать просто невыносимо.
Вероятно, проблема здесь в буферизации цифровых данных для беспроводной передачи, из-за которой и происходит запаздывание сигнала. Но это в итоге рушит всё. Если бы, можно было ещё как-то настроить задержку сигнала для линейного аудиовыхода, то ситуацию с рассинхронизацией можно было исправить, настроив, например, вручную длительность этой задержки. Но к сожалению штатные средства Windows такой возможности вроде как не представляют.
Казалось бы, тогда можно не использовать стандартный аудиовыход, а взять к примеру, по умолчанию одно Bluetooth устройство, а второе пропустить через вышеупомянутый стереомикшер Windows. Тогда задержки в буферизации будут одинаковые, рассинхронизации не будет и два одновременно играющих устройства мы всё же получим. Но опять-таки, к сожалению, у нас ничего не получится, поскольку эта схема со стереомикшером работает только в том случае, если одним из её участников и является линейный аудиовыход.
Выходит прямо как по книжке «Трое в лодке, не считая собаки» с одним из её персонажей:
«Потом Гаррис стал рассказывать нам истории о том, как он пересекал Ла-Манш в такой шторм, что пассажиров пришлось привязывать к койкам, и только два человека на борту – он сам и капитан корабля – устояли против морской болезни. Иногда теми, кто устоял против морской болезни, оказывались он сам и второй помощник, но неизменно это был он сам и кто-то другой. Если же это были не он сам плюс кто-то другой, то это был он один.»
Как говорится, ничего не прибавить и не отнять. Линейный аудивыход и есть Гаррис. И все равно, после этого я не разочаровался. После этого я попытал счастья с FM передачей…
Часть вторая. FM-трансмиттер. Помощь ультракоротких волн.
После прочтения соответствующей статьи на Хабре [2], в моём воображении сразу возник план построениия радиосети, где в центре есть небольшой FM-передатчик, подключенный к аудиовыходу компьютера, а вокруг него по всей квартире соответственно располагается с пяток FM-приёмников, с выхода которых вещают уже обычные активные колонки. Реализовать идею оказалось несложно.
Был куплен за 500 рублей автомобильный FM-трансмиттер, с линейным входом; в документации он проходит как вход AUX (кстати, не во всех трансмиттерах он имеется! USB входы, чтение карт памяти есть у всех, а вот простейшего линейного входа у половины этих устройств уже нет!).
Пришлось, правда, немного его доработать, поскольку двенадцативольтовое питание вне автомобиля редкость. Поэтому я подключил к трансмиттеру USB шнур, с которого взял провода пятивольтового питания и припаял их ко входу стабилизатора напряжения 3.3 вольт уже внутри самого трансмиттера (там на печатной плате всё обозначено, ошибиться сложно). Аудиовыход компьютера я подключил к AUX входу трансмиттера и при включении тот начал стабильно выдавать в эфир радиоволны на заданной по умолчанию частоте (её значение потом при желании можно настроить кнопочками).
Соответственно для приёмной части был приобретён вот такой FM-приёмник:
Приятной особеннностью этого девайса оказалось наличие разъёма-мамы для наушников, куда прекрасно зашел разьём-папа от активных колонок. Если настроить приёмник на нужную частоту, а настраивается он тоже очень удобно кнопками, а не как по старинке верньером или колёсиком, то вы услышите, как раз то, что передает ваш FM-трансмиттер — ЭТОТ прекрасный тёплый радиозвук. Сразу вспоминается детство, когда среди треска и свиста вы вылавливаете запрещённые песни с BBC. Это не какое-то там холодное чистое компьютерное звучание!
Короче говоря, как ни менял я частоты на трансмиттере и соответственно на приёмнике, нормального чистого звучания добиться мне так и не удалось. Собственно, когда играет сама музыка, то помехи ещё не сильно слышны, но стоит только случиться паузе и вы услышите все возможные турбуленции радиоэфира в радиусе десяти километров. Я уже не говорю о том случае, когда вы НЕ слушаете музыку, а просто допустим, сидите работаете за компьютером; но и тогда вы тоже слышите сплошной треск и переговоры полиции — приёмник-то работает, что-то ловит.
Поэтому от планов передачи звук по FM-каналам тоже пришлось отказаться.
Часть 3. Всё есть программа…
Вначале я-то искал программы микшеры. Меня не оставляла надежда каким-нибудь программным способом организовать задержку сигнала на аудиовыходе компьютера, чтобы прослушивать одновременно хотя бы два аудиоустройства без рассинхронизации. А цифровые микшеры, по идее, должны делать такие вещи. Но как оказалось, в основном эти программы умеют сводить звуковые дорожки из разных источников в одну финальную, а вот разводить из одной на разные устройства воспроизведения они уже как-то не очень, то есть, это точно не их основная функция. И даже если эта функция существует, то она погребена где-то глубоко в недрах настроек, откуда ее еще надо выкопать. К тому же надо ухитриться как-то интегрировать эти микшеры в аудиопоток того же браузера, музыку с которого, вы, к примеру, слушаете.
Но перебирая все эти микшеры и аудиоредакторы я накнулся на интересную программу Virtual Audio Cable, с помощью которой я и решил в итоге все свои задачи.
Цитата:
Программа создает в системе несколько аудиоустройств, которые называются «виртуальные кабели», каждое из которых содержит входное и выходное устройство для подачи звука. Любое приложение может отправлять свой аудиопоток на «выходную» часть кабеля, в то время как любое другое приложение может получать звук из «входной» части этого виртуального кабеля. Передача происходит полностью в цифровом виде, за счет этого качество звука не снижается.
Программа вроде как изначально платная, но найти бесплатный ее вариант вам тоже никакого труда не составит. И как только вы сделали устраивающий вас выбор, вам остается лишь её запустить и применить к нашим подключенным аудиоустройствам. В моем случае это были: телевизор «SHARP» подсоединённый к компьютеру через беспроводной HDMI канал.
Две штуки Bluetooth Audio Receiver с присоединёнными к ним активными колонками. На одном адаптере четыре колонки, на втором, аж восемь.
Bluetooth наушники «SONY MDR-ZX330BT
Bluetooth колонка BoomBot 2
Вот теперь мы и попробуем заставить функционировать все эти устройства параллельно и без заметных слуху задержек. Проверяем для начала в списке оборудования, что все эти девайсы уже подключены и готовы к работе (это важно, подключение на лету, чревато глюками). Забегая вперёд, скажу, единственное, чем мы не будем пользоваться — это именно линейным аудиовыходом компьютера, поскольку, он как тот герой из книжки вечно тянет одеяло на себя (да-да, Гаррис и этим тоже отличался). Чтобы его полностью нейтрализовать, втыкаем в него самые дешёвые проводные наушники, типа таких:
Ставим Real High Definition Audio (линейный выход) в списке устройств, как устройство по умолчанию, устанавливаем в „Стереомикшере“ (см. выше) воспроизведение с него же, закидываем наушники за системный блок и забываем про него теперь уже навсегда.
Теперь же установим программу Virtual Audio Cable. В папке самой программы и подпапке x64 (для тех у кого Windows 64-разрядная)находятся два нужных нам для исполнения файла: vcctlpan.exe и audiorepeater.exe (которую в дальнейшем будем просто называть „аудиорепитер“).
Запускаем сначала первую:
В ней мы фактически устанавливаем количество виртуальных кабелей — один, и источники сигнала „Line“. Программу закрываем, больше она нам не потребуется. Запускаем теперь браузер, а в нём какую-нибудь композицию Youtube. Если всё в порядке, то мы услышим еле слышный звук откуда-то из-за системного блока. Это заработали проводные наушники.
А вот со второго файла „audiorepeater.exe“ делаем ярлык прямо на рабочий стол, он нам будет требоваться регулярно.
Теперь открываем его в первый раз и меняем в нём две строчки: из выпадающего меню „Wave in“ выбираем „Стереомикшер“, так как мы провели именно через него аудио канал, а из выпадающего меню „Wave out“ выбираем телевизор и жмем „Start“. Телевизор должен заголосить. Как и раньше звук с него будет отставать от проводных наушников, но нам уже будет всё равно, мы их просто не услышим.
Вообще, как оказалось, строчку „Wave“ in можно не менять, а оставить исходное „Переназначение звуковых устр.“. Вроде как программа сама понимает, где нужный вход по умолчанию. Поэтому мы в дальнейшем эту строчку даже и не трогаем. Экономим силы.
Теперь запускаем новый экземпляр аудиорепитера. В нём выбираем первый по счёту Bluetooth Audio Receiver (он немного отличается от второго в названии) и жмем „Start“. Начинают голосить колонки подключенные к этому приёмнику.
Тоже самое делаем со вторым Bluetooth приёмником. Теперь голосят колонки подключенные к нему.
Теперь принимаемся за беспроводную колонку BoomBot 2.
И последний штрих — беспроводные наушники MDR-ZX330BT. Играют?
Обратите внимание, что из-за примерно одинаковых задержек буферизации, рассинхронизации звука не ощущается (кстати, её теперь можно подстроить, меняя значение в поле „Total buffer“). Качество звука? Если честно, я не аудиофил, меня вполне устраивает. Хотя конечно, профессионалы в этой области изругают меня матом и за блюпуп передачу и за компьютерные колонки. Что касается дальности связи, в пределах одного помещения сигнал проходит устойчиво на расстоянии в десять метров (больше не мерил, квартира кончилась) и успешно преодолевает одну межкомнатную перегородку.
Хотелось бы конечно, использовать и линейный аудиовыход, раз уж он имеется. Но опять возникает проблема рассинхронизации. Казалось бы, сигнал на него тоже можно пропустить через аудиорепитер и настроить задержку, но увы, он всё равно будет проигрываться параллельно с самим аудиовыходом. То есть, он почему-то всегда присутствует и в виртуальном кабеле и в настоящем. Может у кого-то и получится его победить, но у меня это не вышло.
Теперь о некоторых тонкостях. Не все беспроводные устройств включены по умолчанию, например телевизор или наушники. Поэтому Windows при включении компьютера, назначает устройством по умолчанию какой-нибудь „живой“ на этот момент девайс. Вот поэтому мы и используем в этом качестве те самые проводные наушники, чтобы у нас гарантированно было всегда одно и тоже устройство для воспроизведения по умолчанию (а так как они всегда включаются одновременно с компьютером, то система и находит их первыми). Соответственно в стереомикшере сигнал тоже воспроизводится через них, но даже, если там идут наложения звука, нас это уже не волнует (нам их не слышно). А вот если бы их не было, то Windows при запуске, назначило бы устройством по умолчанию какое-нибудь включенное на данный момент удалённое устройство, да еще бы и продублировало его через стереомикшер. Можно, конечно, каждый раз проверять список устройств при запуске, но мне показалось удобным поставить „заглушку“ в виде проводных наушников и забыть про эти нюансы. Кстати, сам стереомикшер отключать нельзя, без него ничего не работает.
А теперь о ложках дегтя в нашей бочке мёда:
1. Количество подключенных через программу Bluetooth устройств нельзя довести до теоретического предела ( 71 штука вроде?). В реальности у меня абсолютно стабильно работают максимум три таких устройства одновременно. Ну и плюс к ним телевизор по HDMI каналу (такое впечатление, что ему абсолютно пофиг на количество соседей; корректно работает всегда). Уже четыре блюпупа начинают рано или поздно заикаться, а буферы „VirtualCable“ переполняться. Есть версия, что может быть это Bluetooth адаптер и звуковая карта самого компьютера уже не успевают раздавать свои аудиопотоки.
2. Не все Bluetooth устройства совместимы между собой. Когда я попытался подключить дополнительную беспроводную колонку „Defender“ она вдруг начала конфликтовать с БумБотом.
В общем, они пытались петь одновременно, но получалось у них это только поочерёдно. Причем с другими устройствами они не конфликтовали. Только с друг другом. Этот вопрос тоже требует своего изучения.
В итоге все-таки я получил, что хотел, даже в таком ограниченном количественно варианте. Можно слушать пение птичек в лесу и в гостиной и в спальне или смотреть, как играет пламя в камине (в телевизоре, конечно же)и трещат дрова, а за окном завывает зимний ветер или льет дождь или плещут волны. На Youtube полным-полно этих многочасовых видео. Можно расшарить экран на компьютере, детям пустить по телевизору мультики дополнительным экраном и звуком, а самому работать и слушать музыку на самом компе через беспроводные наушники (или телеконференцию на нём смотреть), в то время, как жена в спальне читает книжку и слушает пение птичек в лесу через беспроводные колонки. Ну и так далее.
Буду рад, если моя статья окажется кому-нибудь полезной.
[1] Беспроводные аудиосистемы: криво, дорого, очень интересно
[2] Радионаушники из FM-трансмиттера
В рамках этой статьи напишу, как создать домашний медиа-сервер для Windows 10. Создание DLNA сервера позволит использовать размещенную на ПК медиа библиотеку другим устройствам. В первую очередь это полезно тем, у кого есть Smart TV.
DLNA (Digital Living Network Alliance) – это особый протокол, который позволяет совместимым устройствам передавать и принимать медиа трафик (видео, музыка, фото) в домашней локальной сети, а также транслировать его в режиме реального времени.
Если устройства поддерживают данную технологию, по желанию пользователя их можно настроить и в дальнейшем автоматически объединять в единую сеть.
Что необходимо для потокового воспроизведения?
Совет! Чтобы воспроизводить медиаконтент на другом устройстве (планшете, смартфоне или smart TV) не обязательно настраивать DLNA сервер, домашнюю группу или открывать общий доступ к папке. Воспользуйтесь функцией Miracast.
Для работы домашнего медиа сервера в Windows 10 не обязательно настраивать домашнюю группу и расшаривать папку для открытого доступа в сети. Можно находится в общедоступной сети (то есть обнаружение по сети скрыто), но потоковое воспроизведение будет работать.
Чтобы настроить DLNA сервер Windows 10, нужно:
- Два устройства должны быть в одной домашней локальной сети (например подключены к одному роутеру). Как эти устройства будут подключены (по LAN или Wi-Fi), роли не играет.
- Чтобы Smart TV (или другое устройство) было включено и поддерживало технологию DLNA. В телевизорах LG она называется Smart Share, в Samsung – AllShare, в Philips – Simple Share.
Настройка
Настроить домашний медиа сервер можно несколькими способами:
- с помощью встроенных средств Windows 10;
- с помощью специальных программ.
Встроенными средствами Windows 10
Чтобы включить:
- В поисковой строке Windows 10 введите запрос “Параметры потоковой передачи мультимедиа” и откройте найденное приложение.
- Нажмите “Включить потоковую передачу мультимедиа”.
- Все устройства, которые находятся в сети, получат доступ к файлам мультимедиа. По желанию, некоторые можно удалить или же провести их настройку.
- Убрав галочку “Использовать параметры по умолчанию”, вы можете выставить некоторые фильтры, которые будут применимы для данного устройства.
- Теперь можно на телевизоре получить доступ к трансляции мультимедиа из папок “Музыка”, “Видео” и “Изображения”. Чтобы передать видео из любого места на транслирующее устройство, нажмите ПКМ по файлу и в контекстном меню выберите “Привести к устройству”.
- Откроется Windows медиа плеер, через который осуществляется поиск сетевого устройства. Затем указанный контент запускается и транслируется на Smart TV.
- Аналогичная функция есть в плеере “Кино и ТВ”. В зависимости от того, какой плеер выбран “по умолчанию”, тот и будет использоваться для потокового воспроизведения.
Если вы желаете открывать трансляцию непосредственно с телевизора, поместите медиаконтент в общедоступные для домашней сети папки или же добавьте новую. Это можно сделать с помощью Windows Media Player:
- Нажмите “Упорядочить” → “Управление библиотеками” → “Видео”.
- В появившемся окне нажмите “Добавить”, выберите папку с медиа и нажмите “Добавить папку”.
- Теперь можете открывать файлы из добавленной папки, через транслирующее устройство.
С помощью программ
На самом деле, бесплатных и удобных программ с необходимым функционалом не много. Среди программ для DLNA сервера хотелось бы отметить:
В целом, по сравнению со способом настройки потокового воспроизведения в Windows 10, программы можно более тонко настроить. Они работают с плейлистами, множеством форматов аудио и видео (в том числе RAW), имеют удобную сортировку и навигацию. Интерфейс легок в понимании и не должен вызвать затруднений у обычного пользователя.
Совет! Если вы используете приставку Android Box, получить доступ к медиа также можно. Для этого, на компьютере Windows 10 откройте папку для общего доступа. На Android скачайте ES-Проводник, откройте “LAN” и нажмите “Сканировать”. Выберите найденное в локальной сети устройство и вы получите доступ к расшаренной папке.
Многие пользователи предпочитают просматривать медиафайлы с компьютера на телевизоре. Специально для этого разработан домашний медиа сервер для Windows 10. Чтобы воспользоваться этой опцией, можно применять стандартные утилиты или скачивать новые, бесплатные приложения. Обычно функция применяется на телевизорах со Smart TV. На большом дисплее приятнее смотреть фильмы, видеозаписи и другие мультимедиа файлы.
Что такое DLNA-медиасервер
DLNA — сервер персонального компьютера или ноутбука, применяемый для передачи медиа-контента на телевизор или другое устройство. Функция применима при наличии Smart TV (ее устанавливают на телевизоры LG, Philips, Samsung и другие фирмы). Это основной медиасервер Windows 10 или 7.
Официальный mediaserver работает по следующему принципу:
- предварительно подключают телевизор с функцией Smart TV к маршрутизатору, чтобы он воспринимал сеть по Wi-Fi или кабелю (способность ТВ к поддержанию DLNA можно просмотреть в характеристиках);
- одновременное подключение ПК к сети этим же методом (любой компьютер способен поддерживать DLNA Server for Windows 10);
- проверяют работоспособность интернета в домашней сети;
- приступают к непосредственным настройкам.
В сети могут быть подключены не только ТВ и ПК, но и другие виды устройств. Например, приставка или ресивер.
Благодаря опции можно без применения проводов и кабелей просмотреть музыку, фото, картинки, видео, звуковые дорожки, фильмы.
Функция осуществляется для PS Remote Play. Она нужна для соединения с игровой консолью Playstation, чтобы сохранять доступ к любимым играм.
Что необходимо для потокового воспроизведения
Если пользователь решил применить DLNA сервер Windows 10, требуется ознакомиться с подготовительными действиями, тогда медиа сервер для домашней сети Windows 10 заработает быстро и без проблем.
Предварительно проверяют наличие следующих вещей:
- подключение обоих контактирующих устройств к единой сети через Wi-Fi или кабель (то есть нужно быть подключенным к одному и тому же роутеру, раздающему интернет по беспроводной сети);
- наличие включенной функции «Общедоступная сеть»;
- сетевое обнаружение или общий доступ к файлам могут быть отключены, это не повлияет на работоспособность;
- включение опции Smart TV на телевизоре при поддержании технологии DLNA (на некоторых устройствах название меняется, например, Smart Share, AllShare, Simple Share).
При подготовке к воспроизведению требуется отдельная настройка домашней группы. Пользователю не нужно расшаривать папку, чтобы сделать открытый доступ. Служба и так будет работать.
Дальнейшая настройка DLNA на Windows 10 может осуществляться двумя методиками — встроенными программами, отдельно скачанными приложениями. Оба направления функциональны, приводят к одному и тому же результату. Если провести сравнение, то можно сказать, что применение встроенных программ надежнее, так как их безопасность досконально проверена.
Настройка
Как только произошло подключение Windows Media Server, выполняют пошаговые действия, чтобы мультимедия воспроизводились. То есть требуется настройка медиаплеера через UPNP Windows 10.
После взаимодействия устройств с одной и той же сетью происходит автоматическая детекция компьютера, передающего мультимедийные файлы. Доступными становятся следующие опции:
- передача медиаданных;
- предоставление доступа для содержащихся файлов.
Если подключено сразу несколько устройств, в процессе использования медиасервера Windows 10 можно выбрать получателя следующим образом:
- подключают проигрыватель через Виндовс;
- кликают на клавишу «Переключиться», расположенную сверху, справа;
- нажимают на строку «Передать потоком», затем на пункт «Дополнительные параметры потоковой передачи».
Если метод не действует или отсутствует, пользователь допустил ошибку. Он не включил домашнюю потоковую передачу, поэтому DLNA плеер для Windows 10 не работает.
Если дополнительные параметры успешно подключились, выбирают оптимальный вид настройки, который требуется использовать в данный момент.
- Передача данных на каждый компьютер, подключенный к сети. Для этого нажимают на клавишу «Разрешить всем».
- Запрет на передачу данных к подключенным устройствам. Нажимают на пункт «Заблокировать всем».
- Передача информации только на определенное устройство, подключенное к сети. Нажимают на строку «Разрешено или заблокировано», которая расположена рядом с каждым найденным компьютером.
Нажимают на кнопку «OK», чтобы изменения сохранились. Выбранные компьютеры смогут видеть Smart TV телевизора, чтобы осуществлять связь для передачи информации.
Стандартные средства для запуска DLNA сервера на Windows 10
Если требуется осуществить запуск ДЛНА сервера для ПК Windows 10, лучше воспользоваться стандартными средствами. Методика защищена, так как софт не скачивается с посторонних сайтов, а находится на компьютере. То есть разнообразные вирусы и потенциальные вредители не будут проникать внутрь устройств, данные останутся в безопасности.
Чтобы включить DLNA Server for Windows 7/10, приступают к выполнению инструкции:
- Кликают мышью по разделу поиска, расположенного в главной панели.
- Вводят искомое значение «Параметры потоковой передачи мультимедиа», нажимают «Enter» на клавиатуре.
- Нажимают на пункт «Включить», что приводит к автоматической передаче прав на доступ к мультимедиа для других устройств из этой же сети.
- Устраняют пункт «Использовать параметры по умолчанию», чтобы самостоятельно корректировать значение.
- Получают доступ к изображениям, видеозаписям, музыке, хранящимся на ПК.
- Для передачи требующегося файла, по нему кликают правой кнопкой мыши, выбирая пункт «Привести к устройству».
- Действия автоматически открывают медиаплеер, который ищет другое устройство из этой сети, осуществляет трансляцию через Smart TV.
Трансляция файлов с видеосервера осуществляется по плееру, который выбран в качестве главного по умолчанию.
Если у пользователя есть потребность открывать медиафайлы с компьютера, а не с телевизора, действия меняются. Выполняют перемещение нужного файла в общедоступную папку сети:
- кликают по разделу «Упорядочить», выбирают пункт «Управление библиотеками», подключая раздел «Видео»;
- появляется новое меню, где нажимают на кнопку «Добавить»;
- откроется список, выбирают медиафайл, нажав на клавишу «Добавить папку».
Затем осуществляют действия на телевизоре. Открывают эту же папку, осуществив выбор видеозаписи для трансляции.
Управление папками DLNA
Благодаря папкам можно осуществлять настройки DLNA в Windows 10. Представлена масса возможностей, через которые происходит передача файлов. Окно программы делится на 3 раздела.
- Правый, верхний. Содержится в папке с контентом.
- Левый, верхний. Содержатся файлы из папок.
- Нижний. Перечень устройств, на которые осуществляется трансляция.
Как настроить DLNA на Windows 10, используя перечисленные папки:
- В верхнем меню кликают на кнопку «Запуск».
- Всплывает новое окошко, где нажимают на клавишу «Разрешить доступ», что приведет к отображению телевизора.
- В правой части появляется содержимое папок, среди которых выбирают файлы для трансляции.
- На телевизоре нажимают на кнопку включения Smart TV.
- Находят пункт «Внешняя память», в котором отображается устройство для взаимодействия.
- На мониторе телевизора начинает отображаться идентичное содержимое, как на компьютере.
- Выбирают папку, кликают на нее кнопкой «OK», что приводит к активации изображения, видео, фото.
При желании прекратить передачу, переходят в главное меню, где кликают на кнопку «Остановка». Это приводит к прекращению трансляции.
Система запросит у пользователя потребность закрытия основного окна, выдав вопрос «Выгрузить программу?». На него нужно ответить положительно.
Возможные проблемы
Основная проблема заключается в перегрузке основной папки, откуда осуществляется трансляция с персонального компьютера на телевизор. То есть сервер становится перегруженным. В результате файл не скачивается.
Устранить такую проблему можно при помощи временного перемещения этих файлов в область, куда отсутствует доступ у DLNA Player. Как только произошло скачивание, файл перемещают в общую папку, поэтому его можно воспроизводить с телевизора.
Выделяют другие возможные проблемы.
- Нестабильная работа. Из-за нее изображение виснет, останавливается, то есть затрудняется трансляция. Это связано с тем, что передаваемый файл слишком большой, поэтому скорости домашнего интернета не хватает из-за слабой функции роутера. Если его заменить, проблема устранится самостоятельно. При отсутствии решения лучше использовать кабель для подключения между устройствами.
- Полное отсутствие возможности передачи файлов. Возможно, дефекта нет, просто телевизор не поддерживает функцию Smart TV. Предварительно требуется проверить ее наличие, только затем пользоваться DLNA.
- Отсутствие работы DLNA на компьютере. Возможно, драйвера устарели, их требуется обновить. Для этого используют официальный софт.
- Телевизор не воспроизводит звук, картинку, каналы замирают. Форматируют файловую систему, чтобы возможности телевизора соответствовали программе.
- Плохое качество видео при трансляции. Чтобы оно стало хорошим, регулируют настройки на ПК. Телевизор лишь передает изображение, его разрешение нужно менять в изначальной папке. Чтобы улучшить качество соединения, можно попробовать пройти по пути «Settings», «Network», «Connection». Здесь выбирают низкое, стандартное или высокое качество.
- Отсутствие доступа к журналу кодировщика. Чтобы решить ее, кликают на кнопку «Статистика», выбирают «Журналы». Переходят в пункт «Файлы журналов», где можно просмотреть «Live event». Кликают на нужный журнал.
Если у пользователя качественный домашний интернет, функциональный роутер, проблемы возникают редко. Их можно быстро устранить, используя простые действия.
Благодаря домашнему медиа-серверу функциональность ПК и ТВ значительно расширяется. Пользователь может воспроизводить файлы на обоих устройствах одновременно.
Для этого достаточно иметь компьютер, сеть интернет и телевизор с функцией Smart TV. Опцию можно включать и отключать по желанию, передавать разнообразные фотографии, видео, изображения, фильмы. Но их размер должен соответствовать возможностям обоих устройств.