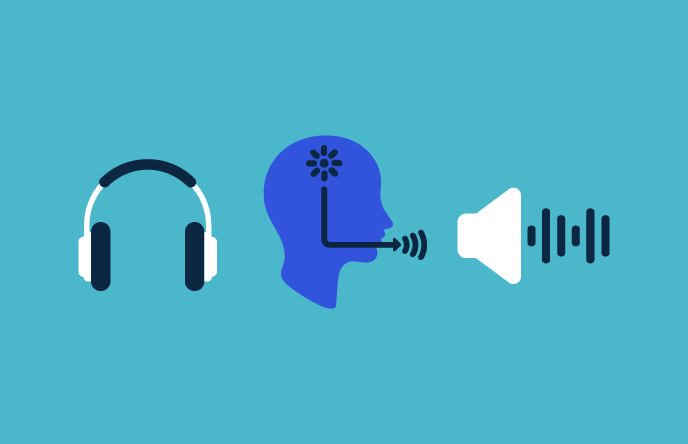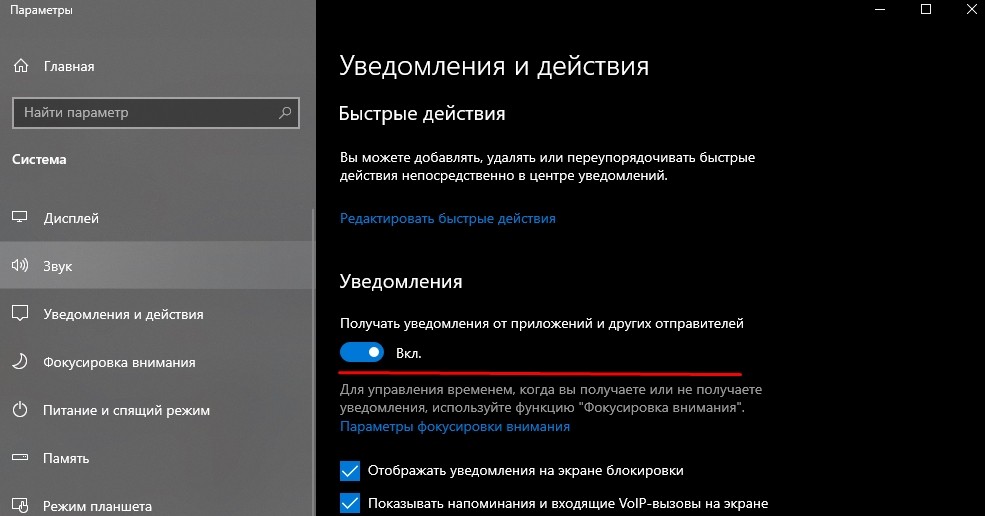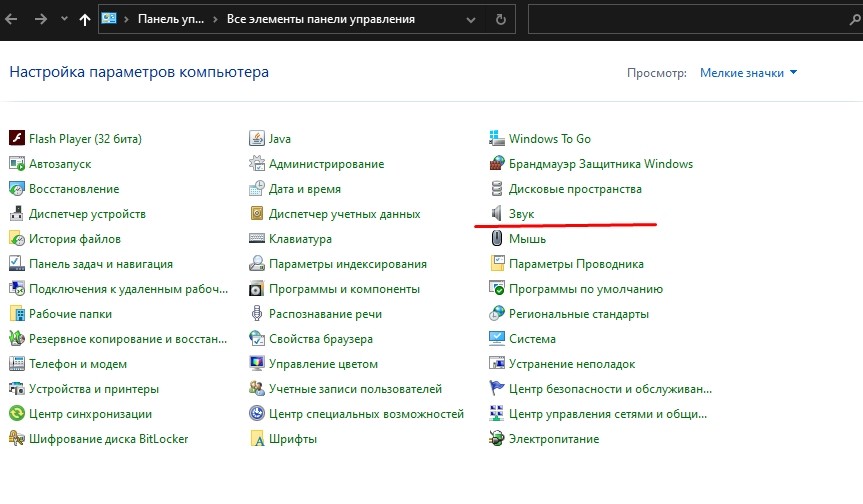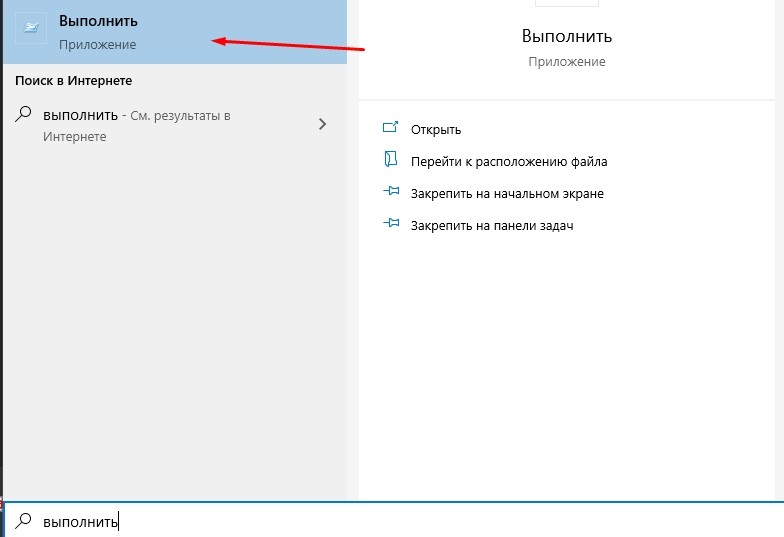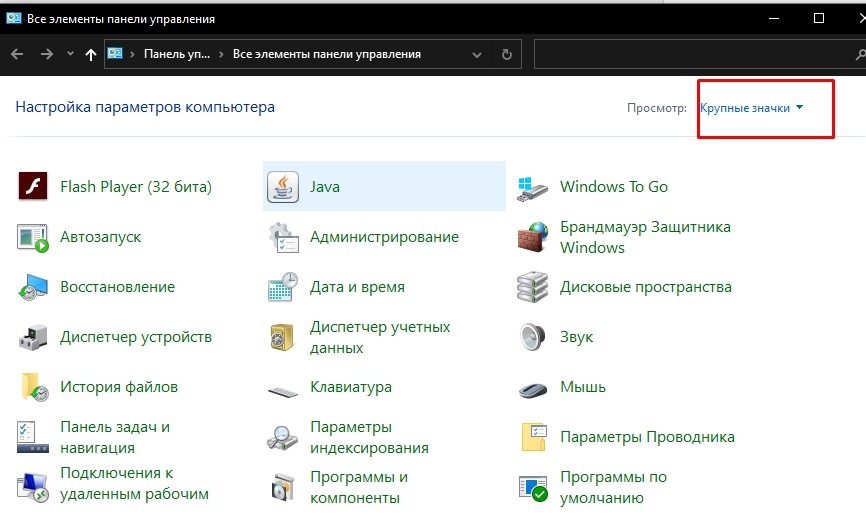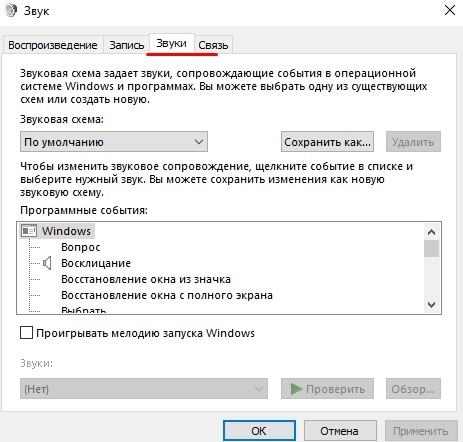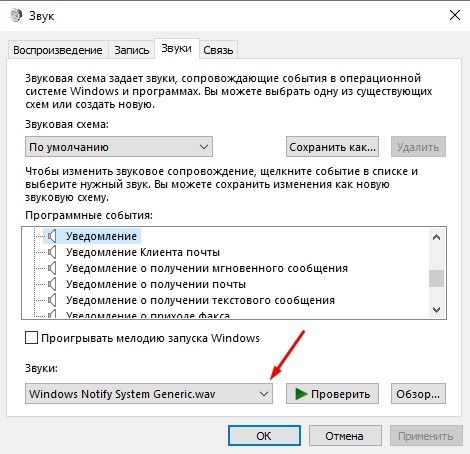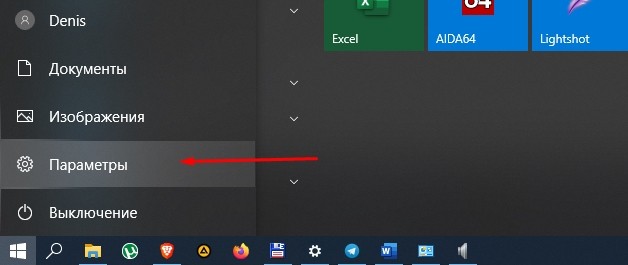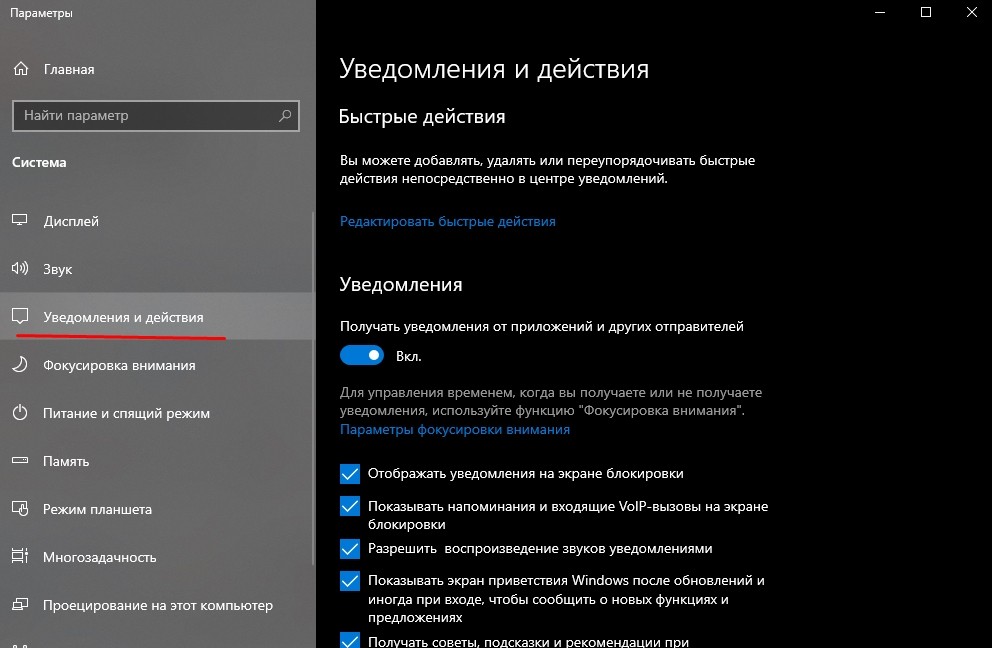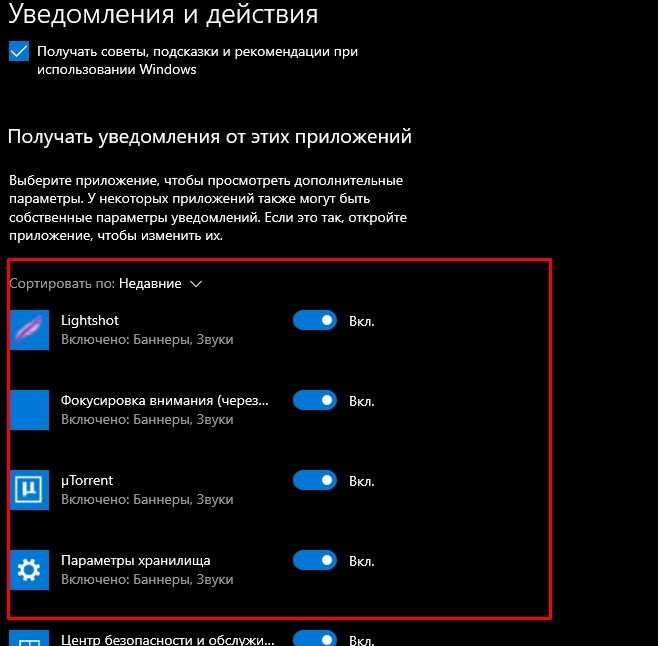Download Windows Speedup Tool to fix errors and make PC run faster
If just out of the blue or after you update your Windows 11/10 PC to a newer build or version, you start to notice a random notification sound keeps playing every couple of minutes, then this post may help you. It could be an errant browser extension, Steam Inventory Helper, or any other program making these noises.
If you’re faced with this issue, you can try our recommended solutions below in no particular order and see if that helps to resolve the issue.
- Restart computer
- Run Audio Troubleshooter
- Check Volume Mixer
- Use Process Monitor to monitor sound
- Check the mouse
- Check web-browser extension
- Update Sound card drivers
Let’s take a look at the description of the process involved concerning each of the listed solutions.
1] Restart computer
The first thing you can try to fix the issue on your Windows device is to restart your system. If that doesn’t work, try the next solution.
2] Run Audio Troubleshooter
This solution requires you to run the native Audio Troubleshooter to find the sound driver issues, if any on your Windows PC, and fix them.
3] Check Volume Mixer
The Volume Mixer shows all the programs that are currently using your sound devices. This solution requires you to open Volume Mixer and use the utility to find out the program that is causing random noises.
You will see various soundbars. If an app is making a sound, the bar will show a green color. Keep looking at it for a while to identify the app. Once you identify the culprit, you can mute or disable its sound.
Read: Computer playing music by itself randomly
4] Use Process Monitor to monitor sound
This solution requires you to use the Process Monitor tool to find out the exact program that is generating sound. You need to configure the tool to track the applications that is triggering the notification sound. Here’s how:
- Download the Process Monitor tool.
- Unzip the package.
- Click on the Procmon file to open it.
- The Process Monitor Filter window will open. If that doesn’t happen, click on Filter at the Menu bar and select Filter.
- Next, click on the first drop-down box and select Path.
- Next, click Contains and in the text box, type .wav.
The .wav file extension is specifically added because most of the notification sounds are in the .wav format.
- Click the Add button.
- Click Apply > OK.
- Next, click File on the Menu bar.
- Click Capture Events.
Now, keep Procmon tool running in the background. Do not close it. Wait for some time until you hear the sound. Then, look under Process Name and Path columns to find out the app that is pushing the notification sound. You could filter for .wav processes.
5] Check the mouse
A faulty mouse was reported by some Windows PC users as the culprit behind the random notification sound. So, disconnect the mouse for a while and see if the issue is fixed. You can also try changing the USB port of your mouse too or change the mouse altogether.
If you don’t want to replace the mouse yet, you can mute the connect and disconnect sound – bear in mind that this action will apply to all the devices that you connect to your PC.
Related post: Stop random USB connection or disconnection sounds on PC
6] Check web-browser extension
Some users also reported that the Steam Inventory Helper web browser extension was the culprit. So, if you have the extension installed, navigate to the settings of the extension and turn the sound off or disable the extension altogether.
7] Update Sound card drivers
An outdated or corrupted sound driver could potentially cause this issue. In this case, updating or reinstalling the sound driver could fix the issue.
You can either update the sound card drivers manually via the Device Manager, or you can get the driver updates on the Optional Updates (if available) section under Windows Update. You can also download the latest version of the driver from the sound card manufacturer’s website.
If you do not like sounds, you can always Turn Off Notification and System Sounds completely.
I hope this helps!
Read next: Make Notification dialog boxes stay open longer in Windows.
Obinna has completed B.Tech in Information & Communication Technology. He has worked as a System Support Engineer, primarily on User Endpoint Administration, as well as a Technical Analyst, primarily on Server/System Administration. He also has experience as a Network and Communications Officer. He has been a Windows Insider MVP (2020) and currently owns and runs a Computer Clinic.
- Myinstants >
- Sounds >
- Sound Effects >
- Windows 10 Error Sound
a
5,902 users
favorited this sound button
Uploaded by PoopyButtpooooo — 70,746 views
Add to my soundboard
Report
Download MP3
Embed this button to your site!
Содержание
- Вариант 1: Отключение базовых звуков
- Вариант 2: Отключение звука уведомлений
- Вариант 3: Отключение звука входа в Windows
- Решение возможных проблем
- Способ 1: Обновление звуковых драйверов
- Способ 2: Проверка компьютера на вирусы
- Способ 3: Проверка целостности системных файлов
- Вопросы и ответы
Вариант 1: Отключение базовых звуков
К базовым звукам можно отнести те, которые воспроизводятся при подключении устройства, появлении ошибок на экране или переходе по папкам. Управление всеми ними осуществляется через меню «Персонализация», что мы и разберем далее.
- Откройте меню «Пуск» и перейдите оттуда в «Параметры», кликнув по значку в виде шестеренки, расположенному на левой панели.
- Среди плиток отыщите раздел «Персонализация».
- Через левое меню раздела переместитесь в категорию «Темы».
- Среди основных настроек темы отыщите «Звуки» и щелкните по значку.
- Если значок динамика отображается возле какого-либо наименования в списке, значит, оно имеет свой звук. Щелкните по нему, чтобы выбрать и изменить. Чтобы отключить мелодию запуска Windows, отметьте галочкой соответствующий пункт под таблицей.
- Разверните выпадающее меню «Звуки».
- Поднимитесь в самый верх списка и выберите там «Нет».
- Кликните «Применить» для сохранения изменений.
- В случае, когда нужно отключить все звуки сразу, в выпадающем меню «Звуковая схема» активируйте параметр «Без звука», после чего не забудьте сохранить изменения.
Вариант 2: Отключение звука уведомлений
В Windows 10 есть отдельный раздел, в котором настраиваются уведомления. Благодаря ему вы можете отключить их звуковое сопровождение, сняв галочку всего с одного пункта.
- В том же меню «Параметры» выберите первый раздел «Система».
- Через левую панель переместитесь в «Уведомления и действия».
- Снимите галочку с пункта «Разрешить воспроизведение звуков уведомлениями».

Последний метод отключения системных звуков связан с приветственным окном во время входа в Windows. Выше мы уже говорили о том, как отключить воспроизведение этого музыкального сопровождения, но в некоторых сборках это не работает, поэтому оптимальным вариантом станет обращение к специальному ПО.
Скачать Winaero Tweaker с официального сайта
- Для отключения системного звука будем использовать программу Winaero Tweaker, которая как раз и заточена под изменение различных настроек в операционной системе путем редактирования значений реестра. Кликните по ссылке выше, загрузите и установите приложение на свой компьютер.
- После запуска воспользуйтесь строкой поиска, вписав туда «sound», выберите единственный появившийся пункт «Startup Sound».
- Снимите галочку с параметра «Enable Startup Sound».

Остается только отправить компьютер на перезагрузку, а при следующем входе в операционную систему приветственный звук уже не будет проигрываться.
Решение возможных проблем
У некоторых пользователей при попытке отключить звук на экране появляются ошибки, не применяются изменения или даже не отображаются требуемые меню. В таких ситуациях следует прибегнуть к разным вариантам исправления этой проблемы, о чем и пойдет речь далее.
Способ 1: Обновление звуковых драйверов
Если ранее вы не устанавливали самостоятельно драйвер звука, сама Windows 10 могла инсталлировать его устаревшую или неправильную версию. Рекомендуется обновить программное обеспечение для звуковой карты самостоятельно, о чем более детально читайте в отдельных инструкциях на нашем сайте по ссылкам ниже.
Подробнее:
Определение необходимых для звуковой карты драйверов
Скачиваем и устанавливаем звуковые драйвера для Realtek
Способ 2: Проверка компьютера на вирусы
Иногда наличие вредоносных файлов на компьютере тоже может помешать управлению настройками, поскольку вирусы блокируют процессы и службы. Если при попытке открыть меню настроек вы получаете непонятную ошибку или загрузка вообще не происходит, имеет смысл проверить ПК на наличие вирусов, о чем в развернутом виде читайте далее.
Подробнее: Борьба с компьютерными вирусами
Способ 3: Проверка целостности системных файлов
Последний способ решения проблемы с отключением звуков в Windows 10 связан с проверкой целостности системных файлов, ведь различные сбои или отсутствие компонентов тоже могут вызывать неполадки разного уровня. Для начала рекомендуется запустить утилиту SFC, которая занимается проверкой отдельных компонентов ОС, а если эта операция завершится с ошибкой, придется применять DISM, вернувшись по завершении снова к SFC. Всю информацию по этому поводу ищите в тематическом материале далее.
Подробнее: Использование и восстановление проверки целостности системных файлов в Windows 10
Еще статьи по данной теме:
Помогла ли Вам статья?
Оповещения операционной системы от корпорации Microsoft считаются удобной функцией. Но некоторые моменты часто вызывают раздражение пользователей. В частности – сигнал, издаваемый компьютером при появлении соответствующего сообщения. Поэтому полезно знать, как отключить звук поступающих уведомлений от системы Windows 10. Операционка содержит несколько возможностей для дополнительной настройки.
Как отключить звуковые уведомления в Windows 10
Уведомления необходимы пользователям для получения своевременной информации – завершение этапов в установленных играх, обновление операционки или встроенных софтов, иные. Отключение звука при появлении сообщения от операционной системы Виндовс возможно в двух вариантах – для всех приложений или одной конкретной программы.
Внимание! Настройки для отключения сигналов появились в обновлениях последних версий «десятки». Ранее приходилось разбираться с каждой программой в отдельности – конкретные параметры, часто настраиваемые в индивидуальном порядке. Для многих пользователей это оказывалось непростым занятием.
Для всех приложений
Чтобы выключить звук всплывающих сообщений, можно использовать несколько способов. Раздел персонального компьютера «Параметры» операционной системы Windows 10 позволяет отключить сигналы системных уведомлений.
Инструкция, которой рекомендуется следовать:
- открыть блок управления через кнопку Пуск, затем перейти на пункт Система, после этого – строку Уведомления;
- после некоторых обновлений десятой версии операционной системы в блоке «Уведомления» стало возможным отключение звучания всех сигналов одновременно – необходимо просто снять галочку рядом со строкой «Разрешить воспроизведения звуков уведомлениями».
Внимание! Важно проверять конфигурацию ОС, установленной на персональном устройстве. В ранних системах – без обновлений – данной функции нет.
Иной способ – использование панели управления. Control Panel позволяет получить доступ к любым программным продуктам, установленным на персональном компьютере или ноутбуке, вносить изменения и менять параметры. Попасть в раздел можно несколькими способами:
- кнопка Пуск, перейти на поисковик и набрать название блока – необходимый вариант, скорее всего, будет первым в выпавшем списке.
Внимание! Этот способ считается универсальным. Подойдет для поиска любых элементов, папок, структурных компонентов и документов, которые должны находиться на ПК.
- командная строка «Выполнить» – вызвать одновременным нажатием горячих клавиш «Win» и «R», на появившейся панели ввести «control», подтвердить запрос клавишей «Enter» или «ОК»;
- через системную папку System32 активировать запуск файла с названием «control.exe» (расширение указывает на исполнимость выбранного документа).
После открытия необходимого раздела выбирают «Все элементы панели управления» и настраивают систему следующим образом:
- открыть «Настройка параметров компьютера»;
- справа в списке «Просмотр» поставить «Крупные значки»;
- появится иконка «Звуки» (изображение динамика);
- в открывшемся перечне перейти к строке «Программные события»;
- активировать вкладку «Звуки»;
- верхняя часть перечня – выделить слово «уведомление», снизу изменить параметр на «Нет».
После этого системные сообщения продолжат появляться на рабочем столе, но только теперь – беззвучно.
Для конкретной программы
Иногда пользователя отвлекает звучание отдельных сообщений. Отключить сигналы конкретных приложений можно, используя дополнительные настройки программы. Этапы действий:
- открыть раздел «Настройки» (изображение шестеренки в левом списке, который выпадает после нажатия кнопки «Пуск»);
- перейти на пункт «Система», затем – «Уведомления и действия»;
- в подразделе «Получать уведомления от этих приложений» отобразится список приложений, сигналы которых можно отключить (например, OneDrive, Tablet mode, Параметры, Виндовс Hello, Microsoft Store и другие).
Рядом с выбранными строками убирают ползунок в положение «Выкл.». После внесения изменений в работу персональное устройство требуется перезагрузить.
Решение возможных проблем
Необходимо понимать, что внесение изменений в работу системных файлов ПК требует внимательности и последовательности. Во-первых, важно обновить операционку десятой версии – требуемые плагины стали актуальны после выхода ноябрьской вариации «десятки» (1909).
Внимание! Если навыков в использовании компьютера недостаточно, следует обратиться к мастеру. Процедура подобных настроек не занимает много времени.
Отключение звуковых сигналов от всплывающих сообщений позволяет убрать отвлекающие факторы при работе с устройством. В некоторых случаях дополнений оказывается чрезмерно много. Исправить можно звучание одного приложения или всех без исключения.
Ровно каждые 5 минут происходит звук какой-то ошибки, но уведомления нет, уже все перепробовал но так и ничего не получилось решить. Windows 10. Что делать?

16.10.2020
Просто качаешь новую винду и через БИОС заново ставишь. Накосячил ты, наверное, с обновлениями

16.10.2020
Win+r eventvwr проверяй журнал системы на ошибки.

16.10.2020
Ну так смотри че за ошибки
- В чем может быть причина? Windows а именно диспетчер риалтек (по звуку который) каждые 30 минут (или если Задеть провод наушников, где они подключены, выскакивает окно с раилтеком и просит выбрать, что это подключено микрофон, наушники или линейный вход! (такого раньше не было. Несколько недель назад винду переустановили, не так уж и давно, начала появляться это окно)
- Огрониченный доступ Wi-Fi windows 7 отключаеться интернет каждые 5 минут переустанавил даже винду не помогает На втором ПК с ethernet кабель всё норм на ноутбуке чёт интернет тупит пробавал всё даже драйвер удалил и качнул заного и нечего. Может Ethernet кабель купить?
- Выключается ноутбук (samsung windows 7) примерно каждые 40 минут, ещё какая-то ошибка событие smart, подскажите что Пишу с планшета, без синего экрана смерти, просто включается.
- Каждые пять минут вылезает ошибка: С/user/мой комп/appdata/roaming/microsoft/windows/attrib.mp Global const $STR_STRIPAL Global const ^ ERROR Error: это всё целая ошибка помогите пожалуйста