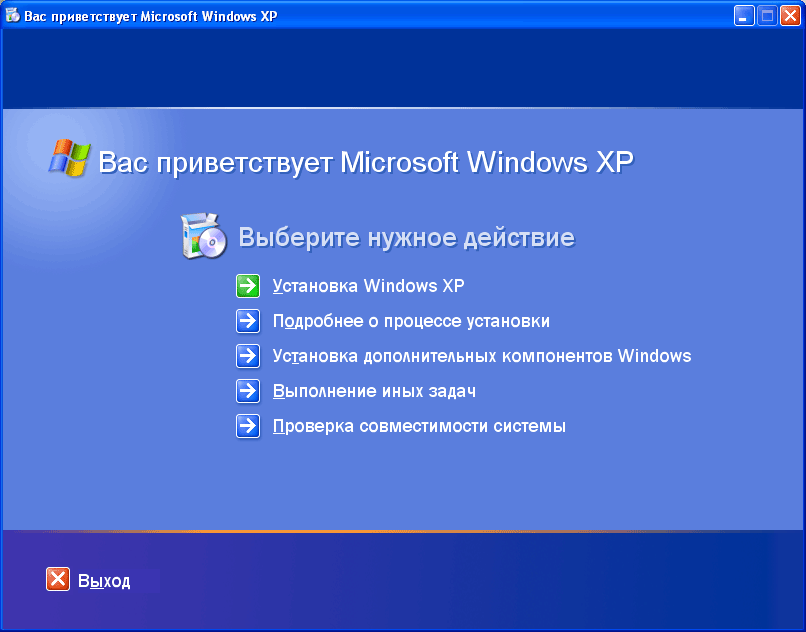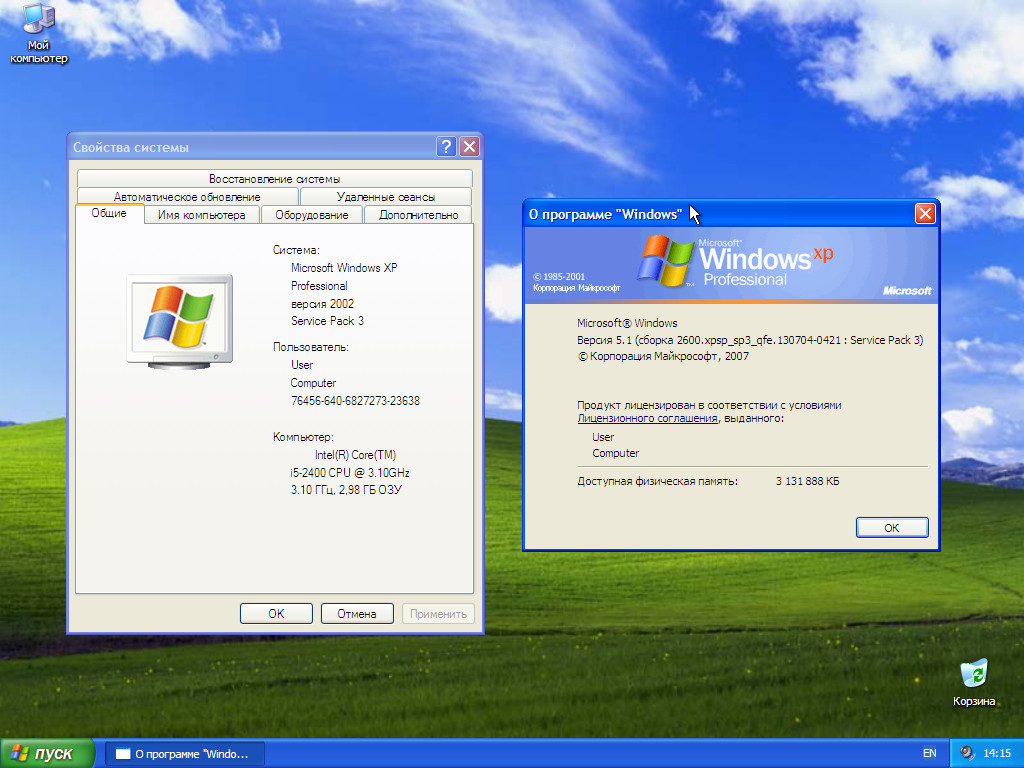Windows XP Zver – это одна из самых популярных модификаций операционной системы Windows XP, которая включает в себя множество дополнительных функций и оптимизаций для повышения производительности и стабильности работы. Если вы хотите установить Windows XP Zver на свой компьютер или ноутбук, наиболее удобным способом является создание загрузочной флешки.
Создание загрузочной флешки с Windows XP Zver несложно, но требует выполнения нескольких шагов. В этой статье мы подробно расскажем вам о каждом этапе процесса, начиная от подготовки необходимых материалов до полной установки системы. Следуйте инструкциям внимательно, чтобы избежать ошибок.
Первым шагом необходимо подготовить флешку, которую вы будете использовать для создания загрузочной флешки Windows XP Zver. Убедитесь, что на флешке нет важных данных, так как весь ее содержимый будет удален. Далее, загрузите образ Windows XP Zver с официального сайта разработчика и сохраните его на жестком диске вашего компьютера.
Теперь, когда вы подготовили все необходимое, можно переходить к самому процессу создания загрузочной флешки. Для этого можно воспользоваться специальной программой, например Rufus, которая позволяет быстро и удобно записать образ операционной системы на флешку. Откройте программу, выберите флешку, на которую будет записываться образ, а затем добавьте скачанный образ Windows XP Zver.
Содержание
- Подготовка к созданию загрузочной флешки
- Выбор подходящей флешки
- Скачивание образа Windows XP Zver
- Форматирование флешки
- Подготовка флешки к форматированию
- Форматирование флешки через командную строку
- Создание загрузочной флешки
Подготовка к созданию загрузочной флешки
Прежде чем приступить к созданию загрузочной флешки с Windows XP Zver, необходимо выполнить некоторые подготовительные шаги:
1. Проверьте, имеете ли вы доступ к компьютеру с установленной операционной системой Windows XP.
2. Получите доступ к официальному сайту разработчика Windows XP Zver и скачайте исполняемый файл для создания загрузочной флешки.
3. Убедитесь, что у вас имеется свободная флеш-память, достаточного объема для установки Windows XP Zver (рекомендуемый объем — не менее 4 ГБ).
4. Сделайте резервную копию всех важных данных на флеш-накопителе, так как создание загрузочной флешки может привести к удалению существующей информации.
5. Убедитесь, что все необходимые драйверы для вашего компьютера уже находятся на флеш-накопителе или имеются в вашем распоряжении.
6. Проверьте наличие программы для создания загрузочной флешки, такой как Rufus или WinToFlash. Если такой программы у вас нет, загрузите ее с официального сайта разработчика.
7. Поместите загрузочный файл Windows XP Zver и программу для создания загрузочной флешки на ваш компьютер.
Выбор подходящей флешки
- Объем флешки должен быть не менее 4 гигабайт, чтобы вместить образ операционной системы Windows XP Zver и другие необходимые файлы.
- Оптимальным вариантом является выбор USB 3.0 флешки для более быстрой передачи данных.
- Убедитесь, что флешка в отличном состоянии и не имеет повреждений. Важно, чтобы все файлы были корректно записаны и флешка работала без сбоев.
- Предпочтительно использовать новую флешку, чтобы избежать возможных проблем, связанных с возрастом и износом.
- Обратите внимание на производителя флешки. Лучше выбрать флешку от надежной и проверенной компании с хороей репутацией.
Скачивание образа Windows XP Zver
Прежде чем приступить к созданию загрузочной флешки с Windows XP Zver, вам необходимо скачать сам образ операционной системы.
Для этого перейдите на официальный сайт разработчика Windows XP Zver или на другие надежные источники, предлагающие скачать данную версию ОС.
На сайте разработчика обычно доступны различные версии и редакции Windows XP Zver, включая самые свежие выпуски и дополнительные драйверы и программы.
Выберите подходящую для вас версию Windows XP Zver и нажмите на ссылку для скачивания. Дождитесь завершения загрузки образа на ваш компьютер. Обратите внимание на формат файла, он должен быть в формате ISO.
Важно: Проверьте, что загружаемый образ операционной системы Windows XP Zver соответствует требованиям вашего компьютера. Убедитесь, что у вас есть достаточное количество свободного места на жестком диске и совместимые драйверы для работы с операционной системой.
Форматирование флешки
Перед началом создания загрузочной флешки с Windows XP Zver необходимо отформатировать флешку. Это позволит удалить все данные и подготовить ее для записи операционной системы.
Процесс форматирования флешки можно выполнить следующим образом:
- Подключите флешку к компьютеру с помощью USB-порта.
- Откройте проводник и найдите флешку среди устройств хранения данных.
- Щелкните правой кнопкой мыши по значку флешки и выберите «Форматировать» из контекстного меню.
- В открывшемся окне выберите файловую систему NTFS и установите размер блока на значение «По умолчанию».
- Убедитесь, что включена опция «Быстрое форматирование».
- Нажмите кнопку «Начать» и подтвердите свое намерение форматировать флешку.
- После завершения процесса форматирования можно начинать создание загрузочной флешки.
Обратите внимание, что форматирование флешки приведет к удалению всех данных с нее, поэтому предварительно сохраните необходимую информацию.
Подготовка флешки к форматированию
Перед тем, как создать загрузочную флешку с Windows XP Zver, необходимо правильно подготовить саму флешку. Для этого следуйте инструкциям ниже.
1. Подключите флешку к компьютеру. Убедитесь, что на ней нет никаких важных данных, так как форматирование полностью удалит все файлы.
| 2. Откройте «Мой компьютер» и найдите вашу флешку в списке устройств. |  |
| 3. Щелкните правой кнопкой мыши на иконке флешки и выберите «Форматировать». |  |
| 4. В открывшемся окне выберите файловую систему FAT32 и установите размер аллокации в значение по умолчанию. Убедитесь, что включена опция «Быстрое форматирование». |  |
| 5. Нажмите кнопку «Начать» и дождитесь завершения форматирования флешки. |  |
| 6. После успешного форматирования флешка будет готова для создания загрузочной флешки с Windows XP Zver. |
Процесс подготовки флешки к форматированию достаточно прост и занимает небольшое количество времени. После завершения форматирования вы сможете продолжить создание загрузочной флешки с помощью других инструментов.
Форматирование флешки через командную строку
Вот пошаговая инструкция по форматированию флешки через командную строку:
- Подключите флешку к компьютеру.
- Откройте командную строку, нажав клавиши Win + R и введя команду «cmd». Нажмите Enter.
- На открывшемся экране командной строки введите команду «diskpart» и нажмите Enter.
Появится новое окно с заголовком «Модуль управления дисками».
- Введите команду «list disk» и нажмите Enter.
Будут выведены список всех доступных дисков на компьютере.
- Найдите номер диска, соответствующий вашей флешке (обычно это диск с наименьшим объемом).
- Введите команды «select disk <номер диска>» и «clean», заменяя <номер диска> на фактический номер диска вашей флешки. Нажмите Enter после каждой команды.
- Введите команду «create partition primary» и нажмите Enter.
- Введите команду «format fs=ntfs quick» и нажмите Enter.
- По завершении форматирования введите команду «exit» и нажмите Enter, чтобы закрыть окно «Модуль управления дисками».
После выполнения всех этих шагов ваша флешка будет отформатирована и готова к записи образа операционной системы Windows XP Zver.
Создание загрузочной флешки
Для создания загрузочной флешки с Windows XP Zver, следуйте следующим шагам:
- Подготовьте флешку: вставьте ее в компьютер и убедитесь, что на ней нет важных данных, так как весь контент будет удален.
- Скачайте образ операционной системы Windows XP Zver и установочную утилиту Rufus с официального сайта.
- Запустите утилиту Rufus. В поле «Устройство» выберите вашу флешку.
- В поле «Загрузочный диск» выберите скачанный образ Windows XP Zver, указав его расположение на вашем компьютере.
- Установите необходимые параметры, такие как схема разделов, файловая система и прочее, в соответствии с вашими требованиями.
- Нажмите на кнопку «Начать» или «Создать» и дождитесь завершения процесса создания загрузочной флешки.
- После завершения процесса вы можете использовать загрузочную флешку для установки Windows XP Zver на другие компьютеры.
Теперь у вас есть загрузочная флешка с Windows XP Zver, которую можно использовать для установки операционной системы на другие компьютеры.
- Главная
- Сборки форумчан. (трекер)
- LiveCD/DVD/Flash
- Сборки OS Windows
| Статистика раздачи |
|
Размер: 3.47 GB | Зарегистрирован: 8 лет 6 месяцев | Скачан: 203 раза |
|
Сидов: 6 [ 0 KB/s ] Подробная статистика пиров |
|
|

![Ответить с цитатой [Цитировать]](data:image/svg+xml,%3Csvg%20xmlns='http://www.w3.org/2000/svg'%20viewBox='0%200%200%200'%3E%3C/svg%3E)
 Отправлено: 19-Мар-2015 22:19
Отправлено: 19-Мар-2015 22:19

|
Описание: Мультизагрузочный диск прежде всего предназначен для «чистой» установки с загрузочной флешки/usb-hdd (в BIOS в меню Boot выставить: First boot device — USB: «your device name») Интегрированное программное обеспечение (с возможностью выбора WPI):Драйверы (с возможностью выбора)— Драйверы для SCSI, Sata, Raid контроллеров от YikxX Дополнительные аплеты в панели управления Windows:— TweakUI — утилита TweakUI из пакета MS Power Toys. Удалены:
Процедура лечения:При правильной автоматической установке никакого лечения не требуется. При ручной установке потребуется выписать ключ из лицензионного соглашения перед нажатием кнопки F8. Вручную ключи можно найти в папке i386 в файлах EULA.TXT и WINN1.SIF. При установке на VMware нужно создавать сначала пустую виртуальную машину без указания компакт диска для установки ОС, присоединять образ компакт диска после того, как машина без ОС будет создана. То же самое касается Яблочного паралеллс. В случае блокировки ключа смотрите в посковике (например Google) запрос «как и чем сменить установленный ключ windows на валидный». Скриншоты: Установка на носительGIF картинка: |
Контрольные суммы
Файл: ZVER XP.exe
CRC-32: e5b643b2
MD4: d92f287fcf605bd725f20f4f3c3e6305
MD5: bdbb37020086c5ba8c53dc2507837127
SHA-1: 5e8118f0fb68f02150d8376b3f541f0298a07f5c
Информация от puhpol
| [usbtor.ru].t273.torrent |
||
|---|---|---|
| Торрент: |
Зарегистрирован [ 2015-03-30 15:54 ] · C7B18574F2515BEB8D763179D8F25CB8A1C44246 |
Скачать 18 KB |
| Статус: |
√ проверено |
|
| Скачан: | 203 раз | |
| Размер: | 3.47 GB | |
|
terms.php |
|
Свернуть директории· |
|
Загружается… |
Последний раз редактировалось: puhpol (2018-10-29 22:03), всего редактировалось 12 раз(а)
![Ответить с цитатой [Цитировать]](data:image/svg+xml,%3Csvg%20xmlns='http://www.w3.org/2000/svg'%20viewBox='0%200%200%200'%3E%3C/svg%3E)
 Отправлено: 30-Мар-2015 16:05
Отправлено: 30-Мар-2015 16:05
(спустя 10 дней)

(спустя 10 дней)
puhpol |
|
![Ответить с цитатой [Цитировать]](data:image/svg+xml,%3Csvg%20xmlns='http://www.w3.org/2000/svg'%20viewBox='0%200%200%200'%3E%3C/svg%3E)
 Отправлено: 30-Мар-2015 16:38
Отправлено: 30-Мар-2015 16:38
(спустя 32 минуты)

(спустя 32 минуты)
nikzzzz |
Все файлы упакованы в архив. А зачем такие сложности, почему просто не распаковать архив? [Format] |
![Ответить с цитатой [Цитировать]](data:image/svg+xml,%3Csvg%20xmlns='http://www.w3.org/2000/svg'%20viewBox='0%200%200%200'%3E%3C/svg%3E)
 Отправлено: 30-Мар-2015 16:54
Отправлено: 30-Мар-2015 16:54
(спустя 15 минут)

(спустя 15 минут)
puhpol |
5438
А зачем такие сложности, почему просто не распаковать архив? Потому что Сашка расстроен, и маленько тормозит…. |
![Ответить с цитатой [Цитировать]](data:image/svg+xml,%3Csvg%20xmlns='http://www.w3.org/2000/svg'%20viewBox='0%200%200%200'%3E%3C/svg%3E)
 Отправлено: 18-Июл-2015 00:36
Отправлено: 18-Июл-2015 00:36
(спустя 3 месяца 18 дней)

(спустя 3 месяца 18 дней)
LinaQ |
|
![Ответить с цитатой [Цитировать]](data:image/svg+xml,%3Csvg%20xmlns='http://www.w3.org/2000/svg'%20viewBox='0%200%200%200'%3E%3C/svg%3E)
 Отправлено: 01-Янв-2016 11:23
Отправлено: 01-Янв-2016 11:23
(спустя 5 месяцев 14 дней)

(спустя 5 месяцев 14 дней)
nik63 |
|
![Ответить с цитатой [Цитировать]](data:image/svg+xml,%3Csvg%20xmlns='http://www.w3.org/2000/svg'%20viewBox='0%200%200%200'%3E%3C/svg%3E)
 Отправлено: 01-Янв-2016 16:25
Отправлено: 01-Янв-2016 16:25
(спустя 5 часов)

(спустя 5 часов)
lighter_by |
|
![Ответить с цитатой [Цитировать]](data:image/svg+xml,%3Csvg%20xmlns='http://www.w3.org/2000/svg'%20viewBox='0%200%200%200'%3E%3C/svg%3E)
 Отправлено: 01-Янв-2016 17:54
Отправлено: 01-Янв-2016 17:54
(спустя 1 час 29 минут)

(спустя 1 час 29 минут)
nik63 |
|
![Ответить с цитатой [Цитировать]](data:image/svg+xml,%3Csvg%20xmlns='http://www.w3.org/2000/svg'%20viewBox='0%200%200%200'%3E%3C/svg%3E)
 Отправлено: 01-Янв-2016 18:11
Отправлено: 01-Янв-2016 18:11
(спустя 17 минут)

(спустя 17 минут)
sergeysvirid |
16697
Меню после загрузки флешки Это там отредактированный grldr с помощью: Утилиты/Редактор Меню в программе Bootice |
![Ответить с цитатой [Цитировать]](data:image/svg+xml,%3Csvg%20xmlns='http://www.w3.org/2000/svg'%20viewBox='0%200%200%200'%3E%3C/svg%3E)
 Отправлено: 01-Янв-2016 18:58
Отправлено: 01-Янв-2016 18:58
(спустя 46 минут)

(спустя 46 минут)
nik63 |
|
![Ответить с цитатой [Цитировать]](data:image/svg+xml,%3Csvg%20xmlns='http://www.w3.org/2000/svg'%20viewBox='0%200%200%200'%3E%3C/svg%3E)
 Отправлено: 20-Мар-2016 01:19
Отправлено: 20-Мар-2016 01:19
(спустя 2 месяца 18 дней)

(спустя 2 месяца 18 дней)
sanek-van |
Создание ZverUSB из ZverDVD+Alkid SE в файле есть скриншоты |
![Ответить с цитатой [Цитировать]](data:image/svg+xml,%3Csvg%20xmlns='http://www.w3.org/2000/svg'%20viewBox='0%200%200%200'%3E%3C/svg%3E)
 Отправлено: 15-Авг-2016 12:08
Отправлено: 15-Авг-2016 12:08
(спустя 4 месяца 26 дней)

(спустя 4 месяца 26 дней)
nefchi1 |
|
![Ответить с цитатой [Цитировать]](data:image/svg+xml,%3Csvg%20xmlns='http://www.w3.org/2000/svg'%20viewBox='0%200%200%200'%3E%3C/svg%3E)
 Отправлено: 15-Авг-2016 13:25
Отправлено: 15-Авг-2016 13:25
(спустя 1 час 17 минут)

(спустя 1 час 17 минут)
puhpol |
|
![Ответить с цитатой [Цитировать]](data:image/svg+xml,%3Csvg%20xmlns='http://www.w3.org/2000/svg'%20viewBox='0%200%200%200'%3E%3C/svg%3E)
 Отправлено: 31-Мар-2019 16:58
Отправлено: 31-Мар-2019 16:58
(спустя 2 года 7 месяцев)

(спустя 2 года 7 месяцев)
Tondeo |
|
![Ответить с цитатой [Цитировать]](data:image/svg+xml,%3Csvg%20xmlns='http://www.w3.org/2000/svg'%20viewBox='0%200%200%200'%3E%3C/svg%3E)
 Отправлено: 31-Мар-2019 18:10
Отправлено: 31-Мар-2019 18:10
(спустя 1 час 12 минут)

(спустя 1 час 12 минут)
SunOK |
|
Страница 1 из 2
Показать сообщения:
Текущее время: 09-Окт 12:27
Часовой пояс: UTC + 3
Вы не можете начинать темы
Вы не можете отвечать на сообщения
Вы не можете редактировать свои сообщения
Вы не можете удалять свои сообщения
Вы не можете голосовать в опросах
Вы не можете прикреплять файлы к сообщениям
Вы можете скачивать файлы
Windows XP Zver – операционная система, разработанная специально для тех, кто ищет более стабильную и оптимизированную версию Windows XP. Установка этой системы может быть очень полезной, особенно если вы хотите улучшить производительность своего компьютера. Для установки Windows XP Zver с флешки нужно выполнить несколько простых шагов, которые мы рассмотрим в этой пошаговой инструкции.
Первым шагом является подготовка флешки для установки Windows XP Zver. Вам понадобится флешка емкостью не менее 4 гигабайт. Чтобы подготовить флешку, подключите ее к компьютеру и скопируйте на нее файлы установочного образа Windows XP Zver. Затем воспользуйтесь специальной программой для создания загрузочной флешки. Мы рекомендуем использовать Rufus, так как она является одной из самых популярных и надежных программ для создания загрузочных устройств.
После того, как вы создали загрузочную флешку, следующим шагом будет загрузка компьютера с нее. Вставьте флешку в компьютер и перезагрузите его. Во время загрузки нажмите нужную кнопку (обычно это F8 или Delete), чтобы войти в BIOS компьютера. Вам нужно будет изменить настройки загрузки, чтобы компьютер загрузился с флешки вместо обычного жесткого диска. После изменения настроек сохраните их и перезагрузите компьютер снова.
Содержание
- Подготовка флешки для установки Windows XP Zver на компьютер
- Скачивание образа Windows XP Zver и необходимых программ
- Создание загрузочной флешки с помощью программы Rufus
- Биос настройки компьютера для установки Windows XP Zver
- Загрузка и установка Windows XP Zver с флешки на компьютер
Подготовка флешки для установки Windows XP Zver на компьютер
Перед установкой Windows XP Zver с флешки на компьютер необходимо правильно подготовить флеш-накопитель. В данной статье мы рассмотрим пошаговую инструкцию о том, как это сделать.
Шаг 1: Подготовьте флешку к форматированию.
Перед началом процесса установки Windows XP Zver, необходимо отформатировать флешку. Для этого вставьте флеш-накопитель в компьютер и откройте «Мой компьютер». Найдите вашу флешку в списке устройств и щелкните правой кнопкой мыши по ней. В появившемся контекстном меню выберите опцию «Форматировать».
Шаг 2: Выберите файловую систему и размер альлокированных блоков.
В открывшемся окне форматирования флешки выберите файловую систему NTFS или FAT32. Рекомендуется выбрать NTFS для более стабильной работы системы. Затем установите размер альлокированных блоков по умолчанию.
Шаг 3: Отметьте опцию «Быстрое форматирование».
Для экономии времени выберите опцию «Быстрое форматирование». Она позволит быстро отформатировать флешку без проверки каждого сектора на ошибки.
Шаг 4: Начните форматирование флешки.
Нажмите кнопку «Начать» или «OK», чтобы начать процесс форматирования флешки. Подождите, пока форматирование будет завершено.
Шаг 5: Скопируйте файлы установки Windows XP Zver на флешку.
Подключите флешку к компьютеру и скопируйте на нее все файлы установки Windows XP Zver. Убедитесь, что все файлы скопированы без ошибок.
Теперь ваша флешка готова для установки Windows XP Zver на компьютер. Вы можете продолжить процесс установки, следуя следующим шагам в инструкции.
Скачивание образа Windows XP Zver и необходимых программ
1. Откройте веб-браузер и перейдите на официальный сайт разработчика Windows XP Zver.
2. Найдите раздел «Скачать» или «Загрузки» на странице сайта и кликните на него.
3. В списке доступных версий Windows XP Zver выберите нужную вам и нажмите на ссылку для скачивания.
4. Подождите, пока файл образа Windows XP Zver полностью скачается на ваш компьютер. Это может занять некоторое время, в зависимости от скорости вашего интернет-соединения.
5. После завершения скачивания образа Windows XP Zver загрузите и установите Rufus — программу для создания загрузочной флешки.
6. Откройте Rufus и подключите флешку к компьютеру.
7. В программе Rufus выберите флешку из списка доступных устройств.
8. Установите опцию «Создать загрузочный диск с помощью» на «ISO образ».
9. Нажмите на кнопку «Выбрать» и укажите путь к скачанному образу Windows XP Zver.
10. Убедитесь, что во вкладке «Схема разметки» выбрана опция «MBR (для BIOS UEFI-CSM или BIOS CSMB)».
11. Нажмите на кнопку «Начать» и подождите, пока Rufus создаст загрузочную флешку с Windows XP Zver.
Теперь у вас есть загрузочная флешка с образом Windows XP Zver и вы можете начать установку операционной системы на свой компьютер.
Создание загрузочной флешки с помощью программы Rufus
- Скачайте программу Rufus с официального сайта разработчика и установите ее на свой компьютер.
- Вставьте USB-флешку в компьютер.
- Запустите программу Rufus.
- В поле «Устройство» выберите подключенную USB-флешку.
- В разделе «Схема разделов и тип файловой системы» выберите «MBR» и «FAT32».
- В разделе «Форматирование» установите галочку напротив «Создать расширенные настройки и пометить раздел как активный».
- В поле «Создать загрузочный диск с» выберите «Образ ISO» и нажмите на значок CD-диска.
- Выберите файл образа операционной системы Windows XP Zver на вашем компьютере.
- Проверьте все настройки и нажмите кнопку «START» для начала процесса создания загрузочной флешки.
- Дождитесь завершения процесса и закройте программу Rufus.
Теперь у вас есть загрузочная флешка с операционной системой Windows XP Zver, которую можно использовать для установки на компьютер.
Биос настройки компьютера для установки Windows XP Zver
При установке операционной системы Windows XP Zver с флешки на компьютере, необходимо предварительно настроить биос компьютера для правильной установки системы. В этом разделе мы рассмотрим основные настройки биоса, которые потребуются для установки данной операционной системы.
- Включите компьютер и нажмите клавишу DEL или F2, чтобы войти в биос.
- В разделе Boot (Загрузка) выберите опцию загрузки с USB-устройства. Обычно она называется Removable Devices (Съемные устройства).
- Убедитесь, что опция Boot Priority (Приоритет загрузки) установлена таким образом, чтобы USB-устройство было выше других устройств. Это гарантирует, что компьютер будет загружаться с флешки перед жестким диском.
- Перейдите в раздел Advanced (Дополнительно) и убедитесь, что опция USB Configuration (Настройка USB) включена.
- Сохраните изменения, выйдите из биоса и перезагрузите компьютер.
После выполнения указанных настроек биоса, компьютер будет готов к установке операционной системы Windows XP Zver с флешки. Запустите установку, следуя указаниям на экране, и выберите флешку в качестве устройства для установки системы. Установка может занять некоторое время, после чего вы сможете начать использовать Windows XP Zver на своем компьютере.
Загрузка и установка Windows XP Zver с флешки на компьютер
- В первую очередь необходимо получить загрузочный образ операционной системы Windows XP Zver. Загрузочный образ можно скачать с официального сайта разработчиков или с других доверенных ресурсов.
- Подключите флешку к компьютеру с помощью USB-порта.
- Откройте программу для создания загрузочной флешки. Рекомендуется использовать Rufus, который является бесплатным и простым в использовании.
- Выберите флешку, которую вы только что подключили, в качестве устройства для записи.
- Укажите путь к загрузочному образу Windows XP Zver, который вы скачали на компьютер.
- Выберите настройки для создания загрузочной флешки. Убедитесь, что форматирование флешки будет выполнено в системе FAT32, и нажмите кнопку «Начать».
- Дождитесь завершения процесса создания загрузочной флешки.
- После создания загрузочной флешки, перезагрузите компьютер.
- Во время загрузки компьютера нажмите клавишу, чтобы войти в BIOS (обычно это Del, F2 или Esc). У каждого производителя компьютера может быть свой способ входа в BIOS, поэтому лучше проконсультироваться с документацией к компьютеру.
- В разделе BIOS найдите настройку «Загрузка» или «Boot». Установите флешку с загрузочной Windows XP Zver в качестве первого устройства загрузки. Сохраните изменения и выйдите из BIOS.
- Компьютер будет автоматически загружаться с флешки и начнет процесс установки Windows XP Zver.
- Следуйте инструкциям установщика операционной системы, чтобы завершить процесс установки.
После завершения установки Windows XP Zver с флешки компьютер будет готов к использованию. Рекомендуется проверить работу всех устройств и установить необходимые драйверы для обеспечения стабильной работы системы.
Данная операционная система ценится среди пользователей своими минимальными системными требованиями. Но иногда в процессе установки с флешки возникают проблемы, связанные с отсутствием необходимых драйверов. Именно поэтому в самом конце данной странички вы сможете бесплатно и без регистрации скачать Windows XP Zver 32 Bit вместе с драйверами для флешки.
Содержание
- Возможности
- Плюсы и минусы
- Как пользоваться
- Видео
- Ключ активации и загрузка
Возможности
В первую очередь мы с вами рассмотрим список основных возможностей одной из первых операционных систем от Microsoft:
- Работа с файловой системой, копирование, перемещение, удаление файлов и так далее.
- Установка практически любого программного обеспечения, делающего данную операционную систему практически не уступающей старшим ОС.
- В установочный дистрибутив интегрированы драйверы для флешки, в результате чего вы можете спокойно записывать Windows XP на свой USB-накопитель и производить установку, не предпринимая никаких дополнительных действий.
- Кроме этого, присутствует возможность настраивать внешний вид операционной системы. Для этого тут используются стандартные и добавленные лабораторией Zver темы.
Понятное дело, список возможностей операционной системы можно продолжать до бесконечности, однако, давайте лучше переходить к обзору ее сильных и слабых сторон.
Плюсы и минусы
Говоря о положительных и отрицательных особенностях операционной системы от Microsoft, можно выделить такие моменты.
Достоинства:
- минимальные системные требования;
- высочайшее быстродействие;
- отсутствие лишнего программного обеспечения;
- поддержка старых игр и приложений;
- привычный и удобный для многих внешний вид пользовательского интерфейса;
- полная бесплатность.
Недостатки:
- годы берут свое, в результате чего, данная операционная система не справляется с современными играми, не способна запускать новые версии программ, а также значительно уступает Windows 7, 8 или 10 по стабильности работы.
Но одним из самых важных недостатков данной операционной системы является прекращение поддержки со стороны Microsoft. Это значит, если злоумышленниками будет найдена уязвимость, никто не будет предпринимать никаких действий по ее устранению. В итоге вы станете легкой жертвой.
Как пользоваться
Итак, теперь давайте разбираться, как установить операционную систему с интегрированными драйверами на флешку:
- Скачиваем торрент, доступный по кнопке ниже.
- Записываем ISO-образ на свою флешку при помощи одной из подходящий для этого программ.
- Вставляем накопитель в USB-порт компьютера или ноутбука и в BIOS переключаем режим загрузки на USB.
- Запускаем наш компьютер и производим инсталляцию операционной системы Windows XP 32 Bit.
Когда процесс будет завершен, мы сможем извлечь USB-накопитель и переходить к работе с нашей ОС.
Никаких дополнительных действий по активации предпринимать не потребуется.
Видео
Данная видеоинструкция показывает, как правильно установить Windows XP с флешки.
Ключ активации и загрузка
Активировать данную ОС вам не придется. Все что нужно сделать мы описали в соответствующем разделе выше.
Установка Windows XP с USB-накопителя может потребоваться в ряде ситуаций, наиболее очевидной из которых является необходимость установки Windows XP на слабый нетбук, не оборудованный приводом для компакт-дисков. И если Microsoft сама взяла на себя установку Windows 7 с флешки, запустив соответствующую утилиту, то для предыдущей версии операционной системы придется использовать сторонние программы.
Для начала нужно скачать программу WinSetupFromUSB — существует множество источников, из которых вы можете скачать эту программу в сети. У меня почему-то не работала последняя версия WinSetupFromUSB — произошла ошибка при подготовке флешки. Проблем с версией 1.0 Beta 6 никогда не возникало, поэтому в этой программе я продемонстрирую, как создать USB-накопитель для установки Windows XP.
Подключаем флешку (2 гигабайта для Windows XP SP3 normal достаточно) к компьютеру, не забываем сохранить с нее все необходимые файлы, так как в процессе они будут удалены. Запускаем WinSetupFromUSB с правами администратора и выбираем USB-накопитель, с которым будем работать, после чего запускаем Bootice соответствующей кнопкой.

В окне программы Bootice нажмите кнопку «Выполнить форматирование» — нам нужно соответствующим образом отформатировать USB-накопитель. В появившихся параметрах форматирования выберите режим USB-HDD (один раздел), нажмите «Следующий шаг». В появившемся окне выберите файловую систему: «NTFS», примите то, что предложит программа, и дождитесь завершения форматирования.
Следующим шагом является создание необходимой загрузочной записи на USB-накопителе. Для этого во все еще работающей Bootice нажимаем на Process MBR, в появившемся окне останавливаем наш выбор на GRUB для DOS, нажимаем Install / Config, а затем, ничего не меняя в настройках, Save to Disk. Флешка готова. Закройте Bootice и вернитесь в главное окно WinSetupFromUSB, которое вы видели на первом рисунке.
Копирование файлов Windows XP на флешку
Нам понадобится диск или образ установочного диска с Microsoft Windows XP. Если у нас есть образ, то его нужно смонтировать в системе с помощью, например, Daemon Tools или распаковать в отдельную папку с помощью любого архиватора. Те. Чтобы перейти к завершающему этапу создания загрузочной флешки с Windows XP, нам понадобится папка или диск со всеми установочными файлами. После того, как у нас появятся необходимые файлы, поставьте галочку напротив Windows2000 / XP / 2003 Setup в главном окне программы WinSetupFromUSB, нажмите кнопку с многоточием и введите путь к папке с установкой Windows XP. Подсказка в диалоговом окне «Открыть» указывает, что эта папка должна содержать подпапки I386 и amd64 — подсказка может быть полезна для некоторых сборок Windows XP.
После того, как папка была выбрана, осталось нажать одну кнопку: GO, после чего дождаться завершения создания нашего загрузочного USB диска.
Как установить Windows XP с флешки
Чтобы установить Windows XP с USB-устройства, вы должны указать в BIOS вашего компьютера, что он загружается с USB-накопителя. На разных компьютерах смена загрузочного устройства может отличаться, но в целом это выглядит одинаково: мы входим в BIOS, нажимая Del или F2 при включении компьютера, выбираем раздел Boot или Advanced Settings, находим порядок загрузочных устройств и устанавливаем загрузочное устройство в качестве первого загрузочного устройства. Диск USB-флеш-накопитель. После этого сохраняем настройки BIOS и перезагружаем компьютер. После перезагрузки появится меню, в котором следует выбрать «Установка Windows XP» и перейти к установке Windows. В остальном процесс такой же, как и при обычной установке системы с любого другого носителя.