Zuma Deluxe — это популярная игра, которая предлагает вам погрузиться в захватывающий мир шаров и головоломок. Однако, владельцы компьютеров с Windows 10 иногда сталкиваются с проблемой, когда игра открывается не на весь экран. В этой статье мы расскажем вам, как решить эту проблему.
Первым шагом, который стоит попробовать, является изменение настроек разрешения экрана. Для этого щелкните правой кнопкой мыши на свободной области рабочего стола и выберите «Настройки дисплея». В открывшемся окне перейдите в раздел «Дисплей» и установите разрешение экрана, соответствующее вашему монитору, а также установите полноэкранный режим игры.
Если первый метод не сработал, можно попробовать обновить видеодрайверы. Для этого нажмите комбинацию клавиш Win + R, чтобы открыть окно «Выполнить», введите «devmgmt.msc» и нажмите Enter. В менеджере устройств найдите раздел «Адаптеры дисплея», раскройте его, щелкните правой кнопкой мыши по вашей видеокарте и выберите «Обновить драйвер». После этого перезапустите компьютер и проверьте, открывается ли игра на весь экран.
Если все вышеперечисленные методы не решили проблему, то возможно, есть конфликт с программным обеспечением на вашем компьютере. Рекомендуется проверить, есть ли на компьютере какие-либо программы, которые могут взаимодействовать с Zuma Deluxe, и временно отключить их.
Надеемся, что эти советы помогут вам насладиться игрой Zuma Deluxe на весь экран. Если ни один из методов не сработал, рекомендуется обратиться в службу поддержки для получения дополнительной помощи.
Содержание
- Игра Zuma Deluxe не раскрывается в полноэкранном режиме в Windows 10?
- Измените настройки разрешения экрана
- Проверьте соответствие требованиям системы
- Обновите видеодрайверы
- Запустите игру в совместимости с предыдущими версиями Windows
- Проверьте наличие обновлений для игры
- Свяжитесь с технической поддержкой
Игра Zuma Deluxe не раскрывается в полноэкранном режиме в Windows 10?
Если игра Zuma Deluxe не открывается в полноэкранном режиме на компьютере с операционной системой Windows 10, возможно, потребуется выполнить несколько шагов.
1. Проверьте разрешение экрана: Убедитесь, что разрешение вашего монитора соответствует требованиям Zuma Deluxe. Можно изменить разрешение экрана в настройках дисплея.
2. Обновите видеодрайверы: Устаревшие или несовместимые драйверы могут вызывать проблемы с отображением игры. Проверьте наличие последней версии драйверов для вашей видеокарты на официальном сайте производителя и установите их.
3. Запустите игру в совместимости: Правой кнопкой мыши щелкните ярлык игры Zuma Deluxe и выберите «Свойства». Перейдите на вкладку «Совместимость» и установите флажок «Запускать эту программу в режиме совместимости». Выберите вариант «Windows 7» или «Windows XP» и нажмите «Применить». Попробуйте запустить игру заново.
4. Отключите второстепенные мониторы: Если у вас подключено несколько мониторов к компьютеру, попробуйте временно отключить все дополнительные мониторы, оставив только основной. Затем попробуйте запустить игру в полноэкранном режиме.
Если ни один из этих методов не решает проблему, возможно, требуется обратиться в техническую поддержку или поискать дополнительные сведения о проблеме на официальном форуме игры Zuma Deluxe.
Обратите внимание, что эти рекомендации применимы для Windows 10 и могут не подходить для других операционных систем.
Измените настройки разрешения экрана
Если игра Zuma Deluxe не открывается на весь экран в Windows 10, вы можете попробовать изменить настройки разрешения экрана в системе.
Следуйте этим шагам:
- Щелкните правой кнопкой мыши на рабочем столе и выберите «Параметры дисплея».
- В открывшемся окне перейдите на вкладку «Дисплей».
- В разделе «Разрешение экрана» выберите более высокое разрешение, если оно доступно.
- Нажмите кнопку «Применить», а затем подтвердите изменения, если вас об этом попросят.
- Попробуйте запустить игру Zuma Deluxe снова и проверьте, открывается ли она на весь экран.
Если изменение разрешения экрана не помогло, попробуйте также проверить настройки совместимости игры или выполнить обновления драйверов видеокарты.
Проверьте соответствие требованиям системы
Если игра Zuma Deluxe не открывается на весь экран в Windows 10, возможно, ваша система не соответствует минимальным требованиям игры. Проверьте следующие параметры:
- Операционная система: Убедитесь, что у вас установлена Windows 10 или выше. Игра может не работать на предыдущих версиях Windows.
- Процессор и память: Убедитесь, что ваш компьютер имеет достаточную производительность для запуска игры Zuma Deluxe. Рекомендуется процессор Pentium 4 или эквивалентный, а также 512 МБ оперативной памяти.
- Видеокарта: Проверьте, что ваша видеокарта поддерживает требования игры. Проверьте спецификации вашей видеокарты и убедитесь, что она поддерживает DirectX 9.0 или выше.
- Разрешение экрана: Проверьте разрешение экрана вашего компьютера. Убедитесь, что вы используете разрешение, поддерживаемое игрой Zuma Deluxe. Рекомендуется разрешение 800×600 пикселей или выше.
- Обновления системы: Убедитесь, что у вас установлены все последние обновления Windows 10. Обновления могут содержать исправления и улучшения, которые могут помочь вам запустить игру на полный экран.
Если ваша система соответствует всем требованиям игры Zuma Deluxe, но игра все равно не открывается на весь экран, попробуйте перезапустить компьютер и попытаться снова запустить игру.
Обновите видеодрайверы
Если Zuma Deluxe не открывается на весь экран в Windows 10, возможно, проблема связана с устаревшими или неправильно установленными видеодрайверами. Чтобы исправить это, вам нужно обновить свои драйверы.
Для этого можно воспользоваться встроенным инструментом «Диспетчер устройств» в Windows 10:
- Нажмите правой кнопкой мыши на кнопке «Пуск» в левом нижнем углу экрана и выберите «Диспетчер устройств».
- В Диспетчере устройств найдите раздел «Видеоадаптеры» и разверните его.
- Щелкните правой кнопкой мыши на вашем видеоадаптере и выберите «Обновить драйвер».
- Выберите опцию «Автоматический поиск обновленного программного обеспечения драйвера» и дождитесь завершения процесса.
После обновления драйверов перезапустите компьютер и попробуйте открыть Zuma Deluxe в полноэкранном режиме снова. Это может решить проблему и позволит вам насладиться игрой в полный экран без каких-либо ограничений.
Запустите игру в совместимости с предыдущими версиями Windows
Если у вас возникает проблема с открытием игры Zuma Deluxe на весь экран в Windows 10, попробуйте запустить игру в режиме совместимости с предыдущими версиями Windows. Это может помочь решить проблему и позволить вам насладиться игрой на полный экран.
Чтобы запустить игру в совместимости с предыдущими версиями Windows, следуйте этим простым шагам:
-
Найдите ярлык игры Zuma Deluxe на рабочем столе или в меню «Пуск». Щелкните правой кнопкой мыши по ярлыку и выберите «Свойства» из контекстного меню.
-
В открывшемся окне «Свойства», перейдите на вкладку «Совместимость».
-
В разделе «Режим совместимости» установите флажок рядом с опцией «Запуск программы в режиме совместимости с:».
-
В раскрывающемся списке выберите предыдущую версию Windows, с которой игра работала без проблем. Например, выберите «Windows 7» или «Windows XP».
-
Щелкните на кнопке «Применить», а затем на «ОК», чтобы сохранить изменения и закрыть окно «Свойства».
Теперь попробуйте запустить игру Zuma Deluxe. Она должна открываться на весь экран без проблем. Если проблема все еще остается, попробуйте запустить игру в совместимости с другой предыдущей версией Windows или обратитесь за помощью к разработчикам игры.
Проверьте наличие обновлений для игры
Если Zuma Deluxe не открывается на весь экран в Windows 10, первым делом убедитесь, что у вас установлена последняя версия игры. Разработчики регулярно выпускают исправления и обновления, которые могут решить проблему.
Для проверки наличия обновлений для игры выполните следующие действия:
- Запустите игру Zuma Deluxe.
- Перейдите в настройки игры.
- Найдите раздел «Обновления» или «Версия игры».
- Нажмите на кнопку «Проверить наличие обновлений».
Если обновления доступны, скачайте и установите их на свой компьютер. После этого перезапустите игру и проверьте, открывается ли она на весь экран.
Если обновлений не было найдено или установка обновлений не решила проблему, попробуйте выполнить другие рекомендации, описанные в данной статье.
Свяжитесь с технической поддержкой
Если проблема с неправильным отображением Zuma Deluxe на всю ширину экрана все еще остается, вам следует обратиться в службу технической поддержки. Возможно, у них есть ответы и решения для вас.
Предоставление подробной информации о вашей операционной системе и компьютере может помочь технической поддержке лучше понять вашу проблему. Убедитесь, что вы указали версию операционной системы Windows 10, а также любые другие дополнительные сведения, которые могут быть полезны.
С учетом вашей специфической проблемы, техническая поддержка Zuma Deluxe будет иметь более глубокое понимание вашей проблемы и будет в состоянии предложить более точные рекомендации и решения.
Не стесняйтесь обращаться в службу технической поддержки с любыми вопросами, они всегда готовы помочь вам!
Внимание! Ниже расположена инструкция по умолчанию с возможными решениями проблем, которые могут помочь.
В связи с геополитической ситуацией, для перехода на некоторые сайты может потребоваться VPN.
Запуск от имени администратора и в режиме совместимости
Для начала попробуйте запустить игру от имени администратора. Если игре более 5 лет, попробуйте запустить её в режиме совместимости с более старой версией windows, например windows 7 (для очень старых игр можно попробовать Windows XP SP3).
Правой кнопкой мыши по ярлыку игры → свойства → совместимость → ставим флажки «Запустить программу в режиме совместимости с…» и «Запускать эту программу от имени администратора».
Эти два действия очень часто решают проблему запуска и стабильного ФПС.
Если вы играете через Steam или другой лаунчер, попробуйте запускать игру через него (после того, как выполнили действия выше).
Отключение XMP профиля в Bios
Если вы не знаете, что это такое, то можете переходить к следующему пункту.
Не запускается игра в Steam
Для начала просто перезапустите Steam. Если не помогло, то перейдите в свойства игры → расположение файлов → запуск от имени администратора (смотри самый первый пункт).
Если вы используете пиратку
Есть вероятность, что репак неисправный, подробнее читать тут. Но для начала рекомендуем ознакомиться с пунктами ниже.
Проверка / установка драйверов
Проверьте все драйверы:
- бесплатная утилита Driver Pack (если у вас пустая страница, попробуйте войти через вкладку инкогнито или отключите AdBlock)
- аналог Driver Booster
- зайти на сайт производителя вашего ноутбука или мат. платы и скачать драйвера там
Вы так же можете отдельно установить драйвера на видеокарты и сопутствующее ПО на сайтах разработчиков видеокарт, там драйвера появляются быстрее, чем в автоапдейтерах:
- AMD
- Nvidia
- IntelHD

Обновление DirectX
Все ошибки, которые имеют в себе приставку D3D, X3D, xinput *** .dll скорее всего сообщают об отсутствии нужных библиотек DirectX
- Скачать веб установщик можно здесь
Может помочь установка библиотек NET Framework
- Скачать Microsoft .NET Framework 3.5
- Скачать Microsoft .NET Framework 4
Обновление библиотек Microsoft Visual C++
Если в названии упоминается приставка MSVC, и если не упоминается, обновление этих библиотек для игр чрезвычайно важно. К тому же даже после установки вы можете заметить, что ошибка повторяется, причина в том, что необходимо скачивать все версии, как х64, так и х86, некоторые игры требуют обе.
Распространяемые библиотеки Microsoft Visual C++ скачать
Очистка системы с помощью Advanced SystemCare Free
Скачиваем программу
Запускаем, включаем анализ на основе Искусственного Интеллекта. Программа, вероятно, найдет огромное количество мусорных файлов, битых записей в реестре и прочего.
После завершения анализа примените автоматическое исправление
Системные требования Zuma Deluxe (2005)
Убедитесь, что ваш железный конь соответствует минимальным характеристикам, необходимым для этой игры:

Наличие вирусов
Проверьте ваш компьютер на наличие вирусов, можно использовать бесплатные и пробные версии, например:
- Avast Free Antivirus
- Dr. WEB CureIT
Усердный антивирус блокирует запуск Zuma Deluxe (2005)
Ситуация обратная предыдущей, установленный или встроенный (защитник windows) антивирус блокируют запуск игры, необходимо либо отключить их на время, либо добавить в исключения папку с игрой. Однако, если защитник успел поместить какие-либо файлы в карантин, игру придется переустановить.
Как временно отключить защитник Windows 10
Пуск → Параметры → Обновление и безопасность → Безопасность Windows → Защита от вирусов и угроз → Крутим вниз до пункта «Параметры защиты от вирусов и угроз», кликаем «Управление настройками» → отключаем «Защита в режиме реального времени».
Как добавить файлы и папки в исключения защитника Windows
Пуск → Параметры → Обновление и безопасность → Безопасность Windows → Защита от вирусов и угроз → Крутим вниз до пункта «Исключения», кликаем «Добавление или удаление исключений» → нажимаем «Добавить исключение» → выбираем нужный файл или папку
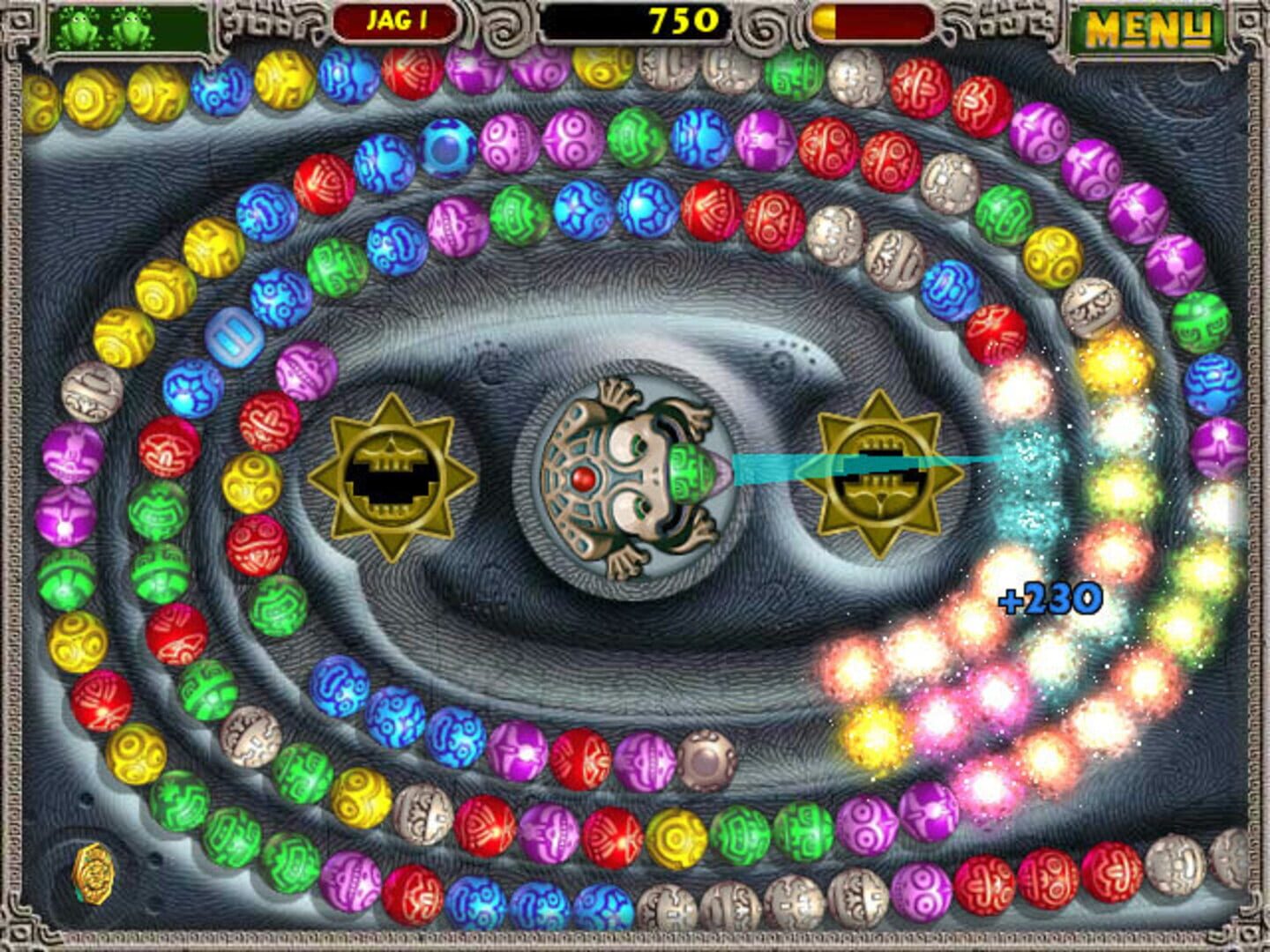
Zuma Deluxe (2005) изображение выходит за края, изображение не разворачивается на весь экран, неправильное расположение окна игры, проблемы с разрешением экрана
Разумеется, вы уже проверили в настройках игры пункты «разрешение экрана» и «на весь экран».
Проблема может крыться в неправильном масштабировании. Необходимо перейти в свойства ярлыка → изменить параметры высокого DPI → поставить флажок в самом низу и нажать ОК
Zuma Deluxe (2005) неправильно определяет монитор, запускается не на том мониторе
Если вы пытаетесь вывести игру на другой монитор, вам может помочь статья 5 способов вывести игру на второй монитор.
Zuma Deluxe (2005), скачанная с торрента, не работает
Пиратские версии вообще не гарантируют стабильной работы, их разработчики не отвечают перед вами за качество продукта, жаловаться некуда. Есть вероятность, что репак окажется нерабочим, или недоработанным именно под ваши характеристики. В любом случае мы рекомендуем пользоваться лицензионными версиями игр, это убережет ваш компьютер от всевозможных программ-шпионов, майнеров и прочей нечисти, так же обеспечив стабильную поддержку и выход новых патчей от разработчиков.
Zuma Deluxe (2005) не скачивается или скачивается долго. Лагает, высокий пинг, задержка при игре
В первую очередь проверьте скорость своего интернет-соединения на speedtest.net, если заявленная скорость в порядке, проверьте, не загружен ли ваш канал, возможно у вас подключено несколько устройств к вай-фаю, идет обновление операционной системы, скачивается что-то в браузере, или запущен фильм. Посмотрите нагрузку на сеть в диспетчере устройств. Проверьте целостность кабеля, идущего к вашему устройству. Если вы все же пользуетесь торрентом, возможно, скорость раздачи ограничена из-за нехватки раздающих. В крайнем случае вы всегда можете позвонить своему провайдеру и узнать, все ли в порядке с вашей линией.
Zuma Deluxe (2005) выдает ошибку об отсутствии DLL-файла
Запишите название DLL файла и скачайте его, используя интернет поиск, там же должно быть описание, что именно это за файл и где он должен лежать, если никакого описания нет, рекомендуем поискать альтеративные сайты для скачивания. Или воспользуйтесь утилитой DLL-Fixer
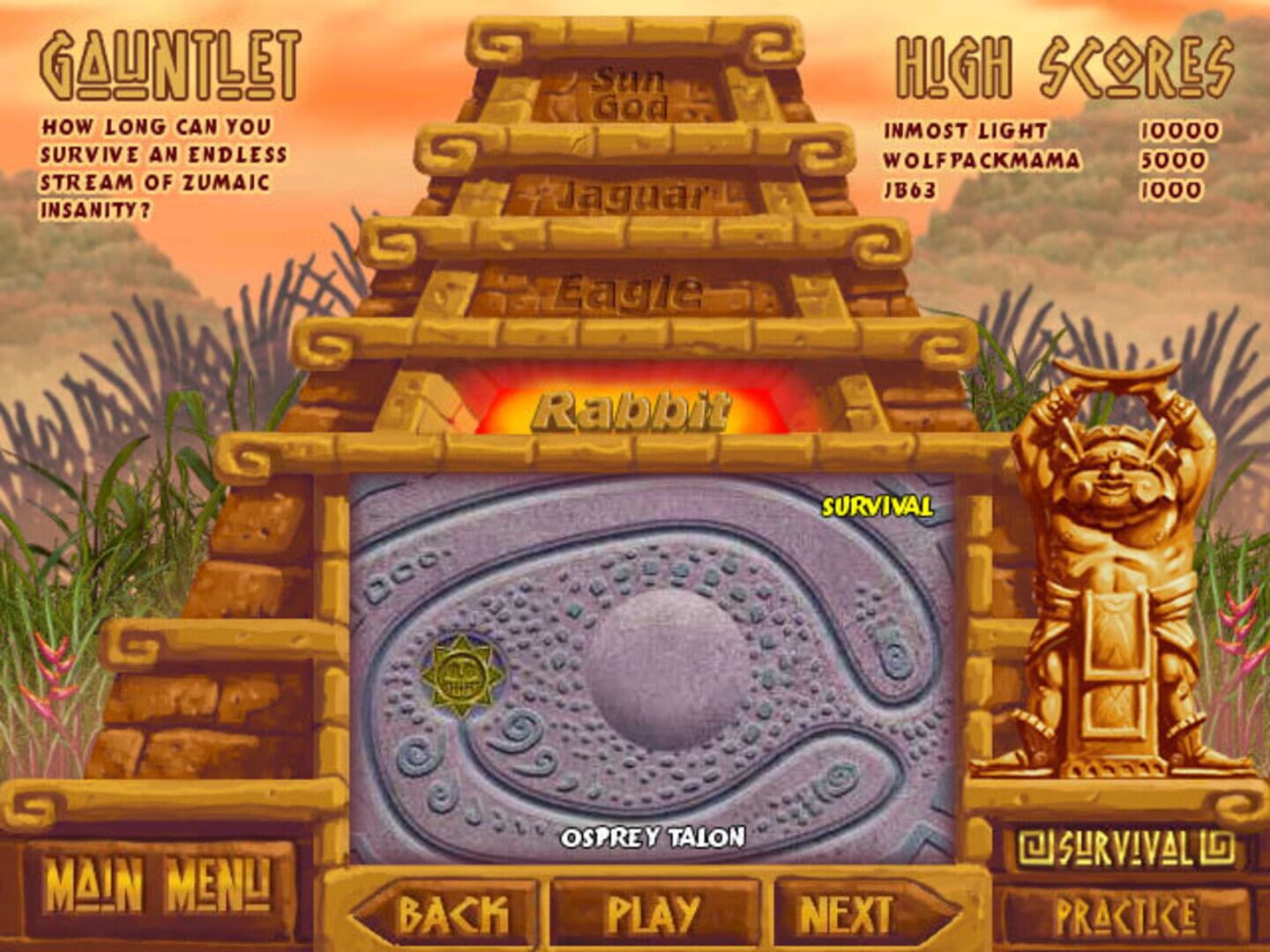
Zuma Deluxe (2005) не устанавливается. Установка прекращена, прервана
Проверьте наличие свободного места на вашем диске. Если с местом все в порядке, рекомендуем так же проверить диск на наличие битых секторов с помощью бесплатных программ VictoriaHDD или CrystalDiskInfo
Zuma Deluxe (2005) зависает, застывает изображение
Проблема вполне может быть вызвана самой игрой, это хороший вариант. Но такое поведение может свидетельствовать о неполадках в работе процессора и видеокарты. Проверьте температуры CPU и GPU, нормальный уровень можно узнать на сайте разработчика по модели устройства. Если температура завышена, устройство уже не на гарантии и его давно не чистили, сделайте это сами (если понимаете как) или отнесите в сервисный центр на чистку и замену термопасты, если проблема не устранена, есть вероятность сбоя других компонентов: материнской платы, оперативной памяти или блока питания.
Zuma Deluxe (2005) тормозит. Просадки частоты кадров. Низкий FPS (ФПС)
Вероятно вашему ПК не хватает мощности для стабильной работы Zuma Deluxe (2005). Для начала включите вертикальную синхронизацию, если она выключена и проверьте результат. Затем попробуйте понизить все графические настройки до минимума, кроме разрешения экрана. После повышайте до тех пор, пока картинка остаётся комфортной. Если же понижение не помогло, остаётся только понижать разрешение.
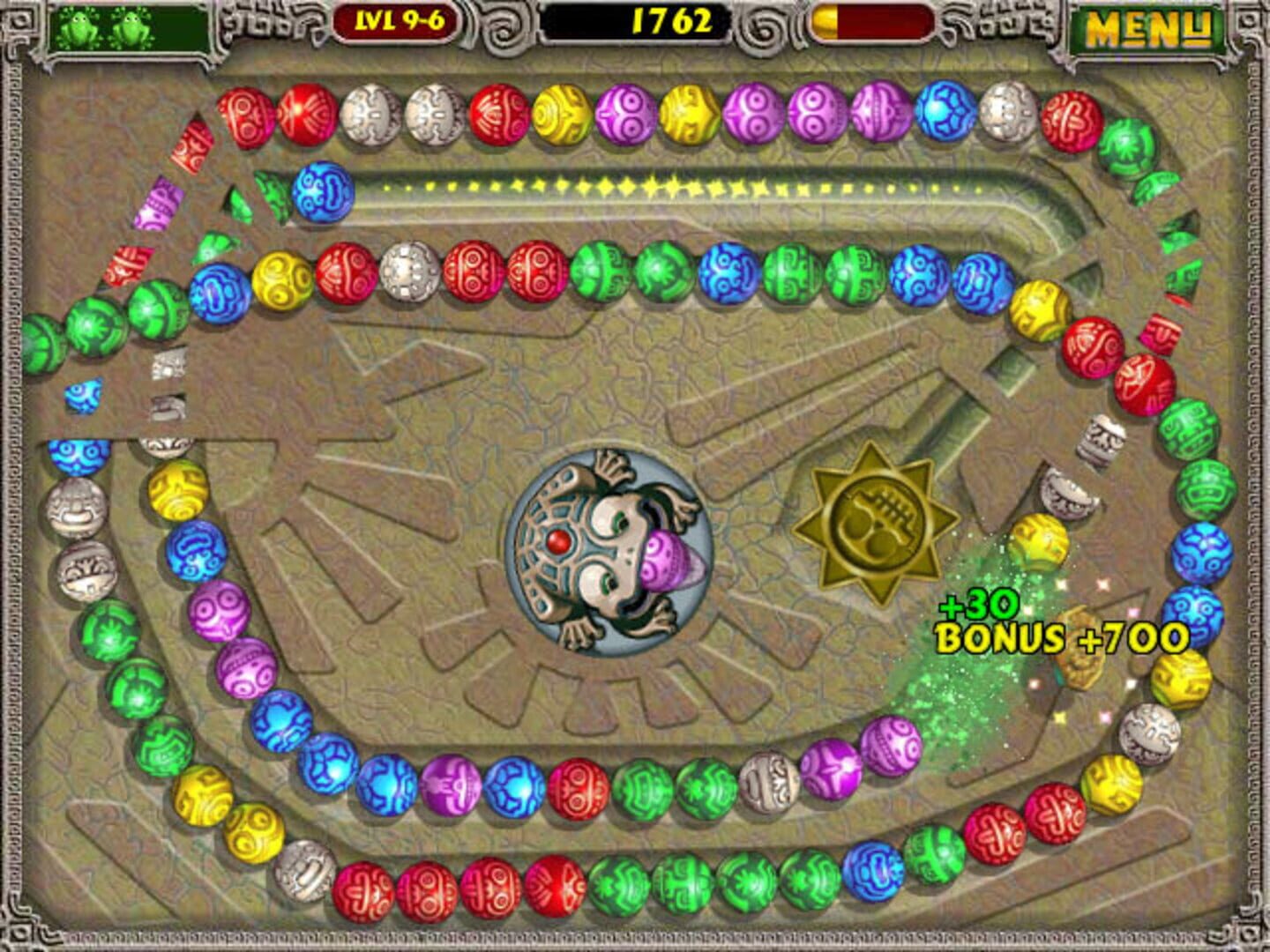
В Zuma Deluxe (2005) нет звука. Ничего не слышно
Проверяем звук в настройках игры. Проверяем звук на самом ПК, например музыку в браузере. Если ничего нет:
- проверьте уровень звука в windows (вашей ОС), возможно уровень звука установлен в 0
- проверьте правильность подключения колонок, наушников
- если устройство нестандартное, ему могут потребоваться свои драйвера от разработчика
- возможно нет драйверов на звук в системе вообще (обновляем, смотри первый пункт)
- в крайнем случае есть вероятность, что вышла из строя звуковая карта
Zuma Deluxe (2005) не видит мышь, клавиатуру или геймпад. Не работает управление
Первым делом перейдите в настройки игры и проверьте, переключено ли у вас устройство управления на геймпад (если проблема в нем). Плотно ли подключены провода? Работают ли устройства вне игры? Решением может быть проверка драйверов с помощью утилит (смотри первый пункт) или банальное отключение → подключение.
Zuma Deluxe (2005) ошибка 0xc0000142
Если Zuma Deluxe (2005) выдает ошибку 0xc0000142, устранить проблему можно одним из способов, указанных ниже. Лучше всего пробуйте один за другим, пока проблема не решится.
- При загрузке игры отлючите все антивирусные программы.
- Проверьте путь к папке игры, все должно быть записано латинскими буквами (английскими). Например C:\Games\Game Folder.
- Имя пользователя Windows тоже должно быть указано латиницей. Нажмите Win+R → наберите команду netplwiz → выделите имя пользователя → Свойства.
- Зайти в свойства игры, кликнув правой кнопкой мыши по ярлыку. Совместимость → Режим совместимости → Выберите режим совместимости отличный от вашей ОС → Поставьте галочку «Запускать от имени администратора«.
Если эти советы не помогли, значит надо искать проблему в стабильности работы ОС и в файлах игры.
- С помощью Advanced SystemCare Free проведите стандартную очистку.
- Замените значение реестра: Поиск → Редактор Реестра → HKEY_LOCAL_MACHINE → SOFTWARE → Microsoft → Windows NT → CurrentVersion → Windows → LoadAppInit_DLLs → в строке Значение замените 1 на 0.
- Проверьте компьютер на наличие вредоносных программ и вирусов. После проверки и чистки перезагрузите ПК и снова загрузите игру.
- Проверьте, чтобы у вас были установленные все необходимые версии компонентов, а именно Microsoft Visual C++, DirectX, Драйвера (смотри пункты в начале).
Виндовс 10 отличает много положительных свойств. Особенно порадовала возможность совместимости старых игрушек с новой операционкой. И все же идеальных систем не бывает, поэтому у некоторых пользователей могут возникнуть сложности с размером картинки на экране. Наиболее часто это бывает при запуске старой игрушки на ПК/ноутбуке с 4K дисплеем. Рассмотрим все способы того, как старую или новую игру можно сделать на весь экран в Windows 10.
Как сделать игру на весь экран
На самом деле существует несколько способов, как решить эту проблему. Все зависит от того, как именно отображается картинка на экране: в оконном режиме, с черными полосками по бокам, растянутая и другое. Но все методы мы распределим по простоте и эффективности их использования. И начнем с самого простого.
Изменяем настройки игры
Итак, перед тем, как лезть в настройки ОС, нужно разобраться с самой программой. Особенно если вы запустили игрушку, выпущенную после 2010 года (под Виндовс 7 и выше) – такие, по сути, технически имеют одинаковую видеонастройку. Бывает так, что в дефолтном режиме галочка «во весь экран» снята, и ее просто нужно поставить. После этого, возможно, потребуется перезапуск проги.
Если же данное действие не помогло либо картинка получилась растянутой и/или с черными полосками по краям экрана, нужно выставить правильное расширение. Для этого заходите в настройки и смотрите, какое максимальное разрешение она поддерживает. Если там есть параметр, соответствующий вашему размеру экрана на ноутбуке или ПК, то нужно выставить его в настройках. Возможно, прогу придется перезапустить. В том случае, когда нужного параметра нет, переходим к следующему разделу.
Меняем разрешение экрана
Когда игра не поддерживает размер вашего расширения экрана, его нужно изменить под тот, который есть в настройках. Для этого выполняем такие действия:
- Выйдя из проги, нажимаете ПКМ на пустом месте Рабочего стола и выбираете раздел «Параметры экрана».
- В появившемся окне ищем раздел «Дополнительные параметры экрана» и переходим в него.
- В окошке «Разрешение» показан ваш текущий размер экрана. Его нужно изменить, после чего нажимаете кнопку «Применить».
- Запустить игру.
Смысл в том, что параметр разрешения должен совпадать с параметрами игры и вашего экрана. Поэтому, если расширение экрана выше, чем поддерживает программа, его придется уменьшить. Затем, после выхода, можно будет вернуть все в изначальное состояние. Но если прога допускает выставленный размер дисплея в пикселях, выбираем нужный показатель в настройках самой игры.
C помощью клавиатуры
Если первый способ вам не подошел, переходим ко второму. Допустим, в настройках игры нет параметра «во весь экран». Но это еще не значит, что игра не поддерживает такой режим работы. Часто на выручку приходят горячие клавиши. Проблема в том, что не всегда в параметрах разработчик указывает эти самые клавиши. Также есть и комбинации, предусмотренные самой ОС, которые могут сработать.
Поэтому тут будут описаны все виды сочетания клавиш, которые придется опробовать поочередно, пока игра не раскроется на весь экран. А именно:
- «Alt + Enter» (наиболее популярная конфигурация, чтобы растянуть картинку на весь экран).
- «Shift + Enter».
- «Alt + Shift + Enter».
- «Alt + F».
- «F» (эта клавиша применяется, в основном, к играм под Win98-XP).
- «Alt + Tab» (это комбинация переключения окон, но иногда она срабатывает на расширение во весь экран).
- «Esc» (тоже редкая клавиша для данного режима, но вдруг поможет).
- «Alt + F1…F12» (эта комбинация используется в ноутах, но каждый разработчик использует свою системную клавишу, поэтому придется поочередно нажимать все двенадцать).
Формат запуска
Если вам попалась особенно «упрямая» игра, то в Windows 10 есть функционал, который все же поможет развернуть картинку в полный экран. Начнем с самого простого:
- На ярлык или иконку игры нужно нажать ПКМ и выбрать раздел «Свойства».
- Теперь нужно выбрать вкладку «Ярлык», затем найти параграф «Окно».
- Если там стоит параметр «Обычный размер», его нужно заменить на «Развернутое на весь экран».
- После этого нужно нажать на кнопки «Применить» и «Ок».
В принципе, этот способ должен помочь. Но, если нет, то в том же разделе «Ярлык» нужно найти параграф «Объект» и, не меняя текст, который там прописан, дописать разрешение, например, «-w 1920 -h 1080». Цифры можно менять под ваши настройки, но выглядеть, в целом, это будет так: «»C:\Games\Sid Meier’s Civilization 4 Complete\Civilization4.exe»-w 1920 -h 1080». Также можно просто использовать параметр «-fullscreen», который будет запускать игру на вес экран, вне зависимости от выставленного разрешения.
Настройка совместимости
В принципе, в Windows 10 совместимость старой игры (выпущенной под XP или Win98) должна происходить автоматически. Но если этого не произошло, следует сделать следующее:
- Нажать на иконку ПКМ и выбрать раздел «Свойства».
- Выбрать вкладку «Совместимость».
- В параграфе «Режим совместимости» выбрать версию ОС, под которую выпущена игра.
- Нажать кнопки «Применить» и «Ок».
Так как запускается старая программа, то, скорее всего, она технически не предназначена под ваше разрешение на новом ПК. Если это так, то в том же разделе совместимости нужно поставить галочки в пунктах «Использовать разрешение 640 х 480» и «Режим пониженной цветности», выбрав «8-разрядный цвет».
Параметры запуска
Стоит открыть раздел «Свойства» нажатием ПКМ по иконке игры, перейти в раздел «Ярлык» и в параграфе «Объект» посмотреть, нет ли команды «-windowed» в конце указанно текста. Если есть, ее нужно удалить, так как она отвечает за открытие игры в оконном режиме.
Утилиты для подстройки изображения
Достаточно простым и быстрым решением для открытия игры в полный экран и с нужным разрешением будет использование специальных утилит. Особенно если на Виндовс 10 вы пытаетесь установить программу, выпущенную где-то до 2005 года. Таких утилит очень много, плюс существуют всевозможные фанатские дополнения. Но самыми эффективными и поддерживающими большинство игр являются следующие:
- Game Widescreener.
- MultiRes.
- PowerStrip.
- Uniws.
- HotKey Resolution Changer.
- Carroll.
Что делать, если полноэкранный режим не включается
Если вы попробовали все выше перечисленное, но игра по-прежнему не разворачивается во весь экран, не запускается или крашится, то для начала стоит убедиться, что она способна технически поддерживать полноэкранный режим.
Например, многие так называемые мини-игры не рассчитаны на полноэкранный режим. В этом случае не стоит мучить свой комп и пытаться совершить чудо.
Но если вы знаете что раньше, на другом ПК это приложение работало нормально, а теперь не открывается в полный экран, стоит попробовать следующие манипуляции:
- После загрузки проги курсором растянуть окно на весь экран. Это скорее альтернатива, нежели решение проблемы, но так тоже можно играть.
- Обновить драйверы видеокарты. Бывает так, что устаревшие и не обновившиеся должным образом драйверы нарушают корректную работу приложения.
- Установить эмулятор. Если нормальная совместимость старой игры с Windows 10 невозможна, создание виртуальной среды под старые ОС всегда решает эту проблему.
- Настройка параметров масштабирования. С этим сталкиваются владельцы ноутбуков с гибридной графикой (Intel + NVIDIA). Так как за обработку графики отвечает дискретная карта от NVIDIA, а за вывод на экран – адаптер от Intel. Когда масштабирование настроено только на NVIDIA, то ничего не изменится. Нужно провести аналогичные настройки для адаптера, что выводит картинку на экран – Intel.
Купить подержанный ПК или ноутбук 10-летней и больше давности. Это тоже скорее альтернатива, но такое «железо» отдают по цене фонарика, и никаких сложностей с адаптацией под новую ОС не будет.
Запуск любимых игр на весь экран — это удобный и приятный способ полностью погрузиться в игровой процесс. Но что делать, если игра не запускается в полноэкранном режиме? В данной статье мы расскажем, как сделать Zuma на весь экран, даже если нет такой опции в самой игре.
- Как сделать так чтобы был полноэкранный режим
- Как поставить на весь экран
- Как сделать Zuma на весь экран
- Как сделать чтобы на весь экран был
- Полезные советы
- Выводы
Как сделать так чтобы был полноэкранный режим
- Включение полноэкранного режима: Включив режим «Во весь экран», вы можете скрыть все окна инструментов и просматривать только окна документов. Нажмите клавишу SHIFT+ALT+ВВОД, чтобы войти в полноэкранный режим или выйти из него. Введите команду View. Fullscreen в командном окне.
- Используйте горячие клавиши «Alt +Enter» или «Shift+Enter». Один из самых быстрых способов справиться с проблемой — сочетание этих кнопок. Клавиши нужно нажать одновременно. Такое нехитрое действие мгновенно переведет вашу любимую игру в полноэкранный режим.
Как поставить на весь экран
- Вы можете сделать так, чтобы экран начался в полноэкранный режим и все в одном представлении. В этом случае применяется следующая последовательность действий:
- Выберите «Начните», а затем выберите «Параметры» > «Персонализации».
- Включите использовать запуск в полноэкранный режим.
Как сделать Zuma на весь экран
- Правой клавишей мышки нажимаем по ярлыку с игрой.
- В появившемся окне выбираем «Свойство».
- Далее в пункте «Окно» меняем на «Развернуть на весь экран».
Как сделать чтобы на весь экран был
Если вы столкнулись с проблемой, когда изображение рабочего стола заполнено не полностью, то исправить ее можно с помощью следующей последовательности действий:
- Перейдите в настройки рабочего стола, кликнув на его правую кнопку мыши.
- Найдите «Параметры экрана», перейдите в меню настроек.
- В строке «Разрешение» подберите значение, при котором изображение рабочего стола заполнит весь экран, без черных рамок и полос.
Полезные советы
- Если «Во весь экран» не работает, убедитесь, что выбран правильный драйвер вашей видеокарты.
- Если игра запускается в режиме окна, попробуйте изменить разрешение экрана на более низкое.
- Обновляйте драйвера вашей видеокарты и убедитесь, что у вас установлена последняя версия игры.
- Если игра не запускается на всех мониторах, попробуйте отключить неиспользуемые дисплеи в настройках видеокарты.
Выводы
Теперь вы знаете, как сделать Zuma на весь экран без особых усилий и специальных знаний. Если у вас возникнут сложности, используйте наши подсказки. Не забывайте обновлять драйвера вашей видеокарты и выбирать наиболее подходящее разрешение экрана для наилучшего игрового опыта. Вот и все ― готовы к запуску любимых игр в полноэкранном режиме!
Что лучше зум или Мит
Google Meet и Zoom — популярные сервисы для проведения видеоконференций. Каждый из них имеет свои особенности и преимущества. Если пользователю ближе инфраструктура Google, то лучше выбрать Google Meet. Он интуитивно понятнее и комфортнее в использовании, так как все функции интегрированы в Gmail и облачное хранилище Google Drive. Однако, если вам нужно проводить конференции с большим количеством людей, лучше остановить выбор на Zoom. Этот сервис позволяет создать конференцию на 100 участников, что является особой привлекательной особенностью для командных работ или вебинаров. Каждый сервис имеет свои преимущества, поэтому вам следует выбирать их в зависимости от ваших задач и предпочтений. Необходимо протестировать оба сервиса, чтобы выяснить, какой из них больше подходит вам по баллам.
Как вывести телевизор из спящего режима LG
Для того чтобы вывести телевизор LG из спящего режима, необходимо нажать на кнопку, которая предусмотрена для этой функции. Обычно она располагается в правом верхнем углу пульта управления. Если этот способ не работает, можно попробовать нажать кнопку включения и выключения на самом телевизоре. В редких случаях может произойти сбой в работе телевизора и выход из спящего режима не удастся. В таком случае, рекомендуется обратиться к сервисному центру и получить квалифицированную помощь от специалистов. Будьте внимательны при использовании телевизора и следите за правильной работой устройства.
Почему блокируют зум
Согласно информации на CNEWS, компания Zoom Video Communications запретила своим российским партнерам продавать лицензии сервиса видеоконференции правительственным органам и госкомпаниям. Это было сделано из-за несоблюдения Россией международных требований по пересылке данных. Также сообщается, что несколько стран уже блокировали Zoom из-за уязвимостей в безопасности данных. Это привело к возможности несанкционированного доступа к важным переговорам и конференциям. Zoom отреагировал на это, выпустив обновления и повышая уровень безопасности. Тем не менее, блокировка Zoom в России все еще остается в силе. Ситуация связана с вопросами безопасности, и компании, особенно властным и государственным структурам, необходимо быть более внимательными в своем выборе сервисов для конференц-связи.
Как переключить режим камеры в зуме
Чтобы переключить режим камеры в зуме, нужно выполнить несколько простых действий. Сначала нужно начать конференцию или присоединиться к ней. Затем необходимо коснуться кнопки «Переключить камеру» на контроллере. После этого появится меню, в котором будут представлены все доступные камеры. Нужно выбрать нужную из списка, коснувшись названия, и она станет активной сразу же. Важно отметить, что изменить активную камеру таким образом можно в любой момент во время конференции. Переключение между камерами позволяет лучше контролировать происходящее на конференции, а также улучшить качество восприятия информации. Следуя простым инструкциям, можно с комфортом использовать камеру в зуме и получить максимум от этого инструмента.
Зума Делюкс – это классическая игра зума, которая завлекает многих пользователей. Однако, многие сталкиваются с проблемой игры в оконном режиме и хотят расширить ее на весь экран. В этой статье мы рассмотрим несколько методов, как сделать игру Zuma Deluxe на весь экран.
Статья:
Zuma Deluxe – это легендарная игра, где вы должны уничтожать шары одинаковых цветов, стреляя из лягушки. Игра завлекает своей простотой и одновременно сложностью, и каждый желающий может попробовать сыграть ее. Однако, многие пользователи сталкиваются с проблемой приложения в оконном режиме, и им хочется сделать на полный экран.
Существует несколько способов, которые помогут вам расширить игру на весь экран. Рассмотрим их подробнее:
1. Увеличение окна игры
Наиболее простой и быстрый способ – увеличить окно игры на полный экран, не изменяя её настройки. Для этого нажмите на клавишу «Alt+Enter», и окно игры автоматически увеличится на весь экран. Однако, если вы заметили, что после этого игра стала тормозить, то можно вернуть окно в исходное состояние, снова нажав «Alt+Enter».
2. Изменение настроек в игре
Если первый метод не дал нужный результат, то можно изменить настройки в самой игре. Для того чтобы это сделать, нужно зайти в настройки игры и выбрать параметр «Full Screen». Чтобы применить изменения, вам нужно будет перезагрузить игру. Если все настройки сделаны правильно, то вы можете наслаждаться игрой на полный экран.
3. Использование сторонних программ
Если первые два способа не дали результата, то можно воспользоваться сторонним программным обеспечением, которое поможет расширить окно игры на весь экран. Вот несколько программ, которые вы можете использовать:
— Windowed Borderless Gaming. Эта программа поможет вам установить окно игры на полный экран без полоски заголовка. Она бесплатна и имеет удобный интерфейс.
— DxWnd. Эта программа умеет изменять размер окна любой игры, включая Zuma Deluxe. Данная программа имеет множество настроек, которые позволяют настроить игру на любой вкус.
В заключении можно сказать, что расширение игры Zuma Deluxe на весь экран не является сложной процедурой. С помощью простых комбинаций клавиш, изменения настроек или программных обеспечений вы сможете получить максимальный комфорт во время игры. Играйте на здоровье!

















