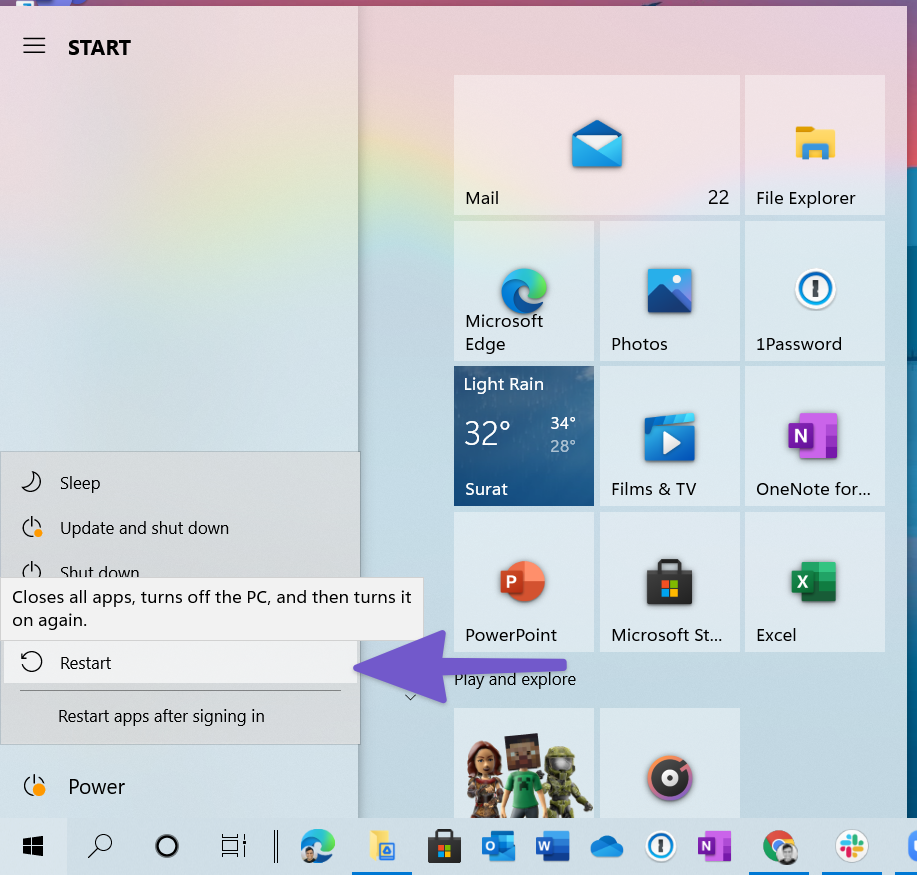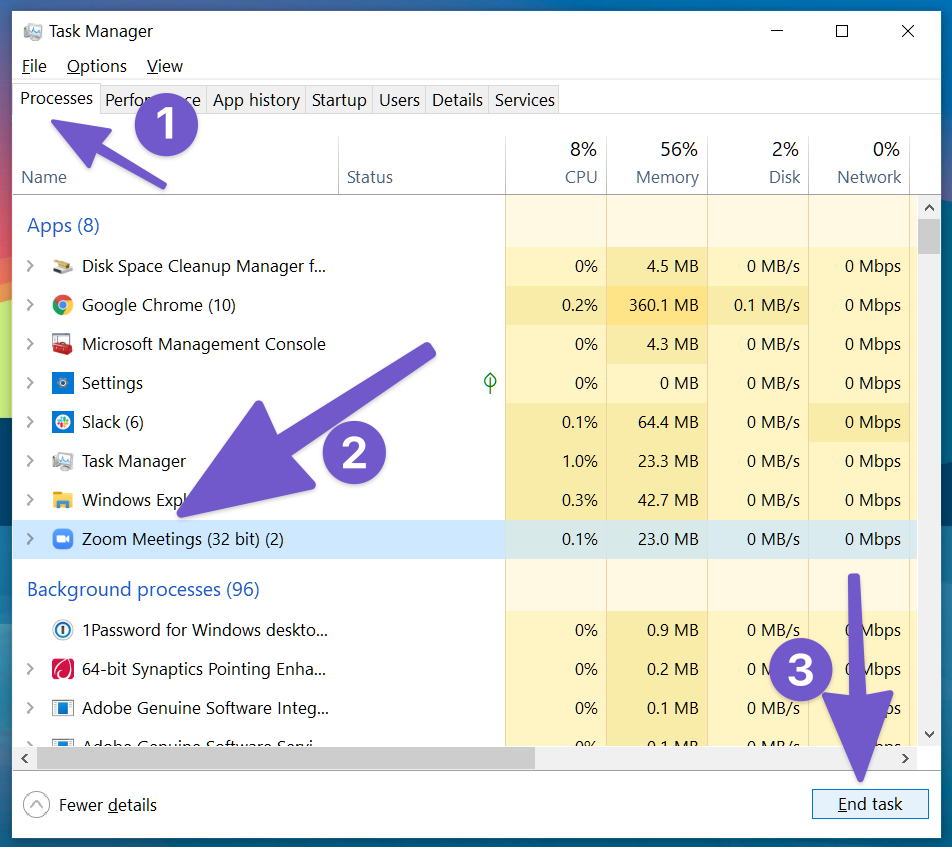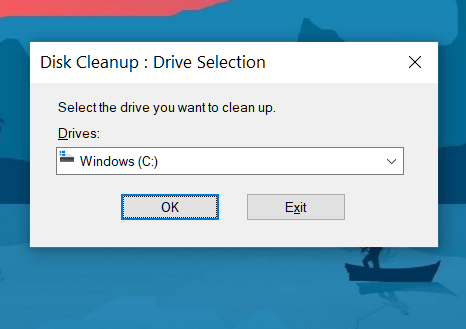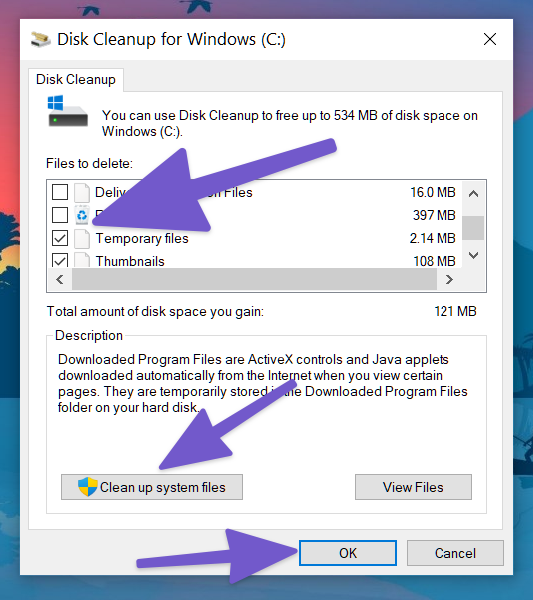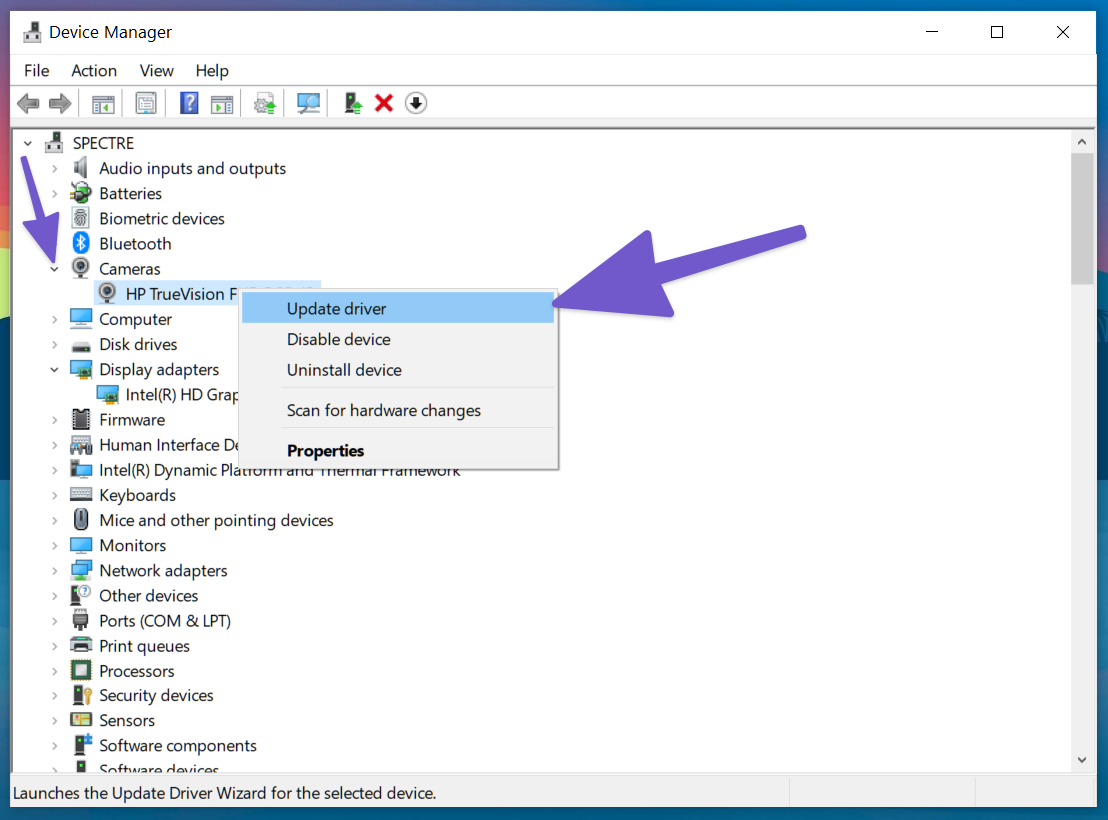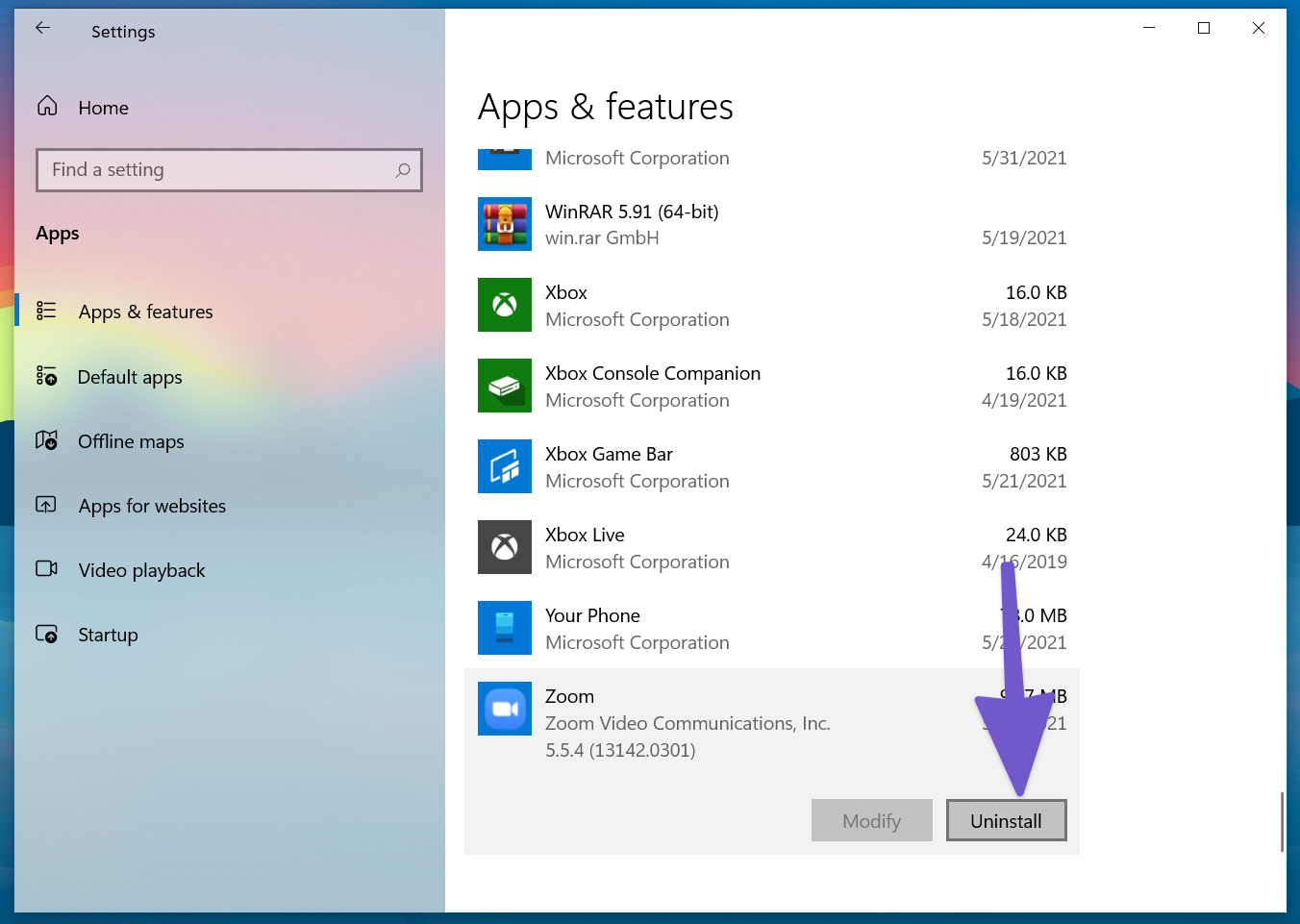Zoom has become a necessary option for video conferencing needs. Whether you use it for online lessons or meetings, Zoom can save the day until it stops launching on your Windows 10 PC. While that issue can be puzzling, you might miss out on important meetings, lectures, and lessons. Here’s how to fix it.
There’s no way to pinpoint Zoom’s issues. At best, you can follow these solutions to fix the problem when Zoom is not launching on your Windows 10 PC.
1. Restart PC
In case you’ve done this yet, try restarting your PC to see if that helps. You can restart it from the Windows or use the Reboot button on your desktop or laptop.
After your PC reboots, try to launch Zoom. If it doesn’t open, move to the next method.
2. Force Quit Zoom and Reopen
Sometimes Zoom might not have properly closed itself from the Windows 10 system. It still might be running in the background. In such cases, if you try to open the app on the desktop, it will greet you with an error. Make sure to force quit Zoom from the Task Manager app. Here’s how to do it.
Step 1: Hit the Windows key and search for Task Manager.
Step 2: Open the Processes menu.
Step 3: Find Zoom in the list.
Step 4: Select the Zoom app and hit the End Task option at the bottom.
Wait for a couple of seconds for the system to completely kill all Zoom processes in the background.
Restart the PC and try to open the Zoom app again.
3. Give Relevant Permissions
Zoom requires relevant Camera and Microphone permissions to function properly. Denying such permissions can mess up Zoom performance on the desktop. Here’s how to give Camera and Microphone permission to Zoom on Windows 10.
Step 1: Open the Settings app on Windows 10 (Use Windows + I) keys.
Step 2: Go to the Privacy menu.
Step 3: Scroll down to App permissions and select Camera.
Step 4: First, enable the Allow apps to access your camera permission.
Step 5: Scroll down to the bottom and enable Allow desktop apps to access your camera permission.
Step 6: From the side menu, select Microphone.
Step 7: Enable Allow apps to access your microphone toggle.
Step 8: Scroll down to the bottom and enable Allow desktop apps to access your microphone permission.
4. Clear Temporary Cache
Over time, Windows collects app cache in the background to perform its job. Occasionally, these cache files can become corrupted or get so big that it interferes with other apps such as Zoom to function properly.
You need to uninstall temporary internet and irrelevant cache files from the Windows 10 system. Here’s how to do it.
Step 1: Hit the Windows key and search for Disk Cleanup.
Step 2: Press enter and open the app.
Step 3: Make sure to select the C: drive from the list.
Step 4: Select Temporary Internet files and Temporary cache files from the list.
Step 5: Click on Clean up system files at the bottom.
Step 6: Hit Ok and you are good to go.
Reboot the PC and try to launch Zoom again on the PC.
5. Update the Camera Drivers
Outdated Camera drivers on Windows 10 might be interfering with the Zoom app startup and functions on the device. Follow the steps below to update it to the latest version.
Step 1: Press the Windows key and search for Device Manager.
Step 2: Open the Device Manager menu and search for Cameras.
Step 3: Expand the list and select the webcam from the list.
Step 4: Right-click on it and select Update driver.
Windows 10 will automatically download and install the latest drivers on the device. Go ahead, try to open the Zoom app again on Windows 10.
6. Close Other Apps Accessing Camera and Microphone
On the app startup, Zoom tries to access the system camera and microphone for a flawless performance. If any other app or browser tab is using the camera and microphone in the background, consider closing them.
Close those browser tabs and apps accessing camera and microphone and try to open the Zoom app again.
7. Reinstall Zoom App
If none of the tricks work, you might want to remove Zoom from your computer and perform a clean reinstall.
Step 1: Open the Windows 10 Settings menu (Windows + I).
Step 2: Navigate to Apps > Apps & features.
Step 3: Scroll down to the Zoom app.
Step 4: Select the app and hit the Uninstall button.
Step 5: Download the latest build of Zoom from its official site and install it on your Windows PC.
Download Zoom
That’s it. After reinstalling it, open the app and start video meetings as usual.
If you frequently run into Zoom app problems on Windows 10, consider switching to rivals such as Skype, Google Meet, or Microsoft Teams.
Zoom continues to deliver an easy-to-use interface, rich features, and a good enough time limit in the free plan. If you want to stick with Zoom, follow the troubleshooting tricks above and fix the problem of Zoom not launching on Windows 10. If you have figured out another solution, share it in the comments section below.
Next up: Facing audio issues with Zoom? Read the post below to learn how to fix audio issues in Zoom.
Одна из ошибок, с которой приходится столкнуться пользователям Zoom — не запускается приложение при попытке входа. Также бывают ситуации, когда не получается войти в конференцию или на официальный сайт программы. Ниже рассмотрим, с чем могут быть связаны подобные проблемы, и что делать.
Не запускается сайт Зум
Для начала рассмотрим ситуацию, когда не открывается сайт Zoom, а при попытке входа на портал постоянно выпадает ошибка на экране. Для решения проблемы сделайте следующее:
- Временно выключите антивирусную программу, а после этого попробуйте заново подключиться к конференции. Часто бывает, что Zoom us не запускается из-за негативного действия антивирусного ПО. Аналогичные действия сделайте и с фаерволом.
- Почистите кэш браузера. Если рассмотренный выше шаг не помог, почистите браузер от лишнего «мусора» (Настройки — Очистить историю) и обновите страницу. Для этого можно использовать встроенные возможности браузера, встроенные плагины или специальное приложение.
- Очистите файлы куки. Как и в прошлом случае, это можно сделать через веб-проводник или дополнительный софт, к примеру, CCleaner.
- Поменяйте IP-адрес компьютера. Большинство провайдеров предлагает динамический IP. Если не получается открыть сайт, отключитесь от Интернета и снова подключитесь к нему.
- Почистите DNS-кэш на ПК, а после этого снова проверьте — запускается интернет-сайт Zoom или нет.
- Используйте альтернативные DNS или подключитесь через ВПН, например, при помощи браузера Опера со встроенным VPN.
- Попробуйте отключить дополнения в веб-браузере. Иногда ресурс не загружается из-за действия AdBlock или других расширений. Попробуйте их поочередно удалить.
Рассмотренные выше шаги должны помочь в решении проблемы, когда не удается войти на портал Zoom Us.
Не запускается конференция
Иногда случается, когда не запускается конференция Зум. Для решения проблемы сделайте следующие шаги:
- Перезагрузите программу.
- Проверьте факт установки драйверов на видеокарту и звук, обновите ПО.
- Временно выключите антивирусную программу, а после этого проверьте — запускается конференция в приложении или нет.
- Переустановите программу. Если рассмотренные шаги не помогли, полностью удалите Zoom и установите его с официального сайта.
Если ничего не помогает, обратитесь за помощью к службе поддержки.
Не удается войти в приложение
В Сети часто попадается вопрос, почему не запускается приложение Zoom. Причиной может быть несоответствие заявленным требованиям, технический сбой, действие антивирусного ПО и другие проблемы. Чтобы решить возникшую ситуацию, сделайте следующее:
- Проверьте ПК или ноутбук на соответствие требованиям приложения. Обратите внимание на ОЗУ, процессор, жесткий диск и другие параметры.
- Обновите и переустановите драйвера звука или видео.
- Очистите систему от лишнего «мусора» с помощью специального софта, к примеру, CCleaner.
- Удалите лишнее ПО из автозапуска. Иногда приложение Zoom не запускается, когда ему мешает другой софт.
- Проверьте компьютер или ноутбук от вирусов с помощью специального ПО.
- Запустите программу от имени администратора.
- Используйте DNS Гугла, к примеру, 8.8.8.8 и 8.8.4.4.
Если рассмотренные шаги не сработали, попробуйте переустановить приложение. После каждого из приведенных шагов пробуйте, запускается Zoom или нет.
При возникновении трудностей не нужно писать в службу поддержки. Зная, почему не открывается Zoom, многие вопросы можно решить самостоятельно. При этом начните с самого простого и постепенно переходите к более глобальным шагам.
Не запускается
Zoom is an application that most of us started using during the pandemic. Whether it was for work, online classes, catching up with loved ones, this app became a significant part of our lifestyle. You can use the app in your browser, phone, and even as a desktop app. However, sometimes the app may not launch properly on your computer, but there are ways to fix these issues. I will give you a step-by-step tutorial on fixing Zoom not launching on Windows 10 computers.
7 Methods To Fix Zoom Not Launching
There are various ways that you can fix an application that isn’t working properly. I will walk you through the most popular methods used to fix Zoom not launching properly on Windows 10.
1) Restart To Fix Zoom Not Launching
This is the first thing you should do whenever an application isn’t working properly. Go to the Start Menu and click on Power. Then select Restart.
After restarting your system, check to see if Zoom launches or not. If it doesn’t work, try the next method.
2) Force Quit Zoom
Sometimes, an app doesn’t get closed properly and runs in the background. As a result, when you try to open the app, it won’t work and will error. To ensure that this isn’t the cause your Zoom app isn’t working, close it from the Task Manager.
Step-1: Go to the Start Menu and type Task Manager in the search bar. Select Open.
Step-2: Under the Processes tab, look for the Zoom app and Select it.
Step-3: After you select the app, click End task at the bottom of the Window.
Step-4: Wait for a little bit for the system to close all Zoom processes and restart your computer.
Reaccess the app and see if it launches.
3) Permissions
Sometimes an app like Zoom doesn’t work properly because it doesn’t have relevant permissions. Essentially these permissions include access to your camera and microphone. You have to give the app relevant access for it to perform.
Step-1: Go to the Start menu and select Settings. (Shortcut keys: Win + I)
Step-2: Select Privacy.
Step-3: On the left side of your screen, you will see various options. Scroll down and under App permissions, select Camera.
Step-4: Under Allow apps to access your camera, make sure that the toggle switch is On.
Step-5: Scroll down and ensure that the toggle switch under Allow desktop apps to access your camera is switched On.
[Your apps now have camera access. Now you need to modify the settings for your microphone.]
Step-6: Select Microphone from under App permissions on the left side of your screen.
Step-7: Switch the toggle switch On under Allow apps to access your microphone.
Step-8: Scroll down, and under Allow desktop apps to use your microphone, switch the toggle On.

4) Temporary Cache
Windows collect app cache, and over time these cache files get too big or get corrupted. This can interfere with app functions, and to fix it, you must uninstall irrelevant cache files.
Step-1: Go to the Start menu and type Disk Cleanup in the search bar. Click Open.
Step-2: If you have multiple drives, select the C: drive from the list. Click OK.
Step-3: Select Temporary Internet Files and Temporary Files from the list. [You can only see the Temporary Files box checked in the image below]
Step-4: Click on the Clean up system files button and then click OK.
Restart the computer and try launching Zoom now.
5) Update Drivers
Outdated drivers cannot impact the functions of Zoom as well. Make sure that your camera drivers are up to date.
Step-1: Right-click on the Start Menu and select Device Manager.
[You can also access Device Manager by going to the Start Menu and typing Device Manager in the search bar. Click Open]
Step-2: Search for Cameras and click on it to expand the option.
Step-3: Right-click on the camera you are using and select Update driver.
Once the driver is updated, try relaunching Zoom.
6) Close Other Apps To Fix Zoom Not Launching
If other apps or browsers use the Camera or Microphone, consider closing them to ensure that Zoom can perform properly.
7) Reinstall App
If none of the above methods work, you can always reinstall the application.
Step-1: Go to the Start Menu and select Settings. (Shortcut Keys: Win + I)
Step-2: Select Apps.
Step-3: Under Apps & Features, there will be a list of applications installed on your computer. Scroll down to the bottom and click on Zoom.
Step-4: Select Uninstall. Once you do, you will get another option confirming whether you want to Uninstall or not. Select Uninstall again.
Step-5: Download the app again from the official Zoom website.
Hopefully, these methods will fix Zoom not launching, and you will be able to continue your video conferences as before.
На чтение 5 мин Просмотров 6.6к. Опубликовано
0
Это очень раздражает, когда вы продолжаете сталкиваться с Zoom, вылетающим во время онлайн-встречи или демонстрации экрана. Но не волнуйтесь. Многие пользователи сообщают об одной и той же проблеме, и им удалось решить ее с помощью простых шагов.
Содержание
- Исправления, которые стоит попробовать:
- Исправление 1 – изменение настроек Zoom
- Исправление 2 – Откат драйвера камеры
- Исправление 3 – Обновите драйверы устройств
- Исправление 4 – Запустите Zoom на выделенной видеокарте
- Исправление 5 – Переустановите Zoom
Исправления, которые стоит попробовать:
Вот 5 проверенных исправлений для Zoom сбой в Windows 10. Необязательно пробовать их все; просто двигайтесь вниз по списку, пока не найдете тот, который подходит.
- Измените настройки масштабирования
- Откатите драйвер камеры
- Обновите драйверы устройства
- Запустите Zoom на выделенной видеокарте.
- Переустановите Zoom
Прежде чем пытаться более сложные методы, описанные ниже, обязательно перезапустите Zoom , чтобы восстановить приложение от временных сбоев.
Исправление 1 – изменение настроек Zoom
Если Zoom продолжает давать сбой на вашем компьютере, попробуйте настроить метод рендеринга видео, чтобы узнать, поможет ли это. Вы можете выполнить следующие действия, чтобы настроить этот параметр:
- Запустите Zoom и щелкните значок шестеренки в правом верхнем углу.
- Выберите вкладку Видео и нажмите Дополнительно .
- В разделе “Метод рендеринга видео” выберите Direct3D11 из раскрывающегося меню.
- Перезапустите Zoom, чтобы изменения вступили в силу.
Посмотрите, правильно ли работает клиент Zoom и позволяет ли вам оставаться в сети. Если проблема сбоя не решена, проверьте следующее исправление.
Исправление 2 – Откат драйвера камеры
По мнению некоторых Zoomers, откат камеры Драйвер заставляет их веб-камеру работать плавно и возвращает Zoom в нужное русло. Попробуйте, чтобы увидеть, как идут дела.
- На клавиатуре нажмите клавишу с логотипом Windows и R , чтобы одновременно вызвать команду “Выполнить”.
- Введите devmgmt.msc в поле и нажмите ОК . .
- Дважды щелкните Камеры ( или Устройства обработки изображений ), чтобы развернуть список.
- Щелкните камеру правой кнопкой мыши и выберите Свойства .
- Выберите вкладку Драйвер и нажмите Откатить драйвер .
- Выберите одну из причин в соответствии с вашей ситуацией и нажмите Да .
После завершения процесса перезагрузите компьютер, чтобы изменения вступили в силу. Затем запустите клиент Zoom. Если сбой не исчезнет, обратите внимание на исправления ниже .
Исправление 3 – Обновите драйверы устройств
Если откат графического драйвера не помогает, вероятно, драйверы вашего устройства неисправны или устарели. Чтобы исправить Сбой Zoom и избегайте других потенциальных проблем с программой, вам всегда следует обновлять драйверы вашего устройства до последней версии. Вот два безопасных способа для вас:
Обновление драйверов вручную – Вы можете обновить драйверы устройства вручную, перейдя на веб-сайт производителя и выполнив поиск последней версии правильного драйвера. Обязательно выбирайте только драйверы, совместимые с вашей версией Windows.
Автоматическое обновление драйверов (рекомендуется) . Если у вас нет времени, терпения или компьютерных навыков для обновления драйверов вручную, вы можете вместо этого сделать это автоматически с помощью Driver Eas y .
Driver Easy автоматически распознает вашу систему и найдет правильные драйверы для вашего оборудования и вашей версии Windows, а также правильно загрузит и установит их:
- Загрузите и установите Driver Easy.
- Запустите Driver Easy и нажмите кнопку Сканировать сейчас . Затем Driver Easy просканирует ваш компьютер и обнаружит все проблемные драйверы.
- Щелкните Обновить все для автоматической загрузки и установки правильных версий всех драйверов, которые отсутствуют или устарели в вашей системе (для этого требуется версия Pro – вы ‘ будет предложено обновить, когда вы нажмете Обновить все ). Вы также можете нажать Обновить , чтобы сделать это бесплатно, но частично вручную.
Pro-версия Driver Easy поставляется с полной технической поддержкой.
Если вам нужна помощь, обратитесь в службу поддержки Driver Easy по адресу support@drivereasy.com.
Перезагрузите компьютер и запустите Zoom для проверки. Если обновление драйвера не принесло вам удачи, продолжайте Исправление 4.
Исправление 4 – Запустите Zoom на выделенной видеокарте
Встроенная интегрированная графика карта на вашем ПК иногда неэффективна для управления требовательными приложениями и играми и может привести к сбою приложения Zoom. Если вы используете два графических процессора, обязательно запустите Zoom на выделенном. Ниже мы покажем вам, как это сделать на панели управления NVIDIA.
Пользователи AMD могут следовать этому руководству, чтобы настроить переключаемую графику в настройках Radeon.
- Щелкните правой кнопкой мыши любое пустое место на рабочем столе и выберите Панель управления NVIDIA .
- Выберите Управление настройками 3D на левой панели..
- Щелкните Настройки программы и щелкните значок Добавить внизу.
- Выберите Zoom Meetings в списке и нажмите Добавить выбранную программу .
- В разделе” Выберите предпочтительный графический процессор для этой программы “выберите Высокопроизводительный процессор NVIDIA .
- Нажмите Применить в правом нижнем углу, чтобы сохранить изменения.
Убедитесь, что Zoom по-прежнему часто дает сбой. Если да, не расстраивайтесь, и есть еще одно исправление, которое нужно попробовать.
Исправление 5 – Переустановите Zoom
Если ни одно из вышеперечисленных решений вам не поможет, вам следует подумать о переустановке Zoom, чтобы решить основные проблемы во время предыдущей установки.
- На клавиатуре нажмите клавишу с логотипом Windows и R , чтобы одновременно вызвать команду “Выполнить”. Затем введите appwiz.cpl и нажмите OK .
- Щелкните правой кнопкой мыши Zoom и выберите Удалить .
- Перейдите на официальный сайт Zoom и загрузите последнюю версию клиента.
Теперь вы должны убедиться, что недавно установленное приложение работает без проблем.
Если вы используете Zoom в браузерах, вам следует закрыть другие ненужные вкладки , чтобы избежать сбоев Zoom. Или вы можете просто переключиться на другой браузер , чтобы собрание Zoom работало.
Надеюсь, одно из вышеперечисленных исправлений решит вашу проблему сбоя Zoom. Если у вас есть какие-либо вопросы или предложения, не стесняйтесь оставлять свои комментарии ниже.
В связи с последними событиями в мире, работа и учеба стали происходить в онлайн-режиме. Из-за этого возросла популярность виртуальных платформ, таких как Zoom. Однако, неизбежно возникают технические проблемы при использовании программы, что может оказаться очень неприятным для пользователей.
Если вы сталкиваетесь с проблемами в работе Zoom на Windows 10, то здесь вы найдете полное руководство по их устранению. Следуя простым шагам, вы можете исправить большинство ошибок и вновь наслаждаться качественным звонком и видео-подключением на Zoom. Независимо от того, какой тип ошибки возник у вас в рабочем процессе, мы собрали самые распространенные возможные сценарии, на которых вы можете основываться.
Перед тем как начать, рекомендуем внимательно изучить описание ошибок и сбоев на официальном сайте Zoom. Это поможет вам быстрее и точнее определить проблему и выбрать наиболее оптимальные действия для ее устранения.
Содержание
- Убедитесь, что у вас последняя версия Zoom
- Проверьте настройки безопасности и конфиденциальности в Zoom
- Решение проблем с камерой и микрофоном в Zoom
- Проблемы с камерой в Zoom
- Проблемы с микрофоном в Zoom
- Отладка сетевых проблем в Zoom
- Дополнительные решения проблем в Zoom
- 1. Ошибки сети и соединения
- 2. Ошибки аудио и видео
- 3. Ошибки экрана и разрешения
- 4. Ошибки приложения и ресурсов
- 5. Ошибки контактов и приглашений
- Вопрос-ответ
- Почему мой Zoom не работает на Windows 10?
- Как исправить ошибку «Ошибка слишком многочисленных pings» в Zoom на Windows 10?
- Как отключить автозапуск Zoom на Windows 10?
- Почему при входе в конференцию Zoom на Windows 10 не работает микрофон?
- Как исправить проблему с замедлением Zoom на Windows 10?
Убедитесь, что у вас последняя версия Zoom
Одной из наиболее распространенных причин проблем с Zoom является использование устаревшей версии программы. Поэтому перед тем, как приступить к поиску других причин, убедитесь, что у вас установлена последняя версия Zoom.
Необходимо зайти на официальный сайт Zoom, скачать установочный файл последней версии программы и установить ее на свой компьютер. После этого перезагрузите компьютер, чтобы обеспечить правильную работу Zoom.
Помните, что установка последней версии Zoom может решить многие проблемы с программой, такие как низкая скорость интернета, плохое качество видео и звука и другие ошибки, которые возникают во время видеоконференций.
Проверьте настройки безопасности и конфиденциальности в Zoom
При использовании программы Zoom необходимо обратить внимание на настройки безопасности и конфиденциальности. Они помогут защитить данные и пользователей от возможных угроз.
Для начала, проверьте настройки доступа к камере и микрофону. Убедитесь, что камера и микрофон работают правильно и доступ к ним открыт.
Далее, следует настроить пароль на встречу. Пароль должен быть достаточно сложным, чтобы никто не смог угадать его.
Также, рекомендуется создать отдельную комнату для каждой встречи и ограничить доступ к ней только нужным участникам.
Не забудьте также настроить шифрование данных. Это позволит защитить информацию от возможных утечек.
При настройке безопасности важно помнить, что это процесс непрерывный. Лучше периодически проверять и обновлять настройки, чтобы быть защищенным от всех возможных угроз.
Решение проблем с камерой и микрофоном в Zoom
Проблемы с камерой в Zoom
- Убедитесь, что камера включена и подключена к компьютеру. Попробуйте перезагрузить камеру и компьютер.
- Проверьте настройки приватности. Убедитесь, что доступ к камере разрешён в настройках Windows 10.
- Если у вас есть несколько камер, убедитесь, что выбрана нужная. Пройдите в настройки Zoom и выберите нужную камеру во вкладке «Видео».
- Если все вышеперечисленные меры не помогли, попробуйте переустановить драйвера на камеру.
Проблемы с микрофоном в Zoom
- Убедитесь, что микрофон включен и подключен к компьютеру. Попробуйте перезагрузить микрофон и компьютер.
- Проверьте настройки приватности. Убедитесь, что доступ к микрофону разрешён в настройках Windows 10.
- Если у вас есть несколько микрофонов, убедитесь, что выбран нужный. Пройдите в настройки Zoom и выберите нужный микрофон во вкладке «Аудио».
- Попробуйте изменить настройки усиления микрофона в меню настроек Zoom. Также попробуйте изменить настройки усиления микрофона в Windows 10.
Если проблемы не устранены, свяжитесь со службой технической поддержки Zoom или обратитесь в соответствующий форум.
Отладка сетевых проблем в Zoom
Если у вас возникли сетевые проблемы во время использования Zoom, то первым шагом для их решения должно быть определение проблемы. Для этого можно проверить наличие подключения к интернету, убедиться, что настройки вашего файервола не блокируют Zoom и провести тест скорости интернета, чтобы узнать, достаточно ли широкополосного канала для того, чтобы устранить проблемы.
Кроме того, стоит проверить, запущен ли Zoom с правами администратора, ведь это может привести к некоторым сетевым проблемам. Если у вас возникли сложности с соединением, то попробуйте перезагрузить компьютер и проверить наличие обновлений для Zoom.
В случае, если проблемы в Zoom возникают постоянно, стоит обратиться к специалистам по технической поддержке Zoom или обратиться за помощью к опытному пользователю, который может помочь вам найти и устранить проблему.
- Проверьте подключение к интернету
- Убедитесь, что настройки файервола не блокируют Zoom
- Проведите тест скорости интернета
- Проверьте запущен ли Zoom с правами администратора
- Перезагрузите компьютер
- Проверьте наличие обновлений для Zoom
Дополнительные решения проблем в Zoom
1. Ошибки сети и соединения
Если вы столкнулись с проблемами связанными с сетью или соединением, то вам рекомендуется проверить качество интернет соединения. Если качество сигнала хорошее, то можно попробовать поменять соединение с Wi-Fi на проводное, либо наоборот. Также стоит убедиться, что у вас установлена последняя версия Zoom и ОС Windows 10.
2. Ошибки аудио и видео
Если у вас возникли проблемы с аудио или видео во время встречи, то можно попробовать проверить настройки звука и видео в самом Zoom. Для этого нужно зайти в настройки, выбрать «Звук» и «Видео», и проверить, что выбраны правильные устройства записи и воспроизведения. Также можно попробовать отключить или включить камеру и микрофон, и проверить, что они правильно подключены к компьютеру.
3. Ошибки экрана и разрешения
Если у вас возникли проблемы с экраном или разрешением, то можно попробовать изменить разрешение экрана в настройках Windows 10. Для этого нужно зайти в настройки, выбрать «Система» и «Дисплей», и изменить разрешение экрана на нужное. Также можно попробовать изменить параметры экрана в самом Zoom, выбрав «Настройки экрана» в меню настроек.
4. Ошибки приложения и ресурсов
Если вы столкнулись с ошибками приложения и ресурсов, то можно попробовать перезапустить Zoom и компьютер, а также очистить кэш приложения в Windows 10. Для этого нужно зайти в настройки Windows 10, выбрать «Система» и «Хранилище», и очистить кэш приложения Zoom.
5. Ошибки контактов и приглашений
Если у вас возникли проблемы с контактами и приглашениями, то можно попробовать проверить правильность ввода данных и настроек во вкладке «Контакты» в самом Zoom. Также стоит убедиться, что вы используете последнюю версию Zoom, и что инвайты отправлены на правильные адреса электронной почты или номера телефонов.
Вопрос-ответ
Почему мой Zoom не работает на Windows 10?
Возможно, у вас не установлена последняя версия приложения Zoom. Попробуйте обновить его и перезапустить компьютер. Также может быть проблема с интернет-соединением, проверьте его качество. Если проблема остается, может помочь переустановка приложения.
Как исправить ошибку «Ошибка слишком многочисленных pings» в Zoom на Windows 10?
Эта ошибка возникает, когда Zoom получает слишком много запросов на подтверждение соединения. Попробуйте установить более качественное интернет-соединение или перезапустить роутер. Также может помочь временное отключение антивирусного ПО.
Как отключить автозапуск Zoom на Windows 10?
Для этого нужно зайти в меню «Пуск», выбрать «Параметры», затем «Приложения», «Запуск». Найдите в списке Zoom и отключите его.
Почему при входе в конференцию Zoom на Windows 10 не работает микрофон?
Возможно, у вас не настроен входящий и исходящий звук в настройках звука на компьютере. Также может быть проблема с выбранным устройством в настройках Zoom. Попробуйте проверить настройки звука на компьютере и в приложении Zoom, и выбрать другое устройство в настройках Zoom.
Как исправить проблему с замедлением Zoom на Windows 10?
Эта проблема может быть вызвана перегрузкой процессора или недостаточным количеством оперативной памяти. Попробуйте закрыть другие приложения, которые могут использовать много ресурсов компьютера. Также может помочь установка более мощного процессора или увеличение объема оперативной памяти.