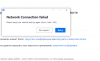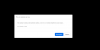1
0
22.05.2020 20:36
Вы знаете, в такой ситуации может быть миллион причин. Уточните, какую именно ошибку выдает операционная система (желательно со скриншотом), иначе мы не сможем вам помочь. Для начала попробуйте скачать последнюю версию
Zoom
с нашего сайта и попытаться установить еще раз.
0
0
13.11.2020 14:20
Аналогичная проблема, ОС Windows 10, программа скачана с оф. сайта последняя версия. Просто запускаю от имени администратора, быстро появляется окошко установки и пропадает и все, больше ничего не происходит!
1
0
14.11.2020 22:14
Аналогичная проблема, ОС Windows 10, программа скачана с оф. сайта последняя версия. Просто запускаю от имени администратора, быстро появляется окошко установки и пропадает и все, больше ничего не происходит!


Нашел решение, возможно Вам поможет, поскольку сам столкнулся с такой проблемой:
https://www.zoom.us/client/latest/ZoomInstallerFull.msi
Отсюда скачайте и просто установите, должно помочь.
В ответ на сообщение от Алёна
#218916
1
0
26.11.2020 08:23
Гость
Алёна
Аналогичная проблема, ОС Windows 10, программа скачана с оф. сайта последняя версия. Просто запускаю от имени администратора, быстро появляется окошко установки и пропадает и все, больше ничего не происходит!


Нашел решение, возможно Вам поможет, поскольку сам столкнулся с такой проблемой:
https://www.zoom.us/client/latest/ZoomInstallerFull.msi
Отсюда скачайте и просто установите, должно помочь.
Спасибо! Рефльно помогло)
В ответ на сообщение от Гость
#218934
Zoom – виртуальная площадка для проведения встреч, конференций, уроков в онлайн-режиме. Несмотря на все преимущества приложения, пользователи часто встречаются с проблемами запуска или установки программы, вследствие которых возникает множество вопросов. Наиболее частый из них: «Не могу установить зум на компьютер. Что делать?». Каковы причины возникновения ошибок и как их исправить вы узнаете из этой статьи.
Почему не запускается установщик Zoom
Если не скачивается зум на компьютер или не запускается установщик, необходимо выявить проблему, устранить её.
Возможными причинами могут являться: недостаточно памяти на персональном компьютере; устаревшая серия Windows; устаревшая версия драйверов для аудио, видеозаписи; несовместимость программы с компьютером; приложение скачано с неофициального сайта; наличие компьютерного вируса; включена защита от установки с неизвестных источников.
Как устранить ошибки при установке
Для решения проблемы следует перезагрузить программу или ПК, проверить установку драйверов и попробовать скачать приложение обновлённой версии. Если эти способы не помогают – нужно отключить блокировку в антивирусной программе или полностью переустановить программу с официального сайта.
Если во время установки появляется ошибка
Ошибка 3000 возникает во время установки. Приложению не удалось перезаписать существующий файл из-за того, что процесс запущен. Чтобы была возможность установки, необходимо:
- Отключить антивирус, препятствующий установке программы.
- Очистить кэш, удалить ненужные файлы.
- Поменять IP-адрес или попробовать повторить попытку подключения к сети.
- Подключится с помощью VPN или DNS. Блокировать доступ может провайдер.
- Отключить дополнения в используемом браузере или удалить их.
- Запустить программу от имени администратора.
- Удалить из запуска другой софт.
- Обратить внимание на жёсткий диск, оперативное запоминающее устройство, процессор и др., так как возможно несоответствие требованиям.
Скачать Zoom, если устройство не поддерживает можно, если изменить исходные данные устройства. Для этого необходимо скачать специальную программу.
Конференция Zoom без установки программы
Если по каким-либо причинам не получается скачать зум на ноутбук, ПК, то можно зайти в конференцию без установки программы.
Последовательность действий:
- Получив ссылку на конференцию, перейдите по ней.
- В нижней части открывшегося окна находится строчка «Подключится через браузер».
- Заполните форму с личными данными, введите код, который заранее скажет организатор.
- Ждите, пока организатор подтвердит ваше участие.
- Чтобы слышать остальных, включите «Войти в аудиоконференцию с компьютера».
- Подтвердите согласие, чтобы открыть доступ приложению к микрофону. При желании в дальнейшем можно отключить микрофон, чтобы другие участники вас не слышали.
- Чтобы другие участники видели вас, кликните по иконке с видео, разрешите доступ приложению к камере.
- Подключившись через браузер, иконка пользователя отобразится в правом верхнем углу окна.
Зайти в конференцию через планшет или телефон без скачивания программы не получится, так как вариант подключения через браузер не предусматривает выход с подобных гаджетов.
Заключение
Проведение встреч по видеосвязи – современный и удобный способ. Zoom является одной из популярных программ, но по причине недоработки часто возникают ошибки, которые может устранить даже неопытный пользователь.
( 4 оценки, среднее 1 из 5 )
ПОЧЕМУ ЗУМ НЕ УСТАНАВЛИВАЕТСЯ
Установка приложения Zoom может вызвать трудности у некоторых пользователей, но обычно это связано с конфликтующими программами, плохими соединениями или отсутствием необходимых драйверов.
Если у вас есть антивирусное программное обеспечение, то его настройки могут блокировать установку Zoom. Решение этой проблемы может заключаться в изменении настроек антивирусной программы или временном отключении защиты во время установки.
Также медленное или нестабильное подключение к интернету может привести к неудачной установке программы. В таком случае, нужно попробовать установить Zoom при более стабильном подключении к интернету.
Наконец, отсутствие или несовместимость с необходимыми драйверами также может стать причиной проблем при установке Zoom. В этом случае, нужно попробовать обновить драйверы на вашем компьютере и повторить установку Zoom.
Если эти рекомендации не помогают решить проблему, то можно обратиться за помощью к службе поддержки Zoom или к специалистам компьютерного ремонта.
ВЗЛОМАЛ КОНФЕРЕНЦИЮ МТС — СРЫВ УРОКОВ В ZOOM №5 — Перезалив(я устал перезаливать это видео)
Zoom не работает
Телефон выдает ошибку \
Как установить Zoom на комп. Решение ошибки при установке зум.
Урок Zoom № 1. Как скачать и установить зум на компьютер, ноутбук.
Huawei P60 Снова лучший!?#huaweip60pro #huaweip60
Также читайте:
- Что такое зум в телевизоре
- Как установить zoom для всех пользователей windows 10
- Что за запись в зуме
- Как открыть файл double click to convert 01 zoom в mp4
- Как скачать конференцию в зуме
- Как запустить zoom на компьютере
- Как в зуме поставить заставку
- Что такое нижний и верхний регистр в зуме
- Что такое нижний и верхний регистр в зуме
- Как разрешить zoom доступ к камере windows 10
- Как убавить зум на виндовс 10
- Как в зуме найти человека
- Как узнать код конференции в zoom по ссылке
Одна из распространенных ситуаций, возникающих при установке Zoom — ошибка 1012, не позволяющая продолжить начатый ранее процесс. Ниже рассмотрим причины, по которым она возникает, и что делать для устранения неприятной проблемы.
Что это, причины
Ошибка при установке Zoom 1012 — распространенная ситуация, которая часто встречается на ПК и ноутбуках. При появлении соответствующего окна инсталляция программы перерывается. Как правило, проблема появляется на Windows 7 и операционных системах более старых версий, а также при использовании старых версий браузеров, но возможны исключения из правил. Иногда ошибка Zoom выпадает и на Виндовс 10 (почему это происходит, рассмотрим ниже).
Распространенная причина — отключение протокола TSL в настройках веб-проводника Internet Explorer. Иногда система выдает ошибку из-за сбоев на стороне сервера или отсутствии обновления.
Как исправить
Рассмотренная ситуация очень неприятна и требует оперативных решений со стороны пользователя. Это особенно актуально, когда требуется срочно начинать конференцию, а программа отказывается устанавливаться. В такой ситуации возникает вопрос, что делать для решения проблемы.
Способ №1
Способ №2
Рассмотренный метод устранения ошибки 1012 в Zoom считается наиболее эффективным. Если он по какой-то причине не сработал, сделайте следующие шаги:
Теперь еще раз проверьте, выпадает ошибка 1012 в процессе установки или нет.
Способ №3
Еще один путь, как устранить проблему на Zoom — обновить ОС Виндовс до последней версии. Как правило, этот процесс проходит в автоматическом режиме. Если решить вопрос не удалось, сделайте следующие шаги:
Если все сделано правильно, ошибка 1012 должна исчезнуть.
Если не удается решить проблему на компьютере или ноутбуке, можно установить Zoom на телефоне или планшете. Как правило, в этом нет необходимости, ведь после выполнения рассмотренных выше шагов сбой 1012 должен уйти. При этом не стоит его путать с ошибкой 1006, ведь последняя появляется при слабом Интернете. Все, что требуется для ее устранения — восстановить нормальную скорость Сети.
Не скачивается Zoom и не могу установить платформу на ПК
Zoom – виртуальная площадка для проведения встреч, конференций, уроков в онлайн-режиме. Несмотря на все преимущества приложения, пользователи часто встречаются с проблемами запуска или установки программы, вследствие которых возникает множество вопросов. Наиболее частый из них: «Не могу установить зум на компьютер. Что делать?». Каковы причины возникновения ошибок и как их исправить вы узнаете из этой статьи.
Почему не запускается установщик Zoom
Если не скачивается зум на компьютер или не запускается установщик, необходимо выявить проблему, устранить её.
Возможными причинами могут являться: недостаточно памяти на персональном компьютере; устаревшая серия Windows; устаревшая версия драйверов для аудио, видеозаписи; несовместимость программы с компьютером; приложение скачано с неофициального сайта; наличие компьютерного вируса; включена защита от установки с неизвестных источников.
Как устранить ошибки при установке
Для решения проблемы следует перезагрузить программу или ПК, проверить установку драйверов и попробовать скачать приложение обновлённой версии. Если эти способы не помогают – нужно отключить блокировку в антивирусной программе или полностью переустановить программу с официального сайта.
Если во время установки появляется ошибка
Ошибка 3000 возникает во время установки. Приложению не удалось перезаписать существующий файл из-за того, что процесс запущен. Чтобы была возможность установки, необходимо:
Скачать Zoom, если устройство не поддерживает можно, если изменить исходные данные устройства. Для этого необходимо скачать специальную программу.
Конференция Zoom без установки программы
Если по каким-либо причинам не получается скачать зум на ноутбук, ПК, то можно зайти в конференцию без установки программы.
Зайти в конференцию через планшет или телефон без скачивания программы не получится, так как вариант подключения через браузер не предусматривает выход с подобных гаджетов.
Заключение
Проведение встреч по видеосвязи – современный и удобный способ. Zoom является одной из популярных программ, но по причине недоработки часто возникают ошибки, которые может устранить даже неопытный пользователь.
Ошибки Zoom и способы решения
Множество пользователей программы Zoom столкнулись с различными ошибками при установке или во время работы. Разработчики предусмотрели эти проблемы и специально создали коды ошибки, по которым можно определить в чем заключается неисправность. В этой статье мы рассмотрим самые популярные неисправности и попробуем их решить.
Ошибка 502 Bad Gateway в Zoom
Данная ошибка означает, что приложение не может установить соединение по причине отсутствия корректного подключения к интернету. Вероятно на время соединения была потеря связи и программа не смогла присоединиться к серверу.
Иногда 502 Bad Gateway возникает если порт программы или она сама заблокирована антивирусом.
Возможно проблема заключается в использовании VPN для подключения. Попробуйте сменить сервер или перезагрузите компьютер.
Ошибка 3000, 1012 во время установки Zoom
Во время установки программы мы сталкиваемся с ошибкой, которую можно классифицировать как «неустановленную». Проблема заключается в использовании неправильного пути установки.
Перед установкой запустите скачанную программу от имени администратора. Сделать это можно нажав на нее правой кнопкой и выбрав соответствующий пункт.
Обязательно проверяйте диск установки. По умолчанию Zoom предлагает диск С и папку «Program Files«. Попробуйте сменить на диск D и проследите, чтоб в пути не было русских названий папок.
Возможно папка установки не пуста. Такое случается если Zoom уже был установлен. Очистите папку перед установкой.
Ошибка 3078 приложения Zoom в Крыму
Приложение Zoom в Крыму скачать не так просто, ведь на полуостров действуют санкции и Play Market не работает без использования VPN.
Zoom ошибка 5003
Проблема с подключением к хосту возникает в случае потерь пакетов при передачи данных. Необходимо убедиться в том, что сервер-хост не теряет пакеты. Сделать это можно через командную строку или из панели управления роутером.
Исправляем ошибку 5000 5004
Данная ошибка означает, что интернет-соединение работает некорректно. Попробуйте подключится на более качественное подключение.
Разработчики сообщили, что иногда ошибка 5002 в Zoom может означать, что сервера находятся под нагрузкой и не справляются с потоком желающим воспользоваться программой. Просто попробуйте через 5 минут запустить программу, а пока перезагрузите компьютер.
Network Connection Failed ошибка 1006 в Zoom
В случае возникновения проблем с подключением к конференции, Zoom будет выдавать ошибку 1006 Network Connection Failed. В таком случае тому, кто создал конференцию стоит проверить качество интернета (например измерить его скорость). Если оно неудовлетворительное, то подключится к более быстрой сети.
Конференция могла быть прервана, если интернет пропал даже на секунду. Вместо повторного подключения, показывается эта ошибка.
Не забывайте так же о пиковой нагрузке на сервера Zoom. Они не всегда справляются с потоком подключений.
Быстрое решение ошибки 104103 в Zoom
В данном случае все намного проще. Антивирусное программное обеспечение, такое как AVG, может блокировать ваше подключение к Zoom. Отключите службу и попробуйте снова.
Ошибка отображается в момент подключения к серверам приложения.
С ошибкой 104103 так же связаны, 104104, 104105,104106, 104110, 104111, 104112, 104113, 104114, 104115, 104116, 104117, 104118
Код ошибки 2008 в Zoom
Причина: «Лицензия на вебинар не распространяется на пользователя; или примененная лицензия больше не действительна для учетной записи».
Решение: Зайдите в личный кабинет и активируйте лицензию.
Код ошибки 10002 во время установки Zoom
Причина: Возможно вы пытаетесь установить устаревшую версию программы, либо антивирус занёс в карантин файлы установщика.
Способы решения:
Решение ошибок с кодом 10006 и 13003 в Zoom
Причин появления данных неисправностей может быть несколько:
Точка входа не найдена в Zoom
Проблема и решение: УстановитеMicrosoft Visual C++ 2008 SP1.
Невозможно запланировать конференцию в Zoom код ошибки 100006000
Данная проблема связана с компьютером на котором включена программа. Для решения проблемы нужно сделать следующее:
Код ошибки 0 в Zoom
Данный код означает, что программа не смогла точно определить причину неисправности. Разработчики заметили, что появляется она при демонстрации экрана, при работе с доской сообщений и др. Официальные причины следующие:
Ошибка 10003 в Zoom
Ошибка при установке Zoom 10003 – весьма редкое явление, с которым иногда сталкиваются пользователи. Возникает она только на компьютерах и ноутбуках под управлением Windows. А вот на Mac OS и Linux ее нет. Поскольку сбой довольно редкий, в интернете сложно найти информацию, как его устранить. Мы же подготовили подробную статью, включающую в себя самые действенные методы борьбы с ним. Воспользовавшись нашими советами, вы обязательно установите Зум к себе на компьютер.
Решение
Наиболее распространенные причины ошибки таковы:
Чтобы вам было удобнее, мы разделили решение проблемы на несколько шагов. Следуйте им, чтобы разобраться со всеми возможными причинами, а затем установить программу.
Шаг №1: Сканирование системы
Первым делом стоит проверить наличие вирусов на компьютере и избавиться от них, если это понадобится. Для данной задачи подойдет любой современный антивирус: Касперский, Есет 32 и т. д. Если он уже установлен у вас, то запустите сканирование в нем.
Мы же разберем процедуру на примере Аваста, который распространяется бесплатно и отлично справляется с защитой ПК.
Антивирус начнет проверку системы на наличие вирусных угроз. Скорость процедуры зависит от мощности компьютера, но в среднем она занимает 10-30 минут. Желательно в это время не использовать никакие другие программы.
Если будут обнаружены какие-то опасности, то Avast автоматически их устранит.
Шаг №2: Чистка ПК
Со временем компьютер «забивается» огромным количеством неиспользуемых файлов: кэш программы, временные данные, «хвосты» и т. д. Их избыток негативно сказывается на работе Виндовс. Решение – чистка. Для этих целей отлично подойдет утилита CCleaner.
Инструкция по использованию:
Переходим к следующему шагу.
Шаг №3: Оптимизация реестра
В ходе длительного использования компьютера в реестре Виндовс появляется множество лишних записей, например, от удаленных программ. Они тоже негативно влияют на работу системы в целом. Но с помощью CCleaner от них получится избавиться:
Если в результате этой процедуры компьютер станет работать как-то иначе, то перейдите к каталогу «Документы», откройте сохраненный ранее reg-файл, кликните на кнопку «Да», завершите процедуру и опять выполните перезагрузку.
Шаг №4: Восстановление компонентов Windows
Вполне вероятно, что были повреждены некоторые системные файлы, что отвечают за установку программ. Восстановить их получится с помощью встроенной утилиты. Запустить ее можно через Командую строку:
Теперь в командную строку впечатайте команду:
Для ее выполнения нажмите Enter на клавиатуре.Теперь ждите, пока процесс сканирования не закончится. И в конце перезапустите ПК.
Шаг №5: Установка Zoom
Самое время повторить установку программы Зум, чтобы убедиться в решении проблемы. Действуйте по следующему руководству:
Остальная часть инсталляции пройдет автоматически. Открыть программу выйдет или через «Пуск», или через ярлык на рабочем столе.
Крайние меры
Как же поступить, если ошибка 10003 все равно не исчезает? Скорее всего, ее причина кроется в серьезном повреждении системных данных. В таком случае будут наблюдаться проблемы и с другими программами, их установкой и использованием. Самое действенное и радикальное решение – восстановление Windows. В результате система откатится до предыдущего состояния, когда проблемы не было. Соответствующая опция находится в Панели управления.
Запустить ее можно так:
7 лучших способов исправить не запускающееся Zoom в Windows 10
Zoom стал необходимой опцией для видеоконференцсвязи. Независимо от того, используете ли вы его для онлайн-уроков или встреч, Zoom может сэкономить время, пока он не перестанет запускаться на вашем ПК с Windows 10. Хотя эта проблема может вызывать недоумение, вы можете пропустить важные встречи, лекции и уроки. Вот как это исправить.
Невозможно точно определить проблемы Zoom. В лучшем случае вы можете воспользоваться этими решениями, чтобы решить проблему, когда Zoom не запускается на вашем ПК с Windows 10.
1. Перезагрузите компьютер.
Если вы еще это сделали, попробуйте перезагрузить компьютер, чтобы узнать, поможет ли это. Вы можете перезапустить его из Windows или использовать кнопку «Перезагрузить» на рабочем столе или ноутбуке.
После перезагрузки ПК попробуйте запустить Zoom. Если не открывается, переходите к следующему способу.
2. Принудительно выйти из режима масштабирования и снова открыть
Иногда Zoom мог некорректно закрываться из системы Windows 10. Он все еще может работать в фоновом режиме. В таких случаях, если вы попытаетесь открыть приложение на рабочем столе, оно встретит вас с ошибкой. Не забудьте принудительно закрыть Zoom из приложения диспетчера задач. Вот как это сделать.
Шаг 1: Нажмите клавишу Windows и найдите Диспетчер задач.
Шаг 2: Откройте меню «Процессы».
Шаг 3: Найдите в списке Zoom.
Шаг 4: Выберите приложение Zoom и нажмите кнопку «Завершить задачу» внизу.
Подождите пару секунд, пока система полностью не завершит все процессы Zoom в фоновом режиме.
Перезагрузите компьютер и попробуйте снова открыть приложение Zoom.
3. Предоставьте соответствующие разрешения
Для правильной работы Zoom требуются соответствующие разрешения камеры и микрофона. Отказ в таких разрешениях может испортить производительность Zoom на рабочем столе. Вот как дать разрешение камере и микрофону на масштабирование в Windows 10.
Шаг 1: Откройте приложение «Настройки» в Windows 10 (используйте Windows + I) клавишами.
Шаг 2: Перейдите в меню конфиденциальности.
Шаг 3: Прокрутите вниз до Разрешения приложений и выберите Камера.
Шаг 4: Во-первых, включите Разрешить приложениям доступ к разрешению вашей камеры.
Шаг 5: Прокрутите вниз и включите Разрешить настольным приложениям доступ к вашей камере разрешение.
Шаг 6: В боковом меню выберите Микрофон.
Шаг 7: Включите переключатель Разрешить приложениям доступ к вашему микрофону.
Шаг 8: Прокрутите вниз и включите Разрешить настольным приложениям доступ к вашему микрофону разрешение.
4. Очистить временный кеш.
Со временем Windows собирает кеш приложений в фоновом режиме для выполнения своей работы. Иногда эти файлы кеша могут быть повреждены или стать настолько большими, что это мешает другим приложениям, таким как Zoom, работать должным образом.
Вам необходимо удалить временный Интернет и ненужные файлы кеша из системы Windows 10. Вот как это сделать.
Шаг 1: Нажмите клавишу Windows и найдите Очистка диска.
Шаг 2: Нажмите ввод и откройте приложение.
Шаг 3: Обязательно выберите диск C: из списка.
Шаг 4: Выберите из списка временные файлы Интернета и файлы временного кэша.
Шаг 5: Нажмите на Очистить системные файлы внизу.
Шаг 6: Нажмите ОК, и все готово.
Перезагрузите компьютер и попробуйте снова запустить Zoom на ПК.
5. Обновите драйверы камеры.
Устаревшие драйверы камеры в Windows 10 могут мешать запуску и работе приложения Zoom на устройстве. Следуйте инструкциям ниже, чтобы обновить его до последней версии.
Шаг 1: Нажмите клавишу Windows и найдите Диспетчер устройств.
Шаг 2: Откройте меню диспетчера устройств и найдите камеры.
Шаг 3: Разверните список и выберите веб-камеру из списка.
Шаг 4: Щелкните его правой кнопкой мыши и выберите Обновить драйвер.
Windows 10 автоматически загрузит и установит последние версии драйверов на устройство. Продолжайте, попробуйте снова открыть приложение Zoom в Windows 10.
6. Закройте другие приложения, имеющие доступ к камере и микрофону.
При запуске приложения Zoom пытается получить доступ к системной камере и микрофону для безупречной работы. Если какое-либо другое приложение или вкладка браузера используют камеру и микрофон в фоновом режиме, подумайте о том, чтобы закрыть их.
Закройте вкладки браузера и приложения, имеющие доступ к камере и микрофону, и попробуйте снова открыть приложение Zoom.
7. Переустановите приложение Zoom.
Если ни один из приемов не помог, вы можете удалить Zoom со своего компьютера и выполнить чистую переустановку.
Шаг 1: Откройте меню настроек Windows 10 (Windows + I).
Шаг 2: Перейдите к Программы > Приложения и функции.
Шаг 3: Прокрутите вниз до приложения Zoom.
Шаг 4: Выберите приложение и нажмите Удалить кнопка.
Шаг 5: Загрузите последнюю сборку Zoom с официального сайта и установите ее на свой ПК с Windows.
Вот и все. После переустановки откройте приложение и начните видеовстречи как обычно.
Исправить Zoom, не открывающийся в Windows 10
Если вы часто сталкиваетесь с проблемами приложения Zoom в Windows 10, подумайте о переходе на конкурентов, таких как Skype, Google Meet или Microsoft Teams.
Zoom по-прежнему предоставляет простой в использовании интерфейс, богатые функции и достаточно хорошее ограничение по времени в бесплатном плане. Если вы хотите придерживаться Zoom, следуйте приведенным выше приемам устранения неполадок и устраните проблему, из-за которой Zoom не запускается в Windows 10. Если вы нашли другое решение, поделитесь им в разделе комментариев ниже.
Следующий:
Возникли проблемы со звуком при использовании Zoom? Прочтите сообщение ниже, чтобы узнать, как исправить проблемы со звуком в Zoom.
Zoom — это виртуальное место для проведения собраний, конференций и онлайн-занятий. Несмотря на все преимущества приложения, пользователи часто сталкиваются с проблемами при запуске или установке программы, что приводит к возникновению множества вопросов. Самым распространенным из них является: «Я не могу установить Zoom на свой компьютер. Что мне делать?». Каковы причины этих ошибок и как их исправить, вы узнаете из этой статьи.
Почему не скачивается Zoom
Если Zoom не удается загрузить на компьютер или программа установки не запускается, определите проблему и устраните ее. Возможные причины: недостаточный объем памяти на компьютере; устаревшая версия Windows; устаревшие аудио- или видеодрайверы; несовместимое программное обеспечение с компьютером; приложение, загруженное с неофициального сайта; наличие компьютерного вируса; включена защита от установки из неизвестных источников.
Если не скачивается Zoom: частые ошибки
Чтобы решить проблему, перезапустите программное обеспечение или компьютер, проверьте установку драйвера и попробуйте загрузить обновленную версию приложения. Если это не поможет, отключите блокировку в антивирусном ПО или переустановите программу с официального сайта.
Во время установки произошла ошибка 3000. Приложению не удалось перезаписать существующий файл, поскольку процесс находится в стадии выполнения. Для установки необходимо:
- Отключите антивирусную программу, которая препятствует установке приложения.
- Очистите кэш, удалите ненужные файлы.
- Измените свой IP-адрес или попробуйте подключиться к сети снова.
- Подключитесь с помощью VPN или DNS. Доступ может быть заблокирован вашим интернет-провайдером.
- Отключите или удалите дополнения в используемом браузере.
- Запустите программу от имени администратора.
- Удалите другое программное обеспечение из загрузочной системы.
- Обратите внимание на жесткий диск, оперативную память, процессор и т.д., так как он может не соответствовать требованиям.
Можно загрузить Zoom, если устройство его не поддерживает, изменив исходные данные устройства. Для этого загрузите специальную программу.
Конференция Zoom без установки программы
Если по каким-то причинам вы не можете загрузить Zoom на свой ноутбук или компьютер, вы можете принять участие в конференции без установки программы.
Последовательность действий:
- Когда вы получите ссылку на конференцию, нажмите на нее.
- В нижней части открывшегося окна находится строка «Подключиться через браузер».
- Заполните форму своими личными данными и введите код, который вам заранее сообщит организатор.
- Подождите, пока организаторы подтвердят ваше участие.
- Включите опцию «Войти в аудиоконференцию с компьютера», чтобы слышать других участников.
- Подтвердите свое согласие разрешить приложению доступ к вашему микрофону. Если хотите, вы можете позже отключить микрофон, чтобы другие участники не могли вас слышать.
- Чтобы другие участники могли видеть вас, нажмите на значок видео, разрешите приложению доступ к камере.
- При подключении через браузер в правом верхнем углу окна появится значок пользователя.
Вы не можете получить доступ к конференции с помощью планшета или телефона без загрузки программного обеспечения, так как соединение браузера не позволяет получить доступ с таких гаджетов.
Заключение
Видеоконференции — это современный и удобный способ проведения совещаний. Zoom — популярная программа, но поскольку она не всегда обновляется, в ней, как правило, есть ошибки, которые могут исправить даже неопытные пользователи.
Чтобы установить приложение Zoom в Windows 10, выполните следующие действия:
- Откройте веб-сайт поддержки Zoom.
- Сохраните установщик на своем устройстве. Скачать установщик Zoom. …
- Дважды щелкните файл ZoomInsatller.exe, чтобы запустить установку. Приложение Zoom в Windows 10.
- Войдите в свою учетную запись Zoom. Или используйте кнопку «Присоединиться к собранию», чтобы присоединиться к собранию.
Работает ли Zoom с Windows 10?
Ты можно использовать Zoom на ПК с Windows 10 через официальное клиентское приложение Zoom Meetings. Приложение Zoom доступно для бесплатной загрузки здесь. После установки приложения Zoom запустите приложение и щелкните Присоединиться к собранию, чтобы присоединиться к собранию без входа в систему.
Почему я не могу загрузить Zoom в Windows 10?
Обзор. Обновление Windows 10 Creators Update позволяет предотвратить установку или запуск приложений в зависимости от того, были ли они загружены из Магазина Windows или где-либо еще. Масштаб в настоящее время не включен в Магазине Windows, поэтому, если у вас включен этот параметр, вам нужно будет разрешить установку Zoom.
Где устанавливается Zoom в Windows 10?
Windows 10
- Щелкните значок Windows на панели задач.
- В списке приложений прокручивайте, пока не дойдете до папки Zoom.
- Щелкните папку Zoom.
- Дважды щелкните Start Zoom, чтобы запустить приложение.
Могу ли я использовать зум на своем ПК?
Приложение Zoom — это доступно во всех основных настольных и мобильных операционных системах, включая Windows, macOS, Android и iOS. У вас есть 2 варианта доступа к собранию Zoom через ноутбук.
Можно ли на ноутбук установить зум?
Zoom можно легко загрузить и установить, и доступен на устройствах Windows, ПК, iOS и Android.
Как установить масштабирование в Windows?
Откройте интернет-браузер своего компьютера и перейдите на сайт Zoom по адресу Zoom.us.
- Прокрутите страницу вниз и нажмите «Загрузить» в нижнем колонтитуле веб-страницы. …
- На странице центра загрузки нажмите «Загрузить» в разделе «Клиент Zoom для совещаний». …
- После этого начнется загрузка приложения Zoom.
Как увеличить масштаб собрания Windows 10?
Как использовать Zoom
- Запустите приложение Zoom на вашем компьютере.
- Теперь нажмите кнопку «Присоединиться к встрече» на экране по умолчанию.
- Появится всплывающий экран, в котором вас попросят ввести идентификатор встречи или имя личной ссылки, чтобы присоединиться к встрече. …
- Теперь вам нужно нажать кнопку «Присоединиться» на экране, чтобы присоединиться к собранию.
Как присоединиться к масштабному собранию в Windows 10?
Зайдите на join.zoom.us. Введите свой идентификатор встречи, предоставленный организатором / организатором. Щелкните Присоединиться. Когда вас спросят, хотите ли вы открыть zoom.us, нажмите Разрешить.
Почему приложение Zoom не устанавливается?
Переустановите приложение Play Store.
Если вы по-прежнему не можете установить Zoom на свой телефон Android, попробуйте удалить, а затем переустановить само приложение Play Store. Если приложение не работает, вы не сможете обновлять существующие или устанавливать новые.
Как увеличить масштаб на клавиатуре ПК?
Масштабирование с помощью клавиатуры
Нажмите и удерживайте клавишу CTRL, а затем нажмите либо + (знак плюса), либо — (знак минуса), чтобы увеличивать или уменьшать объекты на экране. Чтобы восстановить нормальный вид, нажмите и удерживайте клавишу CTRL, а затем нажмите 0.
Нужно ли мне устанавливать Zoom, чтобы присоединиться к встрече?
Прежде чем присоединиться к собранию Zoom на компьютере или мобильном устройстве, вы можете загрузить приложение Zoom из нашего Центра загрузок. В противном случае вы будете предлагалось загрузить и установить Zoom, когда вы щелкнули ссылку для присоединения. Вы также можете присоединиться к тестовой встрече, чтобы познакомиться с Zoom.
Где я могу скачать Zoom для ПК?
Чтобы загрузить и установить приложение Zoom: Перейдите в https://zoom.us/download и в Центре загрузки нажмите кнопку «Загрузить» в разделе «Клиент Zoom для совещаний». Это приложение загрузится автоматически, когда вы начнете свою первую встречу Zoom.
Одна из распространенных ситуаций, возникающих при установке Zoom — ошибка 1012, не позволяющая продолжить начатый ранее процесс. Ниже рассмотрим причины, по которым она возникает, и что делать для устранения неприятной проблемы.
Что это, причины
Ошибка при установке Zoom 1012 — распространенная ситуация, которая часто встречается на ПК и ноутбуках. При появлении соответствующего окна инсталляция программы перерывается. Как правило, проблема появляется на Windows 7 и операционных системах более старых версий, а также при использовании старых версий браузеров, но возможны исключения из правил. Иногда ошибка Zoom выпадает и на Виндовс 10 (почему это происходит, рассмотрим ниже).
Распространенная причина — отключение протокола TSL в настройках веб-проводника Internet Explorer. Иногда система выдает ошибку из-за сбоев на стороне сервера или отсутствии обновления.
Как исправить
Рассмотренная ситуация очень неприятна и требует оперативных решений со стороны пользователя. Это особенно актуально, когда требуется срочно начинать конференцию, а программа отказывается устанавливаться. В такой ситуации возникает вопрос, что делать для решения проблемы.
Способ №1
Если вы пользуетесь IE (Internet Explorer), главная причина, почему не устанавливается Zoom — отключение TSL. Для исправления ситуации его необходимо включить. Сделайте следующие шаги:
- Запустите IE;
- Кликайте по шестеренке в правом верхнем углу;
- перейдите в Свойства браузера, а дальше Дополнительно;
- включите функцию Использовать TSL 1.1 /1.2;
- по очереди жмите кнопки Применить и ОК.
- закройте веб-браузер.
Способ №2
Рассмотренный метод устранения ошибки 1012 в Zoom считается наиболее эффективным. Если он по какой-то причине не сработал, сделайте следующие шаги:
- Войдите в свойства браузера.
- Перейдите в раздел Дополнительно.
- Кликните на кнопку Сброс.
- Подтвердите выполнение этой задачи в новом окне.
- Дождитесь завершения процедуры.
Теперь еще раз проверьте, выпадает ошибка 1012 в процессе установки или нет.
Способ №3
Еще один путь, как устранить проблему на Zoom — обновить ОС Виндовс до последней версии. Как правило, этот процесс проходит в автоматическом режиме. Если решить вопрос не удалось, сделайте следующие шаги:
- Перейдите по ссылке microsoft.com/ru-ru/software-download/windows10.
- Кликните на кнопку Обновить сейчас.
Если все сделано правильно, ошибка 1012 должна исчезнуть.
Если не удается решить проблему на компьютере или ноутбуке, можно установить Zoom на телефоне или планшете. Как правило, в этом нет необходимости, ведь после выполнения рассмотренных выше шагов сбой 1012 должен уйти. При этом не стоит его путать с ошибкой 1006, ведь последняя появляется при слабом Интернете. Все, что требуется для ее устранения — восстановить нормальную скорость Сети.
Ошибка 1012 при установке
Zoom стал необходимой опцией для нужд видеоконференций. Независимо от того, используете ли вы его для онлайн-уроков или собраний, Zoom может спасти день, пока он не перестанет запускаться на вашем ПК с Windows 10. Хотя этот вопрос может вызывать недоумение, вы можете пропустить важные встречи, лекции и уроки. Вот как это исправить.
Невозможно точно определить проблемы Zoom. В лучшем случае вы можете воспользоваться этими решениями, чтобы решить проблему, когда Zoom не запускается на вашем ПК с Windows 10.
1. Перезагрузите компьютер
Если вы уже это сделали, попробуйте перезагрузить компьютер, чтобы посмотреть, поможет ли это. Вы можете перезапустить его из Windows или использовать кнопку «Перезагрузка» на рабочем столе или ноутбуке.
После перезагрузки компьютера попробуйте запустить Zoom. Если он не открывается, перейдите к следующему способу.
Иногда Zoom мог неправильно закрыться из системы Windows 10. Он все еще может работать в фоновом режиме. В таких случаях, если вы попытаетесь открыть приложение на рабочем столе, оно встретит вас ошибкой. Обязательно принудительно закройте Zoom из приложения «Диспетчер задач». Вот как это сделать.
Шаг 1: Нажмите клавишу Windows и найдите диспетчер задач.
Шаг 2: Откройте меню «Процессы».
Шаг 3: Найдите Zoom в списке.
Шаг 4: Выберите приложение Zoom и нажмите кнопку «Завершить задачу» внизу.
Подождите пару секунд, пока система полностью остановит все процессы Zoom в фоновом режиме.
Перезагрузите компьютер и попробуйте снова открыть приложение Zoom.
3. Дайте соответствующие разрешения
Для правильной работы Zoom требуются соответствующие разрешения для камеры и микрофона. Отказ от таких разрешений может привести к снижению производительности Zoom на рабочем столе. Вот как предоставить камере и микрофону разрешение на масштабирование в Windows 10.
Шаг 1. Откройте приложение «Настройки» с помощью клавиш Windows 10 (используйте Windows + I).
Шаг 2: Перейдите в меню «Конфиденциальность».
Шаг 3. Прокрутите вниз до «Разрешения приложения» и выберите «Камера».
Шаг 4: Сначала включите разрешение приложений на доступ к вашей камере.
Шаг 5: прокрутите вниз и включите Разрешить настольным приложениям доступ к вашей камере разрешение.
Шаг 6: В боковом меню выберите «Микрофон».
Шаг 7. Включите переключатель Разрешить приложениям доступ к вашему микрофону.
Шаг 8: прокрутите вниз и включите Разрешить настольным приложениям доступ к вашему микрофону разрешение.
4. Очистить временный кэш
Со временем Windows собирает кэш приложений в фоновом режиме для выполнения своей работы. Иногда эти файлы кеша могут быть повреждены или стать настолько большими, что мешают правильной работе других приложений, таких как Zoom.
Вам необходимо удалить временный интернет и ненужные файлы кеша из системы Windows 10. Вот как это сделать.
Шаг 1: Нажмите клавишу Windows и найдите Очистка диска.
Шаг 2: Нажмите Enter и откройте приложение.
Шаг 3: Обязательно выберите диск C: из списка.
Шаг 4: Выберите из списка Временные файлы Интернета и Временные файлы кэша.
Шаг 5: Нажмите «Очистить системные файлы» внизу.
Шаг 6: Нажмите «ОК», и все готово.
Перезагрузите ПК и попробуйте снова запустить Zoom на ПК.
5. Обновите драйверы камеры
Устаревшие драйверы камеры в Windows 10 могут мешать запуску и работе приложения Zoom на устройстве. Следуйте инструкциям ниже, чтобы обновить его до последней версии.
Шаг 1: Нажмите клавишу Windows и найдите Диспетчер устройств.
Шаг 2: Откройте меню диспетчера устройств и найдите «Камеры».
Шаг 3: Разверните список и выберите веб-камеру из списка.
Шаг 4: Щелкните его правой кнопкой мыши и выберите «Обновить драйвер».
Windows 10 автоматически загрузит и установит последние версии драйверов на устройство. Продолжайте, попробуйте снова открыть приложение Zoom в Windows 10.
6. Закройте другие приложения, получающие доступ к камере и микрофону.
При запуске приложения Zoom пытается получить доступ к системной камере и микрофону для безупречной работы. Если какое-либо другое приложение или вкладка браузера используют камеру и микрофон в фоновом режиме, попробуйте закрыть их.
Закройте те вкладки браузера и приложения, которые обращаются к камере и микрофону, и попробуйте снова открыть приложение Zoom.
7. Переустановите приложение Zoom
Если ни один из приемов не работает, вы можете удалить Zoom со своего компьютера и выполнить чистую переустановку.
Шаг 1: Откройте меню настроек Windows 10 (Windows + I).
Шаг 2: Перейдите к Программы > Приложения и функции.
Шаг 3: Прокрутите вниз до приложения Zoom.
Шаг 4: Выберите приложение и нажмите кнопку Удалить кнопка.
Шаг 5: Загрузите последнюю версию Zoom с официального сайта и установите ее на свой ПК с Windows.
Скачать Zoom
Вот и все. После переустановки откройте приложение и начните видеовстречи, как обычно.
Исправьте Zoom, который не открывается в Windows 10
Если вы часто сталкиваетесь с проблемами приложения Zoom в Windows 10, подумайте о переходе на конкурентов, таких как Skype, Google Meet или Microsoft Teams.
Zoom по-прежнему предлагает простой в использовании интерфейс, богатые функции и достаточно хороший лимит времени в бесплатном плане. Если вы хотите придерживаться Zoom, следуйте приведенным выше советам по устранению неполадок и устраните проблему с запуском Zoom в Windows 10. Если вы нашли другое решение, поделитесь им в разделе комментариев ниже.
Далее: Столкнулись с проблемами со звуком в Zoom? Прочтите сообщение ниже, чтобы узнать, как исправить проблемы со звуком в Zoom.
Post Views: 946
Содержание:
- 1 Где скачать ZOOM?
- 2 Авторизация
- 3 Запуск программы на компьютере
- 4 Что делать, если ZOOM не устанавливается?
Для начала разберемся, что такое ЗУМ.
ZOOM – это приложение, которое используется для онлайн-конференций по всему миру. Сейчас ZOOM становится популярнее с каждым днем. ZOOM подойдет вам, если вы планируете встречи с друзьями в формате онлайн, конференции по работе, обучающие семинары.
ZOOM – это бесплатное приложение, которое имеет ряд платных тарифов со всевозможными бонусами. У приложения огромное количество опций, а именно:
- конференции с участием до сотни человек,
- конференции, в которых отсутствует ограничение по времени если вы один на один, а также до сорока минут, если вас больше
- участники конференции могут совместно просматривать всевозможный контент.
Вы можете пользоваться программой на телефоне и компьютере, а также просто в браузере, однако использование ЗУМа без скачивания несет ряд ограничений. В этой статье расскажем, как установить приложение ZOOM на компьютер на базе операционной системы Windows 10.
Для такого чтобы установить программу ZOOM, необходимо перейти на официальный сайт разработчика. На оранжевом фоне видим запись – зарегистрируйтесь бесплатно – это первое, что необходимо сделать для успешной загрузки приложения.
Авторизация
- Введите адрес электронной почты (программа запрашивает ваш рабочий адрес, но вы можете использовать абсолютно любой) и нажмите зарегистрироваться бесплатно. Программа спросить у вас разрешения, чтобы отправлять данные (тут можно выбрать «Подтвердить» или «Настроить»).
- Далее переходите в свою почту, ищите письмо от сервиса ZOOM для дальнейшей авторизации.
- Чтобы загрузка началась – в письме нажмите на ссылку активации вашего аккаунта.
После этих действий вам необходимо будет установить пароль. Для этого придумайте слово из больших и маленьких букв, а также цифр (пароль не короче восьми символов). Как только пароль будет удовлетворять требования программы, строчка, где вы его вносите, станет зеленой.
После входа в учетную запись появится сообщение «Пригласить друзей» – этот шаг вы можете пропустить.
Запуск программы на компьютере
Как только вы активировали ссылку в письме, сразу же автоматически должен начаться запуск программы ZOOM на компьютере – ваша регистрация прошла успешно.
Теперь вы можете попробовать создавать свои конференции в тестовом режиме – это необходимо, чтобы определить, все ли настроено должным образом на вашем компьютере.
Если вы запустите тестовую конференцию, то в появившемся экране увидите свой URL, которым можно делиться с друзьями, и тем самым приглашать их в ваш чат. Приглашать участников можно через электронную почту.
Чтобы избежать мошенников, лучше не распространяйте свои ссылки через социальные сети, разрешайте только зарегистрированным участникам присоединяться к вашей конференции. Если же вы увидели, что мошенник подключился – наведите на его имя и нажмите удалить.
Что делать, если ZOOM не устанавливается?
- Для начала проверьте соединение с интернетом (запуск загрузки может быть невозможен по этой причине).
- Также попробуйте проверить состояние памяти компьютера, и нет ли на нем вредоносных программ. Если все в порядке – перезагрузите ПК.
Выполнив предыдущие пункты, и проверив правильность регистрации, напишите в службу поддержки на официальном сайте программы ZOOM.
И напоследок:
- перед использованием программы проверьте ее настройки, ведь многие заданы по умолчанию;
- старайтесь заходить в личный кабинет только с приложения, а не с браузера;
- проверьте работу микрофона и камеры.
Так выглядит панель предварительных настроек:
Подключайте своих сотрудников и друзей к новым возможностям на платформе ZOOM. Теперь, еще легче оставаться на связи в новых реалиях – работать из дома, устраивать онлайн-вечеринки и видеоконференции.