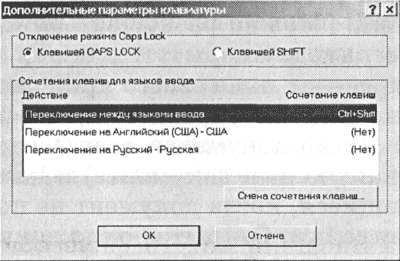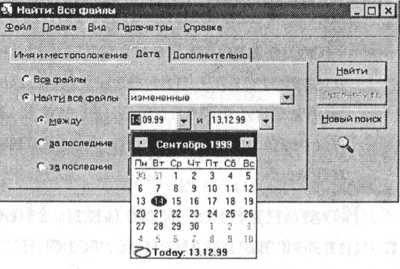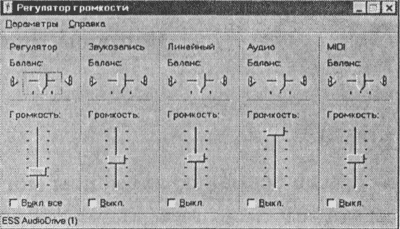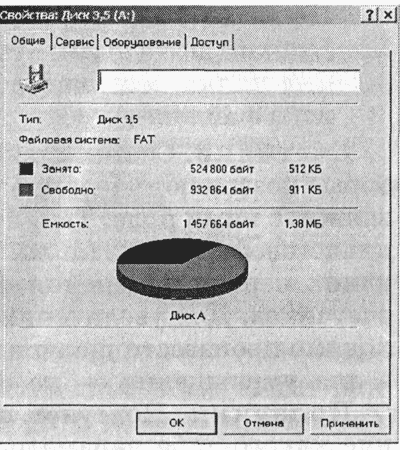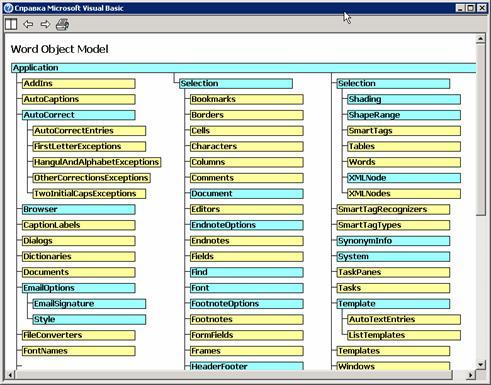Элеме́нт
интерфе́йса —
примитив графического
интерфейса пользователя,
имеющий стандартный внешний вид и
выполняющий стандартные действия.
Другие
названия: контро́л (control), элемент
управления и ви́джет (англ. widget).
Графический интерфейс Windows
В
настоящее время все операционные системы
для персональных компьютеров обеспечивают
взаимодействие с пользователем с помощью
графического интерфейса.
Это
позволяет даже начинающему пользователю
компьютера уверенно работать в среде
операционной системы (проводить операции
с файлами, запускать программы и так
далее).
Графический
интерфейс позволяет
осуществлять взаимодействие человека
с компьютером в форме диалога с
использованием окон, меню и элементов
управления (диалоговых панелей, кнопок
и так далее).
Работа
с мышью. Для
работы с графическим интерфейсом
используется мышь или другое координатное
устройство ввода, при этом пользователь
должен уметь производить:
-
левый
щелчок —
однократное нажатие и отпускание
основной (обычно левой) кнопки мыши; -
правый
щелчок —
однократное нажатие и отпускание
дополнительной (обычно правой) кнопки
мыши; -
двойной
щелчок —
два нажатия основной кнопки мыши с
минимальным интервалом времени между
ними; -
перетаскивание —
нажатие левой или правой кнопки мыши
и перемещение объекта с нажатой кнопкой.
Рабочий
стол. Основную
часть экрана занимает Рабочий
стол,
на котором располагаются значки и ярлыки (значки
с маленькими стрелочками в нижнем левом
углу). Значки и ярлыки обеспечивают (с
помощью двойного щелчка) быстрый доступ
к дискам, папкам, документам, приложениям
и устройствам.
Значки
появляются на Рабочем
столе после
установки Windows. В левой части экрана
обычно располагаются значки Мой
компьютер, Сетевое окружение, Корзина и Мои
документы.
Для
быстрого доступа к дискам, принтеру,
часто используемым документам
целесообразно создать на рабочем столе
ярлыки. Ярлык отличается от значка тем,
что обозначает объект, фактически
расположенный не на Рабочем
столе,
а в некоторой другой папке. Стрелочка
означает, что мы имеем не сам объект, а
ссылку на него. Ярлыки создаются
перетаскиванием значков объектов
на Рабочий
стол.
Знакомство с графическим интерфейсом Windows
1.
Создать на Рабочем
столе ярлыки
всех дисков, принтера и сканера.
Создать
ярлыки часто используемых приложений
и документов.
Структура Windows-приложения
<!—StartFragment
—>
Структура
Windows-приложения
Рассмотренная
модель выработки и прохождения сообщений
поможет вам понять структуру, принятую
для всех Windows-приложений. Последние два
блока в рассмотренной схеме (рис. 3.1)
определяют особенности строения любого
Windows-приложения. Простейшее из них должно
состоять как минимум из двух функций:
-
функции
winMain, с которой начинается выполнение
программы и которая «закручивает» цикл
ожидания сообщений (message pump);
-
оконной
процедуры, которую вызывает система,
направляя ей соответствующие сообщения.
Каждое
приложение в системе, основанной на
сообщениях, должно уметь получать и
обрабатывать сообщения из своей очереди.
Основу такого приложения в системе
Windows представляет функция winMain, которая
содержит стандартную последовательность
действий. Однако обрабатывается
большинство сообщений окном — объектом
операционной системы Windows.
Примечание
C
точки зрения пользователя, окно — это
прямоугольная область экрана,
соответствующая какому-то приложению
или его части. Вы знаете, что приложение
может управлять несколькими окнами,
среди которых обычно выделяют одно
главное окно-рамку (Frame Window). С точки
зрения операционной системы, окно —
это в большинстве случаев конечный
пункт, которому направляются сообщения.
С точки зрения программиста, окно —это
объект, атрибуты которого (тип, размер,
положение на экране, вид курсора, меню,
зна-чек, заголовок) должны быть сначала
сформированы, а затем зарегистрированы
системой. Манипуляция окном осуществляется
посредством специальной оконной функции,
которая имеет вполне определенную,
устоявшуюся структуру.
Функция
winMain выполняется первой в любом приложении.
Ее имя зарезервировано операционной
системой. Она в этом смысле является
аналогом функции main, с которой начинается
выполнение С-программы для DOS-платформы.
Имя оконной процедуры произвольно и
выбирается разработчиком. Система
Windows регистрирует это имя, связывая его
с приложением. Главной целью функции
winMain является регистрация оконного
класса, создание окна и запуск цикла
ожидания сообщений.
|
|
Внешний
вид графического интерфейса можно
настраивать.
2.
Щелкнуть правой кнопкой мыши на Рабочем
столе.
В контекстном меню выбрать пункт Свойства.
На
диалоговой панели Свойства:
Экран на
пяти вкладках установить стиль оформления,
выбрать заставку и др.
|
|
Панель
задач. В
нижней части экрана располагается Панель
задач,
на которой находятся кнопка Пуск,
кнопки выполняемых задач и открытых
папок, индикаторы и часы.
Кнопка Пуск позволяет
вызывать Главное
меню,
которое обеспечивает доступ практически
ко всем ресурсам системы и содержит
команды запуска приложений, настройки
системы, поиска файлов и документов,
доступа к справочной системе и др.
Windows
является многозадачной операционной
системой, то есть параллельно могут
выполняться несколько приложений.
Каждое запущенное приложение обозначается
кнопкой наПанели
задач,
при этом переход от работы в одном
приложении к работе в другом может
производиться с помощью щелчка по
кнопке. Работающее (активное) приложение
изображается на панели задач в виде
нажатой кнопки.
В
крайней правой части Панели
задач находятся Часы.
Левее часов располагаются индикаторы
состояния системы. Например,
индикатор Ru обозначает,
что в текущий момент используется
русская раскладка клавиатуры.
3.
Левым щелчком мыши можно раскрыть
индикатор и переключиться на английскую
раскладку, а правым — открыть диалоговую
панель Свойства и
выбрать требуемое сочетание нажатия
клавиш на клавиатуре для переключения
раскладок.
|
|
Окна. Важнейшим
элементом графического интерфейса
Windows являются окна, действительно ведь
«windows» в переводе означает «окна».
Существуют два основных типа окон — окна
приложений и окна
документов.
Окна
приложений. В
окне приложения выполняется любое
запущенное на выполнение приложение
или отражается содержимое папки. Открыть
или закрыть окно приложения — то же, что
и запустить программу на выполнение
или завершить ее. Окна приложений можно
перемещать на любое место Рабочего
стола,
разворачивать на весь экран или
сворачивать в кнопки на панели задач.
Основными
элементами окна приложения являются:
-
рабочая
область: внутренняя
часть окна, содержит вложенные папки
или окна документов; -
границы: рамка,
ограничивающая окно с четырех сторон.
Размеры окна можно изменять, перемещая
границу мышью; -
заголовок: строка
непосредственно под верхней границей
окна, содержащая название окна; -
значок
системного меню: кнопка
слева в строке заголовка открывает
меню перемещения и изменения размеров
окна; -
строка
горизонтального меню: располагается
непосредственно под заголовком, содержит
пункты меню, обеспечивает доступ к
командам; -
панель
инструментов: располагается
под строкой меню, представляет собой
набор кнопок, обеспечивает быстрый
доступ к некоторым командам; -
кнопки
Свернуть, Развернуть/Восстановить,
Закрыть расположены
в верхней правой части окна.
Окна
документов. Окна
документов предназначены для работы с
документами и «живут» внутри окон
приложений. Можно раскрывать, сворачивать,
перемещать или изменять размеры этих
окон, однако они всегда остаются в
пределах окна своего приложения. Окно
документа имеет те же кнопки управления,
что и окно приложения.
Окно
документа всегда содержит зону заголовка
(содержащую имя документа) и часто полосы
прокрутки (появляющиеся, когда документ
не помещается полностью в окне) и линейки.
Открытое окно документа может находиться
в активном либо
в пассивном состоянии. Если окно находится
в пассивном состоянии (зона заголовка
не выделена цветом), то, щелкнув по любой
его части мышью, можно перевести его в
активное состояние.
4.
После запуска приложения Word его окно
появится на Рабочем
столе.
Если открыть в Word два документа, то в
окне приложения появятся окна двух
документов. Одно окно может быть
развернуто и активно, другое — свернуто
и пассивно.
|
|
Меню. Меню
является одним из основных элементов
графического интерфейса и представляет
собой перечень команд (как правило,
тематически сгруппированных), из которых
необходимо сделать выбор (поместив на
пункт меню указатель мыши и произведя
щелчок). Выбор пункта меню приводит к
выполнению определенной команды. Если
за командой меню следует многоточие,
то ее выбор приведет к появлению
диалоговой панели, которая позволяет
пользователю получить или ввести
дополнительную информацию.
Диалоговые
панели. Диалоговые
панели могут включать в себя разнообразные
элементы. Рассмотрим возможности
диалоговых панелей на примере уточнения
параметров поиска файлов.
Вкладки. Диалоговые
панели могут включать в себя несколько
«страниц», которые называются
вкладками.
5.
После ввода команды [Найти-Файлы и
папки…] появится диалоговая панель Найти:
Все файлы.
Эта панель содержит три вкладки: Имя
и местоположение, Дата, Дополнительно.
Выбор вкладки осуществляется левым
щелчком.
Командные
кнопки. Нажатие
на кнопку (щелчок) обеспечивает выполнение
того или иного действия, а надпись на
кнопке поясняет ее назначение. Так,
щелчок по кнопке с надписьюНайти позволяет
начать процесс поиска.
Текстовые
поля. Текстовое
поле называется иногда полем
редактирования и
позволяет ввести какую-либо текстовую
информацию.
6.
Например, если пользователь хочет найти
файлы, содержащие слово «информатика»,
то его необходимо ввести в текстовом
поле Искать
текст: вкладки Имя
и местоположениедиалоговой
панели Найти:
Все файлы.
Для
этого следует осуществить левый щелчок
в поле и ввести текст.
|
|
Списки. Список
представляет собой набор предлагаемых
на выбор значений. Раскрывающийся
список выглядит
как текстовое поле, снабженное кнопкой
с направленной вниз стрелочкой. Раскрытие
списка осуществляется с помощью левого
щелчка по кнопке.
7.
Раскрывающийся список Где
искать: диалоговой
панели Найти:
Все файлы позволяет
указать диск или папку (например,
папку Мои
документы),
в которой будет осуществлен поиск.
Переключатели. Переключатели
служат для выбора одного из взаимоисключающих
вариантов, варианты выбора представлены
в форме маленьких белых кружков. Выбранный
вариант обозначается кружком с точкой
внутри. Выбор варианта производится с
помощью левого щелчка.
8.
Так, на вкладке Дата диалоговой
панели Найти:
Все файлы имеются
два переключателя: основной (на два
варианта) и дополнительный (на три
варианта). В процессе поиска файлов,
установив основной переключатель в
положение Найти
все файлы,
а дополнительный в положение между,
можно ограничить область поиска периодом
изменения файлов (в данном случае с
14.09.99 по 13.12.99).
|
|
Флажки. Флажок
обеспечивает присваивание какому-либо
параметру определенного значения.
Флажки могут располагаться как группами,
так и поодиночке. Флажок имеет форму
квадратика; когда флажок установлен, в
нем присутствует «галочка». Установка
флажков производится с помощью левого
щелчка.
9.
На вкладке Имя
и местоположение диалоговой
панели Найти:
Все файлы,
установив флажок Включая
вложенные папки,
можно обеспечить необходимую глубину
поиска файлов.
Счетчики. Счетчик
представляет собой пару стрелок, которые
позволяют увеличивать или уменьшать
значение в связанном с ними поле. Так,
при поиске файла на вкладке Датадиалоговой
панели Найти:
Все файлы значения
полей, задающих период изменения файла,
можно менять с помощью счетчиков. Для
увеличения соответствующего значения
необходимо произвести щелчок по стрелке,
направленной вправо, а для уменьшения
— по стрелке, направленной влево.
Ползунки. Ползунок
позволяет плавно изменять значение
какого-либо параметра. Например, с
помощью ползунков можно менять уровень
громкости воспроизведения и записи
звука, баланс левого и правого канала
и т. п.
10.
После двойного щелчка на индикаторе
громкости, который находится на Панели
задач,
появится диалоговая панель Регулятор
громкости с
ползунками громкости и баланса каналов.
|
|
Контекстные
меню. Объектно-ориентированный
подход, используемый в операционной
системе Windows, позволяет рассматривать
диски, папки и файлы как объекты. Все
эти объекты имеют определенные свойства,
и над ними могут проводиться определенные
операции.
Например,
документы (документом называется любой
файл, обрабатываемый с помощью приложений)
имеют определенный объем и их можно
копировать, перемещать и переименовывать;
окна имеют размер, который можно изменять
и так далее.
Хотя
каждый из этих объектов имеет свои
конкретные свойства и над ним возможны
определенные операции, технология
работы с объектами и интерфейс
универсальны. Это позволяет пользователю
достичь единообразия при работе с
разными объектами.
Ознакомиться
со свойствами объекта, а также выполнить
над ним разрешенные операции можно с
помощью контекстного
меню. Для
вызова контекстного меню необходимо
осуществить правый щелчок на значке
объекта.
11.
Для того чтобы ознакомиться со свойствами
диска, надо выбрать в контекстном меню
пункт Свойства —
появится диалоговая панель Свойства:
Диск 3,5 (А).
Панель содержит четыре вкладки: Общие,
Сервис, Оборудование, Доступ.
На вкладке Общие содержится
информация о типе файловой системы,
общей, свободной и занятой информационной
емкости диска и др.
|
|
Встроенные
объектные модели Windows,
объектные модели Windows Script Host (WSH), Scripting
Runtime, ADO, SQLDMO, CDO, WMI, ADSI, Windows Explorer, Internet
Explorer
Наборы
объектов, которые предназначены для
выполнения задач, относящихся к одной
области, называются объектными моделями.
Например, в объектной модели Excel
предусмотрены объекты, представляющие
само приложение Excel, рабочую книгу,
отдельные листы на этой рабочей книге,
наборы ячеек, диаграммы и т.п. В последней
части этой книги подробно разобраны
объектные модели приложений Microsoft
Office: Word, Excel, Access, PowerPoint, Project, Outlook. Однако
при программировании на языке VBA и
создании своих собственных приложений
ограничиваться только объектными
моделей приложений Office совсем не
обязательно.
В
операционную систему Windows встроено
множество других объектных моделей,
применение которых может очень сильно
расширить возможности ваших приложений.
Ниже приведен список дополнительных
объектных моделей, которые встроены в
Windows или другие продукты Microsoft (об этом
будет говориться отдельно), которыми я
пользуюсь очень активно. Справку по
большинству этих объектных моделей
можно найти в MSDN.
Чтобы
использовать возможности этих объектных
моделей своей программе, необходимо
добавить на нее ссылку в ваш проект.
Делается это очень просто: в окне
редактора Visual Basic выбираете Tools (Сервис)
-> References (Ссылки) и выбираете нужную
библиотеку.
Объектная
модель
Microsoft Word
Общая
структура объектов Word выглядит так, как
показано на рис. 10.1.
Рис. 10.1
Так выглядят главные объекты Word
Но
пугаться совсем не стоит — большая
часть из этих сотен объектов никогда
вам не понадобится. На практике для
решения большинства программных задач
достаточно знать всего лишь пять объектов
(с сопутствующими коллекциями):
-
объект
Application; -
объект
Document
(с коллекцией Documents); -
объект
Selection; -
объект
Range; -
объект
Bookmark
(с коллекцией Bookmarks). -
Поскольку наиболее часто
встречающаяся задача программирования
в Word — это создание документа (на
основе шаблона) и запись в нужное место
документа необходимой информации, то
акцент будет сделан использовании
соответствующих объектов для решении
этой задачи.
Соседние файлы в папке программирование_1
- #
- #
- #
- #
- #
- #
- #
- #
- #
Практическая работа № 1.
Тема: Операционная система. Графический интерфейс пользователя.
Цель: ознакомиться с основными элементами интерфейса Windows, освоить стандартные способы работы с приложениями Windows, а также некоторые общепринятые элементы настройки пользовательского интерфейса.
Ход работы
1. Изучить основные сведения.
2. Выполнить задания, описывая каждый пункт в тетради.
3. Ответить на контрольные вопросы.
1. Изучите основные сведения.
Краткие теоретические сведения
Операционные системы семейства Windows – это графические операционные системы для компьютеров платформы IBM PC. Ее основные средства управления – графический манипулятор мышь и клавиатура.
Интерфейс Windows является оконным, точнее, многооконным. Windows в переводе с английского означает «окна».
Окном называется ограниченный фрагмент экрана прямоугольной формы, в котором находятся элементы управления.
Основные элементы графического интерфейса Windows:
- кнопка (button)
- значок, иконка (icon)
- список (list box)
- раскрывающийся список (combo box, drop-down list)
- метка (label)
- поле редактирования (textbox, edit field)
- меню (menu)
- главное меню (main menu или menu bar)
- контекстное меню (popup menu)
- ниспадающее меню (pull down menu)
- окно (window)
- диалоговое окно (dialog box)
- модальное окно (modal window)
- панель (panel)
- вкладка (tab)
- панель инструментов (toolbar)
- полоса прокрутки (scrollbar)
- ползунок (slider)
- строка состояния (status bar)
- всплывающая подсказка (tooltip, hint)
В Windows большую часть команд можно выполнять с помощью мыши. С мышью связан активный элемент управления – указатель мыши. При перемещении мыши по плоской поверхности указатель перемещается по Рабочему столу, и его можно позиционировать на значках объектов или на пассивных элементах управления приложений.
Общепринятое обозначение:
- ПКМ – правая кнопка мыши
- ЛКМ – левая кнопка мыши
Стартовый экран Windows представляет собой системный объект, называемый Рабочим столом.
Рабочий стол – это графическая среда, на которой отображаются объекты Windows и элементы управления Windows. Рабочий стол – элемент интерфейса, который обеспечивает эффективный доступ пользователя ко всем ресурсам компьютера, а также к наиболее часто используемым программам.
В исходном состоянии на Рабочем столе располагаются несколько экранных значков, ярлыков и Панель задач.
Значки – это графическое представление объектов Windows
Ярлыки – это значки (пиктограммы) с маленькими стрелочками в нижнем левом углу.
Значки и ярлыки обеспечивают (с помощью двойного щелчка ЛКМ) быстрый доступ к дискам, папкам, документам, приложениям и устройствам.
Панель задач — один из основных элементов интерфейса, отображающийся на краю рабочего стола и использующийся для быстрого запуска программ или слежения за изменениями уже запущенных программ.
Панель задач имеет вид не широкой полосы с кнопкой для запуска меню Пуск, полем для кнопок запущенных или прикрепленных программ, и системным треем, в котором отображаются значки часов, календаря, динамиков, индикатор ввода (или языковая панель), и всплывающее окошко со значками постоянно работающих программ.
Системный трей (или область состояния, область уведомлений)— это часть пользовательского интерфейса, в которой отображаются значки функций системы и программ, которые отсутствуют на рабочем столе, а также время и значок громкости. По умолчанию он расположен в правом нижнем углу или в нижней части панели задач, если закреплен вертикально. Здесь отображаются часы, и приложения могут отображать значки в область уведомлений, чтобы указывать состояние операции или уведомлять пользователя о событии. Например, приложение может отобразить значок принтера в область состояния, чтобы показать, что задание печати выполняется.
Меню – элемент интерфейса, горизонтальный или вертикальный список альтернативных вариантов команд, из которых пользователь должен выбрать один вариант
Кнопка Пуск позволяет вызывать Главное меню, которое обеспечивает доступ практически ко всем ресурсам системы и содержит команды запуска приложений, настройки системы, поиска файлов и документов, доступа к справочной системе и др.
Главное меню системы Windows (меню Пуск) — меню Windows, запускаемое нажатием кнопки Пуск на панели задач или нажатием клавиши Win на клавиатуре, оно является центральной отправной точкой для запуска программ, а также открытия недавних документов и доступа к свойствам системы.

Контекстное меню — элемент графического интерфейса операционной системы, представляющий собой список команд, вызываемый пользователем для выбора необходимого действия над выбранным объектом. Команды контекстного меню относятся к тому объекту, над которым это меню было вызвано.
Некоторые способы вызова контекстного меню:
- Нажатием правой кнопки мыши (для правшей).
- Специальной клавишей Menu.
- Сочетанием клавиш — Shift+F10 (если специальной клавиши Menu нет на клавиатуре)
Открытие объекта, расположенного па Рабочем столе:
1-й способ: двойной щелчок ЛКМ по значку объекта;
2-й способ: щелчком ПКМ по значку объекта вызвать контекстное меню объекта и ЛКМ выбрать команду Открыть.
При составлении отчета по практическим работам вам часто придется делать снимок экрана – скриншот.
Скриншот (или снимок экрана, скрин) — изображение, полученное устройством и показывающее в точности то, что видит пользователь на экране монитора или другого визуального устройства вывода.
Простейший способ получения снимка экрана для операционных систем Microsoft Windows — использование клавиши Print Screen (для изображения, отображаемого у пользователя на экране) или сочетания клавиш Alt+PrtScr (для текущего активного окна) на клавиатуре.
При этом снимок копируется в буфер обмена операционной системы и может быть затем вставлен в любой документ, а при необходимости отредактирован в любом графическом редакторе.
Как сделать скриншот:
1. Нажмите на клавиатуре кнопку Print Screen (иногда она называется PrntScrn, PrtScn, PrtScr или PrtSc) — в буфер обмена будет скопирован снимок всего экрана;
2. Откройте документ, в который надо поместить скриншот. Если снимок экрана надо сначала отредактировать, то откройте любой из установленных графических редакторов, например, Paint.
3. Нажмите кнопку Вставить в верхнем меню программы. Вы также можете воспользоваться универсальным сочетанием клавиш Ctrl + V
4. Сохраните документ со скриншотом на вашем компьютере, выполнив команду меню Файл → Сохранить как; или нажав кнопку 
2. Выполните задания.
Задание № 1. Загрузка Windows, создание папок и файлов.
1. Включите компьютер, дождитесь окончания загрузки операционной системы.
2. На диске Х: и создайте папку с именем ПР1.
Для этого откройте диск Х:, на свободной поверхности окна диска вызовите контекстное меню и выберите команду Создать—>Папку.
Наберите на клавиатуре имя папки, например ПР1 и нажмите клавишу Enter .
Откройте свою папку. Вы ее только что создали.
3. В папке ПР1 создайте документ Microsoft Word под именем Отчет_ПР1.
Для этого на свободной поверхности внутри папки вызовите контекстное меню и выберите команду Создать —> Документ Microsoft Word, дальше наберите на клавиатуре имя документа (файла), например Отчет_ПР1, и обязательно нажмите клавишу Enter .
4. В папке ПР1 создайте еще один текстовый документ под именем Картинка.
Задание № 2. Элементы Рабочего стола и работа с ними.
1. Рассмотрите значки, расположенные на Рабочем столе.
2. Откройте документ с именем Отчет_ПР1. Обратите внимание: документ пуст; напечатайте названия всех объектов, находящихся на Рабочем столевашего компьютера.
Сохраните изменения в документе, для этого выберите команду меню Файл—>Сохранить.
3. Разместите значки на Рабочем столе, расположив их по своему усмотрению. Для этого наведите указатель мыши на значок, нажмите ЛКМ и, не отпуская её, перетащите значок в нужном направлении.
Сделайте Скриншот экрана и поместите его в документ Отчет_ПР1. Сохраните изменения в документе
4. Выполните обратное действие, выстроив значки автоматически по левому краю Рабочего стола. Для этого вызовите контекстное меню щелчком ПКМ на свободном месте Рабочего стола, выберите команду Вид—>Упорядочить значки автоматически.
Сделайте Скриншот экрана и поместите его в документ Отчет_ПР1. Сохраните изменения в документе
5. Рассмотрите Панель задач. Закройте и откройте Главное меню Windows, используя кнопку Пуск.
Сделайте Скриншот экрана с открытым Главным меню и поместите его в документ Отчет_ПР1. Сохраните изменения в документе
6. Ознакомьтесь с контекстным меню Панели задач, вызвав его щелчком ПКМ по Панели задач. Перетащите Панель задач, разместив ее по вертикали в правой части Рабочего стола. (данное действие можно выполнить только если команда контекстного меню Закрепить панель задач не активирована – не стоит флаг (галочка) перед командой).
Сделайте Скриншот экрана и поместите его в документ Отчет_ЛР1. Сохраните изменения в документе
Верните Панель задач на место.
Задание № 3. Удалить и восстановить объекты.
1. Скопируйте документ Картинка из папки ПР1 на Рабочий стол.
2. Удалите документ Картинка с Рабочего стола.
Для этого вызовите контекстное меню (щелчком ПКМ по значку документа) и выберите команду Удалить. В открывшемся Диалоговом окне подтвердите намерения удаления.
3. Восстановите удаленный объект.
Для этого откройте папку Корзина, выделите нужный объект и восстановите его с помощью контекстного меню.
4. Удалите документ Картинка из папки ПР1.
Для этого выделите объект и нажмите комбинацию клавиш Delete + Shift, подтвердите удаление объекта. Попробуйте его восстановить. Возможно ли восстановление? Если нет — почему?
Задание № 4. Используя быстрый поиск объектов, найти объект calc.exe (стандартное приложение Калькулятор).
1. Из Главного меню запустите программу пуска (Пуск —>Найти программы и файлы).
2. В диалоговое окно Что искать введите критерий поиска: calc.exe.
3. Запустите найденное стандартное приложение Калькулятор.
Сделайте Скриншот экрана и поместите его в документ Отчет_ПР1. Сохраните изменения в документе
4. Закройте все окна на Рабочем столе.
3. Ответьте на контрольные вопросы (в тетради).
Контрольные вопросы:
- Операционные системы семейства Windows – это?
- Графический интерфейс пользователя — это?
- Стартовый экран Windows представляет собой …?
- Что такое Рабочий стол?
- Значки — это?
- Чем отличается Значок от Ярлыка?
- Как выделить объект?
- Как открыть Главное меню?
- Как произвести вызов контекстного меню?
- Для чего служат полосы прокруток?
- Как создать папку?
- Как удалить объект?
- Как восстановить объект?
- Как произвести быстрый поиск объектов?
ПРАКТИЧЕСКАЯ РАБОТА №1
ЗНАКОМСТВО С ГРАФИЧЕСКИМ ИНТЕРФЕЙСОМ WINDOWS
Цель работы:
1.
Ознакомиться с интерфейсом Windows.
2.
Приобрести основные навыки
управления объектами Windows.
3.
Освоить способы выполнения
операций по обслуживанию файловой структуры (навигацию по файловой структуре,
создание, копирование, перемещение, удаление объектов) в операционной среде
Windows.
4.
Освоить стандартные способы работы
с приложениями Windows.
Краткие теоретические сведения:
Стартовый экран Windows представляет собой системный объект, называемый Рабочим
столом – это графическая среда, на которой отображаются объекты Windows
и элементы управления Windows.
Ярлык – это
короткий файл с расширением .lnk, который
содержит адрес какого-нибудь диска, папки, другого файла. Пиктограммы ярлыка –
это картинка с загнутой стрелкой.
Панель задач
– это средство доступа к каскадному меню, программам и файлам. Она содержит
кнопку ПУСК, индикаторы клавиатуры, часы, кнопки окон.
Практическая часть:
Задание 1. Загрузка Windows, элементы Рабочего стола и
работа с ними.
Технология выполнения:
1. Включите компьютер, дождитесь
окончания загрузки операционной системы.
2. Рассмотрите значки, расположенные на
Рабочем столе.
3. Разместите значки на Рабочем
столе, расположив их по своему усмотрению, предварительно зацепив мышкой за
значок и перетащив в нужном направлении.
4. Выполните обратное действие,
выстроив значки автоматически по левому краю Рабочего стола. Выберите из
контекстного меню Рабочего стола команду Упорядочить значки—>Автоматически.
5. Рассмотрите Панель задач.
Закройте и откройте Главное меню Windows, используя кнопку Пуск.
6. Запишите в тетрадь, что
находится на Панели задач.
7. Запишите, какие команды
находятся в контекстном меню Рабочего стола.
Задание 2. Используя
контекстное меню папки Мой компьютер узнать характеристики ПК.
Технология выполнения:
1. Из Главного меню запустите Пуск
—>Мой компьютер —>Свойства (в контекстном меню
2. Запишите основные
характеристики в тетрадь.
3. Закройте все окна на Рабочем столе.
Задание 3. Создать папки и файлы на Рабочем столе.
Технология выполнения:
1. На свободной поверхности Рабочего
стола вызовите контекстное меню и выберите команду Создать—>Папку.
2. Наберите на клавиатуре имя папки,
например Курс 1 Группа 3ПНГ10 нажмите клавишу <Enter> .
3. Откройте свою папку. Вы ее только
что создали.
4. В текущей папке создайте еще две
папки, дайте им названия Рабочий стол и Разное.
5. В папке Рабочий стол создайте
документ Microsoft Word под именем Ответ.
6. Откройте документ с именем Ответ.
Обратите внимание: документ пуст; напечатайте названия всех объектов,
находящихся на Рабочем столе вашего компьютера.
7. Сохраните изменения в документе, для
этого выберите команду меню Файл—>Сохранить.
8. В папке Разное создайте
точечный рисунок под именем Картинка. Для этого на свободной поверхности
рабочего стола вызовите контекстное меню и выберите команду Создать —>
Точечный рисунок.
9. Наберите на клавиатуре имя документа
(файла), например Картинка, и обязательно нажмите клавишу <Enter>
.Откройте документ с именем Картинка. Обратите внимание: документ пуст;
нарисуйте квадрат, в нем треугольник, очертите квадрат кругом.
10. Сохраните изменения в документе.
Для этого выберите команду меню Файл—>Сохранить.
11. Зарисуйте иерархическую
структуру вашей папки.
Задание 4. Удалить и восстановить объекты.
Технология выполнения:
1. Удалите с поверхности рабочего стола
папку Курс 1 Группа 3ПНГ10. Для этого вызовите контекстное меню (правой кнопкой
мыши) и выберите команду Удалить. В открывшемся Диалоговом окне подтвердите
намерения удаления.
2. Восстановите удаленный объект. Для
этого откройте папку Корзина, выделите нужный объект и восстановите его
с помощью контекстного меню.
Контрольные
вопросы:
1.
Как создать новую папку на рабочем
столе?
2.
Какое имя присваивается созданной
папке автоматически?
3.
Где расположена Панель задач? Ее
назначение.
Отчет:
1.
Результаты выполнения сдать с
экрана.
2.
Записать отчет о выполненной
работе в тетрадь.
3.
Сделайте выводы о проделанной
работе.
1. Графический интерфейс Windows
Информатика в школе
www.klyaksa.net
Графический интерфейс
Windows
Программное обеспечение
2. Графический интерфейс Windows
Информатика в школе
www.klyaksa.net
Графический интерфейс Windows
Графический интерфейс позволяет осуществлять
взаимодействие человека с компьютером в
форме диалога с использованием окон, меню и
элементов управления (диалоговых панелей,
кнопок и так далее).
3. Основные операции, выполняемые с помощью мыши
Информатика в школе
www.klyaksa.net
Основные операции,
выполняемые с помощью мыши
левый щелчок — однократное нажатие и
отпускание основной (обычно левой) кнопки мыши;
правый щелчок — однократное нажатие и
отпускание дополнительной (обычно правой) кнопки
мыши;
двойной щелчок — два нажатия основной кнопки
мыши с минимальным интервалом времени между
ними;
перетаскивание (протаскивание) — нажатие левой
или правой кнопки мыши и перемещение объекта с
нажатой кнопкой.
4. Элементы графического интерфейса Windows:
Информатика в школе
www.klyaksa.net
Элементы графического интерфейса
Windows:
Рабочий стол.
Значки.
Ярлыки.
Панель задач.
Окно.
Название «Рабочий стол» подобрано удачно. На нем, как и на обычном рабочем столе
расположены различные программы и инструменты, представленные в виде значков,
или иконки.
Значками в Windows обозначаются программы, документы. Запуск производится
двойным щелчком кнопки мыши по значку. Программа может быть расположена
непосредственно на Рабочем столе, а может быть скрыта глубоко на диске, но и в этом
случае представлена на Рабочем столе своим образом – ярлыком.
Ярлык программы – это не сама программа, а только ее образ, указание на то место на
диске, где она находится. Двойной щелчок по ярлыку также вызывает запуск
программы. Ярлыки от значков отличаются наличием небольшой стрелочки внизу
слева.
Располагается в нижней части экрана. На ней находятся: кнопка Пуск, кнопки
открытых окон, индикаторы и часы.
Окно – один из главных элементов интерфейса Windows. Окно – это обрамленная часть
экрана, в которой отображается приложение, документ или сообщение.
5. Рабочий стол
Информатика в школе
www.klyaksa.net
Рабочий стол
После входа в
систему вы
увидите красочно
оформленный
рабочий стол. На
нем можно
расположить в
удобном порядке
значки,
обеспечивающие
доступ к ресурсам
компьютера,
локальной сети и
к Интернету.
6. Значки
Информатика в школе
www.klyaksa.net
Значки
И программы, и документы обозначаются значкамииконками. Щелкнув по любому из них, вы
можете запустить нужную вам программу и тут
же открыть в ней документ.
7. Ярлыки
Информатика в школе
www.klyaksa.net
Ярлыки
Ярлыки указывают на файл, находящийся в другом
месте. Эти значки отличаются от обычных
наличием маленькой черной стрелочки в левом
нижнем углу.
8. Панель задач
Информатика в школе
www.klyaksa.net
Панель задач
Панель задач имеет вид полосы, которая по
умолчанию располагается вдоль нижней
границы экрана. Она содержит кнопку «Пуск»,
кнопки выполняемых задач и открытых папок и
другие панели.
Кнопка «Пуск»
Панель быстрого
запуска
Кнопки программ
Область
Цифровые
уведомлений
часы
Языковая
панель
9. Кнопка Пуск
Информатика в школе
www.klyaksa.net
Кнопка Пуск
Является элементом Панели задач.
Обычно располагается в левом
нижнем углу экрана.
Щелчком на этой кнопке
открывается Главное меню –
мощный инструмент управления,
работая с которым можно
сделать абсолютно все, что
только можно сделать в системе
Windows.
В этом особое назначение кнопки
Пуск.
10. Элементы окна
Информатика в школе
www.klyaksa.net
3
Элементы окна
5
2
1.
рабочая область: внутренняя часть окна,
2.
границы: рамка, ограничивающая окно с четырех
содержит вложенные папки или окна документов;
сторон. Размеры окна можно изменять, перемещая
границу мышью;
4.
заголовок: строка непосредственно под верхней границей окна, содержащая название окна;
значок системного меню: кнопка слева в строке заголовка открывает меню
5.
строка меню: располагается непосредственно под заголовком, содержит пункты меню,
6.
панель инструментов: располагается под строкой меню, представляет собой
7.
кнопки Свернуть, Развернуть/Восстановить, Закрыть
8.
полосы прокрутки. Если текст или картинка полностью не помещается в окне
3.
7
4
перемещения и изменения размеров окна;
обеспечивает доступ к командам;
набор кнопок, обеспечивает быстрый доступ к некоторым командам;
расположены в верхней правой части окна.
программы, то для ее просмотра снизу или справа появляются полосы прокрутки, которые можно
двигать, открывая участки, не помещающиеся на экране.
8
11. Вопросы:
Информатика в школе
www.klyaksa.net
Вопросы:
Что такое графический интерфейс пользователя?
С помощью чего происходит управление в Windows?
Какие действия можно произвести с помощью мыши?
Перечислите элементы графического интерфейса
Windows.
Что такое рабочий стол?
В чем отличие между значками и ярлыками?
Как получить доступ ко всем программам
установленным на компьютере и ко всем настройкам
Windows?
Где находятся цифровые часы?
Как переключить язык ввода с помощью мыши?
Как узнать текущую дату?
Перечислите основные элементы окна.
План урока
По предмету: Информатика
Преподаватель: Крылова Ирина Петровна
Тема программы: Программное обеспечение
Тема урока: Операционная система. Графический интерфейс Windows
Тип урока: Урок формирования новых знаний
Вид урока: Традиционный
Форма урока: Урок-лекция с элементами беседы
Цель урока, его воспитательные и развивающие задачи:
- В ходе урока содействовать воспитанию:
- Интереса к профессии;
- Самостоятельности;
- Усидчивости;
- Внимательности.
- В ходе урока содействовать развитию:
- Памяти;
- Логического мышления;
- Воображения;
- Наблюдательности.
- К концу урока учащиеся должны знать:
- Основные сведения о Windows
- Вход и выход из системы Windows
- Основные понятия (рабочий стол, главное меню)
- Использование мыши
- Изменение размеров окон
- К концу урока учащиеся должны уметь:
- Правильно включить и выключить компьютер
- Работать с мышью
- Работать с окнами Windows
- Материально-дидактическое оснащение урока:
- Учебное пособие по информатике;
ХОД УРОКА
Организационный момент (1-2 мин.)
Проверка явки учащихся и их готовность к уроку
Актуализация опорных знаний учащихся( мин.)
Устный опрос
Формирование новых знаний ( мин.)
Сообщение новой темы и цели урока
На уроке Вы узнаете: ПЛАН УРОКА:
- Основные сведения о Windows
3.2
Мотивационный компонент
На прошлом уроке мы с Вами занимались практической работой. Сегодня на уроке мы познакомимся с вами с операционной системой Windows.
3.3
Объяснение новой темы
ТЕМА:
Операционная система Windows — программная среда, выполняющая многие функции операционной системы и облегчающая работу пользователя благодаря графическому интерфейсу.
Вход в систему: включить монитор ->включить системный блок включить монитор ->дождитесь на экране Рабочего стола
Выход из Windows: прежде, чем приступить к завершению работы, необходимо сохранить все документы и закрыть все приложения. Пуск -> Выключить компьютер -> Выключить
Рабочий стол
— поверхность экрана во время работы Windows
4
На экране видны следующие пиктограммы:
Мой компьютер – управляет всеми компонентами Вашего компьютера.
Сетевое окружение – обеспечивает просмотр имеющихся сетевых ресурсов.
Корзина – туда попадают все удаленные файлы, ярлыки и т.д.
Ярлык – это пиктограмма, которая имеет ссылку на существующий объект. Ярлык может быть создан для любого объекта: файла, папки, диска, программы и т.д. Отличается от пиктограммы тем, что имеет стрелочку; удаление ярлыка не влечет к удалению объекта, для которого он был создан.
Использование мыши.
Указатель мыши — значок, передвигающийся на экране при движении мыши. Обычно имеет форму стрелки, но иногда может принимать и другую форму (в зависимости от ситуации);
Щелчок мышью — означает, установит указатель мыши на объект, нажать левую кнопку
мыши, отпустить ее.
Двойной щелчок — означает, установить указатель мыши на объект, затем дважды быстрo
нажать левую кнопку мыши и отпустить ее.
Протяжка мышью — означает, установить указатель мыши на объект, затем нажать левую
кнопку мыши и не отпуская ее, переместить мышь на новую позицию, после чего отпустить
кнопку.
Щелчок правой кнопкой мыши вызывает контекстно-зависимое (динамическое) меню с перечнем наиболее часто используемых команд.
Если щелкнуть по пиктограмме, то она становится текущей. Двойной щелчок по ярлмку запускает соответствующую программу, а два щелчка по папке открывает окно данной папки.
Использование клавиш.
|
Комбинация клавиш |
Результат |
|
Ctrl + Esc, Windows |
Открывает меню Пуск |
|
Alt + F4 |
Закрывает приложение или активное окно |
|
Alt + Tab |
Переключение между приложениями |
|
Ctrl + Z |
Отменяет последнюю операцию |
|
Fl |
Получение справки по выделенному объекту |
|
Alt + X |
Переход к пункту меню или опции диалогового окна, в котором подчеркнута буква X |
|
Esc |
Закрывает меню или диалоговое окно |
|
Tab |
Переход по опциям диалогового окна |
|
BackSpace |
Открывает папку уровнем выше |
|
F3 |
Открывает окно поиска файла или папки |
|
Alt + EnterS |
Просмотр свойств объекта |
|
Alt + Пробел |
Вызов системного меню |
Главное меню Windows
Меню Пуск является основным меню Windows и открывается после нажатия на кнопку Пуск, расположенной на панели задач. Данное меню содержит следующие опции: Завершение работы, Выполнить, Справка, Поиск, Настройка, Документы, Программы.
Пункт меню Завершение работы открывает окно диалога завершения работы в Windows. Данное окно содержит переключатели: Выключить компьютер, Перезагрузить компьютер, Перезагрузить компьютер в режиме эмуляции MS DOS.
Пункт меню Выполнить служит для загрузки приложений и файлов данных.
Команда Справка загружает справочную систему.
Пункт меню Поиск вызывает программу для поиска данных. Данный пункт имеет подменю с командами Файлы и папки — для поиска на жестком диске компьютера конкретной папки или файла; Компьютер — для поиска конкретного поиска в сети.
Пункт Настройка содержит команды вызова папок Панели управления, Принтеры, Панели задач.
Команда Документы содержит список программ, папок или файлов, недавно открывавшихся.
Пункт меню Программы открывает меню доступа прикладных и служебных программ, установленных на компьютере во время установки Windows (Стандартные, Автозагрузка, Проводник, Сеанс MS DOS и т.д.). Окно Проводника предназначено для управления всеми видами объектов системы, оно является собственно оболочкой системы Windows.
Работа с окнами
- Строка заголовка — синяя полоса в верхней части экрана. Здесь можно увидеть название документа, с которым Вы работаете.
- Строка меню — команды, выполняемые программой, которые сгруппированы по их назначению.
- Панель инструментов — команды меню, к которым часто обращаются пользователи, представлены здесь в виде кнопок.
- Панель форматирования.
- Горизонтальная и вертикальная линейка.
- Горизонтальная и вертикальная полосы прокрутки.
- Таблицы и границы.
- Рисование.
- Текстовый курсор.
- Контекстное меню, вызываемое щелчком правой клавишей мыши.
- Указатель мыши на фоне документа.
Изменение размеров окон.
Первый способ — с помощью кнопок, расположенных в самом верхнем углу окна.
Второй способ — изменение размера вручную с помощи мыши.
- Укажите курсором мыши на любой из углов либо границ окна. Курсор примет вид
двунаправленной стрелки. - Нажмите и удерживайте левую кнопку мыши. Одновременно растяните (сожмите) границу до
необходимого размера - Отпустите левую кнопку мыши.
Расположение окон.
Как только Вы открыли несколько окон, сразу возникает беспорядок на рабочем столе. Кг можно упорядочить расположение окон на нем?
- Щелкните правой кнопкой мыши по любому свободному пространству в панели задач.
- Выберите одну из команд: Каскад, Слева направо, Сверху вниз, Свернуть все окна.
Выбор меню (различные способы).
- Выбрать с помощью мыши.
- Нажать функциональную клавишу F10. Клавишами управления курсором можно выбрать
пункт и завершить выбор нажатием клавиши Enter. - Нажать клавишу Alt и одновременно нажать на подчеркнутую букву нужного пункта.
- Нажатие клавиши Alt и Пробел вызывает системное меню.
Контроль знаний учащихся по новой теме
4.1
КОНТРОЛЬНЫЕ ВОПРОСЫ:
- Благодаря какого интерфейса Windows облегчает работу пользователя?
- Рабочий стол — это?
- Назовите один из способов изменения размеров окна
- Ярлык – это?
- Назовите пункт меню, который служит для загрузки приложений и файлов данных
5
Подведение итогов урока
Выставление оценок за урок
6
Домашнее задание
Конспект по данной теме.