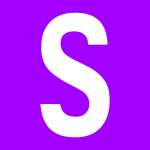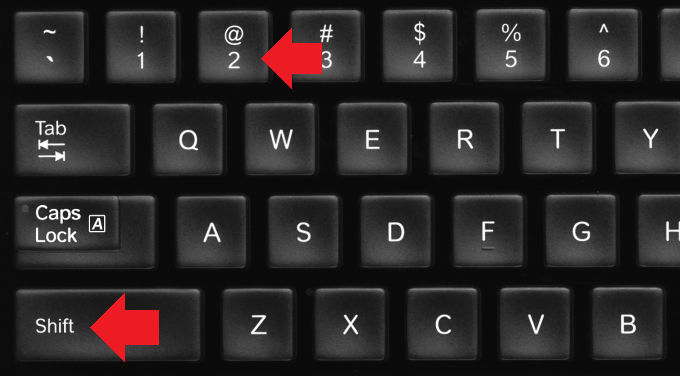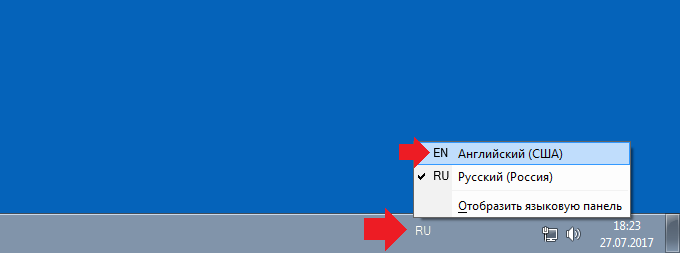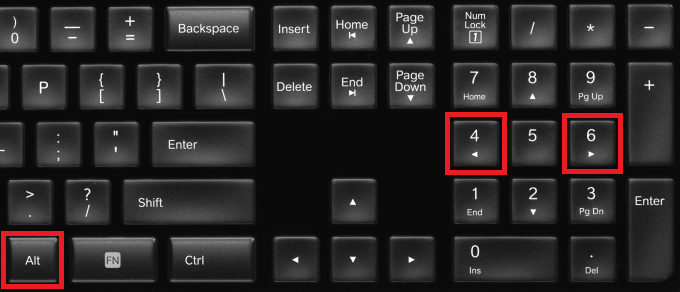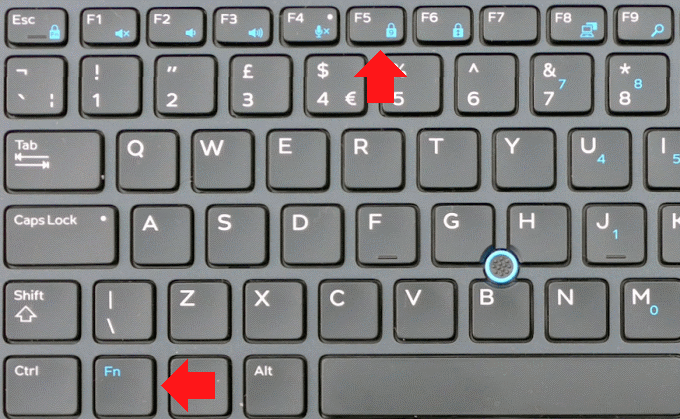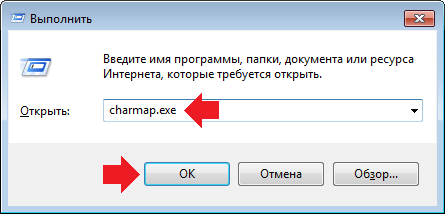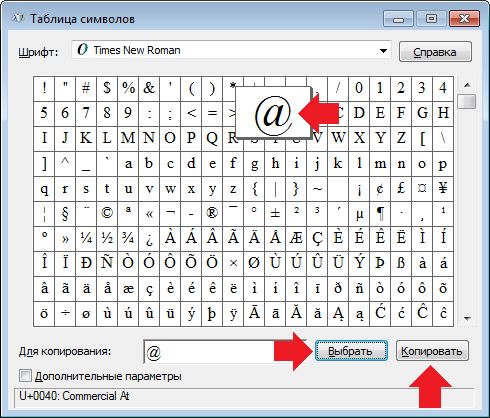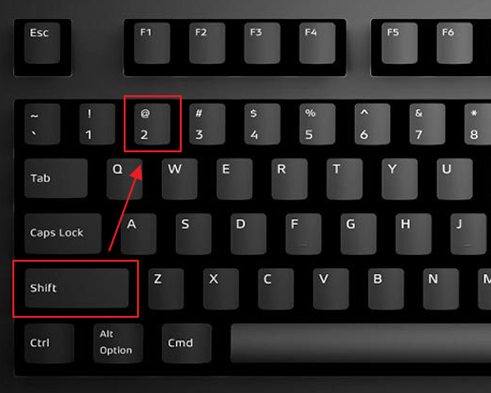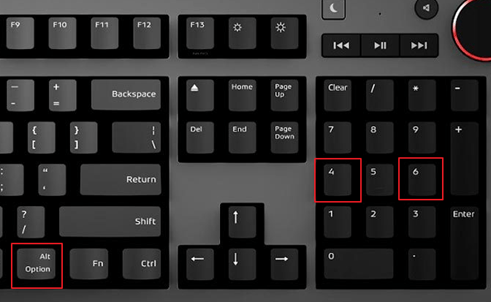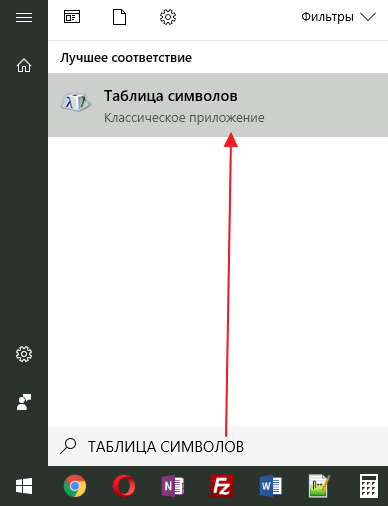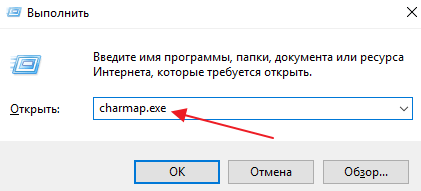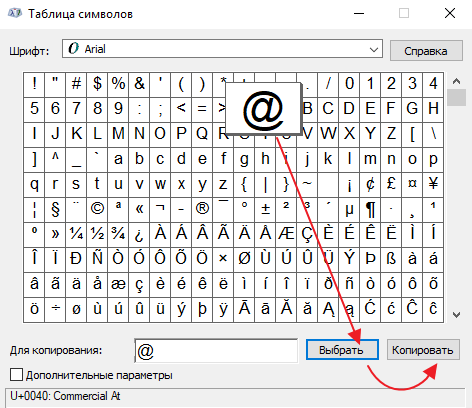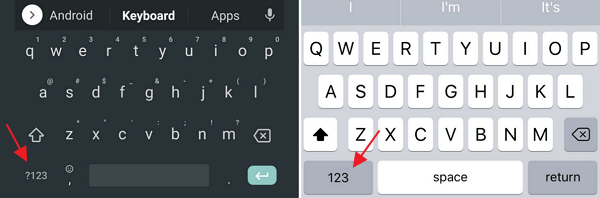- Remove From My Forums

Не печатается собака.
-
Вопрос
-
Win XP SP3. Перестала печататься собака. Заменил клавиатуру-ничего не изменилось.
Ответы
-
Правой кнопкой на иконке языка и выбор Параметры, а там смотреть нормально или нет.
По всей видимости две клавиатуры и вторая Английский (Великобритания), а может даже и одна, что доказывается выводом знака фунта стерлингов вместо решетки. Вне завивимости одна клавиатура или нет, но для коммерческого
ЭТ это должна быть Английский (США) и клавиатура СШАЯ для проверки попробовал включить еще один Язык Английский (Великобритания), клавиатуру отдельно не удалось добавить и результат не заставил себя ждать, на Британской клавиатуре вместо Эт вводят двойные кавычки и знак
фунта.
—
Anatoly PodgoretskyОсталось только понять что надо делать. Обратил внимание что и решётка не печатается а печатается вот это £
http://www.podgoretsky.com
-
Предложено в качестве ответа
24 декабря 2010 г. 9:31
-
Помечено в качестве ответа
Yuriy Lenchenkov
29 декабря 2010 г. 12:14
-
Предложено в качестве ответа
Возможно, вы будете удивлены, но знакомый многим значок «собака» (@) называют так далеко не везде — где-то это улитка, а где-то — уточка. Примечательно, что никто не знает, откуда этот символ появился. К примеру, в некоторых языках он означает меру веса, а еще — встречается в древних письменах. Мы же сегодня знаем данный значок в первую очередь как символ для указания электронного почтового ящика. В этой статье будет рассказано о том, как его указать с помощью клавиатуры ноутбука или компьютера.
Самый простой способ
Находим на клавиатуре цифру два (верхний ряд цифр) и видим над ней или рядом с ней нужную нам иконку собаки. Простое нажатие на эту клавишу дает нам цифру 2, поэтому действовать надо иначе: зажимаете клавишу Shift и только после этого нажимаете на цифру 2.
Если все сделано верно, вы увидите символ @.
Обратили внимание на тот факт, что для успешного выполнения указанного действия должна быть включена английская раскладка, иначе вместо символа собаки вы увидите кавычки? Если это ваш случай, переключите раскладку с помощью все той же клавиатуры. Обычно для этого используется сочетание клавиш Ctrl+Shift:
Либо Shift+Alt:
Если не сработало, найдите иконку переключения языка на панели задач, нажмите на нее и поменяйте раскладку:
Кстати, можете использовать виртуальную клавиатуру Windows — вызываете, после чего кликаете мышкой по кнопке Shift, а затем — на двойку:
Если все сделано верно, появится иконка собаки.
Использование цифровой клавиатуры
В данном случае предполагается использование цифровой клавиатуры, которая находится в правой части основной клавиатуры компьютера или ноутбука (встречается чаще всего на ноутбуках с большим экраном).
Как действовать? Для начала надо включить цифровую клавиатуру, поскольку она может быть отключена, для чего найдите клавишу Num Lock и нажмите на нее. В случае включения цифровой клавиатуры, скорее всего, вы увидите светодиодный индикатор.
После чего зажимаете клавишу Alt и, удерживая ее, набираете на указанной цифровой клавиатуре 64 (по очереди, то есть сначала нажимаете на цифру 6, а затем — на 4).
Готово:
Если вдруг не получается, попробуйте использовать левую клавишу Alt, а не правую.
Дополнительный способ
Вряд ли его можно назвать самым удобным, однако он рабочий, поэтому расскажем и о нем.
Нажмите Win+R на клавиатуре своего компьютера или ноутбука.
Появится окно «Выполнить». Пишете словосочетание charmap.exe, после чего нажимаете на кнопку ОК.
Если все сделано верно, перед вами откроется таблица символов Windows.
Находите в ней нужный символ, кликаете на него, после чего последовательно нажимаете «Выбрать» и «Копировать».
После вставляете собаку в нужную вам строку, нажав на правую клавишу мыши и выбрав «Вставить» (либо нажмите Ctrl+V).
Иконка собаки появится в строке.
Кстати, вы можете скопировать знак собаки прямо из этой строчки — @ — и вставить его в нужную вам строку.
Здравствуйте. Многие пользователи-новички задаются вопросом — как на клавиатуре набрать «собаку». Это специальный символ, который является составной частью адреса электронной почты и применяется также в Telegram, Twitter и прочих социальных сетях. Рассмотрим несколько простых методов, которые каждый сможет применить на практике.
Кто придумал название «собака»?
Символ «@» в отечественном сегменте интернета именуют именно так, поскольку своим внешним видом знак очень сильно напоминает четвероногого друга, свернувшегося в клубок. Точно сказать кто и когда впервые применил подобное описание – сказать трудно.
А вот в других странах существуют другие названия. К примеру, в Турции значок «@» именуют «розочкой», а в Израиле – «штрудель» (такой вкусный пирог, напоминающий рулет).
Область применения
На ноутбуке набрать знак «собака» нужно в следующих ситуациях:
- Когда вводите адрес e-mail. Он состоит из трех частей – сначала идет уникальное имя пользователя, затем – символ «@», а после – почтовый домен. Пример: my_mail@gmail.com;
- В процессе работы с текстовыми редакторами, когда Вы редактируете документ и нужно вставить указанный знак в определенном месте;
- В некоторых языках программирования «пёсик» является неотъемлемой частью синтаксиса, поэтому он активно применяется при написании кода.
Какие кнопки нажать, чтобы набрать «собаку»?
Начнем с рассмотрения самого распространенного и простого способа. Уверен, Вы уже обратили внимание, что нужный нам элемент располагается на цифровой клавише 2 .
Далее следуем инструкции:
- Переходим на англоязычную раскладку клавиатуры, чтобы в правом нижнем углу области задач отобразилось «EN». Для этого могут использоваться различные сочетания клавиш ( левый Alt + Shift или Shift + Ctrl ). Или же наводим курсор мышки на «RU» и щелкаем левой клавишей, после чего в списке выбираем нужный вариант. Можете узнать больше, как включить английский язык.
- Теперь открываем окно нужного Вам приложения, где хотели бы набрать на клавиатуре символ «собака». Это может быть редактор Word, табличный процессор Excel, почтовый клиент Gmail или любая другая программа.
- Наводим стрелку курсора на то место, где планируете осуществить вставку специального символа, кликаете левой клавишей мышки. В строке ввода должна появиться мигающая вертикальная черточка.
- На клавиатуре нажмите и удерживайте Shift (неважно с какой стороны), а затем пальцем жмите цифру 2 , возле которой также изображен значок «@». То есть, нужная комбинация выглядит так – Shift + 2 .
Обратите внимание, что на британской раскладке (Английский-Великобритания) комбинация будет отличаться – Shift + Э .
Описанный метод может применятся в любом приложении под управлением операционной системы Windows. Но есть несколько минусов: присутствует необходимость смены языковой раскладки, и если одна из требуемых кнопок не работает, то ничего у нас не получиться. Но не переживайте, далее мы рассмотрим другие способы.
Автор рекомендует:
- Демонстрация экрана в Skype
- Как на компе сделать скриншот экрана разными способами
- Как проверить текст на ошибки онлайн и в Word
- Не получается зайти в настройки роутера 192.168.1.1
Вставляем из буфера обмена
Также универсальное решение, заключающееся в копировании нужного знака из ранее подготовленного шаблона в целевой документ. Единственный недостаток – сначала необходимо «запастись собачкой», скопировав её с любого источника в интернете. Но если Вы не в сети, то задача значительно затрудняется.
- Как уже было сказано выше, сначала нам нужно отыскать в «глобальной паутине» важный значок. Если Вы читаете этот текст, значит проблема решена. Вот то, что искали:
@ @ @ @ @
- Выделите мышкой один или несколько объектов и предыдущей строки, затем сразу кликните правой кнопкой мышки, выбирайте команду «Копировать» из появившегося меню (или используем комбинацию Ctrl + C :
- Таким образом, мы поместили элемент в область оперативной памяти. На следующем этапе нужно перейти в окно утилиты, где хотели бы на компе сделать «собаку». Вставить в необходимое место реально комбинацией Ctrl + V .
Бесспорно, путь более длинный, чем в первом решении. Но можно запросто прикрепить на рабочий стол стандартную заметку «Sticky Notes», одноразово поместить в нее требуемый символ, чтобы потом не тратить время на его поиски в сети.
Как вариант, реально запустить «Таблицу символов» (также является встроенным функционалом компьютера с Виндовс, находим через строку поиска), дважды кликнуть по требуемому объекту, затем «Копировать»:
Удобно применять описанные пути, когда хотите набрать «собаку», если кнопка не работает (имеется в виду Shift или 2 ).
Код ASCII
Не многие знают, что каждому символу на клавиатуре соответствует цифровое значение унифицированного ASCII-кода. Чтобы применить этот инструмент в нашем случае нужно выполнить элементарные шаги:
- Ставим курсор в место желаемой вставки;
- Зажимаем кнопку Alt ;
- Не отпуская, на цифровом блоке справа набираем 0 , 6 и 4 . То есть, кодовое обозначение знака «@» — «064»;
- Отпускаем Alt , после чего в документе сразу появляется символ «собачка».
Как видите, сложного ничего в теме нет. Теперь Вы знаете как на клавиатуре набрать собаку, используя ПК или ноутбук. Вроде бы рассказал о всех способах, но, если Вам известны более эффективные варианты – поведайте о них в комментариях.
С уважением, Виктор!
Символ @, больше известный у нас как собака, обычно используется в адресе электронной почты, например, somebody@example.com. Интересно, что в некоторых странах символ называют иначе: обезьяной, уточкой, улиткой и т.д.
Если вам понадобилось написать электронное письмо и вы не знаете, как указать символ собаки (@) для указания адреса электронной почты, вы попали по адресу.
Как набрать собаку на клавиатуре? Первый способ
Наиболее простой и удобный.
Если вы внимательно посмотрите на клавиатуру своего компьютера или ноутбука, то заметите нужный символ над цифрой 2. Чтобы ввести @, нужно зажать клавишу Shift и, удерживая ее, нажать на двойку.
Вместо символа @ вы ввели кавычки? Значит, нужно перевести раскладку. Для этого на панели управления нажмите на иконку RU, после чего появится менюс выбором языка — выберите английский.
Теперь нажмите Shift+2, у вас все должно получиться.
Второй способ
Подойдет в том случае, если двойка на клавиатуре сломана, при этом понадобится цифровая раскладка, расположенная в правой части клавиатуры.
Включаете Num Lock, чтобы включить цифровую раскладку — на случае, если она выключена.
Далее зажимаете клавишу Alt и, удерживая ее, набираете 64 на цифровой клавиатуре.
Все должно получиться. На ноутбуках дополнительная цифровая раскладка тоже есть, только обычно она расположена прямо на основной клавиатуре. Присмотритесь, видите цифры над буквами? Цифровая клавиатура включается, как правило, нажатием на клавиши Fn+F1-F11 в зависимости от модели ноутбука. В примере ниже используется Fn+F5.
Ну а дальше — то же самое: Alt+64.
Третий способ
Можно использовать таблицу символов.
Нажмите Win+R на клавиатуре, чтобы вызвать окно «Выполнить». Укажите команду charmap.exe и нажмите ОК.
В таблице символов выберите шрифт, например, Times New Roman, найдите символ @, нажмите на него, затем кликните «Выбрать» и «Копировать».
Символ скопирован, можете вставить его в текст или адрес электронной почты.
Уважаемые пользователи! Если наш сайт вам помог или что-то в нем не понравилось, будем рады, если вы оставите комментарий. Заранее большое спасибо.
Как поставить «собаку» на клавиатуре ноутбука или компьютера
В сфере информационных технологий символ собака или собачка (@) используется для различных целей. Но, обычные пользователи чаще всего сталкиваются с ним при написании электронных писем. Так как в адресе почтового ящика имя пользователя и адрес сервера разделяются именно символом собака. В этом материале мы рассмотрим несколько способов, которые можно использовать для того, чтобы поставить собаку с помощью клавиатуры ноутбука или настольного компьютера.
Стандартный способ поставить собаку
Стандартным способом поставить собаку (@) на клавиатуре ноутбука или компьютера является комбинация клавиш SHIFT-2 в английской раскладке клавиатуры. Для того чтобы воспользоваться этим способом вам нужно переключится на английский язык, зажать клавишу SHIFT на клавиатуре и нажать на кнопку с цифрой 2, которая находится в левой части клавиатуры.
Обратите внимание, нужно использовать кнопку с цифрой 2, которая находится в левой части клавиатуры, дополнительная цифровая клавиатура справа для этого не подходит.
Если у вас не срабатывает комбинация клавиш SHIFT-2, то скорее всего вы не переключились на английский язык, либо на вашей клавиатуре не работает какая-то клавиша.
Альтернативный способ поставить собаку
Также существует альтернативный способ поставить собаку на клавиатуре ноутбука или компьютера. Он будет полезен в тех случаях, когда одна из клавиш на клавиатуре неисправна и стандартный способ работает.
Итак, для того чтобы поставить собаку можно использовать правую клавишу Alt, которая часто называется Alt Gr, и Юникод код 64, который обозначает символ «собака». Делается это следующим образом:
- Переключаемся на английскую раскладку клавиатуры;
- Зажимаем правый Alt;
- Не отпуская его набираем число 64 на цифровом блоке клавиш в правой части клавиатуры.
Обратите внимание, как и в предыдущем случае, для того чтобы поставить собаку нужно предварительно переключить клавиатуру на английский язык. При этом, для набора числа 64 нужно использовать именно дополнительный блок клавиш в правой части клавиатуры (Num Pad), цифровые клавиши слева вверху не подойдут.
Если символ не вставляется не работает, то попробуйте то же самое с левым Alt.
Символ собака в таблице символов
В крайнем случае вы можете поставить собаку скопировав ее из таблицы символов. Для того чтобы открыть таблицу символов нажмите на кнопку «Пуск», введите в поиск «таблица символов», после чего запустите найденное приложение.
Также для этого можно нажать комбинацию клавиш Win-R и выполнить команду «charmap.exe».
В таблице символов нужно найти символ собаки и нажать на кнопки «Выбрать» и «Копировать».
В результате символ собака будет скопирован в буфер обмета. Теперь вы можете вставить его в любую программу с помощью комбинации клавиш CTRL-V.
Как напечатать «собачку» на телефоне
Здесь все зависит от операционной системы (Android или iOS) и виртуальной клавиатуры, которая у вас используется, но в целом процедура схожая. Для того чтобы вставить символ «собачка» на телефоне нужно сделать следующее:
- Откройте клавиатуру телефона;
- Перейдите в раздел символов и цифр. Обычно он в левом нижнем углу клавиатуры.
- Найдите символ «@» и нажмите на него.
Кроме этого на некоторых телефонах с Android «собачку» можно вставить длительным удержанием кнопки с буквой «а».
Дополнительная информация о символе собака
Собака или собачка (@) – это типографический символ, который выглядит как строчная буква «а», которая находится внутри незамкнутого круга. Изначально данный символ использовался в финансовых документах для обозначения цены, как альтернатива английскому слову «at». Сейчас же собачка чаще всего используется при написании адреса электронной почты или при упоминании пользователя в социальных сетех.
Официальное название символа собака – коммерческое at. Данное название утверждено стандартами ISO, ITU и Unicode. Аналогичное название символа закреплено и в российских ГОСТах.
Сейчас символ собака имеет широкое применение в области информационных технологий. В частности, его используют для:
- Отделения имени пользователя от названия домена (электронная почта, проколы HTTP, FTP и другие);
- Почта — [email protected]
- HTTP — http://user:[email protected];
- FTP — ftp://user:[email protected];
- Для обозначения имени пользователя (например, в Twitter, Instagram, Telegram)
- @user
- Для обозначение различных операций (в языках программирования);
- Для обозначения доступа к Интернет (например, на дорожных знаках);
Посмотрите также:
- Как написать корень на клавиатуре
- Как набрать знак рубля на клавиатуре
- Как поставить знак градуса на клавиатуре
- Как поставить ударение над буквой на клавиатуре
- Как написать степень на клавиатуре
Автор
Александр Степушин
Создатель сайта comp-security.net, автор более 2000 статей о ремонте компьютеров, работе с программами, настройке операционных систем.
Остались вопросы?
Задайте вопрос в комментариях под статьей или на странице
«Задать вопрос»
и вы обязательно получите ответ.