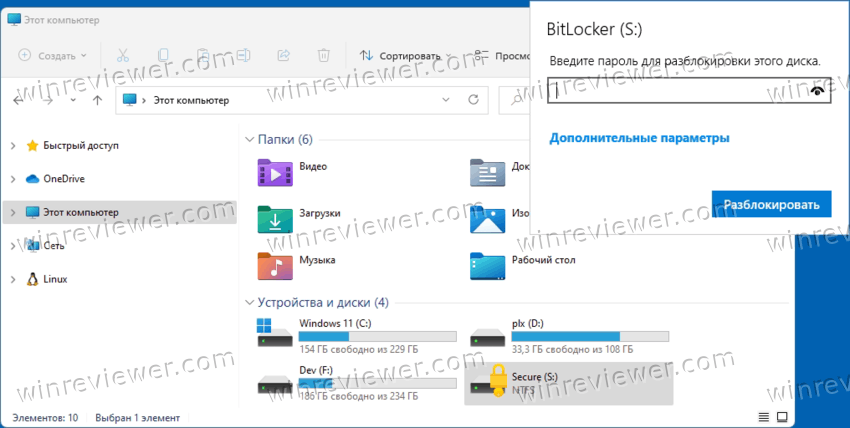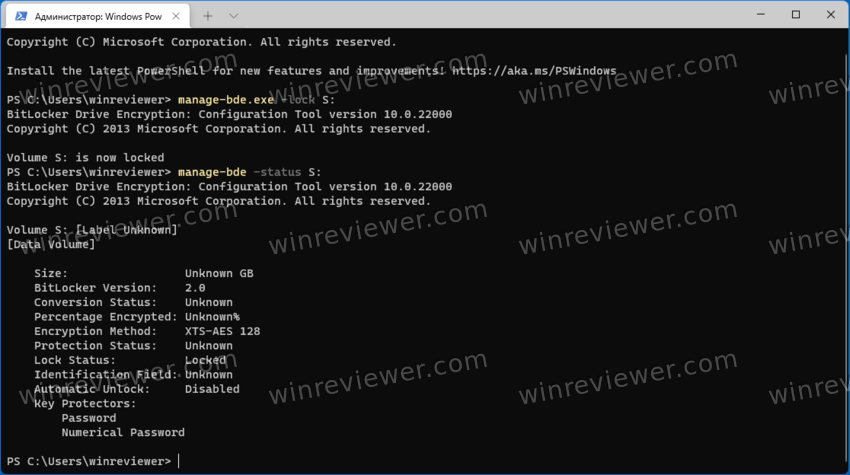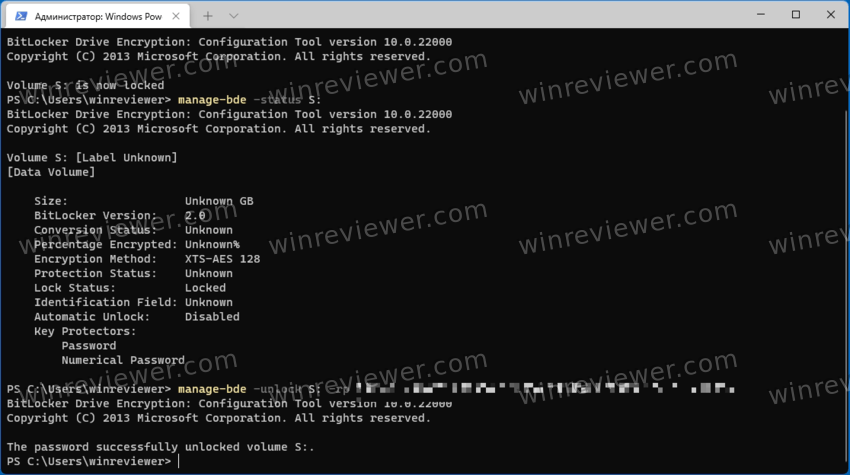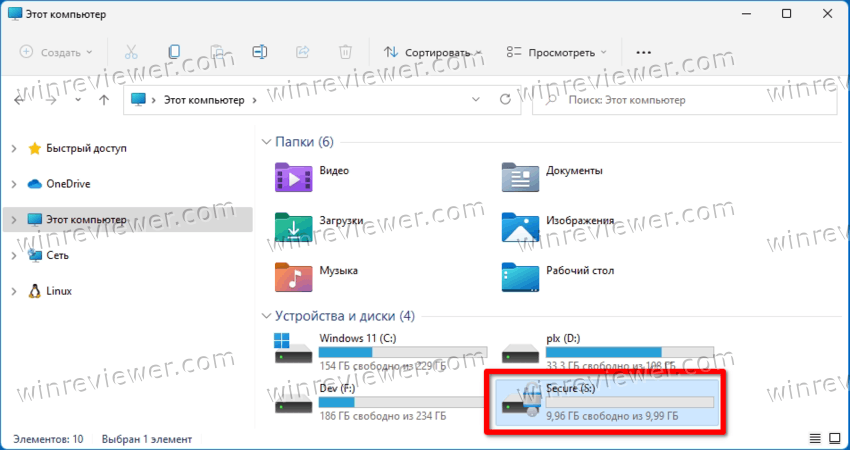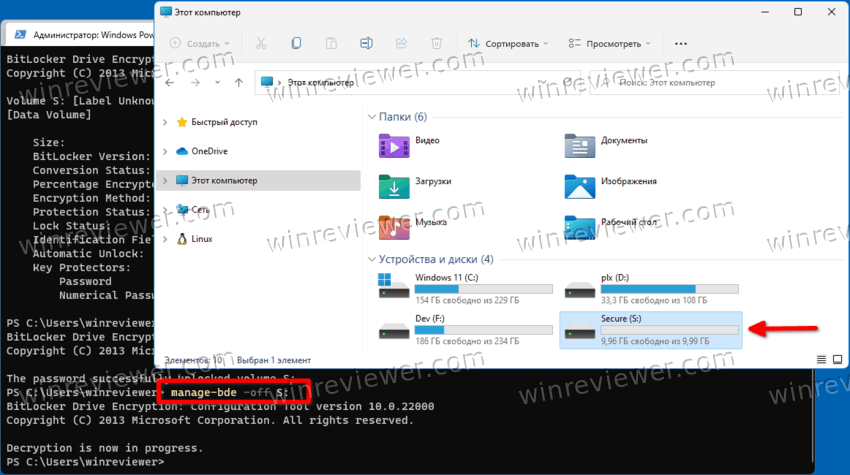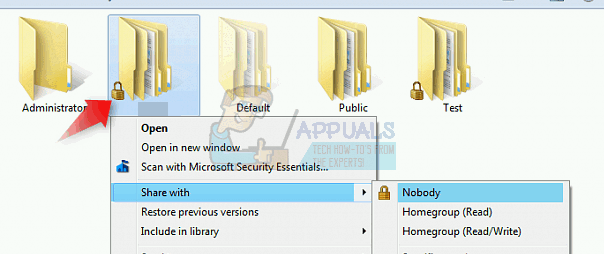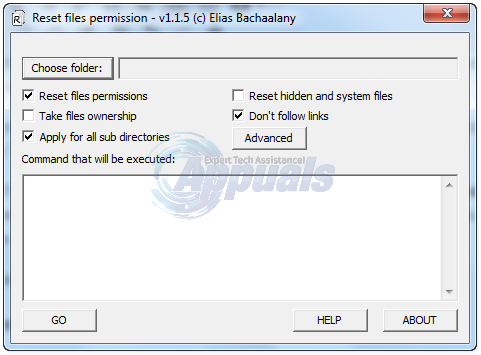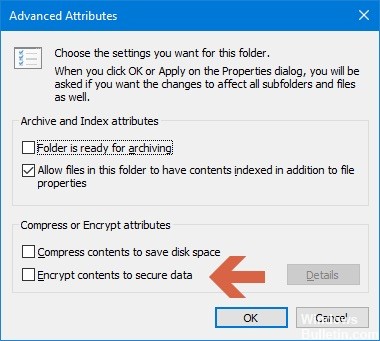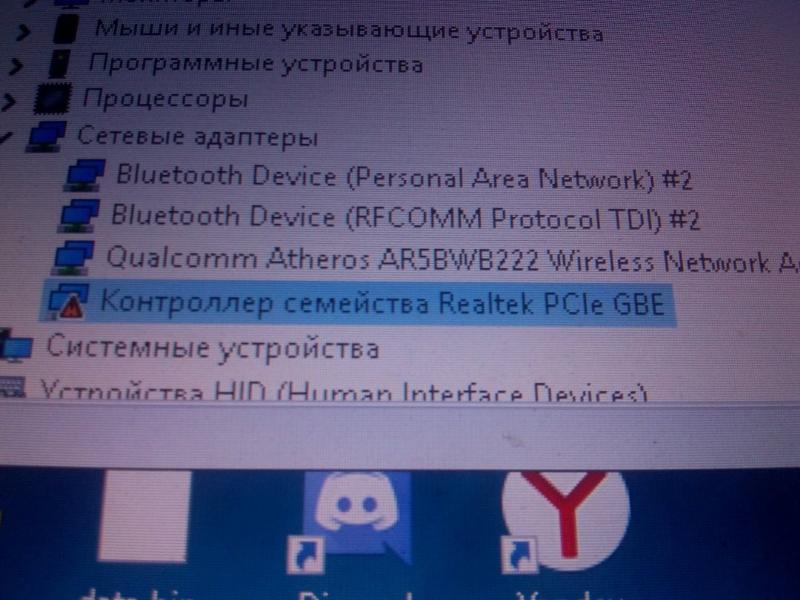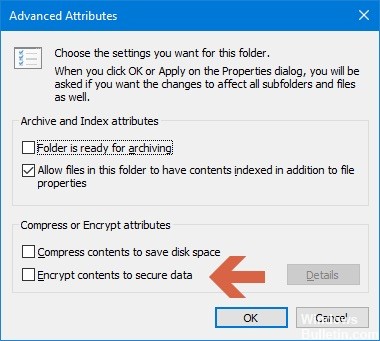In this post, we will discuss how to fix the Yellow triangle warning on C or D Drive on Windows 11/10. The yellow exclamation warning in the shape of a triangle indicates that you must cross-check the information stored in the associated drive and ensure that it is safe and protected through the Bitlocker. It basically indicates that Bitlocker is waiting, not activated or suspended.
BitLocker Drive Encryption comes integrated with Windows OS and looks after data protection. It provides the best protection when used with a TPM version 1.2 or later. This may happen if the automatic device encryption not being enabled. The issue could occur if a user creates and logs on using a local account during the initial set up (out-of-box) of the computer. Nevertheless, worry not if you also see the Yellow triangle warning on C or D Drive. Just follow the below solutions to get rid of the issue.
The lock for the hard drive may have various meanings:
| Lock position | Meaning | |
| Locked padlock | BitLocker locked: Volume is inaccessible. | |
| Unlocked padlock | BitLocker on: Drive is encrypted and keys are protected. | |
| Unlocked padlock with yellow warning triangle | BitLocker is suspended: Drive is encrypted but everyone has access. This icon is also used to indicate the BitLocker is pre-provisioned. |
Below is a list of all the effective solutions you can try to remove the Yellow triangle warning with a padlock on C or D Drive on Windows 11/10.
- Run the Chkdsk command
- Enable BitLocker Encryption
- Disable BitLocker Encryption
Now, let’s take a look at all these solutions in detail.
Bitlocker is waiting, not activated or suspended
1] Run the Chkdsk command
Before trying anything technical, you should run the Chkdsk command. It will look at the file system and file system metadata for logical and physical errors. To run the command, follow the below steps.
- Press the Windows key to open the Start menu.
- In the search bar, type Command Prompt and press the Enter key.
- From the result, choose the Run as administrator option.
- Now, in the cmd window, type chkdsk /f and press the Enter key.
Once the command is executed, close the Command Prompt window and restart your system. Check if you are still facing the problem. If not, you are good to go. But in case, the problem continues, try the next solution on the list.
See: OneDrive Exclamation Mark error Icon in Explorer
2] Enable BitLocker Encryption
The Yellow triangle warning on the C or D drive indicates that the automatic device encryption is disabled. This option is enabled by default but can get disabled automatically after system updates. To solve the problem, you will have to enable and disable the BitLocker. Below are the steps to enable BitLocker on your system.
- To begin with, open the Settings menu by pressing the Windows + I shortcut key.
- In the System section, locate and open the Storage option.
- Click on the drop-down icon present next to Advanced storage settings.
- Choose Disks & volumes.
- Select C Drive and choose the Properties option.
- In the following window, select Turn on BitLocker.
- Choose Enter a password.
- Create a strong and unique password to unlock the drive.
- Tap on the Next option.
- Under How to back up your recovery key, select Save to Microsoft account.
- Click on Next.
- Select Encrypt used disk space only (faster and best for new PC’s and drives).
- Tap on the Next option.
- Choose New encryption mode (best for fixed drivers on this device) as the encryption mode to use.
- Now, click on Next > Start encrypting.
Now, restart your system and check if the problem is fixed or not.
See: Fix Disk Management errors on Windows
3] Disable BitLocker Encryption
The problem can also occur if you have previously used the BitLocker protection on the C drive. If this is the case, you’ll have to disable the BitLocker Encryption. You can do so by following the below steps.
Open Command Prompt in the administrator mode.
Type the following command, and press the Enter key.
manage-bde -off C:
That’s it. The process will take some time.
Once it’s completed, restart your system. You’ll notice that you’re no longer seeing the Yellow Triangle warning.
Read: Explorer.EXE blank message with a yellow exclamation mark on startup
What does a yellow triangle with an exclamation mark mean on my computer?
If you see a yellow exclamation mark triangle on your PC then it indicates that there is an issue with the associated device. It indicates the current device status and points out that there is some conflict between the devices and the system resources. The problem mainly occurs when you try to plug a new device into your system. To solve the problem, you can re-plug the device. If this doesn’t make any difference, you can go with updating the associated driver. Reinstalling the driver can also prove to be an effective solution.
How do I fix the yellow triangle with exclamation mark on battery symbol?
It’s very common to see a yellow triangle over the battery symbol on a Windows PC. Thankfully, it’s very easy to troubleshoot this problem. You can try the following methods: Run the Power troubleshooter, manually restore defaults for the Power Plan, and Uninstall or Reinstall the Battery driver. For more information, you can check out our dedicated guide on the same.
How do I fix the display adapter or GPU showing yellow exclamation mark?
This problem mainly indicates that the driver is not installed properly. To solve the issue you can download the latest driver update by visiting the device. Alternatively, you can even reinstall the driver if updating doesn’t make any difference.
Read next: How to remove Lock Overlay Icon on Encrypted Files.
Значок замка на дисках в проводнике Windows 10 указывает на то, что диск зашифрован с помощью BitLocker.
BitLocker, присутствующий в выпусках Windows 10 Pro и Enterprise, позволяет пользователям шифровать диски для защиты данных. Встроенная программа шифрования добавляет значок замка на дисках в проводнике, чтобы пользователи могли легко идентифицировать диски, защищенные BitLocker.
В зависимости от состояния зашифрованного диска вы можете увидеть на дисках один из следующих трех значков.
Значок замка или значок замка на диске означает, что диск зашифрован с помощью BitLocker и находится в заблокированном состоянии. То есть вам нужно будет ввести пароль BitLocker, чтобы открыть диск и получить доступ к данным на нем. Значок разблокированного замка на диске сигнализирует о том, что диск, зашифрованный BitLocker, теперь открыт, и вам не нужно вводить пароль BitLocker, чтобы открыть его.
А если на диске появляется значок разблокированного замка с восклицательным знаком, это означает, что BitLocker не активен или защита диска временно приостановлена. В этом случае вы можете возобновить работу BitLocker на диске или отключить BitLocker для диска, чтобы удалить значок.
Чтобы возобновить защиту диска BitLocker
Windows 10 позволяет приостановить защиту BitLocker для диска, на котором установлена Windows 10. Пользователям разрешено приостанавливать защиту BitLocker на установленном диске Windows 10, чтобы пользователи могли обновить операционную систему, встроенное ПО или оборудование.
Шаг 1: Щелкните правой кнопкой мышина диске, а затем нажмитеВозобновить защиту BitLockerвариант. Кроме того, вы можете перезагрузить компьютер один раз, чтобы автоматически возобновить защиту BitLocker.
Как отключить BitLocker для диска в Windows 10
Если вы не хотите шифровать диск, вы можете отключить или отключить BitLocker для диска. Вот как это сделать.
Шаг 1:Откройте этот компьютер.Щелкните правой кнопкой мышина диске, для которого вы хотите отключить BitLocker, а затем нажмитеУправление BitLockerвариант. Это действие откроет окно шифрования диска BitLocker.
Шаг 2:Нажать наОтключить BitLockerсвязь.
Шаг 3:Наконец, когда вы увидите диалоговое окно подтверждения, нажмитеОтключите BitLockerКнопка, чтобы отключить шифрование BitLocker для диска.
В зависимости от размера данных и диска Windows 10 может потребоваться от нескольких минут до нескольких часов для расшифровки диска.
Значок замка на диске с Windows 10 — это одна из функций безопасности операционной системы, которая указывает на зашифрование данных на этом диске. Появление этого значка на значении может вызвать у пользователей некоторые вопросы и тревогу относительно сохранности и доступности их данных. В этой статье мы рассмотрим, что означает значок замка на диске с Windows 10 и как его убрать, если вы считаете, что это необходимо.
Значок замка на диске с Windows 10 свидетельствует о том, что данные на данном диске были зашифрованы с помощью функции BitLocker, которая входит в состав операционной системы Windows 10. BitLocker позволяет зашифровать данные на диске, чтобы предотвратить несанкционированный доступ и сохранить конфиденциальность информации. Зашифрованные данные остаются недоступными для просмотра или изменения без правильного пароля или ключа восстановления.
Очень важно понимать, что значение значка замка на диске с Windows 10 не означает, что у вас есть текущая угроза безопасности или проблема с данными. Это всего лишь указание на то, что данные на этом диске защищены с помощью функции BitLocker.
Содержание
- Значок замка на диске с Windows 10:
- Особенности значка замка на диске с Windows 10
- Почему появляется значок замка на диске с Windows 10?
- Означает ли значок замка на диске с Windows 10 проблемы с безопасностью?
- Как включить и отключить значок замка на диске с Windows 10?
- Как убрать значок замка на диске с Windows 10 вручную?
- Как исправить проблему с постоянным появлением значка замка на диске с Windows 10?
- Возможные причины, почему значок замка на диске с Windows 10 не исчезает
Значок замка на диске с Windows 10:
Значок замка на диске с Windows 10 обозначает, что диск защищен паролем или зашифрован.
Появление значка замка на диске может быть результатом различных действий или настроек в операционной системе. Например, вы можете зашифровать диск с помощью инструментов BitLocker или использовать пароль для доступа к содержимому диска.
Значок замка означает, что для доступа к файлам на диске вам необходимо ввести пароль или использовать соответствующий ключ в случае шифрования.
Если вы хотите убрать значок замка с диска, вам необходимо снять защиту паролем или дешифровать его. Для этого вам понадобятся соответствующие инструменты и права доступа к управлению дисками в операционной системе Windows 10.
Прежде чем снимать защиту с диска, рекомендуется убедиться, что вы имеете резервные копии данных, хранящихся на нем. Поскольку снятие защиты или дешифрование может привести к потере данных, будьте осторожны.
В целом, значение значка замка на диске с Windows 10 указывает на то, что файлы на этом диске защищены и требуют дополнительного подтверждения или авторизации для доступа к ним. Это важная мера безопасности, которая помогает защитить данные от несанкционированного доступа и утечки информации.
Особенности значка замка на диске с Windows 10
Значок замка на диске с Windows 10 указывает на то, что диск зашифрован с помощью BitLocker, функции шифрования данных, встроенной в операционную систему Windows 10.
BitLocker обеспечивает защиту данных на жестком диске путем шифрования содержимого, что позволяет предотвратить несанкционированный доступ к информации в случае утери или кражи компьютера или диска. Значок замка на диске сигнализирует пользователю о том, что для доступа к данным необходимо ввести пароль или использовать другие методы аутентификации.
Когда диск зашифрован с помощью BitLocker, значок замка отображается в файловом менеджере Windows Explorer рядом с иконкой диска. Если вы попытаетесь открыть зашифрованный диск, вам будет необходимо ввести пароль или использовать другой метод аутентификации, установленный для диска.
Хранение данных на зашифрованном диске с помощью BitLocker обеспечивает дополнительный уровень безопасности и защиты личной информации от несанкционированного доступа. Однако, перед тем как шифровать диск с помощью BitLocker, рекомендуется регулярно создавать резервные копии данных и хранить их отдельно, чтобы в случае возникновения проблем с доступом к зашифрованным данным вы могли их восстановить.
Почему появляется значок замка на диске с Windows 10?
Когда пользователь включает защиту диска с помощью BitLocker, операционная система автоматически применяет шифрование к данным, хранящимся на этом диске. Это обеспечивает защиту информации от несанкционированного доступа, так как данные, сохраненные на зашифрованном диске, невозможно прочитать или изменить без пароля или ключа шифрования.
Значок замка на диске с Windows 10 является индикатором того, что диск защищен с помощью BitLocker. При попытке открыть или получить доступ к содержимому этого диска пользователю будет требоваться ввод пароля или использование другого устройства (например, USB-ключа), которое содержит ключ шифрования. Без наличия правильного пароля или ключа, доступ к данным на защищенном диске будет невозможен.
Чтобы убрать значок замка с диска с Windows 10, необходимо отключить функцию BitLocker для этого диска. Для этого можно воспользоваться утилитой BitLocker Manager, доступной в операционной системе Windows 10. После отключения функции BitLocker, значок замка исчезнет с диска, и доступ к его содержимому будет возможен без необходимости ввода пароля или ключа шифрования.
| Почему появляется значок замка на диске? |
|---|
| Защита информации с помощью BitLocker. |
| Невозможность чтения или изменения данных без пароля или ключа шифрования. |
| Индикатор использования функции шифрования BitLocker. |
| Возможность отключения функции BitLocker для удаление значка замка с диска. |
Означает ли значок замка на диске с Windows 10 проблемы с безопасностью?
Когда BitLocker включен для определенного диска или раздела, значок замка отображается на значке этого диска в Проводнике или других файловых менеджерах Windows 10. Это служит напоминанием о том, что данные на данном диске защищены и недоступны без правильного пароля или ключа восстановления.
Значок замка на диске с Windows 10 не обязательно означает проблемы с безопасностью. Напротив, он указывает на то, что данные на этом диске зашифрованы и не могут быть просто так доступны третьим лицам. BitLocker обеспечивает дополнительный уровень безопасности, защищая данные от несанкционированного доступа.
Однако, если вы не предоставляли разрешения на включение BitLocker или не знаете, какой пароль или ключ восстановления был использован, значок замка на диске может указывать на потенциальные проблемы с безопасностью. В этом случае важно обратиться к администратору или изучить инструкцию по настройке BitLocker для восстановления доступа к данным.
Значок замка на диске с Windows 10 – это полезный индикатор безопасности, который помогает защитить ваши данные от несанкционированного доступа и важно обратить на него внимание для обеспечения безопасности файлов на вашем компьютере.
Как включить и отключить значок замка на диске с Windows 10?
Если вы хотите включить или отключить значок замка на диске с Windows 10, следуйте этим шагам:
Включение значка замка на диске с Windows 10:
- Щелкните правой кнопкой мыши на диск, для которого вы хотите включить защиту.
- Выберите «Свойства».
- Перейдите на вкладку «Общий».
- Нажмите на кнопку «Дополнительные атрибуты».
- Установите флажок «Защита содержимого» и нажмите «ОК».
Отключение значка замка на диске с Windows 10:
- Щелкните правой кнопкой мыши на диск, для которого вы хотите отключить защиту.
- Выберите «Свойства».
- Перейдите на вкладку «Общий».
- Нажмите на кнопку «Дополнительные атрибуты».
- Снимите флажок «Защита содержимого» и нажмите «ОК».
Теперь вы знаете, как включить и отключить значок замка на диске с Windows 10. Пользуйтесь этой функцией на ваше усмотрение для обеспечения безопасности ваших данных.
Как убрать значок замка на диске с Windows 10 вручную?
Значок замка на диске в операционной системе Windows 10 указывает на то, что доступ к содержимому данного диска ограничен и требует авторизации для просмотра или изменения файлов.
Если вы хотите убрать значок замка на диске с Windows 10 вручную, следуйте инструкциям:
- Щелкните правой кнопкой мыши на иконке диска с отображаемым значком замка.
- В контекстном меню выберите пункт «Свойства».
- В открывшемся окне «Свойства диска» перейдите на вкладку «Общий».
- В разделе «Атрибуты» снимите флажок напротив опции «Дополнительная защита».
- Нажмите кнопку «ОК», чтобы сохранить изменения.
После выполнения этих действий значок замка должен исчезнуть с диска, и вы сможете получить доступ к его содержимому без ограничений.
Учтите, что удаление значка замка может повлечь за собой необходимость в перезапуске компьютера для полного применения изменений.
Как исправить проблему с постоянным появлением значка замка на диске с Windows 10?
Чтобы исправить проблему с постоянным появлением значка замка на диске, вы можете попробовать следующие решения:
- Проверьте защиту и шифрование диска: Убедитесь, что диск не является защищенным паролем или зашифрованным. Если он имеет защиту или шифрование, значок замка является нормальным.
- Удалите некорректные или поврежденные программы: Некоторые программы могут неправильно показывать значок замка на диске. Удалите эти программы и проверьте, исчез ли значок.
- Обновите драйверы устройства: Обновление драйверов устройства может решить проблему с постоянным появлением значка замка. Перейдите на официальный сайт производителя вашего устройства и загрузите последние драйверы.
- Проверьте диск на ошибки: Часто значок замка на диске может быть связан с физическими ошибками на диске. Используйте встроенную утилиту Windows «Проверка диска» для исправления ошибок.
- Создайте резервную копию данных и отформатируйте диск: Если все вышеперечисленные решения не сработали, создайте резервную копию важных данных на диске и отформатируйте его. Это может помочь в случае, если диск имеет проблемы с файловой системой.
Если ни одно из этих решений не помогло вам избавиться от постоянно появляющегося значка замка на диске с Windows 10, рекомендуется обратиться к специалисту по компьютерным проблемам для дальнейшей диагностики и исправления проблемы.
Возможные причины, почему значок замка на диске с Windows 10 не исчезает
1. Ограничения безопасности: Значок замка может означать, что файл или папка защищены паролем в целях безопасности. В этом случае значок замка указывает на то, что доступ к файлу или папке ограничен и требуется ввод пароля для получения доступа.
2. Доступ только для чтения: Значок замка может появиться также в случае, если файл или папка доступны только для чтения. Это может быть установлено в настройках безопасности или при общем доступе к файлу или папке через сеть.
3. Ошибки в настройках: Иногда значок замка может появляться из-за ошибок в настройках системы. Некорректные настройки безопасности или проблемы с правами доступа могут привести к постоянному отображению значка замка на диске.
4. Возможные вирусы или вредоносное ПО: Значок замка на диске также может быть результатом заражения компьютера вирусами или вредоносным ПО. В этом случае значок замка может указывать на защищенные файлы, которые были зашифрованы или заблокированы вредоносным ПО.
В случае появления значка замка на диске с Windows 10 и невозможности его удаления, рекомендуется проверить настройки безопасности файлов или папок, а также выполнить антивирусную проверку системы. Если проблема не решается, может потребоваться обратиться к специалисту или поддержке Microsoft для более детального анализа и устранения причин появления данного значка.
В этой статье рассказывается, как разблокировать диск, зашифрованный BitLocker, и отключить шифрование диска BitLocker в Windows 11 и 10 Домашняя (Home Edition). BitLocker — это полнофункциональная функция шифрования, входящая в состав различных версий Windows. К сожалению, в Windows Домашняя нет шифрования диска BitLocker (BDE). Однако предположим, что у вас есть внешний диск, который уже зашифрован с помощью BDE. В этом случае Windows 11/10 Домашняя сможет получить доступ к диску, если у пользователя есть 48-значный пароль восстановления BitLocker или ключ восстановления.
Апплет панели управления «Управление BitLocker» отсутствует в Windows 10/11 Домашняя (Home Edition). Тем не менее, вы можете разблокировать этот диск и отключить BDE на устройстве с любой версией ОС с помощью инструмента командной строки с именем manage-bde.exe. Конечно, это предполагает, что у вас есть ключ шифрования BitLocker или 48-значный пароль восстановления.
Допустим, у вас есть локальный или внешний диск, зашифрованный с помощью BitLocker на компьютере с Windows 10 Pro (или выше). Когда вы попытаетесь открыть его на другом компьютере, вам будет предложено ввести 48-значный пароль восстановления, чтобы разблокировать диск.
Хотя Windows Домашняя не имеет графического интерфейса BitLocker в классической Панели управления или Параметрах, вы можете разблокировать и отключить BDE с помощью командной строки manage-bde.exe. Запустите команду manage-bde.exe /?, чтобы изучить, как ей пользоваться.
Команда manage-bde -status, выполненная из командной строки от Администратора позволит узнать, какие из подключенных жестких дисков зашифрованы с помощью BitLocker, а также выведет используемый метод шифрования.
Чтобы отключить BitLocker в Домашней редакции Windows 11 и 10, выполните команду
manage-bde -unlock S: -RecoveryPassword <ваш пароль восстановления из 48 цифр>
Более короткий вариант команды выглядит так:
manage-bde -unlock S: -rp <ваш пароль восстановления из 48 цифр>
В командах выше замените «S:» на букву вашего диска, который вы хотите расшифровать.
Диск будет разблокирован и будет отображаться с иконкой «открытый замок» в Проводнике. Теперь вы сможете получить доступ к данным, хранящимся на этом диске.
Затем, чтобы отключить шифрование диска BitLocker на диске, выполните следующую команду:
manage-bde -off S:
Готово!
Обратите внимание, что нельзя включить BitLocker с команды manage-bde.exe -on в домашних редакциях Windows 11 и Windows 10. Вы увидите сообщение об ошибке:
ОШИБКА: Произошла ошибка (код 0x8031005a):
Эта версия Windows не поддерживает эту функцию шифрования диска BitLocker. Чтобы использовать эту функцию, обновите операционную систему.
На этом всё.
💡Узнавайте о новых статьях быстрее. Подпишитесь на наши каналы в Telegram и Twitter.
Судя по тому, что вы читаете этот текст, вы дочитали эту статью до конца. Если она вам понравилась, поделитесь, пожалуйста, с помощью кнопок ниже. Спасибо за вашу поддержку!
Содержание
- Убрать замок на папках и файлах в Windows 10
- Как убрать замок с папок и файлов в Windows 10
- Как убрать замок с папки или файла
- Способ 1: через Свойства
- Другой способ убрать замок через «Свойства»
- Способ 2: через командную строку
- Если не получилось
- Как убрать замок с папки или файла
- Способ 1: через Свойства
- Другой способ убрать замок через «Свойства»
- Способ 2: через командную строку
- Если не получилось
- Как удалить значок замка или замка из файлов в Windows 10 —
- Метод 1: Приобретение собственности
- Способ 2: изменение разрешений
- Способ 3: сброс прав с помощью утилиты сброса
- Как снять замок с папки Windows 10?
- Как снять блокировку с папок?
- Как удалить файлы с замком?
- Как удалить папку к которой нет доступа?
- Как убрать значок замка?
- Как снять защиту от записи с папки Windows 7?
- Как разблокировать заблокированные файлы?
- Что означает замок на диске С?
- Как удалить папку с помощью администратора?
- Как расшифровать папку в Windows 7?
- Как удалить файлы из папки пользователя?
- Как удалить папку если она используется в другой программе?
- Как удалить папку с флешки которая не удаляется?
Некоторые пользователи задаются вопросом, что за замок находится на файле или папке, и как его убрать? Замок обозначает, что данный файл или папка зашифрованы при помощи EFS. Вы могли нечаянно зашифровать, и забыть об этом, или же, кто-то другой специально зашифровал данные. Encrypting File System (EFS) шифрует данные опираясь на учетную запись пользователя. Давайте разберем, как убрать замок с папок и файлов в Windows 10.
Как убрать замок с папок и файлов в Windows 10
Нажмите правой кнопкой мыши по папке или файлу и выберите «Свойства«. Перейдите во вкладку «Общие» и ниже нажмите на кнопку «Другие. «. В новом окне снимите галочку с пункта «Шифровать содержимое для защиты данных«, после чего нажмите OK и применить.
Если у вас на рабочем столе все папки и файлы под замком, то нужно отключить EFS для папки рабочего стола. Для этого нажмите сочетание кнопок Win+R и введите %userprofile%. Нажмите правой кнопкой мыши по папке «Рабочий стол» и выберите «Свойства«. Во кладке «Общие» нажмите снизу на «Другие..», после чего в новом окне уберите галочку «Шифровать содержимое для защиты данных«.
Источник
Как убрать замок с папки или файла
В этом уроке я покажу, как убрать замок с папки в Windows 7 и 10. Предложенные способы также помогут убрать ошибку « У вас нет разрешений на доступ к этой папке ».
Способ 1: через Свойства
В Windows 7 и 10 на некоторых папках можно увидеть маленький замок. Это значит, что к ним ограничен доступ. Чтобы снять замок, нужно поменять права.
А бывает, замка нет, но при попытке что-то сделать (открыть, переименовать, удалить), появляется окошко с ошибкой «У вас нет разрешений на доступ к этой папке».
Всё! Теперь папка доступна.
Другой способ убрать замок через «Свойства»
Щелкните по папке правой кнопкой мыши и выберите пункт «Свойства». В открывшемся окне перейдите на вкладку «Безопасность».
Нажмите кнопку «Дополнительно» и перейдите на вкладку «Владелец». Если в строке «Текущий владелец» указан ваш пользователь, то ничего менять не нужно – закройте это окно. А если указано что-то другое, нажмите кнопку «Изменить» и в появившемся окне выберите своего пользователя.
Чтобы поменять владельца не только у конкретной папки, но и у всех файлов, которые в ней находится, поставьте птичку на «Заменить владельца подконтейнеров и объектов».
Если вашего пользователя в списке нет, нажмите «Другие пользователи и группы» → Дополнительно → Поиск. В нижнем поле щелкните по своему пользователю → ОК → ОК.
Теперь разрешите полный доступ:
Способ 2: через командную строку
Предыдущий способ хорош в том случае, если папка (файл) одна или их несколько. Но вот когда таких объектов много, менять права вручную долго и неудобно. Проще это сделать через командную строку.
Путь – это расположение на компьютере. Например, если заблокированные объекты находится в Локальном диске D, в папке Работа, то путь будет следующий: D:Работа
Если все получилось, то папки/файлы станут доступны. Теперь можно закрыть командную строку.
Если не получилось
Если замки появились на обычных файлах и папках (не на системных), то, скорее всего, это произошло из-за вируса. В первую очередь нужно проверить компьютер надежной антивирусной программой со свежими обновлениями. Например, Антивирусом Касперского.
Также попробуйте следующие варианты:
Источник
Как убрать замок с папки или файла
В этом уроке я покажу, как убрать замок с папки в Windows 7 и 10. Предложенные способы также помогут убрать ошибку «У вас нет разрешений на доступ к этой папке».
Способ 1: через Свойства
В Windows 7 и 10 на некоторых папках можно увидеть маленький замок. Это значит, что к ним ограничен доступ. Чтобы снять замок, нужно поменять права.
А бывает, замка нет, но при попытке что-то сделать (открыть, переименовать, удалить), появляется окошко с ошибкой «У вас нет разрешений на доступ к этой папке».
1. Щелкните правой кнопкой мыши по папке и выберите пункт Свойства. В открывшемся окне перейдите на вкладку Безопасность.
2. Нажмите последовательно на кнопки: Изменить → Добавить → Дополнительно → Поиск.
3. Зажмите клавишу Ctrl и выберите мышкой следующие пункты: Прошедшие проверку, Администраторы и система. Нажмите OK и в следующем окне тоже OK.
4. В верхней части окошка у пользователей «Прошедшие проверку», «Администраторы», «система» поставьте галочку «Полный доступ», нажмите OK и еще раз OK.
Всё! Теперь папка доступна.
Другой способ убрать замок через «Свойства»
Щелкните по папке правой кнопкой мыши и выберите пункт «Свойства». В открывшемся окне перейдите на вкладку «Безопасность».
Нажмите кнопку «Дополнительно» и перейдите на вкладку «Владелец». Если в строке «Текущий владелец» указан ваш пользователь, то ничего менять не нужно – закройте это окно. А если указано что-то другое, нажмите кнопку «Изменить» и в появившемся окне выберите своего пользователя.
Вы сможете платить за свет на 30-50% меньше в зависимости от того, какими именно электроприборами Вы пользуетесь.
Чтобы поменять владельца не только у конкретной папки, но и у всех файлов, которые в ней находится, поставьте птичку на «Заменить владельца подконтейнеров и объектов».
Если вашего пользователя в списке нет, нажмите «Другие пользователи и группы» → Дополнительно → Поиск. В нижнем поле щелкните по своему пользователю → ОК → ОК.
Теперь разрешите полный доступ:
Способ 2: через командную строку
Предыдущий способ хорош в том случае, если папка (файл) одна или их несколько. Но вот когда таких объектов много, менять права вручную долго и неудобно. Проще это сделать через командную строку.
1. Запускаем консоль. Для этого в Пуске в строке поиска печатаем cmd.
В Windows 10 для поиска нажимаем на иконку лупы на панели задач ( 
2. Печатаем команду takeown /F «путь» /R и нажимаем клавишу Enter.
Путь – это расположение на компьютере. Например, если заблокированные объекты находится в Локальном диске D, в папке Работа, то путь будет следующий: D:Работа
3. Затем печатаем команду icacls «путь» /RESET /T /C и нажимаем клавишу Enter.
Если все получилось, то папки/файлы станут доступны. Теперь можно закрыть командную строку.
Если не получилось
Если замки появились на обычных файлах и папках (не на системных), то, скорее всего, это произошло из-за вируса. В первую очередь нужно проверить компьютер надежной антивирусной программой со свежими обновлениями. Например, Антивирусом Касперского.
Также попробуйте следующие варианты:
На заметку. Иногда после снятия замка объект не получается удалить. В этом случае попробуйте его стереть программой Unlocker или Advanced Uninstaller.
Источник
Как удалить значок замка или замка из файлов в Windows 10 —
Если вы видите значок блокировки, наложенный на ваши файлы или папки, это означает, что параметры общего доступа или безопасности были подделаны вами или программным обеспечением, либо при смене операционных систем и переносе данных, либо при настройке параметров HomeGroup. Значок замка означает, что файл или папка не доступны никому. Замок обычно появляется на ПК с HomeGroups.
Чтобы решить эту проблему, вам нужно либо стать владельцем этой папки, либо изменить права доступа вашего пользователя. Вы должны быть администратором, чтобы внести такие изменения. Это можно сделать, изменив настройки безопасности в папке, чтобы позволить группе «Пользователи», по крайней мере, читать из папки.
В этой статье мы расскажем о том, как удалить значок блокировки из папок. Вы можете попробовать только один метод или оба, если первый не работает. Обратите внимание, что эта проблема распространяется от Windows Vista вплоть до Windows 10.
Метод 1: Приобретение собственности
Способ 2: изменение разрешений
Способ 3: сброс прав с помощью утилиты сброса
Если вы переустанавливаете папку и считаете, что описанные выше шаги трудны или продолжительны, вы можете воспользоваться утилитой сброса. нажмите сюда для того, чтобы скачать. После того, как он был загружен, откройте и запустите его. Вы увидите всплывающее окно, как показано ниже. Пароль для извлечения приложения lallouslab
Отсюда выберите папку или диск и нажмите ИДТИ. Сделав это, проверьте еще раз, чтобы увидеть, можете ли вы сейчас получить доступ к папкам или диску, если нет, то снова запустите утилиту с помощью «Взять файлы в собственностьОпция отмечена.
Источник
Как снять замок с папки Windows 10?
Нажмите правой кнопкой мыши по папке или файлу и выберите «Свойства». Перейдите во вкладку «Общие» и ниже нажмите на кнопку «Другие…». В новом окне снимите галочку с пункта «Шифровать содержимое для защиты данных», после чего нажмите OK и применить.
Как снять блокировку с папок?
Изменение прав доступа
Как удалить файлы с замком?
Если вы все же хотите убрать замок на папке в Windows, тогда вам нужно кликнуть правой кнопкой мыши на этой папке, выбрать пункт Свойства, в появившемся окне выберите вкладку Безопасность и нажмите кнопку Изменить. В появившемся окне «Разрешения для группы…» нажмите кнопку Добавить…, затем Дополнительно и затем Поиск.
Как удалить папку к которой нет доступа?
Как удалить папку, на которую нет разрешений?
Как убрать значок замка?
Значит доступ к объекту, для какой-то учетной записи ограничен. Чтобы удалить иконку замка с папки в Windows 7, нужно в ее свойствах на вкладке «Безопасность» разрешить группе «Пользователи» полный доступ. Поскольку ограничений ни для кого не осталось, то и значок замка с объекта пропадает.
Как снять защиту от записи с папки Windows 7?
Чтобы отобразить вкладку «Безопасность», нажмите кнопку Пуск и выберите команду Панель управления. Перейдите в категорию Оформление и темы, затем щелкните значок Свойства папки. На вкладке Вид в группе Дополнительные параметры снимите флажок «Использовать простой общий доступ к файлам (рекомендуется)».
Как разблокировать заблокированные файлы?
Как разблокировать файл в Windows 10
Щелкаете по заблокированному файлу правым кликом, переходите в его свойства и на вкладке «Общие» ставите птичку на против слова «Разблокировать». Применяем настройку, в итоге у вас пропадет поле «Разблокировать», в результате чего файл станет как проверенный и заслуживающий доверия.
Что означает замок на диске С?
Значок замка или значок замка на диске означает, что диск был зашифрован с помощью BitLocker и находится в заблокированном состоянии. То есть вам нужно будет ввести пароль BitLocker, чтобы открыть диск и получить доступ к данным на нем.
Как удалить папку с помощью администратора?
Как расшифровать папку в Windows 7?
Если файл находится в незашифрованной папке, то Windows предложить зашифровать всю папку (вы можете зашифровать только файл). Расшифровать файл просто: для этого его достаточно скопировать на FАТ32-раздел, например, на флешку, или же снять атрибут Шифровать содержимое для защиты данных.
Как удалить файлы из папки пользователя?
очень простым способом:
Как удалить папку если она используется в другой программе?
Как удалить файл, если он открыт в другой программе
Как удалить папку с флешки которая не удаляется?
Правой кнопкой выбирается USB — накопитель и нажимается строчка «Unlocker», «Удалить процесс». Если программа не может выполнить действие сразу, она предложит это сделать при следующей загрузке системы. При «Разблокировке» файла он освободится, вследствие чего его можно будет легко удалить.
Источник
Обновлено 2023 января: перестаньте получать сообщения об ошибках и замедлите работу вашей системы с помощью нашего инструмента оптимизации. Получить сейчас в эту ссылку
- Скачайте и установите инструмент для ремонта здесь.
- Пусть он просканирует ваш компьютер.
- Затем инструмент почини свой компьютер.
Значок блокировки на дисках в Windows 10 File Explorer указывает, что диск был зашифрован с помощью BitLocker.
BitLocker, входящий в состав выпусков Pro и Enterprise Windows 10, позволяет пользователям шифровать диски для защиты данных. Встроенная утилита шифрования добавляет значок блокировки диска в проводнике, чтобы пользователи могли легко идентифицировать диски, защищенные BitLocker.
В зависимости от статуса зашифрованный дискВы можете увидеть один из следующих трех значков на дисках.
Значок замка или значок замка на диске указывает, что диск зашифрован с помощью BitLocker и находится в заблокированном состоянии. Это означает, что вы должны ввести пароль BitLocker, чтобы открыть диск и получить доступ к содержащимся на нем данным. Значок разблокированного замка на диске указывает, что зашифрованный диск BitLocker теперь открыт, и вам не нужно вводить пароль BitLocker, чтобы открыть его.
И если на диске появляется значок разблокированного замка с восклицательным знаком, это означает, что BitLocker не активен или что защита на нем временно приостановлена. В этом случае вы можете возобновить BitLocker на диске или отключить BitLocker для диска, чтобы удалить значок.
Стать владельцем файла
- Щелкните правой кнопкой мыши элемент, который вы хотите изменить, и выберите Свойства.
- В окне «Свойства» выберите вкладку «Безопасность» и нажмите «Дополнительно».
- Если вы не находитесь в списке пользователей или групп под записями авторизации, нажмите Добавить. Нажмите «Выбрать участника», введите свою учетную запись или группу пользователей в поле, затем нажмите «Проверить имена». Если на вашем компьютере был найден пользователь или группа, вы увидите, что введенный вами текст был изменен на [Имя вашего ПК] [Пользователь] или [Имя вашего ПК] [Группа]. Если это так, нажмите ОК. Если пользователь или группа не были найдены, вы получите окно с именем Name not found. Сделайте необходимые исправления и попробуйте снова.
- Вы вернетесь к предыдущему окну с авторизацией. Установите флажок Завершить, установите флажок ниже, чтобы заменить все записи разрешений подчиненных объектов наследуемыми разрешениями. затем щелкните ОК. Когда вы получите подтверждение того, что вы завладели файлом. Нажмите ОК для подтверждения и все.
Обновление за январь 2023 года:
Теперь вы можете предотвратить проблемы с ПК с помощью этого инструмента, например, защитить вас от потери файлов и вредоносных программ. Кроме того, это отличный способ оптимизировать ваш компьютер для достижения максимальной производительности. Программа с легкостью исправляет типичные ошибки, которые могут возникнуть в системах Windows — нет необходимости часами искать и устранять неполадки, если у вас под рукой есть идеальное решение:
- Шаг 1: Скачать PC Repair & Optimizer Tool (Windows 10, 8, 7, XP, Vista — Microsoft Gold Certified).
- Шаг 2: Нажмите «Начать сканирование”, Чтобы найти проблемы реестра Windows, которые могут вызывать проблемы с ПК.
- Шаг 3: Нажмите «Починить все», Чтобы исправить все проблемы.
Отключить EFS
Похоже, что файлы были зашифрованы с использованием системы шифрования файлов Windows (EFS). Вы можете попытаться отключить EFS, щелкнув правой кнопкой мыши файл, на вкладке Общие, сняв флажок Свойства, затем Дополнительно, и в следующем окне снимите флажок Зашифровать содержимое для защиты данных.
Изменение разрешений
- Щелкните правой кнопкой мыши файл / папку, которую вы хотите изменить, и выберите Свойства.
- В окне «Свойства» перейдите на вкладку «Безопасность» и нажмите «Изменить».
- Если отображается «Не все» или вы не в списке пользователей или групп с определенными привилегиями, нажмите «Добавить». Однако, если ваш пользователь или группа находится в этом списке, выберите его, нажмите «Разрешить полный доступ», затем нажмите «ОК».
- Введите свою учетную запись или группу пользователей в поле, затем нажмите «Проверить имена». Если на вашем компьютере был найден пользователь или группа, вы увидите, что введенный вами текст был изменен на [Имя вашего ПК] [Пользователь] или [Имя вашего ПК] [Группа]. Если это так, нажмите ОК. Если пользователь или группа не были найдены, вы получите окно с именем Name not found. Сделайте необходимые исправления и попробуйте снова.
- В окне «Безопасность / Права» выберите добавленного пользователя / группу, установите флажок «Полный доступ» и нажмите кнопку «ОК».
https://social.technet.microsoft.com/Forums/windows/en-US/16474fcf-688b-4eae-88f4-804306bafc0f/how-do-i-remove-padlock-icon-from-all-my-files?forum=w7itprosecurity
Совет экспертов: Этот инструмент восстановления сканирует репозитории и заменяет поврежденные или отсутствующие файлы, если ни один из этих методов не сработал. Это хорошо работает в большинстве случаев, когда проблема связана с повреждением системы. Этот инструмент также оптимизирует вашу систему, чтобы максимизировать производительность. Его можно скачать по Щелчок Здесь
CCNA, веб-разработчик, ПК для устранения неполадок
Я компьютерный энтузиаст и практикующий ИТ-специалист. У меня за плечами многолетний опыт работы в области компьютерного программирования, устранения неисправностей и ремонта оборудования. Я специализируюсь на веб-разработке и дизайне баз данных. У меня также есть сертификат CCNA для проектирования сетей и устранения неполадок.
Сообщение Просмотров: 239
Содержание
- Восклицательный знак на диске с windows 10
- Что делать, если на зашифрованном BitLocker диске появился желтый значок предупреждения
- Вы хотите использовать BitLocker
- Вы не хотите использовать BitLocker
- Как: удалить значок замка или замка в дисках
- Стать владельцем файла
- Обновление за апрель 2021 года:
- Отключить EFS
- Изменение разрешений
- SUPPORT COMMUNICATION- CUSTOMER ADVISORY
Восклицательный знак на диске с windows 10
Некоторые пользователи Windows 10 с ноутбуками, на которых есть устройства безопасности (посмотреть их наличие можно в диспетчере устройств), могли столкнуться с тем, что на значке жесткого диска в проводнике появился замок, а сам диск работает медленно. Это, как нетрудно догадаться, шифрование данных, и если вы не храните на устройстве конфиденциальной информации, его можно отключить.
Для этого зайдите в Параметры > Система > О системе и отключите шифрование устройства:
Сам процесс дешифровки достаточно долгий, и не стоит перезагружать устройство, когда он идет. После его окончания диск будет работать ощутимо быстрее, и значок замка с него пропадет.
Стоит у меня Windows 10 Pro, стоит долго, года два. В принципе ни чем не огорчала, не тормозила, и в один прекрасный день включаю я компьютер и вижу. ничего не вижу, просто черный экран (к слову у меня стоит дуалбут — win10 и ubuntu mate). Сначала подумал что опять GRUB капризничает, перезапустил, тыкал заветную клавишу вызывающую дополнительные опции загрузки но оказалось что GRUB не загружается в принципе, будто его просто нет. Ладно, опять перезагружаюсь и вручную выбираю раздел загрузчика Windows, но он тоже не подал никаких признаков жизни. Проверил настройки BIOS, ничего не тронуто, всё как обычно. Тут уже я заподозрил что что-то тут не так с файловой системой или разметкой разделов. Откопал загрузочную флешку с Ubuntu и пошел грузиться в Live CD. После загрузки первым делом пошел в GParted проверять разделы на что GParted выдал что не смог прочитать несколько разделов но всё же открылся, и моему взору предстали все разделы помеченные восклицательным знаком. Подсказка пояснила что файловая таблица абсолютно каждого раздела, и даже того, который в принципе не мог использоваться Windows так как был в файловой системе Ext4 и зашифрован повреждена! Спустя примерно час танцев с бубном большинство разделов удалось успешно восстановить. Раздел с Windows также поднять удалось, но скрытый раздел загрузки не подлежал восстановлению.
Пришлось удалять раздел загрузки и раздел восстановления с последующей перекаткой винды. Поставил свежую версию десятки, поставил драйвера, включил загрузку обновлений и пошел пить чай. Пока заваривал чай услышал писк спикера, пришел в комнату и увидел всё тот же пустой черный экран. Тут я начал вспоминать что перед тем,как упала первоначально установленная винда я так же ставил обновления системы. И тут возникает вопрос — что это за обновление такое, которое умудряется ломать загрузчик после установки? Или майкрософт придумали быстрый способ уничтожения информации?)
Как убрать восклицательный знак с контроллера семейства в диспетчере устройств windows 10
Дополнено (1). При этом нету значка Wi-Fi и он не работает
Это же очевидно, установить драйвер;)
Установить или переустановить драйвер…
Вафля ни при чем это сетевая карта под кабель, а вафля у тебя выше указана в списке устройств без и всяких проблем работает! Для этой сетевухи дрова просто установи) и гудд, а вафля не работает возможно по тому что подключение не настроено либо нет вблизи точки подключения короче шамань Да к стати у тебя ноутбук или стационарный комп? Если ноутбук то возможно вафля просто отключена!
Что делать, если на зашифрованном BitLocker диске появился желтый значок предупреждения
Включение и настройка шифрования BitLocker не представляет особой сложности, что, однако, не исключает появления проблем. Так, в некоторых случаях вы можете столкнуться с предупреждением, указывающим на проблемы с защитой раздела и внешне проявляющимся наличием на иконке системного или пользовательского тома желтого значка с восклицательным знаком. В большинстве случаев этот значок указывает на то, что по какой-то причине процедура автоматического шифрования BitLocker была приостановлена.
Чаще всего с проблемой приходится сталкиваться после установки обновлений Windows, также она может появиться после завершения процедуры OOBE на новом ПК или ноутбуке.
Решить эту проблему можно двумя способами, причем выбор в пользу того или другого из них будет зависеть от того, хотите вы использовать BitLocker или нет.
Вы хотите использовать BitLocker
Чтобы активировать приостановленную функцию шифрования, откройте от имени администратора консоль PowerShell и выведите для начала статусы BitLocker для разделов командой Get-BitLockerVolume .
Значение «Off» в колонке «Protection Status» станет означать, что функция в данный момент не активна.
Активируйте ее командой Resume-BitLocker -MountPoint «C:» , указав в прямых двойных кавычках букву диска, для которого нужно включить шифрование.
После выполнения этой команды желтый значок предупреждения должен исчезнуть с диска.
Вы не хотите использовать BitLocker
Если вы не планируете использовать шифрование, просто отключите его.
Откройте от имени администратора тот же PowerShell или командную строку и выполните команду manage-bde C: -off , указав букву диска, для которого отключается шифрование.
В результате BitLocker будет отключен, а иконка раздела примет свой обычный вид.
Как: удалить значок замка или замка в дисках
Значок блокировки на дисках в Windows 10 File Explorer указывает, что диск был зашифрован с помощью BitLocker.
BitLocker, входящий в состав выпусков Pro и Enterprise Windows 10, позволяет пользователям шифровать диски для защиты данных. Встроенная утилита шифрования добавляет значок блокировки диска в проводнике, чтобы пользователи могли легко идентифицировать диски, защищенные BitLocker.
В зависимости от статуса зашифрованный дискВы можете увидеть один из следующих трех значков на дисках.
Значок замка или значок замка на диске указывает, что диск зашифрован с помощью BitLocker и находится в заблокированном состоянии. Это означает, что вы должны ввести пароль BitLocker, чтобы открыть диск и получить доступ к содержащимся на нем данным. Значок разблокированного замка на диске указывает, что зашифрованный диск BitLocker теперь открыт, и вам не нужно вводить пароль BitLocker, чтобы открыть его.
И если на диске появляется значок разблокированного замка с восклицательным знаком, это означает, что BitLocker не активен или что защита на нем временно приостановлена. В этом случае вы можете возобновить BitLocker на диске или отключить BitLocker для диска, чтобы удалить значок.
Стать владельцем файла
- Щелкните правой кнопкой мыши элемент, который вы хотите изменить, и выберите Свойства.
- В окне «Свойства» выберите вкладку «Безопасность» и нажмите «Дополнительно».
- Если вы не находитесь в списке пользователей или групп под записями авторизации, нажмите Добавить. Нажмите «Выбрать участника», введите свою учетную запись или группу пользователей в поле, затем нажмите «Проверить имена». Если на вашем компьютере был найден пользователь или группа, вы увидите, что введенный вами текст был изменен на [Имя вашего ПК] [Пользователь] или [Имя вашего ПК] [Группа]. Если это так, нажмите ОК. Если пользователь или группа не были найдены, вы получите окно с именем Name not found. Сделайте необходимые исправления и попробуйте снова.
- Вы вернетесь к предыдущему окну с авторизацией. Установите флажок Завершить, установите флажок ниже, чтобы заменить все записи разрешений подчиненных объектов наследуемыми разрешениями. затем щелкните ОК. Когда вы получите подтверждение того, что вы завладели файлом. Нажмите ОК для подтверждения и все.
Обновление за апрель 2021 года:
Теперь мы рекомендуем использовать этот инструмент для вашей ошибки. Кроме того, этот инструмент исправляет распространенные компьютерные ошибки, защищает вас от потери файлов, вредоносных программ, сбоев оборудования и оптимизирует ваш компьютер для максимальной производительности. Вы можете быстро исправить проблемы с вашим ПК и предотвратить появление других программ с этим программным обеспечением:
- Шаг 1: Скачать PC Repair & Optimizer Tool (Windows 10, 8, 7, XP, Vista — Microsoft Gold Certified).
- Шаг 2: Нажмите «Начать сканирование”, Чтобы найти проблемы реестра Windows, которые могут вызывать проблемы с ПК.
- Шаг 3: Нажмите «Починить все», Чтобы исправить все проблемы.
Отключить EFS
Похоже, что файлы были зашифрованы с использованием системы шифрования файлов Windows (EFS). Вы можете попытаться отключить EFS, щелкнув правой кнопкой мыши файл, на вкладке Общие, сняв флажок Свойства, затем Дополнительно, и в следующем окне снимите флажок Зашифровать содержимое для защиты данных.
Изменение разрешений
- Щелкните правой кнопкой мыши файл / папку, которую вы хотите изменить, и выберите Свойства.
- В окне «Свойства» перейдите на вкладку «Безопасность» и нажмите «Изменить».
- Если отображается «Не все» или вы не в списке пользователей или групп с определенными привилегиями, нажмите «Добавить». Однако, если ваш пользователь или группа находится в этом списке, выберите его, нажмите «Разрешить полный доступ», затем нажмите «ОК».
- Введите свою учетную запись или группу пользователей в поле, затем нажмите «Проверить имена». Если на вашем компьютере был найден пользователь или группа, вы увидите, что введенный вами текст был изменен на [Имя вашего ПК] [Пользователь] или [Имя вашего ПК] [Группа]. Если это так, нажмите ОК. Если пользователь или группа не были найдены, вы получите окно с именем Name not found. Сделайте необходимые исправления и попробуйте снова.
- В окне «Безопасность / Права» выберите добавленного пользователя / группу, установите флажок «Полный доступ» и нажмите кнопку «ОК».
CCNA, веб-разработчик, ПК для устранения неполадок
Я компьютерный энтузиаст и практикующий ИТ-специалист. У меня за плечами многолетний опыт работы в области компьютерного программирования, устранения неисправностей и ремонта оборудования. Я специализируюсь на веб-разработке и дизайне баз данных. У меня также есть сертификат CCNA для проектирования сетей и устранения неполадок.
SUPPORT COMMUNICATION- CUSTOMER ADVISORY
- Ноутбук HP EliteBook 725 G4
- Ноутбук HP EliteBook 745 G4
- Ноутбук HP EliteBook 755 G4
- Ноутбук HP EliteBook 820 G4
- Ноутбук HP EliteBook 840 G4
- Ноутбук HP EliteBook 850 G4
- HP EliteBook x360 1030 G2
- Ноутбук HP EliteBook x360 1030 G2
- Настольный ПК HP EliteDesk 705 G3 в корпусе Mini
- ПК HP EliteDesk 705 G3 в корпусе Microtower
- ПК HP EliteDesk 705 G3 в корпусе с малым форм-фактором
- Настольный ПК HP EliteDesk 800 G3 (35 Вт) в корпусе Mini
- Настольный ПК HP EliteDesk 800 G4 (35 Вт) в корпусе Mini
- Настольный ПК HP EliteDesk 800 G3 (65 Вт) в корпусе Mini
- Настольный ПК HP EliteDesk 800 G4 (65 Вт) в корпусе Mini
- Настольный ПК HP EliteDesk 800 G4 (95 Вт) в корпусе Mini
- ПК HP EliteDesk 800 G3 в корпусе с малым форм-фактором
- ПК HP EliteDesk 880 G3 в корпусе Tower
- ПК HP EliteOne 800 G3 All-in-One без сенсорного управления, 23,8 дюйма
- ПК HP EliteOne 800 G3 GPU All-in-One без сенсорного управления, 23,8 дюйма
- ПК HP EliteOne 800 G3 All-in-One с сенсорным управлением, 23,8 дюйма
- ПК HP EliteOne 800 G3 GPU All-in-One с сенсорным управлением, 23,8 дюйма
- Система для розничной торговли HP MP9 G4
- HP Pro x2 612 G2
- Планшетный ПК HP Elite x2 612 G2
- HP Pro x2 612 G2 с клавиатурой
- Ноутбук HP ProBook 430 G4
- Ноутбук HP ProBook 440 G4
- Ноутбук HP ProBook 450 G4
- Ноутбук HP ProBook 455 G4
- Ноутбук HP ProBook 470 G4
- Ноутбук HP ProBook 640 G3
- Ноутбук HP ProBook 645 G3
- Ноутбук HP ProBook 650 G3
- Ноутбук HP ProBook 655 G3
- Ноутбук HP ProBook x360 11 G1 EE
- Настольный ПК HP ProDesk 400 G4 в корпусе Mini
- Настольный ПК HP ProDesk 600 G4 в корпусе Mini
- Мобильная рабочая станция HP ZBook 15 G4
- Мобильная рабочая станция HP ZBook 15
- Мобильная рабочая станция HP ZBook 15u G4
- Мобильная рабочая станция HP ZBook 17 G4
- Мобильная рабочая станция HP ZBook Studio G4
HP EliteBook 725 G4 Notebook PC, HP EliteBook 725 G4 Notebook PC, HP EliteBook 725 G4 Notebook PC (ENERGY STAR), HP EliteBook 725 G4 Notebook PC (ENERGY STAR) Bundle, HP EliteBook 745 G4 Notebook PC, HP EliteBook 745 G4 Notebook PC, HP EliteBook 745 G4 Notebook PC (ENERGY STAR), HP EliteBook 745 G4 Notebook PC (ENERGY STAR) Bundle, HP EliteBook 755 G4 Notebook PC, HP EliteBook 755 G4 Notebook PC, HP EliteBook 755 G4 Notebook PC (ENERGY STAR), HP EliteBook 755 G4 Notebook PC (ENERGY STAR) Bundle, HP EliteBook 820 G4 Notebook PC, HP EliteBook 820 G4 Notebook PC, HP EliteBook 820 G4 Notebook PC (ENERGY STAR), HP EliteBook 840 G4 Notebook PC, HP EliteBook 840 G4 Notebook PC, HP EliteBook 840 G4 Notebook PC (ENERGY STAR), HP EliteBook 850 G4 Notebook PC, HP EliteBook 850 G4 Notebook PC, HP EliteBook 850 G4 Notebook PC (ENERGY STAR), HP EliteBook 850 G4 Notebook PC (ENERGY STAR) Bundle, HP EliteBook x360 1030 G2, HP EliteBook x360 1030 G2 (ENERGY STAR), HP EliteBook x360 1030 G2 Bundle, HP EliteBook x360 1030 G2 Notebook PC, HP EliteDesk 705 G3 Desktop Mini PC, HP EliteDesk 705 G3 Desktop Mini PC, HP EliteDesk 705 G3 Desktop Mini PC (ENERGY STAR), HP EliteDesk 705 G3 Desktop Mini PC (ENERGY STAR) Bundle, HP EliteDesk 705 G3 Microtower PC, HP EliteDesk 705 G3 Microtower PC, HP EliteDesk 705 G3 Microtower PC (ENERGY STAR), HP EliteDesk 705 G3 Small Form Factor PC, HP EliteDesk 705 G3 Small Form Factor PC, HP EliteDesk 705 G3 Small Form Factor PC (ENERGY STAR), HP EliteDesk 800 35W G3 Desktop Mini PC, HP EliteDesk 800 35W G3 Desktop Mini PC, HP EliteDesk 800 35W G3 Desktop Mini PC (ENERGY STAR), HP EliteDesk 800 35W G3 Desktop Mini PC (ENERGY STAR) Bundle, HP EliteDesk 800 35W G3 Desktop Mini PC Bundle, HP EliteDesk 800 35W G4 Desktop Mini PC, HP EliteDesk 800 65W G3 Desktop Mini PC, HP EliteDesk 800 65W G3 Desktop Mini PC, HP EliteDesk 800 65W G3 Desktop Mini PC (ENERGY STAR), HP EliteDesk 800 65W G4 Desktop Mini PC, HP EliteDesk 800 95W G4 Desktop Mini PC, HP EliteDesk 800 G3 Small Form Factor PC, HP EliteDesk 800 G3 Small Form Factor PC, HP EliteDesk 800 G3 Small Form Factor PC (ENERGY STAR), HP EliteDesk 800 G3 Small Form Factor PC Bundle, HP EliteDesk 880 G3 Tower PC, HP EliteDesk 880 G3 Tower PC, HP EliteDesk 880 G3 Tower PC (ENERGY STAR), HP EliteOne 800 G3 23.8-inch Non-Touch All-in-One PC, HP EliteOne 800 G3 23.8-inch Non-Touch All-in-One PC, HP EliteOne 800 G3 23.8-inch Non-Touch All-in-One PC (ENERGY STAR), HP EliteOne 800 G3 23.8-inch Non-Touch All-in-One PC Bundle, HP EliteOne 800 G3 23.8-inch Non-Touch GPU All-in-One PC, HP EliteOne 800 G3 23.8-inch Touch All-in-One PC, HP EliteOne 800 G3 23.8-inch Touch All-in-One PC, HP EliteOne 800 G3 23.8-inch Touch All-in-One PC (ENERGY STAR), HP EliteOne 800 G3 23.8-inch Touch All-in-One PC Bundle, HP EliteOne 800 G3 23.8-inch Touch GPU All-in-One PC, HP MP9 G4 Retail System, HP Pro x2 612 G2, HP Pro x2 612 G2 Tablet, HP Pro x2 612 G2 with Keyboard, HP ProBook 430 G4 Notebook PC, HP ProBook 430 G4 Notebook PC, HP ProBook 430 G4 Notebook PC (ENERGY STAR), HP ProBook 440 G4 Notebook PC, HP ProBook 440 G4 Notebook PC, HP ProBook 440 G4 Notebook PC (ENERGY STAR), HP ProBook 440 G4 Notebook PC (ENERGY STAR) Bundle, HP ProBook 450 G4 Notebook PC, HP ProBook 450 G4 Notebook PC, HP ProBook 450 G4 Notebook PC (ENERGY STAR), HP ProBook 455 G4 Notebook PC, HP ProBook 455 G4 Notebook PC, HP ProBook 455 G4 Notebook PC (ENERGY STAR), HP ProBook 470 G4 Notebook PC, HP ProBook 470 G4 Notebook PC, HP ProBook 470 G4 Notebook PC (ENERGY STAR), HP ProBook 640 G3 Notebook PC, HP ProBook 640 G3 Notebook PC, HP ProBook 640 G3 Notebook PC (ENERGY STAR), HP ProBook 640 G3 Notebook PC (ENERGY STAR) Bundle, HP ProBook 645 G3 Notebook PC, HP ProBook 645 G3 Notebook PC, HP ProBook 645 G3 Notebook PC (ENERGY STAR), HP ProBook 650 G3 Notebook PC, HP ProBook 650 G3 Notebook PC, HP ProBook 650 G3 Notebook PC (ENERGY STAR), HP ProBook 650 G3 Notebook PC (ENERGY STAR) Bundle, HP ProBook 655 G3 Notebook PC, HP ProBook 655 G3 Notebook PC, HP ProBook 655 G3 Notebook PC (ENERGY STAR), HP ProBook x360 11 G1 EE Notebook PC, HP ProBook x360 11 G1 EE Notebook PC, HP ProDesk 400 G4 Desktop Mini PC, HP ProDesk 600 G4 Desktop Mini PC, HP ZBook 15 G4 Mobile Workstation, HP ZBook 15 G4 Mobile Workstation, HP ZBook 15 G4 Mobile Workstation (ENERGY STAR), HP ZBook 15 G4 Mobile Workstation Bundle, HP ZBook 15 Mobile Workstation, HP ZBook 15 Mobile Workstation, HP ZBook 15 Mobile Workstation (ENERGY STAR), HP ZBook 15 Mobile Workstation Bundle, HP ZBook 15u G4 Mobile Workstation, HP ZBook 15u G4 Mobile Workstation, HP ZBook 15u G4 Mobile Workstation (ENERGY STAR), HP ZBook 15u G4 Mobile Workstation Bundle, HP ZBook 17 G4 Mobile Workstation, HP ZBook 17 G4 Mobile Workstation, HP ZBook 17 G4 Mobile Workstation (ENERGY STAR), HP ZBook 17 G4 Mobile Workstation Bundle, HP ZBook Studio G4 Mobile Workstation, HP ZBook Studio G4 Mobile Workstation, HP ZBook Studio G4 Mobile Workstation (ENERGY STAR), HP ZBook Studio G4 Mobile Workstation Bundle