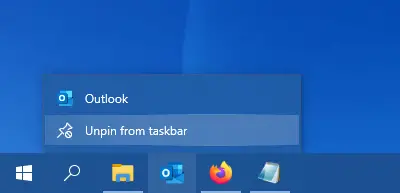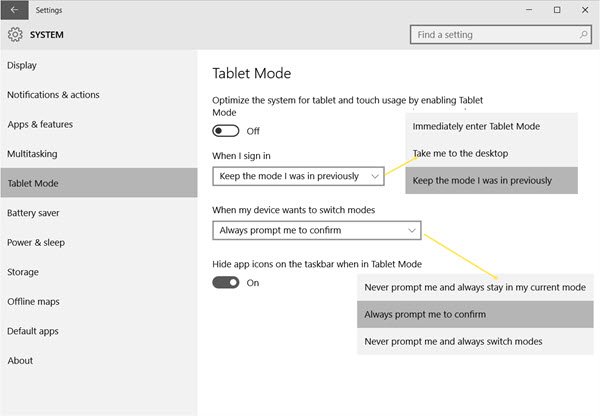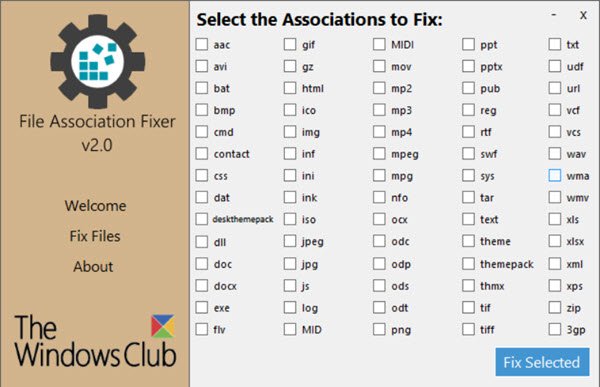Содержание
- Способ 1: Сброс кеша значков
- Способ 2: Переустановка программ
- Способ 3: Перерегистрация Shell Experience Host
- Вопросы и ответы
Способ 1: Сброс кеша значков
Проблемы с отображением значков на «Панели задач» нередко вызываются сбоями в работе «Проводника», а также повреждением кеша значков. В последнем случае эффективным решением будет сброса этого временного хранилища.
- Откройте из поиска Windows «Командную строку» от имени администратора.
- Последовательно выполните эти пять команд (после каждой нажимайте Enter):
ie4uinit.exe -showtaskkill /im explorer.exe /fdel "%localappdata%\iconcache.db"del "%localappdata%\Microsoft\Windows\Explorer\iconcache*"start explorer.exeилиshutdown /r /t 00
После выполнения второй команды работа «Проводника» будет завершена — так и должно быть, в противном случае удалить файлы DB не получится. Пятая команда запускает «Проводник», также вместо этого можно перезагрузить компьютер, используя второй вариант команды.
Перед выполнением указанных выше действий проверьте, имеются ли значки в папке %AppData%\Microsoft\Internet Explorer\Quick Launch\User Pinned\TaskBar. Если таковые отсутствуют, закрепите ярлыки программ из меню «Пуск», смотрите Способ 2.

Способ 2: Переустановка программ
Если на «Панели задач» исчезли или стали пустыми значки определенных программ, попробуйте для начала перезайти в учетную запись или перезагрузить компьютер. Это исключит вероятность сбоя оболочки Windows 10. Если ситуация не изменится, выберите значок программы из меню «Пуск» и закрепите его на «Панели задач» из контекстного меню. В случае с пустыми значками, последние сначала необходимо открепить.
Наконец, можно переустановить приложение, иконка которого не отображается или отображается некорректно. Для удаления приложений лучше использовать специальные программы-деинсталляторы, убирающие не только основные файлы удаляемых приложений, но и оставляемый ими цифровой мусор.
Подробнее: Программы для удаления программ
Способ 3: Перерегистрация Shell Experience Host
Еще одной причиной проблем со значками «Панели задач» является повреждение программного модуля Shell Experience Host, отвечающего в Windows 10 за отображение универсальных приложений в оконном интерфейсе. Перерегистрируйте его.
- Запустите консоль «PowerShell» от имени администратора из контекстного меню кнопки «Пуск».
- Выполните команду
get-appxpackage -all *shellexperience* -packagetype bundle |% {add-appxpackage -register -disabledevelopmentmode ($_.installlocation + "\appxmetadata\appxbundlemanifest.xml")}. - Перезагрузите компьютер.
Если восстановить отображение значков на «Панели задач» не удается, при этом вновь закрепленные ярлыки исчезают после перезагрузки компьютера, откатите Windows 10 к ближайшей точке восстановления.
Подробнее: Откат к точке восстановления в Windows 10
Еще статьи по данной теме:
Помогла ли Вам статья?
Some users have experienced abnormal behavior where their Windows 11/10 Taskbar icons are not showing, become invisible, go missing, become empty or blank or disappear & reappear randomly. If you have faced this issue, here are a few things we suggest you could try to resolve the issue.
If your Windows 11/10 Taskbar icons are not showing, go missing or disappear & reappear randomly, become empty or blank, then one of these suggestions is sure to help you:
- Restart File Explorer
- Restart your Windows PC
- Check Taskbar behaviors
- Clear Icon cache
- Remove and repin Taskbar icons
- Disable Tablet Mode
- Delete Iris Service
- Troubleshoot in Clean Boot State
- Update Display Driver
- Use File Association Fixer to fix PNG/JPG associations
- Uninstall the last Windows Update
- Repair System Image & Run SFC using FixWin.
Go through the list and see which one or more of them could apply in your case.
Windows 11/10 Taskbar is empty or blank
1] Restart File Explorer
Restart the explorer.exe process and see if that helps you. You will have to open the Task Manager for that purpose.
2] Restart your Windows PC
If restarting Windows Explorer does not work, simply try restarting your Windows 11/10 PC. This hopefully should get all the taskbar icons back on the taskbar.
3] Check Taskbar behaviors
Make sure that the Automatically hide the taskbar option is unchecked under the Taskbar behaviors.
To do so, press Win+I and go to Open Settings > Personalization > Taskbar > Taskbar behaviors > Uncheck Automatically hide the taskbar. You may also go to Taskbar corner overflow and choose which icons may appear in the taskbar corner.
4] Clear Icon cache
You may manually clear the Icon cache or use our freeware Thumbnail and Icon Cache Rebuilder to do it with a click.
5] Remove and repin Taskbar icons
Unpin all the Taskbar icons and then freshly rein them and see if it helps.
6] Disable Tablet Mode
If you are using the Tablet Mode, then you might want to disable this Tablet Mode. In this mode, open apps do not rest on the taskbar.
7] Delete Iris Service
The IRIS Service belongs to IRIS Customer Service. You may uninstall the program that uses this service and see. Or else if you see this Service on your computer, then deleting the Iris Service on your Windows 11/10 PC can also help you to fix the missing Taskbar icons and other Taskbar-related issues. So, let us see how to go about it.
Create a system restore point first and then press Win Key + ‘R’ Key to open the Run dialogue.
Type regedit in the text field and press Enter. The Registry Editor will open. Go to the following location:
Computer\HKEY_CURRENT_USER\SOFTWARE\Microsoft\Windows\CurrentVersion\IrisService
Then, in the left pane, right-click on the Iris Service folder and click on Delete. Click on Yes when the confirmation dialogue box appears.
Restart your Windows PC and wait for your missing taskbar icons to appear on the taskbar.
8] Troubleshoot in Clean Boot State
Perform a Clean Boot and try to troubleshoot the issue manually. Clean-boot troubleshooting is designed to isolate a performance problem. To perform clean-boot troubleshooting, you must take a number of actions, and then restart the computer after each action. You may need to manually disable one item after another to try and pinpoint the one that is causing the problem. Once you have identified the offender, you can consider removing or disabling it.
9] Update Display Driver
Now, this may or may not help you – but it is worth a try. Update your Graphics Driver and see. You could download the latest driver from the manufacturer’s site and install it.
10] Use File Association Fixer to fix PNG/JPG associations
Again, this may or may not help you, but create a system restore point first and use our freeware File Association Fixer to repair and restore potentially broken file associations. Use it for PNG and JPG files only.
11] Uninstall the last Windows 11/10 Update
If you recently updated your system and the issue started then we suggest you uninstall the recently installed updates on your device.
To do so, go to Settings > Windows Update > Update history > Uninstall updates
This will uninstall the last Windows update on your PC.
12] Repair System Image & Run SFC using FixWin
You can use download and use our portable freeware FixWin to repair the System Image using DISM, and Run System File Checker with a click.
All the best!
Read next: System icons not showing or missing from Windows Taskbar.
Windows Taskbar icons missing after sleep; How to fix?
If Taskbar icons are missing on your Windows 11/10 PC after sleep, restart Windows Explorer first. It’s one of the easiest solutions that can fix any issues related to the Taskbar, Start Menu, or Action Center. If not, restart your Windows PC.
How to fix Windows Taskbar icons not displaying correctly?
The Windows 11/10 taskbar could stop working due to a glitch in the Windows Explorer Service. Restarting Windows Explorer usually fixes it. If there is an issue with the taskbar due to a faulty Windows update, then you may fix the issue by uninstalling all recent updates installed before your taskbar stopped working.
Некоторые пользователи сталкивались с ненормальным поведением, когда их значки на панели задач Windows 10 становились невидимыми, пропадали или исчезали и снова появлялись случайным образом. Если вы столкнулись с этой проблемой, вот несколько вещей, которые мы предлагаем вам попытаться решить.
Исправить проблему с невидимыми значками на панели задач
Если значки на панели задач Windows 10 не отображаются или исчезают и появляются снова случайным образом, то одно из этих предложений обязательно поможет вам:
- Перезапустите проводник.
- Очистить кеш значков
- Удаление и повторная установка значков панели задач
- Отключить режим планшета
- Устранение неполадок в состоянии чистой загрузки
- Обновить драйвер дисплея
- Используйте File Association Fixer, чтобы исправить ассоциации PNG / JPG
- Восстановите образ системы и запустите SFC с помощью FixWin.
Просмотрите список и посмотрите, какие из них могут применяться в вашем случае.
1] Перезапустите проводник.
Перезапустите процесс explorer.exe. и посмотрите, поможет ли это вам. Тебе придется откройте диспетчер задач для этой цели.
2] Очистить кеш значков
Вы можете вручную очистить кеш значков или воспользуйтесь нашим бесплатным программным обеспечением Средство восстановления кэша эскизов и значков сделать это одним щелчком мыши.
3] Удаление и повторная установка значков панели задач
Открепите все значки на панели задач, а затем заново закрепите их и посмотрите, поможет ли это.
4] Отключить режим планшета
Если вы используете Режим планшета, тогда вы можете захотеть отключить этот режим планшета. В этом режиме открытые приложения не упираются в панель задач.
5] Устранение неполадок в состоянии чистой загрузки
Выполните чистую загрузку и попробуйте устранить проблему вручную. Устранение неполадок с чистой загрузкой предназначено для выявления проблем с производительностью. Чтобы выполнить устранение неполадок с чистой загрузкой, необходимо выполнить ряд действий, а затем перезагружать компьютер после каждого действия. Возможно, вам придется вручную отключить один элемент за другим, чтобы попытаться определить тот, который вызывает проблему. После того, как вы определили преступника, вы можете рассмотреть возможность его удаления или отключения.
6] Обновите драйвер дисплея
Это может вам помочь, а может и не помочь, но попробовать стоит. Обновите свой графический драйвер и увидеть. Вы можете скачать последнюю версию драйвера с сайта производителя и установить ее.
7] Используйте File Association Fixer, чтобы исправить ассоциации PNG / JPG
Опять же, это может вам помочь, а может и не помочь, но создать точку восстановления системы сначала и воспользуйтесь нашим бесплатным программным обеспечением Исправление ассоциации файлов для восстановления и восстановления потенциально поврежденных файловых ассоциаций. Используйте его только для файлов PNG и JPG.
8] Восстановить образ системы и запустить SFC с помощью FixWin
Вы можете загрузить и использовать нашу портативную бесплатную программу FixWin к восстановить образ системы с помощью DISM, а также Запустить проверку системных файлов одним щелчком мыши.
Всего наилучшего!
Читать дальше: Системные значки не отображаются или отсутствуют на панели задач Windows 10.
Среди прочих сравнительно часто встречающихся проблем с Windows 10 — исчезновение значков программ с панели задач. Проблема может проявлять себя по-разному: при каких-то определенных событиях, очередном включении компьютера, просто во время работы и в других ситуациях.
В этой инструкции подробно о том, что делать, если пропали значки на панели задач Windows 10, чтобы исправить ситуацию и решить проблему.
- Простые способы вернуть значки на панель задач
- Дополнительные методы решения проблемы
- Видео инструкция
Простые способы вернуть значки на панель задач Windows 10
В первую очередь о простых подходах, которые могут помочь быстро исправить ситуацию с пропавшими с панели задач значками:
- Перезапустите проводник: для этого нажмите правой кнопкой мыши по кнопке «Пуск», выберите пункт «Диспетчер задач» в контекстном меню, на вкладке «Процессы» найдите «Проводник», выделите его и нажмите кнопку «Перезапустить».
- Проверьте, появляются ли значки на панели задач, если перезагрузить компьютер. Важно: выполните именно перезагрузку, а не «Завершение работы» с последующим включением. Если после перезагрузки они отображаются, а после завершения работы и включения компьютера значки панели задач пропадают, попробуйте отключить быстрый запуск Windows 10.
- Вручную скачайте и установите драйверы видеокарты (не только дискретной, но и интегрированной при её наличии) с официального сайта AMD, NVIDIA или Intel. Для интегрированной графики можно использовать драйвер с официального сайта производителя ноутбука или материнской платы компьютера — иногда он оказывается «более» рабочим. После установки драйверов перезагрузите компьютер.
- Если проблема появилась недавно, а у вас есть точки восстановления системы, используйте их, подробнее: Точки восстановления Windows 10.
- Если вместо отдельных иконок стали отображаться значки пустых окон, это может говорить о том, что программа, на которую ссылался ярлык была удалена: вами или, случается, антивирусом. Решение — удалить значок из панели задач: правый клик по нему — открепить от панели задач.
- В случае использования каких-либо программ для модификации внешнего вида панели задач (например: Как разместить значки панели задач по центру), теоретически такие программы могут привести и к исчезновению значков. Если запускали что-то подобное, проверьте, нет ли этих программ в трее, списке запущенных процессов, автозагрузке — закройте программу и посмотрите, решило ли это проблему.
Прежде чем переходить к описанным далее способам, проверьте, а есть ли значки панели задач в папке, где они должны располагаться. Для этого:
- Откройте проводник (для этого можно нажать клавиши Win+E).
- В адресную строку проводника вставьте
%AppData%\Microsoft\Internet Explorer\Quick Launch\User Pinned\TaskBar
и нажмите Enter.
- В открывшейся папке должны быть пропавшие значки.
- Если их там нет, можно предположить следующее:
- Значки были кем-то откреплены от панели задач
- У вас возникали проблемы с профилем или папкой пользователя в ходе которой значки были потеряны. В этом случае проверьте содержимое папки C:\Пользователи (C:\Users\), если там есть старая папка пользователя, то в ней в AppData\Roaming\Microsoft\Internet Explorer\Quick Launch\User Pinned\TaskBar вы найдёте значки и их можно будет скопировать в папку, которую мы открывали на 2-м шаге.
- Если значков на 4-м шаге не оказалось, вы можете не продолжать выполнять далее описанные действия: просто снова закрепите значки на панели задач: сделать это можно через меню по правому клику на ярлыке или исполняемому файлу программы, выбрав соответствующий пункт, либо, если нужно закрепить из меню Пуск: правый клик — дополнительно — закрепить на панели задач.
Дополнительные методы решения проблемы
Если ранее описанные простые подходы к исправлению не принесли результата, можно попробовать использовать следующие варианты.
Ручная очистка кэша иконок
Иногда отсутствие значков может быть следствием поврежденного кэша иконок, чтобы очистить его, выполните следующие шаги:
- Запустите командную строку от имени администратора.
- По одной введите следующие команды, нажимая Enter после каждой
ie4uinit.exe -show taskkill /IM explorer.exe /F del /A /Q "%localappdata%\IconCache.db" del /A /F /Q "%localappdata%\Microsoft\Windows\Explorer\iconcache*"
- После выполнения последней команды закройте командную строку и перезагрузите компьютер.
Исправление в реестре Windows 10
Перед выполнением следующих шагов рекомендую создать точку восстановления системы или резервную копию реестра, так как есть вероятность, что что-то пойдёт не так, как ожидается. Затем:
- Нажмите клавиши Win+R, введите regedit и нажмите Enter, чтобы открыть редактор реестра.
- Перейдите к разделу реестра
HKEY_CLASSES_ROOT\Local Settings\Software\Microsoft\Windows\CurrentVersion\TrayNotify
- Удалите в этом разделе параметры с именами IconStreams и PastIconsStream
- Повторите то же самое в разделе реестра
HKEY_CURRENT_USER\SOFTWARE\Classes\Local Settings\Software\Microsoft\Windows\CurrentVersion\TrayNotify
После выполнения изменений закройте редактор реестра и перезагрузите компьютер.
Перерегистрация приложения Shell Experience Host
Запустите Windows PowerShell от имени администратора (правый клик по кнопке «Пуск» и выбор соответствующего пункта контекстного меню, подробнее: Как запустить PowerShell от имени Администратора).
Введите команду (нажав Enter после неё)
get-appxpackage -all *shellexperience* -packagetype bundle |% {add-appxpackage -register -disabledevelopmentmode ($_.installlocation + "\appxmetadata\appxbundlemanifest.xml")}
После выполнения команды (каких-либо сообщений появиться не должно, отобразится новое приглашение для ввода следующих команд) закройте PowerShell и перезагрузите компьютер.
Видео
Если же ни один из методов не помогает, можно попробовать выполнить проверку целостности системных файлов Windows 10 или создать нового пользователя, зайти под ним и посмотреть, будут ли показываться значки на панели задач в этом случае.
Некоторые пользователи сталкивались с ненормальным поведением, когда их значки на панели задач Windows 10 становились невидимыми, пропадали или исчезали и снова появлялись случайным образом. Если вы столкнулись с этой проблемой, вот несколько вещей, которые мы предлагаем вам попытаться решить.
Исправить проблему с невидимыми значками на панели задач
Если значки на панели задач Windows 10 не отображаются или исчезают и появляются снова случайным образом, то одно из этих предложений обязательно поможет вам:
- Перезапустите проводник
- Очистить кеш значков
- Удаление и повторная установка значков панели задач
- Отключить режим планшета
- Устранение неполадок в состоянии чистой загрузки
- Обновить драйвер дисплея
- Используйте File Association Fixer, чтобы исправить ассоциации PNG / JPG
- Восстановить образ системы и запустить SFC с помощью FixWin.
Просмотрите список и посмотрите, какие из них могут применяться в вашем случае.
1] Перезапустите проводник
Перезапустите проводник.exe и посмотрите, поможет ли это вам. Для этого вам нужно будет открыть диспетчер задач.
2] Очистить кеш значков
Вы можете вручную очистить кеш значков или использовать нашу бесплатную программу Thumbnail and Icon Cache Rebuilder, чтобы сделать это одним щелчком мыши.
3] Удаление и повторная установка значков панели задач
Открепите все значки на панели задач, а затем заново закрепите их и посмотрите, поможет ли это.
4] Отключить режим планшета
Если вы используете режим планшета, вы можете отключить этот режим планшета. В этом режиме открытые приложения не упираются в панель задач.
5] Устранение неполадок в состоянии чистой загрузки
Выполните чистую загрузку и попытайтесь устранить проблему вручную. Устранение неполадок с чистой загрузкой предназначено для выявления проблем с производительностью. Чтобы выполнить устранение неполадок с чистой загрузкой, необходимо выполнить ряд действий, а затем перезагружать компьютер после каждого действия. Возможно, вам придется вручную отключить один элемент за другим, чтобы попытаться определить тот, который вызывает проблему. После того, как вы определили преступника, вы можете рассмотреть возможность его удаления или отключения.
6] Обновите драйвер дисплея
Это может вам помочь, а может и не помочь, но попробовать стоит. Обновите свой графический драйвер и посмотрите. Вы можете скачать последнюю версию драйвера с сайта производителя и установить ее.
7] Используйте File Association Fixer, чтобы исправить ассоциации PNG / JPG
Опять же, это может вам помочь, а может и не помочь, но сначала создайте точку восстановления системы и используйте нашу бесплатную программу File Association Fixer для исправления и восстановления потенциально нарушенных ассоциаций файлов. Используйте его только для файлов PNG и JPG.
8] Восстановить образ системы и запустить SFC с помощью FixWin
Вы можете загрузить и использовать нашу портативную бесплатную программу FixWin для восстановления образа системы с помощью DISM и запустить средство проверки системных файлов одним щелчком мыши.
Всего наилучшего!
Читать дальше: Системные значки не отображаются или отсутствуют на панели задач Windows 10.