Иконки для windows
Наборы иконок для рабочего стола windows 11/10/8/7/XP помогут оформить интерфейс компьютера в соответсвии с установленной темой, заменить системные значки дисков и папок на новые соответствующие выбранной цветовой схеме оформления рабочего стола или сообразно примененному стилю. При желании можно использовать весь пакет иконок целиком либо просто заменить одну или две картинки, ведь в отличии от варианта с автоматической установкой наборы иконок устанавливаются вручную и это является стандартной функцией windows, что исключает какой либо риск и не требует установки дополнительных программ. Можно заменить к примеру только иконки значков отдельных папок с играми или музыкой, поменять ярлыки часто используемых файлов либо системные иконки корзины и компьютера, сменить можно любой значок в системе, а самое главное все изменения не потребуют каких либо специальных знаний, это может сделать каждый.
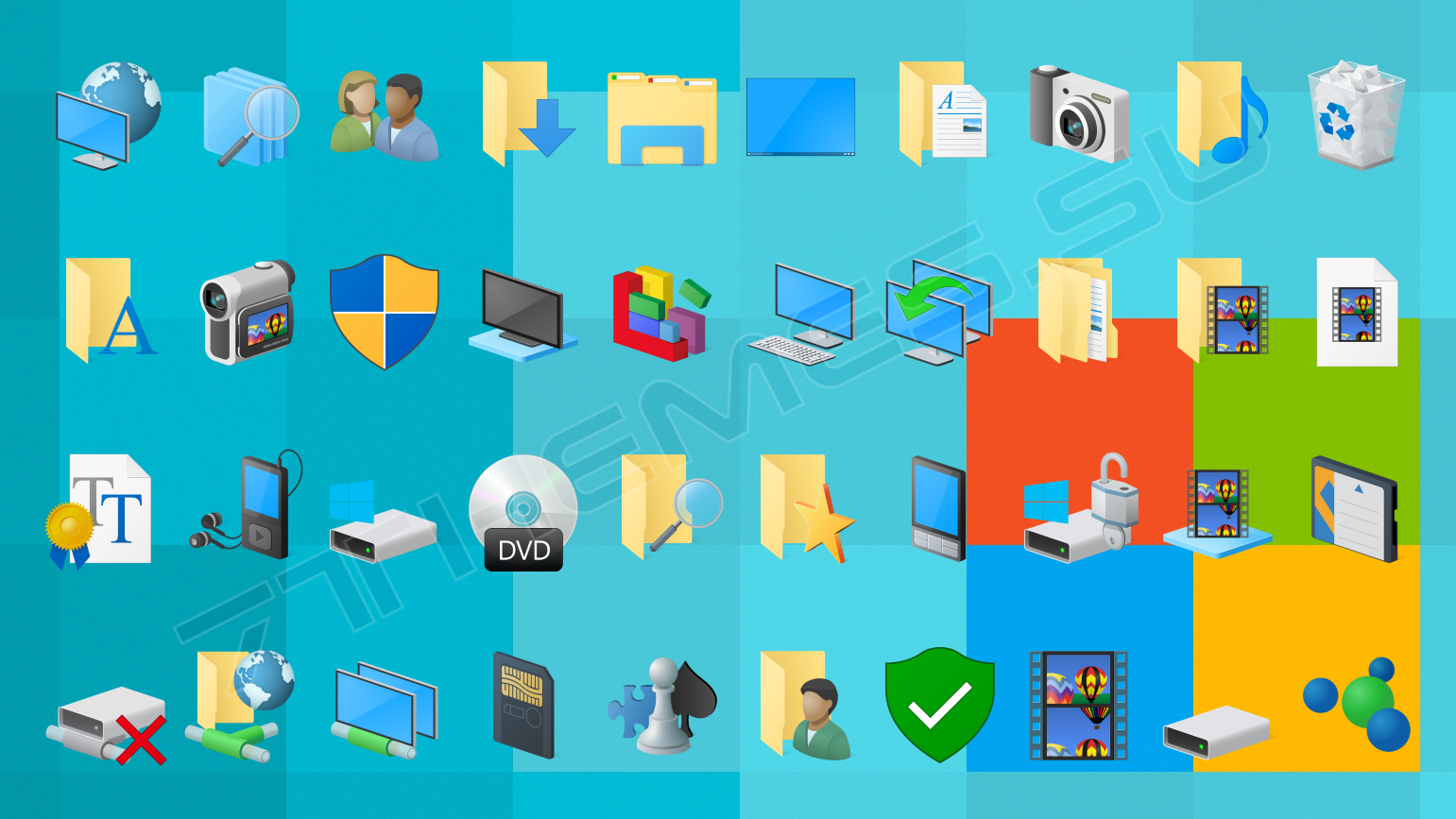
Пакет иконок для Windows 7 и 8 собранный на основе оригинальных иконок из бета версий Windows 10. Заменяются основные значки, папки документов пользователя, библиотеки, локальные диски, категории панели управления, а также иконки системного трея.
Автор (разработчик): IZOD

Смотрите еще
56 комментариев
Порядок вывода комментариев:

0
Арсений
(Гость)
31.05.2022 в 10:11
№ 56
там нету иконок

-1
Ваня Витальевич Бобчихин
(Гость)
15.06.2020 в 19:27
№ 55
алло почему пустая корзина такая

0
Владимир
(Гость)
13.12.2019 в 23:11
№ 53
Ребят привет, поставил иконки через 7tps как завещали на сайте, все прекрасно работает спасибо, но иконки на панели уведомлений почему то не отображаются, не подскажете в чем может быть дело?

0
MGuy
(Новичок)
04.06.2018 в 19:38
№ 52
Некоторые иконки становятся белыми и на белом фоне их не видно

0
Ruslan
(Гость)
29.03.2018 в 14:14
№ 51
Велика подяка авторові

0
theskizor
(Пользователь)
25.02.2018 в 22:27
№ 49
А как их потом удалить?
0
Logggin
(Пользователь)
25.02.2018 в 22:47
№ 50

0
Dima_Loi
(Новичок)
23.02.2018 в 22:31
№ 48
Спасибо)Мой коммент самый новый) 

0
Windows 7 x64 максимальная. Стоял Microsoft Framenetwork 4.7
Установил всё по инструкции, при запуске чёрный экран с курсором, Ctrl Alt Del работает. Совершенно случайно решил проблему через «Средство восстановления Windows», Windows автоматически это решил.
Всё хочу эти иконки, как избежать чёрного экрана?

0
CeHbKA
(Пользователь)
25.12.2017 в 17:38
№ 45
Для Windows 7 x64
1) C:\Windows\explorer.exe — делаем бэкап файла на всякий пожарный
2) В скачанном архиве .7z \Resources\explorer.exe.res — удаляем этот файл
3) Далее по инструкции
Ошибки с explorer’ом не будет (не должно быть

0
ilya999
(Пользователь)
20.01.2018 в 10:48
№ 46
Спасибо большое!

0
йцукенгwd
(Пользователь)
03.06.2020 в 21:26
№ 54
Лучший ! Я все перерыл , во всех системках был , и только так заработало! ТОПЧЭГ

0
g0us3v
(Новичок)
26.11.2017 в 16:41
№ 43
Всем привет! Как поменять иконку и в панеле Пуск?
Я установил пакет иконок Windows 10, иконки в проводнике поменялись, а в панеле пуск старая.
0
Tornado
(Админ)
26.11.2017 в 16:56
№ 44
7tsp не меняет иконку проводника на Win 8.1/10. Это делается вручную следующим образом.
1. ПКМ по иконке на панели задач -> ПКМ по проводник -> Свойства -> Сменить значок…
2. После замены удалить кеш иконок.

0
g0us3v
(Новичок)
26.11.2017 в 16:38
№ 42
Что необходимо сделать, чтобы и на панеле Пуск поменялась иконка проводника?
Win 8.1, набор иконок WIndows 10.

0
Karakochi
(Пользователь)
26.10.2017 в 12:47
№ 38
А через какую программу надо устанавливать этот пак?
0
Tornado
(Админ)
26.10.2017 в 12:50
№ 39

0
Тимур
(Гость)
01.07.2017 в 08:51
№ 37
Всё супер! Жалко, то, что не поменялся значок «ПУСК»
0
Sizaxis
(Пользователь)
06.05.2017 в 11:41
№ 36
Толи пак кривой толи руки…

+1
Очень круто,спасибо большое!!!!!

0
mars89
(Новичок)
24.01.2017 в 20:14
№ 31
Нужно определенную версию выбирать иконок… для Вин 7 или для Вин 8
0
SlowPok
(Пользователь)
09.12.2016 в 18:19
№ 30
Не меняется иконка пуска! Помогите!

0
vikihgt
(Пользователь)
15.11.2016 в 04:23
№ 27
Помогите, чёрный екран и все. Проводник не запускается, выдает ошибку. А так охота поставить эти иконки…. 
0
Tornado
(Админ)
15.11.2016 в 12:01
№ 28
Через точку восстановления восстанавливайте.

-1
vikihgt
(Пользователь)
17.11.2016 в 16:47
№ 29
Так, востановить то я востановил. Но Хочу поставить иконки эти, а оно никак. Может кто знает как решить эту проблему?!

+1
какой у вас Windows например Windows 7 Home x64

0
vikihgt
(Пользователь)
05.05.2017 в 00:35
№ 35
У меня Windows 7 Профессиональный х64 (Service pack 1)

0
l_max_l
(Пользователь)
01.11.2017 в 13:12
№ 40
это иконки для 32 бит и да просто скачай новый explorer.exe и поставь в корнивую папку виндовс и все и запускай готово у меня тоже самое было
0
Danews1kQG
(Пользователь)
09.11.2017 в 15:14
№ 41
Крч, открываешь этот архив (.7z), потом заходишь в папку Resources и там удаляешь explorer.exe.dll, и все и устанавливаешь icon pack. Готово! 
0
VuyDuy
(Пользователь)
01.11.2016 в 20:36
№ 26
приикольненько

0
127dan
(Пользователь)
22.10.2016 в 09:03
№ 24
Амм как установить я чёт не понял ?…
0
Neutron
(Пользователь)
22.10.2016 в 13:28
№ 25
Иконки
Reflective Gold — шикарный набор PNG иконок для панелей быстрого запуска. Его особенность в том, что он выполнен в …
Ourea Icons — набор минималистичных иконок форматов ICO и PNG. …
HexaIcon Blue — хороший набор качественных иконок форматов ICO и PNG для панелей быстрого запуска. Иконки выполнены в …
Exodo — замечательные объемные иконки формата ICO в золотистых тонах. …
North Pole OSX — это набор Новогодних иконок для создания праздничного настроения на рабочем столе ПК. Всего в наборе …
ToonTone BlackBerry — яркие иконки выполненные в стиле мобильной ОС BlackBerry. В наборе 76 иконок формата PNG. …
QampatykB — набор стильных и в то же время простых иконок светло синего цвета. Все в наборе 103 иконки формата PNG. …
Black and gold disc — качественные иконки в количестве 241 штуки формата PNG. Имеют весьма необычный внешний вид, …
Lines — комплект квадратных иконок с эффектом наклона вниз, что придает им объемности. Более всего подходят для …
Plastics — набор красивых уникальных в своем роде иконок. Всего в наборе 51 иконка формата PNG. …
Metro UI Icons — набор иконок большого разрешения. Такие иконки отлично подойдут для Windows 8. Всего в наборе 678 …
Q-oob — это комплект хороших иконок для панели задач Windows 7 и 8. Также в комплект вошли иконки программ Adobe и …
Inner Circle — набор из 80 иконок PNG для панелей быстрого запуска. Все иконки выполнены в форме квадрата с …
Glass icon — это набор иконок для тех, кто предпочитает стеклянный стиль оформления.Всего в наборе 269 уникальных …
Label Blue and Colorized — отличный набор иконок в двух вариантах, одни разноцветные, вторые в темном с синим цвете. …
Клондайк Программиста
ПИРАТСКАЯ БУХТА для РАЗРАБОТЧИКОВ
Проект «Клондайк Программиста» создан с целью коллекционирования наиболее интересных материалов из различных сфер деятельности.
Мы не преследуем цель незаконного распространения материалов, поэтому если Вы являетесь правообладателем, сообщите нам о нарушении по указанным здесь контактам.
Получайте уведомления о новых материалах на свои компьютеры и телефоны, чтобы не пропустить ничего интересного.
TELEGRAM канал
Клондайк программиста
v0.4 codename «Evolution»

В этом обзоре подробно о возможностях настройки оформления панели задач в TaskbarX, доступных функциях и особенностях использования программы.
Загрузка и установка
Программа TaskbarX доступна в магазине Microsoft Store, но является платной. Однако, если использовать официальный сайт разработчика — https://chrisandriessen.nl/taskbarx мы можем скачать программу в виде ZIP-архива (portable-версию) полностью бесплатно. Также, в бесплатном виде она доступна на GitHub автора.
Портативная версия программы не требует какой-либо установки на компьютере: достаточно распаковать архив с файлами программы в удобное вам расположение на компьютере и приступить к использованию.
Использование TaskbarX для изменения оформления панели задач
В папке с распакованной программой вы найдете два основных исполняемых файла — TaskbarX, запускающий саму программу и TaskbarX Configurator для настройки того, как именно будет выглядеть ваша панель задач.
Для того, чтобы приступить, достаточно запустить TaskbarX (при этом значки на панели задач будут расположены по центру между крайними левыми системными элементами панели задач и значками в трее Windows 10), после этого — запустить TaskbarX Configurator для того, чтобы настроить оформление.
Доступные настройки в TaskbarX Configurator (для того, чтобы увидеть эффект от сделанных изменений, достаточно нажать кнопку «Apply»):
- Style — стиль оформления панели задач. Можно включить прозрачную панель задач, выбрать другие варианты оформления: градиент, полупрозрачная, с размытием фона. Здесь же можно задать параметры цвета и уровень прозрачности панели задач (не применяется для выбора пункта «Transparent» с полностью прозрачной панелью задач). Отметка «Switch back to Default on maximized window» включает стандартный вид панели задач при разворачивании окна на весь экран.
- Animation — стиль и время анимации при появлении новых значков на панели задач (при запуске какой-либо программы).
- Position — сдвиг значков панели задач относительно автоматически рассчитанного центра. Под Primary Taskbar здесь понимается панель задач на первом мониторе, под Secondary — на втором и последующих. Пункт Skip Resolution позволяет отключить размещение значков по центру для выбранного разрешения экрана. Здесь же можно полностью отключить размещение значков по центру (пункт «Don’t Center Taskbar»).
- Taskschedule — нажав кнопку «Create» на этом экране вы создадите задание планировщика заданий Windows 10, которое будет автоматически запускать TaskbarX при входе в систему.
- Extra — дополнительные настройки. Позволяют включить размещение по центру только для одного монитора, скрыть область уведомлений и кнопку Пуск на панели задач, включить отображение иконки TaskbarX в области уведомлений. Пункт «Pause looper when fullscreen app is running» отключает перерисовку панели задач в полноэкранных программах (может быть полезно в играх, если панель задач появляется поверх игры).
Для того, чтобы убрать другие элементы панели задач (не отраженные в разделе Extra), например, поиск или кнопку представления задач, используйте системные средства: просто нажмите правой кнопкой мыши по элементу, отключите отображение ненужной кнопки или строки поиска (как убрать поиск с панели задач Windows 10). На изображении ниже — пример результата после использования TaskbarX и средств системы для настройки панели задач.
Разобраться сравнительно не сложно, а работает это не только для панели задач, размещенной внизу экрана, но и для других её расположений. Возможно, также будет интересной статья Оформление меню Пуск в Windows 10.



