Download Windows Speedup Tool to fix errors and make PC run faster
If you see an error message – An error has occurred setting the element data, The value is protected by Secure Boot policy and cannot be modified or deleted in Windows 11/10, then this post may be able to help you.
You may see the message under any of the following scenarios:
- While trying to Turn Off Data Execution Prevention (DEP) using bcdedit
- When you try to Disable Driver Signature Enforcement
- When running VMware.
- When you use MSCONFIG to make a change to the boot menu, and you see error message – System Configuration cannot save the original boot configuration
The value is protected by Secure Boot policy and cannot be modified or deleted.
If you see An error has occurred setting the element data message, it means Secure Boot is enabled for your computer’s UEFI firmware.
You need to disable Secure Boot first and then run the commands.
Warning if you are disabling Secure Boot
After disabling Secure Boot and installing other software and hardware, it may be difficult to re-activate Secure Boot without restoring your PC to the factory state. Also, be careful when changing BIOS settings. The BIOS menu is designed for advanced users, and it’s possible to change a setting that could prevent your PC from starting correctly. Be sure to follow the manufacturer’s instructions exactly.
- Go to Settings > Windows Update, and check if you have anything to download, and install. OEMs send and update the list of trusted hardware, drivers, and operating systems for your PC.
- Once done, you need to go to the BIOS of your PC.
- Go to Settings > Update & Security > Advanced Startup options.
- Then you click on Restart Now, it will reboot your PC, and offer you all these advanced options.
- Select Troubleshoot > Advanced Options.
- This screen offers further options which include System Restore, Startup repair, Go back to the previous version, Command Prompt, System Image Recovery, and UEFI Firmware Settings.
- Select UEFI Firmware Settings, and it will take to the BIOS.
- Every OEM has its own way of implementing the options. Secure Boot is usually available under Security / Boot / Authentication Tab.
- Set it to Disabled.
- Save changes and exit. The PC will reboot.
After this, you can run those commands or change your graphics card or any other hardware which you believe is giving you trouble. Make sure to follow the same steps again, and this time enable the Secure Boot.
I hope this clarifies things.
Fix: Secure Boot State Unsupported error in Windows 11.
Anand Khanse is the Admin of TheWindowsClub.com, a 10-year Microsoft MVP (2006-16) & a Windows Insider MVP (2016-2022). Please read the entire post & the comments first, create a System Restore Point before making any changes to your system & be careful about any 3rd-party offers while installing freeware.

Первый из способов позволяет однократно отключить проверку цифровой подписи драйверов для установки драйвера, два других отключают её на постоянной основе. Также при желании вы можете самостоятельно подписать драйвер цифровой подписью.
- Способы отключить проверку цифровой подписи драйверов Windows 11
- В особых вариантах загрузки
- С помощью командной строки
- В редакторе локальной групповой политики
- Видео инструкция
Отключение проверки цифровой подписи в расширенных параметрах запуска
Первый способ позволяет однократно загрузить Windows 11 с отключенной проверки цифровой подписи драйверов. Шаги будут следующими:
- Зайдите в Параметры — Система — Восстановление и нажмите кнопку «Перезагрузить сейчас» в разделе «Расширенные параметры запуска» для входа в среду восстановления. Есть и другие способы: Как открыть среду восстановления Windows 11.
- После перезагрузки откроется среда восстановления, в ней перейдите по пути: Поиск и устранение неисправностей — Дополнительные параметры — Параметры загрузки — Перезагрузить.
- Откроется окно с особыми вариантами загрузки. Нажмите клавишу для пункта «Отключить обязательную проверку цифровой подписи драйверов» — по умолчанию это 7 или F7 (на некоторых ноутбуках — Fn+F7).
- Windows 11 перезагрузится с отключенной проверкой цифровой подписи драйверов.
После перезагрузки вы можете установить драйвер, который ранее не устанавливался: сообщений об ошибках, связанных с цифровой подписью, появиться не должно.
Учитывайте, что при использовании этого способа, уже при следующей перезагрузки проверка цифровой подписи будет снова включена: при этом установленные ранее драйверы устройств обычно продолжают работать, но не всегда. В этом случае можно использовать один из далее описанных способов.
Как отключить проверку цифровой подписи драйверов в командной строке (bcdedit)
Следующий метод — изменение конфигурации загрузки Windows 11 таким образом, чтобы проверка цифровой подписи драйверов не выполнялась. Необходимые шаги:
- Запустите Терминал Windows от имени Администратора (используйте меню по правому клику на кнопке «Пуск») или командную строку от имени администратора.
- По порядку введите командыexe
bcdedit.exe -set loadoptions DISABLE_INTEGRITY_CHECKS bcdedit.exe -set TESTSIGNING ON bcdedit.exe -set NOINTEGRITYCHECKS ON
- Закройте командную строку, перезагрузите компьютер и установите нужный драйвер. Если это не сработало, попробуйте дополнить метод способом из следующего раздела инструкции.
Обратите внимание: при использовании этого способа при вводе команд вы можете получить сообщение: «Не удается открыть данные конфигурации загрузки. Не удается найти указанный файл». Решение:
- С помощью DISKPART в командной строке назначаем букву скрытому FAT32 разделу с EFI загрузчиком, в примере далее — букву X.
- Используем те же команды, но непосредственно указывая путь к конфигурации загрузки, например, первая из команд будет иметь вид:
bcdedit /store X:\EFI\Boot\BCD -set {default} loadoptions DISABLE_INTEGRITY_CHECKS
Более подробно об этом в статье Как исправить Не удается открыть данные конфигурации загрузки Не удается найти указанный файл.
В дальнейшем, чтобы вернуть конфигурацию загрузки в исходное состояние (что также уберет надпись «Тестовый режим» в углу экрана), тем же образом используйте команды
bcdedit.exe -set loadoptions ENABLE_INTEGRITY_CHECKS bcdedit.exe -set TESTSIGNING OFF bcdedit.exe -set NOINTEGRITYCHECKS OFF
Отключение обязательной проверки цифровой подписи драйверов в редакторе локальной групповой политики
Этот способ не подойдет для домашней редакции системы, но должен исправно работать в Windows 11 Pro или Корпоративная. Для того, чтобы отключить проверку цифровой подписи драйверов в редакторе локальной групповой политики:
- Нажмите клавиши Win+R на клавиатуре (или нажмите правой кнопкой мыши по кнопке «Пуск» и выберите пункт «Выполнить»), введите gpedit.msc и нажмите Enter.
- В открывшемся редакторе локальной групповой политики перейдите к разделу Конфигурация пользователя — Административные шаблоны — Система — Установка драйвера.
- Дважды нажмите по параметру «Подписывание кода для пакетов драйверов» и установите значение «Отключено» для него и примените настройки. Либо используйте «Включено», указав в поле «Если Windows обнаруживает файл драйвера без цифровой подписи» опцию «Пропустить».
После применения настроек и закрытия редактора локальной групповой политики драйверы без цифровой подписи должны устанавливаться. Если это не произошло — перезагрузите компьютер и попробуйте снова.
Видео
Безопасная загрузкаЭто важная функция безопасности, которая предотвращает загрузку вредоносного программного обеспечения при запуске системы. Большинство современных компьютеров имеют возможность безопасной загрузки, и на большинстве из них она включена по умолчанию. Это стандарт безопасности, разработанный представителями компьютерной индустрии. Если включена безопасная загрузка, микропрограмма проверяет подпись каждой части загрузочного программного обеспечения во время загрузки компьютера. Если он обнаруживает, что подпись загрузочного программного обеспечения недействительна, он блокирует его загрузку. Таким образом, Secure Boot действует как ворота безопасности. Таким образом, безопасная загрузка является важной функцией операционной системы Windows и должна быть включена на всех устройствах, поддерживающих безопасную загрузку. В этой статье мы рассмотрим, что делать, если вы видитеСообщение об ошибке «Безопасная загрузка не поддерживается» в Windows 11.
Безопасная загрузка является одним из требований для Windows 11. Вы не сможете установить Windows 11, пока не включите безопасную загрузку в BIOS. Однако есть способы обойти безопасную загрузку и установить Windows 11. Но мы не рекомендуем обходить функцию безопасной загрузки для установки Windows 11, поскольку безопасная загрузка предотвращает выполнение вредоносного кода во время запуска системы. Что делать, если безопасная загрузка включена, но не поддерживается? Некоторые пользователи видели ошибку «Безопасная загрузка не поддерживается» в Windows 11, хотя в их системах включена безопасная загрузка. Если вы видите, что статус безопасной загрузки не поддерживается, но он включен в BIOS, в этом посте есть исправления, которые помогут решить проблему.
Вы можете проверить статус безопасной загрузки, выполнив следующие действия:
- Нажмите «Поиск Windows».
- Введите Системную информацию.
- Выберите «Информация о системе» в результатах поиска.
- Когда откроется приложение «Информация о системе», найдите «Безопасная загрузка» справа, чтобы увидеть его статус.
Ниже мы упомянули несколько советов, которым следует следовать, чтобы исправить проблему неподдерживаемого безопасного состояния загрузки.
- Проверьте поддержку TPM
- Проверьте режим BIOS
- Выполнение обновления на месте
- Чистая установка Windows 11
Давайте рассмотрим все эти исправления подробно.
1] Проверьте поддержку TPM.
TPM — одно из требований для установки Windows 11. TPM означает «Доверенный платформенный модуль». Это чип, предназначенный для обеспечения аппаратных функций и функций, связанных с безопасностью. Если на вашем компьютере не установлен чип TPM и вы устанавливаете Windows 11 после обхода TPM, вы увидите сообщение «Состояние безопасной загрузки не поддерживается» в разделе «Информация о системе».
2] Проверьте режим BIOS
Еще одним требованием для поддержки безопасной загрузки является то, что ваш режим BIOS должен быть UEFI. Если у вас устаревший BIOS, Windows отобразит состояние безопасной загрузки «Не поддерживается» (см. снимок экрана выше). Если у вас устаревший режим BIOS, вам необходимо изменить его на UEFI. Это устранит проблему. Вы можете проверить режим BIOS в разделе «Информация о системе».
Чтобы преобразовать режим BIOS из Legacy в UEFI, стиль раздела вашего жесткого диска должен быть GPT. Если ваш жесткий диск имеет стиль разделов MBR, вы не сможете изменить режим BIOS с Legacy на UEFI. Чтобы проверить стиль разделов жесткого диска, следуйте инструкциям ниже:
- нажмитеПобеда + Хклавиши и выберитеУправление диском.
- Когда откроется «Управление дисками», щелкните правой кнопкой мыши на жестком диске и выберитеХарактеристики.
- Ве а-ляОбъемывкладка, чтобы просмотреть стиль разделов вашего жесткого диска.
Если ваш стиль раздела жесткого диска — MBR, преобразуйте его из MBR в GPT. Существует способ конвертировать MBR в GPT без потери данных, но мы все же рекомендуем вам сделать резервную копию данных, прежде чем продолжить.
3] Выполните обновление на месте.
Если проблема не устранена, мы предлагаем выполнить обновление на месте. Но прежде чем начать, убедитесь, что вы включили TPM на своем устройстве с Windows и изменили режим BIOS с Legacy на UEFI. Обновление на месте — это процесс восстановления Windows. При выполнении обновления на месте последняя версия операционной системы Windows устанавливается поверх существующей операционной системы Windows без удаления существующей операционной системы Windows. В этом процессе нет потери данных.
4] Чистая установка Windows 11.
Если обновление на месте не решило проблему, поможет чистая установка. Чтобы выполнить чистую установку Windows 11, вам необходимо отформатировать диск C. Таким образом, все ваши данные будут удалены во время процесса.
Файл— Значение защищено политикой безопасной загрузки и не может быть изменено или удалено.
Как исправить неподдерживаемый статус безопасной загрузки?
Если вы видите ошибку «Состояние безопасной загрузки не поддерживается» в Windows 11, ваша система не соответствует требованиям для безопасной загрузки. Чтобы устранить эту проблему, сначала проверьте, установлен ли на вашем компьютере модуль Trusted Platform. Если в вашей системе есть чип TPM, включите TPM. Во-вторых, проверьте режим BIOS. Безопасная загрузка не поддерживается, если у вас устаревший режим BIOS. В этом случае измените режим BIOS с Legacy на UEFI.
В этой статье приведено подробное объяснение этой ошибки и способы ее устранения.
Почему не поддерживается безопасная загрузка?
Безопасная загрузка не поддерживается на устройствах Windows с устаревшим режимом BIOS. Если ваша система находится в устаревшем режиме BIOS, в информации о системе вы увидите статус «Неподдерживаемая безопасная загрузка». Кроме того, в вашей системе должен быть включен TPM. Чтобы устранить эту проблему, измените режим BIOS вашей системы с Legacy на UEFI.
Надеюсь, это поможет.
Читать дальше: Безопасная загрузка неактивна в BIOS.
Требование обязательного наличия цифровой подписи драйвера в Windows 8 (Device Driver Signing) –это требование системы безопасности Windows, которая разрешает установку только драйверов, имеющих цифровую подпись производителя. Система сертификации и подписывания драйверов нужна Microsft для того, чтобы максимально обезопасить систему от установки некорректного или опасного ПО, способного дестабилизировать систему.
При попытке установки в Windows 8 драйвера, не имеющего цифровой подписи появляется окно с предупреждением:
“Windows encountered a problem installing the driver software for your device. Windows found driver software for your device but encoutered an error while attempting to install it. The hash for the file is not present in the specified catalog file. The file is likely corrupt or the victim of tampering.”
(Хэш этого файла отсутствует в заданном файле каталога. Возможно файл поврежден или подделан)
В этой статье мы предлагаем познакомиться с процедурой установки неподписанного драйвера устройства в Windows 8 путем отключения проверки цифровой подписи драйвера системой. Немаловажно отметить тот факт, что неподписанные версии драйверов Вы устанавливаете на свой страх и риск, и четко понимаете, что своими действиями вы рискуете стабильностью и безопасность своей ОС.
Напомним, что требование обязательного подписывания драйверов, выполняемых в режиме ядра, появилось впервые в 64 битной Windows Vista. Однако, если в Windows 7 (ранее мы уже описывали как в Windows 7 можно отключить проверку цифровой подписи драйвера) и Vista, система еще предлагала возможность установки неподписанного драйвера (что не всегда получалось), то в Windows 8, установка драйвера без цифровой подписи просто завершается с соответствующим предупреждением.
Отключаем проверку цифровой подписи драйвера в параметрах загрузки Windows 8
Отключать проверку подписи можно из меню параметров загрузки Windows 8. Чтобы попасть в него, нужно в системе нажать комбинацию клавиш Win+I, выбрать пункт Change PC Settings , затем на вкладке General выбрать опцию Restart Now (перезагрузится сейчас). В результате компьютер перезагрузится и автоматически попадет в режим расширенных параметров загрузки.
Тот же самый эффект (попасть в режим настройки параметров загрузки системы) можно, перезагрузив компьютер из командной строки (запускать с правами администратора):
shutdown.exe /r /o /f /t 00
Далее нужно выбрать пункт Troubleshoot.
Затем выберите опцию Advanced Startup
Далее выбираем Startup Settings
И, наконец, нажмите кнопку Restart
Компьютер опять перезагрузится и перед вами появится меню выбора опций загрузки. Нас интересует пункт Disable driver signature enforcement (отключить проверку драйвера), выберите его нажав на клавиатуре клавишу F7 или 7
В результате Windows 8 загрузится в режиме, в котором возможна установка подписанных драйверов. Теперь при установке такого драйвера (через диспетчер устройств или с помощью мастера) в Windows 8 появится окно с предупреждением системы безопасности Windows:
Windows can’t verify the publisher of this driver software
Выберите пункт: Install this driver software anyway, после чего драйвер должен установится. Осталось перезагрузиться в обычном режиме и проверить работоспособность установленного драйвера и устройства.
Установка неподписанного драйвера в Тестовом режиме Windows 8
В том случае если вышеприведенная методика у вас не сработала, существует еще один способ установки неподписанных драйверов. В Windows 8 и Windows Server 2012 существует так называемый «тестовый режим работы» (Test Mode), в котором возможна установка любых (в т.ч. и неподписанных драйверов).
Чем грозит работа системы в «тестовом режиме»? Технически вы работаете с той же самой полноценной ОС, но есть несколько нюансов. Во-первых, формально такая конфигурация не поддерживается вендором (Microsoft). Во-вторых, переведя систему в отладочный режим работы, вы существенно снижаете ее безопасность и стабильность работы ОС, так что риск появления различных ошибок, BSOD-ов и заражения ее существенно увеличивается.
Итак, на 64 битной ОС нужно запустить командную строку с правами администратора и последовательно выполнить команды:
bcdedit.exe /set nointegritychecks ON bcdedit.exe /set TESTSIGNING ON
Первую команду можно заменить на
bcdedit.exe /set loadoptions DDISABLE_INTEGRITY_CHECKS
После каждой команды должно появляется сообщение об ее успешном выполнении.
Затем перезагрузите систему и попробуйте установить неподписанный драйвер.
Факт работы Windows 8 в тестовом (отладочном) режиме проявляется в наличии в правом нижнем углу рабочего стола надписи: Тестовый режим (Test Mode), версии ОС и номера сборки Windows.
Чтобы отключить Test Mode, необходимо с правами админа выполнить команды:
bcdedit.exe /set nointegritychecks OFF bcdedit.exe /set TESTSIGNING OFF
Вместо первой команды можно использовать:
bcdedit /set loadoptions ENABLE_INTEGRITY_CHECKS
Итак, мы рассмотрели способы отключения проверки цифровой подписи в 64-битной версии Windows 8.
Стоит отметить, что подобная проблема наиболее часто возникает у владельцев всевозможных старых устройств (драйвера на которые также существенно устарели). Этим «счастливчикам» нужно быть готовым к тому, что старые драйвера без цифровой подписи производителя, установленные по данной статье в обход системы безопасности Windows, не всегда будут работать корректно. Поэтому в первую очередь рекомендуется проверить наличие свежей подписанной версии драйвера для Windows 8 (Windows 7) на сайте производителя.

Первый из способов позволяет однократно отключить проверку цифровой подписи драйверов для установки драйвера, два других отключают её на постоянной основе. Также при желании вы можете самостоятельно подписать драйвер цифровой подписью.
- Способы отключить проверку цифровой подписи драйверов Windows 11
- В особых вариантах загрузки
- С помощью командной строки
- В редакторе локальной групповой политики
- Видео инструкция
Отключение проверки цифровой подписи в расширенных параметрах запуска
Первый способ позволяет однократно загрузить Windows 11 с отключенной проверки цифровой подписи драйверов. Шаги будут следующими:
- Зайдите в Параметры — Система — Восстановление и нажмите кнопку «Перезагрузить сейчас» в разделе «Расширенные параметры запуска» для входа в среду восстановления. Есть и другие способы: Как открыть среду восстановления Windows 11.
- После перезагрузки откроется среда восстановления, в ней перейдите по пути: Поиск и устранение неисправностей — Дополнительные параметры — Параметры загрузки — Перезагрузить.
- Откроется окно с особыми вариантами загрузки. Нажмите клавишу для пункта «Отключить обязательную проверку цифровой подписи драйверов» — по умолчанию это 7 или F7 (на некоторых ноутбуках — Fn+F7).
- Windows 11 перезагрузится с отключенной проверкой цифровой подписи драйверов.
После перезагрузки вы можете установить драйвер, который ранее не устанавливался: сообщений об ошибках, связанных с цифровой подписью, появиться не должно.
Учитывайте, что при использовании этого способа, уже при следующей перезагрузки проверка цифровой подписи будет снова включена: при этом установленные ранее драйверы устройств обычно продолжают работать, но не всегда. В этом случае можно использовать один из далее описанных способов.
Следующий метод — изменение конфигурации загрузки Windows 11 таким образом, чтобы проверка цифровой подписи драйверов не выполнялась. Необходимые шаги:
- Запустите Терминал Windows от имени Администратора (используйте меню по правому клику на кнопке «Пуск») или командную строку от имени администратора.
- По порядку введите командыexe
bcdedit.exe -set loadoptions DISABLE_INTEGRITY_CHECKS bcdedit.exe -set TESTSIGNING ON bcdedit.exe -set NOINTEGRITYCHECKS ON
- Закройте командную строку, перезагрузите компьютер и установите нужный драйвер. Если это не сработало, попробуйте дополнить метод способом из следующего раздела инструкции.
Обратите внимание: при использовании этого способа при вводе команд вы можете получить сообщение: «Не удается открыть данные конфигурации загрузки. Не удается найти указанный файл». Решение:
- С помощью DISKPART в командной строке назначаем букву скрытому FAT32 разделу с EFI загрузчиком, в примере далее — букву X.
- Используем те же команды, но непосредственно указывая путь к конфигурации загрузки, например, первая из команд будет иметь вид:
bcdedit /store X:EFIBootBCD -set {default} loadoptions DISABLE_INTEGRITY_CHECKS
Более подробно об этом в статье Как исправить Не удается открыть данные конфигурации загрузки Не удается найти указанный файл.
В дальнейшем, чтобы вернуть конфигурацию загрузки в исходное состояние (что также уберет надпись «Тестовый режим» в углу экрана), тем же образом используйте команды
bcdedit.exe -set loadoptions ENABLE_INTEGRITY_CHECKS bcdedit.exe -set TESTSIGNING OFF bcdedit.exe -set NOINTEGRITYCHECKS OFF
Отключение обязательной проверки цифровой подписи драйверов в редакторе локальной групповой политики
Этот способ не подойдет для домашней редакции системы, но должен исправно работать в Windows 11 Pro или Корпоративная. Для того, чтобы отключить проверку цифровой подписи драйверов в редакторе локальной групповой политики:
- Нажмите клавиши Win+R на клавиатуре (или нажмите правой кнопкой мыши по кнопке «Пуск» и выберите пункт «Выполнить»), введите gpedit.msc и нажмите Enter.
- В открывшемся редакторе локальной групповой политики перейдите к разделу Конфигурация пользователя — Административные шаблоны — Система — Установка драйвера.
- Дважды нажмите по параметру «Подписывание кода для пакетов драйверов» и установите значение «Отключено» для него и примените настройки. Либо используйте «Включено», указав в поле «Если Windows обнаруживает файл драйвера без цифровой подписи» опцию «Пропустить».
После применения настроек и закрытия редактора локальной групповой политики драйверы без цифровой подписи должны устанавливаться. Если это не произошло — перезагрузите компьютер и попробуйте снова.
Видео
Содержание
- Как отключить Тестовый режим в Windows 10 (Test Mode)
- Как включить или отключить Тестовый режим в Windows 10
- Значение защищено политикой безопасной загрузки и не может быть изменено или удалено.
- Предупреждение, если вы отключаете безопасную загрузку
- Как отключить проверку подписи драйвера в 64-битной Windows 10
- Проверка подписи драйвера, как одна из функций безопасности
- Вариант 1: включение режима тестовой подписи с помощью командной строки
- Вариант 2: использование расширенного меню загрузки
- «Тестовый режим» Windows 10 — лучший помощник для «гика»
- Что такое «Тестовый режим» и в чём его предназначение
- Активация «Тестового режима» на Windows 10
- Деактивация «Тестового режима»
- Видео: как деактивировать «Тестовый режим» через «Командную строку»
- Системный сбой, или как удалить оповещение о «Тестовом режиме» на «Рабочем столе»
- Отключение оповещения с помощью «Строки задач»
- Удаление «ватермарки» при помощи Universal Watermark Disabler
- Видео: как удалить «ватермарку» с помощью Universal Watermark Disabler
- Удаление «водяного знака» посредством My WCP Watermark Editor
- Удаление «водяного знака» с помощью Re-Loader Activator
- Повторное обновления системы
Как отключить Тестовый режим в Windows 10 (Test Mode)
В Windows 10 все больше и больше уделяют мерам безопасности, чтобы защитить пользователя от различных угроз, от сбоя установленных программ. Одним с таких новшеств стала функция Secure Boot UEFI-систем, которая запрещает установку неподписанных драйверов в операционной системе таким образом, что только могли установить те, которые ранее были одобрены в компании. К счастью для пользователей, которым нужно по особым причинам установить определенный, неподписанный драйвер, имеется функция Тестовый режим Windows 10.
Тестовый режим Windows 10 — это специальный режим работы, с помощью которого пользователи могут установить неподписанные драйвера и запустить программное обеспечение без цифровой подписи от Microsoft. Этот режим хорош тем, что можно запустить тот или иной драйвер и посмотреть последствия на систему без каких либо рисков. При включении Test Mode у вас появится на экране водяной знак, но что делать, если он включился сам? И как отключить тестовый режим в Windows 10.
Как включить или отключить Тестовый режим в Windows 10
Важно:
- Помните, что при выключении тестового режима, функция может заставить не правильно работать драйвер или программу.
- Имейте в виду, если у вас включен в БИОСЕ Secure Boot, мы не сможем включить его вручную. ( Зайдите в БИОС и поищите функцию Secure Boot, при необходимости отключите ее. Обычно по умолчанию она выключена и можете не переживать).
- Если он сработал автоматически и на экране появился водяной знак Test Mode и вам нужно просто отключить тестовый режим, переходите сразу к шагу 4.
Шаг 1. Запустите командную строку от имени администратора:
- Нажмите Поиск.
- Введите cmd.
- Нажмите правой кнопкой мыши на Командная строка и запуск от имени администратора.
Шаг 2. Для включения режима тестирования введите следующие команды:
- Bcdedit.exe -set TESTSIGNING ON
Шаг 3. Чтобы отключить тестовый режим в windows 10 введите:
- Bcdedit.exe -set TESTSIGNING OFF
Шаг 4. Если шаг 3 не помог, то попробуйте ввести эти команды для отключения:
- Bcdedit.exe -set loadoptions ENABLE_INTEGRITY_CHECKS
- Bcdedit.exe -set TESTSIGNING OFF
Перезагрузите ваш компьютер или ноутбук.
Значение защищено политикой безопасной загрузки и не может быть изменено или удалено.
Если вы видите, что значение защищено политикой безопасной загрузки и не может быть изменено или удалено сообщение при попытке отключить предотвращение выполнения данных (DEP) с помощью bcdedit в Windows 10, то этот пост может вам помочь. Это сообщение также можно увидеть при попытке отключить принудительное использование подписи драйверов.
Если вы видите, что при настройке сообщения с данными элемента произошла ошибка, это означает, что для микропрограммы UEFI вашего компьютера включена безопасная загрузка. Вам нужно сначала отключить безопасную загрузку, а затем запустить команды.
Предупреждение, если вы отключаете безопасную загрузку
После отключения безопасной загрузки и установки другого программного и аппаратного обеспечения может быть сложно повторно активировать безопасную загрузку без восстановления заводского состояния компьютера. Также будьте осторожны при изменении настроек BIOS. Меню BIOS предназначено для опытных пользователей, и можно изменить настройку, которая может помешать правильному запуску вашего ПК. Обязательно строго следуйте инструкциям производителя.
- Перейдите в «Настройки»> «Центр обновления Windows» и проверьте, есть ли у вас что-нибудь для загрузки и установки. OEM-производители отправляют и обновляют список надежного оборудования, драйверов и операционных систем для вашего ПК.
- После этого вам нужно перейти в BIOS вашего ПК.
- Выберите «Настройки»> «Обновление и безопасность»>«Дополнительные параметры запуска».
- Затем вы нажимаете «Перезагрузить сейчас» , он перезагрузит ваш компьютер и предложит вам все эти дополнительные параметры.
- Выберите Устранение неполадок> Дополнительные параметры.
- Этот экран предлагает дополнительные параметры, которые включают восстановление системы, восстановление при запуске, возврат к предыдущей версии, командную строку, восстановление образа системы и параметры прошивки UEFI.
- Выберите «Настройки прошивки UEFI», и программа перейдет в BIOS.
- У каждого производителя есть свой способ реализации опций. Безопасная загрузка обычно доступна на вкладке «Безопасность / Загрузка / Аутентификация».
- Установите для него значение Отключено.
- Сохранить изменения и выйти. ПК перезагрузится.
Как отключить проверку подписи драйвера в 64-битной Windows 10
64-бытные версии операционных систем Windows 8 и 10 содержат функцию обязательной проверки подписи драйверов, позволяющую использовать только драйверы, которые были подписаны Microsoft. Для установки и использования драйверов, отличных от официальных, старых неподписанных драйверов или драйверов, разработанных пользователем самостоятельно, необходимо отключить функцию обязательной проверки подписи.
С обновлением Windows 10, Microsoft затянула гайки еще сильнее. Но все еще можно обойти жесткие требований к подписи драйвера, отключив Secure Boot.
Проверка подписи драйвера, как одна из функций безопасности
Прежде чем начать, имейте в виду: Microsoft не просто так пытается усложнить вам жизнь. Функция обязательной проверки подписи драйверов гарантирует невозможность проникновения в ядро системы вредоносного программного обеспечения под видом драйвера. Поэтому ее отключение подвергает риску работоспособность Windows. Убедитесь в необходимости своих действий и устанавливайте неподписанные драйверы, которым вы полностью доверяете.
Вариант 1: включение режима тестовой подписи с помощью командной строки
Windows 10 включает в себя «Тестовый режим» или «Режим тестовой подписи». После его включения функция принудительной проверки подписи драйверов будет деактивирована до тех пор, пока вы не покинете этот режим. Вы увидите, что в нижнем правом углу рабочего стола рядом с часами появится водяной знак «Тестовый режим» и номер текущей сборки операционной системы, информирующий о том, что тестовый режим задействован.
Для запуска командной строки с правами администратора введите название «Командная строка» в поле поиска Windows, щелкните правой кнопкой мыши и выберите соответствующий пункт в выпадающем меню. Введите команду «bcdedit /set testsigning on» (без кавычек), которая задействует тестовый режим.
Появившееся сообщение «Защищено политикой безопасной загрузки» означает, что прошивке UEFI вашего ПК включен режим «Безопасная загрузка». Его необходимо предварительно отключить для задействования режима тестовой подписи.
Для входа в тестовый режим перезагрузите компьютер. Теперь вы можете беспрепятственно устанавливать любые неподписанные драйверы.
Для выхода из режима тестовой подписи снова запустите командную строку с административными правами и выполните команду «bcdedit /set testsigning off» (без кавычек).
Вариант 2: использование расширенного меню загрузки
Перейти в тестовый режим с отключенной проверкой подписи драйверов можно используя расширенное меню загрузки Windows 10. Изменение конфигурации запуска ОС не является постоянным, и следующая загрузка системы пройдет в обычном режиме.
Для перехода в меню дополнительных параметров необходимо нажать и удерживать клавишу «Shift» во время нажатия кнопки «Перезагрузка» в Windows.
На появившемся экране «Дополнительные параметры» выберите опцию «Параметры загрузки. Настройка параметров загрузки Windows». На следующем экране, нажмите кнопку «Перезагрузка».
Спустя несколько секунд появится экран «Параметры загрузки», на котором с помощью клавиши «F7» нужно выбрать опцию отключения обязательной проверки подписи драйверов.
Компьютер перезапустится с использованием тестового режима, а проверка подписи драйверов будет отключена. Теперь вы сможете установить любые драйверы, которые не были официально подписаны компанией Microsoft. Для выхода из тестового режима достаточно лишь обычным способом перезапустить ПК.
Авторизуясь, вы даете согласие на обработку персональных данных.
«Тестовый режим» Windows 10 — лучший помощник для «гика»
Корпорация «Майкрософт» всегда старается удовлетворить потребности самых различных групп пользователей Windows. Начиная от рядовых юзеров, которым достаточно иметь в своём распоряжении стандартный набор инструментария ОС. И заканчивая продвинутыми «гиками», для которых самое главное — это постоянно быть в тренде последних программных новинок и электронных девайсов. Именно для таких «фанатов цифрового прогресса» в ОС Windows 10 разработчики усовершенствовали специальную функцию — «Тестовый режим».
Что такое «Тестовый режим» и в чём его предназначение
«Тестовый режим» — это разработанная функция для ОС Windows, которая позволяет переключить работу вашей системы с общедоступного (стандартного) режима на «специальный». Особенностью такого режима является то, что при его активации блокируются некоторые инструменты безопасности, а именно отключается так называемая «проверка цифровых подписей» для драйверов. В обычном режиме работы Windows такая «проверка» способна заблокировать установку некоторых программ, приложений, файлов обновления. Более того имеется вероятность, что пользователь не сможет корректно подключить внешний электронный девайс (смартфон, КПК, планшет и т.д.) к своему компьютеру. Поэтому переход на работу в «Тестовый режим» может стать действенным решением подобной проблемы.
Несмотря на то, что «Тестовый режим» отключает некоторые инструменты безопасности, вашей системе всё равно ничего не угрожает. Единственной проблемой может стать — некорректная работа устанавливаемых программ, приложений и обновлений без «цифровой подписи от Майкрософт».
Активация «Тестового режима» на Windows 10
Прежде чем перейти на работу в «Тестовом режиме», вам следует убедиться в том, что подобная возможность не заблокирована настройками «БИОС» (BIOS). Для этого:
- Запустите компьютер и при появлении загрузочного экрана нажмите на необходимую клавишу для входа в меню настроек «БИОС».
Внизу загрузочного экрана имеется информация о горячей клавише для входа в «БИОС» (Boot Menu)
- В появившемся окне перейдите во вкладку «Boot» и в категории «Secure Boot» выставите значение «Disable».
Если в настройках «БИОС» отсутствует строка «Secure Boot», значит на вашем ПК нет систему блокировки «Тестового режима» Windows
- Нажмите F10 для сохранения настроек и перезагрузите ПК.
Автор данной статьи заметил, что при включенном защитном режиме «Secure Boot» для блокировки функции «Тестовый режим», компьютер потребляет дополнительное количество ресурсов, благодаря активной работе соответствующего системного процесса (отображается в «Диспетчере задач»/«Процессы»). Поэтому для более быстрой работы вашего ПК желательно деактивировать «Secure Boot», даже если вы не планируете пользоваться «Тестовым режимом».
Теперь перейдём непосредственно к алгоритму активации «Тестового режима».
- Щёлкните по «Пуску», наберите в поисковой строке «cmd» и запустите «Командную строку» с правами администратора.
Обязательно запускайте «Командную строку» от имени администратора, иначе внесённые в систему изменения могут не сработать
- Поочерёдно наберите, сначала: «bcdedit.exe -set loadoptions DISABLE_INTEGRITY_CHECKS» нажмите «Enter», а затем: «bcdedit.exe —set TESTSIGNING ON», также нажмите «Enter».
Новую команду необходимо вводить только после появления надписи «Операция успешно завершена»
- Перезагрузитесь. Готово, «Тестовый режим» включен.
После активации «Тестового режима», на вашем «Рабочем столе» появится соответствующее оповещение
Деактивация «Тестового режима»
Процесс деактивации «Тестового режима» практически идентичен его активации, с некоторым различием.
- Откройте вновь «Командную строку».
- В рабочей строке пропишите значение: «bcdedit.exe —set TESTSIGNING OFF», нажмите «Enter».
При наборе команды обязательно соблюдайте регистр букв
- Готово, «Тестовый режим» отключён.
Видео: как деактивировать «Тестовый режим» через «Командную строку»
Системный сбой, или как удалить оповещение о «Тестовом режиме» на «Рабочем столе»
Не редко оповещение о «Тестовом режиме» может неожиданно появиться на «Рабочем столе», даже если вы его не активировали. Причиной может послужить либо системный сбой, либо автоматическая активация «Тестового режима» после загрузки и установки файлов обновления ОС. Если деактивация «Тестового режима» через «Командную строку» не помогает и соответствующее оповещение продолжает отображаться, то вам следует воспользоваться другими способами для устранения сложившейся проблемы.

Отключение оповещения с помощью «Строки задач»
Для того, чтобы избавиться от неожиданно появившегося оповещения, достаточно всего лишь выполнить пару шагов:
- Откройте «Строку задач», нажав WIN+R и введите: «bcdedit /set testsigning off», щёлкните «ОК».
При вводе команды соблюдайте пробелы
- Затем запустите процесс перезагрузки ПК, введя в «Строке задач» значение: «shutdown /r».
Обязательно перезагружайте ПК через «Строку задач», а не через меню «Пуск» (иначе настройки могут не сохраниться)
- Ваша ОС автоматически перезагрузится, после чего оповещение о включенном «Тестовом режиме» больше вас не побеспокоит.
Удаление «ватермарки» при помощи Universal Watermark Disabler
Universal Watermark Disabler — это вспомогательная утилита для ОС Windows, позволяющая удалять с «Рабочего стола» любые «водяные знаки».
Из-за того, что официальный сайт разработчика программы больше не функционирует, вам придётся воспользоваться поисковой системой и скачать (на свой страх и риск) утилиту с любого «софтового сайта», который способен предложить такую возможность.
После скачивания Universal Watermark Disabler, вам необходимо:
- Запустить утилиту и кликнуть «Install».
В стартовом окне инсталлятора также расположена информация о вашей системе
- Появится окно подтверждения установки, примите соглашение, нажав «Да».
После подтверждения, установка начнётся автоматически
- По окончании инсталляции утилиты, закройте соответствующее оповещение и перезагрузитесь.
После установки утилиты обязательно перезагрузите ПК
Видео: как удалить «ватермарку» с помощью Universal Watermark Disabler
Удаление «водяного знака» посредством My WCP Watermark Editor
Ещё одной действенной утилитой по «очистке» вашего «Рабочего стола» от оповещения «Тестовый режим» является My WCP Watermark Editor. Главная особенность этого программного обеспечения — оно работает автономно (т.е. без необходимости его установки на ПК).
- Так как создатель My WCP Watermark Editor прекратил свою активную деятельность по разработке и обновлению утилиты, то вам остаётся лишь (под свою личную ответственность) искать и скачивать WCP со сторонних сайтов, распространяющих данное ПО для системы Windows.
- Откройте WCP, выставите маркер напротив «Remove all Watermark» и нажмите на «Apply new settings».
Вы также можете вернуть «ватермарку» обратно, нажав на кнопку «Restore default settings»
- Дождитесь окончания процесса удаления «ватермарки», после чего выполните перезагрузку.
После окончания процесса удаления «ватермарки» обязательно перезагрузите ПК
Если вы вдруг захотите вернуть «ватермарку», оповещающую об активном «Тестовом режиме» через My WCP Watermark Editor (выбрав соответствующий инструмент «Restore default settings»), то автор статьи хотел бы вас предостеречь. Дело в том, что «процесс восстановления» через данную утилиту не всегда срабатывает корректно, из-за чего могут произойти незначительные сбои в работе вашего ПК, а именно «Рабочего стола» (исходя из личного опыта например, может пропасть фон или некоторые иконки, сбиться время и дата).
Удаление «водяного знака» с помощью Re-Loader Activator
Данная утилита, в первую очередь является «активатором» лицензии для ОС Windows. Однако её функционал также способен помочь пользователям с удалением «водяного знака Тестового режима» Windows. Стоит отметить, что Re-Loader Activator является не самым надёжным ПО, поэтому принимайте решение по его использованию только после «взвешивания» соответствующих рисков.
- Воспользуйтесь поисковой системой, найдите и скачайте с любого «программного сайта» Re-Loader Activator.
- Запустив утилиту, перейдите в категорию «Activation», поставьте маркер под значком Windows и нажмите на кнопку «Active».
Программа, после запуска автоматически ищет все «ватермарки» (информация о найденных знаках указывается в строке «I found logos»)
- Готово, после перезагрузки ПК с вашего «Рабочего стола» исчезнет оповещение о включенном «Тестовом режиме».
Повторное обновления системы
Чаще всего «спонтанное» появление оповещения об активированном «Тестовом режиме» обусловлено системным сбоем при установке компонентов сборки обновления Windows. Решением возникшей проблемы — будет повторное обновление системы через «Центр обновления». Для этого:
- Сочетанием клавиш WIN+I откройте настройки «Параметры», перейдите в категорию «Обновление и безопасность».
Настройки «Параметры» также можно открыть через меню «Пуск»
- Во вкладке «Центр обновления Windows» зайдите в «Журнал обновлений».
В окне настроек «Центр обновления Windows» вы также можете увидеть информацию о времени последнего установленного пакета обновлений
- После этого щёлкните по строке «Удалить обновления».
В «Журнале обновлений» вы также можете просматривать список установленных обновлений за всё время
- В появившемся окне «Удаления обновлений» выберите последний установленный пакет обновлений и нажмите на кнопку «Удалить».
Удалять необходимо только последнее обновление системы
- Перезагрузите ПК, после чего вновь зайдите в «Центр обновления Windows» и нажмите на кнопку «Проверка наличия обновлений».
После нажатия на кнопку проверки обновлений, процесс поиска и установки начнётся автоматически
- Дождитесь окончания процессов поиска и установки компонентов обновления, затем перезагрузите систему.
После установки всех файлов обновления система перезагрузиться автоматически
«Тестовый режим» является полезным дополнительным режимом работы системы Windows 10. Благодаря ему пользователи способны не только без проблем устанавливать различного рода программное обеспечение (не имеющего такого инструмента безопасности, как «проверка цифровой подписи), но и также подключать к своему ПК всевозможные электронные девайсы и быть уверенными в их корректной работе.
Обновлено: 08.10.2023
Обсудить и поддержать Это значение защищено политикой безопасной загрузки и не может быть изменено или удалено в новостях Windows 10 для решения проблемы; [ATTACH]Если вы видите, что значение защищено политикой безопасной загрузки и не может быть […] Эта статья Значение защищено политикой безопасной загрузки и не может быть. Обсуждение в разделе «Новости Windows 10», начатое WinClub 19 февраля 2021 г.
Это значение защищено политикой безопасной загрузки и не может быть изменено или удалено
Это значение защищено политикой безопасной загрузки и не может быть изменено или удалено – похожие темы — значение защищено безопасным
Журнал защиты безопасности Windows не удаляется
Журнал защиты безопасности Windows не удаляется. Все, что я читал, говорит о том, что безопасность Windows > Защита от вирусов и угроз > Журнал защиты должен отображаться по умолчанию только за 30 дней. Но мой был там дольше. Я следовал инструкциям.
Журнал защиты безопасности Windows не удаляется
Журнал защиты безопасности Windows не удаляется. Все, что я читал, говорит о том, что безопасность Windows > Защита от вирусов и угроз > Журнал защиты должен отображаться по умолчанию только за 30 дней. Но мой был там дольше. Я следовал инструкциям.
Журнал защиты безопасности Windows не удаляется
Журнал защиты безопасности Windows не удаляется. Все, что я читал, говорит о том, что безопасность Windows > Защита от вирусов и угроз > Журнал защиты должен отображаться по умолчанию только за 30 дней. Но мой был там дольше. Я следовал инструкциям.
Как отключить тестовый режим в Windows 10, если он защищен политикой безопасной загрузки?
Как отключить тестовый режим в Windows 10, если он защищен политикой безопасной загрузки?: Привет, мне интересно, как отключить этот огромный водяной знак тестового режима в Windows 10. Я попробовал обычный исправить, только чтобы столкнуться с этой ошибкой. Что я могу сделать.
Невозможно изменить данные значения ImagePath из редактора реестра
Невозможно изменить данные значения ImagePath из редактора реестра: Здравствуйте! Я пытаюсь отредактировать раздел реестра, но постоянно появляется сообщение об ошибке: [ПРИЛОЖЕНИЕ] Я пытался изменить разрешения, теперь это выглядит так: [ПРИЛОЖЕНИЕ] Это все еще не работает. Я не знаю, что еще делать. Помощь! Спасибо за ответы.
Невозможно изменить данные значения ImagePath из редактора реестра
Невозможно изменить данные значения ImagePath из редактора реестра: Здравствуйте! Я пытаюсь отредактировать раздел реестра, но постоянно появляется сообщение об ошибке: [ПРИЛОЖЕНИЕ] Я пытался изменить разрешения, теперь это выглядит так: [ПРИЛОЖЕНИЕ] Это все еще не работает. Я не знаю, что еще делать. Помощь! Спасибо за ответы.
Значения политик Auditpol и Gpedit.msc не совпадают
Значения политик Auditpol и Gpedit.msc не совпадают: я протестировал следующий сценарий на своем компьютере: 1. Открыл gpedit.msc 2. Перешел к «Конфигурация компьютера\Политики\Настройки Windows\Настройки безопасности» \Advanced Audit Policy Configuration\Audit Policies\Account Logon\Audit Credential Validation» 3. Он показал «Не настроено».
исключение сокета: попробуйте изменить значения реестра
Невозможно удалить или изменить приложение
Не удается удалить или изменить приложение. Каким-то образом на мой компьютер были загружены приложение Chromium и приложение Avast Free Antivirus. Я не могу удалить приложения или даже положить их в корзину. Я попытался использовать функцию чата, чтобы поговорить с ИТ-специалистами, и они получили удаленный доступ к моему компьютеру 3.
< бр />
< бр />
Этот форум закрыт. Спасибо за ваш вклад.
Отвечает:
Как отключить политику безопасной загрузки или разрешить изменение защищенных ею значений, чтобы включить тестовый режим?
Вопрос
Но на моем планшете Samsung Developer Preview (установленном с Community Preview) я не могу включить тестовый режим. Я получаю сообщение об ошибке «Это значение защищено политикой безопасной загрузки и не может быть изменено или удалено».
Есть предложения? Может быть, это не аппаратная проблема?
Ответы
На самом деле вы можете отключить принудительную подпись драйверов с помощью расширенного запуска в WCP. Для этого:
Экран-кнопка «Настройки» > «Дополнительные параметры ПК» > «Основные» > «Расширенный запуск (перезагрузить сейчас)»
Устранение неполадок > Дополнительные параметры > Параметры запуска Windows > Перезагрузить
Используйте клавиатуру и нажмите клавишу ввода для параметра «Отключить обязательное использование подписи дайвера» (или используйте увеличение/уменьшение громкости и блокировку поворота, чтобы выбрать параметр на планшете Samsung)
Все ответы
У меня не работает тестовая подпись в WCP, после перезагрузки я по-прежнему не могу использовать неподписанные драйверы, и метка тестового режима не появляется. Я единственный? есть другие вещи, которые не работают во время загрузки, например пользовательские действия
Безопасная загрузка в UEFI BIOS не имеет ничего общего с неподписанными драйверами устройств. Создайте новый пост с подробным описанием проблем, возникающих во время загрузки.
Билл — инженер службы поддержки — Microsoft CSG
Ответ на ваш вопрос, Тофан, заключается в том, что вам нужно подписать драйверы. Тестовый режим просто позволяет запускать драйверы, подписанные кем-либо, но не отключает обязательное соблюдение подписи драйверов.
На самом деле вы можете отключить принудительную подпись драйверов с помощью расширенного запуска в WCP. Для этого:
Экран-кнопка «Настройки» > «Дополнительные параметры ПК» > «Основные» > «Расширенный запуск (перезагрузить сейчас)»
Устранение неполадок > Дополнительные параметры > Параметры запуска Windows > Перезагрузить
Используйте клавиатуру и нажмите клавишу ввода для параметра «Отключить обязательное использование подписи дайвера» (или используйте увеличение/уменьшение громкости и блокировку поворота, чтобы выбрать параметр на планшете Samsung)
Здравствуйте, я следовал инструкциям jfrtc о том, как отключить обязательное использование подписи дисков в Windows 8, и благодаря этому мне удалось сделать то, что мне было нужно. Теперь у меня вопрос, мне нужно снова включить его, или он уже включен? Я вернулся туда, чтобы снова включить его, однако он показал «Отключить обязательное соблюдение подписи драйверов», и я верю, что это было сказано до того, как я отключил его. Значит ли это, что теперь он автоматически перезапускает себя?
Если я правильно помню, он включается автоматически при обычной перезагрузке. Вероятно, функция безопасности.
Центры разработки
Учебные ресурсы
Сообщество
Поддержка
Программы
© Корпорация Майкрософт, 2022 г.
Если вы используете определенные видеокарты, аппаратное обеспечение или операционные системы ПК, такие как Linux или предыдущая версия Windows, вам может потребоваться отключить безопасную загрузку.
Безопасная загрузка помогает убедиться, что ваш компьютер загружается с использованием только микропрограммы, которой доверяет производитель. Обычно вы можете отключить безопасную загрузку через меню прошивки ПК (BIOS), но способ ее отключения зависит от производителя ПК. Если у вас возникли проблемы с отключением безопасной загрузки после выполнения описанных ниже действий, обратитесь за помощью к производителю.
- После отключения безопасной загрузки и установки другого программного и аппаратного обеспечения вам может потребоваться восстановить заводское состояние компьютера, чтобы повторно активировать безопасную загрузку.
- Будьте осторожны при изменении настроек BIOS. Меню BIOS предназначено для опытных пользователей, и в нем можно изменить параметр, который может помешать правильному запуску вашего ПК. Обязательно точно следуйте инструкциям производителя.
Отключить безопасную загрузку
Прежде чем отключать безопасную загрузку, подумайте, нужно ли это. Время от времени ваш производитель может обновлять список доверенного оборудования, драйверов и операционных систем для вашего ПК. Чтобы проверить наличие обновлений, перейдите в Центр обновления Windows или посетите веб-сайт производителя.
Откройте меню BIOS ПК:
Вы часто можете получить доступ к этому меню, нажав клавишу во время загрузки компьютера, например F1, F2, F12 или Esc.
В Windows удерживайте клавишу Shift, выбирая «Перезагрузить». Перейдите в раздел «Устранение неполадок» > «Дополнительные параметры: настройки встроенного ПО UEFI».
Найдите параметр «Безопасная загрузка» в меню BIOS. Если возможно, установите для него значение «Отключено». Этот параметр обычно находится либо на вкладке «Безопасность», либо на вкладке «Загрузка», либо на вкладке «Аутентификация».
Сохранить изменения и выйти. ПК перезагружается.
Установите видеокарту, оборудование или операционную систему, несовместимую с безопасной загрузкой.
В некоторых случаях может потребоваться изменить другие параметры микропрограммы, например включить модуль поддержки совместимости (CSM) для поддержки устаревших операционных систем BIOS. Чтобы использовать CSM, вам также может потребоваться переформатировать жесткий диск с использованием формата основной загрузочной записи (MBR), а затем переустановить Windows. Дополнительные сведения см. в разделе Программа установки Windows: установка с использованием стиля разделов MBR или GPT.
Повторно включить безопасную загрузку
Удалите все видеокарты, оборудование или операционные системы, несовместимые с безопасной загрузкой.
Откройте меню BIOS ПК:
Вы часто можете получить доступ к этому меню, нажав клавишу во время загрузки компьютера, например F1, F2, F12 или Esc.
В Windows удерживайте клавишу Shift, выбирая «Перезагрузить». Перейдите в раздел «Устранение неполадок» > «Дополнительные параметры: настройки встроенного ПО UEFI».
Найдите параметр «Безопасная загрузка» и, если возможно, установите для него значение «Включено». Этот параметр обычно находится либо на вкладке «Безопасность», либо на вкладке «Загрузка», либо на вкладке «Аутентификация».
На некоторых ПК выберите «Пользовательский», а затем загрузите ключи безопасной загрузки, встроенные в ПК.
Если ПК не позволяет включить безопасную загрузку, попробуйте сбросить настройки BIOS до заводских.
Сохранить изменения и выйти. ПК перезагружается.
Если компьютер не загружается после включения безопасной загрузки, вернитесь в меню BIOS, отключите безопасную загрузку и попробуйте снова загрузить компьютер.
В некоторых случаях вам может потребоваться обновить или удалить все до исходного состояния, прежде чем вы сможете включить безопасную загрузку. Дополнительные сведения см. в разделе Как восстановить, обновить или удалить все.
Если описанные выше действия не помогли, но вы по-прежнему хотите использовать безопасную загрузку, обратитесь за помощью к производителю.
По умолчанию Windows не загружает драйверы режима ядра с тестовой подписью. Чтобы изменить это поведение и разрешить загрузку драйверов с тестовой подписью, используйте редактор данных конфигурации загрузки, BCDEdit.exe, чтобы включить или отключить TESTSIGNING, параметр конфигурации загрузки. Для включения этой опции у вас должны быть права администратора.
Для 64-разрядных версий Windows Vista и более поздних версий Windows политика подписывания кода режима ядра требует, чтобы весь код режима ядра имел цифровую подпись. Однако в большинстве случаев неподписанный драйвер можно установить и загрузить в 32-разрядных версиях Windows Vista и более поздних версиях Windows. Дополнительные сведения см. в разделе Политика подписи драйверов.
Требуются права администратора
Чтобы использовать BCDEdit, вы должны быть членом группы администраторов в системе и запускать команду из командной строки с повышенными привилегиями. Чтобы открыть окно командной строки с повышенными привилегиями, введите cmd в поле поиска на панели задач Windows, выберите и удерживайте (или щелкните правой кнопкой мыши) «Командная строка» в результатах поиска, а затем выберите «Запуск от имени администратора».
Для использования BCDEdit для изменения данных конфигурации загрузки требуются права администратора. Изменение некоторых параметров загрузочной записи с помощью BCDEdit /set может сделать ваш компьютер неработоспособным. В качестве альтернативы используйте утилиту настройки системы (MSConfig.exe), чтобы изменить параметры загрузки.
Включить или отключить использование кода с тестовой подписью
Запустите командные строки BCDEdit, чтобы включить или отключить загрузку кода с тестовой подписью. Чтобы изменение вступило в силу, будь то включение или отключение параметра, необходимо перезагрузить компьютер после изменения конфигурации.
Чтобы включить код с тестовой подписью, используйте следующую командную строку BCDEdit:
Начиная с Windows 10 версии 1507, если у вас включена функция целостности памяти/HVCI (целостность кода гипервизора), необходимо выполнить тестовую подпись двоичного файла с помощью любого самостоятельно созданного тестового сертификата. Неподписанный двоичный файл не поддерживается.
Чтобы отключить использование кода с тестовой подписью, используйте следующую командную строку BCDEdit:
На следующем рисунке показан результат использования командной строки BCDEdit для включения тестовой подписи.
Поведение Windows при загрузке кода с тестовой подписью включено
Если включена загрузка кода с тестовой подписью, Windows делает следующее:
Отображает водяной знак с текстом «Тестовый режим» во всех четырех углах рабочего стола, чтобы напомнить пользователям, что в системе включено тестовое подписание. Примечание. Начиная с Windows 7, Windows отображает этот водяной знак только в правом нижнем углу рабочего стола.
Отображает водяной знак с текстом «Тестовый режим» в левом нижнем углу рабочего стола, чтобы напомнить пользователям, что в системе включено тестовое подписание.
Загрузчик операционной системы и драйверы загрузки ядра, подписанные любым сертификатом. Проверка сертификата не требуется для подключения к доверенному корневому центру сертификации. Однако каждый файл образа драйвера должен иметь цифровую подпись.
Читайте также:
- Слишком много пользователей вошли в систему Windows Server 2019
- Teardown не работает в Windows 7
- Как обновить игровую панель xbox в Windows 10
- Слетели драйвера usb портов для windows 7
- Как запустить плитки в Windows 10






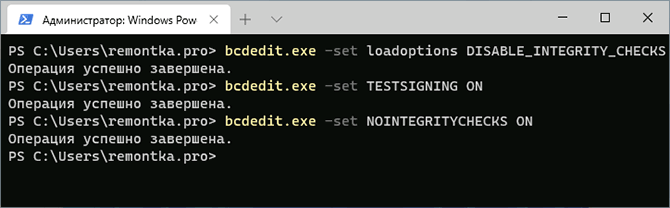
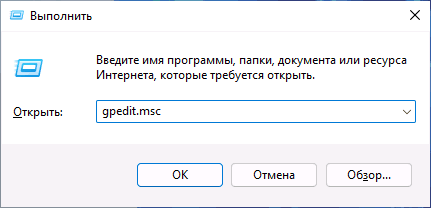
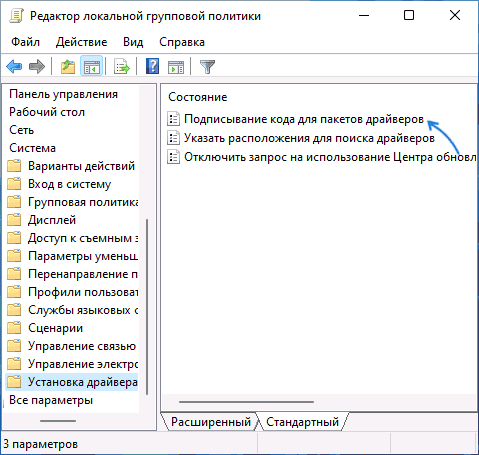
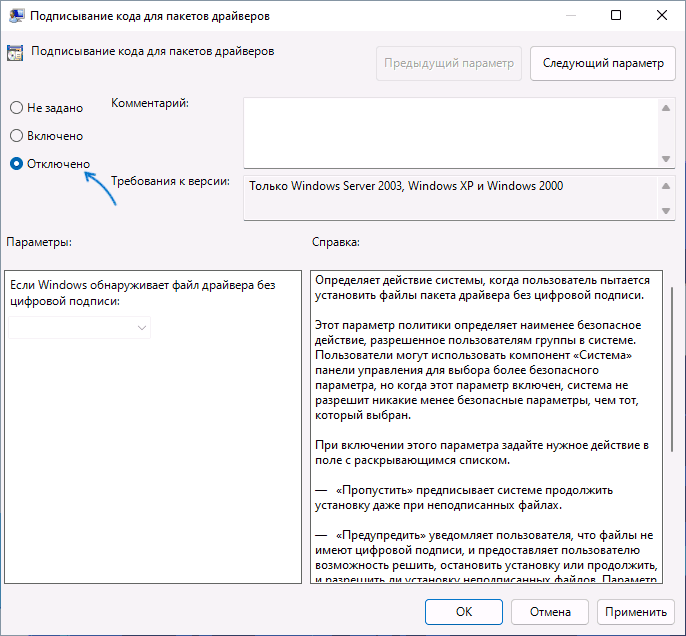












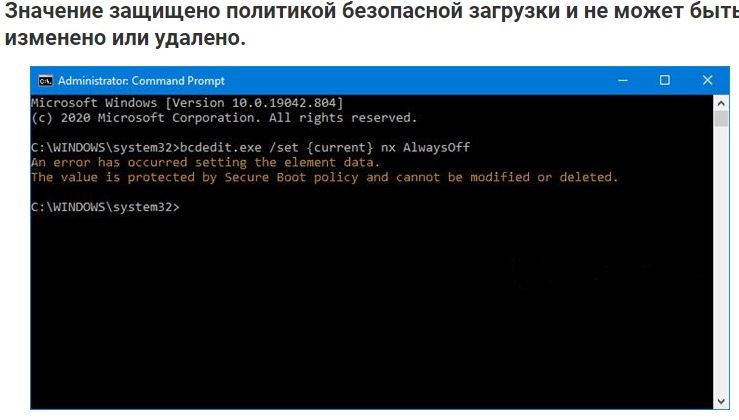





 Внизу загрузочного экрана имеется информация о горячей клавише для входа в «БИОС» (Boot Menu)
Внизу загрузочного экрана имеется информация о горячей клавише для входа в «БИОС» (Boot Menu) Если в настройках «БИОС» отсутствует строка «Secure Boot», значит на вашем ПК нет систему блокировки «Тестового режима» Windows
Если в настройках «БИОС» отсутствует строка «Secure Boot», значит на вашем ПК нет систему блокировки «Тестового режима» Windows Обязательно запускайте «Командную строку» от имени администратора, иначе внесённые в систему изменения могут не сработать
Обязательно запускайте «Командную строку» от имени администратора, иначе внесённые в систему изменения могут не сработать Новую команду необходимо вводить только после появления надписи «Операция успешно завершена»
Новую команду необходимо вводить только после появления надписи «Операция успешно завершена» После активации «Тестового режима», на вашем «Рабочем столе» появится соответствующее оповещение
После активации «Тестового режима», на вашем «Рабочем столе» появится соответствующее оповещение При наборе команды обязательно соблюдайте регистр букв
При наборе команды обязательно соблюдайте регистр букв При вводе команды соблюдайте пробелы
При вводе команды соблюдайте пробелы Обязательно перезагружайте ПК через «Строку задач», а не через меню «Пуск» (иначе настройки могут не сохраниться)
Обязательно перезагружайте ПК через «Строку задач», а не через меню «Пуск» (иначе настройки могут не сохраниться) В стартовом окне инсталлятора также расположена информация о вашей системе
В стартовом окне инсталлятора также расположена информация о вашей системе После подтверждения, установка начнётся автоматически
После подтверждения, установка начнётся автоматически После установки утилиты обязательно перезагрузите ПК
После установки утилиты обязательно перезагрузите ПК Вы также можете вернуть «ватермарку» обратно, нажав на кнопку «Restore default settings»
Вы также можете вернуть «ватермарку» обратно, нажав на кнопку «Restore default settings» После окончания процесса удаления «ватермарки» обязательно перезагрузите ПК
После окончания процесса удаления «ватермарки» обязательно перезагрузите ПК Программа, после запуска автоматически ищет все «ватермарки» (информация о найденных знаках указывается в строке «I found logos»)
Программа, после запуска автоматически ищет все «ватермарки» (информация о найденных знаках указывается в строке «I found logos») Настройки «Параметры» также можно открыть через меню «Пуск»
Настройки «Параметры» также можно открыть через меню «Пуск» В окне настроек «Центр обновления Windows» вы также можете увидеть информацию о времени последнего установленного пакета обновлений
В окне настроек «Центр обновления Windows» вы также можете увидеть информацию о времени последнего установленного пакета обновлений В «Журнале обновлений» вы также можете просматривать список установленных обновлений за всё время
В «Журнале обновлений» вы также можете просматривать список установленных обновлений за всё время Удалять необходимо только последнее обновление системы
Удалять необходимо только последнее обновление системы После нажатия на кнопку проверки обновлений, процесс поиска и установки начнётся автоматически
После нажатия на кнопку проверки обновлений, процесс поиска и установки начнётся автоматически После установки всех файлов обновления система перезагрузиться автоматически
После установки всех файлов обновления система перезагрузиться автоматически