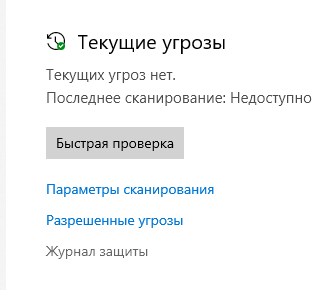07.11.2020
Что делать если вылетает журнал защиты виндовс. Он заблокировал один файл, а я не могу разрешить его!
Дополнено (1).
Дополнено (2). После нажатия на «Журнал защиты» Он просто закрывается

24.10.2020
Поставить нормальную ОС

24.10.2020
То есть Ты не можешь добавить файл в исключения антивируса?

05.01.2021
таже проблема, не знаю как решить
- Безопасность Windows — Журнал защиты — Исправление не завершено проблема Показывает троян и информацию о нём. Кнопки ДЕЙСТВИЯ нет и удалить его не могу. Показывает что находится он в папке Загрузки но там тоже ничего нет.
- Журнал событий виндовс Смотря журнал событий винды заметил ошибки и предупреждения с разными кодами события. Какие коды событий негативно влияют на систему, а какие можно не фиксить так как Они не предоставляют угрозы для системы?
- Не открывается журнал Защиты Windows Defender Короче, ситуация такова. При открытии журнала Защиты стандартного анти-вируса от Майков, окошко с антивирусом зависает и через пару секунд вылетает. Поддержка Microsoft беспомощна, все толдычат одно и тоже, и всё равно не помогает.
- Прошу помощи (журнал защиты виндовс) Как очистить запись: доступ к папкам заблокирован. Из журнала защиты в виндовс 10? Именно очистить эту запись, я могу очистить другие записи, удалив папку сервис, а эту нет, прошу помощи
Добавить комментарий
Содержание
- Если Защитник Windows виснет или вылетает после обновления системы
- Не открывается Журнал Защиты Виндовс
- Ответы (6)
- После открытия журнала защиты он закрывается через 2 секунды сам
- Ответы (4)
- Как можно почистить журнал защиты в ОС Виндовс 10, 3 способа удаления угроз
- Для чего это нужно?
- Как очистить журнал защиты в Windows 10
- Изменение истории защиты
- Удаление сразу всей истории
- Очистка через просмотр событий
- Центр безопасности Защитника Windows — стартует и сразу закрывается
Если Защитник Windows виснет или вылетает после обновления системы
После давешнего обновления системы Защитник Windows теперь во время сканирования либо наглухо виснет примерно на половине, либо вообще вылетает.
Правда, «Быстрая проверка» работает нормально (вроде как), а происходит такое только, если запускать Защитник на «Полное сканирование».
Как выяснилось, проблема возникает из-за ошибки в системе антивирусной защиты. Точнее, даже не одна проблема, а целая их серия. Судя по данным, которые сохраняются в «Просмотре событий» и в Брандмауэре Windows.
В частности, по факту возникновения упомянутого бага с Защитником «Просмотр событий» фиксирует сразу и APPCRASH в журнале приложений, и пишет, что служба «Антивирусная программа «Защитника Windows» неожиданно прервана в журнале «Система»:
Служба «Антивирусная программа «Защитника Windows» неожиданно прервана. Это произошло (раз):1.
Либо в том же журнале «Система» появляется куча ошибок, в описании которых указано, что служба «Антивирусная программа «Защитника Windows» была неожиданно прервана с отказом в доступе.
Если же Защитник вылетел в процессе сканирования и потом попытаться открыть его заново, то система выдает ошибку «Служба работы с угрозами остановлена. Перезапустите ее»:
И по итогу получается, что остановить это безобразие и добраться до Защитника можно только после «ручного» запуска «Антивирусной программы «Защитника Windows» через «Просмотр локальных служб» Windows.
Ну и еще отметим, что после обновления версии определения Защитника (с v.1.313.1638.0 до v.1.313.1666.0) проблема осталась. И пока так…
Не открывается Журнал Защиты Виндовс
Доброе время Суток. Проблема проста, Не открывается Журнал Защиты, при Запуски Журнала он Сам закрывается.
по мима Этого Была Стычка с Сервера Для игры CSS.. Защита ругалась на многи файлы Сервера, Пришлось удалить но он все равно Отображает Проблему Бута эти файлы есть
Что нужно сделать чтоб Журнал открылся
Ответы (6)
2 польз. нашли этот ответ полезным
Был ли этот ответ полезным?
К сожалению, это не помогло.
Отлично! Благодарим за отзыв.
Насколько Вы удовлетворены этим ответом?
Благодарим за отзыв, он поможет улучшить наш сайт.
Насколько Вы удовлетворены этим ответом?
Благодарим за отзыв.
Был ли этот ответ полезным?
К сожалению, это не помогло.
Отлично! Благодарим за отзыв.
Насколько Вы удовлетворены этим ответом?
Благодарим за отзыв, он поможет улучшить наш сайт.
Насколько Вы удовлетворены этим ответом?
Благодарим за отзыв.
Нужно очистить журнал защиты, сделать это можно вот так:
- C:\ProgramData\Microsoft\Windows Defender\Scans\History
- Удалите папку Service.
Чтобы в будущем, хоть как-то избежать проблемы (не могу сказать сработает ли это, но лишним не будет):
Запустите PowerShell от имени администратора и введите команду ниже:
- Set-MpPreference -ScanPurgeItemsAfterDelay 5
- Где 5 на конце это количество дней хранения истории в журнале защиты.
2 польз. нашли этот ответ полезным
Был ли этот ответ полезным?
К сожалению, это не помогло.
Отлично! Благодарим за отзыв.
Насколько Вы удовлетворены этим ответом?
Благодарим за отзыв, он поможет улучшить наш сайт.
Насколько Вы удовлетворены этим ответом?
Благодарим за отзыв.
Был ли этот ответ полезным?
К сожалению, это не помогло.
Отлично! Благодарим за отзыв.
Насколько Вы удовлетворены этим ответом?
Благодарим за отзыв, он поможет улучшить наш сайт.
Насколько Вы удовлетворены этим ответом?
Благодарим за отзыв.
Точно такая же проблема Журнал защиты закрывается.
Это не помогает:
«Нужно очистить журнал защиты, сделать это можно вот так:
- C:\ProgramData\Microsoft\Windows Defender\Scans\History
- Удалите папку Service .
- »
Это не помогает, хот 5, хоть 1, 0 толку нет:
«Запустите PowerShell от имени администратора и введите команду ниже:
- Set-MpPreference -ScanPurgeItemsAfterDelay 5»
Это тоже проделал, ошибок нет:
« 3. Проверьте систему на ошибки и восстановите их:
После открытия журнала защиты он закрывается через 2 секунды сам
Я описал в кратце в самой теме, пытался делать многое. Винду я переустановил пару часов назад.
Да и в командной строке всякая **** не понятная..
Ответы (4)
Был ли этот ответ полезным?
К сожалению, это не помогло.
Отлично! Благодарим за отзыв.
Насколько Вы удовлетворены этим ответом?
Благодарим за отзыв, он поможет улучшить наш сайт.
Насколько Вы удовлетворены этим ответом?
Благодарим за отзыв.
Влад, пол часа назад —_—
Я же только винду переустановил капздец
Был ли этот ответ полезным?
К сожалению, это не помогло.
Отлично! Благодарим за отзыв.
Насколько Вы удовлетворены этим ответом?
Благодарим за отзыв, он поможет улучшить наш сайт.
Насколько Вы удовлетворены этим ответом?
Благодарим за отзыв.
Был ли этот ответ полезным?
К сожалению, это не помогло.
Отлично! Благодарим за отзыв.
Насколько Вы удовлетворены этим ответом?
Благодарим за отзыв, он поможет улучшить наш сайт.
Насколько Вы удовлетворены этим ответом?
Благодарим за отзыв.
Какие полномочия? Здесь отвечают только такие же пользователи как и вы.
Судя по картинке, у вас проблема с учетной записью. Создайте для проверки новую локальную учетную запись.
Был ли этот ответ полезным?
К сожалению, это не помогло.
Отлично! Благодарим за отзыв.
Насколько Вы удовлетворены этим ответом?
Благодарим за отзыв, он поможет улучшить наш сайт.
Как можно почистить журнал защиты в ОС Виндовс 10, 3 способа удаления угроз
Пользователи ОС Виндовс 10 знают, что на рабочем столе неподалеку от значка Моего компьютера есть новый системный ярлычок — сине-голубой символ щита. Так обозначен встроенный Защитник. Он работает по принципу антивируса и фильтра, который ведет учет атак и регулирует установку и активность сомнительных программ. Но периодически на ярлычке появляется восклицательный знак. Чтоб его убрать, необходимо знать, как очистить журнал защиты в системе Виндовс 10.
Для чего это нужно?
Защитник Windows хранит информацию в виде записей с временными отметками о каждой шпионской программе или потенциальной угрозе для системы. Учет ведется, даже если нежелательное ПО отправить на карантин или удалить полностью. Информация в журнале хранится в течение месяца, а потом обычно самоудаляется.
Если Защитник показывает историю угроз, которым больше 30 суток, это чревато зависанием, торможением, некорректной работой ОС. Да и сам Windows Defender будет вылетать, потому что места для дальнейшего ведения базы безопасности у него не будет. Чтобы такого не происходило, необходимо регулярно очищать журнал безопасности или хотя бы увеличить срок хранения учетных данных.
Как очистить журнал защиты в Windows 10
Сегодня доступны два способа очистки журнала Windows Defender. Оба вполне просты и понятны даже тому, кто ни разу не залезал в программную начинку своего компьютера.
Изменение истории защиты
Понадобится активировать программу Power Shell с аккаунта Администратора и прописать там код:
- Set-MpPreference -ScanPurgeItemsAfterDelay 7. Цифра на конце — это количество суток, которое будет храниться история выявленных угроз, можно вписать любую, от 1 до 30. Большее число крайне нежелательно.
- Нажать «ВВОД» и перезагрузить устройство. С этого момента журнал Защитника в Виндовса будет обновляться в указанном промежутке.
Удаление сразу всей истории
Когда ненужной информации в журнале защиты Windows накопилось столько, что его требуется очистить полностью, то следует действовать так:
- Заходим в диск С. Как правило, на нем хранятся все файлы «родных» программ.
- Совершаем переход: ProgramData\Microsoft\Windows Defender\Scans\History.
- Находим папку «Сервис» («Service») и удаляем.
- Когда Защитник выявит новые угрозы, он автоматически создаст идентичную папку заново.
Перед процессом лучше выключить защиту в реальном времени и защиту из Облака. В противном случае они будут «ругаться». По завершению обязательно вновь активировать их.
Очистка через просмотр событий
При помощи утилиты через окно «Выполнить» также можно решить возникшую проблему:
- Вызываем нужную функцию клавишами «Win+R».
- Вписываем в строку ввода «eventvwr» и жмем «Enter».
- Появится окно с тремя колонками. Уходим в левую, и там проходим путь: «Журналы приложений и служб» => «Microsoft» => «Windows» => «Windows Defender» = > «Operational».
- Далее уже в правой части выбираем опцию «Очистить журнал».
- Жмем аналогичную кнопку в нижней части маленького окна. Готово.
- Стоит также знать, что в Windows 10, версии 1903 данный метод не работает.
Windows Defender защищает не только программы, которые есть на компьютере. Он бережет личные конфиденциальные данные пользователя. В первую очередь, логин и пароль для доступа к аккаунту, банковские данные, телефон и все остальное, что было указано при регистрации.
Историю журнала безопасности рекомендуют периодически очищать, независимо от того, появился ли восклицательный знак на ярлычке рабочего стола или нет. Так у Защитника будет свободное место для создания данных о текущих угрозах и своевременная возможность обновиться.
Центр безопасности Защитника Windows — стартует и сразу закрывается
Проблема следующая — в трее иконка Windows Defender отображается с красным крестиком, при наведении на нее пишет: требуются действия. Правый клик -> Открыть, появляется окно Центра безопасности Защитника Windows и через 2-3 секунды закрывается.
При просмотре событий: появляются 2 события с кодом 1000 и 5973.
«Имя сбойного приложения: SecHealthUI.exe, версия: 10.0.15063.0, метка времени: 0x58ccbce5
Имя сбойного модуля: SecHealthUIDataModel.dll, версия: 0.0.0.0, метка времени: 0x58ccbc8d
Код исключения: 0xc0000409
Смещение ошибки: 0x000000000002f700
Идентификатор сбойного процесса: 0x2dfc
Время запуска сбойного приложения: 0x01d2d405c0af781d
Путь сбойного приложения: C:\Windows\SystemApps\Microsoft.Windows.SecHealthUI_cw5n1h2txyewy\SecHealthUI.exe
Путь сбойного модуля: C:\Windows\SystemApps\Microsoft.Windows.SecHealthUI_cw5n1h2txyewy\SecHealthUIDataModel.dll
Идентификатор отчета: b33b666c-1e8e-4bce-a17c-c8d82e72e2f6
Полное имя сбойного пакета: Microsoft.Windows.SecHealthUI_10.0.15063.0_neutral__cw5n1h2txyewy
Код приложения, связанного со сбойным пакетом: SecHealthUI»
«Сбой активации приложения Microsoft.Windows.SecHealthUI_cw5n1h2txyewy!SecHealthUI. Ошибка: Сбой при удаленном вызове процедуры.. Дополнительные сведения см. в журнале Microsoft-Windows-TWinUI/Operational.»
Указанный журнал: Microsoft-Windows-TWinUI/Operational — отсутствует.
Download Windows Speedup Tool to fix errors and make PC run faster
If Windows Security or Defender closes immediately after opening or crashes in Windows 11/10, here are some fixes to eliminate the issue. There could be times when you might not be able to use Windows Security on your Windows 11/10 computer due to various reasons. It may close immediately after opening or start freezing or crashing on your computer. You could follow the following guides to mitigate the problem.
If your Windows Security closes immediately after opening – or crashes on your Windows 11/10 computer, follow these troubleshooting steps to fix the issue:
- Run antivirus scan at Boot time
- Use SFC
- Run DISM
- Repair or Reset Windows Security
- Disable or Uninstall Third-party antivirus
- Troubleshoot in Clean Boot State
- Cloud Reset or Reset this PC
To learn more about solutions in detail, continue reading.
1] Run antivirus scan at Boot time
Windows Security allows users to scan the computer in Safe Mode or at Boot time. The option is called Microsoft Defender Offline scan, which you can find in the Virus & threat protection > Scan options in Windows Security. After choosing the option, you need to click the Scan now button.
You can scan your computer in Safe Mode or Boot time using any antivirus. There are some antivirus software that allow users to scan their PC at Boot-Time – they offer such an option. If your installed antivirus supports that option, you could use it.
2] Use SFC or System File Checker
System File Checker is a command-line utility build into Windows 11/10 computer to identify and fix corrupt system files. You need to use the sfc /scannow command in an elevated Command Prompt window to run it on your PC. However, if you do not know about the SFC scan, it is recommended to follow this tutorial.
3] Run DISM
DISM or Deployment Image Servicing and Management is another command-line tool that you can find on your Windows 11/10 computer. It fixes common issues with system apps like Windows Security. Follow this guide to learn how to run DISM tool to fix Windows Security issues.
4] Repair or Reset Windows Security
To repair Windows Security, do the following:
- Press the Win+I key on the keyboard to open Settings.
- Click on App settings on the left side
- Under Installed apps, search for Windows Security
- Click on the 3 dots and select Advanced option
- On the next page, click on the Repair button in Settings.
- Click on Repair to confirm.
5] Disable Third-party antivirus
If you installed a third-party antivirus, you might get the same problem on your computer. Windows 11/10 disables Windows Security when you install a third-party antivirus. In the meantime, if you try to open the in-built security tool, you may come across the issue as stated here. Therefore, disable the third-party antivirus and check if it solves the issue or not.
6] Troubleshoot in Clean Boot State
Clean Boot is such a state that allows users to boot their computers without additional services. In other words, it lets users determine whether the source of the problem is a third-party app or something else. For that, you need to follow this tutorial to learn how you can troubleshoot in the Clean Boot state in Windows 11/10 PC.
7] Cloud reset or Reset this PC
If nothing is working to fix the issue, you need to reset your computer to the factory defaults. When you reset your PC, it goes into the default settings and fixes the issue immediately. You might need to consider resetting your computer to eliminate the problem. You could also use the Cloud Reset option.
Why does my Windows Security keep closing?
There could be various reasons why Windows Security keeps closing on your Windows 11/10 computer. From a third-party antivirus to a corrupted system file, anything can be accountable for this problem. However, if you get this issue, you can follow the solutions mentioned above in this article.
How do I fix Windows Defender from closing?
To fix Windows Defender from closing immediately after opening, you need to use the System File Checker, run the DISM tool, disable third-party antivirus, or troubleshoot in the Clean Boot state. However, if nothing is working, you can reset the PC to get it fixed.
That’s all! Hope this guide helped.
Read: List of Microsoft Defender error codes and solutions.
Anand Khanse is the Admin of TheWindowsClub.com, a 10-year Microsoft MVP (2006-16) & a Windows Insider MVP (2016-2022). Please read the entire post & the comments first, create a System Restore Point before making any changes to your system & be careful about any 3rd-party offers while installing freeware.
Windows 10 журнал защиты недавние действия отсутствуют + видео обзор
Примечание: История защиты сохраняет события только в течение двух недель, после чего они исчезнут с этой страницы.
События отображаются как серии карточек в истории защиты. Если вам нужно ваше внимание на карточке, вы увидите один из двух цветных значков на значке карточки.
Красный — это серьезный элемент, который требует немедленного внимания.
Желтый — этот элемент не является срочным, но его следует проверять по возможности.
Щелкнув карточку, вы можете развернуть ее и получить дополнительные сведения. Ниже приведены некоторые наиболее распространенные записи, которые могут быть видны.
Оповещения о вредоносных программах
Если антивирусная программа Microsoft Defender обнаруживает часть вредоносных программ, она будет записана в журнал защиты.
Обнаружена угроза безопасности: требуется действие
Это говорит о том, что в антивирусной программе Microsoft Defender обнаружена возможная угроза, и вам нужно принять решение о том, как ее обрабатывать. Если выбрать раскрывающийся список действия в правом нижнем углу, вы можете подать ему возможность помещать его в карантин, а также в случае уверенности в том, что этот элемент был ложным, как угроза, которую можно Разрешить на устройстве.
Если вы выберете вариант Разрешить и позже хотите отменить это действие, перейдите на страницу Разрешенные угрозы и вы можете удалить ее из списка разрешенных.
Угроза в карантине
Удаление — удаляет угрозу с устройства.
Угроза заблокирована
Это означает, что защитник заблокировал и удалил угрозу на вашем устройстве. На вашем веб-этапе никаких действий не требуется, но вы можете решить, как она достигают вашего компьютера, чтобы снизить риск повторения ошибки. Наиболее распространенные способы получения угрозы включают в себя небезопасное вложение в сообщение электронной почты, которое можно загрузить с небезопасного веб-сайта или с помощью зараженного устройства USB Storage.
Если вы считаете, что это «ложный», и что файл безопасен, вы можете выбрать действия и нажать кнопку Разрешить. Эта угроза уже удалена, поэтому она доступна только при следующем просмотре этого файла. Если вы хотите использовать его, вам потребуется скачать файл заново.
Исправление не завершено
Это говорит о том, что антивирусная программа Microsoft Defender выполнила шаги по устранению угрозы, но не может успешно завершить эту чистку. Выберите карточку, чтобы развернуть ее, и просмотрите дополнительные действия, которые необходимо выполнить.
Потенциально нежелательные приложения (к)
Нежелательные приложения — это категория программного обеспечения, которая может вызвать медленное выполнение вашего компьютера, отобразить неожиданные баннеры или, в худшем случае, установить другое программное обеспечение, которое может быть более опасным или ненавязчивым. Она не передается на уровень вредоносных программ, но она по-прежнему делает все, что вы, возможно, не сделаете.
Если вы хотите убедиться, что для вашего устройства включена функция блокировки к, ознакомьтесь со статьей защита компьютера от потенциально нежелательных приложений.
Это приложение заблокировано
SmartScreen защитника Майкрософт может блокировать потенциально нежелательные приложения до их установки, и если это случится, вы увидите в журнале защиты событие «заблокировано».
Если вы считаете, что блок был ошибочным и вы хотите разрешить выполнение этого файла, вы можете выбрать действия, а затем Разрешить. На этом этапе вам потребуется загрузить файл, чтобы использовать его.
Если вы выберете вариант Разрешить и позже хотите отменить это действие, перейдите на страницу Разрешенные угрозы и вы можете удалить ее из списка разрешенных.
Важная служба отключена
Защитник Windows получил новый «Журнал защиты» в Windows 10 19H1
Microsoft утверждает, что Windows 10 является самой безопасной операционной системой, когда-либо выпускаемой компанией. Без сомнений, ключевым компонентом в арсенале безопасности Windows является именно антивирусная программа Защитник Windows.
Несмотря на то, что системное приложение безопасности уже получает хвалебные оценки исследователей и демонстрирует высокую эффективность защиты, которой могут похвастаться только треть решений в индустрии, Microsoft продолжает совершенствовать свой продукт, и в Windows 10 19H1 пользователи получат новые улучшения.
Безопасность Windows в Windows 10, версия 1903 (19H1)
Мы уже рассказывали вам о новой «Защите от подделки» в Windows 10 Build 18305 (19H1), которая позволит предотвратить несанкционированное изменение критически важных настроек безопасности операционной системы.
В дополнение к защите от подделки, Защитник Windows также получит новую функцию «Журнал защиты», который упростит анализ событий безопасности и даст четкое представление о действиях антивируса Microsoft в системе.
Редмонд отмечает, что при разработке обновленной функции принимались во внимание предложения и отзывы пользователей. Теперь данный журнал предоставит гораздо больше информации, чем просто список обнаруженных вредоносных программ. Пользователь сможет просматривать информацию о событиях срабатывания защиты «Контролируемый доступ к папкам», если вы используете данный компонент дополнительной защиты.
Также был серьезно переработан пользовательский интерфейс журнала. При его создании разработчики следовали более простому и последовательному подходу – теперь пользователи могут получить больше полезной информации о вредоносных программах, обнаруженных на вашем устройстве. Кроме того, в журнале защиты теперь будут показываться рекомендации по устранению вредоносных заражений и по общему улучшению уровня безопасности системы.
Microsoft подробно рассказала о новом журнале защиты:
Новая функция Журнал защиты по-прежнему будет показывать информацию об обнаружениях антивирусной программы Защитник Windows, но в более детализированной и простой для понимания форме вместе с доступными действиями. Также в журнал добавлены события функции «Контролируемый доступ к папкам», а также срабатывания правил снижения поверхности атаки (Attack Surface Reduction).
Если вы запускаете сканирования Автономного Защитника Windows, то все обнаружения данного инструмента также будут показаны в журнале. Также вы увидите полезные рекомендации в списке событий.
Получить доступ к новому журналу защиты очень просто. Запустите приложение «Безопасность Windows» из иконки системного трея или введя соответствующий запрос в меню Пуск. Затем перейдите по следующему пути:
Если в системе никогда не обнаруживались зловреды, то журнал будет полностью пустым. Если же Защитник Windows и его компоненты сталкивались с вредоносными программами, то увидите подробную информацию о статусе и дате и времени идентификации угрозы.
При выборе конкретной угрозы откроется блок с дополнительной информацией: название вредоносной программы, уровень опасности, статус и дата обнаружения, связанные объекты, название инфицированного файла, месторасположение зараженного файла и ссылка, если файл был загружен из Интернета.
Журнал защиты предполагает несколько видов фильтров для сегментации представляемых данных: рекомендации, файлы в карантине и удаленные файлы. Вы также сможете посмотреть только те объекты, которые были заблокированы функцией «Контролируемый доступ к папкам» и сгруппировать угрозы по уровню опасности.
Новая функция будет доступна для всех пользователей Windows 10 19H1, независимо от редакции системы. Релиз обновления запланирован на весну 2019 года. Как правило работа над весенними обновлениями функций заканчивается в марте, а публичное развертывание стартует в апреле.
В ближайшие месяцы Защитник Windows может получить дополнительные улучшения, но сейчас вы можете попробовать журнал защиты, установив сборку Windows 10 Insider Preview на канале «Ранний доступ».
Не открывается Журнал Защиты Виндовс
Доброе время Суток. Проблема проста, Не открывается Журнал Защиты, при Запуски Журнала он Сам закрывается.
по мима Этого Была Стычка с Сервера Для игры CSS.. Защита ругалась на многи файлы Сервера, Пришлось удалить но он все равно Отображает Проблему Бута эти файлы есть
Что нужно сделать чтоб Журнал открылся
Ответы (6)
2 польз. нашли этот ответ полезным
Был ли этот ответ полезным?
К сожалению, это не помогло.
Отлично! Благодарим за отзыв.
Насколько Вы удовлетворены этим ответом?
Благодарим за отзыв, он поможет улучшить наш сайт.
Насколько Вы удовлетворены этим ответом?
Благодарим за отзыв.
Был ли этот ответ полезным?
К сожалению, это не помогло.
Отлично! Благодарим за отзыв.
Насколько Вы удовлетворены этим ответом?
Благодарим за отзыв, он поможет улучшить наш сайт.
Насколько Вы удовлетворены этим ответом?
Благодарим за отзыв.
Нужно очистить журнал защиты, сделать это можно вот так:
Чтобы в будущем, хоть как-то избежать проблемы (не могу сказать сработает ли это, но лишним не будет):
Запустите PowerShell от имени администратора и введите команду ниже:
2 польз. нашли этот ответ полезным
Был ли этот ответ полезным?
К сожалению, это не помогло.
Отлично! Благодарим за отзыв.
Насколько Вы удовлетворены этим ответом?
Благодарим за отзыв, он поможет улучшить наш сайт.
Насколько Вы удовлетворены этим ответом?
Благодарим за отзыв.
Был ли этот ответ полезным?
К сожалению, это не помогло.
Отлично! Благодарим за отзыв.
Насколько Вы удовлетворены этим ответом?
Благодарим за отзыв, он поможет улучшить наш сайт.
Насколько Вы удовлетворены этим ответом?
Благодарим за отзыв.
Точно такая же проблема Журнал защиты закрывается.
«Нужно очистить журнал защиты, сделать это можно вот так:
Это не помогает, хот 5, хоть 1, 0 толку нет:
«Запустите PowerShell от имени администратора и введите команду ниже:
Это тоже проделал, ошибок нет:
« 3. Проверьте систему на ошибки и восстановите их:
Windows 10 журнал защиты недавние действия отсутствуют
Сообщения: 1404
Благодарности: 208
Профиль | Отправить PM | Цитировать
Вчера обновился с Win 10 2004 на 20Н2. Все работает корректно за исключением одного момента, а именно.
Заметил, что Журнал защиты приложений раздела «Управление приложениями/браузером» перестал фиксировать события, связанные с блокировкой доступа приложений к системным папкам.
Т.е. до обновления было так: при запуске некоторых впервые установленных приложений срабатывала защита, о чем незамедлительно оповещал Центр уведомлений соответствующим событием «Доступ заблокирован».
После этого можно было там же кликнуть по событию и перейти в Журнал защиты, а там уже выбрать действие «Доверять приложению» (добавить в список исключений).
Соответственно сейчас при таком переходе Журнал защиты пуст, события в нем не регистрируются.
Кто виноват и что делать?
Скрин окна прикрепляю ниже.
Сообщения: 35936
Благодарности: 6473
madgrok, Phoenix,
С помощью страницы https://demo.wd.microsoft.com/ я не смог воспроизвести проблему в 20H2 19042.610 и Dev. Конкретно, при отключенном Smart Screen я скачивал тестовые файлы
Защита от вирусов https://wdtestgroundstorage.blob.cor. idatecloud.exe
PUA http://amtso.eicar.org/PotentiallyUnwanted.exe
После обнаружения и/или блокировки события присутствуют в журнале приложения Безопасность Windows
Журнал событий в Windows 10: где найти, как зайти и как очистить
Многие пользователи ПК даже не догадываются о наличии на их устройстве очень полезного дополнения. Оно фиксирует все события, происходящие в ОС. А ведь считывание и запись данных происходит даже в период отсутствия активности со стороны человека. Журнал событий в Windows 10 предоставляет пользователю возможность ознакомиться с ошибками, предупреждениями и прочей немаловажной информацией.
В некоторых случаях анализ этих данных может значительно облегчить поиск причин возникновения неисправностей. А это важный шаг на пути к их устранению и даже предупреждению. Конечно, к подобным манипуляциям чаще прибегают владельцы серверов. Однако рядовому пользователю изучение истории также может быть полезным.
Общие сведения про журнал событий
Чисто физически журнал является набором файлов с расширением .evtx. Они содержат текстовые данные и хранятся в системной папке:
Но открыть их одним из текстовых редакторов не представляется возможным. Для изучения их содержимого в ОС системе предусмотрена специальная утилита «eventvwr».
Как зайти в журнал событий в Windows 10
Запуск утилиты осуществляется несколькими способами. Первый подразумевает использование окна «Выполнить». Для этого необходимо:
А второй требует использования панели управления, где требуется:
Попав в журнал событий в Windows 10, можно приступить к разбору его интерфейса.
В левой колонке расположены журналы событий. Они уже отсортированы по разделам. Что облегчает работу пользователя. Наибольший интерес представляет раздел «Журналы Windows», состоящий из категорий:
По центру утилиты расположено два окна. Первое отображает произошедшие события. А второе подробную информацию о каждом из них. Правая же колонка содержит рабочие инструменты журнала.
Нюансы работы в журнале
Число обозреваемых событий может исчисляться тысячами и даже десятками тысяч. Для создания комфортных условий работы журнал событий в Windows 10 оснащен встроенным фильтром. Он позволяет отсортировать имеющуюся информацию по:
Но найти в журнале необходимую ошибку это полбеды. Специфичность содержащихся сведений не каждому позволит сходу понять в чём проблема. Например, пользователь может увидеть нечто вроде:
Поиск описания потребует выхода в интернет и посещения сайта Microsoft. Или иных ресурсов, предоставляющих подобную информацию.
Стоит упомянуть, что наличие ошибок – нормальное явление ОС. Любые, даже самые незначительные сбои вносятся в реестр. Так что не стоит переживать, обнаружив их в журнале.
Как очистить журнал событий в Windows 10
Среди способов, как почистить журнал событий в Windows 10, можно выделить 5 основных.
Вручную
Этот способ весьма прост. Он не требует специальных навыков или дополнительного софта. Все что необходимо, это:
Как вы, наверное, заметили, это самый простой способ. Однако некоторые ситуации требуют прибегнуть к иным методам.
Этот способ также позволяет быстро провести очистку. Для его реализации вам потребуется код:
Его необходимо использовать в следующем алгоритме:
После этого все отчеты будут удалены.
Через командную консоль
Очистить журнал событий в Windows 10 можно и при помощи данного инструмента. Для этого потребуется:
Через PowerShell
PowerShell – более продвинутая версия командной строки. Очистка журнала с его помощью проводится аналогичным образом. За исключением вводимой команды. В данном случае она имеет следующий вид:
При помощи программы CCleaner
Эта прекрасная программа занимается очисткой системы. В том числе и записей в журнале. А значит вы можете не только избавится от данных, но и ускорить работу системы. Для этого:
По завершению процедуры журнал событий будет очищен, а работа ОС оптимизирована.
Видео
Очистить журнал защитника Windows 10 Скачать
Защитник Windows 10 Настройка для начинающих Как пользоваться Исключения Скачать
Очистить журнал защиты windows 11. Сборка ОС номер 22000 593 Скачать
Как очистить журнал защиты в центре безопасности защитника Windows 10 Скачать
Очистить журнал. Контролируемый доступ к папкам в Windows 10 Скачать
Как включить Защитник Windows 10 если он отключён групповой политикой Скачать
Закрыто Не открывается журнал защиты
Скачайте Farbar Recovery Scan Tool (или с зеркала) и сохраните на Рабочем столе.
Примечание: необходимо выбрать версию, совместимую с вашей операционной системой. Если вы не уверены, какая версия подойдет для вашей системы, скачайте обе и попробуйте запустить. Только одна из них запустится на вашей системе.
Когда программа запустится, нажмите Да для соглашения с предупреждением.
Нажмите кнопку Сканировать (Scan).
После окончания сканирования будут созданы отчеты FRST.txt и Addition.txt в той же папке, откуда была запущена программа. Прикрепите отчеты к своему следующему сообщению.
Подробнее читайте в этом руководстве.
paranoid
Активный пользователь
- 15 Июл 2022
- #3
Пока ничего вредоносного не вижу.
Скачайте Farbar Recovery Scan Tool (или с зеркала) и сохраните на Рабочем столе.
Примечание: необходимо выбрать версию, совместимую с вашей операционной системой. Если вы не уверены, какая версия подойдет для вашей системы, скачайте обе и попробуйте запустить. Только одна из них запустится на вашей системе.
Когда программа запустится, нажмите Да для соглашения с предупреждением.
Как можно почистить журнал защиты в ОС Виндовс 10, 3 способа удаления угроз
Пользователи ОС Виндовс 10 знают, что на рабочем столе неподалеку от значка Моего компьютера есть новый системный ярлычок — сине-голубой символ щита. Так обозначен встроенный Защитник. Он работает по принципу антивируса и фильтра, который ведет учет атак и регулирует установку и активность сомнительных программ. Но периодически на ярлычке появляется восклицательный знак. Чтоб его убрать, необходимо знать, как очистить журнал защиты в системе Виндовс 10.
Для чего это нужно?
Защитник Windows хранит информацию в виде записей с временными отметками о каждой шпионской программе или потенциальной угрозе для системы. Учет ведется, даже если нежелательное ПО отправить на карантин или удалить полностью. Информация в журнале хранится в течение месяца, а потом обычно самоудаляется.
Если Защитник показывает историю угроз, которым больше 30 суток, это чревато зависанием, торможением, некорректной работой ОС. Да и сам Windows Defender будет вылетать, потому что места для дальнейшего ведения базы безопасности у него не будет. Чтобы такого не происходило, необходимо регулярно очищать журнал безопасности или хотя бы увеличить срок хранения учетных данных.
Как очистить журнал защиты в Windows 10
Сегодня доступны два способа очистки журнала Windows Defender. Оба вполне просты и понятны даже тому, кто ни разу не залезал в программную начинку своего компьютера.
Изменение истории защиты
Понадобится активировать программу Power Shell с аккаунта Администратора и прописать там код:
- Set-MpPreference -ScanPurgeItemsAfterDelay 7. Цифра на конце — это количество суток, которое будет храниться история выявленных угроз, можно вписать любую, от 1 до 30. Большее число крайне нежелательно.
- Нажать «ВВОД» и перезагрузить устройство. С этого момента журнал Защитника в Виндовса будет обновляться в указанном промежутке.
Удаление сразу всей истории
Когда ненужной информации в журнале защиты Windows накопилось столько, что его требуется очистить полностью, то следует действовать так:
- Заходим в диск С. Как правило, на нем хранятся все файлы «родных» программ.
- Совершаем переход: ProgramData\Microsoft\Windows Defender\Scans\History.
- Находим папку «Сервис» («Service») и удаляем.
- Когда Защитник выявит новые угрозы, он автоматически создаст идентичную папку заново.
Перед процессом лучше выключить защиту в реальном времени и защиту из Облака. В противном случае они будут «ругаться». По завершению обязательно вновь активировать их.
Очистка через просмотр событий
При помощи утилиты через окно «Выполнить» также можно решить возникшую проблему:
- Вызываем нужную функцию клавишами «Win+R».
- Вписываем в строку ввода «eventvwr» и жмем «Enter».
- Появится окно с тремя колонками. Уходим в левую, и там проходим путь: «Журналы приложений и служб» => «Microsoft» => «Windows» => «Windows Defender» = > «Operational».
- Далее уже в правой части выбираем опцию «Очистить журнал».
- Жмем аналогичную кнопку в нижней части маленького окна. Готово.
- Стоит также знать, что в Windows 10, версии 1903 данный метод не работает.
Windows Defender защищает не только программы, которые есть на компьютере. Он бережет личные конфиденциальные данные пользователя. В первую очередь, логин и пароль для доступа к аккаунту, банковские данные, телефон и все остальное, что было указано при регистрации.
Историю журнала безопасности рекомендуют периодически очищать, независимо от того, появился ли восклицательный знак на ярлычке рабочего стола или нет. Так у Защитника будет свободное место для создания данных о текущих угрозах и своевременная возможность обновиться.
Как удалить Журнал Защиты Безопасности Windows.
Защитник Windows ведет журнал заблокированных угроз. Вы можете просмотреть заблокированные элементы или обнаруженные угрозы в журнале защиты. Элементы, перечисленные там, будут оставаться в журнале, даже если они были помечены для удаления или помещены в карантин. Это вызывает нежелательный эффект: значок Защитника Windows на панели задач будет отображаться с красной отметкой или желтым восклицательным знаком. Чтобы избавиться от предупреждающих знаков, нужно очистить журнал защиты.
В Windows 10 и Windows 11 невозможно очистить историю журнала защитника используя интерфейс «Безопасность Windows», кнопка «Очистить журнал» отсутствует, информация обнаружения вредоносных программ или ложных срабатываний хранится в журнале.
Защитник Windows хранит историю обнаруженных угроз в течение 30 дней, однако этот период может быть сокращен или продлен. Если журнал показывает угрозы, которые старше тридцати дней, вы можете изменить срок хранения или просто удалить все. Мы подробно рассмотрим оба способа, и вам решать, что вам больше подходит.
Как удалить, очистить «Журнал Защиты» Безопасности Windows
Если вам не хочется ждать, пока журнал защитника Windows 11, 10 будет очищен автоматически через 30 дней, вы можете удалить все записи вручную. Для этого вам понадобятся права администратора.
Шаг 1: Откройте проводник.
Шаг 2: Перейдите в следующую папку.
Шаг 2: Здесь вы найдете папку под названием «Service». Удалите ее, или ее содержимое.
Откройте Защитник Windows, и история защиты будет очищена. Значок на панели задач Защитника Windows больше не будет иметь желтый или красный знак.
Как изменить срок хранения «Журнала Защиты» и очистить его – с помощью Powershell.
Чтобы изменить срок хранения элемента в журнале службы «Безопасность Windows», выполните следующие действия.
Шаг 1: Откройте Powershell от имени администратора (см. как).
Шаг 2: Введите или скопируйте и вставьте командлет который, получает настройки для сканирования и обновлений Защитника Windows:
Чтобы изменить время очистки журнала, используйте связанный элемент — «ScanPurgeItemsAfterDelay» по умолчанию имеет значение 15 (то есть 15 дней).
Шаг 3: Чтобы изменить его, введите в нужное количество дней хранения журнала:
Где Х это количество дней, после которого журнал будет удален, в моем случае — 3 дня. Теперь журнал защитника Windows будет хранится всего три дня, после чего будет автоматически очищен.
Подобно другим антивирусам, встроенный Защитник Windows ведет историю обнаруженных угроз, просмотреть которую можно в журнале защиты. Эти записи будут отображаться в журнале, даже если опасный файл обезврежен и помещен в карантин, что может вызвать своеобразный побочный эффект, проявляющийся наличием красного или желтого значка на иконке Защитника в системном лотке. в Windows 10 2004 разработчики вроде бы должны были решить эту проблему.
Но, судя по отзывам пользователей, сталкиваться с ней приходится и в последней стабильной версии системы.
Чтобы избавиться от этих предупреждающих о несуществующей уже угрозе значков, нужно очистить журнал Windows Defender. В сборках до релиза 1903 сделать это можно было через интерфейс управления безопасностью Windows, в более поздних сборках системы кнопка очистки журнала отсутствует. Данные журнала удаляются автоматически по истечении 30-и дней, но вы можете сократить этот период или просто удалить их принудительно.
Изменение срока хранения Журнала Защитника
Для изменения срока хранения записей в журнале Защитника Windows 10 мы предлагаем использовать консоль PowerShell.
Запустив ее от имени администратора, выполните в ней команду Get-MpPreference и найдите в полученном списке параметр ScanPurgeItemsAfterDelay.
В Windows 10 2004 его значение равняется 15, то есть данные журнала хранятся 15 дней. Чтобы сократить этот срок, скажем, до двух дней, выполните в PowerShell такую команду:
Set-MpPreference -ScanPurgeItemsAfterDelay 2
Принудительная очистка Журнала Защитника
Если вы хотите очистить журнал прямо сейчас, выполните следующие действия.
Перейдите в Проводнике в папку C:\ProgramData\Microsoft\Windows Defender\Scans, а затем зайдите в расположенную в ней папку History, подтвердив вход с правами администратора.
В свою очередь, в ней найдите папку Service и удалите ее.
Вместе с ней будет удалена и история действий Windows Defender.
Должен исчезнуть и значок предупреждения на иконке Защитника. Однако, если у вас не настроены базовые функции безопасности, желтый значок предупреждения будет отображаться независимо от того, имеются в журнале записи или нет.
Загрузка…