На чтение 5 мин. Просмотров 49.4k. Опубликовано
Трояны являются одним из наиболее распространенных типов вредоносных программ, которые, в отличие от вирусов, передают вам возможность запускать их на своем компьютере, поскольку они не распространяются самостоятельно. Иногда они приходят, когда вы посещаете взломанный или вредоносный сайт.
В этом типе вредоносного ПО может использоваться имя файла, похожее на существующее реальное или легальное приложение, поэтому вы можете в конечном итоге загрузить его, не зная, и в конечном итоге загрузить что-то еще, и обычно они приходят вместе с другими вредоносными программами.
На компьютере троянские программы не только устанавливают вирусы и черви среди других вредоносных программ, но и используют ваш компьютер для мошенничества, записи ключевых журналов и активности в сети, а также отправляют информацию злоумышленникам, которые могут быть такими, как ваш пароль или логин. учетные данные, и хакер, в свою очередь, может контролировать ваш компьютер.
Несмотря на то, что антивирус Windows Defender предустановлен на ПК с Windows 10, он не соответствует ожиданиям пользователей, когда речь заходит о защите собственной ОС. Трояны продвигаются быстрее, чем обновления Защитника Windows, что обычно оставляет пользователей в затруднительном положении, когда дело доходит до их полного удаления.
Если Защитник Windows не удаляет троянские угрозы с вашего компьютера, вот несколько способов решения этой проблемы.
Содержание
- ИСПРАВЛЕНИЕ: Защитник Windows не удаляет троян
- 1. Предварительные исправления
- 2. Запустите проверку на вирусы с помощью Microsoft Safety Scanner.
- 3. Выполните чистую загрузку
- 4. Измените запуск службы Защитника Windows на Автоматический
- 5.Очистите ваш временный файл/кэш
- 6. Запустите полное сканирование в безопасном режиме
ИСПРАВЛЕНИЕ: Защитник Windows не удаляет троян
- Предварительные исправления
- Запустите проверку на вирусы с помощью Microsoft Safety Scanner
- Выполнить чистую загрузку
- Изменить запуск службы Защитника Windows на Автоматический
- Очистите ваш временный файл/кэш
- Запустите полное сканирование в безопасном режиме
1. Предварительные исправления
- Обновите библиотеку определений Защитника Windows.
- Запустите полное сканирование системы
- Обновите альтернативное антивирусное программное обеспечение, если оно доступно
- Получите имя троянца и найдите его в Интернете, чтобы найти решение для его устранения.
- Отключите стороннее антивирусное программное обеспечение и проверьте, помогает ли оно. Обязательно включите эти программы сразу же после того, как вы это сделаете, чтобы хакеры, вирусы и черви не повредили вашу систему.
- Запустите очистку диска или используйте CCleaner для удаления временных файлов, чтобы сократить время сканирования с помощью программного обеспечения безопасности
- Удалите временные файлы, нажав «Пуск»> введите очистка диска в поле поиска> и выберите «Очистка диска». Вы также можете использовать CCleaner для очистки мусора, безопасности браузера, управления запуском и многого другого. Не забудьте снять флажок для очистки файлов Защитника Windows
2. Запустите проверку на вирусы с помощью Microsoft Safety Scanner.
Microsoft Safety Scanner – это бесплатный загружаемый инструмент безопасности для сканирования по требованию, который помогает удалять вредоносные программы, а также работает с существующим антивирусным программным обеспечением. Однако срок его действия истекает через 10 дней после загрузки, поэтому для повторного запуска сканирования с последними определениями вредоносных программ загрузите и установите его снова. Если вы запустите проверку на вирусы без переустановки Microsoft Safety Scanner, программа будет удалена, и любые зараженные файлы и папки также могут быть удалены.
– СВЯЗАН: лучшее антивирусное программное обеспечение для онлайн-банкинга
3. Выполните чистую загрузку
Это помогает проверить, не вызывает ли проблема какое-либо стороннее приложение, устраняя конфликты программного обеспечения. Сделать это:
- Войдите в систему как администратор и введите msconfig в поле поиска.
- Выберите Конфигурация системы .
- Найдите вкладку Услуги

- Установите флажок Скрыть все службы Microsoft .

- Нажмите Отключить все .
- Перейдите на вкладку Автозагрузка .

- Нажмите Открыть диспетчер задач .

- Закройте диспетчер задач и нажмите ОК .
- Перезагрузите компьютер
4. Измените запуск службы Защитника Windows на Автоматический
- Нажмите правой кнопкой мыши на Пуск и выберите Выполнить .
- Введите services.msc и нажмите enter
- Щелкните правой кнопкой мыши службу Защитник Windows .

- Нажмите Свойства .
- Убедитесь, что Статус службы запущен .

- Убедитесь, что Тип запуска установлен Автоматически .

- Нажмите Применить , затем нажмите ОК и перезагрузите компьютер.
– СВЯЗАНО: 4 лучших антивируса с блокировщиком сайтов/веб-фильтрацией
5.Очистите ваш временный файл/кэш
- Перейти в Internet Explorer
- Нажмите Инструменты .

- Нажмите Свойства обозревателя .

- Перейдите на вкладку Общие .

- Нажмите История просмотров .

- Выберите Удалить .

- Снимите флажок Сохранить данные избранного сайта .

- Удалить временные файлы, удалить куки, историю, пароли и т. Д.
Чтобы убедиться, что ваши куки были удалены, сделайте следующее:
- Нажмите Пуск и введите inetcpl. cpl в поле поиска и нажмите клавишу ввода.
- В диалоговом окне Свойства Интернета перейдите на вкладку Общие .

- Нажмите Настройки в разделе История просмотров .

- В настройках Временные файлы и история Интернета нажмите Просмотр файлов , чтобы открыть папку, в которой хранятся файлы cookie.

- В открытой папке нажмите CTRL + A, CTRL + D , а затем нажмите Enter, чтобы удалить файлы cookie.
- Выйдите и перезагрузите компьютер
- Сканирование вашего компьютера с использованием Malwarebytes, чтобы удалить любые следы вредоносного ПО
6. Запустите полное сканирование в безопасном режиме
Чтобы перейти в безопасный режим, сделайте следующее:
- Нажмите Пуск и выберите Настройки .
- Нажмите Обновление и безопасность .

- Выберите Восстановление на левой панели.

- Перейдите в Расширенный запуск .

- Нажмите Перезагрузить сейчас .

- Выберите Устранение неполадок на экране выбора параметров , затем нажмите Дополнительные параметры .

- Перейдите в Параметры запуска и нажмите Перезагрузить .
- После перезагрузки компьютера появится список параметров.
- Выберите 4 или F4 , чтобы запустить компьютер в безопасном режиме.
- Запустите полное сканирование с помощью Защитника Windows
Помогло ли какое-либо из этих решений исправить Защитник Windows, не удаляющий троянские угрозы? Дайте нам знать в комментариях ниже.
Подобно другим антивирусам, встроенный Защитник Windows ведет историю обнаруженных угроз, просмотреть которую можно в журнале защиты. Эти записи будут отображаться в журнале, даже если опасный файл обезврежен и помещен в карантин, что может вызвать своеобразный побочный эффект, проявляющийся наличием красного или желтого значка на иконке Защитника в системном лотке. в Windows 10 2004 разработчики вроде бы должны были решить эту проблему.
Но, судя по отзывам пользователей, сталкиваться с ней приходится и в последней стабильной версии системы.
Чтобы избавиться от этих предупреждающих о несуществующей уже угрозе значков, нужно очистить журнал Windows Defender. В сборках до релиза 1903 сделать это можно было через интерфейс управления безопасностью Windows, в более поздних сборках системы кнопка очистки журнала отсутствует. Данные журнала удаляются автоматически по истечении 30-и дней, но вы можете сократить этот период или просто удалить их принудительно.
Изменение срока хранения Журнала Защитника
Для изменения срока хранения записей в журнале Защитника Windows 10 мы предлагаем использовать консоль PowerShell.
Запустив ее от имени администратора, выполните в ней команду Get-MpPreference и найдите в полученном списке параметр ScanPurgeItemsAfterDelay.
В Windows 10 2004 его значение равняется 15, то есть данные журнала хранятся 15 дней. Чтобы сократить этот срок, скажем, до двух дней, выполните в PowerShell такую команду:
Set-MpPreference -ScanPurgeItemsAfterDelay 2
Принудительная очистка Журнала Защитника
Если вы хотите очистить журнал прямо сейчас, выполните следующие действия.
Перейдите в Проводнике в папку C:\ProgramData\Microsoft\Windows Defender\Scans, а затем зайдите в расположенную в ней папку History, подтвердив вход с правами администратора.
В свою очередь, в ней найдите папку Service и удалите ее.
Вместе с ней будет удалена и история действий Windows Defender.
Должен исчезнуть и значок предупреждения на иконке Защитника. Однако, если у вас не настроены базовые функции безопасности, желтый значок предупреждения будет отображаться независимо от того, имеются в журнале записи или нет.
Загрузка…
Пользователи ОС Виндовс 10 знают, что на рабочем столе неподалеку от значка Моего компьютера есть новый системный ярлычок — сине-голубой символ щита. Так обозначен встроенный Защитник. Он работает по принципу антивируса и фильтра, который ведет учет атак и регулирует установку и активность сомнительных программ. Но периодически на ярлычке появляется восклицательный знак. Чтоб его убрать, необходимо знать, как очистить журнал защиты в системе Виндовс 10.
Для чего это нужно?
Защитник Windows хранит информацию в виде записей с временными отметками о каждой шпионской программе или потенциальной угрозе для системы. Учет ведется, даже если нежелательное ПО отправить на карантин или удалить полностью. Информация в журнале хранится в течение месяца, а потом обычно самоудаляется.
Если Защитник показывает историю угроз, которым больше 30 суток, это чревато зависанием, торможением, некорректной работой ОС. Да и сам Windows Defender будет вылетать, потому что места для дальнейшего ведения базы безопасности у него не будет. Чтобы такого не происходило, необходимо регулярно очищать журнал безопасности или хотя бы увеличить срок хранения учетных данных.
Как очистить журнал защиты в Windows 10
Сегодня доступны два способа очистки журнала Windows Defender. Оба вполне просты и понятны даже тому, кто ни разу не залезал в программную начинку своего компьютера.
Изменение истории защиты
Понадобится активировать программу Power Shell с аккаунта Администратора и прописать там код:
- Set-MpPreference -ScanPurgeItemsAfterDelay 7. Цифра на конце — это количество суток, которое будет храниться история выявленных угроз, можно вписать любую, от 1 до 30. Большее число крайне нежелательно.
- Нажать «ВВОД» и перезагрузить устройство. С этого момента журнал Защитника в Виндовса будет обновляться в указанном промежутке.
Удаление сразу всей истории
Когда ненужной информации в журнале защиты Windows накопилось столько, что его требуется очистить полностью, то следует действовать так:
- Заходим в диск С. Как правило, на нем хранятся все файлы «родных» программ.
- Совершаем переход: ProgramData\Microsoft\Windows Defender\Scans\History.
- Находим папку «Сервис» («Service») и удаляем.
- Когда Защитник выявит новые угрозы, он автоматически создаст идентичную папку заново.
Перед процессом лучше выключить защиту в реальном времени и защиту из Облака. В противном случае они будут «ругаться». По завершению обязательно вновь активировать их.
Очистка через просмотр событий
При помощи утилиты через окно «Выполнить» также можно решить возникшую проблему:
- Вызываем нужную функцию клавишами «Win+R».
- Вписываем в строку ввода «eventvwr» и жмем «Enter».
- Появится окно с тремя колонками. Уходим в левую, и там проходим путь: «Журналы приложений и служб» => «Microsoft» => «Windows» => «Windows Defender» = > «Operational».
- Далее уже в правой части выбираем опцию «Очистить журнал».
- Жмем аналогичную кнопку в нижней части маленького окна. Готово.
- Стоит также знать, что в Windows 10, версии 1903 данный метод не работает.
Windows Defender защищает не только программы, которые есть на компьютере. Он бережет личные конфиденциальные данные пользователя. В первую очередь, логин и пароль для доступа к аккаунту, банковские данные, телефон и все остальное, что было указано при регистрации.
Историю журнала безопасности рекомендуют периодически очищать, независимо от того, появился ли восклицательный знак на ярлычке рабочего стола или нет. Так у Защитника будет свободное место для создания данных о текущих угрозах и своевременная возможность обновиться.
Вам помогло? Поделитесь с друзьями — помогите и нам!
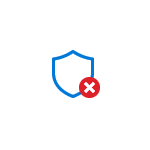
В этой инструкции подробно о том, чем обычно бывает вызвана проблема и о том, как её решить и удалить ненужные исключения в Microsoft Defender.
Удаление исключений Microsoft Defender в локальных групповых политиках
Обычно, причина того, что вы не можете удалить исключения в окне «Безопасность Windows» в том, что они были добавлены не с помощью этого интерфейса и не только в соответствующий ему раздел реестра, но и в политики Microsoft Defender.
Удаление исключений из политик в PowerShell
Самый быстрый способ удаления «неудаляемых исключений» состоит из следующих шагов:
- Закройте окно «Безопасность Windows», если оно открыто.
- Запустите Терминал Windows или Windows PowerShell от имени администратора, сделать это можно, нажав правой кнопкой мыши по кнопке «Пуск» и выбрав соответствующий пункт контекстного меню.
- Введите команду
reg delete "HKLM\SOFTWARE\Policies\Microsoft\Windows Defender\Exclusions" /f
и нажмите Enter.
- Введите команду
Set-MpPreference -UILockdown 0
Она не обязательна, но может решить некоторые дополнительные проблемы при доступе к элементам интерфейса защитника Windows.
- Снова откройте окно «Безопасность Windows», перейдите в Защита от вирусов и угроз — Управление настройками — Добавление или удаление исключений и, если исключения всё ещё в списке (так как они могут быть добавлены не только в политиках), удалите их как обычно: с большой вероятностью теперь они удалятся.
Описанные шаги сработают в случае, если вы уже устранили причину появления этих исключений — обычно это какие-либо вредоносные программы на компьютере. Если они до сих пор остались в системе, есть вероятность, что они снова добавят соответствующие исключения.
Удаление вручную в редакторе реестра
Вы можете вручную удалить исключения, добавленные в локальные групповые политики в редакторе реестра, для этого:
- Нажмите правой кнопкой мыши по кнопке «Пуск», выберите пункт «Выполнить», введите regedit и нажмите Enter.
- В редакторе реестра перейдите к разделу
HKEY_LOCAL_MACHINE\SOFTWARE\Policies\Microsoft\Windows Defender
- Если в этом разделе есть подраздел Exclusions — удалите его для удаления всех исключений из политик.
- Зайдите в окно «Безопасность Windows» в раздел для настройки исключений и, если они там еще отображаются, удалите их с помощью кнопки «Удалить» (если она не активна и перед первым шагом вы не закрывали окно, закройте и снова перейдите на нужный экран).
На всякий случай приведу раздел, где прописываются исключения Microsoft Defender при добавлении без использования политик:
HKEY_LOCAL_MACHINE\SOFTWARE\Microsoft\Windows Defender\Exclusions\Extensions
Однако здесь следует учитывать, что по умолчанию доступа к этому разделу у администратора нет. Вы можете получить его, но для этого раздела без необходимости я бы не рекомендовал этого делать.
Настройка исключений в редакторе локальной групповой политики
Если на вашем компьютере установлена Windows 11/10 Pro или Enterprise, вы можете использовать редактор локальной групповой политики:
- Нажмите клавиши Win+R на клавиатуре, введите gpedit.msc и нажмите Enter.
- В открывшемся редакторе локальной групповой политики перейдите к разделу Конфигурация компьютера — Административные шаблоны — Антивирусная программа Microsoft Defender — Исключения.
- Если состояние каких-то из политик в этом разделе отличаются от «Не задана», дважды нажмите по таким политикам.
- Установите вариант «Не задано» и примените настройки.
- Имеет смысл изучить состояние и остальных политик Microsoft Defender — по умолчанию, все они имеют состояние «Не задана».
- Снова зайдите в настройки исключений окна «Безопасность Windows» и, если записи исключений в нем остаются, удалите их обычным способом.
В контексте проблем с Защитником Windows после заражения компьютера, вам также могут пригодиться следующие материалы:
- Этим параметром управляет ваш администратор в Microsoft Defender — варианты решения
- Ваш администратор ограничил доступ к некоторым областям этого приложения — как исправить?
В случае, если остаются какие-либо вопросы на тему статьи, буду рад ответить на них в комментариях ниже.
Download Windows Speedup Tool to fix errors and make PC run faster
The Protection History page shows detections by Windows Defender and provides detailed and easier-to-understand information about threats and available actions. It now includes Controlled Folder Access blocks, along with any blocks which were made through the organizational configuration of Attack Surface Reduction Rules. In this post, we will show you how to manually clear protection history in Windows Defender on Windows 11/10.
If you use the Windows Defender Offline scanning tool, any detections it makes will now also show in this history. Additionally, you will see any pending recommendations (red or yellow states from throughout the app) in the history list.
This specifies the number of days for which items are stored in the scan log folder. After this time, Windows Defender deletes the items. If you specify a null value, Windows Defender will not remove items. If you do not specify a value, Windows Defender will remove items from the default scan log folder, that is, 30 days.
However, if you want to clear the protection history manually, you can do so in any of the three following ways;
- Using Set-MpPreference PowerShell cmdlet
- Delete Windows Defender Service folder from the local drive
- Using Event Viewer
Let’s take a look at the steps involved in relation to each of the listed methods.
1] Using Set-MpPreference PowerShell cmdlet
The Set-MpPreference cmdlet configures preferences for Windows Defender scans and updates. You can modify exclusion file name extensions, paths, or processes, and specify the default action for high, moderate, and low threat levels.
You can specify a different delay period (in days) by running the cmdlet below in PowerShell admin mode (press Win+X and then tap A on the keyboard):
Set-MpPreference -ScanPurgeItemsAfterDelay 1
The specified number 1 is the number of days after which the protection history log and items in the log folder will be cleared.
2] Delete Windows Defender Service folder from the local drive
To manually clear the protection history, this method requires you to delete the Service folder under the Windows Defender folder on the local drive.
Here’s how:
- Press Windows key + R to invoke the Run dialog.
- In the Run dialog, copy and paste the path below and hit Enter (if prompted, click Continue).
C:\ProgramData\Microsoft\Windows Defender\Scans\History
- Now, right-click the Service folder in that location and select Delete.
You can exit File Explorer.
- Next, open Windows Security > Virus & threat protection > Manage settings.
- Toggle the button to Off then to On again for Real-Time protection and Cloud-delivered protection.
3] Using Event Viewer
To manually clear the Windows Defender protection history using the Event Viewer (eventvwr), do the following:
- Press Windows key + R to invoke the Run dialog.
- In the Run dialog, type eventvwr and hit Enter to open Event Viewer.
- Under the Event Viewer (Local) section on the left-hand side of the pane, expand the Applications and Services logs option.
- Under this, expand the Microsoft option.
- Click on Windows to open the list of all its files on the middle pane.
- On the middle pane, scroll down to find Windows Defender from the list of files.
- Right-click Windows Defender, and click on Open.
- From the two options in the middle pane, right-click on Operational, and click Open to view all the past logs.
- Now, under Windows Defender folder on the left pane, right-click on Operational.
- Click on Clear Log… on the menu.
- Select Clear or Save and Clear based on your requirement to clear the protection history.
And the above listed are the three ways to manually clear Windows Defender protection history in Windows 11/10.
Where can I find Windows Defender history?
To view your Windows Defender Protection History, open Windows Security, and select the Protection History icon on its Home tab. There you will see the Windows Defender history.
Related: You can also change the Time to Clear Windows Security Protection History.
Why is Windows Defender Protection History empty?
If Windows Defender Protection History empty, missing or not showing, you need to reset Windows Security. Open Windows Settings > Installed apps > Apps and locate Windows Security. Select Advanced options and click on the Reset button.
Read: How to view Advanced Threat Protection (ATP) Reports in Windows
How to delete Windows Defender’s MPCache Files in Windows 11?
In the C:\ProgramData\Microsoft\Windows Defender\Scans folder, you may see some MPCache files. These are Windows Defender cache files and you can delete them manually from this folder location or use Disk Cleanup Tool to delete them.
Obinna has completed B.Tech in Information & Communication Technology. He has worked as a System Support Engineer, primarily on User Endpoint Administration, as well as a Technical Analyst, primarily on Server/System Administration. He also has experience as a Network and Communications Officer. He has been a Windows Insider MVP (2020) and currently owns and runs a Computer Clinic.
























