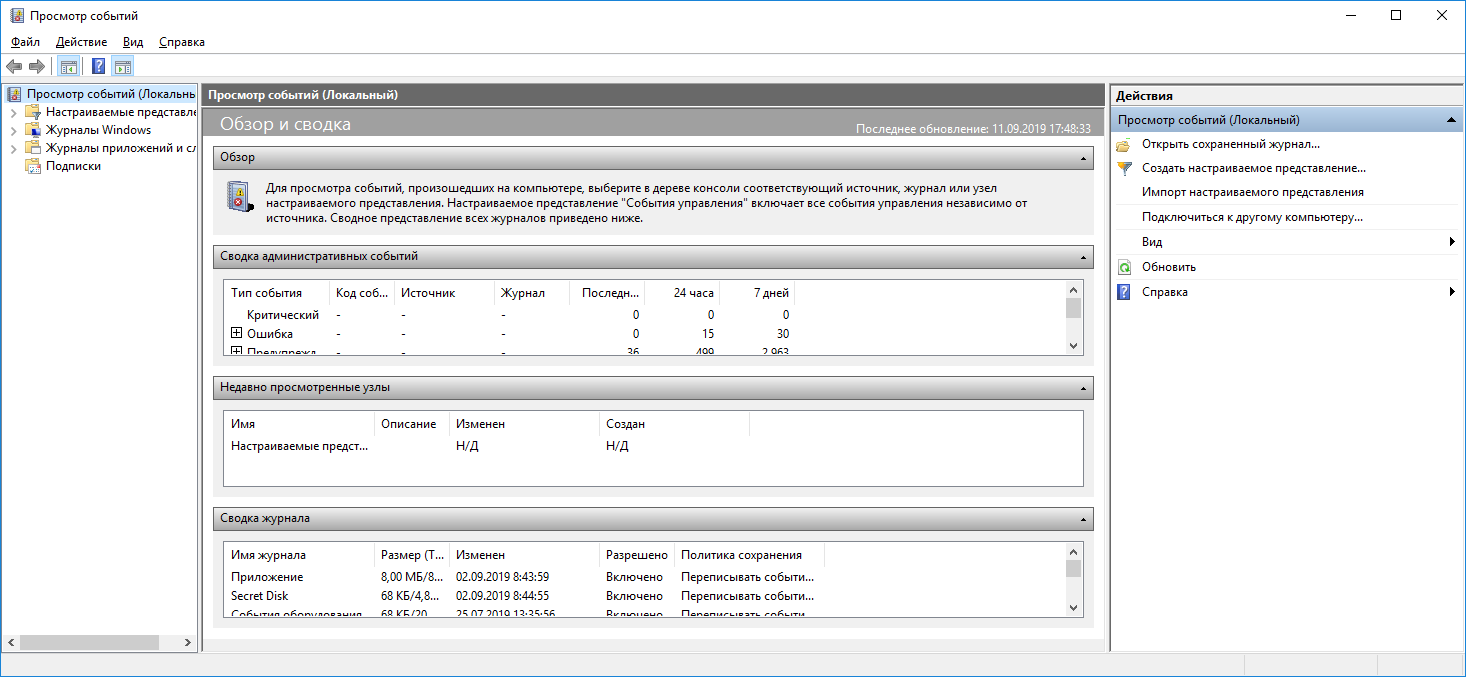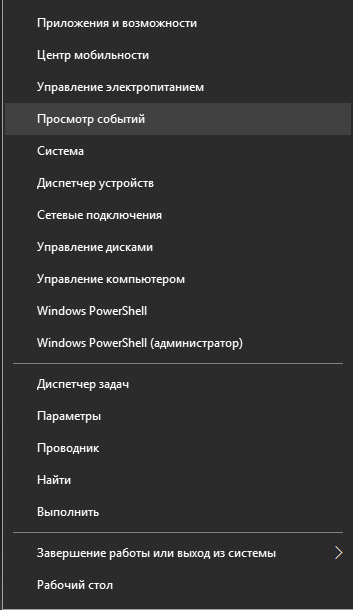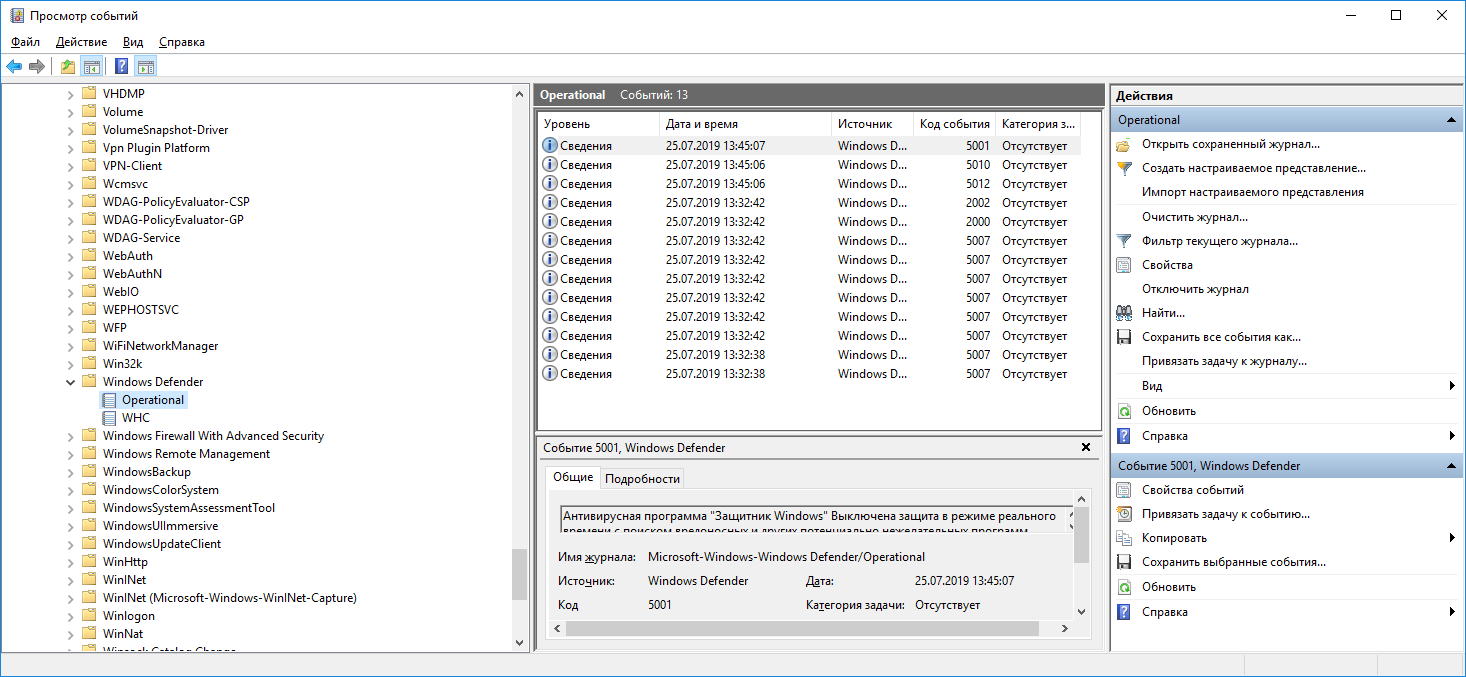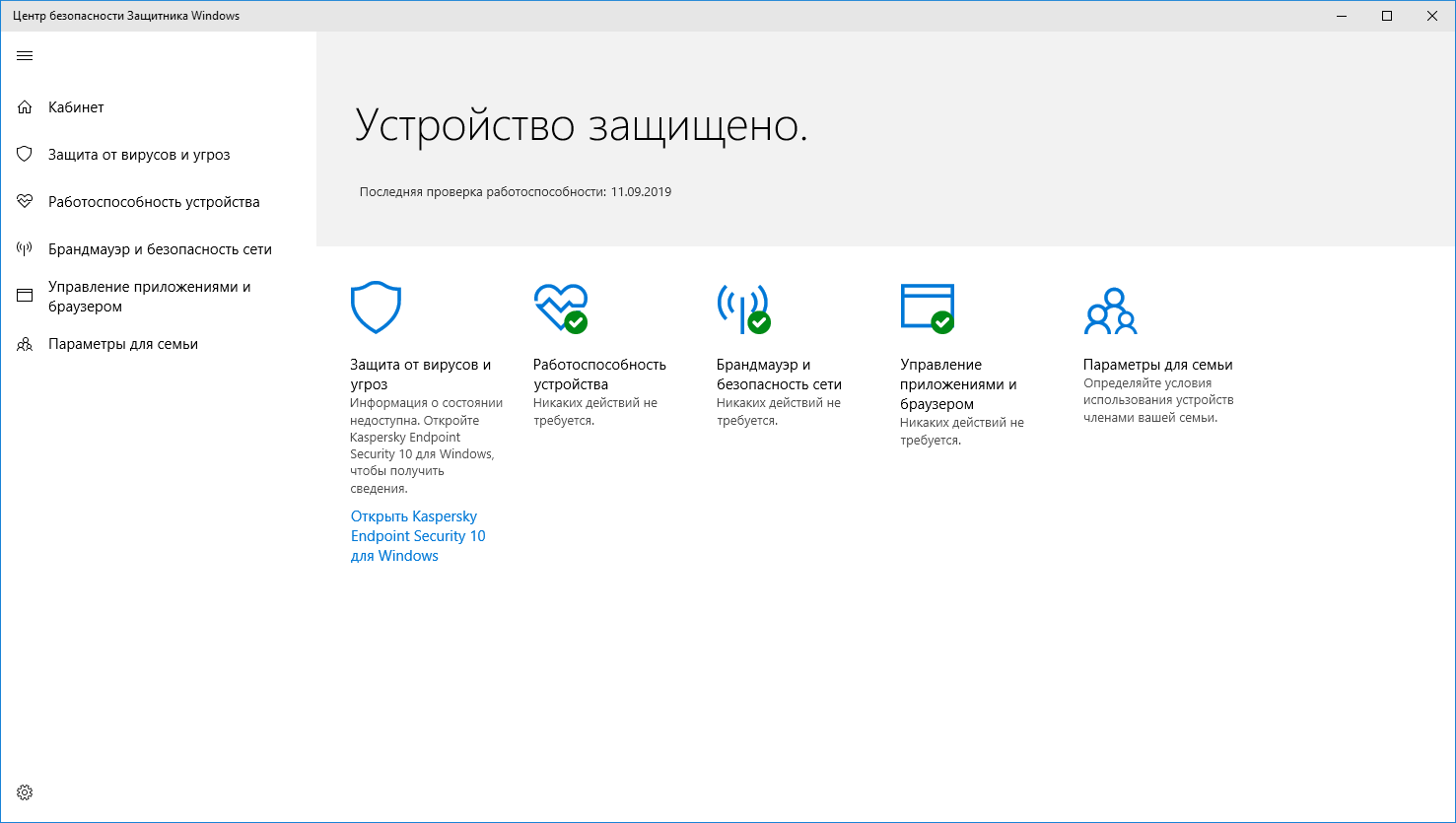На странице Журнал защиты в приложении для обеспечения безопасности Windows вы можете перейти к действиям по просмотру антивирусной программы защитника Майкрософт от вашего имени, потенциально нежелательных приложений , которые были удалены, или о том, что отключены ключевые службы.
Примечание: История защиты сохраняет события только в течение двух недель, после чего они исчезнут с этой страницы.

События отображаются как серии карточек в истории защиты. Если вам нужно ваше внимание на карточке, вы увидите один из двух цветных значков на значке карточки.
-
Красный — это серьезный элемент, который требует немедленного внимания.
-
Желтый — этот элемент не является срочным, но его следует проверять по возможности.
Щелкнув карточку, вы можете развернуть ее и получить дополнительные сведения. Ниже приведены некоторые наиболее распространенные записи, которые могут быть видны.
Оповещения о вредоносных программах
Если антивирусная программа Microsoft Defender обнаруживает часть вредоносных программ, она будет записана в журнал защиты.
Обнаружена угроза безопасности: требуется действие
Это говорит о том, что в антивирусной программе Microsoft Defender обнаружена возможная угроза, и вам нужно принять решение о том, как ее обрабатывать. Если выбрать раскрывающийся список действия в правом нижнем углу, вы можете подать ему возможность помещать его в карантин, а также в случае уверенности в том, что этот элемент был ложным, как угроза, которую можно Разрешить на устройстве.
Внимание: Если вы не уверены в том, что элемент является надежным или вы не знаете, как это сделать, лучше всего выбрать пункт Карантин. Если выбрать Разрешить на устройстве , файл будет продолжен и, если это действительно угроза, ваши данные. личные данные или устройство теперь могут быть подвержены риску.
Если вы выберете вариант Разрешить и позже хотите отменить это действие, перейдите на страницу Разрешенные угрозы и вы можете удалить ее из списка разрешенных.
Угроза в карантине
Это свидетельствует о том, что угроза заблокирована и помещена в карантин. Оно еще не удалено, но не может представлять опасность для ваших данных или устройств. Существует два действия , которые можно выполнить.
-
Удаление — удаляет угрозу с устройства.
-
Restore (восстановление ) — этот файл снова помещается на устройство, и защитник снова обнаружит его как угрозу и создаст новую угрозу — элемент требуется действие в истории защиты. Если вы уверены, что idem безопасно, вам нужно будет перейти на него и выбрать вариант Разрешить на устройстве .
Угроза заблокирована
Это означает, что защитник заблокировал и удалил угрозу на вашем устройстве. На вашем веб-этапе никаких действий не требуется, но вы можете решить, как она достигают вашего компьютера, чтобы снизить риск повторения ошибки. Наиболее распространенные способы получения угрозы включают в себя небезопасное вложение в сообщение электронной почты, которое можно загрузить с небезопасного веб-сайта или с помощью зараженного устройства USB Storage.
Если вы считаете, что это «ложный», и что файл безопасен, вы можете выбрать действия и нажать кнопку Разрешить. Эта угроза уже удалена, поэтому она доступна только при следующем просмотре этого файла. Если вы хотите использовать его, вам потребуется скачать файл заново.
Исправление не завершено
Это говорит о том, что антивирусная программа Microsoft Defender выполнила шаги по устранению угрозы, но не может успешно завершить эту чистку. Выберите карточку, чтобы развернуть ее, и просмотрите дополнительные действия, которые необходимо выполнить.
Потенциально нежелательные приложения (к)
Нежелательные приложения — это категория программного обеспечения, которая может вызвать медленное выполнение вашего компьютера, отобразить неожиданные баннеры или, в худшем случае, установить другое программное обеспечение, которое может быть более опасным или ненавязчивым. Она не передается на уровень вредоносных программ, но она по-прежнему делает все, что вы, возможно, не сделаете.
Если вы хотите убедиться, что для вашего устройства включена функция блокировки к, ознакомьтесь со статьей защита компьютера от потенциально нежелательных приложений.
Это приложение заблокировано
SmartScreen защитника Майкрософт может блокировать потенциально нежелательные приложения до их установки, и если это случится, вы увидите в журнале защиты событие «заблокировано».
Если вы считаете, что блок был ошибочным и вы хотите разрешить выполнение этого файла, вы можете выбрать действия, а затем Разрешить. На этом этапе вам потребуется загрузить файл, чтобы использовать его.
Если вы выберете вариант Разрешить и позже хотите отменить это действие, перейдите на страницу Разрешенные угрозы и вы можете удалить ее из списка разрешенных.
Важная служба отключена
Журнал защиты также может уведомлять вас о том, что при отключении важной службы, например SmartScreen для Microsoft Edge. Выберите карточку для этого оповещения и в разделе действия , на которые можно включить эту функцию.
Дополнительные сведения
Рекомендации по защите от вирусов
Как вредоносные программы могут заразить свое устройство
Знание своего врага — одна из лучших защит, которую вы можете сделать в бою. Мы можем защитить себя, но это дает преимущество, если мы знаем, с кем сражаемся. Microsoft предоставляет своим пользователям инструмент защиты под названием антивирусная программа Microsoft Defender внутри приложения Windows Security. Оно считается одним из надежных антивирусных программ, защищающих наши устройства от вирусов и других видов вредоносных программ.
Но знаете ли вы, что антивирусная программа Microsoft Defender имеет инструмент истории защиты? Это дополнительная функция, которая предоставляет пользователям исторический отчет о том, какие вредоносные программы были удалены и очищены. Вы также можете увидеть заблокированные действия, сделанные антивирусом.
Цель этого отчета истории — сообщить вам, какие угрозы были обнаружены на вашем компьютере, а также действия, которые предприняла антивирусная программа Microsoft Defender для устранения проблемы.
Если вы хотите просмотреть историю защиты от вредоносных программ в антивирусной программе Microsoft Defender на компьютере с Windows 10, выполните следующие действия.
Через безопасность Windows
- На компьютере с Windows 10 нажмите «Пуск».
- В поле поиска найдите Безопасность Windows. Откроется новое окно.
- Нажмите Защита от вирусов и угроз слева.
- Ищите текущие угрозы.
- Под ним нажмите «История защиты», чтобы открыть ее.
- Вы увидите список угроз, обнаруженных антивирусной программой Microsoft Defender. Если вы хотите отсортировать список, нажмите «Фильтры». Вы можете выбирать на основе «Рекомендации», «Элементы на карантине», «Очищенные элементы», «Заблокированные действия» и «Серьезность».
- Если вы хотите просмотреть более подробную информацию о каждой угрозе, нажмите на элемент. Он покажет тип вредоносного ПО, статус, дату его обнаружения, подробную информацию и затронутые элементы.
Через PowerShell
Другой способ просмотреть историю защиты — через PowerShell.
- Найдите PowerShell в меню «Пуск» и выберите «Запуск от имени администратора».
- Тип Get-MpThreat и нажмите Enter.
- Теперь вы можете увидеть список угроз, обнаруженных антивирусной программой Microsoft Defender.
- Если вы хотите просмотреть активные и прошлые обнаружения вредоносных программ, введите Get-MpThreatDetection в вашем PowerShell.
Вот и все! Любой из двух способов поможет вам просмотреть журнал обнаружений антивирусной программы Microsoft Defender. Была ли статья полезна? Дайте нам знать в комментариях ниже.
На чтение 3 мин Опубликовано
Вы можете спросить, может ли Защитник Windows сохранять файлы журналов проверки в автономном режиме.
Ну, насколько нам известно, популярный антивирусный и сканер на вредоносы не делает ничего подобного, но есть кое-что еще, что может помочь в этом вопросе, если вы действительно хотите получить доступ к ценным данным.
Теперь, если вы действительно хотите увидеть результаты автономного сканирования, мы можем помочь с этим, без проблем и бесплатно, конечно.
Возможно, невозможно загрузить данные, но, по крайней мере, вы можете просмотреть их, а затем определить, что вы хотите делать с имеющейся информацией.
Как просмотреть логи проверки Защитника Windows
Если вы хотите просмотреть результаты автономного сканирования Защитника Windows или войти в него, эта информация очень поможет вам в поиске.
1] Support
Один из самых простых способов найти файл журнала для Защитника Windows – перейти к следующему местоположению и просмотреть его.
C:\ProgramData\Microsoft\Windows Defender\Support
Это самый простой способ, но он не показывает всего, что вам может понадобиться, поэтому мы собираемся обсудить другие способы.
2] Журнал событий
Возможно, вы это знаете, но в журнале событий показано несколько вещей, в том числе данные автономной проверки Защитника Windows.
Чтобы перейти к этому разделу, мы предлагаем запустить окно поиска, затем скопировать и вставить следующую команду и нажать клавишу Enter на клавиатуре.
%windir%\System32\winevt\Logs\Microsoft-Windows-Windows Defender%4Operational.evtx
По крайней мере, это должно дать вам еще немного необходимой информации, поэтому продолжайте и перейдите туда, когда будете готовы.
Кроме того, вы можете щелкнуть правой кнопкой мыши кнопку «Пуск» и выбрать «Просмотр событий».
Затем перейдите в «Просмотр событий» > «Журналы приложений и служб» > «Microsoft» > «Windows» > «Windows Defender» > «Operational».
После всего этого пользователь должен увидеть следующее:
- Сканирование Защитника Windows началось. (Событие с кодом 1000)
- Проверка Защитника Windows завершена. (Событие с кодом 1001)
- Версия подписи Защитника Windows обновлена. (2000)
Здесь вы можете проверить эти журналы.
3] Как найти результаты сканирования
Итак, когда дело доходит до результатов сканирования, все может быть немного сложнее, но не невозможно.
Вам нужно снова щелкнуть правой кнопкой мыши кнопку «Пуск» и выбрать «Настройки» > «Обновление и безопасность» > «Безопасность Windows» > «Защита от вирусов и угроз».
В этом разделе «Защита от вирусов и угроз» пользователь должен выбрать любой из параметров «История угроз», и это в основном все.
Журналы обычно используются системными администраторами или для отправки ошибок или проблем с Защитником Windows.
Пожалуйста, не спамьте и никого не оскорбляйте.
Это поле для комментариев, а не спамбокс.
Рекламные ссылки не индексируются!
При использовании операционной системы Windows 10 важно обеспечить достаточную защиту от вредоносного программного обеспечения и других угроз безопасности. Для этого Microsoft предоставляет возможность использовать функцию журнала защиты, которая позволяет отслеживать и анализировать события, связанные с безопасностью компьютера.
Журнал защиты Windows 10 содержит информацию о различных событиях, таких как угрозы безопасности, неудавшиеся попытки взлома, блокировки сайтов и другие важные события. Он поможет вам защитить ваш компьютер и обнаружить потенциальные угрозы, которые могут возникнуть в процессе использования операционной системы.
Чтобы найти и установить журнал защиты Windows 10, откройте «Панель управления» и перейдите в раздел «Административные инструменты». Затем выберите «Журнал защиты» в списке доступных инструментов. В открывшемся окне вы увидите подробные данные о различных событиях, связанных с безопасностью вашего компьютера.
Если вы заметили необычную активность или подозрительное поведение на вашем компьютере, рекомендуется внимательно изучить журнал защиты. Он может предоставить важную информацию о попытках взлома или других угрозах безопасности, которые могут потенциально повредить вашу систему.
Помимо этого, журнал защиты Windows 10 также позволяет настроить определенные параметры и фильтры, чтобы получать только ту информацию, которая вас интересует. Вы можете установить фильтры для определенных событий, даты или источника, чтобы легко находить нужную информацию в огромном объеме данных.
В заключение, использование журнала защиты Windows 10 является важным компонентом обеспечения безопасности вашего компьютера. Он поможет вам отслеживать и анализировать события, связанные с безопасностью, и реагировать на потенциальные угрозы в реальном времени. Будьте внимательны к действиям на вашем компьютере и используйте этот полезный инструмент для обеспечения безопасности ваших данных.
Содержание
- Журнал защиты Windows 10: поиск и установка
- Почему нужен журнал защиты Windows 10
- Где найти журнал защиты Windows 10
- Инструкция по установке журнала защиты Windows 10
Журнал защиты Windows 10: поиск и установка
Чтобы найти журнал защиты Windows 10, следуйте этим простым инструкциям:
- Откройте меню «Пуск» и введите «Журнал защиты Windows».
- В поисковых результатах выберите «Журнал защиты Windows».
- В открывшемся окне журнала вы увидите список доступных журналов событий, связанных с безопасностью.
Этот список включает в себя следующие журналы:
- Журнал защиты Windows — содержит информацию о вредоносных действиях, выполненных или попытках выполнения вредоносных программ.
- Журнал защиты Defender — содержит детали о действиях антивирусной программы Windows Defender.
- Журнал защиты файрволла Windows — содержит информацию о событиях, связанных с работой встроенного в Windows файрволла.
Чтобы установить журнал защиты Windows 10, выполните следующие действия:
- Запустите приложение «Журнал защиты Windows» согласно указанным выше инструкциям.
- Выберите интересующий вас журнал и щелкните правой кнопкой мыши.
- В контекстном меню выберите «Установить журнал как активный».
Настройки для выбранного журнала будут изменены, и он будет добавлен в список активных журналов. Вы теперь сможете отслеживать последующие события, связанные с безопасностью, в этом журнале.
Журнал защиты Windows 10 является полезным инструментом для анализа безопасности вашей операционной системы. Следуйте указанным выше инструкциям, чтобы найти и установить этот журнал, и оставайтесь в курсе всех важных событий, связанных с безопасностью вашего компьютера.
Почему нужен журнал защиты Windows 10
Журнал защиты Windows 10 представляет собой важный инструмент для обеспечения безопасности вашей операционной системы. Он записывает и отслеживает события, связанные с защитой, чтобы вы могли получить полную картину о том, что происходит с вашей системой и обнаружить возможные угрозы безопасности. Журнал защиты помогает вам анализировать активность веб-браузера, работу антивирусных программ, системных настроек и других компонентов Windows 10, чтобы вы могли принять соответствующие меры для защиты своих данных.
Вот несколько причин, почему важно использовать журнал защиты:
- Обнаружение вторжений: Журнал защиты помогает вам выявить попытки несанкционированного доступа к вашей системе и другие формы вторжений. Это может быть полезным при обнаружении активности вредоносных программ или атак сетевых хакеров.
- Идентификация уязвимостей: Журнал защиты позволяет отслеживать потенциальные уязвимости в вашей системе, которые могут быть использованы злоумышленниками для атак. Вы сможете обнаружить необходимость в обновлении программного обеспечения или внесении изменений в настройки безопасности.
- Мониторинг системы: Журнал защиты позволяет следить за активностью различных компонентов операционной системы Windows 10 и следить за их работой. Вы сможете решить, какие программы и службы действительно важны и требуют вашего внимания.
- Решение проблем: Если у вас возникли проблемы с безопасностью или производительностью вашей системы, журнал защиты может помочь вам выяснить причины этих проблем. Вы сможете проанализировать записи и найти источник проблемы для более эффективного ее решения.
В целом, журнал защиты Windows 10 является ценным инструментом для обнаружения и анализа потенциальных угроз безопасности вашей системы. При его использовании вы сможете принять соответствующие меры для обеспечения безопасного и эффективного функционирования вашей операционной системы.
Где найти журнал защиты Windows 10
Журнал защиты Windows 10 содержит информацию о различных событиях, связанных с безопасностью операционной системы. Обычно, этот журнал используется администраторами и пользователями для отслеживания событий, таких как блокировка вирусов, проблемы с защитой данных и других подобных случаев.
Есть несколько способов найти и открыть журнал защиты Windows 10:
1. С помощью поиска Windows: Введите «Журнал защиты» в поле «Поиск» в панели задач Windows. Нажмите на соответствующий результат, чтобы открыть журнал защиты.
2. Через «События Windows»: Щелкните правой кнопкой мыши на кнопке «Пуск» и выберите «События Windows». В левой панели найдите раздел «Журналы Windows», разверните его и выберите «Журнал защиты».
3. Через «Диспетчер управления»: Нажмите правой кнопкой мыши на кнопку «Пуск» и выберите «Диспетчер управления». В поисковой строке в верхнем правом углу введите «журнал» и выберите «Просмотр журналов событий». Разверните раздел «Журналы Windows» и найдите «Журнал защиты».
4. Через командную строку: Откройте командную строку, введите «eventvwr.msc» и нажмите «Enter». В «Диспетчере событий» найдите раздел «Журналы Windows», разверните его и выберите «Журнал защиты».
Помните, что для просмотра и редактирования журнала защиты Windows 10 может потребоваться административные права.
Инструкция по установке журнала защиты Windows 10
- Откройте «Параметры» в меню «Пуск».
- Выберите раздел «Обновление и безопасность».
- Перейдите на вкладку «Windows Security».
- Нажмите на ссылку «Защита от вирусов и угроз».
- Прокрутите страницу вниз и найдите раздел «Дополнительные параметры защиты».
- Нажмите на ссылку «Открыть центр защиты Windows Defender».
- В окне «Windows Defender Security Center» выберите вкладку «Защита от вирусов и угроз».
- В разделе «Угрозы» найдите ссылку «Подробные данные».
- Щелкните на ссылку «Открыть журнал защиты».
- Следуйте инструкциям на экране для установки журнала защиты Windows 10.
После выполнения этих шагов вы успешно установите журнал защиты Windows 10 на своем компьютере. Теперь вы сможете отслеживать активность защиты и быть в курсе всех потенциальных угроз и атак.
Содержание
- 1 Как проверить журнал антивируса в Windows 10?
- 2 Как просмотреть журналы событий безопасности Windows?
- 3 Как включить антивирус Microsoft Defender в Windows 10?
- 4 Как открыть Microsoft Security Essentials в Windows 10?
- 5 Как мне найти журнал антивируса?
- 6 Где находится журнал автономной проверки Защитника Windows?
- 7 Ведет ли Windows 10 журнал скопированных файлов?
- 8 Каков код события входа в Windows?
- 9 Какие 3 типа журналов доступны в средстве просмотра событий?
- 10 Как узнать, включен ли Защитник Windows?
- 11 Могу ли я использовать Защитник Windows в качестве единственного антивируса?
- 12 Достаточно ли безопасности Windows 2020?
- 13 Что пришло на смену Microsoft Essentials?
- 14 Что пришло на смену Microsoft Security Essentials?
- 15 Использует ли Windows 10 Microsoft Security Essentials?
Чтобы просмотреть событие антивируса Microsoft Defender
- Откройте средство просмотра событий.
- В дереве консоли разверните Журналы приложений и служб, затем Microsoft, затем Windows, затем Защитник Windows.
- Дважды щелкните Operational.
- На панели сведений просмотрите список отдельных событий, чтобы найти свое мероприятие.
11 сент. 2018 г.
Как просмотреть журналы событий безопасности Windows?
Для просмотра журнала безопасности
- Откройте средство просмотра событий.
- В дереве консоли разверните Журналы Windows и щелкните Безопасность. На панели результатов перечислены отдельные события безопасности.
- Если вы хотите просмотреть дополнительные сведения о конкретном событии, в области результатов щелкните событие.
19 апр. 2017 г.
Как включить антивирус Microsoft Defender в Windows 10?
Чтобы включить антивирус Microsoft Defender в системе безопасности Windows, выберите «Пуск»> «Параметры»> «Обновление и безопасность»> «Безопасность Windows»> «Защита от вирусов и угроз». Затем выберите «Управление параметрами» (или «Параметры защиты от вирусов и угроз в предыдущих версиях Windows 10}» и установите для параметра «Защита в режиме реального времени» значение «Вкл.».
Как открыть Microsoft Security Essentials в Windows 10?
Чтобы открыть Microsoft Security Essentials, нажмите Пуск, щелкните Все программы, а затем щелкните Microsoft Security Essentials. Откройте вкладку «Главная». Выберите один из вариантов сканирования, а затем нажмите Сканировать сейчас: Быстрое — сканирование папок, которые, скорее всего, содержат угрозы безопасности.
Как мне найти журнал антивируса?
Журналы антивируса можно просмотреть, выбрав «События антивируса» в раскрывающемся списке «Показать» интерфейса средства просмотра журналов. Кроме того, к экрану журнала антивируса можно получить доступ, щелкнув номер рядом с «Обнаруженные угрозы» в расширенном представлении главного экрана на панели «Антивирус».
Где находится журнал автономной проверки Защитника Windows?
Чтобы просмотреть результаты автономного сканирования Защитника Windows: нажмите «Пуск», затем выберите «Параметры»> «Обновление и безопасность»> «Безопасность Windows»> «Защита от вирусов и угроз».
Ведет ли Windows 10 журнал скопированных файлов?
По умолчанию ни одна из версий Windows не создает журнал файлов, которые были скопированы на / с USB-накопителей или где-либо еще.
Каков код события входа в Windows?
Вступление. Событие с кодом 4624 (просматривается в средстве просмотра событий Windows) документирует каждую успешную попытку входа на локальный компьютер. Это событие создается на компьютере, к которому был осуществлен доступ, другими словами, где был создан сеанс входа в систему. Связанное событие, Event ID 4625, документирует неудачные попытки входа в систему.
Какие 3 типа журналов доступны в средстве просмотра событий?
Это информация, предупреждение, ошибка, аудит успеха (журнал безопасности) и аудит отказов (журнал безопасности).
Как узнать, включен ли Защитник Windows?
Проверьте статус служб Защитника Windows:
- Нажмите Ctrl + Alt + Del, а затем выберите Диспетчер задач.
- Щелкните вкладку Services.
- Проверьте состояние следующих служб: Служба проверки антивирусной сети в Защитнике Windows. Антивирусная служба Защитника Windows.
23 мар. 2021 г.
Могу ли я использовать Защитник Windows в качестве единственного антивируса?
Использование Защитника Windows в качестве автономного антивируса, хотя и намного лучше, чем отсутствие какого-либо антивируса, по-прежнему делает вас уязвимыми для программ-вымогателей, шпионского ПО и расширенных форм вредоносного ПО, которые могут опустошить вас в случае атаки.
Достаточно ли безопасности Windows 2020?
Результаты тестирования антивируса
Очень хорошо, по результатам тестирования AV-Test. Тестирование в качестве домашнего антивируса: оценки по состоянию на апрель 2020 года показали, что производительность Защитника Windows была выше средней по отрасли для защиты от атак вредоносного ПО нулевого дня. Он получил идеальную 100% -ную оценку (средний показатель по отрасли — 98,4%).
Что пришло на смену Microsoft Essentials?
Приложения, альтернативные Microsoft Security Essentials:
- 15269 оценок. Malwarebytes 4.7.9. …
- 449 оценок. Avast! …
- 847 оценок. Обновление определений Защитника Microsoft Windows 17 мая 2021 г. …
- 323 оценки. 360 Total Security 10.8.0.1310. …
- 84 оценки. IObit Malware Fighter 8.6.0.793. …
- 171 оценка. Защитник Microsoft Windows 4.7.209.0. …
- 314 оценок. …
- 14 оценок.
Что пришло на смену Microsoft Security Essentials?
Security Essentials, бесплатная антивирусная (AV) программа, запущенная в 2008 году, изначально была предназначена только для потребителей. Однако в 2010 году Microsoft распространила лицензирование на малые предприятия, определяемые как предприятия с 10 или менее компьютерами. Через два года после этого MSE был заменен Защитником Windows с запуском Windows 8.
Использует ли Windows 10 Microsoft Security Essentials?
Нет, Microsoft Security Essentials несовместим с Windows 10. Windows 10 поставляется со встроенным Защитником Windows.