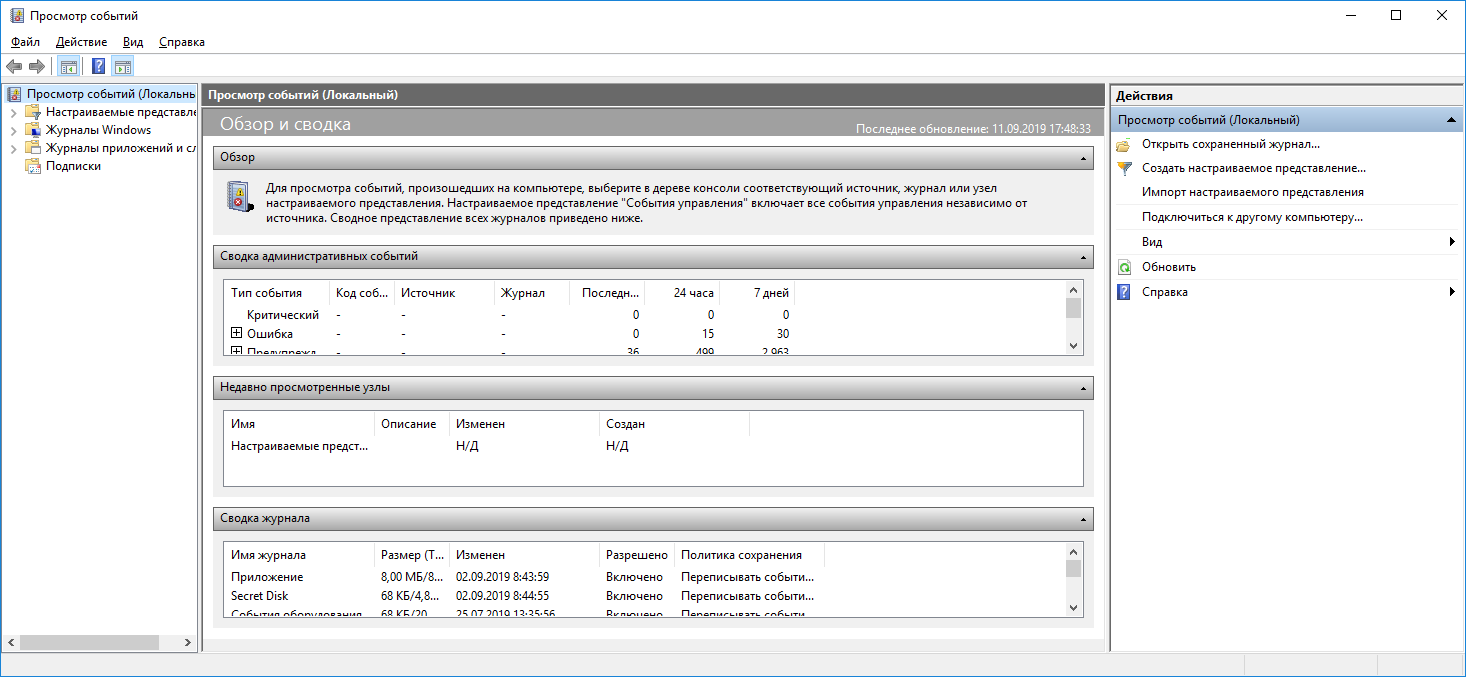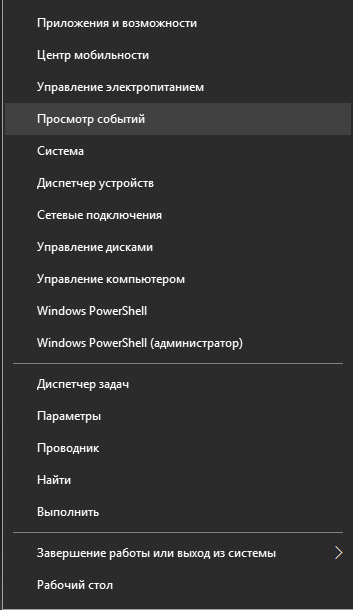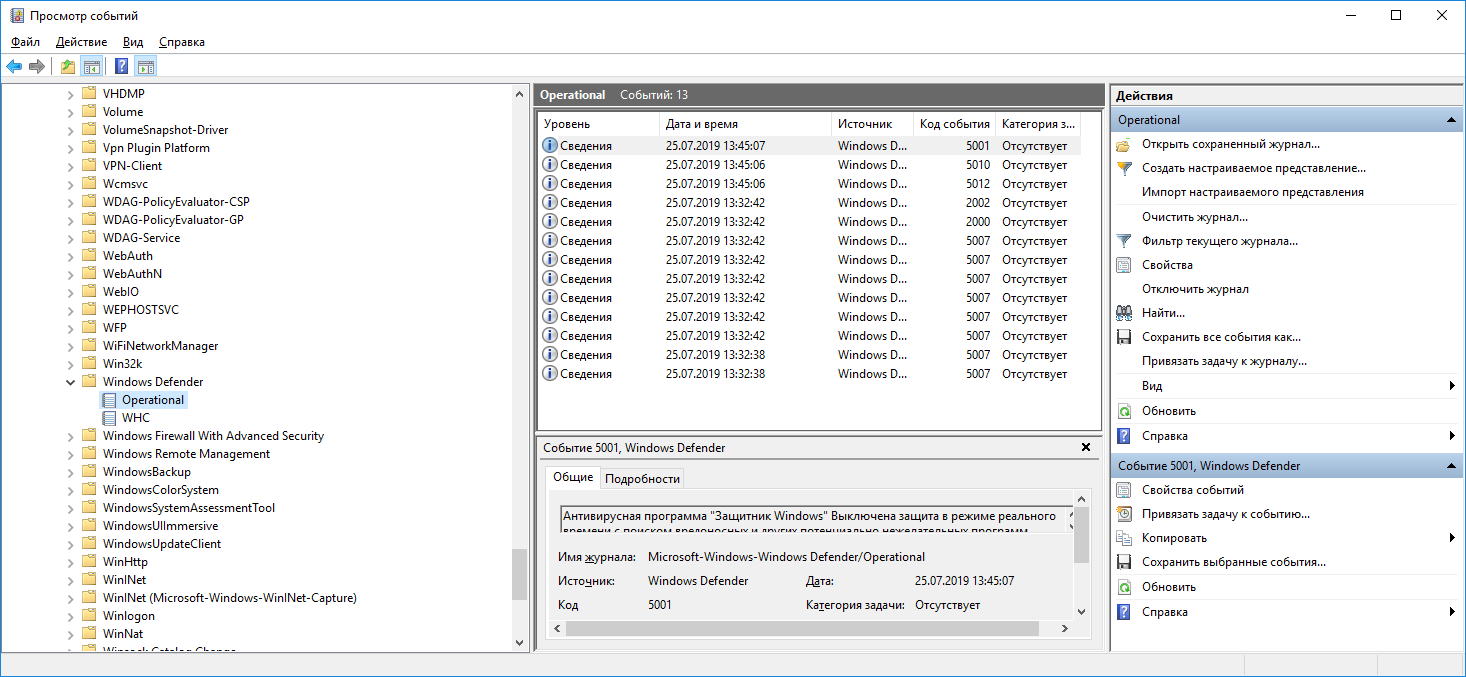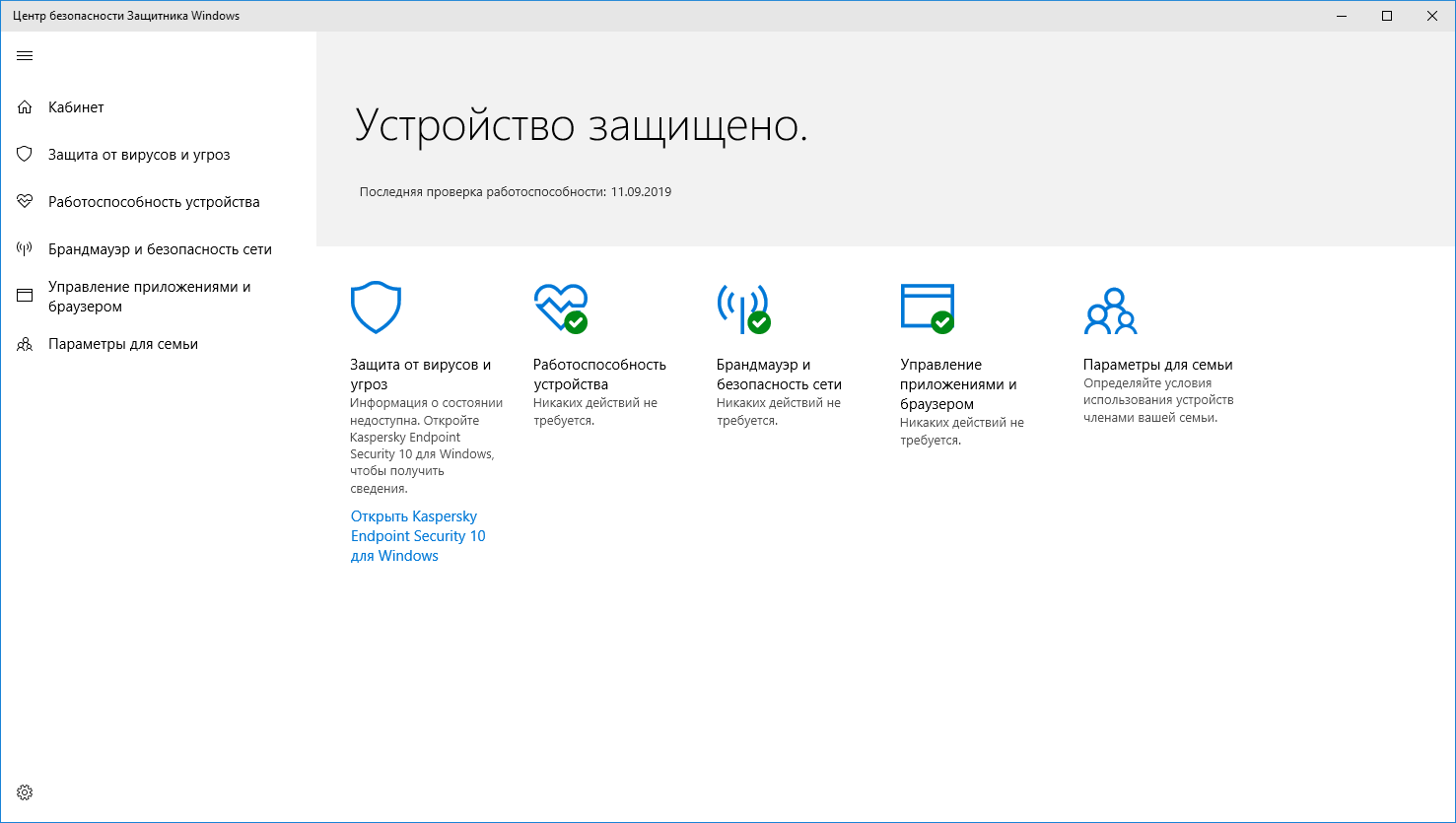На странице Журнал защиты в приложении для обеспечения безопасности Windows вы можете перейти к действиям по просмотру антивирусной программы защитника Майкрософт от вашего имени, потенциально нежелательных приложений , которые были удалены, или о том, что отключены ключевые службы.
Примечание: История защиты сохраняет события только в течение двух недель, после чего они исчезнут с этой страницы.

События отображаются как серии карточек в истории защиты. Если вам нужно ваше внимание на карточке, вы увидите один из двух цветных значков на значке карточки.
-
Красный — это серьезный элемент, который требует немедленного внимания.
-
Желтый — этот элемент не является срочным, но его следует проверять по возможности.
Щелкнув карточку, вы можете развернуть ее и получить дополнительные сведения. Ниже приведены некоторые наиболее распространенные записи, которые могут быть видны.
Оповещения о вредоносных программах
Если антивирусная программа Microsoft Defender обнаруживает часть вредоносных программ, она будет записана в журнал защиты.
Обнаружена угроза безопасности: требуется действие
Это говорит о том, что в антивирусной программе Microsoft Defender обнаружена возможная угроза, и вам нужно принять решение о том, как ее обрабатывать. Если выбрать раскрывающийся список действия в правом нижнем углу, вы можете подать ему возможность помещать его в карантин, а также в случае уверенности в том, что этот элемент был ложным, как угроза, которую можно Разрешить на устройстве.
Внимание: Если вы не уверены в том, что элемент является надежным или вы не знаете, как это сделать, лучше всего выбрать пункт Карантин. Если выбрать Разрешить на устройстве , файл будет продолжен и, если это действительно угроза, ваши данные. личные данные или устройство теперь могут быть подвержены риску.
Если вы выберете вариант Разрешить и позже хотите отменить это действие, перейдите на страницу Разрешенные угрозы и вы можете удалить ее из списка разрешенных.
Угроза в карантине
Это свидетельствует о том, что угроза заблокирована и помещена в карантин. Оно еще не удалено, но не может представлять опасность для ваших данных или устройств. Существует два действия , которые можно выполнить.
-
Удаление — удаляет угрозу с устройства.
-
Restore (восстановление ) — этот файл снова помещается на устройство, и защитник снова обнаружит его как угрозу и создаст новую угрозу — элемент требуется действие в истории защиты. Если вы уверены, что idem безопасно, вам нужно будет перейти на него и выбрать вариант Разрешить на устройстве .
Угроза заблокирована
Это означает, что защитник заблокировал и удалил угрозу на вашем устройстве. На вашем веб-этапе никаких действий не требуется, но вы можете решить, как она достигают вашего компьютера, чтобы снизить риск повторения ошибки. Наиболее распространенные способы получения угрозы включают в себя небезопасное вложение в сообщение электронной почты, которое можно загрузить с небезопасного веб-сайта или с помощью зараженного устройства USB Storage.
Если вы считаете, что это «ложный», и что файл безопасен, вы можете выбрать действия и нажать кнопку Разрешить. Эта угроза уже удалена, поэтому она доступна только при следующем просмотре этого файла. Если вы хотите использовать его, вам потребуется скачать файл заново.
Исправление не завершено
Это говорит о том, что антивирусная программа Microsoft Defender выполнила шаги по устранению угрозы, но не может успешно завершить эту чистку. Выберите карточку, чтобы развернуть ее, и просмотрите дополнительные действия, которые необходимо выполнить.
Потенциально нежелательные приложения (к)
Нежелательные приложения — это категория программного обеспечения, которая может вызвать медленное выполнение вашего компьютера, отобразить неожиданные баннеры или, в худшем случае, установить другое программное обеспечение, которое может быть более опасным или ненавязчивым. Она не передается на уровень вредоносных программ, но она по-прежнему делает все, что вы, возможно, не сделаете.
Если вы хотите убедиться, что для вашего устройства включена функция блокировки к, ознакомьтесь со статьей защита компьютера от потенциально нежелательных приложений.
Это приложение заблокировано
SmartScreen защитника Майкрософт может блокировать потенциально нежелательные приложения до их установки, и если это случится, вы увидите в журнале защиты событие «заблокировано».
Если вы считаете, что блок был ошибочным и вы хотите разрешить выполнение этого файла, вы можете выбрать действия, а затем Разрешить. На этом этапе вам потребуется загрузить файл, чтобы использовать его.
Если вы выберете вариант Разрешить и позже хотите отменить это действие, перейдите на страницу Разрешенные угрозы и вы можете удалить ее из списка разрешенных.
Важная служба отключена
Журнал защиты также может уведомлять вас о том, что при отключении важной службы, например SmartScreen для Microsoft Edge. Выберите карточку для этого оповещения и в разделе действия , на которые можно включить эту функцию.
Дополнительные сведения
Рекомендации по защите от вирусов
Как вредоносные программы могут заразить свое устройство

В этой инструкции подробно о том, где находится карантин Microsoft Defender в Windows 11 и Windows 10 и о способах восстановить файлы из карантина. Также может пригодиться: Что делать, если Windows сама удаляет файлы.
- Карантин Microsoft Defender и восстановление файлов
- Журнал защиты
- Командная строка
Карантин Microsoft Defender и восстановление файлов из него
При добавлении файлов в карантин они не просто «запираются» в специальной папке антивируса Microsoft Defender, но и изменяются таким образом, что вручную их извлечь из папки и выполнить запуск не получится, даже вернув расширение исполняемого файла.
Место хранения файлов карантина:
C:\ProgramData\Microsoft\Windows Defender\Quarantine
но для их восстановления потребуется использовать либо графический интерфейс в окне «Безопасность Windows» либо командную строку.
Восстановление из карантина в журнале защиты «Безопасность Windows»
Безопасность Windows — быстрый и простой способ восстановить файлы из карантина:
- Откройте окно «Безопасность Windows» с помощью значка в области уведомлений, поиска в панели задач Windows, либо в приложении «Параметры».
- Откройте пункт «Защита от вирусов и угроз».
- Нажмите по пункту «Журнал защиты».
- В списке угроз нажмите по угрозе, которую нужно восстановить: раскроются сведения о ней, включая информацию о том, что именно было обнаружено в файле и путь к файлу, который был помещен в карантин.
- Нажмите по кнопке «Действия» и выберите пункт «Восстановить».
В результате указанного действия файл будет восстановлен в своё прежнее расположение, а его запуск разрешен. Однако учитывайте, что некоторые восстановленные файлы после этого всё равно могут не запуститься, а для запуска потребуется добавить всю папку с программой в исключения Microsoft Defender.
Как восстановить файлы из карантина в командной строке
Существует ещё одна возможность восстановления файлов, помещенных в карантин Microsoft Defender — командная строка. Шаги будут следующими:
- Запустите командную строку от имени администратора (как это сделать) и по порядку введите следующие две команды
cd "C:\Program Files\Windows Defender" MpCmdRun.exe -restore -listall
- Это отобразит список файлов, помещенных в карантин. Для восстановления конкретного файла можно использовать команду:
MpCmdRun.exe -restore -filepath "путь_к_файлу"
Путь можно скопировать, выделив его мышью в командной строке и нажав правой кнопкой мыши по нему (он автоматически будет скопирован), а вставить — аналогично нажав правой кнопкой мыши в месте расположения курсора.
- Еще одна команда для восстановления файла с указанной угрозой (ThreatName):
MpCmdRun.exe -restore -name "имя_угрозы"
Учитывайте, что файлы хранятся в карантине не бессрочно и через некоторое время (сведений о периоде времени не нашел) удаляются встроенным антивирусом полностью.
03.10.2017
Просмотров: 88337
Каждая антивирусная программа имеет Карантин. Это то место, в которое перемещаются удаленные вредоносные файлы. Однако бывают случаи, когда антивирус удаляет файлы программ по ошибке, счёл их небезопасными. Поэтому, чтобы вернуть удаленные файлы, стоит зайти в Карантин и восстановить потерю. Однако, это просто сделать в любом антивирусе. С Защитником Windows 10 ситуация обстоит иначе. Поэтому рекомендуем обратить внимание на настройки встроенного Защитника.
Как попасть в Карантин Защитника в Windows 10?
Для того, чтобы попасть в Карантин встроенного Защитника Windows 10, стоит выполнить ряд несложных действий:
- Открываем «Параметры». Выбираем раздел «Обновление и безопасность».
- В меню слева выбираем «Защитник». Он должен быть включен.
- Нажимаем «Открыть центр безопасности защитника Windows».
- Появится новое окно. Выбираем «Защита от вирусов и угроз».
- После выбираем «Журнал сканирования».
- Откроется Карантин. Чтобы его очистить, стоит просто нажать на кнопку «Удалить все».
- Чтобы посмотреть вирусы, стоит выделить нужный элемент и нажать «Показать подробности».
- Открыв вирус или зараженный файл, внизу будет указано место, где он храниться.
Таким образом, пройдя по адресу, можно найти зараженный файл и выполнить с ним любую доступную операцию.
На чтение 3 мин Опубликовано
Вы можете спросить, может ли Защитник Windows сохранять файлы журналов проверки в автономном режиме.
Ну, насколько нам известно, популярный антивирусный и сканер на вредоносы не делает ничего подобного, но есть кое-что еще, что может помочь в этом вопросе, если вы действительно хотите получить доступ к ценным данным.
Теперь, если вы действительно хотите увидеть результаты автономного сканирования, мы можем помочь с этим, без проблем и бесплатно, конечно.
Возможно, невозможно загрузить данные, но, по крайней мере, вы можете просмотреть их, а затем определить, что вы хотите делать с имеющейся информацией.
Как просмотреть логи проверки Защитника Windows
Если вы хотите просмотреть результаты автономного сканирования Защитника Windows или войти в него, эта информация очень поможет вам в поиске.
1] Support
Один из самых простых способов найти файл журнала для Защитника Windows – перейти к следующему местоположению и просмотреть его.
C:\ProgramData\Microsoft\Windows Defender\Support
Это самый простой способ, но он не показывает всего, что вам может понадобиться, поэтому мы собираемся обсудить другие способы.
2] Журнал событий
Возможно, вы это знаете, но в журнале событий показано несколько вещей, в том числе данные автономной проверки Защитника Windows.
Чтобы перейти к этому разделу, мы предлагаем запустить окно поиска, затем скопировать и вставить следующую команду и нажать клавишу Enter на клавиатуре.
%windir%\System32\winevt\Logs\Microsoft-Windows-Windows Defender%4Operational.evtx
По крайней мере, это должно дать вам еще немного необходимой информации, поэтому продолжайте и перейдите туда, когда будете готовы.
Кроме того, вы можете щелкнуть правой кнопкой мыши кнопку «Пуск» и выбрать «Просмотр событий».
Затем перейдите в «Просмотр событий» > «Журналы приложений и служб» > «Microsoft» > «Windows» > «Windows Defender» > «Operational».
После всего этого пользователь должен увидеть следующее:
- Сканирование Защитника Windows началось. (Событие с кодом 1000)
- Проверка Защитника Windows завершена. (Событие с кодом 1001)
- Версия подписи Защитника Windows обновлена. (2000)
Здесь вы можете проверить эти журналы.
3] Как найти результаты сканирования
Итак, когда дело доходит до результатов сканирования, все может быть немного сложнее, но не невозможно.
Вам нужно снова щелкнуть правой кнопкой мыши кнопку «Пуск» и выбрать «Настройки» > «Обновление и безопасность» > «Безопасность Windows» > «Защита от вирусов и угроз».
В этом разделе «Защита от вирусов и угроз» пользователь должен выбрать любой из параметров «История угроз», и это в основном все.
Журналы обычно используются системными администраторами или для отправки ошибок или проблем с Защитником Windows.
Пожалуйста, не спамьте и никого не оскорбляйте.
Это поле для комментариев, а не спамбокс.
Рекламные ссылки не индексируются!
Обладатели Windows 10 наверняка знакомы с Защитником Windows — это встроенный в систему антивирус. Все опасное ПО попадает в карантин, сюда же софт отправляет программы, которые кажутся ему ненадежными. Единственный минус – его необходимо периодически очищать, иначе он автоматически будет удалять заблокированные программы, но немногие пользователи знают, где находится карантин в защитнике ОС Виндовс 10, из-за чего и возникают дальнейшие проблемы.
Как зайти в карантин в Windows 10
Защитник Windows — это программа в ОС Windows 10, главное назначение которой – бороться со шпионскими и вредоносными приложениями. Нередко брандмауэр не может обеспечить должный уровень защиты, и в компьютер попадают вирусы разного рода, тогда без хорошего антивируса не обойтись. Софт включает в себя большое количество разделов, поэтому неподготовленному пользователю будет трудно сразу сориентироваться и самостоятельно разобраться, где находится карантин.
На самом деле, чтобы перейти в антивирус, необходимо выполнить следующие действия:
- Нажмите правой кнопкой мыши на закладку «Параметры», которая находится в меню Пуск.
- Далее в новом окне необходимо выбрать пункт «Обновление и безопасность».
- Таким образом, окно поделится на два столбца, и слева будет находиться Защитник Windows.
- Затем откройте раздел «Центр безопасности защитника».
- Для этого в списке нужно найти пункт «Защита от вирусов и угроз» и кликнуть по нему левой кнопкой мыши.
- После этого появится раздел «Журнал сканирования», который также необходимо открыть.
- Эта папка и будет содержать в себе тот самый раздел «Карантин». Здесь же находится кнопка «Удалить все», с помощью которой вручную можно очистить систему от вредоносного ПО.
- При желании посмотреть список потенциально опасных программ и приложений достаточно кликнуть на «Показать подробности».
- При открытии вредоносного файла антивирус покажет его конкретное местонахождение.
О том, что на компьютере имеются угрозы, можно узнать из системного сообщения или открыть «Журнал угроз». Здесь пользователь может посмотреть перечень файлов, которые удаляет и блокирует антивирус. Раскрыв любой из них, можно увидеть подробные сведения.
Восстановление файлов из карантина
ПО работает в автоматическом режиме, поэтому все вредоносные программы автоматически будут отправлены в карантин. Такой подход позволяет точно и быстро выявлять вредоносные приложения. Чтобы восстановить файлы из карантина, нужно выполнить следующие действия:
- Зайти в «Центр безопасности», после чего кликнуть по пункту «Защита от вирусов и угроз».
- В новом окне необходимо выбрать пункт «Журнал угроз». Здесь представлена полная информация о программах, которые были отправлены в карантин.
- Подозрительные файлы можно убрать и удалить насовсем или, наоборот, достать и восстановить.
Из «Журнала угроз» можно вытащить любые ранее заблокированные файлы.
Защита файлов от удаления
Чтобы встроенный антивирус не перемещал необходимые вам файлы в карантин, необходимо добавить их в исключения или приостановить защиту.
Чтобы добавить файл в исключения, необходимо:
- Зайти в Защитник затем в пункте «Параметры» открыть «Управление настройками».
- Далее выберите «Добавление» или «Удаление исключений».
Второй способ предполагает отключение встроенной системы защиты и может повлечь за собой негативные последствия. Но если пользователь все же осознает данный факт, то выключить антивирус можно следующим образом:
- Вручную отключить защиту можно, перейдя в антивирус и выбрав «Управление настройками», после чего поменять статус с «Вкл.» на «Выкл.».
- Скачать файл реестра, открыть его и принять изменения, нажав кнопку «Да».
Этот способ остановит службу Win Defender, прекратит ежедневную работу антивируса, выключит облачную защиту, отключит контролируемый доступ к папкам.
Вам помогло? Поделитесь с друзьями — помогите и нам!