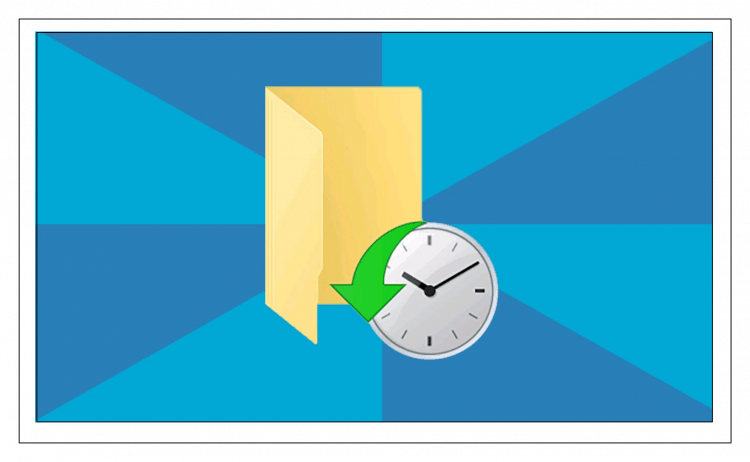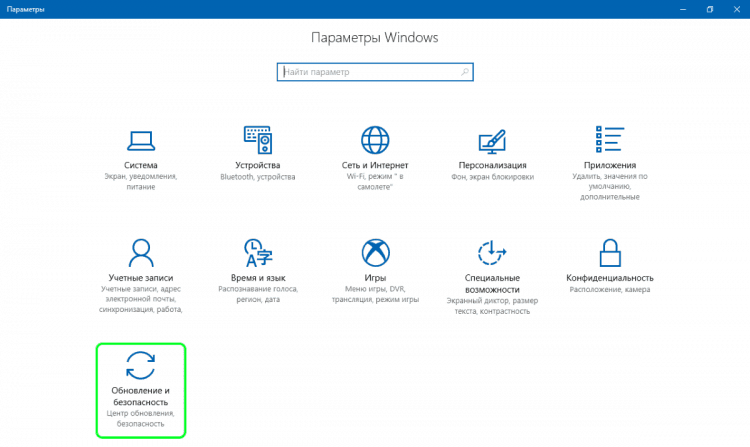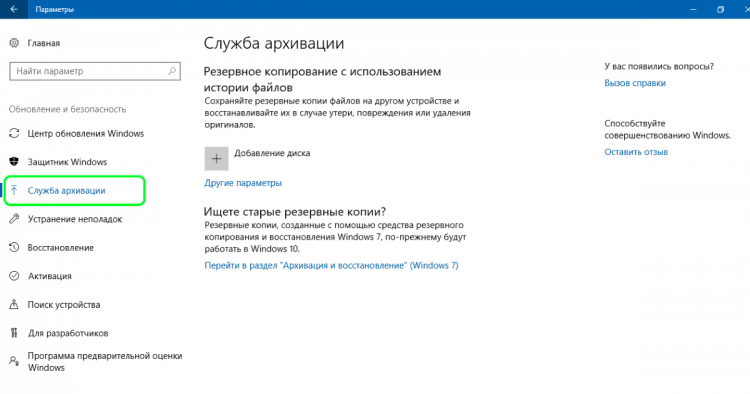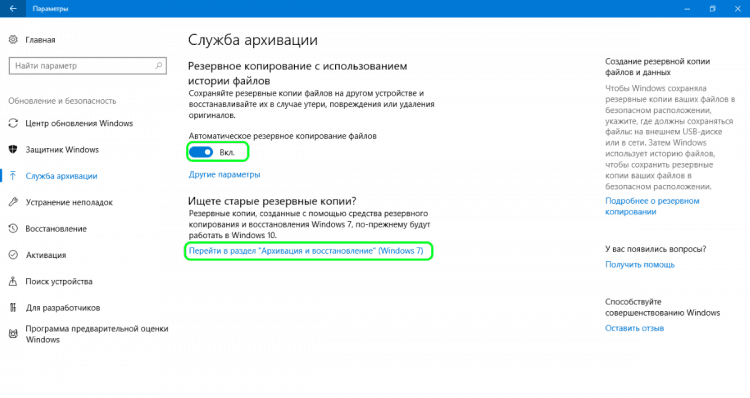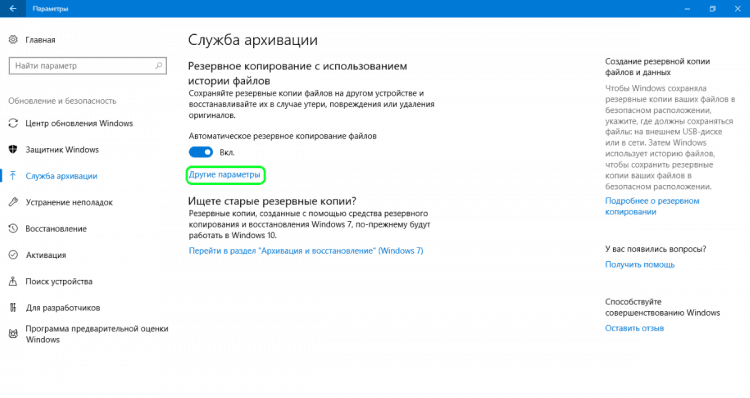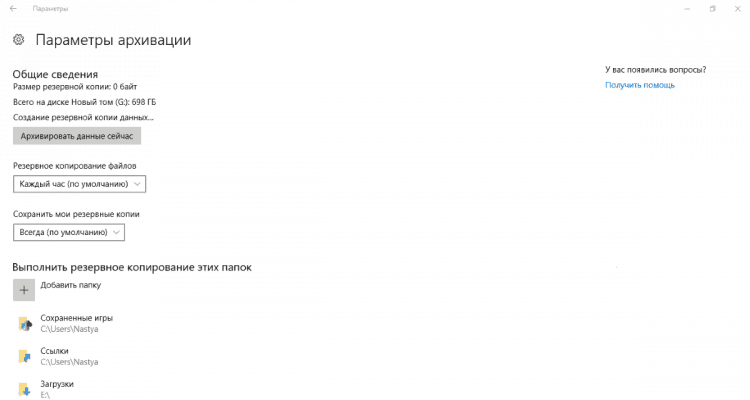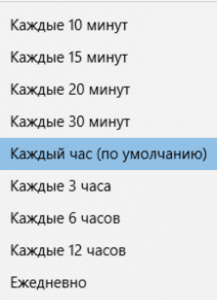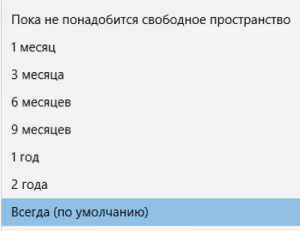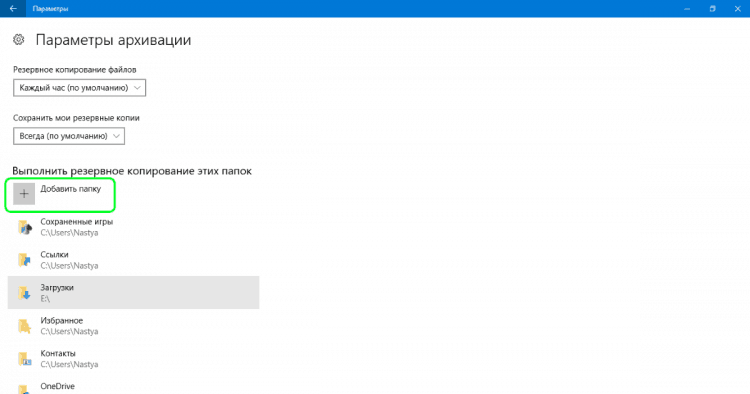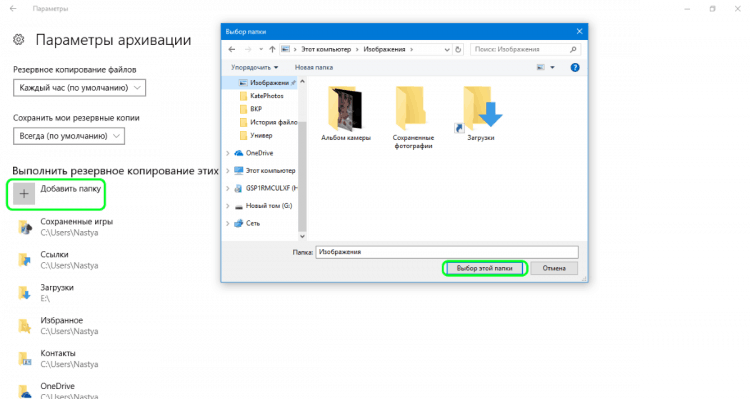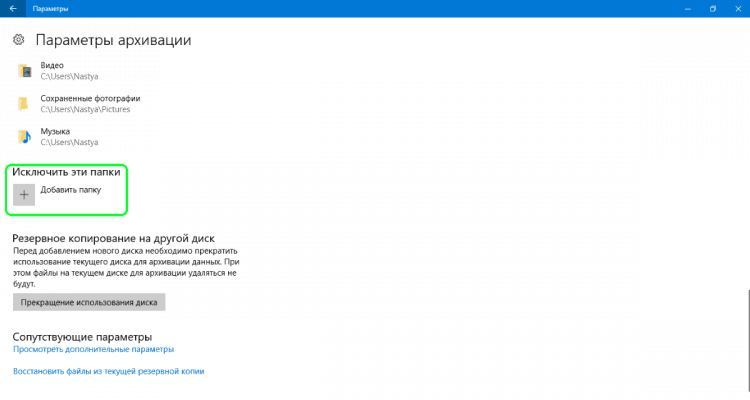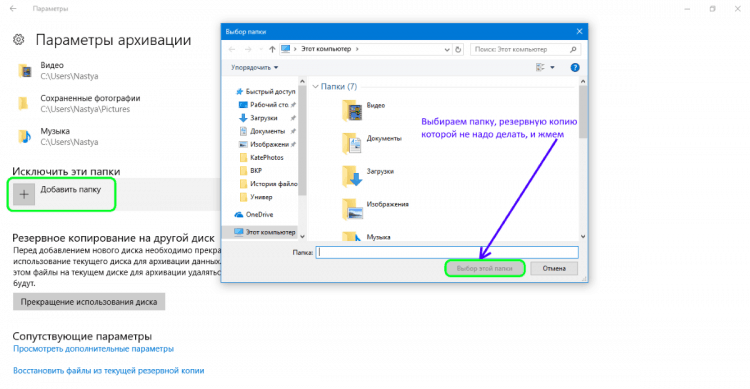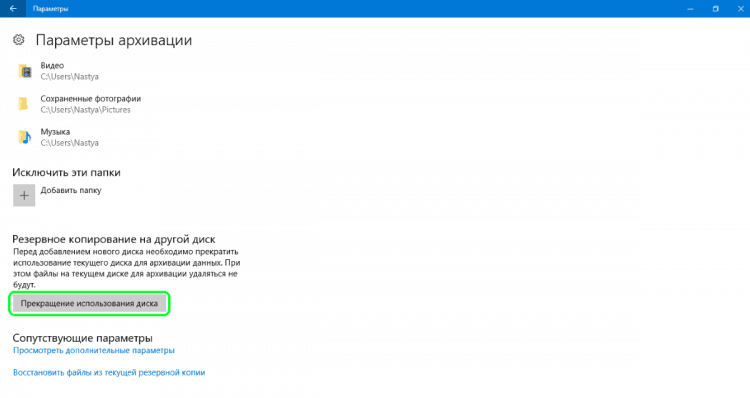Ниже мы разберем основные методы просмотра последних событий на компьютере, а также расскажем про следы, которые оставляет после себя каждый пользователь Windows.
Содержание
- История браузера
- Просмотр измененных файлов
- Поиск удаленных данных в корзине
- Просмотр папки «Загрузки»
- Просмотр последних установленных программ
- Поиск последних запущенных программ
- Дополнительные методы выявления последних действий
- Что делать если в ходе несанкционированного доступа были удалены важные данные?
Операционная система Windows и многие программы, работающие в ней, оставляют после себя множество следов, при помощи которых можно определить, что происходило с компьютером во время отсутствия пользователя. Данное руководство поможет выявить куда заходили, что смотрели, какие программы запускались и какие файлы изменялись при несанкционированном доступе к Вашей системе.
Просмотр последних действий является комплексной мерой, требующей поочередной проверки отдельных элементов системы и программного обеспечения, где могли остаться следы после доступа к ПК третьих лиц.
История браузера
Первым делом следует проверить историю Вашего интернет-обозревателя, где всегда сохраняются адреса сайтов, на которые был совершен переход с браузера.
История браузера должна проверяться первым делом, поскольку с его помощью можно получить данные для входа в социальные сети, банковские аккаунты, учетные записи онлайн-сервисов цифровой дистрибуции (к примеру, Steam, Origin, Epic Games Store и т.д.) и другие сервисы, откуда злоумышленники могут получить данные платежных карт и другую материальную выгоду.
Чтобы просмотреть историю браузера Google Chrome, достаточно открыть интернет-обозреватель и нажать комбинацию клавиш Ctrl+H, либо ввести в поисковую строку путь «chrome://history/» или нажать по иконке трех точек в правом верхнем углу и в открывшемся меню выбрать пункт «История».
В открывшемся окне можно просмотреть дату, время и посещенные ресурсы, по которым можно определить, что искали третьи лица при несанкционированном доступе к ПК.
Если Вы обнаружили, что история браузера была очищена, хотя Вы этого не делали, это означает, что во время несанкционированного доступа кто-то пытался скрыть следы работы за компьютером.
В таком случае следует воспользоваться нашим руководством «Как восстановить историю браузера после очистки», где можно узнать про восстановление и просмотр истории во всех популярных браузерах.
Помимо истории, браузер Google сохраняет многие действия, совершенные в сети с компьютера, в специальном разделе «Мои действия», где можно более детально просмотреть вводившиеся поисковые запросы, просмотренные видеоролики на YouTube и другую информацию.
Для перехода в меню «Мои действия», достаточно скопировать и вставить в адресную строку ссылку https://myaccount.google.com/activitycontrols, после чего выбрать требуемый пункт (к примеру, выберем пункт «История приложений и веб-поиска», но также здесь можно просмотреть историю местоположений, история просмотров и поисков YouTube, данные с синхронизированных устройств и т.д.) и нажать по кнопке «Управление историей».
В открывшемся окне можно детально ознакомиться со всеми действиями, просмотрами и введенными поисковыми запросами, которые были совершены в ближайшее время.
Просмотр измененных файлов
Ознакомившись с историей в браузере следует приступить к выявлению действий, которые были совершены непосредственно с компьютером и личной информацией.
Чтобы просмотреть файлы, документы и другие данные, подвергнувшиеся изменению при несанкционированном доступе следует воспользоваться функцией просмотра именных файлов.
Чтобы сделать это необходимо:
Шаг 1. Нажимаем правой кнопкой мыши по «Пуск» и в открывшемся меню выбираем пункт «Выполнить». В строке открывшегося окна вводим команду «recent» и подтверждаем действие «Ок».
Шаг 2. В открывшемся окне можно обнаружить последние файлы, фотографии, документы и другие данные с которыми выполнялись какие-либо действия, а также точную дату их изменения.
Стоит отметить, что «подкованные» злоумышленники могут удалить все данные из этой папки, но это станет явным следом деятельности третьих лиц с системой и информацией.
Поиск удаленных данных в корзине
Если во время несанкционированного доступа к Вашему компьютеру были удалены какие-либо данные, они могли попасть в корзину, где можно посмотреть время удаления, а также быстро восстановить удаленные файлы.
При стандартных настройках интерфейса Windows, корзина всегда располагается на рабочем столе.
Если есть подозрения, что файлы были удалены при несанкционированном доступе, а корзина была очищена, рекомендуем срочно ознакомиться с темой «Как восстановить файлы после удаления в «Корзину» и ее очистки», поскольку если не восстановить данные сразу, в скором времени они могут быть уничтожены из-за перезаписи!
Просмотр папки «Загрузки»
Помимо корзины, обязательно следует посетить папку «Загрузки», поскольку в ней могут содержаться последние данные, скачанные на компьютер из интернета.
Это могут быть и вредоносные программы, и специальные утилиты для слежки, а также другое вредоносное и опасное ПО, способное навредить системе и конфиденциальности пользователя. Проще всего перейти в папку из каталога «Мой компьютер» или «Этот компьютер» в Windows 10.
В открывшемся окне следует внимательно проверить скачанные установочные данные и другие подозрительные файлы. В случае обнаружения таких, следует немедленно их удалить, поскольку запуск исполняемых файлов может привести к заражению.
Просмотр последних установленных программ
Во время несанкционированного доступа к Вашему компьютеру, в систему могли быть установлены сторонние программы, майнеры, рекламные приложения и другое нежелательное ПО, поэтому следует проверить список последних установленных программ.
Чтобы сделать это, следует:
Шаг 1. Нажимаем левой кнопкой мыши по иконке «Поиск» (изображение лупы возле кнопки «Пуск») и вводим в строку фразу «Панель управления», после чего переходим в непосредственно сам пункт «Панель управления».
Шаг 2. Находясь в панели управления, включаем режим отображения «Категория» и нажимаем по пункту «Удаление программы».
Шаг 3. В открывшемся списке нажимаем по графе «Установлено», чтобы выровнять перечень программ по дате установки, после чего внимательно просматриваем все недавно установленные программы на наличие подозрительных.
При обнаружении неизвестных утилит, лучшим решением будет их удаление. Это можно сделать при двойном нажатии левой кнопкой мыши в списке. Важно! В данном окне могут отображаться системные программы и утилиты, поэтому следует знать, что нужно удалить, а что лучше оставить.
Поиск последних запущенных программ
Система Windows также позволяет узнать в какое время и какие программы были запущенны, что поможет лучше понять, что происходило во время несанкционированного доступа.
Чтобы воспользоваться поиском последних запущенных программ необходимо:
Шаг 1. Переходим в каталог «Этот компьютер» и в правом верхнем углу вводим в поиск «.exe» — ключ, который позволит найти все исполняемые файлы на компьютере.
Шаг 2. Нажимаем правой кнопкой мыши по любому из колонок списка и в открывшемся меню выбираем «Сортировка», после чего «Подробнее».
Шаг 3. В открывшемся меню ставим галочку напротив пункта «Дата доступа», что позволит выровнять список по последним запущенным исполнительным файлам программ.
Дополнительные методы выявления последних действий
Помимо вышеописанных способов, опытные пользователи смогут воспользоваться просмотром журналов Windows, которые позволяют найти, когда были запущены различные приложения или, когда выполнялся вход и выход из системы.
Стоит отметить, что журнал событий является средством, предназначенным для системных администраторов, поэтому пользователи, не знающие коды конкретных событий, не смогут найти нужную информацию в журналах.
Помимо вышеописанных способов, можно на постоянной основе пользоваться специальными программами для слежения за компьютером (к примеру: NeoSpy, Snitch, Actual Spy и другие). В данном случае, утилиты будут показывать все действия, произведенные с компьютером в удобном меню и в понятной для любого пользователя форме.
Что делать если в ходе несанкционированного доступа были удалены важные данные?
Если Вы обнаружили, что кто-то намеренно удалил важные данные, фотографии, документы или любую другую информацию с компьютера, рекомендуем немедленно воспользоваться специальной утилитой для восстановления информации RS Partition Recovery.
С её помощью можно быстро вернуть данные, которые были удалены комбинацией клавиш Shift+Delete, отформатированы с носителя, удалены вирусным ПО, или уничтожены в ходе изменения логической структуры носителя.
RS Partition Recovery обладает крайне низкими системными требованиями, что позволяет использовать программу даже на ноутбуках и офисных машинах. Помимо этого, утилита для восстановления данных имеет интуитивно-понятный интерфейс, в котором сможет разобраться абсолютно любой пользователь.
Чтобы вернуть утерянные файлы, достаточно провести быстрое или полное сканирование накопителя. Это поможет выявить недавно удаленные файлы или все данные, возможные для восстановления. Чтобы ознакомиться с другими возможностями и преимуществами работы с RS Partition Recovery, рекомендуем посетить официальную страницу программы.
Часто задаваемые вопросы
Чтобы просмотреть историю браузера Google Chrome, достаточно его открыть и нажать комбинацию клавиш Ctrl+H, либо ввести в поисковую строку путь «chrome://history/» или нажать по иконке трех точек в правом верхнем углу и в открывшемся меню выбрать пункт «История».
Да. Могут. Дело в том, что «Корзина» для хранения удаленных файлов использует пространство жесткого диска, а не какой-то изолированный участок памяти. Соответственно, файлы, находящиеся в «Корзине», могут взаимодействовать с другими компонентами операционной системы без особых проблем. Поэтому настоятельно рекомендуется использовать антивирус.
Воспользуйтесь программой RS Partition Recovery. Она позволяет вернуть утерянный файл практически в несколько кликов мышки.
Чтобы проверить какие приложения запускались последними откройте окно «Этот Компьютер» и справа вверху в поле поиска введите .exe Перед вами откроются все исполняемые файлы приложений. Затем отсортируйте результаты по дате доступа. Более подробно вы можете прочесть на нашем сайте
Чтобы проверить какие приложения были установлены последними откройте «Панель Управления», затем раздел «Установка и удаление программ». Перед вами откроется список всех установленных приложений. Отсортируйте их по дате, начиная от самой новой. Таким образом вы сможете узнать, какие программы были установлены последними. Более детально вы можете прочесть на нашем сайте.
Каталог бесплатных программ для операционной системы Windows, приложений и игр Android на ПК и ноутбук
Бесплатный софт: программы для Windows, Android (описание функционала, инструкции по установке, отзывы)
Как посмотреть последние действия на компьютере
ОС Windows постоянно ведет запись событий и действий, которые совершались с ноутбуком или компьютером. Благодаря этому можно выяснить, какие новые приложения появились, когда в последний раз был выполнен вход в систему, какие страницы посещались в сети и т.д. Сделать это можно как при помощи встроенных средств Windows, так и сторонних утилит.
Из обзора вы узнаете:
Журнал Windows
С помощью этого системного приложения можно определить, какие действия выполнялись на компьютере в последние минуты, часы или дни. Нужно:
- открыть строку поиска в меню «Пуск» или на панели управления в зависимости от версии ОС;
- ввести запрос «Просмотр журналов событий»;
- отыскать в результатах необходимое системное приложение, кликнуть на него, дождаться, когда появится окно с перечнем происходивших событий;
- выбрать «Журналы Windows»;
- найти необходимый журнал, дважды кликнуть по нему и приступить к просмотру сведений о последних действиях на ПК.
Недавние документы
Чтобы узнать, какие файлы были открыты последними, необходимо открыть раздел «Недавние документы», размещенный в системном меню. Для Windows 7 он по умолчанию отключен, но если это необходимо, его можно задействовать:
- открыть свойства кнопки «Пуск» в контекстном меню;
- перейти на страницу «Меню Пуск»;
- кликнуть «Настроить»;
- напротив пункта «Недавние документы» установить галочку.
- Нажать «Ок» для внесения изменений.
Для Windows 8 недавние файлы недоступны в меню «Пуск». Чтобы их просмотреть, нужно использовать комбинацию кнопок «Win»+»R». В открывшемся окне нужно написать «recend», а затем нажать клавишу ввода. Появится папка с недавними файлами.
Еще один способ — открыть диск С и установить сортировку файлов по дате изменения.
История браузера
Чтобы узнать, какие веб-сайты посещались недавно, необходимо:
- открыть веб-браузер;
- одновременно нажать «ctrl»+«H»;
- установить период, за который необходимо просмотреть посещенные страницы.
подробнее Как включить Adobe Flash Player в Google Chrome
Еще один способ просмотреть историю браузера — указать в адресной строке название браузера://history/, например, chrome://history/ или opera://history/.
Открыть историю посещенных страниц также можно через меню веб-обозревателя.
Дата последнего использования файла
Штатные средства Windows позволяют узнать, когда тот или иной файл был открыт в последний раз. Нужно:
- открыть контекстное меню файла;
- выбрать «Свойства»;
- открыть вкладку «Общие»;
- изучить дату открытия документа;
- выбрать вкладку «Подробно», установить, когда файл был изменен или сохранен в последний раз.
Загрузки
Чтобы посмотреть, какие загрузки были сделаны за последнее время использования компьютера, необходимо открыть соответствующую папку, во вкладке «Вид» выбрать режим просмотра «Таблица», а затем установить тип сортировки по дате создания.
Запущенные программы
Поле «Дата открытия» в свойствах файла позволяет узнать, какие утилиты и приложения запускались за недавние дни. Необходимо открыть диск С (или иной, на котором установлена ОС), перейти в папку «Program Files», а затем кликнуть по строке «Поиск» вверху справа, ввести «*exe» и нажать «Enter». Появятся все возможные исполняемые файлы, размещенные в этой папке. Необходимо выбрать режим просмотра «Таблица», нажать на заголовок произвольного столбца и в поле «Подробнее» установить галочку напротив строки «Дата доступа». Для сохранения изменений нажать «Ок», а затем сделать сортировку по появившемуся столбцу. Для 64-разрядной ОС необходимо повторить эти же действия для папки «Program Files (x86)». Кроме того, нужно выполнить эти же действия для папок с играми и с установленным софтом, если он есть где-то в ином месте.
Корзина
Если необходима информация о том, какие файлы были удалены в ходе предыдущих действий, есть вероятность, что они находятся в Корзине. Возможно, она не была очищена и появится возможность восстановить утраченные данные.
подробнее Как в БИОСе включить виртуализацию
Чтобы узнать, какие файлы были удалены с компьютера последними, нужно открыть Корзину и выполнить сортировку файлов и папок по дате. Для этого достаточно нажать на название столбца «Дата удаления», после чего данные будут расставлены в интересующем порядке. Останется лишь отыскать требуемый временной период и просмотреть, что было удалено.
В случае, если потребуется восстановить какой-либо файл, достаточно кликнуть по нему и в контекстном меню выбрать «Восстановить».
Power Spy
Стороннее приложение, простое в использовании и понятное даже неопытному человеку. Поддерживается большинством версий ОС Windows, прописывается в автозапуске и начинает работу при загрузке компьютера. Программа сохраняет данные обо всем, что происходит на компьютере, а затем позволяет посмотреть отчет о всех действиях, совершавшихся на устройстве. Если есть такая необходимость, данные можно сохранить в файл в одном из удобных форматов.
Вся необходимая информация о происходивших на компьютере в недавнем времени событиях будет отражена в Журнале событий. Чтобы просмотреть его, нужно выбрать и открыть интересующий раздел. К примеру, если пользователю потребуется информация о всех открытых окнах, необходимо запустить утилиту и кликнуть по иконке «Windows opened». Необходимые сведения появится на экране.
Аналогичным образом можно просмотреть и другую информацию, подобных разделов в меню программы большое количество.
NeoCpy
Отличная утилита, которая анализирует происходящее на компьютере. Работает скрыто, ее присутствие в ОС незаметно, начиная с момента установки. При инсталляции пользователь может назначить режим работы программы: открытый или же скрытый, в котором прячутся программные файлы приложения и его ярлыки.
Приложение отличается обширными возможностями и подходит как для использования в домашних условиях, так и для офисов.
Чтобы посмотреть, какие действия были выполнены последними в ОС Windows, необходимо:
- запустить утилиту;
- выбрать вкладку «Отчеты»;
- кликнуть «Отчет по категориям»;
- установить период, за который необходимы данные;
- нажать «Загрузить».
Пользователь получит подробную информацию о том, какие события происходили на ПК за установленный временной отрезок.
Один комментарий для “ Как посмотреть последние действия на компьютере ”
Если во время несанкционированного доступа к Вашему компьютеру были удалены какие-либо данные, они могли попасть в корзину, где можно посмотреть время удаления, а также быстро восстановить удаленные файлы.
История файлов в Windows: как включить, настроить, и для чего она нужна
В операционных системах Windows 8 и 10 есть функция, которая сохраняет пользовательские данные. Она называется «История файлов». С ней в любой момент можно восстановить стёртый рисунок, фото, контакт, закладку. Да что угодно. Все ранее созданные версии документов будут копироваться на внешний диск. Так вы сможете вернуть их в исходное состояние, если случайно внесли неправильные изменения. В Windows 10 история файлов стала удобным и доступным инструментом для резервирования и кэширования.
Об истории файлов
Эта опция в разных формах присутствует во многих ОС. В MacOS она называется «Time Machine» («Машина времени»). В Win 7 есть некий аналог этой функции — теневое копирование. С ним можно вернуть предыдущую версию документа, если его изменили не так, как нужно.
Первая система от Microsoft, в которую была добавлена история файлов — Windows 8. Именно в этой ОС появилась возможность установить резервирование на внешний диск. До этого резервные копии хранились там же, где оригиналы. И если винчестер выходил из строя, восстановить документы было сложно.
Однако опцию в основном использовали настройщики и системные администраторы. В Windows 10 её доработали. Тогда ей заинтересовались и обычные пользователи.
Как включить?
По умолчанию история файлов не активна. Чтобы она работала, нужен внешний жёсткий диск, накопитель, флешка, сетевое хранилище или любой другой носитель. Важно, чтобы на нём хватало памяти для копирования данных.
Будут резервироваться только каталоги «Рабочий стол», «Избранное», «Библиотеки», «Контакты», «SkyDrive». Чтобы документ сохранялся, с ним надо работать в одной из этих папок.
Если подсоединить внешний диск, система сама предложит использовать его для хранения резервных копий. Тогда не придётся ничего настраивать.
Windows 10
Вот как включить историю файлов в Windows 10:
- Нажмите Пуск — Выполнить (Start Menu — Run). Или используйте клавиши Win+R.
- Откроется небольшое окно с полем для ввода. Напишите в нём «filehistory» без кавычек и подтвердите действие.
- Это окно также можно вызвать, если перейти в «Пуск — Панель управления» («Control Panel»), выбрать категорию «Обновление и безопасность» и открыть меню «История файлов» («File History»).
- Нажмите «Включить» («Turn On»).
Осталось настроить опцию.
- Нажмите на «Смена диска» («Select Drive»), чтобы указать носитель, на котором будут находиться копии. Там есть кнопка «Сетевое размещение» («Network Location») для добавления сетевых каталогов.
- Пункт «Исключение папок» («Exclude Folders») служит для выбора конкретных директорий Windows 10, которые не будут участвовать в резервировании.
- Кликните на «Дополнительные параметры» («Advanced setting»). Там вы можете указать, насколько часто делать копии и в течение какого времени их хранить.
Настройка дополнительных параметров
- Кнопка «Очистить версии» удаляет все предыдущие варианты документов.
Данные будут записываться на диск автоматически.
Windows 8
В Windows 8 эта функция работает примерно так же, как и в 10-ке. Но активировать её можно разными способами. Например, через начальный экран.
- Зайдите в него.
- В поиске напишите «Параметры» (или «Setting»).
- Откройте «История файлов» («File History»).
- Далее можно настраивать функцию, как в Win
Возможные проблемы
Если вы обновились с Windows 7 до 8, служба может не функционировать. Не получится сохранить копии на диск. Вот как это исправить.
- Пуск — Панель управления.
- Меню «История файлов» в категории «Обновление и безопасность».
- Там будет оповещение, что опция отключена, и предложение настроить систему архивации. Активировать, поменять или как-то взаимодействовать с ней вы не сможете. Ей «мешают» параметры предыдущей версии ОС.
- Щёлкните на ссылку «Восстановление файлов Windows 7». Она находится слева снизу.
- Кнопка «Отключить расписание». Она слева вверху. Способ актуален и для Win
После этого можно включить резервирование. Копии будут записываться на диск.
Как восстановить файлы из истории?
Благодаря этой функции утраченную, повреждённую, удалённую, изменённую или забытую информацию можно восстановить.
- В окне папки, в которой ранее находился стёртый документ, нажмите на кнопку «Главная» в строке меню.
- Кликните на пиктограмму «Журнал». Она похожа на папку с часами. Её также можно найти в проводнике Windows Explorer.
Кликните на пиктограмму «Журнал»
- Откроется окно с данными. Для этого должен быть подключён диск истории файлов Виндовс 10.
- Чтобы выбрать копии, пролистывайте рабочую область вправо или влево. При клике на одну из них вверху отобразится дата её добавления в архив.
- Выделите документы, которые хотите вернуть. Чтобы охватить сразу несколько, щёлкайте по ним мышью с зажатой клавишей Ctrl.
- Кликните на кнопку «Восстановить». Она выглядит, как круговая стрелка.
Способ подходит и для Win 8, и для 10.
Это же можно сделать в меню истории (которое в Панели управления). Нажмите в нём на строчку «Восстановление личных файлов» («Restore Personal Files»). Она находится слева.
Во многих ОС можно создавать резервные копии данных. В Windows 8 и 10 этот процесс автоматизирован. Документы сохраняются на диск через определённые интервалы времени. Например, вы сможете посмотреть на предыдущую версию доклада, если его переписали. Или восстановить испорченный видеоролик, фотографию, презентацию. Да и просто вернуть на место несколько случайно удалённых файлов.
Как посмотреть историю удаления файлов на компьютере windows 10 + видео обзор
Как посмотреть, настроить и очистить историю файлов в Windows 10
В Windows 10 Microsoft попытались улучшить способ управления настройками системы, внедрив измененное приложение «Параметры». Новое приложение играет все более важную роль в базовой конфигурации и настройке компьютера. Одно из его интересных нововведений коснулось возможности делать резервные копии данных с помощью «Истории файлов».
В этой статье мы рассмотрим, как включить, отключить и настроить «Историю файлов».
Открываем «Историю файлов» в Windows 10
Прежде чем вы сможете изменить любые параметры «Истории файлов», вам потребуется подключить внешний жесткий диск или USB-накопитель с большим количеством свободного места, который будет использоваться для ваших резервных копий. Затем нужно открыть приложение «Параметры».
Важно: приложение «Параметры» пришло на смену старой доброй «Панели управления». Разработчики постарались сделать его более удобным в использовании с помощью мыши и клавиатуры, а также адаптировали под сенсорное управление на планшетах и гибридных устройствах 2-в-1. Открыть его можно различными способами. Познакомиться с ними можно здесь.
В окне приложения открываем щелчком или касанием, в случае сенсорного управления, раздел с названием «Обновление и безопасность»
и в этом разделе открываем «Службу архивации»:
Разработчики десятки изменили набор параметров, доступный в этом окне и сделали его более удобным для управления с сенсорных устройств. В основном меню «Службы архивации» теперь доступно включение/отключение «Истории файлов» (1). Если вы уже подключили внешнее устройство охранения данных, то после активации «История файлов» будет автоматически создавать резервные копии всех библиотек (как библиотек по умолчанию, так и созданных пользователем).
В области резервного копирования возвращен инструмент, которого не было в Windows 8 и 8.1 – старая функция «Восстановление системы». Это связано с попыткой Microsoft привлечь к Windows 10 поклонников семерки. Эта функция позволит в Win 10 восстанавливать резервные копии, сделанные в Win 7 и Win 8 (2).
Под кнопкой включения/отключения «Истории файлов» есть ссылка «Другие параметры», нажав или коснувшись которой мы откроем дополнительное меню. В нем можно изменить настройки «Истории файлов». В Windows 8.1 такой возможности не было, приходилось все настройки делать через «Панель управления».
Настройка «Истории файлов»
Как мы уже говорили, если нужно изменить настройки по умолчанию в «Истории файлов», нам больше не нужно обращаться к «Панели управления». Теперь это можно сделать из приложения «Параметры». Необходимо перейти в подраздел «Служба архивации», как указано выше, а затем нажать кнопку «Другие параметры». После этого откроется окно «Параметры архивации», в котором расширенные настройки «Истории файлов» собраны в единый унифицированный список.
В первом разделе списка параметров резервного копирования, который называется «Общие сведения», мы увидим информацию о резервных копиях и диске, где они хранятся. Здесь также можно задать частоту резервного копирования. Значение по умолчанию – каждый час, но вы можете либо сократить период между резервными копиями до минимального предела (каждые 10 минут), либо увеличить его до максимального периода (один раз в день).
Еще один важный параметр, который можно найти в разделе «Общие сведения», позволит выбрать, как долго будут храниться резервные копии файлов. Очевидно, что параметр по умолчанию – «Постоянно», но можно выбрать более короткий период, если на нашем съемном носителе недостаточно места.
Следующий раздел под названием «Выполнить резервное копирование этих папок» покажет вам все библиотеки и папки, которые в настоящее время находятся в резервном копировании. Этот раздел скрывает небольшой сюрприз. После того, как в Windows 8 появилась «История файлов», разработчики получили множество жалоб, направленных на одну и ту же серьезную проблему – невозможность добавления новых папок для резервного копирования. Похоже, что в Windows 10 эта ситуация изменилась, и теперь пользователь может легко добавлять папки, которые не подключены к библиотекам. Кроме того, нужно помнить, что это можно сделать только из приложения «Параметры». Вы не найдете эту опцию в панели управления. Чтобы включить резервное копирование любой папки с файлами, все, что вам нужно сделать, это нажать кнопку «Добавить папку» в верхней части раздела «Выполнить резервное копирование этих папок».
В открывшемся окне выберите папку, резервную копию которую вы хотите создать, а затем нажмите кнопку «Выбор этой папки». Это все, вы только что добавили папку, не связанную с вашими стандартными или настраиваемыми библиотеками. Похоже, что в Microsoft, наконец, учли просьбы пользователей.
Конечно, в «Параметрах архивации» у вас также есть возможность исключить из резервного копирования определенные библиотеки и папки. Для этого просто нажмите кнопку «Добавить папку» в разделе «Исключить эти папки».
Затем выберите элементы, которые вы хотите удалить из резервного копирования, и нажмите или коснитесь кнопки «Выбор этой папки».
Наконец, вы можете изменить диск, используемый для ваших резервных копий, но это двух этапный процесс. Во-первых, вам нужно прекратить использовать текущий резервный диск, нажав кнопку «Прекращение использования диска» в разделе «Параметры архивации».
На втором этапе вам нужно вернуться в главное окно «Службы архивации» и нажать кнопку «Добавить диск». В выпадающем меню вы можете выбрать другой диск, щелкнув или нажав на него.
Вывод
Наша статья показала, что новое приложение «Параметры» в Windows 10 довольно простое в использовании, его интерфейс интуитивно понятен. Оно представляет доступ к гораздо более расширенным настройкам «Истории файлов» по сравнению с «Панелью управления». Кроме того, только через «Параметры» мы можем добавлять и исключать новые папки для резервного копирования.
При подготовке материала использовались источники:
https://soft-katalog.ru/kak-posmotret-poslednie-dejstviya-na-kompyutere/
https://nastroyvse.ru/opersys/win/vklyuchit-i-nastroit-istoriyu-fajlov-windows.html
https://altarena.ru/kak-posmotret-istoriyu-udaleniya-faylov-na-kompyutere-windows-10/
Содержание
- 1 Как посмотреть историю на компьютере
- 1.1 Просмотр истории действий на ПК, чего делали куда заходили
- 1.2 Узнаем какие программы и приложения запускались
- 1.3 Проверка запущенных приложений с помощью специальной программы
- 1.4 Как узнать время ВКЛ/ВЫКЛ компьютера
- 1.5 Смотрим изменённые файлы на ПК
- 1.6 Проверяем историю посещения сайтов в браузере
- 1.7 , как посмотреть историю на вашем компьютере
- 2 Как посмотреть историю посещения сайтов, даже если она удалена
- 2.1 Просмотр истории посещения в браузере:
- 2.2 Opera
- 2.3 Firefox
- 2.4 Edge
- 2.5 Если история удалена — можно ли ее узнать?
- 3 Как очистить историю на компьютере с Windows
- 3.1 Виды очистки истории на компьютере
- 4 История просмотра. Как ее посмотреть и очистить
- 4.1 Еще одна интересная программа для просмотра истории
- 4.2 Как удалить историю просмотров сайтов
- 4.3 Рассмотрим, как это сделать в самых популярных браузерах
- 4.4 Как удалить историю в «Яндексе»
- 4.5 Просмотр истории посещённых сайтов
- 4.6 Браузер Mozilla Firefox
- 4.7 Браузер Opera
- 4.8 Браузер Google Chrome
- 4.9 Вопросы защиты персональных данных
- 4.10 История работы с документами в приложениях
- 4.11 Журнал событий Windows
- 4.12 Стороннее ПО для просмотра истории
- 4.13 Родительский контроль
- 5 Смотрим список посещений в браузере и удаляем его
- 5.1 Ищем журнал посещений
- 5.2 Google Chrome
- 5.3 Яндекс
- 5.4 IE
- 5.5 Удаление списка посещённых сайтов
- 5.6 Explorer
- 5.7 Safari
- 5.8 Использование утилит
- 6 Как посмотреть и удалить историю просмотров, подключений USB на компьютере
- 6.1 Как посмотреть и удалить историю, если моим компьютером кто-то пользовался
- 6.2 Если компьютером кто-то пользовался и подключался к сетям wi-fi
- 6.3 Как узнать какие устройства подключались к моему компьютеру
- 6.4 Где искать ключ продукта
- 6.5 Какие файлы открывали на компьютере
- 6.6 Как на компьютере удалить историю работы
Как посмотреть историю на компьютере
Некоторым пользователям ПК может потребоваться узнать, что происходило в системе в прошлом: когда компьютер включался, какие приложения запускались, историю браузера и т.д. Это может понадобиться, например, родителям, которые контролируют, как их дети используют компьютер или по другим причинам. О том, как посмотреть историю на компьютере несколькими способами, будет рассказано в тексте ниже.
Узнать историю Windows
Просмотр истории действий на ПК, чего делали куда заходили
В операционной системе Windows присутствует штатный инструмент, который позволяет получить информацию о том, как использовался компьютер и что происходило с системой (например, какие ошибки возникали).
Автор cherd (Черман Дмитрий) напишите мне на почту (costigan991@gmail.com), у меня к вам есть интересное предложение. И откажитесь от данного задания.
Посмотреть историю действий на компьютере можно соответствующим инструментом под названием «Журнал событий». Чтобы его запустить достаточно выполнить следующий ряд действий:
- Открыть меню «Пуск» и кликнуть на «Панель управления» (в Windows 8 и Windows 10 это делается немного по-другому);
- В строке поиска нужно написать «Журнал событий» (в Windows 8 и Windows 10 нужно в строке поиска «Пуск» написать «Журнал событий»);
- Отобразится пункт «Журнал событий» – кликните по нему.
Журнал событий Windows
После выполнения этого действия откроется окно. В левой части экрана отображаются категории событий, тогда как в правой – имена и описания самих событий.
Узнаем какие программы и приложения запускались
Категорий достаточно много, и большинство из них обычному пользователю ни к чему. Наиболее часто простого пользователя ПК интересует то, какие приложения запускались. Узнать это довольно просто. Соответствующая информация содержится в категории «Журналы Windows» – «Приложения».
Смотрим запущенные приложения
Если зайти туда, то можно увидеть историю на компьютере, что было запущено. Например, на изображении выше можно увидеть, что запускался сервис обновлений Skype. Также там можно узнать и то, в какое время это произошло и какой результат был у данного действия. После этих не сложных действий вы можете посмотреть историю на компьютере.
Если, в свою очередь, захочется узнать, какие приложения были установлены, то можно заглянуть в раздел «Установка». Там отражена информация об инсталляции не только сторонних программ, но и встроенных в систему сервисах.
Проверка запущенных приложений с помощью специальной программы
Однако работать с «Журналом событий» довольно сложно. Поэтому некоторым может такой способ не подойти. Однако решение есть – можно воспользоваться одним из сторонних специальных приложений, чтобы найти историю на компьютере.
Например, существует простая программа «Executed programs list», которая, будучи запущенной, работает в фоне (то есть никак не проявляет себя, пока пользователь ее не откроет). При помощи нее можно узнать, какие приложения запускались на ПК. При этом она представляет информацию в виде простого списка, в котором указывают пути расположения программ и время их запуска.
Последняя активность на ПК
Если нужно знать, не только то, какие программы запускались, но и в какие папки заходил пользователь, то можно воспользоваться другим приложением – «LastActivityView«. Соответствующая программа настолько же минималистична и проста, как и первая, но собирает значительно больше информации.
Как узнать время ВКЛ/ВЫКЛ компьютера
Некоторых пользователей интересует просмотр времени включения и выключения компьютера. Сделать это можно при помощи все того же журнала событий Windows. Запустив соответствующий инструмент потребуется перейти в «Система».
Время запуска ПК
Оказавшись в нужной подкатегории понадобится отыскать пункт, в качестве значения источника для которого значится «Kernel-General» – именно он отвечает за обозначение времени запуска и отключения ПК.
В качестве описания соответствующего события должно значиться «Системное время запуска (или завершения работы)…». После этого сообщения указывается то, когда ПК включался или выключался.
Смотрим изменённые файлы на ПК
Теперь давайте посмотрим историю измененных файлов на ПК. Сделать это еще проще, чем узнать историю действий на компьютере. Для этого понадобится:
- Зайти в директорию, в которой находятся интересующие вас файлы;
- Сделать ПКМ по файлу, для которого вы хотите узнать время изменения;
- Откроется окно, в котором нужно найти пункт «Изменен:»;
- Напротив соответствующего пункта будет указана дата и время, в которые выполнялось последнее редактирование».
Время изменения файла
Чтобы узнать, какие файлы на компьютере редактировались за определенный период времени, можно воспользоваться уже упомянутой выше программой «LastActivityView».
Проверяем историю посещения сайтов в браузере
И последнее, что следует рассмотреть – это то, как посмотреть историю посещений в браузере. Но здесь сразу следует оговориться, что особенности процесса зависят от конкретного веб-браузера, который установлен на компьютере. Их очень много, поэтому рассмотрим выполнение этой операции только на примере двух самых популярных – Google Chrome (и основанных на Chromium) и Firefox.
История браузера Chrome
Чтобы посмотреть историю в браузере Google Chrome (а также Yandex.Browser, Opera и т.д.) нужно:
- Запустить сам браузер;
- Выполнить сочетание клавиш CTRL+H.
После выполнения соответствующих действий отобразится страница, на которой будут находиться информация обо всех открытых страницах в веб-обозревателе.
История браузера Firefox
Чтобы посмотреть историю действий в браузере Firefox нужно выполнить несколько иной ряд действий:
- Открыть меню;
- Выбрать пункт «Журнал» – «Показать весь журнал».
Откроется окно, в котором можно узнать какие сайты и страницы были открыты в браузере за все время. Также есть возможность узнать, что открывалось за определенный период (например, за последние сутки или за неделю).
Но, конечно, следует брать во внимание, что историю абсолютно в любом браузере на компьютере очень легко подчистить. Поэтому, если «хистори» смотрится с целью узнать, что делает за компьютером ребенок, то, велика вероятность, что родитель вовсе не увидит там никакой информации.
Узнать посещенные страницы в Интернете
В этом случае лучше установить специальное приложение, через которое можно собирать достоверную информацию о том, на какие сайты заходит пользователь. Одним из таких приложений является NeoSpy.
В программе предусмотрена функция скрытой установки, благодаря которой никто, кроме того, кто ее устанавливал, не узнает о том, что она работает (это справедливо, по крайней мере, для не очень подкованных пользователей ПК).
О том, как устанавливать приложение и как им пользоваться присутствует много информации в Интернете.
, как посмотреть историю на вашем компьютере
Это основные способы просмотра истории действий на компьютере и в браузере. В большинстве случаев их хватает, чтобы составить максимально полное представление о том, что происходило на ПК за определенное время.
Источник: http://lifehacki.ru/kak-posmotret-istoriyu-na-kompyutere/
Как посмотреть историю посещения сайтов, даже если она удалена
Вопрос пользователя
Здравствуйте.
Подскажите пожалуйста, где-нибудь на компьютере сохраняются ли посещенные мной сайты? Дело в том, что читал одну интересную статью, но убей не могу вспомнить на каком сайте…
Доброго времени суток!
Вся история просмотренных страничек (причем по дате и времени) сохраняется в журнале браузера. Такой журнал есть в любом нормальном браузере. В этой статье покажу, как открыть этот журнал и посмотреть, когда и какие странички в нем просматривали. Также затрону несколько вариантов просмотра истории посещения, если журнал уже очистили.
И так…
♣
Чтобы никто не мог посмотреть вашу историю посещения тех или иных сайтов — пользуйтесь специальными утилитами-чистильщиками. О них здесь: https://ocomp.info/programmyi-dlya-ochistki-windows-10-na-russkom.html
♣
Просмотр истории посещения в браузере:
Вариант №1
Нажать простое сочетание кнопок Ctrl+H — должно автоматически открыться окно с историей (прим.: H — History).
Вариант №2
Просто скопировать адрес: chrome://history/ и вставить его в адресную строку браузера. Просто и легко!
Вариант №3
В правом верхнем углу окна браузера нужно нажать значок с «тремя точками» — в открывшемся списке выбрать вкладку «История» (см. скриншот ниже).
Далее перед вами появятся несколько самых последних посещенных страничек. Если нужно больше информации по посещениям — нажмите по ссылке «История».
Совет! Кстати, чтобы открыть последнюю вкладку (которую закрыли) — нажмите сочетание кнопок Ctrl+Shift+T.
Далее пред вами откроется полный список всех посещений: по датам, времени (см. пример ниже). Также можно искать нужно страничку по ее названию (верхнее меню). В общем-то, довольно быстро можно найти те сайты, на которые вы заходили.
♣
Opera
Вариант №1
Зажать одновременно кнопки Ctrl+H (также, как и в Chrome).
Вариант №2
Нажать в левом верхнем углу «Меню» и выбрать вкладку «История». Далее у вас будет возможность:
- открыть журнал (историю посещений);
- очистить историю посещений (кстати, для этого также можно зажать кнопки Ctrl+Shift+Del);
- либо просмотреть несколько последних просмотренных страничек (пример ниже).
Кстати, сам журнал, на мой взгляд, даже поудобнее чем в Chrome. Здесь также можно искать в истории по определенному названию странички, сбоку есть удобный рубрикатор по датам: сегодня/вчера/старые.
♣
Firefox
Вариант №1
Для вызова окна журнала посещений необходимо нажать сочетание кнопок Ctrl+Shift+H.
Вариант №2
Также вызвать журнал можно обратившись к меню: в правом верхнем углу нужно на значок с «тремя линиями» — в открывшемся под-окне выбрать «Журнал» (см. скрин ниже).
Кстати, в Firefox журнал посещений (см. скрин ниже), на мой взгляд, выполнен почти идеально: можно смотреть сегодняшнюю историю, вчерашнюю, за последние 7 дней, за этот месяц и пр. Можно сделать резервную копию, или экспортировать/импортировать записи. В общем-то, все что нужно — под рукой!
♣
Edge
Вариант №1
Нажать сочетание кнопок на клавиатуре Ctrl+H — в правом верхнем окне программы откроется небольшое боковое меню с журналом (пример на скрине ниже).
Вариант №2
Нажать по меню «Центр» (находится в правом верхнем углу программы), затем переключить вкладку с избранного на журнал (см. цифру-2 на скрине ниже). Собственно, здесь можно и узнать всю необходимую информацию (кстати, здесь же можно очистить историю посещений).
♣
Если история удалена — можно ли ее узнать?
Не всегда и не полностью… Большое значение также имеет, как эту историю очищали, и когда. Если, например, использовались спец. утилиты для полного уничтожения истории — то шансов практически нет. А если простая очистка с помощью обычной функции самого браузера (да еще и недавно) — то шансов куда больше. Несколько рабочих способов приведу ниже…
С помощью кэша DNS
Если после очистки истории в браузере — вы не перезагружали компьютер/ноутбук, то найти домены, на которые были совершены переходы, можно в кэше DNS. Это, конечно, не конкретные адреса страниц, но все-таки о чем-то узнать можно…
Еще один минус этого способа: что, кроме соединений пользователя, в нем будут отображаться служебные адреса, используемые вашей системой, антивирусными приложениями и пр.
И так, как посмотреть историю с помощью DNS.
- Сначала открываете командную строку: нажмите сочетание кнопок Win+R, и в открывшееся окно введите команду CMD, нажмите Enter;
Как запустить командную строку — универсальный способ для Windows 7, 8, 10
- Далее в командной строке введите ipconfig /displaydns и нажмите Enter.
- Должен появиться список доменов, которые были посещены. Смотрите, анализируйте, делайте выводы ☺
Кэш DNS
- Кстати, если хотите очистить кэш DNS — введите в командной строке ipconfig /flushdns и нажмите Enter (или просто перезагрузите компьютер).
♦
Несколько способов, как открыть командную строку в разных Windows — https://ocomp.info/kak-otkryit-komandnuyu-stroku.html
♦
С помощью программ для восстановления данных
История посещений в браузере хранится в обычных файлах на жестком диске (как и любые другие файлы). И при их удалении — их можно также попытаться восстановить с помощью программ для восстановления данных (коих сейчас сотни).
Тема восстановления достаточно обширна, поэтому рекомендую ознакомиться со статьей, ссылка на которую ниже. В ней я показывал, как найти и восстановить документы Word/Excel (принцип работы будет аналогичный).
Как восстановить не сохранённый документ Word (или Excel) — https://ocomp.info/kak-vosstanovit-dokument-word.html (см. подзаголовок «Поиск удаленного документа на жестком диске»)
Где искать файлы, которые нужно восстановить:
Google Chrome:
C:\Пользователи\(Имя Пользователя)\AppData\Local\Google\Chrome\User Data\Default\local storage
Mozilla Firefox:
C:\Users\(Имя Пользователя)\AppData\Roaming\Mozilla\Firefox\Profiles\
Microsoft Edge:
C:\Users\(Имя Пользователя)\AppData\Local\Microsoft\Windows\History
♦
Установить программу контроля за действиями пользователя
Если вы хотите узнать, какие адреса и сайты будет посещать пользователь в будущем — то в этом случае можно установить спец. программу для контроля за действиями и работой за ПК. Она покажет не только адреса, но и все запущенные программы, время работы, время включения/выключения ПК (может также сделать скриншоты рабочего стола) и пр. В общем, узнать можно всё, что делают за компьютером!
О том, как это всё настроить, и что выбрать — рассказывал в одной из своих статей, ссылка ниже.
Как вести учет рабочего времени сотрудников: узнаем, что они делают за ПК — https://ocomp.info/kak-vesti-kontrol-deyatelnosti-sotrudnikov.html
Программы для контроля: Офис метрика, JETLOGGER, Kickidler, Time Doctor, CleverControl, Стахановец, CrocoTime.
Примечание: хочу напомнить всем, что использование подобного программного обеспечения для мониторинга сотрудников на компьютерах или других устройствах, для которых у вас нет достаточных прав доступа (и полномочий), считается нарушением российских федеральных и государственных законов!
♦
Восстановить систему с помощью контрольной точки
Если у вас есть контрольная точка для восстановления системы — то она также может помочь восстановить историю (они создаются по умолчанию автоматически в Windows XP, 7, 8 — в Windows 10 их автоматическое создание отключено).
У меня на блоге есть отдельная статья, посвященная этой тематики. Из нее вы узнаете, как посмотреть, какие точки для восстановления есть в системе, и как откатиться к нужной (ссылка ниже).
Как восстановить Windows 10: инструкция по шагам — https://ocomp.info/vosstanovlenie-windows-10.html
Минусы: не всегда есть контрольные точки с нужной датой. Не вся история восстанавливается (шансы есть у Internet Explorer ☺).
♣
На этом у меня всё.
Всем удачи!
RSS (как читать Rss)
Полезный софт:
- МОНТАЖ
Отличное ПО для начала создания своих собственных видеороликов (все действия идут по шагам!). сделает даже новичок!
- Ускоритель компьютера
Программа для очистки Windows от мусора (ускоряет систему, удаляет мусор, оптимизирует реестр).
Источник: https://ocomp.info/posmotret-istoriyu-posesh-saytov.html
Как очистить историю на компьютере с Windows
Добрый день, уважаемые читатели и гости портала, наверняка каждый из вас задавался вопросом как очистить историю на компьютере с Windows, под историей конечно же все понимают, что то свое, у кого то, это история посещения браузера, у кого то переписка или открытые файлы, все это можно обозвать как активности на компьютере, их мы с вами и будем чистить и удалять.
Виды очистки истории на компьютере
Если проанализировать данный вопрос, и разобраться на какие виды вы можете поделить очистку активностей на компьютере, то тут два вида:
- Полное удаление всей истории без возможности восстановления, но с сохранностью операционной системы (пример когда вы хотите замести следы или готовите компьютер к продаже)
- Это частичное удаление определенных активностей, для оптимизации компьютера (ускорение работы ПК)
Конечно самый быстрый и надежный способ очистить всю историю просмотров на компьютере, это полная переустановка системы
Источник: http://pyatilistnik.org/kak-ochistit-istoriyu-na-kompyutere-s-windows/
История просмотра. Как ее посмотреть и очистить
Все люди по своей природе очень любопытны. Поэтому им всегда очень интересно знать, что делают другие за персональным компьютером. Посмотреть историю просмотров можно несколькими способами. Здесь все зависит от того, что конкретно вам нужно. Можно посмотреть историю просмотра страниц в интернете или отследить, какую вел человек переписку, и так далее. Можно увидеть, какие программы запускались на компьютере, какова история просмотра сайтов.
Может возникнуть и другая ситуация. Например, вы прочитали какую-то интересную статью в интернете. Она вам понравилась, но вы не добавили ее в избранное. Заново найти эту страницу не получилось, особенно если попали на нее совершенно случайно. Вот в такой ситуации и необходима история просмотра. В ней можно увидеть список всех посещенных интернет-проектов. В браузере история просмотра включает в себя кеш браузера и cookies.
Для того чтобы узнать историю просмотра сайтов, можно воспользоваться специальной программой. Например: DiscDigger, Easy File Undelete, Recuva. После скачивания и установки программу нужно запустить и найти специальный файл под названием Places, у которого расширение sqlite. Это и есть история просмотра интернет-проектов.
Необходимо знать, что если пользователь удалил такой список при помощи специализированных программ, то восстановить его будет очень трудно. В таком случае история просмотра будет утеряна навсегда.
Для ознакомления с ней в браузере необходимо нажать сочетание клавиш Ctrl+H. Вся история сохраняется в памяти персонального ПК в виде файлов. Когда вы удаляете ее, вы, другими словами, удаляете определенные файлы с жесткого диска. Нужно только знать, где они расположены.
Если используется браузер Explorer, то данный файл находится вот здесь: C:\Users\пользователь\AppData\Local\Microsoft\Windows\History
В браузере Firefox: C:\Users\пользователь\AppData\Roaming\Mozilla\Firefox\Profiles\
В Google Chrome файл располагается вот здесь: C:\Users\пользователь\AppData\Local\Google\Chrome\User Data\Default
Здесь необходимо произвести замену «пользователя» на имя того, чья история нам нужна.
Еще одна интересная программа для просмотра истории
Рассмотрим еще один вариант, при помощи которого можно посмотреть историю. Для этого можно воспользоваться программой под названием Punto Switcher. Данная программа имеет очень удобную функцию. Она называется «Ведение дневника». Именно там происходит запись всего того, что пользователь делал на своем ПК. Для того чтобы такой доступ был только у вас, можно установить на него пароль. Необходимо помнить, что данный файл нужно периодически очищать, иначе программа может работать неправильно.
Как удалить историю просмотров сайтов
Любой установленный на компьютере браузер ведет историю посещений и перемещений пользователей в интернете. Это происходит по умолчанию и доступно для просмотра кому угодно. Если же необходимо эти записи удалить, сам браузер предоставляет такую возможность.
Рассмотрим, как это сделать в самых популярных браузерах
- Если необходимо очистить историю в браузере Opera, то следует выполнить такие действия. Открываем меню браузера и находим раздел «Настройки». Здесь нужно выбрать опцию «Удалить личные данные». В окне настроек установки по умолчанию скрыты. Их необходимо развернуть, кликнув на ссылку «Детальная настройка». Нужно установить галочку напротив пункта «Очищение истории посещенных страниц».
Также надо внимательно посмотреть, чтобы не удалить что-то необходимое.
- В Firefox поступаем так. Находим раздел под названием «Инструменты», и там нам будет нужна строка «Настройки». Откроется новое окно, и в нем нам понадобится закладка «Приватность». В ней кликаем на «Очистить сразу». Далее произойдет открытие окна под названием «Удаление ненужных данных». В нем проверяем, чтобы была метка на пункте журнала посещений.
Выбираем то, что необходимо удалить, и нажимаем на кнопку «Удалить».
- Если у вас установлен Explorer, в нем история названа «Журнал обозревателя». Чтобы туда попасть, необходимо в меню найти раздел под названием «Сервис» и там выбрать строчку «Удалить журнал». После этого откроется новое окошко, и там находим «Удалить историю».
- В браузере Google Chrome можно сделать так: использовать комбинацию кнопок Ctrl+Shift+Del. А можно поступить по-другому. Переходим в раздел «Инструменты» и находим кнопку «Удаление данных о просмотренных документах». Браузер удаляет историю на глубину, которую можно указать самостоятельно. Это можно сделать в раскрывающемся списке. Ставим галочку у пункта «Очистить историю» и кликаем на кнопку удаления.
- Если вы используете браузер Safari, то в нем существует отдельный раздел, который называется «История». Находится он в меню браузера.
Как удалить историю в «Яндексе»
«Яндекс» тоже предоставляет много возможностей для пользователей. Он сохраняет каждый посещенный интернет-проект. Если необходимо, можно посмотреть как историю посещений, так и историю загрузок.
Для удаления посещенных интернет-страниц открываем браузер и кликаем на значок, который похож на гаечный ключ. Находится он справа вверху после адресной строки. Здесь находим пункт «История», и там будет список всех посещенных страниц. Ставим галочку на тех страницах, что нужно удалить, и удаляем их.
Источник: http://fb.ru/article/140092/istoriya-prosmotra-kak-ee-posmotret-i-ochistit
Просмотр истории посещённых сайтов
Чтобы найти нужную страницу в браузере, необходимо сделать следующие шаги
- Запустить браузер.
- Войти в меню Инструменты или Настройки (это зависит от типа обозревателя).
- Открыть пункт История.
Далее вы увидите либо папки с указанием дней и недель, любо всю историю в обратном порядке, с указанием даты, дня недели и точного времени посещения.
Просматривая подряд весь список посещений, в конце концов, можно будет обнаружить нужную страницу и сайт. После этого нужно кликнуть по ссылке и через минуту потерянная информация у вас перед глазами.
Действительно, удобная вещь. При условии, что пользователь не опасается слежки и не беспокоится, что сведения о посещаемых сайтах могут попасть в третьи руки.
Браузер Mozilla Firefox
В этом браузере история называется «Журналом». Располагается журнал сразу в меню Фаерфокса.
Браузер Opera
В опере вкладка называется «История». При просмотре истории есть возможность воспользоваться удобным поиском.
Браузер Google Chrome
В Гугл Хроме просмотреть историю посещений можно в пункте меню «История и недавние вкладки».
Вопросы защиты персональных данных
Если же пользователь заинтересован в сохранении конфиденциальности серфинга, тогда можно совсем отключить сохранение истории посещений в настройках браузера.
Если желательно закрыть от нескромных глаз историю единичного посещения сайта, тогда проще всего перед началом серфинга в меню Файл браузера отметить пункт Приватный просмотр. В этом случае история не будет сохраняться только для этого сеанса серфинга.
История работы с документами в приложениях
Если интересует не серфинг в интернете, а с какими файлами вы работали в последнее время, в этом случае задача вполне решаема. Опять же – если только не было отключено сохранение истории открытия файлов.
Многие приложения, такие как текстовые редакторы, графические программы сохраняют историю работы с документами. Обычно в самом низу меню Файл показан список последних 10 рабочих документов.
Количество сохраненных открытых файлов можно настраивать в Опциях программы, используя системные возможности компьютера. Нужно открыть меню Пуск и найти пункт Последние документы. Там будет список файлов, с которыми происходила работа за последние дни. Опять же – если в настройках меню Пуск не установлен запрет на сохранение истории.
Журнал событий Windows
В Windows есть специальный журнал, где хранится великое множество событий. Там можно посмотреть, когда включался компьютер, какие обновления устанавливались, какие сбои происходили и так далее.
Для того, чтобы попасть в этот журнах, необходимо открыть Панель управления, в ней открыть «Администрирование», а далее 2 раза кликнуть по ярлыку «Просмотр событий». И Вы попадаете в журнал, в котором можете просмотреть множество записей. Описывать все возможности слишком долго. Откройте у себя и посмотрите сколько там данных.
Стороннее ПО для просмотра истории
К сожалению, в операционных системах не предусмотрена опция просмотра полностью всех событий. Проблема решается установкой специального программного обеспечения, например, History Viewer.
Речь вовсе не идет о подсматривании и шпионаже. Программы для мониторинга активности на компьютерах обычно используются работодателями для контроля исполнителей – клиент хочет знать, как идет работа над проектом.
В западных странах распространен почасовой способ оплаты работы. Чтобы заказчик мог проконтролировать, на самом ли деле все оплаченные часы добросовестно отработаны, на компьютер исполнителя устанавливается программа-трекер, которая каждые несколько минут отправляет клиенту скриншот с экрана рабочего стола.
Программы другого рода могут собирать абсолютно полную историю обо всех событиях на контролируемом компьютере:
- Какие программы, когда и сколько работали.
- Сколько каждая программа расходует интернет-трафика.
- Какие сайты посещались.
- Сколько живого времени редактировался документ в редакторе.
- И многое другое, из чего работодатель может делать выводы о добросовестности сотрудника.
Некоторые такие трекеры предназначены для профессионального использования в офисах и на производстве – программа устанавливается на компьютеры всех сотрудников с выводом результатов на монитор в кабинете босса или другого контролирующего ответственного работника.
По результатам периодов работы, такие программы автоматически формируют отчеты и графики, диаграммы, на которых можно наглядно увидеть, какой процент рабочего времени сотрудник трудился над заданиями, а какое время провел в Одноклассниках.
Родительский контроль
Такие программы для мониторинга активности устанавливают на домашнем компьютере продвинутые родители, чтобы держать глаз за ребенком.
- Сколько времени провел за уроками.
- Сколько играл в компьютерные игры.
- С кем общался в социальных сетях.
- Не делал ли чего-то запрещенного.
С другой стороны, отмечены случаи, когда такой мониторинг вели за своими родителями продвинутые детишки. И затем шантажировали пап и мам на предмет покупки-чего-нибудь или с требованием послабления режима.
Источник: https://feetch.com/pc-history.html
Смотрим список посещений в браузере и удаляем его
Ваш компьютер при заходе на страницы в интернете сохраняет всё: где, когда, что вы смотрели. Зачем? — спросите вы. Бывает, что страничка нечаянно была закрыта, не сохранена в избранном, а информация с неё вдруг понадобилась, а перерывать заново в поиске сотни страниц нет времени и желания.
Проще намного найти её через список просмотренных страничек, который есть в каждом браузере. Также эта функция помогает проследить, узнать, куда заходили другие пользователи вашего компьютера, тем самым быстро найти нужную информацию, проконтролировать посещение сайтов детьми, подчинёнными сотрудниками.
Давайте рассмотрим, где хранится информация, как посмотреть историю посещения сайтов.
Самые популярные браузеры для Windows
Ищем журнал посещений
В популярнейших браузерах для открытия списка сайтов, куда были произведены заходы, существует сочетание клавиш: Ctrl+H либо Ctrl+Shift+H. Также открывается список с помощью встроенной функции.
Рассмотрим, как проверить историю посещения сайтов в отдельных браузерах, наиболее распространённых.
Google Chrome
Откройте Google Chrome. Возле адресной строки есть кнопка настроек. Нажав на неё, откроете меню, где вам следует выбрать пункт «История». Теперь можете посмотреть список адресов сайтов, расположенных по дате их просмотра. Зная, допустим, что на нужную страницу вы заходили вчера, вы легко её найдёте, не пересматривая ссылки, посещённые ранее и позднее.
История в Google Chrome
Яндекс
В Яндексе функции похожи на Chrome, также историю вы найдёте под значком настроек, расположенным вверху справа. Когда желаете посмотреть и проверить адреса, в списке кликните на «История» — «Менеджер истории».
Посещенные сайты в Яндекс.браузере
IE
В Internet Explorer для открытия информации о посещениях кликните на звёздочку на панели инструментов. В меню, появившемся после этого, выбираете «Журнал». Теперь можете посмотреть список сайтов, структурированный по дате.
Журнал в Internet Explorer
Удаление списка посещённых сайтов
Если не желаете, чтобы кто-то знал о ваших «прогулках» в сети, можете удалить список ссылок на посещаемые вами сайты. Если не знаете, как удалить историю посещения сайтов с компьютера, читайте ниже.
Существует несколько способов очистить историю посещений. Безусловно, неудобный вариант, требующий временных затрат, — удалить каждую ссылку по отдельности из Журнала. Однако в браузерах предусмотрено очищение более простым способом.
Зайдите в «Инструменты»—«Удаление данных о просмотренных документах». Указываете глубину удаления в раскрывающемся списке. Возле «Очистить историю» ставите галочку и кликаете на удаление.
Очистить историю в Google Chrome
Можно воспользоваться сочетанием Ctrl+Shift+Del.
Explorer
В IE история посещений названа «Журналом браузера». Путь к нему лежит через меню, раздел «Сервис», там есть строчка «Удалить журнал», затем кликаем на «Удалить историю».
Удаление истории браузера в Internet Explorer
Safari
В Safari есть отдельный раздел в браузерном меню «История». Пройдите в него, там увидите ссылку на удаление информации.
Чистим историю в Safari
Использование утилит
Можно очистить браузерный журнал посредством спецутилит, быстро очищающих и удаляющих всё желаемое вами. Только будьте осторожны, скачивайте утилиты с официальных источников, опасайтесь непроверенных страниц, ведь можете попасть на мошенников, рассылающих вирусы. Сами утилиты, названные ниже, — прекрасное средство для удаления ненужной информации, мусора, позволяют качественно решить проблему.
- Самая популярная —Ccleaner. Может удалять программы, от которых не избавиться обычными приёмами, очищать реестр, убирая ошибочные записи. Запустив утилиту, начните анализ, затем проставьте галочки в строках, обозначающих удаляемое, нажмите кнопку очистки.
- Альтернатива вышеназванной программы —WiseDiskCleaner. Также прекрасно все очищает, удаляет мусор, выполняет дефрагментацию. Есть русскоязычная поддержка. Нажмите кнопку анализа, согласитесь с пунктами, предлагаемыми WiseDiskCleaner для очистки, нажмите соответствующую кнопку.
Найти список просмотренных страниц в браузере, очистить его нетрудно, вы легко справитесь с задачей, прочтя рекомендации выше, применив их. Проблема решается без особых временных затрат, не нуждается в вызове специалистов. Каждый пользователь сумеет выполнить всё нужное.
Источник: http://NastroyVse.ru/programs/review/posmotret-i-ochistit-istoriyu-poseshheniya-sajtov.html
Как посмотреть и удалить историю просмотров, подключений USB на компьютере
Сегодня расскажу как посмотреть и удалить историю работы с компьютером и о программах, которые помогут защитить компьютер и отследить его использование.
Как посмотреть и удалить историю, если моим компьютером кто-то пользовался
Помимо штатных средств как история просмотров браузера, операционная система windows хранит и другие данные, которые нежелательно оставлять на чужом компьютере. Штатными средствами это не всегда возможно просмотреть или не очень удобно.
Эти приложения помогут в случаях:
- если вашим компьютером кто-то мог воспользоваться
- если есть подозрение, что к вашей сети кто-то подключился
- вы работали на общественном компьютере с личной информацией
Обращусь к моему любимому пакету программ NirLauncher. О нём я начал рассказывать в посте Как восстановить пароль от почты, аккаунта, сайта. Сегодня расскажу о других программах из этого пакета. Вы можете скачать NirLauncher, так и скачивать каждую программу отдельно с панели NirSoft, но не все программы есть на этой панели.
На момент написания поста последнее обновление датировано 14.05.2017. Всё уже годы стабильно обновляется и улучшается. Мы уже научились с помощью программ этого пакета восстанавливать пароли от роутера, сайтов, почты, аккаунтов в социальных сетях и в разных программах.
Теперь продолжим свои исследования на тему как посмотреть и удалить историю.
Если компьютером кто-то пользовался и подключался к сетям wi-fi
Историю подключений можно посмотреть с помощью программы WifiHistoryView. Она покажет все сети к которым подключался данный компьютер, ноутбук с датами подключений. Запускаете программу и смотрите. Отчёт можно легко сохранить.
В дополнении темы посоветую ещё одну программу, которая показывает активные сети wi-fi. WIFIInfoView — некая альтернатива сканера для Андроида Wifi Analyzer, которая показывает сети и всю информацию о них. Напомню, что в целях безопасности нужно запретить подключаться к открытым сетям.
Выяснить кто сейчас подключён к вашей сети wi-fi поможет программа Wireless Network Watcher. Она покажет активные устройства в сети. Для дома рекомендовал бы включить в роутере фильтрацию по MAC-адресу.
Как узнать какие устройства подключались к моему компьютеру
Вот оставишь компьютер без присмотра, а там что-нибудь установят или ещё хуже — вирус занесут. Посмотреть какие внешние устройства подключались к компьютеру через USB порт поможет программа USBDeview. Запускаете, программа сканирует порты, обращается к логам подключения и вы видите, что и когда было подключено к вашему компьютеру. Историю можно очистить.
Будьте внимательны при очистке. Например USB-клавиатура может перестать работать, если вы её отключите. После перезагрузки драйверы подключатся заново.
Обратите внимание, что можно посмотреть серийный номер и уникальный идентификатор устройства, которое подключали. Так что найти виновника проникновения в компьютер в офисе не составит труда. Если, конечно, флэшки у вас все переписаны и никто не проносит свои. Да, таким образом и подмена клавиатуры заметна и замена других устройств. Часто злоумышленники форматируют USB -Flash накопители и устанавливают загрузчик CD-Rom для того, чтобы компьютер считал этот накопитель СD-диском и не сохранял историю.
Где искать ключ продукта
Бывает так, что серийный номер — ключ от Windows или Office вы не сохранили. Вот тут нам поможет ProduKey. Просто выведет все серийные номера и вам не придётся искать их в реестре.
Какие файлы открывали на компьютере
Начиная с windows7 историю открытых файлов не так просто удалить. Точнее сказать — немного сложнее. Тут поможет для просмотра открытых файлов и удаления истории программа RecentFilesView.
Как на компьютере удалить историю работы
Ну, а общее удаление всего, что насобирал компьютер с Windows очень удобно сделать с помощью CleanAfterMe. Эта программа позволяет очистить историю, лог-файлы, кэш и многое другое.
Вот, вкратце обзор части программ для того, чтобы посмотреть и удалить историю работы на компьютере. Помимо названных выше есть и другие программы в этом пакете: просмотр соединений в локальной сети, просмотр изменения реестра, файлов и тому подобное. Качайте, изучайте, пользуйтесь для безопасности ваших данных.
(6 5,00 из 5)
Загрузка… http://lassimarket.ru/2017/05/kak-posmotret-i-udalit-istoriyu-na-kompyutere/http://lassimarket.ru/wp-content/uploads/2017/05/удалить-следы-работы-в-windows.pnghttp://lassimarket.ru/wp-content/uploads/2017/05/удалить-следы-работы-в-windows-150×150.png2017-05-20T12:13:10+00:00Антон ТретьякИнтернетСегодня расскажу как посмотреть и удалить историю работы с компьютером и о программах, которые помогут защитить компьютер и отследить его использование. Как посмотреть и удалить историю, если моим компьютером кто-то пользовался Помимо штатных средств как история просмотров браузера, операционная система windows хранит и другие данные, которые нежелательно оставлять на чужом компьютере….Антон ТретьякАнтон Третьякlassisupermarket@gmail.comAdministratorLassimarket.ru — обзоры, инструкции, лайфхаки
Источник: http://lassimarket.ru/2017/05/kak-posmotret-i-udalit-istoriyu-na-kompyutere/
Читайте, какую информацию о действиях пользователя сохраняет Windows и как её посмотреть. Как просмотреть историю действий пользователя в Интернете.
Многие знают, и мы уже описывали в своих статьях о том, что, конфиденциальность пользователя в сети понятие относительное. Пользуясь интернетом, мы оставляем много следов в профиле поисковой системы, которая запоминает наши поисковые запросы и историю посещённых сайтов, историю просмотров роликов в YouTube, а иногда и геоданные пользователя. Не «грешат» этим и социальные сети.

В интернет браузерах по умолчанию активна функция сохранения истории посещения страниц, логинов и паролей, а также данных для автозаполнения. В этой же статье мы рассмотрим какую информацию о действиях пользователя сохраняет Windows и как её посмотреть?
Содержание
- История браузера
- Поисковая система
- Корзина
- Дата изменения файлов
- Загрузки
- Сортировка программ по дате запуска
- Журналы Windows
- Планировщик заданий и привязка задачи к событию
- Вопросы и ответы
- Комментарии
История браузера
Итак, если вам необходимо узнать пользовался ли кто-либо компьютером и Интернет в ваше отсутствие, то первым и самым простым способом сделать это – проверить историю браузеров.
О том, как сделать это у нас есть отдельная статья.

Перейти к просмотру
Как восстановить очищенную историю браузеров Chrome, Mozilla FireFox, Opera, Edge, Explorer 🌐⏳💻
Поисковая система
Для осуществления поиска нужного сайта, страницы, видео или любой другой информации в Интернете, требуется два обязательных инструмента: интернет браузер и поисковая система. И оба эти инструмента умеют хранить историю посещаемых пользователем страниц, историю просмотров (если говорить о видео в YouTube), историю поиска и поисковых запросов, а некоторые инструменты также и комментарии или записи в сообществах.
Поэтому следующий способ посмотреть действия пользователя на компьютере с использованием интернета – это посмотреть историю сетевой активности в онлайн аккаунтах поисковых систем.
Детальную статью об этом читайте здесь.

Перейти к просмотру
Как очистить, удалить историю, кеш браузеров Chrome, Яндекс, FireFox, Opera, Edge, Internet 📝🔥🌐
Корзина
От активности в сети, перейдём к тому, как посмотреть действия пользователя в самой Windows. Первое, с чего рекомендуем начать – это проверить Корзину. Ведь все удаляемые на компьютере файлы в первую очередь попадают именно туда.
Чтобы понять удалялись ли на компьютере какие-либо файлы в ваше отсутствие, откройте корзину и выберите структуру файлов в виде таблицы.

После этого отсортируйте файлы по дате удаления, кликнув на названии столбика «Дата удаления». В результате легко можно увидеть последние удалённые файлы.
Перейти к просмотру
Восстановление файлов после очистки Корзины Windows или удаленных с помощью «Shift» + «Del» 📁🔥⚕️
Дата изменения файлов
В любой папке Windows можно отсортировать файлы по дате изменения. Но если вы не знаете в какой папке искать файлы, которые могли быть изменены в ваше отсутствие или без вашего ведома, то чтобы сделать это в Windows есть способ.
Запустите инструмент «Выполнить» кликнув правой мышкой на меню Пуск или нажатием сочетания клавиш Win + R.

Введите в поле «Открыть» команду recent и нажмите OK.

В результате откроется папка с последними изменёнными файлами на компьютере, в хронологической последовательности, начиная с последнего изменённого.

Загрузки
По умолчанию, все браузеры сохраняют загружаемые с сети файлы в системную папку «Загрузки». Перейдите в данную папку и отсортируйте файлы по дате загрузки. Так можно увидеть последние загруженные файлы на ПК. Возможно там будут такие, которые загружали не вы…

Если установленная по умолчанию папка на вашем браузере изменена, то проверьте её также.
Сортировка программ по дате запуска
Все программы на компьютере запускаются с помощью исполняемых файлов с расширением .exe. Чтобы узнать дату и время запуска программ:
-
Откройте папку «Этот компьютер» на вашем ПК и введите в поле «Поиск» ключ «.exe». В результате будут найдены все файлы на ПК с данным расширением.
-
Кликните по заголовку любого столбика правой кнопкой мыши и выберите меню «Подробнее»…
-
Откроется окно выбора столбцов. Найдите в окне столбец с названием «Дата доступа», поставьте напротив него галочку и нажмите Ok.
-
В результате, в окне результатов поиска появится столбик «Дата доступа».
Теперь можно увидеть даты доступа с компьютера к тем или иным программам. Если по названию не понятно к какой программе принадлежит EXE файл, то можно посмотреть его расположение в столбике «Расположение», или запустить его прямо отсюда.
Перейти к просмотру
Программа для восстановления удаленной папки из Корзины или архива Windows 📁⚕️👨💻
Журналы Windows
В Журналах Windows операционная система регистрирует и сохраняет все происходящие события, регистрирует ошибки, информационные сообщения и предупреждения программ, а также информацию о работе пользователей и операционной системы.
Чтобы перейди к Журналам Windows, откройте Панель управления / Администрирование / Управление компьютером.

В инструменте «Управление компьютером» перейдите в Служебные программы / Просмотр событий / Журналы Windows.

Журналы разнесены по категориям. Например, журналы приложений находятся в категории Приложения, а системные журналы – в категории Система. Если на компьютере настроен аудит событий безопасности, например, аудит событий входа в систему – тогда события аудита регистрируются в категории Безопасность.
Конечно же информация, которая отображается в журналах событий Windows предназначена для системных администраторов, и прочесть её обычному пользователю не просто. Тем не менее, если внимательно посмотреть, то в журнале Приложение, можно увидеть события, которые сгенерированы приложениями в хронологической последовательности.

А также данные о дате и времени входа в операционную систему и выхода из неё. А другими словами включения или отключения ПК. Такие данные можно увидеть в журналах Безопасность и Система.


Перейти к просмотру
Журнал событий: Как просмотреть информацию об ошибках, исправить ошибки в Windows 10, 8 или 7 💥📜💻
Планировщик заданий и привязка задачи к событию
Используя Журналы Windows можно привязать выполнение установленного задания к определённому событию журнала. Например, можно настроить отправку сообщения на вашу электронную почту при каждом входе Windows в учётную запись.
Так, у меня есть событие журнала Безопасность о входе в систему. Код такого события 4624. Чтобы привязать к каждому такому события выполнение задания, кликните на нём правой кнопкой мыши и выберите «Привязать задачу к событию».

Далее идите по пунктам Мастера создания простой задачи, и в пункте Действие выберите функцию «Отправить сообщение электронной почты».

Введите адреса для отправки сообщений, их тему и текст, а также сервер SMTP вашего почтового сервиса.

Аналогичным образом можно создать привязанную к событию журнала задачу используя планировщик заданий. Для этого, перейдите в Планировщик заданий и выберите «Создать простую задачу…».

И настройте её используя тот же Мастер создания простой задачи.

Здесь показано как настроить отправку сообщения на вашу электронную почту при каждом входе Windows в учётную запись. Но таким же образом можно настроить и выполнение других задач, на любое событие из журнала.
Аудит удаленных файлов в Windows
Аудит удаленных файлов в Windows
Из этого туториала Вы узнаете, как проверять, кто удалил файл на компьютере под управлением Windows.
Наш учебник научит вас всем шагам, необходимым для включения функции аудита объектов на компьютере под управлением Windows 2012.
• Контроллер домена работает под управлением Windows 2012 R2.
• Доменные компьютеры работают под управлением Windows 7 и Windows 10.
Список оборудования:
В следующем разделе представлен список оборудования, использованного для создания этого учебника по Windows.
Все вышеперечисленное оборудование можно найти на сайте Amazon.
Windows Playlist:
На этой странице мы предлагаем быстрый доступ к списку видео, связанных с Windows.
Не забудьте подписаться на наш канал на YouTube FKIT.
Учебник по Windows:
На этой странице мы предлагаем быстрый доступ к списку учебных пособий, связанных с Windows.
Учебное пособие — настройка объекта аудита объектов групповой политики
Во-первых, нам нужно включить функцию аудита объектов для всего домена.
Следующие задачи были выполнены на контроллере домена под управлением Windows 2012 R2 с Active Directory.
Нажмите на меню Пуск, найдите и откройте инструмент управления групповой политикой.

На экране управления групповой политикой найдите папку с именем «Объекты групповой политики».
Щелкните правой кнопкой мыши объект групповой политики с именем Default Domain Policy и выберите опцию Edit.
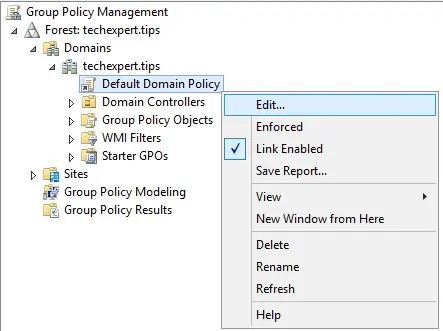
На экране редактора групповой политики вам будут представлены Конфигурации пользователя и Конфигурации компьютера.
Мы будем изменять только конфигурации компьютера.
Нам не нужно менять конфигурацию пользователя.
На экране редактора групповой политики разверните папку «Конфигурация компьютера» и найдите следующий элемент.
• Конфигурация компьютера> Политики> Параметры Windows> Параметры безопасности> Локальные политики> Политика аудита
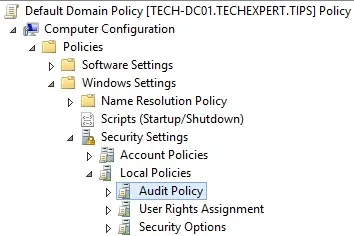
Справа будет представлен список доступных опций конфигурации.
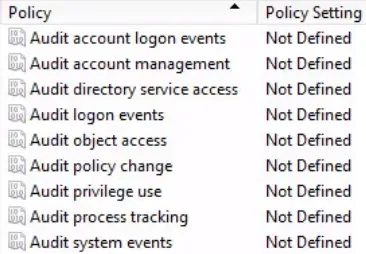
Дважды щелкните элемент конфигурации с именем: Audit Object Access.
Включите следующие параметры безопасности:
• Определите эти параметры политики
• успех
• отказ

Для завершения создания групповой политики необходимо закрыть окно редактора групповой политики.
Только когда вы закроете окно групповой политики, система сохранит вашу конфигурацию.
Учебник — Включение объекта аудита объектов групповой политики
Теперь нам нужно включить функцию аудита объектов для нужных файлов и папок.
В нашем примере мы собираемся включить аудит объекта в папке с именем TECHEXPERT.
Сначала создайте папку с именем TECHEXPERT.
Во-вторых, щелкните правой кнопкой мыши папку и выберите опцию «Свойства».
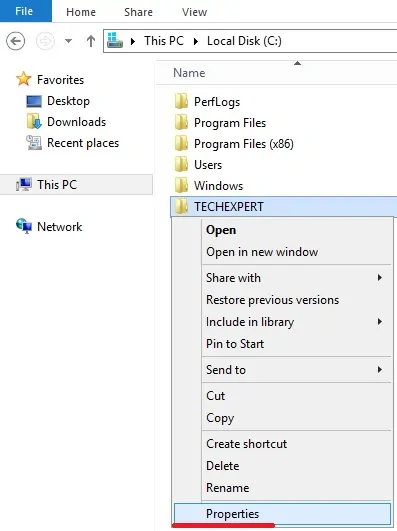
На экране «Свойства» откройте вкладку «Безопасность» и нажмите кнопку «Дополнительно».
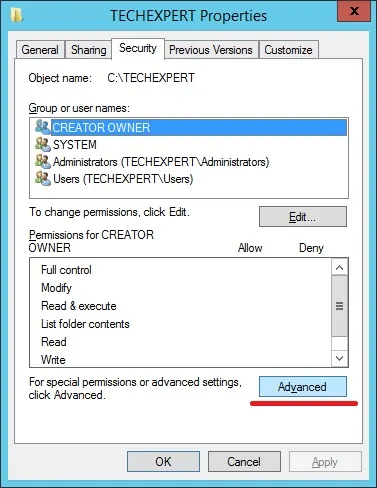
На экране «Дополнительные параметры безопасности» перейдите на вкладку «Аудит» и нажмите кнопку «Добавить».
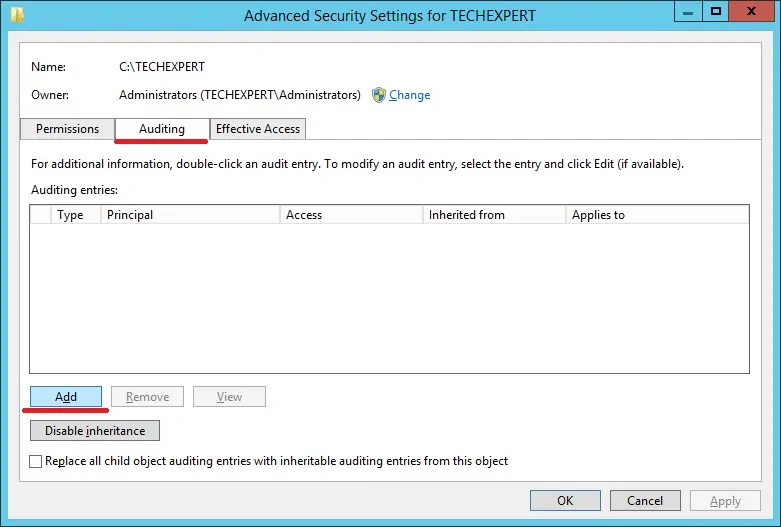
На новом экране нажмите на опцию Выбрать принципала.
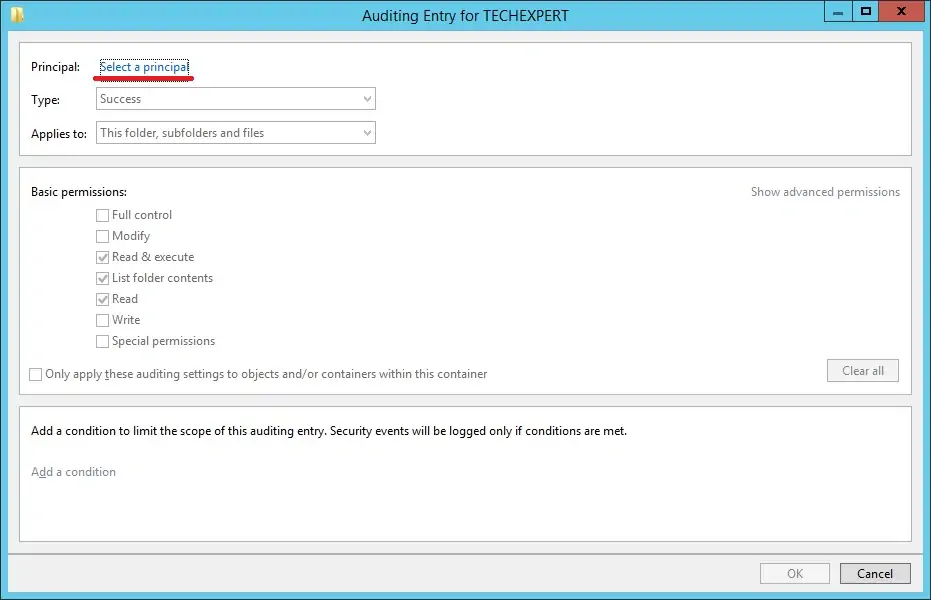
Введите группу с именем «Все» и нажмите кнопку «ОК».
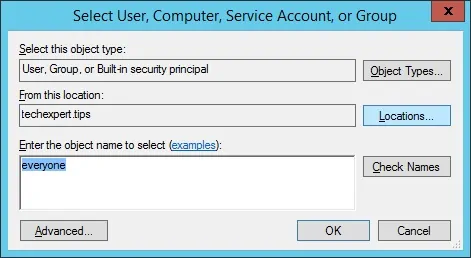
Выполните следующую конфигурацию:
• Тип — Все
• Относится к — эта папка, подпапки и файлы
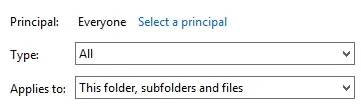
В области «Дополнительные разрешения» выберите параметр «Показать дополнительные разрешения».
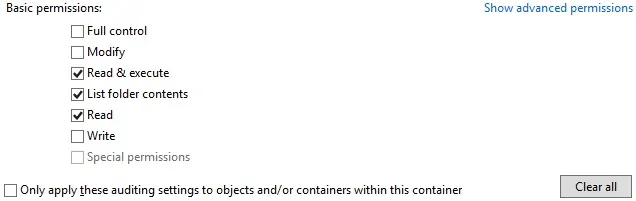
В области «Расширенные права» включите только следующие параметры:
• Удалить подпапки и файлы.
• Удалять.
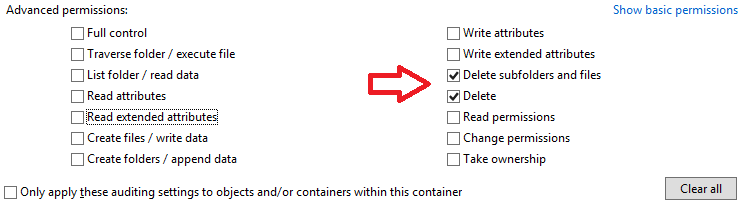
Нажмите на кнопку ОК, чтобы закрыть Windows.
Нажмите на кнопку ОК.
Нажмите на кнопку ОК.
Перезагрузите компьютер, чтобы включить групповую политику аудита объектов.
В нашем примере мы включили аудит объекта в папку с именем TECHEXPERT.
Вы завершили необходимую настройку аудита объекта.
Учебник — Кто удалил мой файл?
Вы закончили создание объекта групповой политики.
Но вам все равно нужно узнать, как узнать, кто удалил ваши файлы.
В нашем примере мы покажем вам все шаги, необходимые для определения, кто удалил ваши файлы.
Сначала давайте создадим текстовый файл с именем TEST.TXT внутри папки TECHEXPERT.

Теперь удалите файл TEST.TXT.
Откройте приложение Windows Event Viewer.
На экране просмотра событий разверните Журналы Windows и выберите параметр Безопасность.
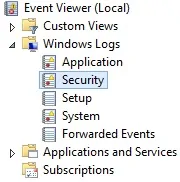
Щелкните правой кнопкой мыши журнал безопасности и выберите параметр «Найти».
Введите имя удаленного файла и нажмите кнопку «Найти».
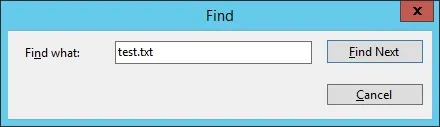
Вы найдете ID 4663 средства просмотра событий с подробной информацией об удаленном файле.
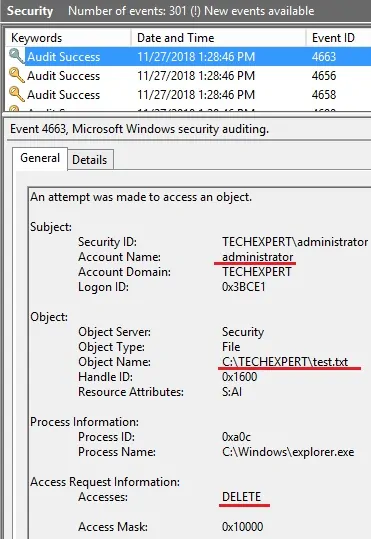
В нашем примере мы обнаружили, что файл TEST.TXT был удален администратором.
VirtualCoin CISSP, PMP, CCNP, MCSE, LPIC22018-12-11T08:56:12-02:00
Related Posts
Page load link
Ok