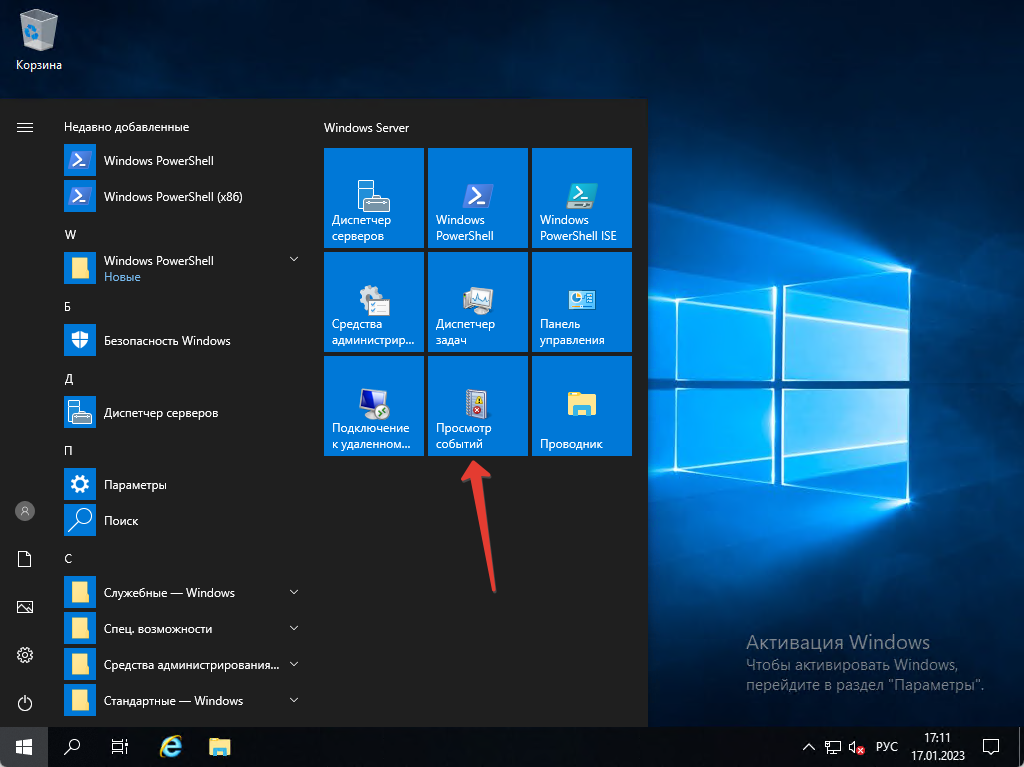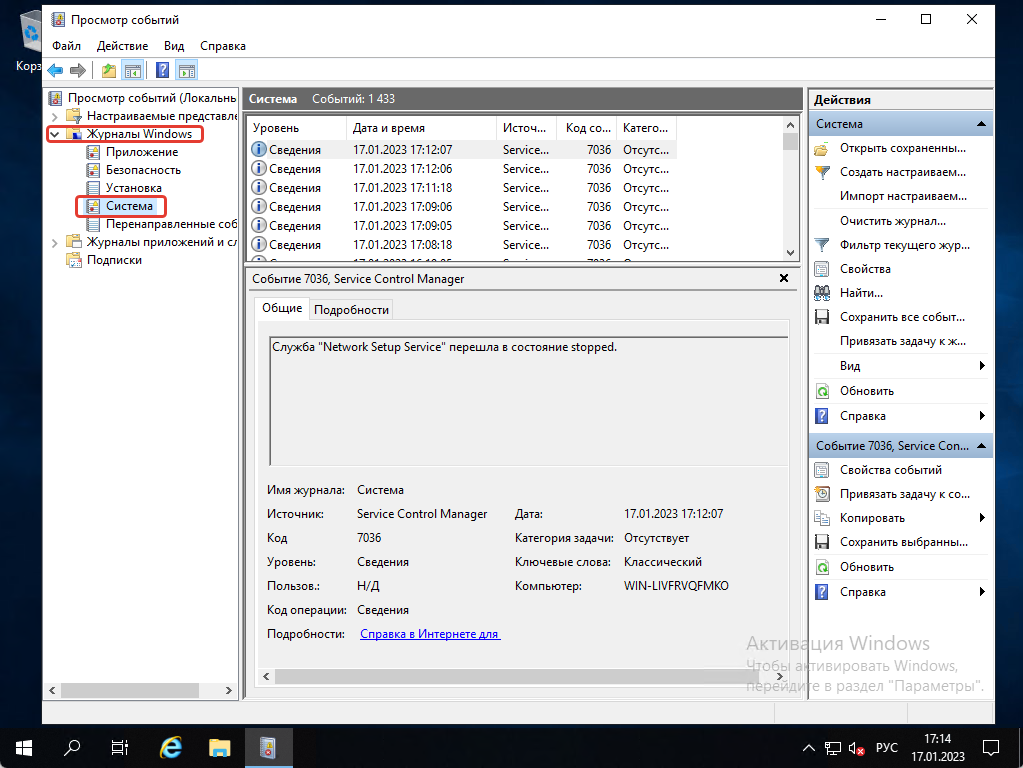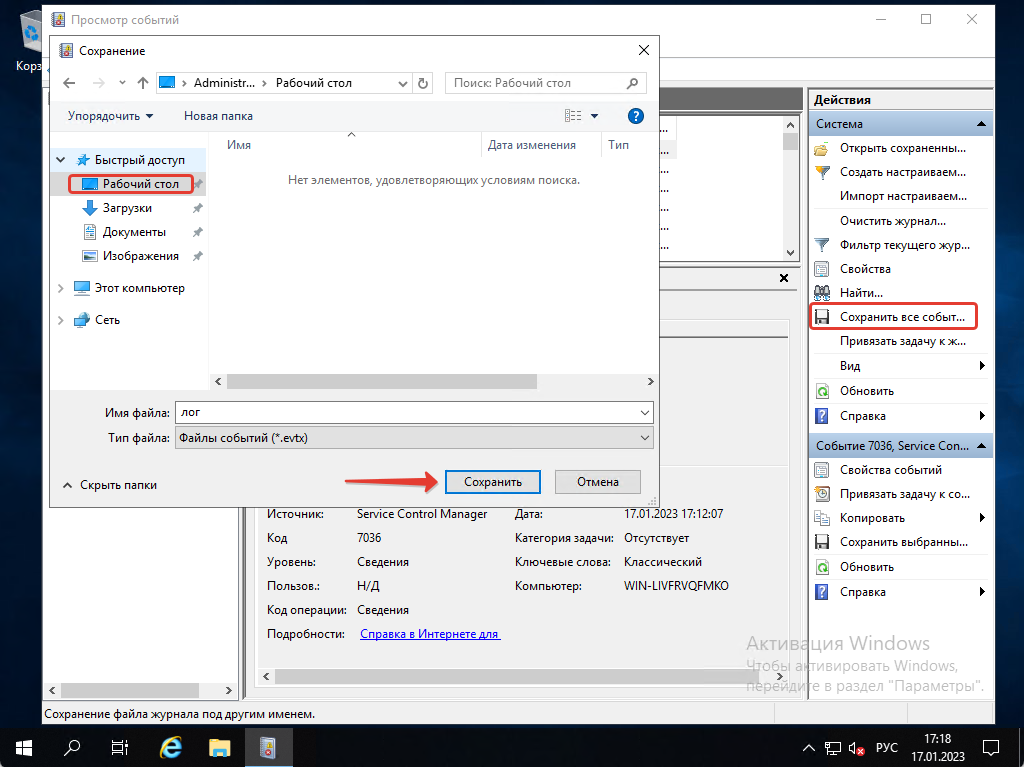Как посмотреть ошибки системы в Windows Server 2019
При работе с различным программным обеспечением на Windows VDS может возникнуть задача посмотреть лог ошибок Windows. Также это может быть полезно для режим отладки, периодического контроля Windows, проверки что все работает должным образом.
Итак. Сначала мы должны войти на наш сервер, затем нажать на «Пуск», а затем нажать на «Просмотр событий».
После этого как открылось новое окно мы можем посмотреть логи системы — нажимаем на «Журналы Windows» и выбираем «Система». Тут мы можем посмотреть все логи, которые связаны с самой системой.
Как сохранить логи системы
Если вы хотите посмотреть логи на другом ПК, вы можете их сохранить. Нажимаем на «Сохранить все события как», выбираем где мы хотим сохранить лог и нажимаем на «Сохранить».
Сохранить лог вы можете также в текстовом формате, если вам будет удобнее смотреть логи именно так.
Журнал событий Windows (Event Log) — это важный инструмент, который позволяет администратору отслеживать ошибки, предупреждения и другие информационные сообщения, которые регистрируются операционной системой, ее компонентами и различными программами. Для просмотра журнала событий Windows можно использовать графическую MMC оснастку Event Viewer (
eventvwr.msc
). В некоторых случаях для поиска информации в журналах событий и их анализа гораздо удобнее использовать PowerShell. В этой статье мы покажем, как получать информацию из журналов событий Windows с помощью командлета Get-WinEvent.
Содержание:
- Получение логов Windows с помощью Get-WinEvent
- Get-WinEvent: быстрый поиск в событиях Event Viewer с помощью FilterHashtable
- Расширенный фильтры событий Get-WinEvent с помощью FilterXml
- Получить логи Event Viewer с удаленных компьютеров
На данный момент в Windows доступны два командлета для доступа к событиям в Event Log: Get-EventLog и Get-WinEvent. В подавляющем большинстве случаев рекомендуем использовать именно Get-WinEvent, т.к. он более производителен, особенно в сценариях обработки большого количества событий с удаленных компьютеров. Командлет Get-EventLog является устаревшим и использовался для получения логов в более ранних версиях Windows. Кроме того, Get-EventLog не поддерживается в современных версиях PowerShell Core 7.x.
Получение логов Windows с помощью Get-WinEvent
Для использования команды Get-WinEvent нужно запустить PowerShell с правами администратора (при запуске Get-WinEvent от имени пользователя вы не сможете получить доступ к некоторым логам, например, к Security).
Для получения списка событий из определенного журнала, нужно указать его имя. В данном примере мы выведем последние 20 событий из журнала System:
Get-WinEvent -LogName Application -MaxEvents 20
Чаще всего вам нужно будет получать информацию из журналов System, Application, Security или Setup. Но вы можете указать и другие журналы. Полный список журналов событий в Windows можно получить с помощью команды:
Get-WinEvent -ListLog *
Например, чтобы вывести события RDP подключений к компьютеру, нужно указать лог Microsoft-Windows-TerminalServices-RemoteConnectionManager/Operational:
Get-WinEvent -LogName Microsoft-Windows-TerminalServices-RemoteConnectionManager/Operational
Или получить логи SSH подключений к Windows из журнала OpenSSH/Operational:
Get-WinEvent -LogName OpenSSH/Operational
Можно выбрать события сразу из нескольких журналов. Например, чтобы получить информацию о ошибках и предупреждениях из журналов System и Application за последние 24 часа (сутки), можно использовать такой код:
$StartDate = (Get-Date) - (New-TimeSpan -Day 1)
Get-WinEvent Application,System | Where-Object {($_.LevelDisplayName -eq "Error" -or $_.LevelDisplayName -eq "Warning") -and ($_.TimeCreated -ge $StartDate )}
Чтобы вывести только определенные поля событий, можно использовать Select-Object или Format-Table:
Get-WinEvent -LogName System | Format-Table Machinename, TimeCreated, Id, UserID
Можно выполнить дополнительные преобразования с полученными данными. Например, в этом примере мы сразу преобразуем имя пользователя в SID:
Get-WinEvent -filterhash @{Logname = 'system'} |
Select-Object @{Name="Computername";Expression = {$_.machinename}},@{Name="UserName";Expression = {$_.UserId.translate([System.Security.Principal.NTAccount]).value}}, TimeCreated
Get-WinEvent: быстрый поиск в событиях Event Viewer с помощью FilterHashtable
Рассмотренный выше способ выбора определенных событий из журналов Event Viewer с помощью Select-Object прост для понимая, но выполняется крайне медленно. Это особенно заметно при выборке большого количества событий. В большинстве случаев для выборки событий нужно использовать фильтрацию на стороне службы Event Viewer с помощью параметра FilterHashtable.
Попробуем сформировать список ошибок и предупреждений за 30 дней с помощью Where-Object и FilterHashtable. Сравнима скорость выполнения этих двух команд PowerShell с помощью Measure-Command:
$StartDate = (Get-Date).AddDays(-30)
Проверим скорость выполнения команды с Where-Object:
(Measure-Command {Get-WinEvent Application,System | Where-Object {($_.LevelDisplayName -eq "Error" -or $_.LevelDisplayName -eq "Warning") -and ($_.TimeCreated -ge $StartDate )}}).TotalMilliseconds
Аналогичная команда с FilterHashtable:
(Measure-Command {Get-WinEvent -FilterHashtable @{LogName = 'System','Application'; Level =2,3; StartTime=$StartDate }})..TotalMilliseconds
В данном примере видно, что команда выборки событий через FilterHashtable выполняется в 30 раз быстрее, чем если бы обычный Where-Object (
2.5
сек vs
76
секунд).
Если вам нужно найти события по EventID, используйте следующую команду с FilterHashtable:
Get-WinEvent -FilterHashtable @{logname='System';id=1074}|ft TimeCreated,Id,Message
В параметре FilterHashtable можно использовать фильтры по следующим атрибутам событий:
- LogName
- ProviderName
- Path
- Keywords (для поиска успешных событий нужно использовать значение 9007199254740992 или для неуспешных попыток 4503599627370496)
- ID
- Level (1=FATAL, 2=ERROR, 3=Warning, 4=Information, 5=DEBUG, 6=TRACE, 0=Info)
- StartTime
- EndTime
- UserID (SID пользователя)
- Data
Пример поиска события за определенный промежуток времени:
Get-WinEvent -FilterHashTable @{LogName='System'; StartTime=(get-date).AddDays(-7); EndTime=(get-date).AddHours(-1); ID=1234}
Если нужно найти определенный текст в описании события, можно использовать такую команду:
Get-WinEvent -FilterHashtable @{logname='System'}|Where {$_.Message -like "*USB*"}
Расширенный фильтры событий Get-WinEvent с помощью FilterXml
Фильтры Get-WinEvent с параметром FilterHashtable являются несколько ограниченными. Если вам нужно использовать для выборки событий сложные запросы с множеством условий, нужно использовать параметр FilterXml, который позволяет сформировать запрос на выбор событий в Event Viewer с помощью XML запроса. Как и FilterHashtable, фильтры FilterXml выполняется на стороне сервера, поэтому результат вы получите довольно быстро.
Например, аналогичный запрос для получения последних ошибок из журнала System за последние 30 дней может выглядеть так:
$xmlQuery = @'
<QueryList>
<Query Id="0" Path="System">
<Select Path="System">*[System[(Level=2 or Level=3) and TimeCreated[timediff(@SystemTime) <= 2592000000]]]</Select>
</Query>
</QueryList>
'@
Get-WinEvent -FilterXML $xmlQuery
Для построения кода сложных XML запросов можно использовать графическую консоль Event Viewer:
- Запустите
eventvwr.msc
; - Найдите журнал для которого вы хотите создать и выберите Filter Current Log;
- Выберите необходимые параметры запроса в форме. В этом примере я хочу найти события с определенными EventID за последние 7 дней от определенного пользователя;
- Чтобы получить код XML запроса для параметра FilterXML, перейдите на вкладку XML и скопируйте полученный код (CTRL+A, CTRL+C);
- Если нужно, вы можете вручную отредактировать данный запрос.
Для экспорта списка событий в CSV файл нужно использовать командлет Export-CSV:
$Events= Get-WinEvent -FilterXML $xmlQuery
$events| Export-CSV "C:\ps\FilterSYSEvents.csv" -NoTypeInformation -Encoding UTF8
Получить логи Event Viewer с удаленных компьютеров
Для получения события с удаленного компьютер достаточно указать его имя в параметре -ComputerName:
$computer='msk-dc01'
Get-WinEvent -ComputerName $computer -FilterHashtable @{LogName="System"; StartTime=(get-date).AddHours(-24)} | select Message,Id,TimeCreated
Можно опросить сразу несколько серверов/компьютеров и поискать на них определенные события. Список серверов можно получить из текстового файла:
$servers = Get-Content -Path C:\ps\servers.txt
Или из Active Directory:
$servers = (Get-ADComputer -Filter 'operatingsystem -like "*Windows server*" -and enabled -eq "true"').Name
foreach ($server in $servers) {
Get-WinEvent -ComputerName $server -MaxEvents 5 -FilterHashtable @{
LogName = 'System'; ID= 1234
} | Select-Object -Property ID, MachineName
}
Здесь есть другой пример для поиска событий блокировки учетной записи пользователя на всех контроллерах домена:
$Username = 'a.ivanov'
Get-ADDomainController -fi * | select -exp hostname | % {
$GweParams = @{
‘Computername’ = $_
‘LogName’ = ‘Security’
‘FilterXPath’ = "*[System[EventID=4740] and EventData[Data[@Name='TargetUserName']='$Username']]"
}
$Events = Get-WinEvent @GweParams
$Events | foreach {$_.Computer + " " +$_.Properties[1].value + ' ' + $_.TimeCreated}
}
Операционная система Windows, системные службы и приложения записывают события и ошибки в системные журналы, чтобы в дальнейшем у системного администратора была возможность проверки операционной системы и диагностики проблем.
Получить доступ к этим записям можно через встроенное приложение Просмотр событий (Event Viewer). Есть несколько вариантов запуска данного приложения:
- через меню Пуск – Средства администрирования Windows – >Просмотр событий (Start – Windows Administrative Tools – Event Viewer);
- в командной строке или в окне Выполнить набрать eventvwr.msc:
В Диспетчере серверов в разделе Средства выбрать Просмотр событий (Server Manager – Tools – Event Viewer):
Описание интерфейса программы
Окно программы состоит из следующих компонентов:
- Панель навигации позволяет выбрать конкретный журнал, записи которого необходимо просмотреть;
- Список событий, содержащийся в выбранном журнале. В колонках выведена базовая информация о событии. Их можно отсортировать по датам, типам, категориям событий и т.д.;
- Детальная информация о выбранном во второй панели событии. Также детальную информацию можно открыть в отдельном окне, если кликнуть по нужному событию два раза;
- Панель быстрых действий, которые можно совершить с данным журналом или событием. Действия также доступны в контекстном меню (клик правой кнопкой мыши по журналу или событию).
Для удобства просмотра и управления системные журналы разбиты по категориям:
- Приложения (Application) – как и гласит название, содержит события и ошибки приложений;
- Безопасность (Security) – если в операционной системе включена и настроена функция аудита, журнал будет содержать записи, связанные с отслеживанием соответствующих событий (например, авторизация пользователя или попытки неудачного входа в операционную систему);
- Система (System) – здесь регистрируются события операционной системы и системных сервисов;
- Установка (Setup) – события, связанные с инсталляцией обновлений Windows, дополнительных приложений.
В разделе Журналы приложений и служб (Applications and Services Logs) можно найти более детальную информацию о событиях отдельных служб и приложений, зарегистрированных в операционной системе, что бывает полезно при диагностике проблем в работе отдельных сервисов.
Сами события также разделяются на типы:
- Сведения (Information) — информируют о штатной работе приложений.
- Предупреждение (Warning) — событие, свидетельствующее о возможных проблемах в будущем (например, заканчивается свободное место на диске – приложения могут продолжать работу в штатном режиме, но когда место закончится совсем, работа будет невозможна).
- Ошибка (Error) — проблема, ведущая к деградации приложения или службы, потерям данных.
- Критическое (Critical) — значительная проблема, ведущая к неработоспособности приложения или службы.
- Аудит успеха (Success audit) — событие журнала Безопасность (Security), обозначающее успешно осуществленное действие, для которого включено отслеживание (например, успешный вход в систему).
- Аудит отказа (Failure audit) — событие журнала Безопасность (Security) обозначающее безуспешную попытку осуществить действие, для которого включено отслеживание (например, ошибка входа в систему).
Работа с журналами
Службы и приложения могут генерировать огромное количество самых разнообразных событий. Для простоты доступа к нужным записям журнала можно использовать функцию фильтрации журнала:
Правый клик по журналу – Фильтр текущего журнала… (>Filter Current Log…), либо выбрать данную функцию в панели быстрых действий. Открывшееся окно позволяет настроить фильтр и отобразить только те события, которые необходимы в данный момент:
Можно задать временной период, уровни события, выбрать журналы и конкретные источники событий. Если известны коды событий, которые нужно включить или исключить из фильтра, их также можно указать.
Когда необходимость в фильтрации событий отпадет, ее можно отключить действием Очистить фильтр (Clear Filter):
Приложение Просмотр событий (Event Viewer) позволяет также настроить дополнительные свойства журналов. Доступ к настройкам можно получить через панель быстрых действий, либо через контекстное меню журнала – правый клик по журналу – Свойства (Properties):
В открывшемся окне настроек можно увидеть путь, по которому сохраняется файл журнала, текущий размер, а также можно задать максимальный размер файла:
В нижней части окна можно выбрать вариант действия при достижении журналом максимального значения:
- Переписывать события при необходимости (Overwrite events as needed) – новое событие будет записываться поверх самого старого события в журнале, таким образом будут доступны события только за определенный диапазон времени.
- Архивировать журнал при заполнении (Overwrite the log when full) – заполненный журнал будет сохранен, последующие события будут записываться в новый файл журнала. При необходимости доступа к старым событиям, архивный файл можно будет открыть в приложении Просмотр событий (Event Viewer).
- Не переписывать события (Do not overwrite events) – при заполнении журнала выдается системное сообщение о необходимости очистить журнал, старые события не перезаписываются.
Аverage rating : 4.5
Оценок: 4
191028
Санкт-Петербург
Литейный пр., д. 26, Лит. А
+7 (812) 403-06-99
700
300
ООО «ИТГЛОБАЛКОМ ЛАБС»
191028
Санкт-Петербург
Литейный пр., д. 26, Лит. А
+7 (812) 403-06-99
700
300
ООО «ИТГЛОБАЛКОМ ЛАБС»
700
300
Журнал событий Windows Server 2019 является одним из основных инструментов администрирования серверов на базе операционной системы Windows Server 2019. Этот журнал позволяет отслеживать и анализировать различные события, происходящие на сервере, и предоставляет важную информацию для диагностики проблем, мониторинга работы системы и повышения ее доступности и надежности.
Журнал событий сохраняет записи о различных событиях, которые происходят на сервере, включая ошибки, предупреждения, информационные сообщения и многое другое. Он предоставляет возможность фильтрации и поиска событий, а также поддерживает функцию архивирования для долгосрочного хранения данных. Это позволяет администраторам сервера быстро разобраться в проблемах и устранить их, а также повысить качество обслуживания пользователей и снизить время простоя.
Основные функции и использование журнала событий Windows Server 2019:
1. Отслеживание ошибок и предупреждений. Журнал событий позволяет администраторам мониторить сервер и оперативно реагировать на ошибки и предупреждения. Это позволяет предотвратить возникновение серьезных проблем и минимизировать периоды простоя.
2. Анализ работы системы. Журнал событий предоставляет детализированную информацию о работе сервера, включая информацию о загрузке системы, использовании ресурсов, работе служб и многое другое. Это позволяет администратору проанализировать производительность сервера и оптимизировать его работу.
3. Диагностика проблем. Журнал событий помогает идентифицировать и анализировать причины возникновения проблем на сервере, таких как сбои системы, неправильная конфигурация или конфликты программного обеспечения. Это позволяет администратору быстро выявлять и устранять проблемы, минимизируя негативные последствия для бизнеса.
Содержание
- Основные функции Windows Server 2019
- Улучшенная безопасность и защита данных
- Повышенная производительность и масштабируемость
- Новые возможности для виртуализации и хранилища данных
Основные функции Windows Server 2019
Windows Server 2019 предоставляет ряд новых и улучшенных функций, которые делают его мощным средством для управления сетью и обеспечения безопасности системы. Вот некоторые из основных функций этой операционной системы:
1. Контейнеризация: Windows Server 2019 включает в себя функцию контейнеризации, которая позволяет разработчикам создавать и управлять контейнерами, обеспечивая более гибкую и масштабируемую среду для развертывания приложений.
2. Хранение и файловые службы: Windows Server 2019 предлагает расширенные возможности хранения и файловых служб, позволяя легко управлять данными, обеспечивать высокую доступность и повышать производительность хранения.
3. Виртуализация: Windows Server 2019 поддерживает виртуализацию, позволяя использовать физические ресурсы сервера для запуска нескольких виртуальных машин. Это упрощает управление и улучшает использование ресурсов сервера.
4. Средства безопасности: Windows Server 2019 предлагает широкий спектр встроенных средств безопасности, включая функцию Advanced Threat Protection, которая обнаруживает и предотвращает угрозы безопасности.
5. Управление службами в сети: Windows Server 2019 предоставляет инструменты для управления службами в сети, такие как служба домена Active Directory, службы развертывания и управления конфигурацией.
6. Облачные возможности: Windows Server 2019 интегрирован с облачными службами Microsoft Azure, что позволяет использовать гибридные облачные возможности и упрощает миграцию и управление приложениями в облаке.
7. Масштабируемость и производительность: Windows Server 2019 обладает высокой масштабируемостью, позволяя управлять большим количеством серверов и обеспечивая высокую производительность в сети.
Это лишь некоторые из основных функций Windows Server 2019. Операционная система предоставляет широкий набор инструментов и возможностей для управления сетью, обеспечения безопасности и повышения производительности системы.
Улучшенная безопасность и защита данных
Windows Server 2019 предлагает ряд значительных улучшений в области безопасности и защиты данных, чтобы обеспечить более надежную и защищенную инфраструктуру серверов.
Одной из ключевых новых функций является функция защиты от DDos-атак, которая позволяет обнаруживать и предотвращать атаки на уровне операционной системы. Это позволяет предотвратить несанкционированный доступ и повысить надежность работы сервера.
Другой важной обновленной функцией является улучшенная система отслеживания входа в систему и мониторинга активности пользователей. Windows Server 2019 предлагает расширенные возможности аудита и регистрации событий, что позволяет с легкостью отслеживать каждое действие пользователей и обеспечить безопасность вашей серверной инфраструктуры.
Windows Server 2019 также включает в себя новую функциональность в области шифрования данных. Теперь администраторы имеют возможность легко шифровать важные данные, как на уровне файловой системы, так и в базах данных. Это способствует защите конфиденциальной информации и предотвращению несанкционированного доступа.
Кроме того, Windows Server 2019 предлагает интеграцию с системой защиты идентификации Windows Hello, которая предоставляет удобную и безопасную альтернативу для аутентификации пользователей при входе в систему. Это методика биометрической аутентификации обеспечивает надежность безопасности и защиту данных.
| Преимущества | Описание |
|---|---|
| Защита от DDos-атак | Обнаружение и предотвращение атак на уровне операционной системы |
| Улучшенная система отслеживания входа в систему | Расширенные возможности аудита и регистрации событий |
| Шифрование данных | Возможность шифровать важные данные на уровне файловой системы и баз данных |
| Интеграция с Windows Hello | Удобная и безопасная альтернатива для аутентификации пользователей при входе в систему |
Повышенная производительность и масштабируемость
Windows Server 2019 предлагает ряд улучшений, которые способствуют повышению производительности и масштабируемости в среде корпоративных сетей.
Одной из основных новых функций является поддержка контейнеров Windows, которая позволяет организациям создавать и запускать приложения в изолированной среде. Это облегчает управление приложениями и снижает влияние одного приложения на другие.
Другой значительной особенностью является введение в Windows Server 2019 нового формата файла журнала событий – Extended Event Log (EVTX). Этот формат обеспечивает более эффективное хранение и чтение журналов событий, что позволяет сократить время доступа к информации и снизить нагрузку на систему.
Windows Server 2019 также предоставляет новые возможности для управления памятью и процессором. Например, введена поддержка максимального количества памяти до 24 терабайт и до 640 процессоров на одном сервере. Это позволяет запускать и обрабатывать более ресурсоемкие приложения и увеличивает общую производительность системы.
Кроме того, Windows Server 2019 обеспечивает улучшенную поддержку сетевых технологий, таких как RDMA (Remote Direct Memory Access), которая увеличивает скорость передачи данных и снижает задержку при работе с сетью. Это особенно полезно для приложений, требующих высокой пропускной способности и низкой задержки.
В целом, благодаря различным усовершенствованиям, Windows Server 2019 обеспечивает повышенную производительность и масштабируемость, что делает его идеальным выбором для современных корпоративных сетей.
Новые возможности для виртуализации и хранилища данных
Windows Server 2019 предлагает ряд новых возможностей, которые значительно улучшают виртуализацию и управление хранилищем данных. Вот некоторые из них:
- Улучшенная поддержка контейнеров: Windows Server 2019 включает в себя последнюю версию Docker, что обеспечивает более надежную и безопасную среду для контейнеризации приложений.
- Улучшенная интеграция с Azure: Windows Server 2019 предлагает новые функции интеграции с облачной платформой Microsoft Azure, что позволяет легко перемещать рабочие нагрузки между локальными серверами и облачной средой.
- Улучшенная производительность хранилища: Windows Server 2019 включает в себя новые функции для оптимизации производительности хранилища данных, такие как улучшенное распределение данных и повышенная скорость операций чтения и записи.
- Улучшенная безопасность данных: Windows Server 2019 предлагает новые механизмы для защиты данных, такие как защита от вредоносного ПО и шифрование данных в покое и в движении.
Все эти новые возможности делают Windows Server 2019 идеальным решением для организаций, которые нуждаются в безопасной и надежной платформе для виртуализации и хранения данных.
Журнал событий — это важный инструмент для управления и отслеживания работы операционной системы Windows Server 2019. Он предоставляет подробную информацию о различных событиях, ошибках, предупреждениях и успехах, происходящих на сервере. С помощью журнала событий администраторы могут быстро обнаруживать и исправлять проблемы, а также анализировать работу системы для оптимизации ее производительности.
В этой статье мы рассмотрим все основные возможности и функции журнала событий Windows Server 2019, а также предоставим пошаговую инструкцию по его настройке. Мы покажем, как просматривать и фильтровать события, настраивать уровни журналирования, создавать пользовательские представления, экспортировать данные и многое другое.
Кроме того, мы рассмотрим основные типы событий, которые могут возникать на сервере, и дадим рекомендации по их анализу и решению проблем. Вы узнаете, как определить причину сбоев и остановок, как исправить ошибки и предупреждения, и как использовать журнал событий для обнаружения угроз безопасности и взломов.
Windows Server 2019: новые возможности и функции
Windows Server 2019, как последняя версия операционной системы для серверов от Microsoft, представляет множество новых возможностей и функций, которые значительно улучшают производительность, безопасность и управляемость серверных сред. В этом разделе мы рассмотрим некоторые из ключевых нововведений в Windows Server 2019.
Одной из главных особенностей Windows Server 2019 является поддержка контейнеризации. В новой версии операционной системы предоставляется полноценная поддержка контейнеров Docker, что позволяет легко создавать, развертывать и управлять контейнеризованными приложениями. Это обеспечивает более быструю и гибкую разработку и запуск приложений на сервере.
Windows Server 2019 также предлагает усовершенствованную систему безопасности, которая включает в себя такие функции, как защита от угроз на основе искусственного интеллекта, защита от масштабных атак и усиленное шифрование данных. Новые возможности безопасности помогут защитить сервер от различных внешних атак и максимально обезопасить хранимые данные.
В Windows Server 2019 также значительно улучшена система управления серверами. Новые функции включают возможность удаленного управления серверами с помощью Windows Admin Center, усовершенствованный механизм обновлений и установки ролей и служб, а также улучшенную интеграцию со службами облачных хранилищ данных, такими как Microsoft Azure.
| Функция/особенность | Описание |
|---|---|
| Система безопасности на основе искусственного интеллекта | Windows Server 2019 использует алгоритмы искусственного интеллекта для выявления и предотвращения угроз безопасности. |
| Усиленное шифрование данных | Новые алгоритмы шифрования обеспечивают дополнительный уровень защиты для хранимых данных. |
| Поддержка контейнеров Docker | Windows Server 2019 полностью интегрирован с платформой контейнеризации Docker, обеспечивая простоту и эффективность в работе с контейнерами. |
| Улучшенная система управления серверами | Windows Server 2019 предоставляет новые инструменты и функции для управления серверами, включая удаленное управление через Windows Admin Center. |
| Интеграция с облачными хранилищами данных | Операционная система легко интегрируется с облачными сервисами, такими как Microsoft Azure, для улучшения хранения и обработки данных. |
Все эти новые возможности и функции делают Windows Server 2019 более мощной и надежной операционной системой для работы с серверами. Благодаря усовершенствованным инструментам для контейнеризации, безопасности и управления, пользователи смогут более эффективно разрабатывать, развертывать и управлять своими приложениями и серверами.
Установка Windows Server 2019: шаг за шагом
Шаг 1: Подготовка к установке
Перед установкой Windows Server 2019 вам необходимо убедиться, что ваш компьютер соответствует минимальным системным требованиям. Это включает в себя наличие процессора с частотой не менее 1,4 ГГц, 2 ГБ оперативной памяти (4 ГБ для сервера с графикой), 32 ГБ свободного места на жестком диске, графическую карту с поддержкой DirectX 9 и доступ к Интернету.
Шаг 2: Загрузка образа установки Windows Server 2019
Перейдите на официальный сайт Microsoft и загрузите образ установки Windows Server 2019. Выберите соответствующую версию операционной системы (Standard, Datacenter и т. д.) и нажмите кнопку «Скачать». После завершения загрузки сохраните образ на компьютере.
Шаг 3: Создание загрузочного USB-устройства
Подключите USB-флешку к компьютеру и откройте инструмент для создания загрузочного USB-устройства, например, Rufus. Выберите загружаемый образ установки Windows Server 2019 и укажите USB-устройство в качестве носителя для загрузки. Нажмите кнопку «Старт» и дождитесь завершения процесса создания загрузочной флешки.
Шаг 4: Загрузка с USB-устройства и установка
Подключите USB-флешку к серверу, который вы хотите установить. Включите сервер и настройте его BIOS таким образом, чтобы загрузка с USB-устройства была приоритетной. После успешной загрузки выберите язык установки, часовой пояс и другие настройки. Щелкните «Далее» и примите лицензионное соглашение. Выберите тип установки (обновление или новая установка), указав необходимые параметры, и нажмите кнопку «Установить». Дождитесь завершения процесса установки операционной системы.
Шаг 5: Настройка Windows Server 2019
После установки перезагрузите сервер и введите учетные данные администратора, чтобы войти. Следуйте инструкциям мастера настройки, чтобы настроить имя компьютера, пароль администратора, сетевые настройки и другие параметры. После завершения настройки вы будете готовы начать использование Windows Server 2019.
Теперь у вас есть полное руководство по установке Windows Server 2019. Чтобы получить максимальную отдачу от этой операционной системы, рекомендуется изучить ее дополнительные возможности и функции.