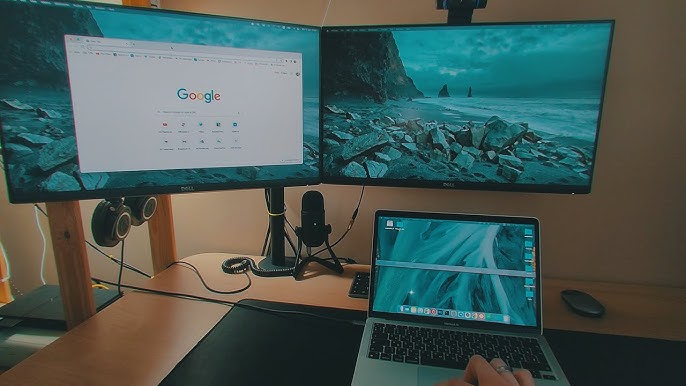Добрый день, друзья. Давайте рассмотрим журнал безопасности Windows 10. Знание того, что происходит на вашем ПК с Windows 10, поможет вам исправить системные ошибки, и поддерживать ПК в оптимальном состоянии.
Если вы похожи на большинство пользователей Windows 10, то вы можете не знать, что на вашем компьютере хранятся журналы всего, что в нем происходит. Кроме того, вы можете использовать эти журналы для устранения любых проблем безопасности на вашем ПК системы Windows.
Проще говоря, журналы системы и безопасности — это записи событий и действий на вашем компьютере. Они дают ценную информацию о том, что происходит на вашем компьютере, начиная с программных ошибок и багов и заканчивая нарушениями безопасности.
В этом руководстве для начинающих мы рассмотрим, что такое системные журналы и журналы безопасности, как получить к ним доступ и как их интерпретировать. Независимо от вашего опыта, вы узнаете, как использовать системные журналы и журналы безопасности для повышения производительности и безопасности вашего компьютера.
Понимание журналов Windows 10: типы и важность
Как пользователь Windows 10, вы, возможно, сталкивались с термином «Просмотр событий» и примерами различных журналов на вашем компьютере. Но что именно означают эти термины и как они влияют на работу вашего компьютера?
-
Системные журналы Windows 10
Системные журналы — это файлы, в которых записываются события, связанные с работой вашей операционной системы Windows. Примеры включают установку драйверов, завершение работы системы, ошибки приложений и сбои оборудования.
Их можно сравнить с дневником действий вашего компьютера. Они отслеживают события на вашем компьютере и время действия этих событий. Вы можете использовать их для устранения неполадок с компьютерным оборудованием.
-
Журналы безопасности
Далее у нас есть журналы безопасности. Эти журналы представляют собой файлы, которые фиксируют события, связанные с безопасностью на вашем компьютере. Стоит отметить, что журналы безопасности имеют решающее значение для проверки того, не заражен ли ваш компьютер вредоносным ПО, и как предотвратить это в будущем.
Примерами журналов безопасности являются попытки входа в систему, изменения политик безопасности, изменения учетных записей пользователей или попытки доступа к файлам и программам, требующим прав администратора.
-
Журналы приложений
В журналах приложений записываются события, связанные с определенными приложениями, установленными на вашем ПК. Типы журналов приложений включают ошибки и предупреждения, генерируемые приложениями, успешные и неудачные попытки входа в систему и сбои программы.
-
Журналы установки
Журналы установки создаются во время установки Windows 10 и записывают каждый шаг процесса. Они могут помочь диагностировать проблемы, связанные с установкой операционной системы или определенных обновлений.
-
Журналы проводника
В этих журналах записываются все события, связанные с Internet Explorer на вашем компьютере. Примеры включают историю посещенных страниц, историю загрузок и ошибки веб-сайта. Журналы Internet Explorer также могут помочь в устранении неполадок с просмотром и совместимостью веб-сайтов.
-
Журналы отслеживания событий
Наконец, у нас есть журналы отслеживания событий, в которых содержится подробная информация о системных событиях и действиях. Разработчики и ИТ-специалисты обычно используют их для диагностики сложных проблем и оптимизации производительности вашей системы.
Почему необходимы журналы системы и безопасности?
Ответ прост. Когда на вашем компьютере что-то идет не так, системные журналы помогают определить источник проблемы и найти решение. Например, вы можете проверять системные журналы всякий раз, когда ваш компьютер зависает. Таким образом, вы можете определить причины, по которым ваш компьютер продолжает сбоить.
Аналогичным образом, журналы безопасности помогают выявлять и предотвращать потенциальные нарушения безопасности в вашей компьютерной системе. Отслеживая журналы безопасности, вы можете обнаруживать и предотвращать несанкционированный доступ к вашей системе и другие угрозы безопасности.
Помимо устранения неполадок и обеспечения безопасности, журналы системы и безопасности также имеют решающее значение для соблюдения нормативных требований. В конце концов, многие организации обязаны вести подробные записи о работе своих компьютерных систем в соответствии с отраслевыми нормами.
Наконец, системные журналы и журналы безопасности необходимы администраторам и ИТ-специалистам. Они полагаются на эти журналы для управления компьютерными системами и мониторинга их для оптимизации производительности. Без доступа к этим журналам системным администраторам было бы сложнее решать проблемы.
Как получить доступ к системным журналам и журналам безопасности Windows 10 и интерпретировать их?
Использование системы Windows 10 и журналов безопасности может показаться сложным, но это относительно простой процесс. Вы можете получить доступ к своей системе и журналам безопасности с помощью средства просмотра событий Windows.
- Чтобы получить доступ к системным журналам Windows 10, кликните по строке поиска системы и введите выражение «Просмотр событий».
- Выберите приложение «Просмотр событий», которое отобразилось в результатах поиска.
- После запуска приложения для просмотра событий найдите папку «Журналы Windows» в левой части экрана и нажмите на команду «Система».
Теперь вы должны увидеть список системных событий, зарегистрированных на вашем компьютере.
Доступ к журналам безопасности во многом аналогичен
Найдите папку «Журналы Windows» в левой части окна просмотра событий и нажмите на команду «Безопасность».
Интерпретация журналов системы и безопасности в Windows 10
Получив доступ к системе или журналам безопасности, вы увидите список зарегистрированных событий. Каждое событие содержит подробную информацию о том, что произошло в вашей компьютерной системе, включая дату, время, источник события и описание произошедшего.
Чтобы эффективно интерпретировать информацию в журнале событий, вы должны понимать, что означает каждое поле.
Во-первых, в поле «Уровень» отображается уникальный идентификатор для каждого журнала, который вы можете использовать для поиска более подробной информации в Интернете. Обратившись к идентификатору события, вы сможете лучше понять конкретный тип произошедшего события.
Другим важным полем для понимания является «Источник», который идентифицирует программное обеспечение или компонент, сгенерировавший событие. Вы можете использовать эту информацию, чтобы найти основную причину события и потенциально устранить любые связанные с этим проблемы.
«Дата и время» содержат временную метку того, когда произошло событие. Это позволяет отслеживать последовательность событий и выявлять любые закономерности или тенденции.
Аналогичным образом, «Код события» придает дополнительный контекст событию, указывая, является ли это ошибкой, предупреждением или информационным сообщением. Это поможет вам расставить приоритеты событий и определить, какие из них требуют немедленного внимания.
Наконец, поле «Категория задачи» содержит подробное объяснение того, что произошло во время события. Эта информация имеет решающее значение для понимания последствий события и определения любых шагов по исправлению положения.
Тщательно изучив каждое поле, вы сможете лучше понять информацию, представленную в журнале событий.
Типы событий, записанных в журналах системы и безопасности Windows 10
Некоторые из различных событий, которые записываются в журналах системы и безопасности Windows 10, следующие:
-
События запуска и завершения работы системы
Это некоторые из наиболее распространенных событий, записанных в ваших системах Windows 10 и журналах безопасности. Они регистрируются при включении и выключении компьютера и могут помочь диагностировать проблемы, связанные с управлением питанием.
Например, если на вашем компьютере возникают проблемы с запуском или выключением, вы можете проверить системные журналы, чтобы узнать, были ли записаны какие-либо события за это время. Эта информация может помочь вам определить причину проблемы и предпринять соответствующие действия.
-
События установки и удаления драйверов
В этих событиях подробно описывается, когда был установлен новый драйвер или существующий драйвер был удален из вашей системы. Следовательно, эта информация может помочь выявить проблемы, связанные с драйвером.
Если на вашем компьютере возникают проблемы с определенным устройством или периферийным устройством, вы можете проверить системные журналы, чтобы узнать, были ли записаны какие-либо события во время установки или удаления его драйверов. Эта информация может помочь вам устранить проблему.
-
Системные ошибки и предупреждения
В этих событиях содержатся сведения об ошибках или предупреждениях в вашей системе, таких как сбои драйверов или сбои приложений. Например, если приложение часто выходит из строя или не запускается, вы можете проверить системные журналы, чтобы узнать, были ли записаны какие-либо события за это время.
Эта информация может помочь вам диагностировать и устранить проблему путем обновления приложения или устранения неполадок в системных компонентах, вызвавших ошибку.
-
События входа в систему и выхода из системы
События входа и выхода из системы содержат сведения о том, когда пользователь входит в систему на вашем ПК с Windows или выключается из него, что может быть полезно для отслеживания активности пользователя и обнаружения потенциальных угроз безопасности.
Если вы подозреваете, что кто-то имеет несанкционированный доступ к вашему компьютеру, вы можете проверить журналы безопасности, чтобы узнать, были ли записаны какие-либо подозрительные события входа или выхода из системы?
Раскрытие всего потенциала журналов системы и безопасности Windows 10
Изучение доступа к системным журналам, журналам безопасности Windows 10 и их интерпретации имеет решающее значение для поддержания работоспособности и безопасности вашего компьютера. С помощью этого вы можете устранять неполадки, обнаруживать потенциальные угрозы безопасности и поддерживать бесперебойную работу вашей системы.
Продвигаясь вперед, вы можете изучить передовые методы получения максимальной отдачи от этих инструментов. Таким образом, данная утилита позволяет улучшить работу с компьютером. Успехов!
С уважением, Андрей Зимин 17.04.2023
Понравилась статья? Поделитесь с друзьями!
Как получить справку о доходах в Великобритании
Как я могу получить компенсацию за потерю заработка в Великобритании «Как работодатель вы должны предоставить копию справки о заработке работнику в течение 14 дней. Большинство ситуаций, требующих предоставления справки о доходах, не терпят отлагательств. Поэтому вы можете сами обратиться в HMRC по телефону 0300 200 3300 как работник, если ваш работодатель не получил ее. » «. Сколько лет вы можете претендовать на потерю самостоятельной работы Как рассчитать будущий заработок Как подать иск на потерю поддержки Каков пример будущей потери заработка Каким видом потери является потеря дохода Могу ли я претендовать на потерю заработка Что такое потеря будущих доходов Что считается потерей …
Какая самая редкая вещь в Little Alchemy 2
Можно ли сделать злодея в Little Alchemy 2 » Несси: по имени печально известного монстра в шотландском лохе — это рецепт, для которого в Little Alchemy требуется 22 комбинации. » «. Сколько стоит Мифы и Монстры Маленькая Алхимия 2 Как называется Годзилла в Little Alchemy 2 Какие монстры есть в Little Alchemy 2 Как сделать Гу в Little Alchemy 2 Как приготовить паранормальный суп в Little Alchemy 2 Подходит ли «Маленькая алхимия 2″ Как сделать лавового монстра в Little Alchemy 2 Как сделать Ву в Little Alchemy 2 Что можно сделать в Little Alchemy 2 Сколько стоит Мифы и Монстры Маленькая Алхимия 2 BANNER Какие монстры есть в Little Alchemy 2 » В дополнение мобильным пользователям …
Почему глухие собаки часто бывают белыми
Как приспособиться к глухой собаке» Этот специализированный слой клеток и клетки, определяющие цвет шерсти, происходят из одного и того же источника стволовых клеток. Без этой стволовой клетки организм собаки не сможет производить этот специализированный слой слуховых клеток и, скорее всего, будет иметь белый окрас. Собаки, несущие ген пиебалда, часто страдают глухотой. » «. Поддаются ли глухие собаки дрессировке Нужна ли глухой собаке другая собака Может ли глухая собака услышать собачий свисток Как приспособиться к глухой собаке Как легко обучить глухую собаку Как поприветствовать глухую собаку Как долго дрессируют слышащих собак Поддаются ли глухие собаки дрессировке BANNER Какая …
Можно ли собакам есть консервированного тунца
Как готовить тунца для собак «Можно ли г Полезен ли жареный тунец для собак Какая рыба полезна для собак Можно ли собакам есть рис Можно ли собакам есть тунец и сардины Тунец в воде — это нормально для собак Можно ли собакам есть морковь Можно ли собакам есть картофель Сколько вареного тунца я могу дать своей собаке Полезен ли жареный тунец для собак BANNER Можно ли собакам есть вареного тунца «Тунец богат белком и омега-3 жирными кислотами, которые являются важными питательными веществами для поддержания кожи шерсти и суставов вашей собаки. Эта рыба также содержит несколько необходимых витаминов и минералов, включая витамин В12, селен и ниацин※ все полезные вещества для рациона …
Как отправить видео высокого качества в WhatsApp
Как отправить видео с Android на iPhone. Почему видео размыты при отправке с Android на iPhone Как отправить видео в Whatsapp без потери качества Как исправить размытое видео, отправленное мне с iPhone Снижает ли SHAREit качество фотографий Как отправить видео в формате 4K Как отправить видео высокого качества на Whatsapp iPhone Как отправлять видео высокого качества Как экспортировать видео без потери качества Как передавать видео с Android на iPhone по беспроводной сети Как отправить видео с Android на iPhone Почему видео размыты при отправке с Android на iPhone BANNER Как отправить видео высокого качества с Android на iPhone «На большинстве устройств Android плотность …
8 способов сохранить бассейн на заднем дворе прохладным во время жары …
» — Запускайте фильтр вашего бассейна ночью. Если вы запускаете фильтр ночью — используйте солнечные батареи в ночное время. — Установите водный фонтан. — Установите обратный «. Как снизить температуру в бассейне Как охладить бассейн летом Как охладить воду в бассейне летом 8 способов помочь охладить … Как охладить плавательный бассейн 4 способа сохранить бассейн прохладным летом Как охладить воду в бассейне Как снизить температуру в бассейне BANNER » — Дорогой, но эффективный и эстетически привлекательный способ снизить температуру в бассейне на несколько градусов — установить водопад «. Как охладить бассейн летом BANNER Самый дешевый и простой способ охладить воду в …
Как сохранить фото и видео из Instagram на телефон
Как скачать видео Instagram на iPhone без App Store «Сохранить фотографии Instagram на устройство Нажмите или изображение вашего профиля в правом нижнем углу, чтобы перейти к вашему профилю. Нажмите в правом верхнем углу и выберите пункт Настройки и конфиденциальность. Под пунктом Ваше приложение и медиа нажмите Архивация и загрузка. Нажмите рядом с пунктом Сохранять оригинальные фотографии, чтобы включить его. «. Почему я не могу скачать видео из Instagram Можно ли сохранить или скачать видео из Instagram Как скачать видео из Instagram Как сохранить ролики Instagram в рулон камеры на Iphone Как скачать видео из Instagram на iPhone без App Store Как сохранить ролики Instagram в галерею Как …
Simple Crochet Flower — Pattern and Tutorial
» — Цветок вяжется по спирали и начинается с волшебного кольца. У цветка всего 2 круга — 1 круг с одинарными стежками и «. Easy Crochet Flower Pattern 30 Free & Easy Crochet Flower Patterns + Ideas to Use Them 3 простых узора для вязания цветов крючком [с картинками] Простые вязаные цветы — легкий узор для начинающих 42 Простые вязаные цветы для начинающих 12 Free Crochet Flower Patterns: Stunning Designs and … Easy Crochet Flower Pattern BANNER «Easy Crochet Flower Pattern. Вот что вам понадобится: камвольная пряжа 2 цветов; US I9/5. «. 30 Free & Easy Crochet Flower Patterns + Ideas to Use Them BANNER » — Чтобы сделать вязаные крючком цветы, вам понадобится всего …
Уведомляет ли Instagram о копировании ссылки
Что произойдет, если вы нажмете на ссылку на Instagram В Instagram нет встроенной функции для определения того, был ли комментарий скопирован и вставлен с другого аккаунта. «. Можно ли увидеть, кто просматривает вашу ссылку в Instagram Story Как проверить трафик на Instagram Можно ли узнать, сколько людей перешло по ссылке на Instagram Как посмотреть, кто перешел по ссылке в истории Instagram Каков средний клик по ссылке на Instagram Что происходит при нажатии на ссылку Можете ли вы увидеть, кто перешел по ссылке в вашем Instagram Вы можете увидеть, кто кликает по вашей ссылке на Instagram reddit Можно ли увидеть, кто просматривает вашу ссылку в Instagram Story BANNER Как …
Как я могу использовать iPhone в качестве аудиомонитора
Есть ли у Apple радионяня «Чтобы включить или выключить функцию Live Listen, выполните одно из следующих действий: Откройте пункт Центр управления. Коснитесь своего слухового устройства или AirPods, затем коснитесь Live Listen. (Если вы не видите. Если Как называется монитор Apple Есть ли у Apple видеоняня Могу ли я использовать свой мобильный в качестве радионяни Могу ли я использовать свой iPad в качестве камеры няни Как я могу использовать свой телефон в качестве видеоняни Как использовать устройство Apple в качестве видеоняни Как использовать iPhone в качестве беспроводного монитора Есть ли детский режим на iPhone Есть ли детский режим для устройств Apple Полезен ли экран телефона …
Конвертер дюймов в метры
Как конвертировать. Дюйм (inch) — это единица длины, используемая в стандартной системе. Метр (m) — это единица длины, используемая в метрической системе. . Конвертер дюймов в метры (дюймов в метры) — 1 дюйм равен 0,0254 м Калькулятор перевода дюймов в метры Конвертер дюймов в метры — Калькуляторы конвертации Какова формула для перевода дюймов в метры Как это … Конвертер дюймов в метры — дюймы в метры Конвертация дюймов в метры Конвертировать дюймы в метры Калькулятор перевода дюймов в метры (дюймов в метры) Конвертер дюймов в метры (дюймов в метры) — 1 дюйм равен 0,0254 м BANNER » — Ответ будет 0. Для преобразования 1 дюйма в метр разделите значение длины на 39. Для «. …
Как подключить два или более внешних монитора к M1 или …
«1. Сначала загрузите последнюю версию драйвера Mac DisplayLink. — 2. Затем подключите MacBook к док-станции. — 3. Для первого экрана вы можете подключиться через док-станцию «. Как подключить несколько мониторов к MacBook Pro Как настроить несколько экранов на MacBook Pro Подключить один или несколько внешних дисплеев к Mac Как подключить два монитора к MacBook Pro за 5 шагов Как подключить несколько мониторов к MacBook Pro BANNER «Выберите свободный порт (версия Thunderbolt в зависимости от возраста ноутбука) подключите соответствующий кабель или адаптер (в зависимости от того, что нужно вашему монитору). «. Как настроить несколько экранов на MacBook Pro BANNER «1. Подключите второй …
Является ли тушеное мясо просто бифштексом
Можно ли приготовить тушеную говядину в Minecraft » Что такое тушеное мясо Тушеное мясо в основном получают из более жестких крупных частей животных, таких как коровы, лоси, олени или свиньи. Говяжье тушеное мясо обычно получают из большого плеча коровы, которое чаще всего называют «отбивной». Но в качестве тушеного мяса можно использовать и жареные верхние и нижние круглые окорока, и даже бифштекс. » «. Во что можно превратить суп Как сделать молоко в Minecraft Как сделать печь в Minecraft Можно ли сделать тушеную говядину в Minecraft Какая еда самая вкусная в Minecraft Как готовят тушеное мясо Какие тушеные блюда есть в Minecraft Что делает тушеное мясо в Minecraft Можно ли выращивать …
Почему я не могу оседлать страйдера в Minecraft
Как оседлать страйдера в Minecraft «В Minecraft вы можете оседлать страйдера, если у вас есть седло и деформированный гриб на палке. Искривленный гриб на палке позволяет вам управлять движениями страйдера. » «. Как долго я должен ездить на страйдере Как приручить страйдера и оседлать его Как быстро ездить на страйдере Насколько редким является Глубинный страйдер 3 Как оседлать страйдера Можно ли снять седло в Minecraft Можете ли вы управлять лавовым страйдером Как активировать глубинный страйдер Можно ли вылечить страйдера Можете ли вы взять страйдер в Надземный мир Как долго я должен ездить на страйдере BANNER Как оседлать страйдер «Длительность поездки на страйдере не …
Как получить Insta Fest
Что такое Spotify Insta Fest «Если вы готовы поделиться своим вымышленным фестивалем со своими подписчиками, все, что вам нужно сделать, это перейти на сайт Instafest и нажать на зеленую кнопку «Войти с помощью Spotify». После этого вам будет предложено продолжить с помощью Facebook Apple или Google, или вы можете ввести свое имя пользователя (или электронную почту) и пароль вручную. » «. Instafest предназначен только для Spotify Для чего нужен Instafest Как использовать Instafest Как сделать Spotify Instafest Как избавиться от доступа к Instafest Может ли Instagram видеть ваш Spotify Что это за приложение Instafest Где находится Instafest Как люди получают Instafest Instafest …
5 способов простого отключения AirPlay на iPhone
» — Чтобы отключить AirPlay, нажмите на синий значок AirPlay в правом верхнем углу окна медиаплеера на экране блокировки. Внутри AirPlay «. iPhone: Как отключить AirPlay Как отключить AirPlay: iPhone Как отключить AirPlay на iPhone Отключить iPhone от устройств AirPlay Как отключить AirPlay на iPhone Как отключить AirPlay на Mac iPhone: Как отключить AirPlay BANNER » — Выберите Display Preferences… В разделе Built-in Retina Display слева внизу нажмите на AirPlay Display и выберите Off. Если вы зашли через «. Как отключить AirPlay: iPhone BANNER Mac & More». Как отключить AirPlay на iPhone BANNER Перейдите в «Настройки» на iPhone. — 2. Нажмите на пункт Общие. …
How To: Dehydrate Jalapenos Easily At Home! — …
» — Дайте им высохнуть на воздухе или просушите мягким чистым кухонным полотенцем. Лишняя влага, оставшаяся на перцах, означает больше работы для вашего дегидратора!». Сушка перца халапеньо — Как сохранить … Как легко обезвожить перец халапеньо в домашних условиях 5 простых способов сушки перца халапеньо в домашних условиях Как приготовить сушеный перец халапеньо Сушка перца халапеньо — Как сохранить … BANNER «Для полного высыхания перцев халапеньо этим методом может потребоваться несколько недель, но оно того стоит! Сушка перцев халапеньо с помощью дегидратора. Дегидратор «. Как легко обезвожить перец халапеньо в домашних условиях BANNER » — Сушка на воздухе очень похожа на сушку …
Как дезинфицировать одежду из магазина эконом-класса
Как стирать одежду 100-летней давности «Как и при машинной стирке, добавьте в воду немного уксуса, уничтожающего микробы. Наполните таз или раковину горячей водой. Добавьте мыло и уксус, а затем медленно замочите всю одежду. Сделайте глубокую чистку, как будто вы массируете кожу головы, и следите за кровотечением. » «. Можно ли класть винтажную одежду в сушилку Как стирать винтажную одежду Какую одежду нельзя сушить в барабане Безопасен ли OxiClean для винтажной одежды Какую ткань нельзя сушить в барабане При какой температуре стирать старинную одежду Как часто люди стирали одежду в 1800 году Нужно ли стирать винтажную одежду Можно ли класть винтажную одежду в сушилку BANNER Как …
Как долго выпекать булочки с корицей Pillsbury при температуре 350
Как долго выпекать булочки с корицей «Просто разогрейте духовку до 350° F, положите булочки на смазанный противень, выпекайте 23-27 минут или до золотисто-коричневого цвета и покройте сверху вкусной глазурью. Ничто так не пробуждает день, как свежие булочки с корицей из духовки. » «. Какая сторона булочки с корицей опускается вниз Нужно ли трогать булочки с корицей перед выпечкой Нужно ли накрывать булочки с корицей при выпечке Как узнать, когда домашние булочки с корицей готовы Как долго готовить булочки с корицей Pillsbury на листе для выпечки До какой температуры следует готовить булочки с корицей Как долго булочки с корицей должны находиться в духовке Как определить, что булочки с …
Как приучить кошку кусаться
Как приучить кошку не кусаться «Скажите что-нибудь: напугайте кошку громким «ай» или другим словом, чтобы прекратить любое грубое поведение. Это эффективно для кошек, которые агрессивны по отношению к людям и могут укусить или схватить вас за руку или ногу. Затем немедленно отстранитесь от кошки. » «. Учатся ли кошки не кусаться Как научить кошку «нет» Помогает ли опрыскивание кошки водой Плохо ли брызгать кошку водой Учатся ли кошки не кусаться BANNER Как приучить кошек не кусаться «Кошки обладают тонко настроенными инстинктами, которые позволяют им точно охотиться. Из этих инстинктов кусание и царапание — обычные черты, связанные с тем, как кошки играют. Хорошая новость заключается в том, …
Как сделать текст кривым в Google Документах (2 способа)
» — На странице «Рисование» выберите опцию «Кривая линия» в раскрывающемся списке «Линия». Выберите кривую в google docs. Нарисуйте кривую внутри панели рисования. «. как сделать текст кривым — Сообщество редакторов Google Docs Как создать изогнутый текст в Google Docs Как создать ворд-арт/кривой текст в Google Docs Как изогнуть слова в Google Рисунке — Все известные вопросы Как изогнуть текст в Google Docs [Простое руководство 2023] | SSP как сделать текст кривым — Сообщество редакторов Google Docs BANNER » — На данный момент изогнутый текст не является функцией в Google Slides. Пожалуйста, поделитесь своими соображениями по этому поводу непосредственно с командой разработчиков Слайдов, …
Можно ли закрыть epic launcher во время загрузки
Как отключить Epic Games launcher «Да, вы можете закрыть Epic Games Launcher, не беспокоясь о том, что вам придется загружать все с самого начала. Все загрузки будут приостановлены, как только вы выйдете из программы запуска. Когда вы запустите ее позже, у вас будет возможность возобновить загрузку. » «. Как закрыть программу запуска Epic Games на моем Mac Как закрыть магазин игр epic Почему я не могу выйти из Epic Games Launcher Что произойдет, если я удалю Epic Games launcher Как отключить Epic Games launcher Почему пусковая установка Epic Games Почему я не могу удалить Epic Games Launcher на ПК Как закрыть программу запуска Epic Games на моем Mac BANNER Почему я не могу выйти из …
Какой самый безопасный способ нарезки хот-догов
Как безопасно разрезать хот-дог для ребенка «Для детей младше 4 лет целые хот-доги и другие круглые продукты могут представлять опасность подавиться. Американская академия педиатрии советует для предотвращения удушья разрезать хот-доги вдоль или на очень маленькие кусочки, прежде чем давать их детям. » «. Можно ли моему 7-месячному ребенку есть хот-доги Следует ли варить или жарить хот-доги В каком возрасте можно перестать резать хот-доги Почему нужно нарезать хот-доги спиралью Почему нельзя варить хот-доги Нужно ли резать хот-доги Существует ли здоровый способ употребления хот-догов Зачем люди обрезают концы хот-догов Можно ли моему 7-месячному ребенку есть хот-доги BANNER Можно …
Делегирование утверждений для менеджеров
» — Создайте делегацию для утверждения задач Inbox от вашего имени: 1) В папке Входящие Workday нажмите на стрелку раскрывающегося списка. Делегировать задачу Обзор должностных инструкций Workday для сотрудников Краткое справочное руководство: Управление делегированием Концепция рабочего дня: Делегирование Делегирование входящих сообщений или задач Workday — Портал CCA DELEGATING TASKS IN WORKDAY — cloudfront.net Инструкции по делегированию в Workday Делегирование задач в Workday | UVA HR Делегировать задачу Обзор должностных инструкций Workday для сотрудников BANNER В этой памятке объясняется, как делегировать задачи в Workday. Делегирование — это передача полномочий по утверждению …
Создать символическую ссылку в Unix — IU KB — Университет Индианы
» — Символьная ссылка, также называемая мягкой ссылкой, — это особый вид файла, который указывает на другой файл, подобно ярлыку в Windows или Macintosh «. Команда Ln: Как создавать символические ссылки в Linux Создание символических ссылок — Безопасность Windows Полное руководство по созданию символических ссылок (aka … Краткое руководство по созданию символических ссылок (Symlinks) в … Linux ln — Как создать символическую ссылку в … Команда Ln в Linux (создание символических ссылок) Команда Ln: Как создавать символические ссылки в Linux BANNER » — По умолчанию команда ln создает жесткую ссылку. — Используйте опцию -s для создания мягкой (символической) ссылки. — Опция -f …
Как скачать видео из Instagram на iPhone 2023
Как скачать видео из Instagram на iPhone. Как скачать видео из Instagram на iPhone без App Store Почему я не могу скачать видео из Instagram Как скачать видео по ссылке Как сохранить ролики Instagram в галерею Как сохранить видео на iPhone Как скачать видео из Instagram Как скачать видео из Instagram на телефон без приложения Можно ли сохранить или скачать видео из Instagram Как сохранить ролики Instagram в рулон камеры на Iphone Как сохранить фото и видео из Instagram на телефон Как скачать видео из Instagram на iPhone без App Store BANNER Как сохранить видео из instagram на iphone. Почему я не могу скачать видео из Instagram BANNER Как скачать видео из Instagram на …
Руководство для идиота по драфту фэнтези-футбола
Не задумывайтесь о том, где вы выбираете. — 2. Выбирайте запасного бегущего защитника вашей звезды. — 3. Не заигрывайтесь с выбором в первом раунде. — 4. Не переоценивайте . Как играть в фэнтези-футбол: Руководство к сезону НФЛ Как делать драфт Fantasy Football For Dummies Cheat Sheet NFL Fantasy Football Mock Draft Начало работы — Драфт фэнтези-футбола Руководство для начинающих по драфту в фэнтези-футболе Мастер драфта фэнтези-футбола в App Store Как играть в фэнтези-футбол: Руководство к сезону НФЛ BANNER » — Это только ваш первоначальный состав! Это очень важно помнить: В то время как идеальный драфт может далеко завести любую команду-чемпиона «. Как делать драфт BANNER «Для …
Хранится ли одеколон в холодильнике
Нужно ли распылять одеколон близко или далеко «Хранение духов в холодильнике — лучший способ сохранить их свежесть, особенно в жаркие летние месяцы. Солнечный свет, тепло от радиаторов и перепады температуры со временем разрушают парфюмерию, но при хранении в прохладном темном холодильнике она может сохраняться годами. » «. Как вы используете одеколон Как узнать, чувствуют ли люди запах моего одеколона Какие части тела пахнут сильнее всего Как сделать так, чтобы запах одеколона держался весь день Одеколон лучше наносить на кожу или одежду Почему мужской запах тела привлекателен Сколько одеколона следует распылять на себя Нормально ли пахнуть спермой Как вы используете одеколон …
Обновлено 20.04.2020
Добрый день! Уважаемые читатели и гости одного из крупнейших IT блогов в рунете Pyatilistnik.org. В прошлый раз я вас научил определять кто именно перезагрузил сервер, это полезный навык при расследовании инцидентов. Бывают ситуации, что на сервер используют большое количество пользователей с одинаковыми правами, и вдруг куда-то пропадает одна из программ, вы видите что ее нет, логично, что нужно выяснить кто именно удалил программу. Вот этим мы и займемся, я вас научу получать информацию, кто установил или удалил программу в Windows.
Как узнать кто установил программу и когда
И так у меня есть тестовый сервер с операционной системой Windows Server 2019 и я на него в качестве демонстрации буду устанавливать Microdoft Edge Chromium, FireFox Mozilla, а так же LogParser. Все события, что генерируются в операционной системе Windows появляются в просмотре событий, это лог файлы разбитые по журналам.
Открываем логи Windows, журнал «Приложение (Application)» или «Система (System)«, все зависит от инсталлятора которым собран пакет, так как есть те, что используют метод MsiInstaller , но есть и другие. Теперь запускаем инсталлятор LogParser. После установки я открываю журнал «Приложение», где я вижу ряд событий,
первое это событие с ID 1040 покажет вам начало установки программы:
Событие ID 1040: Начало транзакции установщика Windows: C:\Users\Администратор.ROOT\Desktop\LogParser.msi. ИД клиентского процесса: 3076.
Далее идет сообщение с кодом ID 10000.
Запуск сеанса 0 — 2020-04-09T14:38:53.211497000Z.
Далее вы увидите событие, где заканчивается установка программы ID 1042
Окончание транзакции установщика Windows: C:\Users\Администратор.ROOT\Desktop\LogParser.msi. ИД клиентского процесса: 3076.
Завершается сеанс событием с кодом ID 10001
Завершение сеанса 0, запущенного 2020-04-09T14:38:53.211497000Z.
И заканчивается установка программы событием с кодом ID 11707
Иногда вы можете увидеть событие с ID 1033.
Установщик Windows выполнил установку продукта. Продукт: Log Parser 2.2. Версия: 2.2.10. Язык: 1033. Изготовитель: Microsoft Corporation. Установка завершена с состоянием: 0.
Если вы внимательны, то можете обратить внимание, что источником событий тут выступает MsiInstaller. Зная это вы легко можете произвести фильтрацию. Для этого в правой части найдите пункт «Фильтр текущего журнала»
В источниках событий выберите из выпадающего списка пункт MsiInstaller.
В итоге у меня получилось вот так.
Теперь когда события отфильтрованы по источнику MsiInstaller, вам будет еще легче найти кто установил, что установил и когда. В моем примере это сделал ROOT\Администратор.
Так, что в журнале «Приложение (Application)» советую искать ID 1033 и ID 11707
Причина, по которой мой пользователь показывает SYSTEM, заключается в том, что я являюсь единственным пользователем системы и не создал независимых учетных записей пользователей при установке Windows 10.
Так же событие ID 11707 с пользователем «SYSTEM (СИСТЕМА)» вы можете обнаружить, когда люди используют «Software Store» в SCCM
Если вы любите веб интерфейс, то должны уже использовать Windows Admin Center, в котором вы легко можете с любого устройства подключиться к просмотру событий нужного сервера и посмотреть необходимые события.
Автоматизация оповещения по событиям 11707
Теперь когда вы знаете, как находить события по установке программ в системах семейства Windows, вам нужно автоматизировать данный процесс. Например, получать по почте, кто установил, где и что. В этом нам поможет конечно же PowerSell. Смысл автоматизации состоит в том, что вы на нужном сервере создаете задание в планировщике Windows, где будет запускаться скрипт PowerShell. Я вам приведу два скрипта, первый тот, что гуляет на просторах интернета.
Тут главное заполнить:
- Адрес вашего SMTP сервера
- От кого будет письмо
- Кому отправлять письмо
- Пароль от ящика отправителя
$Subject = «Установлено новое ПО» # Тема сообщения
$Server = «smtp.pyatilistnik.org» # Тут пишем ваш SMTP Server
$From = “install@pyatilistnik.org” # От кого будет отослано письмо
$To = «ivan@pyatilistnik.org» # Кому отправляется письмо
$Pwd = ConvertTo-SecureString «123456» -AsPlainText -Force #Пароль учетной записи отправителя
# (Внимание! Используйте очень ограниченную учетную запись для отправителя, поскольку пароль, сохраненный в скрипте, не будет зашифрован)
$Cred = New-Object System.Management.Automation.PSCredential(«From@domain.com» , $Pwd) #Sender account credentials
$encoding = [System.Text.Encoding]::UTF8 #Установка кодировки в UTF8 для корректного отображения сообщения
#Команда Powershell для фильтрации журнала безопасности об установленном программном событии
$Body=Get-WinEvent -FilterHashtable @{LogName=»Application»;ID=11707;ProviderName=’MsiInstaller’} | Select TimeCreated, Message, UserID | select-object -first 1
#Отправка электронной почты.
Send-MailMessage -From $From -To $To -SmtpServer $Server -Body “$Body” -Subject $Subject -Credential $Cred -Encoding $encoding
В результате вы получите письмо вот такого содержания:
@{TimeCreated=04/10/2020 15:40:11; Message=Product: Log Parser 2.2 — Installation completed successfully.; UserId=S-1-5-21-4284852150-182
Тут два недостатка, во первых вы не видите, где был установлен новый софт, понятно, что можно на каждом сервере, где выполняется скрипт писать свою тему, но это не так удобно. Во вторых у вас в место имени пользователя идет SID, который потом нужно конвертировать в понятное имя.
Так же вам никто не запрещает просто открыть PowerShell и ввести не сложный код:
Get-WinEvent -FilterHashtable @{LogName=»Application»;ID=11707;ProviderName=’MsiInstaller’} | Select TimeCreated, Message, UserID | select-object -first 1
Напоминаю, что select-object -first 1 выводит первое событие, можете увеличить на нужное вам.
Как найти события установки программ не методом MsiInstaller
Как я и писал выше не все инсталляторы программ используют метод MsiInstaller, например при установке Edge Chrome или Mozilla Firefox, вы в журнале «Приложение» не обнаружите события с кодом ID 11707. В таком случае вам нужно перейти в журнал «СИСТЕМА (SYSTEM)» и сразу отфильтровать события по номеру ID 7045.
Выглядит событие ID 7045 вот так:
В системе установлена служба.
Имя службы: Mozilla Maintenance Service
Имя файла службы: «C:\Program Files (x86)\Mozilla Maintenance Service\maintenanceservice.exe»
Тип службы: служба режима пользователя
Тип запуска службы: Вручную
Учетная запись службы: LocalSystem
Событие ID 7045: В системе установлена служба.
Имя службы: Microsoft Edge Elevation Service
Имя файла службы: «C:\Program Files (x86)\Microsoft\Edge\Application\80.0.361.111\elevation_service.exe»
Тип службы: служба режима пользователя
Тип запуска службы: Вручную
Учетная запись службы: LocalSystem
Событие ID 7045: В системе установлена служба. Имя службы: Служба «Обновление Microsoft Edge» (edgeupdatem)
Имя файла службы: «C:\Program Files (x86)\Microsoft\EdgeUpdate\MicrosoftEdgeUpdate.exe» /medsvc
Тип службы: служба режима пользователя
Тип запуска службы: Вручную
Учетная запись службы: LocalSystem
Как узнать кто удалил программу с сервера или компьютера
По аналогии с установкой, процесс деинсталляции или как его еще называют удаление, генерирует свои события в журналах Windows. Если мы говорим, про источник MsiInstaller из журнала «Приложение (Application)», то нам нужно фильтровать события по ID 11724 и ID 1034.
Событие с кодом ID 11724: Product: Log Parser 2.2 — Removal completed successfully.
Событие с кодом ID 1033: Установщик Windows выполнил удаление продукта. Продукт: Log Parser 2.2. Версия: 2.2.10. Язык: 1033. Изготовитель: Microsoft Corporation. Удаление завершено с состоянием: 0.
Так же вы можете спокойно использовать описанный выше скрипт и команду PowerShell, для автоматизации оповещения, о удалении программы.
Дополнительно
Хочу отметить, что существует ряд платных программ которые специализируются на аудите событий в Windows системах, например netwrix и им подобные, где вы так же легко сможете получать всю информацию, о том кто и когда установил программу, или кто и когда ее удалил.
- https://social.technet.microsoft.com/wiki/contents/articles/32412.powershell-how-to-detect-who-installed-what-software-on-your-windows-server-in-real-time.aspx
- https://www.netwrix.com/how_to_detect_software_installations.html
На этом у меня все, мы с вами подробно все рассмотрели по данной задаче. Если у вас остались вопросы, то пишите их в комментариях, а с вами был Иван Семин, автор и создатель IT портала Pyatilistnik.org.
Содержание
- Файлы журналов программы установки Windows
- Журналы событий установки Windows
- Просмотр журналов событий установки Windows
- Экспорт журнала в файл
- Включения ведения журнала установщика Windows
- Ведение журнала установщика Windows
- Включить Windows установки вручную
- Включить Windows установки с помощью групповых политик
- Лог установки программ windows 10
- Как узнать кто установил программу и когда
- Автоматизация оповещения по событиям 11707
- Как найти события установки программ не методом MsiInstaller
- Как узнать кто удалил программу с сервера или компьютера
- Дополнительно
- Вертим логи как хотим ― анализ журналов в системах Windows
- Журналы и командная строка
- Работаем с журналами посредством запросов SQL
- Как посмотреть логи Windows?
- Просмотр событий для проверки логов.
- Фильтрация событий.
- Просмотр PowerShell логов.
Файлы журналов программы установки Windows
Установка Windows® создает файлы журналов для всех действий, выполняемых во время установки. При наличии проблем с установкой Windows просмотрите файлы журналов для поиска и устранения неполадок.
Файлы журналов установки Windows сохраняются в следующих каталогах:
Местоположение журнала перед доступом установки к диску.
Расположение журнала при откате установки в случае неустранимой ошибки.
Расположение журнала действий установки после настройки диска.
Используется для регистрирования установок устройств Plug and Play.
Местоположение дампа памяти для проверки на ошибки.
Местоположение зарегистрированных мини-дампов для проверки на ошибки.
Местоположение журналов программы Sysprep.
Журналы событий установки Windows
Установка Windows теперь позволяет просматривать события производительности установки Windows в средстве просмотра журнала событий Windows. Это упрощает просмотр действий, выполненных во время установки Windows, и позволяет просматривать статистику производительности для различных компонентов установки Windows. Для просмотра только необходимых записей в журнале можно использовать фильтр. Дополнительные сведения о средстве просмотра событий см. на данном веб-сайте Майкрософт (страница может быть на английском языке).
События производительности установки Windows регистрируются в файле журнала с именем Setup.etl, который находится в каталоге %WINDIR%\Panther всех установок Windows® 7.
Чтобы просмотреть эти журналы, необходимо воспользоваться средством просмотра событий в Windows 7, Windows Vista®, Windows Server® 2008 или Windows Server® 2008 R2.
Чтобы просмотреть эти журналы на компьютере под управлением Windows Vista без Windows AIK 2.0 или Windows OPK 2.0, необходимо из корневого каталога носителя с Windows 7 или Windows Server 2008 R2 запустить сценарий, который устанавливает поставщика отслеживания событий Windows. В командной строке введите:
Просмотр журналов событий установки Windows
Экспорт журнала в файл
Для сохранения журнала в XML- или текстовый файл введите в командной строке команду Wevtutil или Tracerpt. Дополнительные сведения об этих программах см. в справке командной строки. В следующих примерах показано, как можно использовать эти программы:
Источник
Включения ведения журнала установщика Windows
Windows включает службу ведения журнала с активированным реестром, чтобы помочь диагностировать проблемы Windows установки. В этой статье описывается, как включить эту службу ведения журнала.
Применяется к: Windows 10 — все выпуски, Windows Server 2012 R2
Исходный номер КБ: 223300
Запись реестра в этой статье действительна для всех Windows операционных систем.
Ведение журнала установщика Windows
Windows Установщик может использовать ведение журнала, чтобы помочь в устранении неполадок при установке пакетов программного обеспечения. Этот журнал включен путем добавления ключей и значений в реестр. После того как записи были добавлены и включены, можно повторить установку проблемы и Windows установщик будет отслеживать ход и размещать его в папке Temp. Имя файла нового журнала является случайным. Однако первыми буквами являются Msi, а имя файла имеет расширение журнала. Чтобы найти папку Temp, введите следующую строку в командной строке:
Чтобы включить Windows установки вручную, см. в следующем разделе.
Включить Windows установки вручную
В этот раздел, описание метода или задачи включены действия, содержащие указания по изменению параметров реестра. Однако неправильное изменение параметров реестра может привести к возникновению серьезных проблем. Поэтому следует в точности выполнять приведенные инструкции. Для дополнительной защиты создайте резервную копию реестра, прежде чем редактировать его. Так вы сможете восстановить реестр, если возникнет проблема. Дополнительные сведения о том, как создать и восстановить реестр, см. в этой информации, как создать и восстановить реестр в Windows.
Чтобы включить Windows установки самостоятельно, откройте реестр с помощью Regedit.exe, а затем создайте следующий подкай и клавиши:
Буквы в поле значения могут идти в любом порядке. Каждая буква включает отдельный режим ведения журнала. Фактическая функция каждой буквы следующим образом для версии MSI 1.1:
Это изменение должно использоваться только для устранения неполадок и не должно быть оставлено на месте, так как оно будет иметь негативные последствия для производительности системы и дискового пространства. При каждом использовании элемента Добавить или Удалить программы в панели управления создается новый файл Msi*.log. Чтобы отключить ведение журнала, удалите значение реестра журнала.
Включить Windows установки с помощью групповых политик
Вы можете включить ведение журнала с помощью групповых политик, редактировать соответствующую политику группы OU или Directory. В соответствии с групповой политикой расширяйте конфигурацию компьютера, расширяйте административные шаблоны, Windows компоненты, а затем выберите Windows установщика.
Дважды щелкните журнал журнала и нажмите кнопку Включено. В поле Ведение журнала введите параметры, которые необходимо ввести в журнал. Файл журнала Msi.log отображается в папке Temp тома системы.
Дополнительные сведения о журнале MSI см. в Windows Help. Для этого выберите поиск с помощью журнала msi фразы, а затем выберите параметры управления для компьютеров с помощью групповой политики.
Добавление x-флага доступно в Windows Server 2003 и более поздних операционных системах, в MSI-перераспределяемой версии 3.0 и в более поздних версиях MSI, которые можно перераспределить.
Источник
Лог установки программ windows 10
Добрый день! Уважаемые читатели и гости одного из крупнейших IT блогов в рунете Pyatilistnik.org. В прошлый раз я вас научил определять кто именно перезагрузил сервер, это полезный навык при расследовании инцидентов. Бывают ситуации, что на сервер используют большое количество пользователей с одинаковыми правами, и вдруг куда-то пропадает одна из программ, вы видите что ее нет, логично, что нужно выяснить кто именно удалил программу. Вот этим мы и займемся, я вас научу получать информацию, кто установил или удалил программу в Windows.
Как узнать кто установил программу и когда
И так у меня есть тестовый сервер с операционной системой Windows Server 2019 и я на него в качестве демонстрации буду устанавливать Microdoft Edge Chromium, FireFox Mozilla, а так же LogParser. Все события, что генерируются в операционной системе Windows появляются в просмотре событий, это лог файлы разбитые по журналам.
первое это событие с ID 1040 покажет вам начало установки программы:
Далее идет сообщение с кодом ID 10000.
Далее вы увидите событие, где заканчивается установка программы ID 1042
Завершается сеанс событием с кодом ID 10001
И заканчивается установка программы событием с кодом ID 11707
Иногда вы можете увидеть событие с ID 1033.
Если вы внимательны, то можете обратить внимание, что источником событий тут выступает MsiInstaller. Зная это вы легко можете произвести фильтрацию. Для этого в правой части найдите пункт «Фильтр текущего журнала»
В источниках событий выберите из выпадающего списка пункт MsiInstaller.
В итоге у меня получилось вот так.
Теперь когда события отфильтрованы по источнику MsiInstaller, вам будет еще легче найти кто установил, что установил и когда. В моем примере это сделал ROOT\Администратор.
Так же событие ID 11707 с пользователем «SYSTEM (СИСТЕМА)» вы можете обнаружить, когда люди используют «Software Store» в SCCM
Если вы любите веб интерфейс, то должны уже использовать Windows Admin Center, в котором вы легко можете с любого устройства подключиться к просмотру событий нужного сервера и посмотреть необходимые события.
Автоматизация оповещения по событиям 11707
Теперь когда вы знаете, как находить события по установке программ в системах семейства Windows, вам нужно автоматизировать данный процесс. Например, получать по почте, кто установил, где и что. В этом нам поможет конечно же PowerSell. Смысл автоматизации состоит в том, что вы на нужном сервере создаете задание в планировщике Windows, где будет запускаться скрипт PowerShell. Я вам приведу два скрипта, первый тот, что гуляет на просторах интернета.
Тут главное заполнить:
В результате вы получите письмо вот такого содержания:
Тут два недостатка, во первых вы не видите, где был установлен новый софт, понятно, что можно на каждом сервере, где выполняется скрипт писать свою тему, но это не так удобно. Во вторых у вас в место имени пользователя идет SID, который потом нужно конвертировать в понятное имя.
Так же вам никто не запрещает просто открыть PowerShell и ввести не сложный код:
Как найти события установки программ не методом MsiInstaller
Как я и писал выше не все инсталляторы программ используют метод MsiInstaller, например при установке Edge Chrome или Mozilla Firefox, вы в журнале «Приложение» не обнаружите события с кодом ID 11707. В таком случае вам нужно перейти в журнал «СИСТЕМА (SYSTEM)» и сразу отфильтровать события по номеру ID 7045.
Выглядит событие ID 7045 вот так:
Имя службы: Mozilla Maintenance Service
Имя файла службы: «C:\Program Files (x86)\Mozilla Maintenance Service\maintenanceservice.exe»
Тип службы: служба режима пользователя
Тип запуска службы: Вручную
Учетная запись службы: LocalSystem
Имя службы: Microsoft Edge Elevation Service
Имя файла службы: «C:\Program Files (x86)\Microsoft\Edge\Application\80.0.361.111\elevation_service.exe»
Тип службы: служба режима пользователя
Тип запуска службы: Вручную
Учетная запись службы: LocalSystem
Как узнать кто удалил программу с сервера или компьютера
По аналогии с установкой, процесс деинсталляции или как его еще называют удаление, генерирует свои события в журналах Windows. Если мы говорим, про источник MsiInstaller из журнала «Приложение (Application)», то нам нужно фильтровать события по ID 11724 и ID 1034.
Так же вы можете спокойно использовать описанный выше скрипт и команду PowerShell, для автоматизации оповещения, о удалении программы.
Дополнительно
Хочу отметить, что существует ряд платных программ которые специализируются на аудите событий в Windows системах, например netwrix и им подобные, где вы так же легко сможете получать всю информацию, о том кто и когда установил программу, или кто и когда ее удалил.
Источник
Вертим логи как хотим ― анализ журналов в системах Windows
Пора поговорить про удобную работу с логами, тем более что в Windows есть масса неочевидных инструментов для этого. Например, Log Parser, который порой просто незаменим.
В статье не будет про серьезные вещи вроде Splunk и ELK (Elasticsearch + Logstash + Kibana). Сфокусируемся на простом и бесплатном.
Журналы и командная строка
До появления PowerShell можно было использовать такие утилиты cmd как find и findstr. Они вполне подходят для простой автоматизации. Например, когда мне понадобилось отлавливать ошибки в обмене 1С 7.7 я использовал в скриптах обмена простую команду:
Она позволяла получить в файле fail.txt все ошибки обмена. Но если было нужно что-то большее, вроде получения информации о предшествующей ошибке, то приходилось создавать монструозные скрипты с циклами for или использовать сторонние утилиты. По счастью, с появлением PowerShell эти проблемы ушли в прошлое.
Основным инструментом для работы с текстовыми журналами является командлет Get-Content, предназначенный для отображения содержимого текстового файла. Например, для вывода журнала сервиса WSUS в консоль можно использовать команду:
Для вывода последних строк журнала существует параметр Tail, который в паре с параметром Wait позволит смотреть за журналом в режиме онлайн. Посмотрим, как идет обновление системы командой:

Смотрим за ходом обновления Windows.
Если же нам нужно отловить в журналах определенные события, то поможет командлет Select-String, который позволяет отобразить только строки, подходящие под маску поиска. Посмотрим на последние блокировки Windows Firewall:

Смотрим, кто пытается пролезть на наш дедик.
При необходимости посмотреть в журнале строки перед и после нужной, можно использовать параметр Context. Например, для вывода трех строк после и трех строк перед ошибкой можно использовать команду:
Оба полезных командлета можно объединить. Например, для вывода строк с 45 по 75 из netlogon.log поможет команда:
Для получения списка доступных системных журналов можно выполнить следующую команду:

Вывод доступных журналов и информации о них.
Для просмотра какого-то конкретного журнала нужно лишь добавить его имя. Для примера получим последние 20 записей из журнала System командой:

Последние записи в журнале System.
Для получения определенных событий удобнее всего использовать хэш-таблицы. Подробнее о работе с хэш-таблицами в PowerShell можно прочитать в материале Technet about_Hash_Tables.
Для примера получим все события из журнала System с кодом события 1 и 6013.
В случае если надо получить события определенного типа ― предупреждения или ошибки, ― нужно использовать фильтр по важности (Level). Возможны следующие значения:
Собрать хэш-таблицу с несколькими значениями важности одной командой так просто не получится. Если мы хотим получить ошибки и предупреждения из системного журнала, можно воспользоваться дополнительной фильтрацией при помощи Where-Object:

Ошибки и предупреждения журнала System.
Аналогичным образом можно собирать таблицу, фильтруя непосредственно по тексту события и по времени.
Подробнее почитать про работу обоих командлетов для работы с системными журналами можно в документации PowerShell:
PowerShell ― механизм удобный и гибкий, но требует знания синтаксиса и для сложных условий и обработки большого количества файлов потребует написания полноценных скриптов. Но есть вариант обойтись всего-лишь SQL-запросами при помощи замечательного Log Parser.
Работаем с журналами посредством запросов SQL
Утилита Log Parser появилась на свет в начале «нулевых» и с тех пор успела обзавестись официальной графической оболочкой. Тем не менее актуальности своей она не потеряла и до сих пор остается для меня одним из самых любимых инструментов для анализа логов. Загрузить утилиту можно в Центре Загрузок Microsoft, графический интерфейс к ней ― в галерее Technet. О графическом интерфейсе чуть позже, начнем с самой утилиты.
О возможностях Log Parser уже рассказывалось в материале «LogParser — привычный взгляд на непривычные вещи», поэтому я начну с конкретных примеров.
Для начала разберемся с текстовыми файлами ― например, получим список подключений по RDP, заблокированных нашим фаерволом. Для получения такой информации вполне подойдет следующий SQL-запрос:
Посмотрим на результат:

Смотрим журнал Windows Firewall.
Разумеется, с полученной таблицей можно делать все что угодно ― сортировать, группировать. Насколько хватит фантазии и знания SQL.
Log Parser также прекрасно работает с множеством других источников. Например, посмотрим откуда пользователи подключались к нашему серверу по RDP.
Работать будем с журналом TerminalServices-LocalSessionManager\Operational.
Не со всеми журналами Log Parser работает просто так ― к некоторым он не может получить доступ. В нашем случае просто скопируем журнал из %SystemRoot%\System32\Winevt\Logs\Microsoft-Windows-TerminalServices-LocalSessionManager%4Operational.evtx в %temp%\test.evtx.
Данные будем получать таким запросом:

Смотрим, кто и когда подключался к нашему серверу терминалов.
Особенно удобно использовать Log Parser для работы с большим количеством файлов журналов ― например, в IIS или Exchange. Благодаря возможностям SQL можно получать самую разную аналитическую информацию, вплоть до статистики версий IOS и Android, которые подключаются к вашему серверу.
В качестве примера посмотрим статистику количества писем по дням таким запросом:
Если в системе установлены Office Web Components, загрузить которые можно в Центре загрузки Microsoft, то на выходе можно получить красивую диаграмму.

Выполняем запрос и открываем получившуюся картинку…

Любуемся результатом.
Следует отметить, что после установки Log Parser в системе регистрируется COM-компонент MSUtil.LogQuery. Он позволяет делать запросы к движку утилиты не только через вызов LogParser.exe, но и при помощи любого другого привычного языка. В качестве примера приведу простой скрипт PowerShell, который выведет 20 наиболее объемных файлов на диске С.
Ознакомиться с документацией о работе компонента можно в материале Log Parser COM API Overview на портале SystemManager.ru.
Благодаря этой возможности для облегчения работы существует несколько утилит, представляющих из себя графическую оболочку для Log Parser. Платные рассматривать не буду, а вот бесплатную Log Parser Studio покажу.

Интерфейс Log Parser Studio.
Основной особенностью здесь является библиотека, которая позволяет держать все запросы в одном месте, без россыпи по папкам. Также сходу представлено множество готовых примеров, которые помогут разобраться с запросами.
Вторая особенность ― возможность экспорта запроса в скрипт PowerShell.
В качестве примера посмотрим, как будет работать выборка ящиков, отправляющих больше всего писем:

Выборка наиболее активных ящиков.
При этом можно выбрать куда больше типов журналов. Например, в «чистом» Log Parser существуют ограничения по типам входных данных, и отдельного типа для Exchange нет ― нужно самостоятельно вводить описания полей и пропуск заголовков. В Log Parser Studio нужные форматы уже готовы к использованию.
Помимо Log Parser, с логами можно работать и при помощи возможностей MS Excel, которые упоминались в материале «Excel вместо PowerShell». Но максимального удобства можно достичь, подготавливая первичный материал при помощи Log Parser с последующей обработкой его через Power Query в Excel.
Приходилось ли вам использовать какие-либо инструменты для перелопачивания логов? Поделитесь в комментариях.
Источник
Как посмотреть логи Windows?
Ищете сервер с Windows? Выбирайте наши Windows VDS
Просмотр событий для проверки логов.
После нажатия комбинации “ Win+R и введите eventvwr.msc ” в любой системе Виндовс вы попадаете в просмотр событий. У вас откроется окно, где нужно развернуть Журналы Windows. В данном окне можно просмотреть все программы, которые открывались на ОС и, если была допущена ошибка, она также отобразится.
Аудит журнал поможет понять, что и кто и когда делал. Также отображается информация по запросам получения доступов.
В пункте Установка можно посмотреть логи ОС Виндовс, например, программы и обновления системы.
Фильтрация событий.
С помощью Фильтра текущего журнала (раздел Действия) можно отфильтровать информацию, которую вы хотите просмотреть.
Обязательно нужно указать уровень Событий:
Для сужения поиска можно отфильтровать источник событий и код.
Просмотр PowerShell логов.
В результате вы получите логи Системы
Также обязательно ознакомьтесь с перечнем аббревиатур:
Для выведения событий в командной оболочке только со столбцами «Уровень», «Дата записи события», «Источник», «Код события», «Категория» и «Сообщение события» для журнала «Система» используйте:
Get-EventLog –LogName ‘System’ | Format-Table EntryType, TimeWritten, Source, EventID, Category, Message
Если нужна подробная информация, замените Format-Table на Format-List на
Get-EventLog –LogName ‘System’ | Format-List EntryType, TimeWritten, Source, EventID, Category, Message
Формат информации станет более легким
Для фильтрации журнала, например, для фильтрации последних 20 сообщений, используйте команду
Get-EventLog –Logname ‘System’ –Newest 20
Если нужен список, позднее даты 1 января 2018 года, команда
Get-EventLog –LogName ‘System’ –After ‘1 января 2018’
Надеемся, данная статья поможет вам быстро и просто читать логи ОС Windows.
Желаем приятной работы!
Как установить свой образ на ВДС сервер с Виндовс, читайте в предыдущей статье.
Источник
| Расположение файла журнала | Описание |
|---|---|