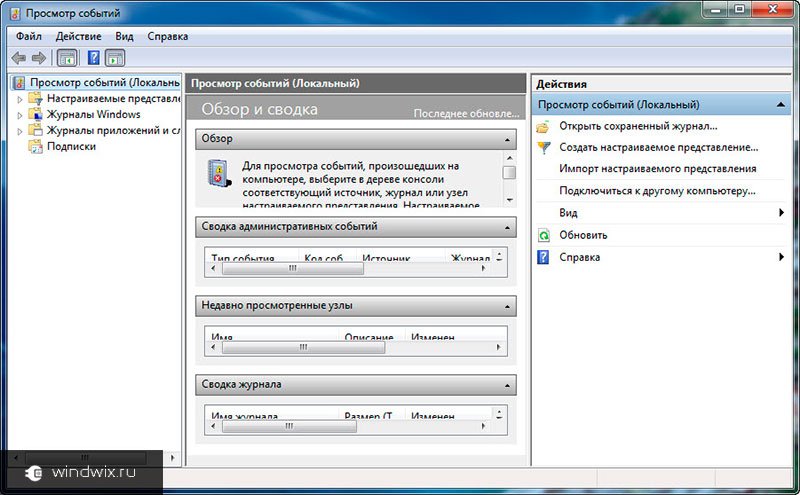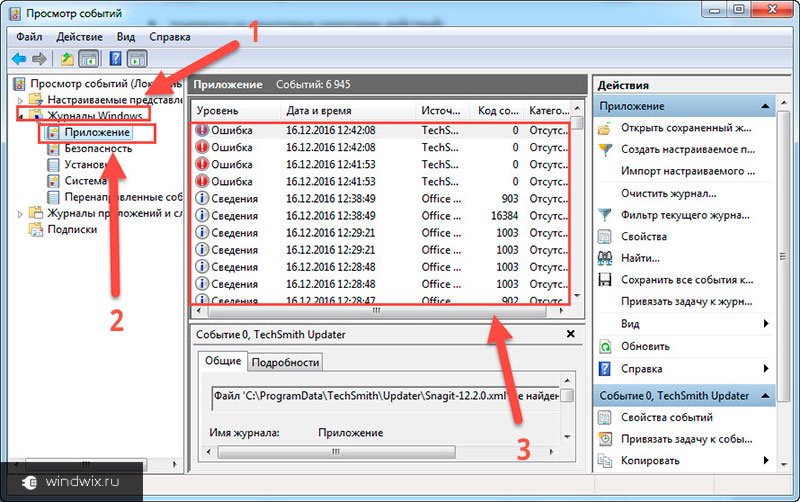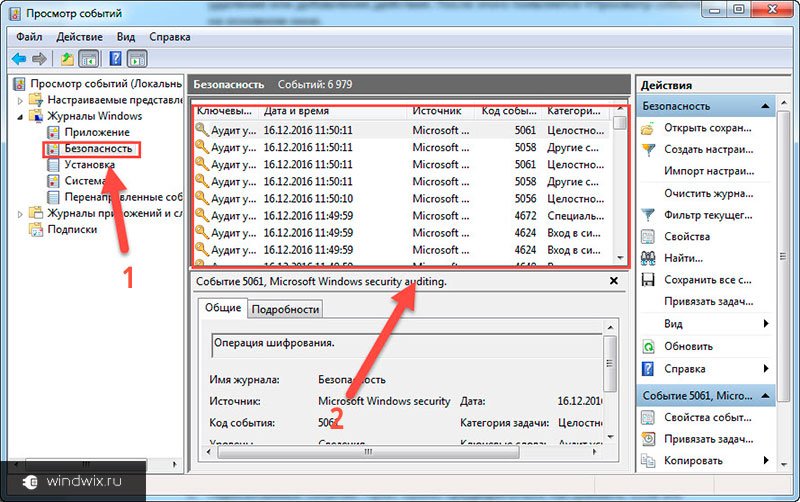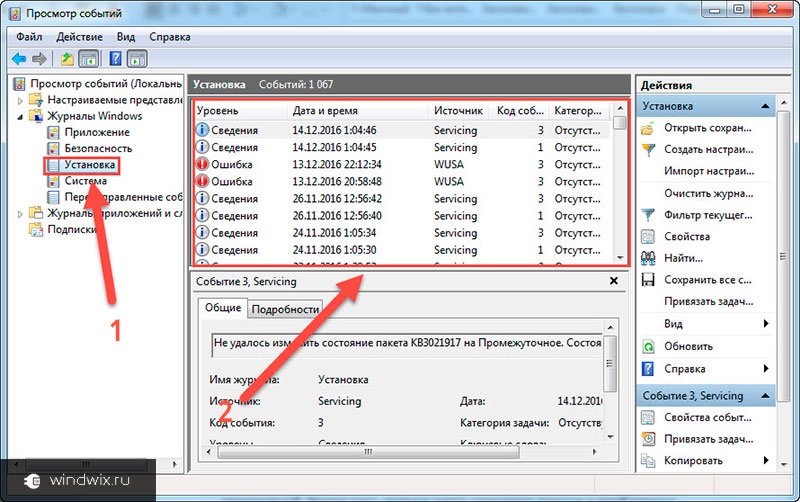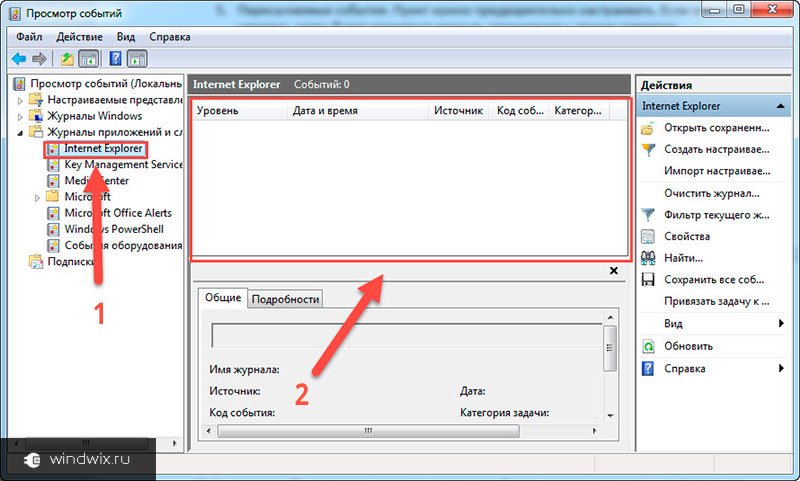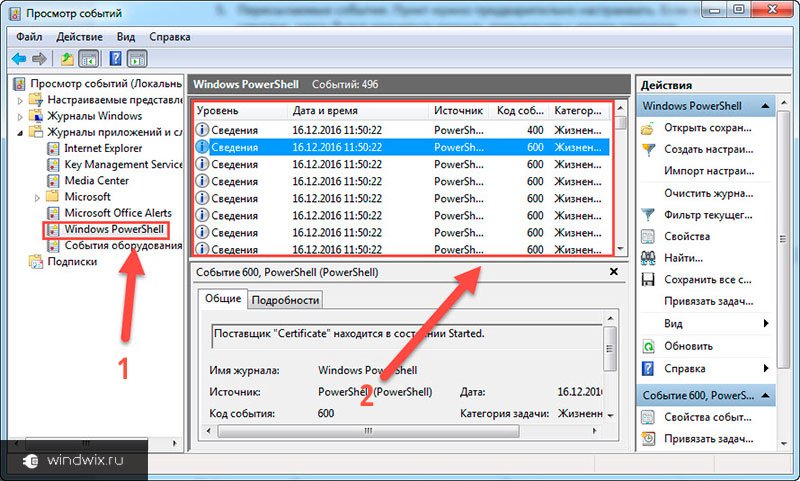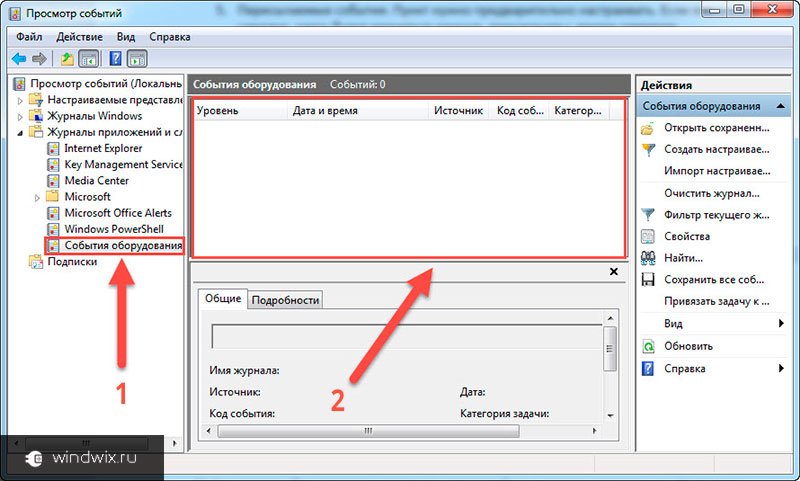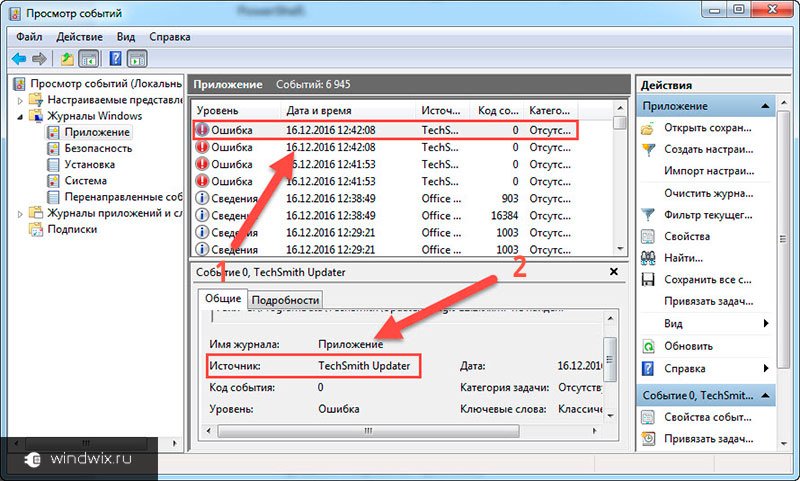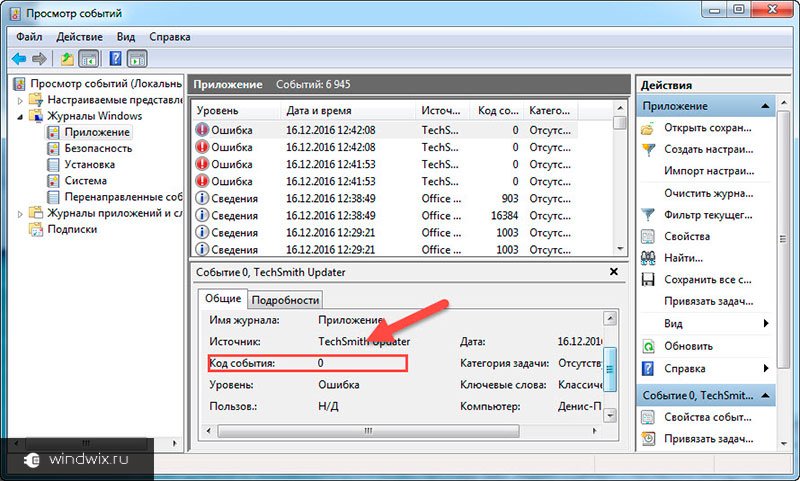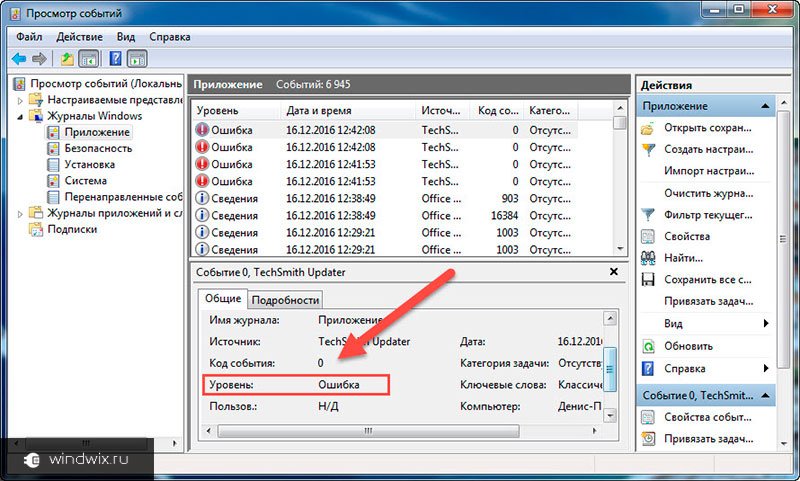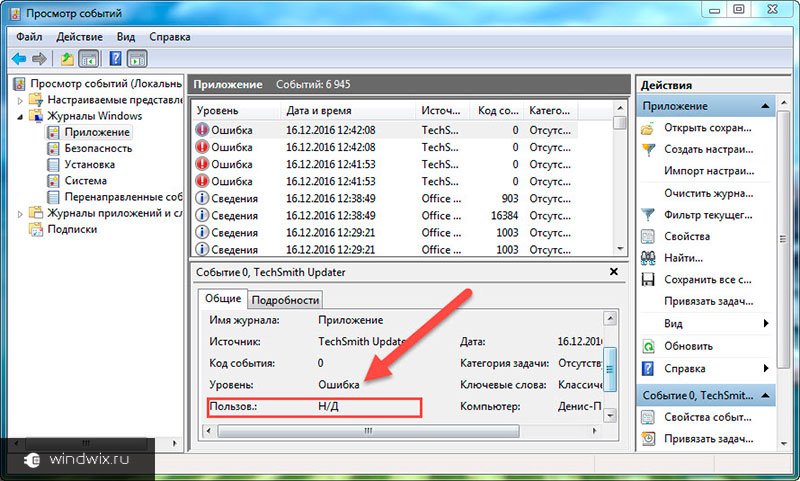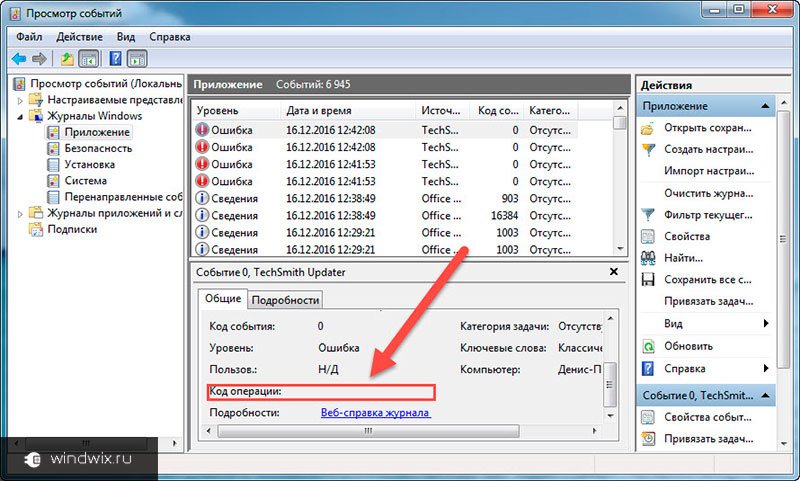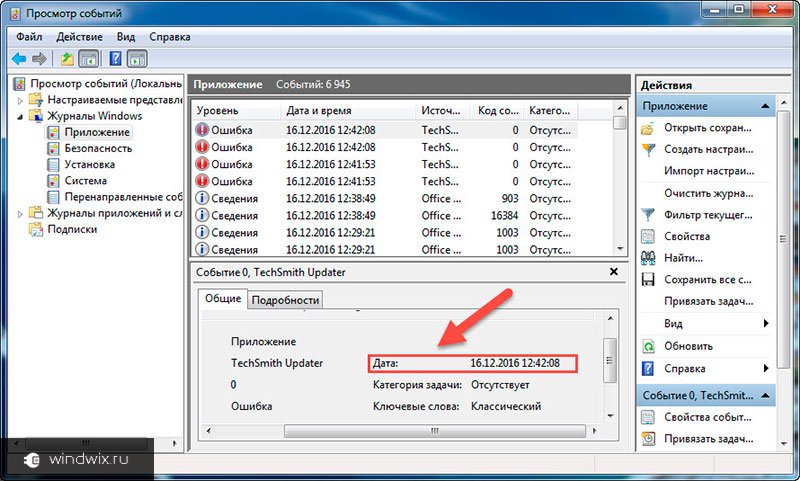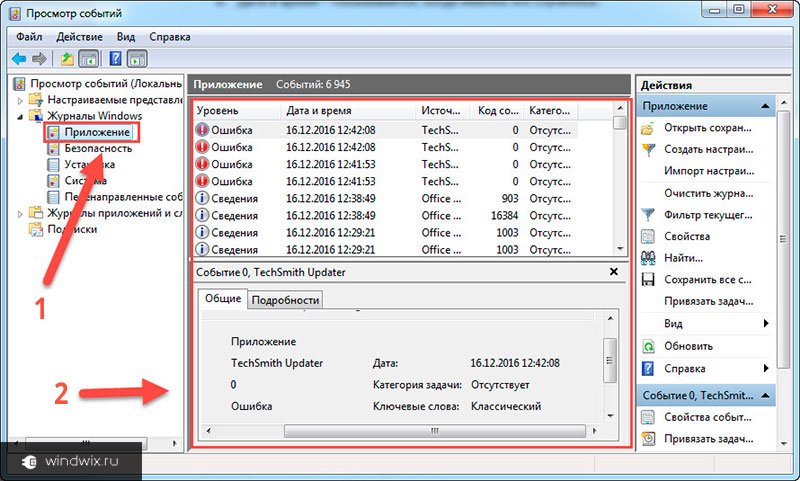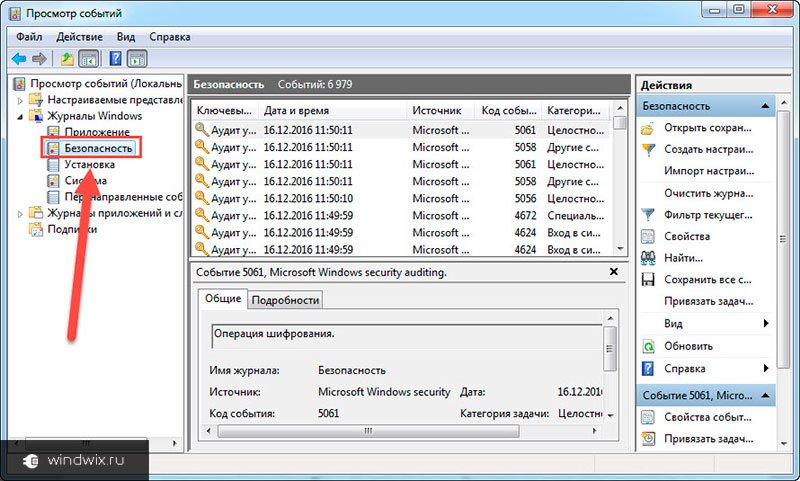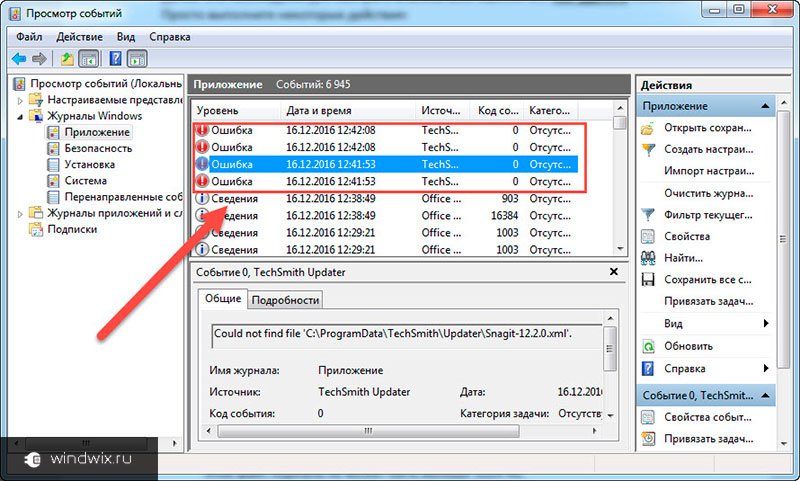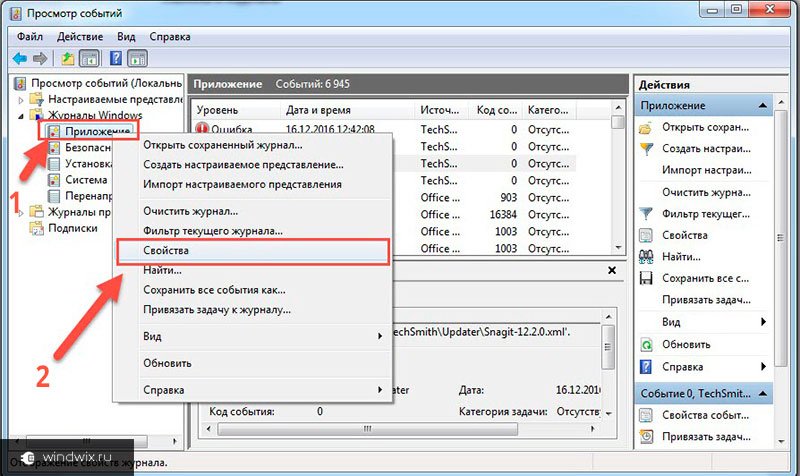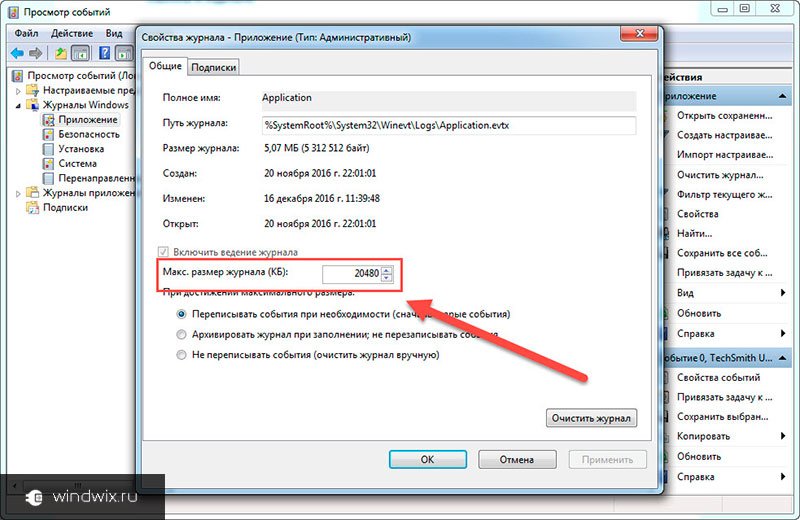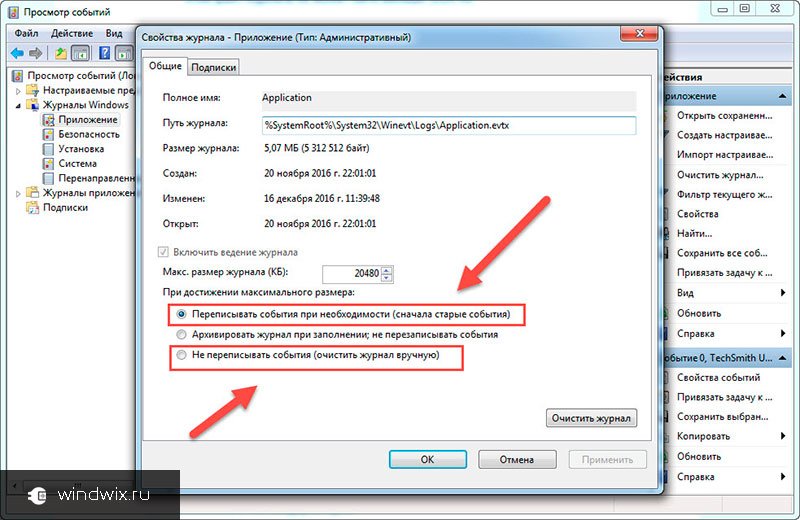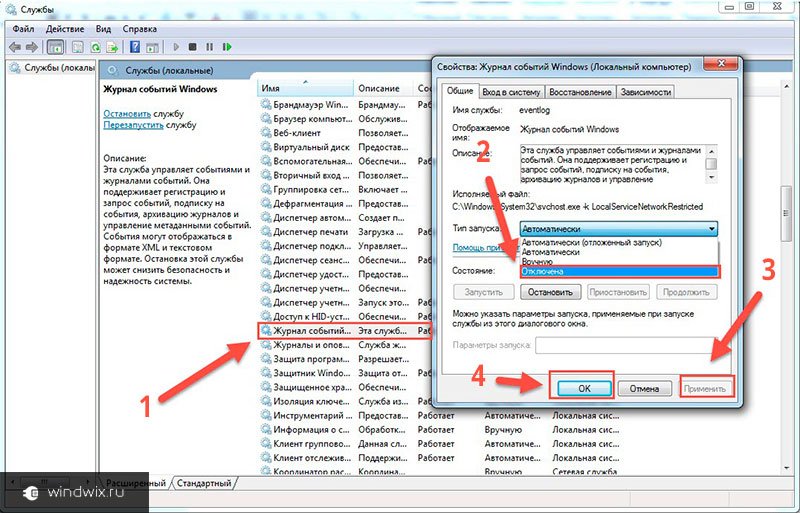Содержание:
- 1 Где находится журнал событий Windows
- 2 Как открыть журнал
- 3 Как использовать содержимое журнала
- 4 Очистка, удаление и отключение журнала
Даже когда пользователь ПК не совершает никаких действий, операционная система продолжает считывать и записывать множество данных. Наиболее важные события отслеживаются и автоматически записываются в особый лог, который в Windows называется Журналом событий. Но для чего нужен такой мониторинг? Ни для кого не является секретом, что в работе операционной системы и установленных программ могут возникать сбои. Чтобы администраторы могли находить причины таких ошибок, система должна их регистрировать, что собственно она и делает.
Итак, основным предназначением Журнала событий в Windows 7/10 является сбор данных, которые могут пригодиться при устранении неисправностей в работе системы, программного обеспечения и оборудования. Впрочем, заносятся в него не только ошибки, но также и предупреждения, и вполне удачные операции, например, установка новой программы или подключение к сети.
Физически Журнал событий представляет собой набор файлов в формате EVTX, хранящихся в системной папке %SystemRoot%/System32/Winevt/Logs.
Хотя эти файлы содержат текстовые данные, открыть их Блокнотом или другим текстовым редактором не получится, поскольку они имеют бинарный формат. Тогда как посмотреть Журнал событий в Windows 7/10, спросите вы? Очень просто, для этого в системе предусмотрена специальная штатная утилита eventvwr.
Как открыть журнал
Запустить утилиту можно из классической Панели управления, перейдя по цепочке Администрирование – Просмотр событий или выполнив в окошке Run (Win+R) команду eventvwr.msc.
В левой колонке окна утилиты можно видеть отсортированные по разделам журналы, в средней отображается список событий выбранной категории, в правой – список доступных действий с выбранным журналом, внизу располагается панель подробных сведений о конкретной записи. Всего разделов четыре: настраиваемые события, журналы Windows, журналы приложений и служб, а также подписки.
Наибольший интерес представляет раздел «Журналы Windows», именно с ним чаще всего приходится работать, выясняя причины неполадок в работе системы и программ. Журнал системных событий включает три основных и две дополнительных категории. Основные это «Система», «Приложения» и «Безопасность», дополнительные – «Установка» и «Перенаправленные события».
Категория «Система» содержит события, сгенерированные системными компонентами – драйверами и модулями Windows.
Ветка «Приложения» включает записи, созданные различными программами. Эти данные могут пригодиться как системным администраторам и разработчикам программного обеспечения, так и обычным пользователям, желающим установить причину отказа той или иной программы.
Третья категория событий «Безопасность» содержит сведения, связанные с безопасностью системы. К ним относятся входы пользователей в аккаунты, управление учётными записями, изменение разрешений и прав доступа к файлам и папкам, запуск и остановка процессов и так далее.
Так как число событий может исчисляться тысячами и даже десятками тысяч, в eventvwr предусмотрена возможность поиска и фильтрации событий по свойствам – важности, времени, источнику, имени компьютера и пользователя, коду и так далее. Допустим, вы хотите получить список системных ошибок. Выберите слева Журналы Windows – Система, справа нажмите «Фильтр текущего журнала» и отметьте в открывшемся окне галочкой уровень события – пункты «Ошибка» и «Критическое». Нажмите «OK» и утилита тут же отфильтрует записи.
Чтобы просмотреть конкретную запись, кликните по ней дважды – сведения откроются в окошке «Свойства событий».
Как использовать содержимое журнала
Хорошо, теперь мы в курсе, где находится журнал событий и как его открыть, осталось узнать, как его можно использовать. Сразу нужно сказать, что в силу своей специфичности содержащиеся в нем сведения мало что могут поведать обычному пользователю. О чем говорит, к примеру, ошибка «Регистрация сервера {BF6C1E47-86EC-4194-9CE5-13C15DCB2001} DCOM не выполнена за отведенное время ожидания»? Не обладающему соответствующими знаниями юзеру будет непросто определить причину неполадки, с другой стороны, что мешает поискать ответ в Интернете?
Так, описание приведенной выше ошибки имеется на сайте Microsoft и указывает оно на проблемы со SkyDrive, кстати, не представляющие совершенно никакой угрозы. Если вы не пользуетесь этим сервисом, ошибку можно игнорировать или отключить ее источник в «Планировщике заданий». А еще описание ошибки можно отправить разработчику, предварительно сохранив его в файл XML, CSV или TХT.
Также пользователи могут связывать отслеживаемые события с задачами в «Планировщике заданий». Для этого необходимо кликнуть ПКМ по записи, выбрать «Привязать задачу к событию» и создать с помощью запустившегося мастера нужное задание. В следующий раз, когда произойдет такое событие, система сама запустит выполнение задания.
Очистка, удаление и отключение журнала
На жестком диске файлы журнала занимают сравнительно немного места, тем не менее, у пользователя может возникнуть необходимость их очистить. Сделать это можно разными способами: с помощью оснастки eventvwr, командной строки и PowerShell. Для выборочной очистки вполне подойдет ручной способ. Нужно зайти в журнал событий, кликнуть ПКМ по очищаемому журналу в левой колонке и выбрать в меню опцию «Очистить журнал».
Если вы хотите полностью удалить все записи журнала, удобнее будет воспользоваться запущенной от имени администратора командной строкой. Команда очистки выглядит следующим образом:
for /F “tokens=*” %1 in (‘wevtutil.exe el’) DO wevtutil.exe cl “%1”
Вместо командной строки для быстрой и полной очистки журнала также можно воспользоваться консолью PowerShell. Откройте ее с повышенными правами и выполните в ней такую команду:
wevtutil el | Foreach-Object {wevtutil cl “$_”}
При очистке через PowerShell в журнале могут остаться несколько записей. Это не беда, в крайнем случае события можно удалить вручную.
Итак, мы знаем, как открыть журнал событий, знаем, как его использовать и очищать, в завершение давайте посмотрим, как его полностью отключить, хотя делать это без особой нужды не рекомендуется, так как вместе с журналом событий отключатся некоторые, возможно нужные вам службы.
Командой services.msc откройте оснастку «Службы», справа найдите «Журнал событий Windows», кликните по нему дважды, в открывшемся окошке свойств тип запуска выберите «Отключено», а затем нажмите кнопку «Остановить».
Изменения вступят в силу после перезагрузки компьютера. Вот и все, больше системные и программные события регистрироваться не будут.
Операционная система Windows, системные службы и приложения записывают события и ошибки в системные журналы, чтобы в дальнейшем у системного администратора была возможность проверки операционной системы и диагностики проблем.
Получить доступ к этим записям можно через встроенное приложение Просмотр событий (Event Viewer). Есть несколько вариантов запуска данного приложения:
- через меню Пуск – Средства администрирования Windows – >Просмотр событий (Start – Windows Administrative Tools – Event Viewer);
- в командной строке или в окне Выполнить набрать eventvwr.msc:
В Диспетчере серверов в разделе Средства выбрать Просмотр событий (Server Manager – Tools – Event Viewer):
Описание интерфейса программы
Окно программы состоит из следующих компонентов:
- Панель навигации позволяет выбрать конкретный журнал, записи которого необходимо просмотреть;
- Список событий, содержащийся в выбранном журнале. В колонках выведена базовая информация о событии. Их можно отсортировать по датам, типам, категориям событий и т.д.;
- Детальная информация о выбранном во второй панели событии. Также детальную информацию можно открыть в отдельном окне, если кликнуть по нужному событию два раза;
- Панель быстрых действий, которые можно совершить с данным журналом или событием. Действия также доступны в контекстном меню (клик правой кнопкой мыши по журналу или событию).
Для удобства просмотра и управления системные журналы разбиты по категориям:
- Приложения (Application) – как и гласит название, содержит события и ошибки приложений;
- Безопасность (Security) – если в операционной системе включена и настроена функция аудита, журнал будет содержать записи, связанные с отслеживанием соответствующих событий (например, авторизация пользователя или попытки неудачного входа в операционную систему);
- Система (System) – здесь регистрируются события операционной системы и системных сервисов;
- Установка (Setup) – события, связанные с инсталляцией обновлений Windows, дополнительных приложений.
В разделе Журналы приложений и служб (Applications and Services Logs) можно найти более детальную информацию о событиях отдельных служб и приложений, зарегистрированных в операционной системе, что бывает полезно при диагностике проблем в работе отдельных сервисов.
Сами события также разделяются на типы:
- Сведения (Information) — информируют о штатной работе приложений.
- Предупреждение (Warning) — событие, свидетельствующее о возможных проблемах в будущем (например, заканчивается свободное место на диске – приложения могут продолжать работу в штатном режиме, но когда место закончится совсем, работа будет невозможна).
- Ошибка (Error) — проблема, ведущая к деградации приложения или службы, потерям данных.
- Критическое (Critical) — значительная проблема, ведущая к неработоспособности приложения или службы.
- Аудит успеха (Success audit) — событие журнала Безопасность (Security), обозначающее успешно осуществленное действие, для которого включено отслеживание (например, успешный вход в систему).
- Аудит отказа (Failure audit) — событие журнала Безопасность (Security) обозначающее безуспешную попытку осуществить действие, для которого включено отслеживание (например, ошибка входа в систему).
Работа с журналами
Службы и приложения могут генерировать огромное количество самых разнообразных событий. Для простоты доступа к нужным записям журнала можно использовать функцию фильтрации журнала:
Правый клик по журналу – Фильтр текущего журнала… (>Filter Current Log…), либо выбрать данную функцию в панели быстрых действий. Открывшееся окно позволяет настроить фильтр и отобразить только те события, которые необходимы в данный момент:
Можно задать временной период, уровни события, выбрать журналы и конкретные источники событий. Если известны коды событий, которые нужно включить или исключить из фильтра, их также можно указать.
Когда необходимость в фильтрации событий отпадет, ее можно отключить действием Очистить фильтр (Clear Filter):
Приложение Просмотр событий (Event Viewer) позволяет также настроить дополнительные свойства журналов. Доступ к настройкам можно получить через панель быстрых действий, либо через контекстное меню журнала – правый клик по журналу – Свойства (Properties):
В открывшемся окне настроек можно увидеть путь, по которому сохраняется файл журнала, текущий размер, а также можно задать максимальный размер файла:
В нижней части окна можно выбрать вариант действия при достижении журналом максимального значения:
- Переписывать события при необходимости (Overwrite events as needed) – новое событие будет записываться поверх самого старого события в журнале, таким образом будут доступны события только за определенный диапазон времени.
- Архивировать журнал при заполнении (Overwrite the log when full) – заполненный журнал будет сохранен, последующие события будут записываться в новый файл журнала. При необходимости доступа к старым событиям, архивный файл можно будет открыть в приложении Просмотр событий (Event Viewer).
- Не переписывать события (Do not overwrite events) – при заполнении журнала выдается системное сообщение о необходимости очистить журнал, старые события не перезаписываются.
Аverage rating : 4.5
Оценок: 4
191028
Санкт-Петербург
Литейный пр., д. 26, Лит. А
+7 (812) 403-06-99
700
300
ООО «ИТГЛОБАЛКОМ ЛАБС»
191028
Санкт-Петербург
Литейный пр., д. 26, Лит. А
+7 (812) 403-06-99
700
300
ООО «ИТГЛОБАЛКОМ ЛАБС»
700
300
Журнал событий в операционной системе Windows 7 является важным инструментом для обнаружения и исправления различных ошибок и проблем. Ошибки в журнале событий могут предупреждать об отказе системных компонентов, драйверов устройств, ошибках приложений и других проблемах, возникающих во время работы компьютера.
В данной статье мы рассмотрим подробное руководство по исправлению ошибок в журнале событий операционной системы Windows 7. Мы покажем, как найти ошибки, как определить их причину и как принять меры для их устранения.
Для начала работы с журналом событий откройте «Панель управления» и найдите раздел «Администрирование». В этом разделе найдите и откройте «Журналы событий».
Страница «Журналы событий» содержит список различных журналов, включая «Журнал приложений и служб», «Журнал системы», «Журнал безопасности» и др. На каждом из этих журналов можно щелкнуть правой кнопкой мыши, чтобы просмотреть подробности и выполнить различные действия.
Содержание
- Решение проблем в журнале событий Windows 7
- Почему в журнале событий возникают ошибки?
- Как найти и анализировать ошибки в журнале событий?
- Как исправить ошибки в журнале событий Windows 7?
- Использование инструментов для решения проблем с журналом событий
- Типичные проблемы в журнале событий и их решение
Решение проблем в журнале событий Windows 7
- Прочитайте запись события: сначала необходимо определить тип ошибки или проблемы, с которой вы столкнулись. Запись события предоставляет подробную информацию о проблеме, включая код ошибки и описание ошибки. Тщательно изучите эту информацию, чтобы понять, что именно вызвало проблему.
- Проверьте журнал событий на дополнительные записи: иногда причина проблемы может быть спрятана в другой записи события. Проверьте другие разделы журнала событий, чтобы убедиться, что нет других связанных событий, которые могут помочь в решении проблемы.
- Проверьте совпадения кода ошибки: если ваша запись события содержит код ошибки, выполните поиск в Интернете для определения, есть ли известные совпадения или решения для этой ошибки. Часто разработчики или пользователи уже сталкивались с этой проблемой и могут предложить решение.
- Проверьте журналы системы на другие проблемы: помимо журнала событий, Windows 7 имеет и другие системные журналы, которые могут содержать информацию о проблемах. Проверьте другие журналы, такие как журналы приложений и журналы служб, чтобы убедиться, что нет других проблем, которые могут быть связаны с вашей ошибкой.
- Используйте инструменты Windows для исправления проблем: Windows 7 поставляется с рядом инструментов для диагностики и исправления проблем. Например, вы можете использовать «Инструмент проверки системных файлов» для проверки целостности системных файлов и их восстановления. Инструменты, такие как «Диспетчер задач», могут помочь вам найти и завершить процесс, который вызывает ошибку.
- Обратитесь за поддержкой: если вы не можете решить проблему, которую вы обнаружили в журнале событий, обратитесь за поддержкой. Вы можете обратиться к производителю программного обеспечения, разработчику приложения или форуму сообщества Windows для получения помощи от экспертов.
Следуя этим шагам, вы сможете решить проблемы, которые могут возникать в журнале событий Windows 7. Важно также помнить, что регулярное обслуживание компьютера, включая установку обновлений и исправлений, может помочь предотвратить возникновение проблем в будущем.
Почему в журнале событий возникают ошибки?
| 1. | Неправильная работа программ или драйверов. Некорректные действия программ или неправильно написанные драйверы могут вызывать ошибки, которые затем фиксируются в журнале событий. Это может быть вызвано, например, некорректным завершением работы программы или конфликтом между программами. |
| 2. | Проблемы с оборудованием. Неисправности или несовместимость оборудования также могут быть причиной ошибок в журнале событий. Например, неисправная оперативная память или поврежденный жесткий диск могут вызывать ошибки в работе операционной системы. |
| 3. | Проблемы в операционной системе. Некорректная установка операционной системы, отсутствие необходимых обновлений или проблемы с реестром могут вызывать ошибки в журнале событий. |
Ошибки в журнале событий могут быть как незначительными, так и серьезными. В некоторых случаях они могут привести к сбою операционной системы или некорректной работе приложений. Чтение и исправление ошибок в журнале событий может помочь устранить проблемы и повысить стабильность работы операционной системы.
Как найти и анализировать ошибки в журнале событий?
Журнал событий в Windows 7 представляет собой инструмент, позволяющий отслеживать все события и ошибки, происходящие на компьютере. В этой статье мы рассмотрим, как найти и анализировать ошибки в журнале событий.
1. Начните с открытия Панели управления. Для этого нажмите кнопку «Пуск» и выберите пункт «Панель управления» из списка программ.
2. В Панели управления найдите и откройте категорию «Администрирование». В ней вы найдете различные инструменты, связанные с управлением компьютером.
3. В категории «Администрирование» найдите и откройте инструмент «Журнал событий».
4. После открытия «Журнала событий» вы увидите список различных журналов событий, таких как «Журнал системы», «Журнал приложений» и «Журнал безопасности». Для анализа ошибок откройте соответствующий журнал.
5. В открытом журнале событий вы увидите список различных событий. Ошибки обычно имеют уровень «Ошибка» или «Предупреждение». Чтобы найти ошибки, используйте фильтр или просмотрите весь список.
6. При нахождении ошибки вы можете анализировать детали события, чтобы понять причину и попытаться устранить ее. В окне события вы увидите информацию о времени истечения, источнике ошибки, идентификаторе события и т. д.
7. Чтобы получить больше информации о событии, можно дважды щелкнуть на нем. В открывшемся окне вы увидите расширенные сведения о событии и, возможно, советы по его устранению.
8. Если требуется, вы можете использовать найденную информацию для решения проблемы или обратиться за помощью к специалистам компании Microsoft или форумам поддержки.
Теперь вы знаете, как найти и анализировать ошибки в журнале событий Windows 7. Журнал событий является важным инструментом для диагностики и устранения проблем на компьютере, поэтому регулярно проверяйте его на наличие ошибок и следуйте рекомендациям.
Как исправить ошибки в журнале событий Windows 7?
Чтобы исправить ошибки в журнале событий Windows 7, следуйте этим простым шагам:
- Первым шагом является анализ журнала событий. Откройте «Панель управления», затем перейдите в раздел «Администрирование» и выберите «Журналы событий».
- В открывшемся окне выберите один из журналов, например «Журнал приложений», и просмотрите список событий.
- Обратите внимание на записи с ошибками или предупреждениями. Они обычно помечены красным или желтым цветом. Нажмите на запись, чтобы увидеть подробную информацию о событии и его коде ошибки.
- Используйте ошибку или код ошибки, чтобы найти соответствующую информацию в Интернете. Возможно, уже есть решение для вашей проблемы или существует патч, исправляющий эту ошибку.
- Следуйте рекомендациям или инструкциям, найденным в Интернете, для исправления ошибки. Это может быть установка обновлений, решение проблемы с программным обеспечением или изменение настроек системы.
После выполнения этих шагов вы должны иметь возможность исправить ошибки в журнале событий Windows 7. Однако, если проблема остается или вы не можете найти информацию об ошибке в Интернете, рекомендуется обратиться за помощью к специалисту или службе поддержки Windows.
Использование инструментов для решения проблем с журналом событий
Для эффективного решения проблем с журналом событий в Windows 7 полезно знать о существующих инструментах, которые могут помочь вам в этом процессе. Вот некоторые инструменты, которые вы можете использовать:
1. Диспетчер событий (Event Viewer)
Диспетчер событий предоставляет централизованный доступ к журналам событий, которые содержат информацию о различных событиях, происходящих в операционной системе Windows 7. Используя Диспетчер событий, вы можете просмотреть журналы событий, отфильтровать их по типу или источнику события, а также проанализировать подробную информацию о событиях.
2. Инструмент проверки достоверности системных файлов (System File Checker)
Инструмент проверки достоверности системных файлов является встроенным инструментом Windows 7 и позволяет сканировать и восстанавливать поврежденные или измененные системные файлы. Если вы обнаружили ошибки или проблемы с журналом событий, выполнение сканирования и восстановления системных файлов с помощью Инструмента проверки достоверности системных файлов может помочь вам исправить эти проблемы.
3. Инструмент отчетов проблем (Problem Reports Tool)
Инструмент отчетов проблем (также известный как WerFault.exe) является предустановленным инструментом в Windows 7, который автоматически собирает и отправляет отчеты о проблемах, возникших в системе, в Microsoft. Если вы столкнулись с ошибками в журнале событий, активация Инструмента отчетов проблем может помочь вам найти решения или получить рекомендации от Microsoft.
Важно помнить, что использование этих инструментов требует некоторых знаний о системе и проблемах, с которыми вы столкнулись. Если вы не уверены в своих навыках, рекомендуется проконсультироваться с опытным специалистом или обратиться в службу поддержки Microsoft для получения дополнительной помощи.
Типичные проблемы в журнале событий и их решение
1. Ошибки при запуске системы
Если в журнале событий вы обнаружили ошибки при запуске системы, первым делом проверьте правильность подключения и настройки оборудования. Убедитесь, что все кабели и провода корректно подключены, и что драйверы устройств установлены и обновлены до последней версии. Проверьте также наличие вредоносных программ на компьютере, которые могут вызывать ошибки при старте системы. В случае необходимости, произведите переустановку драйверов и проведите полную проверку системы на вирусы.
2. Проблемы с работой программ
Если в журнале событий содержатся ошибки, связанные с работой определенных программ, прежде всего проверьте их совместимость с операционной системой Windows 7. Убедитесь, что программа совместима с вашей версией Windows и что все требуемые системные компоненты установлены. Перезагрузите компьютер, проверьте наличие обновлений для программы и установите их при необходимости. Если проблема не устраняется, свяжитесь с разработчиками программы для получения дополнительной поддержки.
3. Ошибки при обновлении операционной системы
Если вы столкнулись с ошибками в журнале событий при обновлении операционной системы, важно проверить совпадение требований обновления с текущим состоянием вашей системы. Убедитесь, что ваш компьютер соответствует минимальным требованиям для установки обновления, а также что на компьютере достаточно свободного места для его установки. Если возникают проблемы при скачивании или установке обновления, проверьте стабильность вашего интернет-соединения и убедитесь, что сервисы Windows Update работают корректно. В случае возникновения ошибок при установке обновления, запустите инструменты проверки целостности системных файлов (sfc /scannow) и диска (chkdsk), чтобы исправить возможные повреждения файлов системы.
4. Проблемы с драйверами и оборудованием
Если в журнале событий вы обнаружили ошибки, связанные с драйверами и оборудованием, рекомендуется произвести обновление драйверов до последней версии, предоставленной производителем оборудования. Для этого можно воспользоваться официальным веб-сайтом производителя или установить специальное программное обеспечение для автоматического обновления драйверов. Если обновление драйверов не помогает, проверьте наличие конфликтующих программ или других устройств, которые могут вызывать ошибки. В случае необходимости, отключите или удалите конфликтующие устройства или программы.
5. Проблемы с файловой системой
Если в журнале событий присутствуют ошибки, связанные с файловой системой, рекомендуется проверить целостность диска с помощью инструмента проверки диска (chkdsk). Запустите командную строку с правами администратора и выполните команду «chkdsk /f». В случае обнаружения поврежденных секторов или других проблем, дайте согласие на их исправление и перезагрузите компьютер. Кроме того, убедитесь, что на компьютере достаточно свободного места на жестком диске, чтобы избежать проблем с записью файлов.
6. Ошибки при установке и удалении программ
Если в журнале событий содержатся ошибки, связанные с установкой и удалением программ, проверьте, что вы запускаете установку/удаление программы с правами администратора. Убедитесь, что у вас достаточно свободного места на диске и что установочный файл программы не поврежден. Если это не помогает, попробуйте использовать специальные программы для полного удаления программы и всех ее остатков, такие как Revo Uninstaller. В случае возникновения ошибок при установке программы из-за конфликта с другими программами или драйверами, рекомендуется отключить или удалить конфликтующие устройства или программы.
Windows 7 — одна из самых популярных операционных систем для персональных компьютеров. Но даже самая надежная система иногда может столкнуться с ошибками. Как правило, пользователи сталкиваются с ситуациями, когда приложения перестают работать, компьютер зависает или выдает ошибки. Чтобы разобраться в причинах возникновения проблем и найти их решение, необходимо изучить специальные файлы, так называемые логи ошибок.
Логи ошибок содержат информацию о различных событиях, происходящих в системе. Они могут помочь определить, какая ошибка произошла, когда и в каких условиях она возникла. В Windows 7 логи ошибок хранятся в специальном журнале под названием Системный журнал. Чтобы найти и просмотреть логи ошибок, необходимо выполнить несколько простых шагов.
Системный журнал — это централизованное хранилище записей о событиях, происходящих в операционной системе Windows. Этот журнал содержит информацию о различных состояниях и соединениях компьютера. Анализ логов ошибок позволяет выявить и решить проблемы, которые могут возникать в Windows 7.
Содержание
- Как найти и просмотреть логи ошибок Windows 7
- Местоположение логов ошибок
- Открытие журнала событий Windows
- Чтение системных сообщений об ошибках
- Поиск причины ошибки в логах
- Решение проблем на основе информации из лога
- Управление размером и хранением логов
- Программы для анализа логов ошибок
- Вопрос-ответ
- Какие виды ошибок можно найти в логах Windows 7?
- Какие данные содержат логи ошибок Windows 7?
- Могут ли логи ошибок помочь в решении проблемы на Windows 7?
Как найти и просмотреть логи ошибок Windows 7
Операционная система Windows 7 сохраняет логи ошибок, которые помогают определить и решить проблемы с компьютером. Нахождение и просмотр логов ошибок может быть полезным при исследовании причин сбоев, вылетов программ, или других проблем в работе системы.
Процесс поиска и просмотра логов ошибок Windows 7 довольно прост. Следуйте этим шагам, чтобы найти и просмотреть логи ошибок:
- Нажмите кнопку «Пуск» и выберите «Панель управления».
- В панели управления выберите «Система и безопасность».
- Выберите «Администрирование».
- В открывшемся окне выберите «Просмотр журналов событий».
- В открывшемся окне выберите «Разделитель журналов Windows».
- Выберите нужный журнал ошибок в списке журналов. Например, «Журнал Системы» или «Журнал Приложения».
- В правой панели окна выберите «Действия» и затем «Сохранить все события как».
- Выберите место для сохранения лога ошибок и укажите имя файла.
- Нажмите «Сохранить», чтобы сохранить лог ошибок на вашем компьютере.
Теперь вы можете открыть сохраненный лог ошибок в любом текстовом редакторе и просмотреть информацию о произошедших ошибках. Логи ошибок могут содержать детальную информацию, такую как дата и время ошибки, код ошибки, описание события и другие сведения, которые могут помочь вам в решении проблемы.
| Дата и время | Код ошибки | Описание |
|---|---|---|
| 01/01/2022 10:00:00 | 0x0000007E | Синий экран смерти: Необработанное исключение |
| 01/02/2022 14:30:00 | 0xC000021A | Неожиданное завершение системы: Ошибка входа в подсистему Winlogon |
| 01/03/2022 09:15:00 | 0x000000F4 | Синий экран смерти: Стоп-код F4 |
Изучая логи ошибок Windows 7, вы можете найти общие причины ошибок, узнать о конкретных событиях и найти пути их решения. Однако, для полного анализа и решения проблемы может потребоваться профессиональная помощь специалистов, особенно если у вас нет опыта в работе с логами ошибок.
В любом случае, нахождение и просмотр логов ошибок Windows 7 является полезным инструментом для диагностики и решения проблем с операционной системой. Берегите свою систему и не стесняйтесь обращаться за помощью, если вам требуется.
Местоположение логов ошибок
Windows 7 хранит свои логи ошибок в специальной папке на вашем компьютере. Эти логи могут быть полезны при поиске и определении причин возникновения проблем и ошибок.
Местоположение папки с логами ошибок в Windows 7:
- Откройте проводник Windows, нажав на значок папки на панели задач или с помощью сочетания клавиш
Win + E. - В адресной строке проводника введите путь
%SystemRoot%\System32\winevt\Logsи нажмите клавишуEnter. - Вы перейдете в папку, где хранятся логи событий.
В этой папке вы можете найти различные файлы, содержащие информацию о событиях и ошибках, произошедших на вашем компьютере. Некоторые из наиболее распространенных логов ошибок включают:
- Application.evtx — журнал, содержащий информацию о приложениях и ошибках, связанных с ними.
- System.evtx — журнал, содержащий системные события и ошибки, такие как критические сбои и ошибки запуска системы.
- Security.evtx — журнал, содержащий информацию о безопасности, включая входы и выходы в систему, а также ошибки аутентификации.
Чтобы просмотреть содержимое лога, просто дважды щелкните на файле журнала. Откроется событийный просмотр Windows, который позволит вам просматривать и анализировать информацию о событиях и ошибках.
Примечание: Для просмотра содержимого логов ошибок потребуются административные права на вашем компьютере.
Открытие журнала событий Windows
Журнал событий Windows (Event Viewer) – это инструмент, предоставляемый операционной системой Windows, который позволяет пользователю просматривать и анализировать информацию о различных событиях, происходящих в операционной системе и установленных приложениях.
Чтобы открыть журнал событий Windows, нужно выполнить следующие шаги:
- Нажмите кнопку «Пуск» в левом нижнем углу экрана.
- В поле поиска введите «Event Viewer» (англ. для «Журнал событий») и выберите соответствующий результат поиска.
- После открытия журнала событий Windows, вы увидите список журналов событий, таких как «Журнал приложений и служб», «Журнал безопасности» и «Журнал системы».
- Щелкните на нужном журнале событий, чтобы просмотреть информацию о событиях, произошедших в выбранном журнале.
Каждый журнал событий содержит список записей, называемых событиями. Каждое событие включает в себя информацию о времени, уровне важности, источнике события и описании самого события. Пользователь может использовать эти данные для анализа и выявления проблем в операционной системе или приложениях.
Журнал событий Windows может быть полезным инструментом для диагностики и решения различных проблем, связанных с работой операционной системы. Например, в журнале событий можно найти информацию о системных ошибках, выявить проблемы с драйверами устройств, отследить сбои в работе приложений и многое другое.
Открытие журнала событий Windows – это первый шаг к идентификации и решению возникших проблем. Здесь можно найти ценную информацию, которая поможет разработчикам или специалистам технической поддержки в исправлении ошибок и обеспечении более стабильной работы операционной системы Windows.
Чтение системных сообщений об ошибках
В операционной системе Windows 7, для просмотра системных сообщений об ошибках, можно воспользоваться журналами событий. Журналы событий содержат информацию о различных событиях, происходящих в компьютере, включая ошибки, предупреждения и информационные сообщения. Чтение системных сообщений об ошибках может помочь в определении и решении проблем с компьютером.
Чтобы открыть журнал событий, следуйте этим шагам:
- Нажмите на кнопку «Пуск» в левом нижнем углу экрана.
- В поисковой строке введите «журнал событий» и выберите «Просмотр событий».
- В открывшемся окне выберите интересующий журнал событий, например, «Журнал событий Windows» или «Журнал приложений и служб Windows».
После открытия выбранного журнала событий, вы увидите список событий, отсортированных по дате и времени. Каждое событие будет содержать информацию о типе ошибки, источнике ошибки, описании ошибки и других подробностях.
Вы можете использовать фильтры, чтобы упростить поиск конкретных событий. Например, вы можете фильтровать события по типу ошибки или по определенному источнику.
Зная тип ошибки и дополнительную информацию, связанную с событием, вы можете искать решение проблемы в Интернете или обратиться за помощью к специалисту технической поддержки.
Просмотр журналов событий является полезным инструментом при решении проблем с компьютером и позволяет получить больше информации о событиях, происходящих в системе.
Поиск причины ошибки в логах
При возникновении ошибок в операционной системе Windows 7, важно найти их причину, чтобы принять соответствующие меры и устранить проблему. Один из способов определить причину ошибки — просмотреть логи системы.
Логи системы — это записи о различных событиях и процессах, происходящих в операционной системе. Они содержат информацию об ошибках, предупреждениях, уведомлениях и других событиях, которые могут помочь выяснить причину проблемы.
Для нахождения логов системы Windows 7 нужно:
- Открыть Панель управления, выбрать «Система и безопасность», затем «Администрирование» и «Просмотр событий».
- В «Просмотре событий» открыть раздел «Журналы Windows».
- Просмотреть различные журналы, такие как «Журнал приложений», «Журнал системы», «Журнал служб» и т. д.
- В каждом журнале можно просмотреть записи о различных событиях. Ошибки обычно помечены красным цветом, предупреждения — желтым, уведомления — белым.
- Щелкнув по записи, можно увидеть подробную информацию о событии, включая дату, время, идентификатор события и другие данные, которые могут помочь определить причину ошибки.
Просмотр логов системы Windows 7 может быть полезен для выявления причин ошибок и проблем с операционной системой. Однако важно помнить, что интерпретация этих логов требует определенных знаний и опыта работы с операционной системой. В случае сомнений или сложностей, рекомендуется обратиться за помощью к специалистам или воспользоваться другим методом поиска причины ошибки.
Решение проблем на основе информации из лога
Log-файлы операционной системы Windows 7 содержат ценную информацию о возникших проблемах и ошибках. Используя эту информацию, можно найти и исправить проблемы, которые могут возникнуть в операционной системе.
Для начала необходимо найти лог-файлы системы. Обычно они располагаются в папке %SystemRoot%\System32\winevt\Logs\. В этой папке находятся лог-файлы разных сервисов и компонентов системы.
Прежде чем приступить к чтению log-файлов, необходимо понять, как именно они устроены. Log-файлы обычно состоят из строк (или записей), каждая из которых содержит информацию о каком-то событии или ошибке. Каждая запись имеет свой уникальный идентификатор, дату и время события, а также другую информацию о вызвавшем событие процессе или компоненте системы.
Чтобы просмотреть log-файлы, можно воспользоваться встроенным инструментом Event Viewer. Для этого следует выполнить следующие действия:
- Откройте меню «Пуск» и введите в поиске «Event Viewer».
- Выберите нужную категорию лог-файлов, например, «Windows Logs» или «Application».
- В правой панели выберите нужный log-файл, например, «System» или «Application».
- Пролистайте список событий и найдите записи с ошибками или предупреждениями.
Внимательно прочтите информацию о найденных событиях. Она может содержать важные подсказки и рекомендации для исправления проблемы. Например, в описании события может указано, какой процесс вызвал ошибку, какие файлы были задействованы, и т. д.
Если информации из лог-файла недостаточно для решения проблемы, можно воспользоваться поиском в Интернете. Часто проблемы, описанные в логах, встречаются у других пользователей, и для них может существовать готовое решение. Найденное на форумах и веб-сайтах решение может помочь вам исправить проблему.
Если находите вы не можете информацию, соответствующую вашей проблеме, можно обратиться в службу поддержки Microsoft. Описав свою проблему, прикрепив лог-файлы, вы можете получить квалифицированную помощь от специалистов.
Используя информацию из log-файлов, можно значительно сократить время на поиск и исправление ошибок. Не забывайте проверять логи регулярно, чтобы быть в курсе возникающих проблем и действовать оперативно.
Управление размером и хранением логов
Хранение и управление логами ошибок является важной задачей для поддержки и решения проблем в операционной системе Windows 7. Когда система испытывает ошибку, она записывает соответствующую информацию в лог-файлы. Но эти файлы могут занимать много места на диске и могут быть необходимы для анализа только в некоторых случаях.
Windows 7 предлагает несколько способов управления размером и хранением логов, чтобы облегчить обнаружение и решение проблем:
- Замена лог-файлов: Один из способов управления логами-errors изменить настройки по умолчанию так, чтобы старые лог-файлы заменялись новыми. В функции управления событиями можно настроить максимальный размер каждого лог-файла и количество лог-файлов, которые должны храниться. Когда лог-файл достигает максимального размера, Windows 7 автоматически создает новый файл, перезаписывая старый.
- Ограничение количества хранимых лог-файлов: Windows 7 также позволяет ограничить количество хранимых лог-файлов на вашем компьютере. Вы можете выбрать, сколько файлов оставить и сколько старых файлов удалять. Это может быть полезно, если ограничен объем свободного дискового пространства и вам нужно освободить место для других файлов.
- Очистка старых лог-файлов: Если вам не нужны старые лог-файлы для анализа, вы можете просто удалить их вручную. При удалении старых лог-файлов важно оставить достаточно свободного места на диске для записи новых логов.
- Автоматическая очистка старых лог-файлов: Windows 7 предлагает возможность автоматической очистки старых лог-файлов. Это можно сделать, настроив расписание для очистки, чтобы Windows 7 автоматически удалял старые логи, когда они больше не нужны.
Выбор наилучшего способа управления размером и хранением логов ошибок зависит от ваших предпочтений и потребностей. Но важно помнить, что наличие доступных и актуальных лог-файлов может значительно облегчить решение проблем и устранение ошибок в операционной системе Windows 7.
Программы для анализа логов ошибок
Анализ логов ошибок является важным этапом при поиске и устранении проблем в операционной системе Windows 7. Существует ряд специализированных программ, которые позволяют удобно просматривать и анализировать логи ошибок. Ниже представлены некоторые из них:
-
Event Viewer — это встроенная утилита в операционной системе Windows 7, которая позволяет просматривать и анализировать различные логи ошибок, такие как «Система», «Безопасность», «Приложения» и т. д. Event Viewer предоставляет детальную информацию о каждом событии, такую как дата и время, уровень значимости, идентификатор события и описание ошибки. Утилита проста в использовании и доступна для всех пользователей Windows 7.
-
BlueScreenView — это бесплатная небольшая программа, которая специализируется на анализе дампов памяти после синего экрана смерти (BSOD). BlueScreenView отображает информацию о каждой ошибке, включая код ошибки, имя драйвера, вызвавшего ошибку, и т. д. Программа также позволяет экспортировать результаты анализа в текстовый файл для дальнейшего изучения или документирования.
-
Windows Debugging Tools — это набор инструментов для анализа дампов памяти и выполняющихся процессов в операционной системе Windows 7. Он включает в себя такие утилиты, как WinDbg, KD и CDB, которые предоставляют обширные возможности для анализа и отладки. Windows Debugging Tools являются мощным и сложным инструментом, предназначенным в основном для программистов и профессионалов в области ИТ.
-
CCleaner — это популярная программа для очистки и оптимизации системы, которая также предоставляет функциональность анализа логов ошибок. CCleaner обнаруживает и исправляет некорректные записи в реестре, удаляет временные файлы и другие ненужные элементы, которые могут вызывать ошибки в системе. Кроме того, CCleaner отображает список найденных ошибок, позволяя пользователю выбирать, какие ошибки исправлять или удалять.
Выбор программы для анализа логов ошибок зависит от ваших потребностей и уровня экспертизы. Если вы новичок, стоит начать с встроенных инструментов Windows 7, таких как Event Viewer и CCleaner. Если у вас есть опыт в программировании и отладке, вы можете использовать более продвинутые инструменты, такие как Windows Debugging Tools.
Вопрос-ответ
Какие виды ошибок можно найти в логах Windows 7?
В логах ошибок Windows 7 вы можете найти разные типы ошибок, которые могут происходить на вашем компьютере. Например, это могут быть ошибки связанные с системой, устройствами или программным обеспечением, а также ошибки сети или интернет-подключения. Логи ошибок Windows 7 записывают информацию о событиях, которые могут помочь вам выявить причину возникшей проблемы и найти ее решение.
Какие данные содержат логи ошибок Windows 7?
Логи ошибок Windows 7 содержат различные данные, связанные с возникшими событиями. В них может быть записана информация о времени возникновения ошибки, ее идентификаторе, источнике, описании и дополнительных деталях события. Эти данные помогают понять, какая ошибка произошла, и найти ее решение.
Могут ли логи ошибок помочь в решении проблемы на Windows 7?
Да, логи ошибок могут сыграть важную роль при решении проблемы на Windows 7. Они содержат информацию о возникшей ошибке и ее детали, что помогает определить причину проблемы. Просмотр логов ошибок позволяет найти событие, связанное с конкретной проблемой, и использовать эту информацию для разработки решения или чтения рекомендаций по устранению ошибки.
Здравствуйте, дорогие читатели, с вами снова Тришкин Денис.
Хотелось бы вам рассказать об одном интересном стандартном приложении в Windows. Корпорация Microsoft всегда отличалась тем, что в своих операционных системах она старалась реализовать высокую безопасность и быстродействие путем слежения за программами и различными движениями в системе. Конечно же это не всегда выходило. Одним из инструментов, позволяющих наблюдать за системой, является журнал событий Windows 7. Именно в нем регистрируются все некорректные установки и неудачные запуски программ. В нем все действия расположены в хронологическом порядке. Желательно время от времени заглядывать в этот реестр, чтобы вовремя реагировать на новую информацию.
Содержание статьи
- Возможности журнала Windows
- Запуск программы
- Описание
- Дополнительные пункты
- Описание событий
- Работа с журналом
- Очистка журнала
- Ошибка в журнале
- Увеличение объема памяти для записей в журнале
- Проблемы запуска
- Отключение
Возможности журнала Windows( к содержанию ↑ )
увеличить
Приложение имеет следующие возможности:
-
создание реестра данных, которые в хронологическом порядке записаны в архив;
-
наличие специальных фильтров, позволяющих удобно просматривать и настраивать систему;
-
подписка на некоторые категории действий;
-
при появлении определенного рода действий можно задать последовательность.
Запуск программы( к содержанию ↑ )
Каталог можно открыть, как и многие другие системные утилиты. Он запускается так:
-
1Нужно зайти в «Пуск» и «Панель управления». Далее выбираем «Администрирование». В отрывшемся окне нужно найти «Просмотр событий». Кроме того, можно написать в поиске «журнал событий».
увеличить
-
2Появится окно, где нужно выбрать подходящий параграф, который означает удаление или добавление действия. После этого появляется «Просмотр событий» на основном окне.
увеличить
Описание( к содержанию ↑ )
Итак, узнав, где находится журнал, нужно теперь выяснить, что это такое. В Windows седьмой версии предусмотрено несколько реестров движений. Так, существует служебная база приложений и системный архив. Действие последнего направлено на запись всех происшествий, происходящий в операционке с программами. Первый нужен для запоминания изменений, которые прошли со служебными приложениями. Основной является вкладка «Просмотр», которая включает несколько пунктов:
-
1Приложение. В этом меню сохраняются перемены, связанные с определенной программой. Например, здесь можно найти данные, которые использует почтовая служба – историю пересылки, события в ящиках и многое другое.
увеличить
-
2Безопасность. Здесь показывается информация, касающаяся входов и выходов из системы, использования возможностей администратора, обращения к разным ресурсам.
увеличить
-
3Установка. Отображаются данные, появляющиеся в результате установки и настройки разных программ.
увеличить
-
4Система. Тут фиксируются сбои, произошедшие при запуске встроенных приложений. Кроме того, именно здесь находятся данные о проблемных установках драйверов и различные сообщения, связанные с работой ОС.
увеличить
-
5Пересылаемые события. Пункт нужно предварительно настраивать. Если это сделано, здесь будут храниться данные, пришедшие с других серверов.
увеличить
Дополнительные пункты( к содержанию ↑ )
Кроме того, предусмотрены и дополнительные подразделения:
-
1Internet Explorer. Здесь можно найти информацию, которая отображает изменения, произошедшие с браузером.
увеличить
-
2Windows PowerShell. В этом разделе показываются происшествия, связанные с PowerShell.
увеличить
-
3События оборудования. Пункт не всегда может быть настроен. Если он подключен, в файле отображаются данные о работе устройств.
увеличить
Описание событий( к содержанию ↑ )
Информацию в базе можно посмотреть, как и любую другую на компьютере. Но вместе тем, пользователь должен знать несколько основных определений, касающихся работы приложения:
-
1Источник – программа, которая отправила данные в журнал. Это может быть название приложения, драйвера или другого отдельного компонента.
увеличить
-
2Коды события – ряд цифр, указывающих на определенный тип действия. Первая строка в большинстве случаев содержит название типа. Обычно код и источник являются основными показателями, по которым специалист определяют ошибку в системе и пытаются ее исправить.
увеличить
-
3Уровень – важность, которая делится на шесть пунктов:
увеличить
-
уведомление – какое-либо изменение в приложении (чаще появление информационного сообщения);
-
предупреждение – указывает на неполадку, которая в будущем может привести к серьезной проблеме;
-
ошибка – сбой, влияющий на функции события или программы;
-
критическая ошибка – неполадка, в результате которой, компонент или программа не могут автоматически восстановить работоспособность;
-
аудит успехов – правильное выполнение действий, отслеживающихся пользователем;
-
аудит отказов – не правильное выполнение действий, за которыми наблюдает клиент.
-
-
4Пользователь – указывает на учетную запись, при которой и произошло изменение.
увеличить
-
5Рабочий код – числовое значение, определяющее промежуток в пределах которого произошел сбой.
увеличить
-
6Дата и время – показывается, когда именно это случилось.
увеличить
Помимо этого, в реестре событий предусмотрена масса других свойств. Подробное знакомство с ними поможет более точно настраивать и следить за системой.
Работа с журналом( к содержанию ↑ )
Чтобы предохранить систему от сбоев и зависания, желательно своевременно просматривать базу «Приложение», в котором указываются все происшествия, действия с разными программами и предоставляется выбор возможных операций.
увеличить
Там же показано время и дата появления, источник. Консоль позволяет сохранить все изменения, очистить их и изменить саму таблицу, в которой указаны нужные данные.
Очистка журнала( к содержанию ↑ )
Кроме простого просмотра, программу можно очистить, как это делается, я расскажу далее. Это необходимо для быстрого анализа всех ошибок ОС. Как удалить события? Просто выполните некоторые действия:
-
1Выбираем нужный раздел.
увеличить
-
2В разделе «Действие» нажимаем «Очистить журнал».
увеличить
Ошибка в журнале( к содержанию ↑ )
Постоянно просматривая реестр операционной системы, можно увидеть, что здесь часто появляются разные ошибки и предупреждения. При этом не стоит сразу паниковать – многие из них никак не угрожают компьютеру. Но вместе с тем они могут появляться даже на идеально работающей машине.
увеличить
По факту, это приложение разрабатывалось для системных администраторов, чтобы они могли в кратчайшие сроки узнать о проблеме и убрать ее.
Увеличение объема памяти для записей в журнале( к содержанию ↑ )
Первоначально файл, в котором хранятся данные сам по себе имеет небольшой размер. Но его можно увеличить. Для этого необходимо:
-
1Выбрать раздел и перейти в его свойства.
увеличить
-
2На поле «Максимальный размер…» нужно указать желаемое значение. По умолчанию число округляется в ближайшую сторону до кратности к 64 Кб. При этом файл журнала не может быть меньше 1024 Кб.
увеличить
После достижения максимального размера, обработка осуществляется политикой их хранения. Существуют такие виды:
-
1Переписывание при необходимости. Новые строки заменяют самые старые.
-
2Не переписывание. Очистка файла происходит вручную.
Чтобы выбрать желаемую политику, нужно:
-
1Выделить подходящий журнал, а затем «Свойства».
увеличить
-
2На вкладке «Общие» находим «При достижении максимального…» выбираем желаемый параметр и подтверждаем действие.
увеличить
Проблемы запуска( к содержанию ↑ )
Иногда происходит так, что журнал не запускается.
Решение проблемы хоть и не простое, тем не менее эффективное. Итак, в папке Windows находим System32, а затем wineyf. Ей и всем файлам внутри нужно дать полный доступ для юзера Local Service. Именно под ним и проходит работа программы. Иногда то же самое нужно сделать для папки LogFiles, расположенной в той же директории.
Отключение( к содержанию ↑ )
Журнал событий можно отключить, как и любую другую службу.
Заходим в Панель управления, «Администрирование».
Здесь находим «Службы», выбираем нужную и меняем тип запуска на «Отключено». Эта программа будет продолжать работу до первой перезагрузки.
увеличить
Журнал событий в Windows 7 представляет собой удобный инструмент, позволяющий следить за различными операциями, происходящими на компьютере. Это позволит исправлять ошибки, что улучшит взаимодействие с системой.
Подписывайтесь и рассказывайте друзьям обо мне.