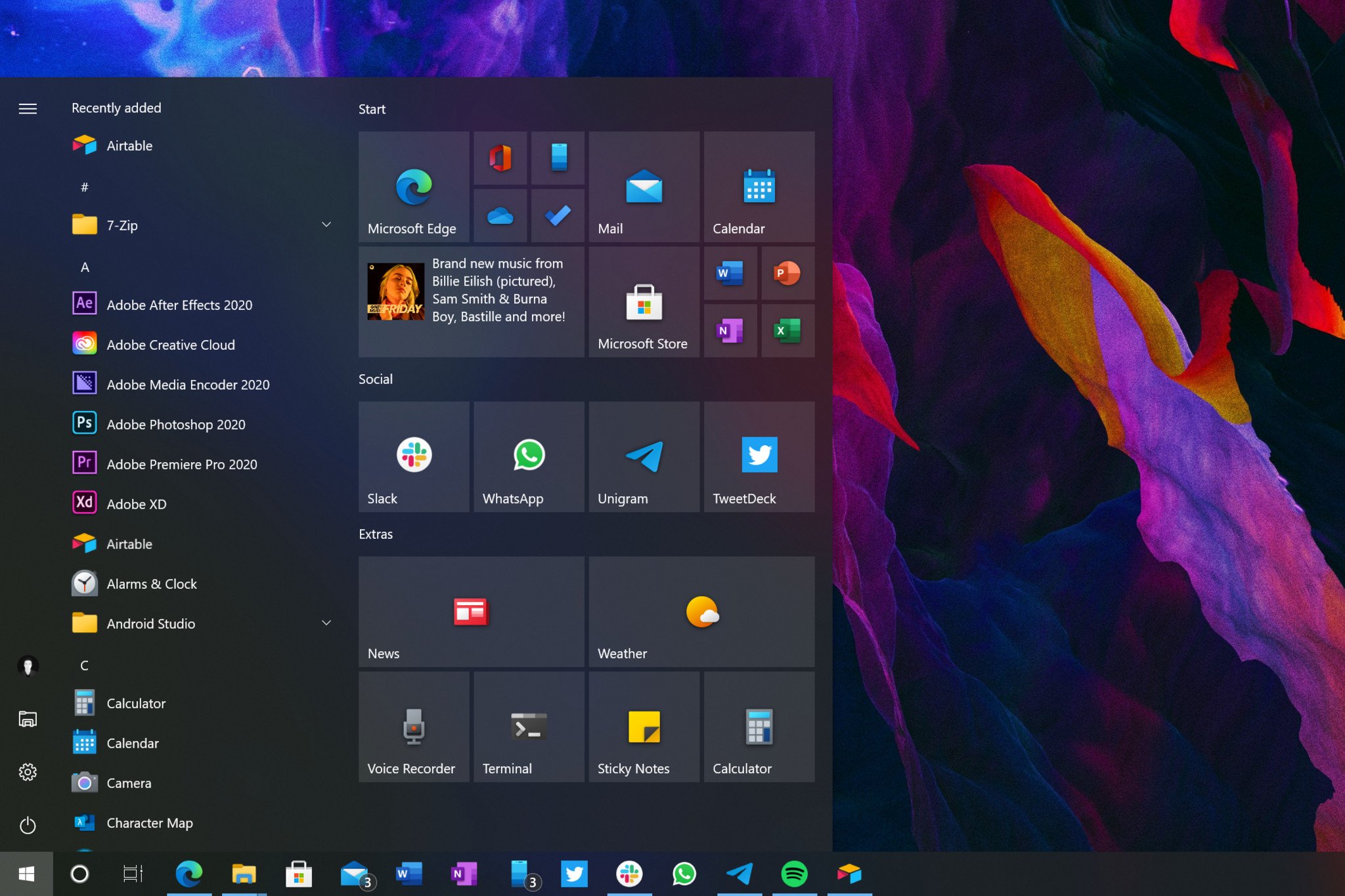Windows 10, version 1903, all editions Windows Server, version 1903, all editions Еще…Меньше
Версия:
Windows 10 версии 1903 и Windows Server версии 1903
Обновления для Windows 10 версии 1903 и Windows Server версии 1903
Windows 10 — это служба, то есть она автоматически улучшается с каждым обновлением.
Обычно вам не нужно ничего делать, чтобы получить обновления. Если вы включили автоматические обновления, новые обновления будут автоматически скачиваться и устанавливаться, когда они будут становиться доступны, поэтому не стоит беспокоиться об этом.
В левой части страницы находится список всех обновлений, выпущенных для данной версии Windows. Вы также можете найти дополнительные сведения о выпусках и любых известных проблемах. Последнее обновление включает в себя все предыдущие обновления, которые вы могли пропустить, в том числе важные обновления для системы безопасности.
Текущее состояние Windows 10 версии 1903 и Windows Server версии 1903
Последние сведения об известных проблемах с Windows и Windows Server можно найти на панели мониторинга Windows выпусков.
Заметки и сообщения
Общие
Важно Заметки о выпуске меняются! Чтобы узнать о новых URL-адресах, обновлениях метаданных и других данных, см. Windows о выпуске.
ВажноНачиная с июля 2020 г. мы возобновим выпуски для Windows 10 и Windows Server версии 1809 и более поздних. Совокупные ежемесячные обновления для системы безопасности (также называются выпуском «B» или «Обновлением вторника») не изменяются. Дополнительные сведения см. в записи блога При желании Windows 10 и Windows Ежемесячные обновления для сервера, не влияющие на безопасность.
ВажноС июля 2020 г. Windows обновления отключят RemoteFX VGPU из-за уязвимости системы безопасности. Дополнительные сведения об уязвимости см. вCVE-2020-1036 и KB4570006. После установки этого обновления попытки запуска виртуальных машин (VM), на RemoteFX VGPU, сбой, а сообщения, такие как следующие:
Если снова включить RemoteFX, появится сообщение, аналогичное следующему:
-
«Не удается начать работу с виртуальной машиной, так как RemoteFX в Hyper-V Manager отключены все GGPus с возможностью RemoteFX».
-
«Не удается начать работу с виртуальной машиной, так как на сервере недостаточно ресурсов GPU».
-
«Мы больше не поддерживаем видео адаптер RemoteFX 3D. Если вы по-прежнему используете этот адаптер, вы можете стать уязвимыми для угрозы безопасности. Подробнее (https://go.microsoft.com/fwlink/?linkid=2131976)»
Новые возможности Windows 10 версии 1909 и заметки о выпуске Windows 10 версии 1903
Windows 10 версии 1903 и 1909 совместно используют общую базовую операционную систему и один и тот же набор системных файлов. В результате новые возможности Windows 10 версии 1909 были включены в последнее ежемесячное обновление для Windows 10 версии 1903 (выпущено 8 октября 2019 г.), но в данный момент они находятся в неактивном состоянии. Они останутся неактивными до тех пор, пока не будут включены с помощью пакета Enablement — небольшого и быстро устанавливаемого обновления, которое просто активирует возможности Windows 10 версии 1909.
В соответствии с этим изменением заметки о выпуске для Windows 10 версии 1903 и версии 1909 будут использовать общую страницу журнала обновлений. Каждая страница выпуска содержит список устраненных проблем для версий 1903 и 1909. Обратите внимание, что версия 1909 всегда будет содержать исправления для версии 1903, однако версия 1903 не будет содержать исправлений для версии 1909. На этой странице вы найдете номера сборок для версий 1909 и 1903, что упростит обращение в службу поддержки при возникновении проблем.
Дополнительные сведения о пакете enablement и том, как получить обновление функции, см. в Windows 10 о вариантах доставки версии 1909.
Окончание обслуживания
ВажноWindows 10 8 декабря 2020 г. заканчивается обслуживание версии 1903. Для получения обновлений системы безопасности и исправлений корпорация Майкрософт рекомендует установить последнюю версию Windows 10. Если вы хотите обновить Windows 10 версии 1909, необходимо использовать пакет enablement KB4517245(EKB). Использование EKB упрощает обновление и требует перезапуска. Дополнительные сведения см. в Windows 10 доставки версии 1909.
Устранение неполадок
Если у вас возникли вопросы или вам нужна помощь по активации или устранению неполадок в работе Windows, см. разделы справки ниже.
-
Сведения о том, как обновить Windows, см. в разделе Обновление Windows 10.
-
При возникновении вопросов по ручной установке или удалению обновления см. раздел Центр обновления Windows: вопросы и ответы.
-
Отображается сообщение об ошибке при обновлении? См. раздел Устранение неполадок при обновлении Windows 10.
-
Если вам нужно активировать Windows, см. раздел Активация в Windows 10. Если у вас возникают проблемы, связанные с активацией, см. статью Справка по ошибкам активации Windows.
-
Чтобы получить последнее крупное обновление для Windows 10, см. обновление Windows 10 за октябрь 2018 г..
См. также
-
Windows как услуга — обзор
-
Руководство по обслуживанию Windows Server 2016
-
Сведения о выпуске Windows 10
-
Центр обновления Windows: вопросы и ответы
-
Журнал обновлений Microsoft Surface
Нужна дополнительная помощь?
Нужны дополнительные параметры?
Изучите преимущества подписки, просмотрите учебные курсы, узнайте, как защитить свое устройство и т. д.
В сообществах можно задавать вопросы и отвечать на них, отправлять отзывы и консультироваться с экспертами разных профилей.
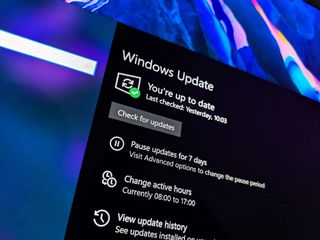
(Image credit: Windows Central)
Microsoft has released the next version of Windows 10, known as version 20H2 and featuring new changes and enhancements. Here’s a convenient list detailing everything new in the update.
Just like the Windows 10 November 2019 Update, this upcoming release isn’t a full feature update. That means when it’s ready, the update will sit on top of the May 2020 Update instead, equating to a much smaller download and install period.
OS Details
- Public name: Windows 10 October 2020 Update
- Codename: N/A
- Version: 20H2
- Build: 19042
- Released: October 2020
Version 20H2 changelog
Windows Shell
- The Start menu now has a streamlined design that removes solid color backplates behind app logos in the apps list and live tile interface.
- Tabs in Microsoft Edge will now show up in the ALT+TAB interface.
- Pinned websites will now show all open instances when hovering over its icon on the taskbar.
- Notifications feature an updated layout with an X to dismiss notifications back into the Action Center.
Windows Settings
- System > About now features copy buttons that will copy your system specifications to your clipboard.
- There’s a new Local Users and Groups modern device management (MDM) policy that allows an administrator to make granular changes to a local group on a managed device, on par with what has been available to devices managed with on-prem Group Policy (GP).
Miscellaneous changes
- The new Microsoft Edge is now preinstalled.
- The touch experience is more optimized when in desktop mode.
- Focus Assist will no longer provide users with a summary of missed notifications when Focus Assist is turned off.
- Using your Microsoft Account, Windows 10 will now automatically pin Your Phone, Office, or the Xbox app to the Taskbar when setting up a PC running 20H2 for the first time.
- Improved support for non-ASCII file paths for Microsoft Defender Advanced Threat Protection (ATP) Auto Incident Response (IR).
Fixes
- Fixed an issue that causes error messages to display in the English US (en-US) language instead of in the non-English language you selected. This occurs when you install a non-English language pack before installing the latest cumulative update.
- Fixed the toast notification that appears at restart when you update from Windows 10, version 2004.
- Fixed an issue that causes non-English strings to disappear, which might affect the text on the tiles of the Start menu.
- Fixed an issue that prevents you from using sharing functionality in Microsoft Office. This occurs when Conditional Access is enabled.
- Fixed an issue that occurs when a third-party application loads hidden tabs into Internet Options.
- Fixed an issue in Microsoft Edge IE mode that occurs when you open multiple documents from a SharePoint site.
- Fixed an issue in Microsoft Edge IE mode that occurs when you browse using anchor links.
- Fixed an issue with pasting mixed content of images and text from Microsoft Word into Internet Explorer.
- Fixed an issue that might cause Microsoft browsers to incorrectly bypass proxy servers.
- Fixed an issue in the Windows Push Notification (WNS) service that prevents you from selecting a virtual private network (VPN) interface to make outbound connections. As a result, you lose connectivity with the WNS service when forced tunneling is used.
- Fxed an issue that might cause the Magnifier to stop working in Microsoft Excel in certain scenarios. As a result, Microsoft Excel might also stop working.
- Fxed an issue that prevents you from installing some .msi apps. This occurs when a device is managed by a Group Policy that redirects the AppData folder to a network folder.
- Fixed an issue that might display 4K high dynamic range (HDR) content darker than expected when you configure certain non-HDR systems for HDR Streaming.
- Fixed an issue that causes new child windows to flicker and appear as white squares on server devices that are configured for stark visual contrast.
- Fixed an issue that causes the Settings page to close unexpectedly, which prevents default applications from being set up properly.
- Fxed an issue that causes all open Universal Windows Platform (UWP) apps to close unexpectedly. This occurs when their installer calls the Restart Manager to restart File Explorer (explorer.exe).
- Fixed an issue that prevents Windows 8.1 apps from projecting to a secondary display when those apps use the StartProjectingAsync API.
- Fixed an issue that prevents family safety features, such as time limits and activity reporting, from working on ARM64 devices.
- Fixed an issue with File Explorer’s preview of .msg files when Microsoft Outlook 64-bit is installed.
- Fixed an issue that causes a KERNEL_SECURITY_CHECK_FAILURE (139) stop error when Windows resumes from Sleep and turns on certain Bluetooth headsets.
- Fixed an issue that might prevent certain display driver reset utilities from properly reinstalling the same driver on the system.
- Fixed a reliability issue in WDF01000.sys.
- Fixed an issue that causes memory leaks when an application calls the CryptCATAdminCalcHashFromFileHandle() function. The leaked memory is reclaimed when the application closes.
- Fixed an issue that prevents some machines from automatically going into Sleep mode under certain circumstances because of Microsoft Defender ATP Auto IR.
- Fixed an issue that prevents some machines from running Microsoft Defender ATP Threat & Vulnerability Management successfully.
- Fixed an issue that prevents Microsoft Defender ATP from applying file exclusions in some cases, which leads to application compatibility issues.
- Fixed an issue in Microsoft Defender ATP that prevents some machines from reporting the installed applications to Threat & Vulnerability Management.
- Fixed an issue that causes automatic investigations to fail in Microsoft Defender ATP.
- Improves Microsoft Defender ATP’s ability to identify malicious code injection activities.
- Fixed an issue that prevents some applications from printing to network printers.
- Fixed an issue that might cause a printer to be a hidden device in Device Manager after a restart.
- Fixed an issue that might cause the Print Management console to display script errors when you enable the Extended View option.
- Fixed an issue that causes printing to fail in certain scenarios.
- Fixed an issue that might prevent a Windows 10 device from reaching the internet when using a wireless wide area network (WWAN) LTE modem. However, the Network Connectivity Status Indicator (NCSI) in the notification area might still indicate that you are connected to the internet.
- Fixed an issue that might prevent internet connectivity on some cellular modems after upgrading to Windows 10, version 2004.
- Fixed an issue that causes telephony applications to lose the first four digits.
- Fixed an issue with in-memory parity bitmaps that can cause data integrity issues on Parity Storage Spaces.
- Fixed an issue that prevents the creation of a storage pool using Manage Storage Spaces in Control panel.
- Fixed an issue that might cause the Microsoft Remote Assistance process (msra.exe) to stop working when a user is receiving assistance during a computer session. The error is 0xc0000005 or 0xc0000409.
Catch up on all the changes from the previous Windows 10 updates
Seeing a feature that isn’t listed here? Perhaps it was added in a previous Windows 10 update. Check out our changelogs for those below!
- Windows 10 19H1 complete changelog
- Windows 10 Redstone 5 complete changelog
- Windows 10 Redstone 4 complete changelog
- Windows 10 Redstone 3 complete changelog
All the latest news, reviews, and guides for Windows and Xbox diehards.
Zac Bowden is a Senior Editor at Windows Central. Bringing you exclusive coverage into the world of Windows on PCs, tablets, phones, and more. Also an avid collector of rare Microsoft prototype devices! Keep in touch on Twitter and Threads
При включённом автоматическом обновлении Windows 10 ОС протоколирует каждое действие, осуществлённое Центром обновлений. В отличие от предыдущих редакций операционной системы, в Десятке просмотреть лог просто так нельзя. Это делается через журнал обновлений Windows 10 или PowerShell.
Содержание
- Разница между логами и журналом
- Просмотр логов через Параметры
- Изучение списков через Панель управления
- Как посмотреть обновления через Просмотр событий
- Вывести перечень апдейтов в командной строке
- Очистить
Разница между логами и журналом
Между журналом обновлений и логом есть существенная разница. Первый содержит в себе всю информацию о полученных пакетах, их статусе и выполненных операциях. Второй отображает список апдейтов и позволяет удалять их.
Просмотр логов через Параметры
Логи отображают весь список исправлений с их статусами, действиями (даже если были неудачные попытки установки), датой и временем их обработки.
1. Вызовите Параметры и посетите раздел «Обновления, безопасность».
2. Перейдите по ссылке для просмотра журнала обновлений.
Здесь отображается вся информация об операциях и попытках обработки апдейтов.
Больше сведений получите, используя PowerShell.
1. Запустите инструмент с правами администратора.
2. Выполните следующий код: Get-WindowsUpdateLog для импорта данных в текстовый формат, в вид, который проще воспринимать визуально.
3. Откройте текстовый документ WindowsUpdate.log, расположенный на Рабочем столе.
На сайте Microsoft можно отыскать пояснения к основным понятиям, ведь большинство записей рядовому пользователю незнакомы. https://support.microsoft.com/ru-ru/help/902093/how-to-read-the-windowsupdate-log-file
В документе легко узнать версию апдейта, и отыскать ошибки, а благодаря их кодам попытаться их решить, ведь сведения о большинстве из них есть на microsoft.com.
Изучение списков через Панель управления
Узнать какое обновление установлено, быстрее всего через апплет Программы и компоненты.
1. Откройте Панель управления и запустите компонент Программы и компоненты, предварительно переключив вид иконок в окне на значки.
2. В левой части окна щёлкните «Просмотр установленных…».


Вследствие в окне отобразятся все установленные обновления для Windows 10 и её компонентов с полными названиями, версиями, датой и временем инсталляции. Любой из них можно удалить.
Как посмотреть обновления через Просмотр событий
Нужные сведения находятся в одной из оснасток системной консоли MMC.
1. Зажмите клавиши Win + R, а в окне выполните «eventvwr.msc».
2. Разверните раздел «Журналы Windows».
3. Перейдите по пути: Microsoft → Windows → WindowsUpdateClient.
4. Нужные записи находятся в каталоге Operational.
Здесь все записи можно отсортировать по нескольким критериям.
Вывести перечень апдейтов в командной строке
1. Запустите инструмент с правами администратора.
Выполните команду «wmic qfe list».
Для вывода данных в отформатированном табличном виде используйте «wmic qfe list brief /format:table».
Очистить
Очистка истории записей журнала осуществляется в командной строке и много места не освободит.
1. Запустите её с правами администратора.
2. Выполните следующие команды по порядку:
net stop wuauserv
sc config wuauserv start= disabled
DEL /F /S /Q /A %systemroot%\SoftwareDistribution\DataStore\Logs\edb.log
sc config wuauserv start= auto
net start wuauserv
Они остановят службу обновления, запретят ей запускаться автоматически, удалят все записи из журнала и запустят сервис обратно.
Таким станет журнал после очистки.
Рассмотренные инструменты позволяют не только проследить за работой Центра обновлений, но и выявить ошибки в процессе его функционирования.
Операционная система Windows 10 вышла несколько лет назад, но до сих пор загружает и устанавливает обновления для устранения тех или иных проблем и добавления новых функций. При этом она ведёт отчёт, который помогает пользователю отследить момент появления любого обновления. Список полученных версий сохраняется в журнале обновлений.
Зачем нужен журнал обновлений
Основная причина хранения информации об обновлениях — возможные ошибки, которые иногда возникают после их установки. Допустим, после обновления системы пользователь замечает, что какая-то программа или функция перестала работать или начала себя некорректно вести. В этом случае он может зайти в журнал обновлений, отследить по нему, какое обновление было установлено в день, после которого начались проблемы, и удалить его, при этом сообщив о проблеме в поддержку Microsoft.
Также журнал будет полезен тем, кто желает получить подробную информацию о том, что именно изменилось в системе с установкой обновления. Например, это будет интересно программистам, следящим за незаметными изменениями в принципе работы того или иного сервиса, или людям, ищущим подтверждение того, что какая-то функция была добавлена в их систему.
Виды журналов
Есть два вида журналов — традиционный и новый, появившийся с выходом Windows 10. И тот и другой предоставляют одинаковую информацию, но доступ к ним осуществляется по-разному. Стоит отметить, что традиционный журнал пригодится тем, кто нуждается в более точной информации о дате. Новый журнал намного проще в использовании, при этом он всегда обновляется автоматически, не требуя для этого выполнения каких-либо команд.
Просмотр традиционного журнала
Во всех предыдущих версиях Windows журнал располагался по пути C:\Windows\WindowsUpdate.log, имея файловый вид с логами. В Windows 10 остался данный файл, но теперь в нём есть лишь сообщение о том, что историю обновлений придётся смотреть в новом журнале. Но способ, позволяющий получить журнал в привычном виде, остался:
- Используя системную поисковую строку, отыщите и откройте от имени администратора Power Shell.
Открываем PowerShell от имени администратора - Запустите на выполнение команду Get-WindowsUpdateLog. Система уведомит об успешном окончании формирования отчёта.
Выполняем команду Get-WindowsUpdateLog - Запрошенный файл появится на рабочем столе. Открывать его стоит при помощи «Блокнота». В файле содержится вся необходимая информация об установленных обновлениях.
Полученный файл содержит информацию об обновлениях
Просмотр нового журнала
- Откройте параметры системы.
Открываем параметры компьютера - Зайдите в пункт «Обновление и безопасность».
Выбираем раздел «Обновление и безопасность» - Перейдите к дополнительным параметрам во вкладке «Центр обновления Windows».
Открываем дополнительные параметры «Центра обновления» - Кликните по строке «Просмотреть журнал обновлений».
Нажимаем на кнопку «Просмотреть журнал обновлений» - Готово, вы оказались в месте, где хранится история установленных обновлений. Наведите курсор на любое из них, чтобы получить подробное описание. Также можно перейти к дополнительному описанию, расположенному на официальном сайте Microsoft и раскрывающемуся в браузере.
В журнале обновлений есть подробная информация о каждом обновлении
Удаление обновлений
Удаление загруженных обновлений приведёт к откату системы до того состояния, в котором она была до их установки. При этом изменения вступят в силу только после перезагрузки компьютера.
Учтите, избавившись от каких-либо обновлений, вы перестанете иметь актуальную версию Windows 10. При этом система, получив доступ к интернету, снова закачает и установит удалённый файл. Чтобы этого не произошло, заранее деактивируйте автоматическое обновление системы.
Видео: как отключить автообновление в Windows 10
Через новый журнал
- Дойдя до журнала обновлений, используйте строку «Удалить обновления».
Нажимаем кнопку «Удалить обновления» - Развернётся «Панель управления» со списком установленных обновлений. Выберите нужное и кликните по кнопке «Удалить», подтвердите действие и перезапустите компьютер.
Выбираем нужное обновление и нажимаем «Удалить»
Видео: как удалить обновления через новый журнал
Через традиционный журнал
Поскольку традиционный журнал был практически убран в Windows 10, способа, позволяющего удалить через него обновления, не осталось. Но если вы, используя вышеописанный метод, узнали номер желаемого обновления, то можете воспользоваться «Командной строкой»:
- Запустите «Командную строку» от имени администратора.
Запускаем «Командную строку» от имени администратора - Выполните запрос wusa /uninstall /kb:версия_обновления, подтвердите действие и перезапустите компьютер.
Выполняем команду /uninstall /kb:версия_обновления для удаления обновления
Видео: как удалить обновления с помощью «Командной строки»
В Windows 10 убрали прямой доступ к привычному файловому журналу, заменив его на раздел в параметрах компьютера. Но с помощью специальной команды можно получить доступ к нему. Удалить обновления можно через «Панель управления» или «Командную строку».
- Распечатать
Оцените статью:
- 5
- 4
- 3
- 2
- 1
(2 голоса, среднее: 5 из 5)
Поделитесь с друзьями!
Всем привет! Сегодня мы поговорим про журнал обновлений в Windows 10. Если у вас система работает хорошо, то знать эту информацию и не нужно. Обычно туда стоит лезть, если после последнего обновления ОС работает неправильно, выдает ошибки или некорректно запускает какие-то программы. Данный журнал поможет вам выяснить, что именно было установлено в систему. Также вы это сможете сразу же удалить. Настоятельно рекомендую прочитать всю статью, чтобы вам были понятны все мелкие моменты и нюансы. Поехали!
Содержание
- Как посмотреть журнал обновлений в Windows 10?
- Список обновлений
- Командная строка
- Задать вопрос автору статьи
Журнал обновлений в Виндовс 10 (да и в других версиях) показывает версии, установленные на вашу операционную систему. Также там хранятся логи, в которых содержится информация о попытках и успешности установки определенного пакета. Давайте я покажу, как их можно посмотреть.
- Откройте «Пуск» – «Параметры».
- Заходим в «Обновление и безопасность».
- Далее вы должны сразу попасть во вкладку «Центр обновления Windows». В правом блоке листаем чуть вниз и находим кнопку (или ссылку) «Просмотр журнала обновлений».
- Смотрите у нас тут есть несколько разделов. Основные глобальные обновления находятся в разделе «Обновления компонентов». Там вы можете увидеть дату успешной установки. Если по каким-то причинам обновление не произошло, вы можете увидеть два сообщения «Последняя неудачная попытка установки» или «Не удалось установить». Рядом будет номер обновления.
- Раздел «Исправления» хранит в себе более мелкие пакеты обновлений определенных компонентов (Microsoft Word, NET Framework и т.д.).
- «Обновления драйверов» – полезная вкладка, которая показывает загрузку последних драйверов с серверов Microsoft. Будьте аккуратны, так как на данных серверах не всегда есть подходящие драйвера. Я настоятельно рекомендую устанавливать их вручную, скачивая с официального сайта производителя вашего железа.
Читаем – как правильно устанавливать драйвера.
В самом верху есть еще две ссылки:
- Параметры восстановления – позволяет сделать откат системы до выделенной точки.
- Удалить обновление – удаляется последний установленный пакет, а на его место устанавливает предыдущая версия.
К подобным действия стоит прибегнуть, если после обновления были замечены какие-то проблемы в работе системы, отдельных модулей или программ.
Более детальные данные об обновлениях можно получить с помощью консоли:
- Кликаем правой кнопкой мыши по кнопке «Пуск» и открываем «Windows PowerShell (администратор)».
- Вводим команду:
Get-WindowsUpdateLog
- Подождите, пока процедура закончится, и на вашем рабочем столе вы увидите новый файл:
WindowsUpdate.log
- Откройте его. В нем вы увидите весь список установленных апдейтов, а также другие мелкие пакеты, которые могут вам помочь. Но проблема в том, что читать подобный файл очень тяжело. Для расшифровки некоторых кодов вам понадобится разъяснительная статья, с которой можно ознакомиться по ссылке ниже:
Сайт Microsoft
Список обновлений
Список обновлений – это непосредственно загруженные и установленные апдейты для вашей операционной системы. Их сразу же можно и удалить, если понадобится такая необходимость.
- Нам нужно попасть в «Панель управления» – для этого воспользуемся клавишами:
+ R
- Вводим:
control
- Найдите раздел «Программы и компоненты».
- В левом блоке нажмите по ссылке, чтобы увидеть обновления, которые ранее были установлены.
- На самом деле здесь вы увидите не только апдейты Windows, но и обновы других компонентов и программ. Пролистайте в самый низ. Вы увидите список всех глобальных пакетов, которые были установлены на вашу ОС. По необходимости можно удалить какое-то из обновлений, нажав правой кнопкой мыши по нужной и выбрав соответствующую команду.
Командная строка
Давайте рассмотрим еще один вариант посмотреть данные об обновлениях. Для этого нам нужно запустить командную строку – проще всего запустить консоль, также через одновременное нажатие на клавиши:
+ R
И вводим запрос на открытие приложения:
cmd
Вписываем команду:
wmic qfe list brief /format:table
Вы увидите список из обновлений с датами и кодом. Если попробовать обрезанную команду:
wmic qfe list
Дополнительно можно увидеть ссылку на страничку данного обновления – там можно посмотреть, какие изменения были внесены и что именно было инсталлировано. И еще одна команда:
systeminfo
Показывает информацию не только о компьютере и системе, но и список исправлений, которые были установлены ранее. Эти исправления обычно идут вместе с некоторыми пакетами апдейтов.
Статья подошла к концу. Если есть какие-то нерешенные вопросы или возникли трудности – напишите об этом в комментариях и портал WiFiGiD.RU вам поможет.