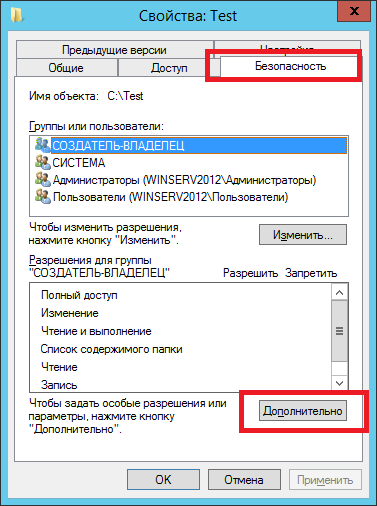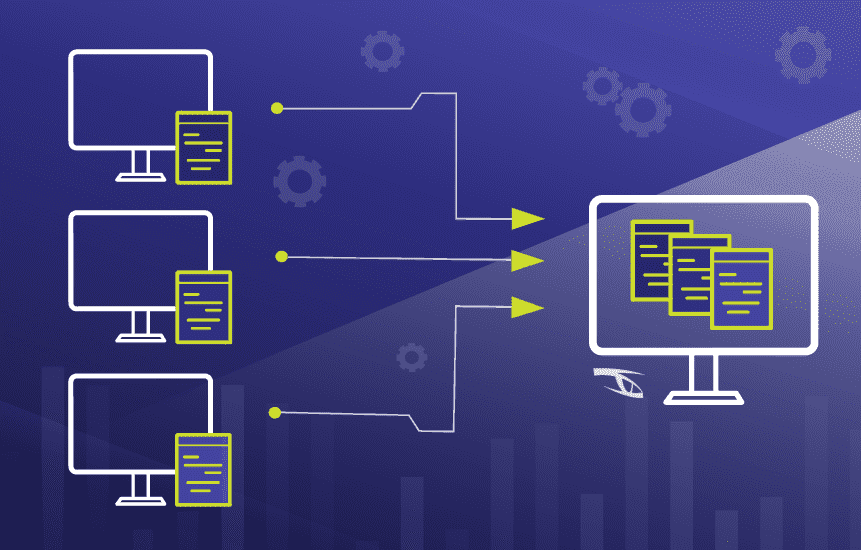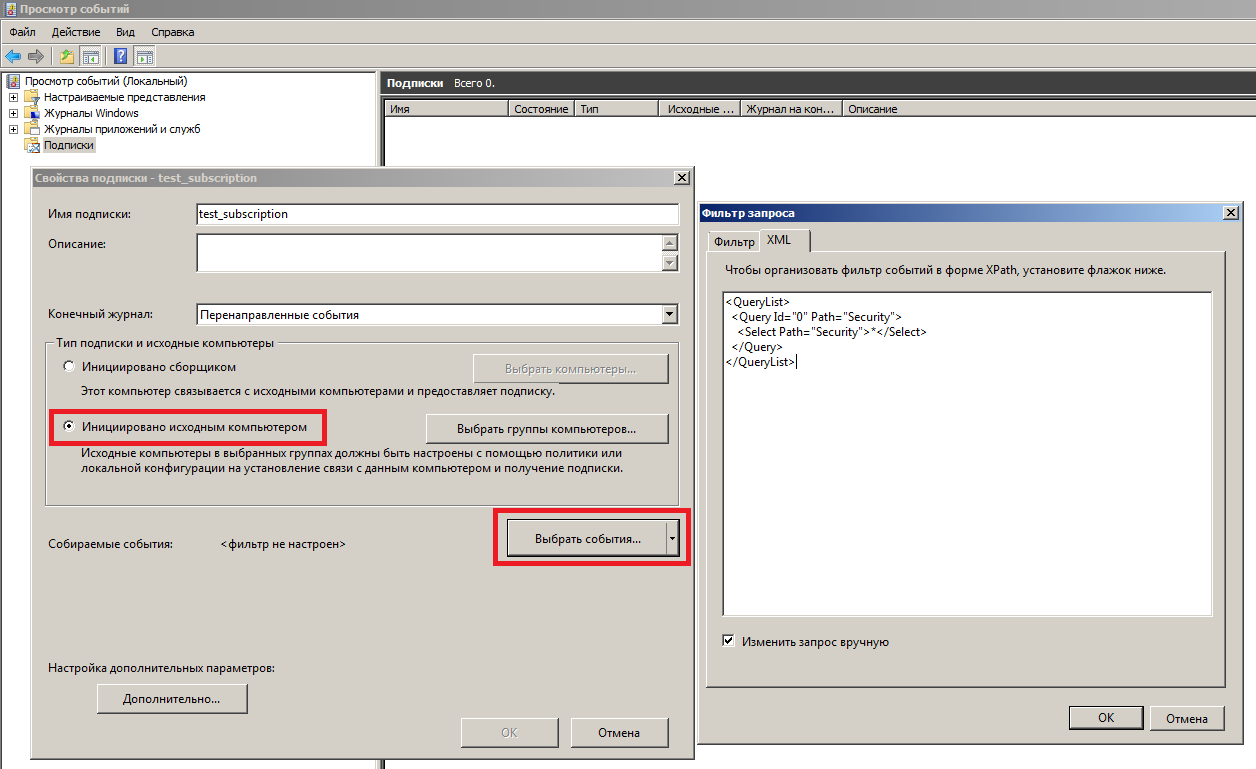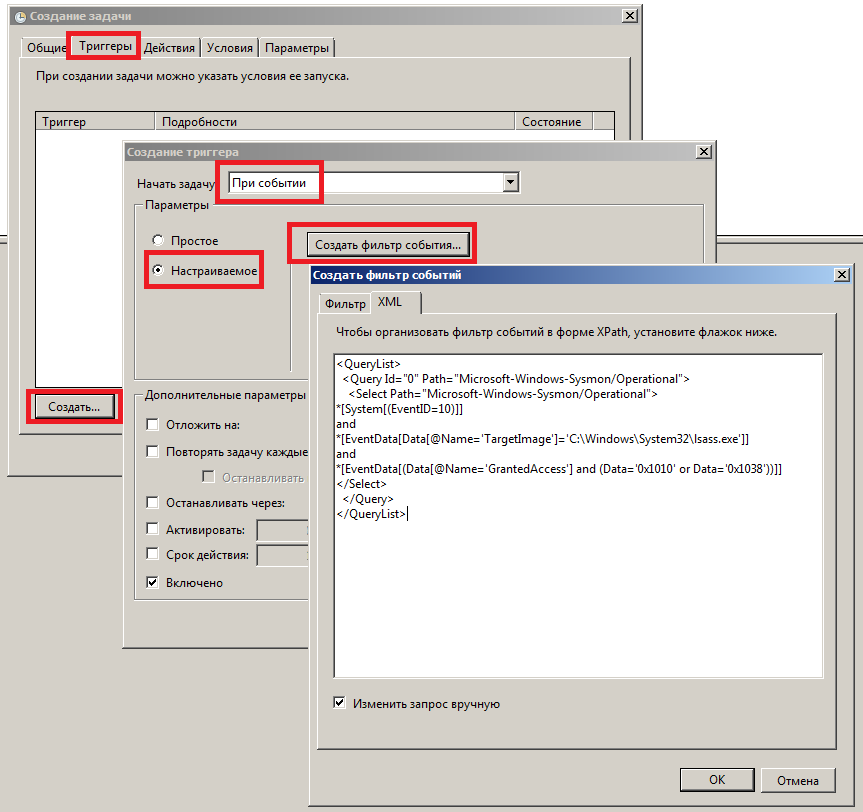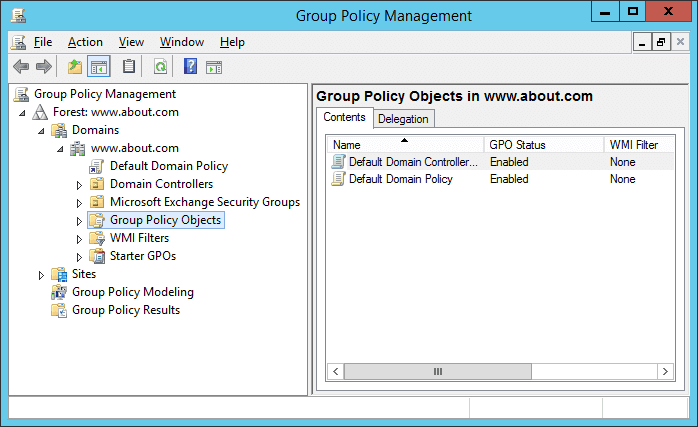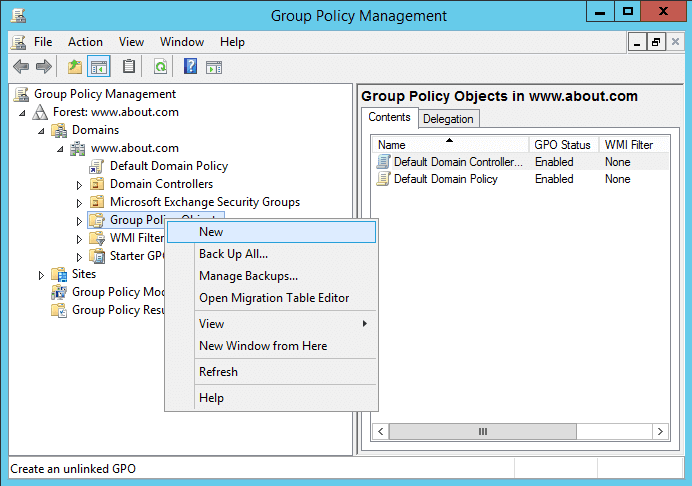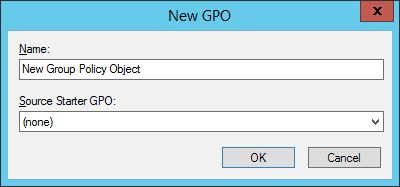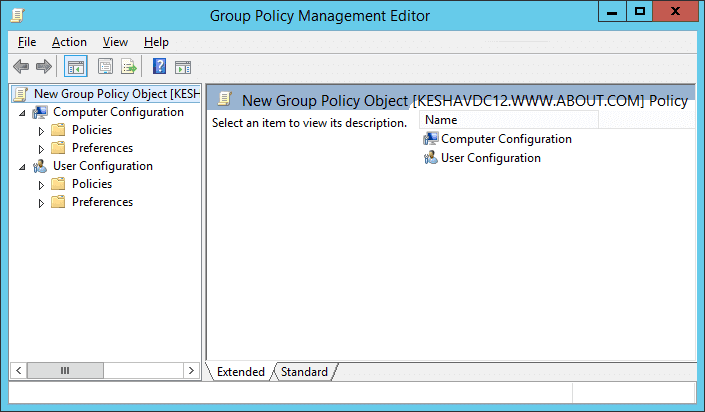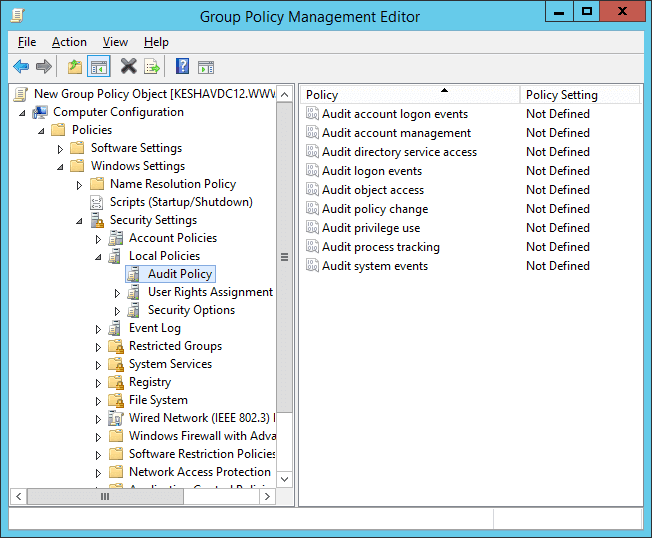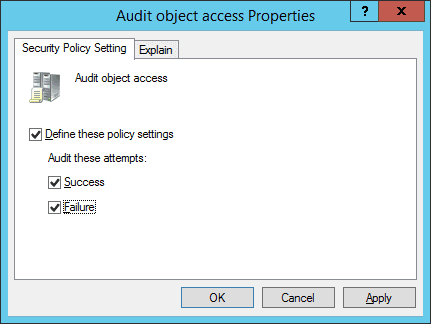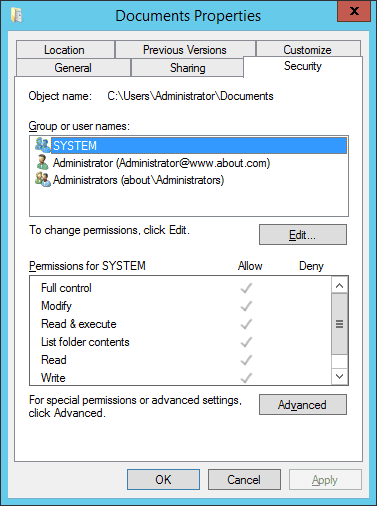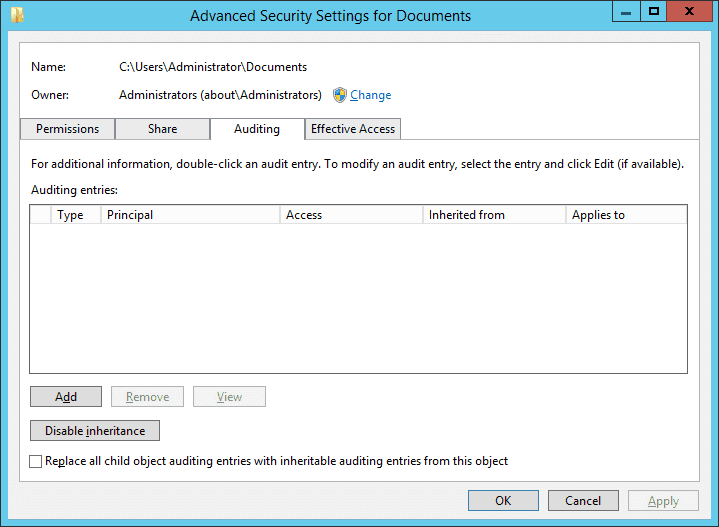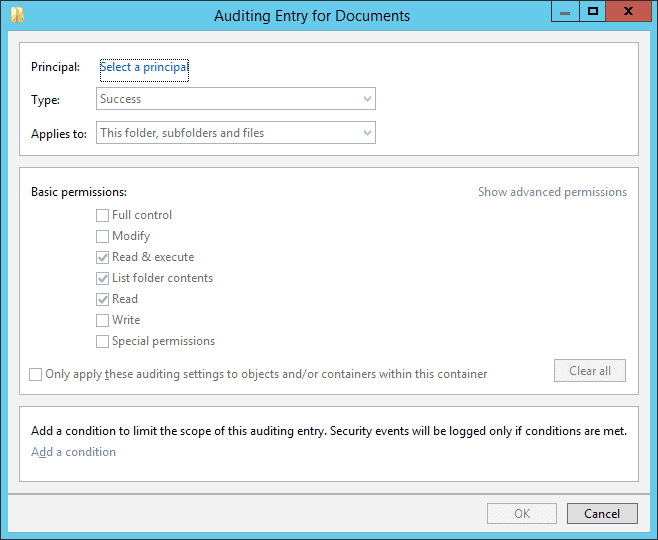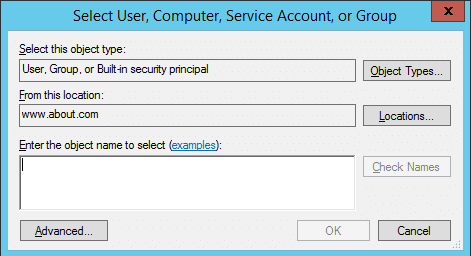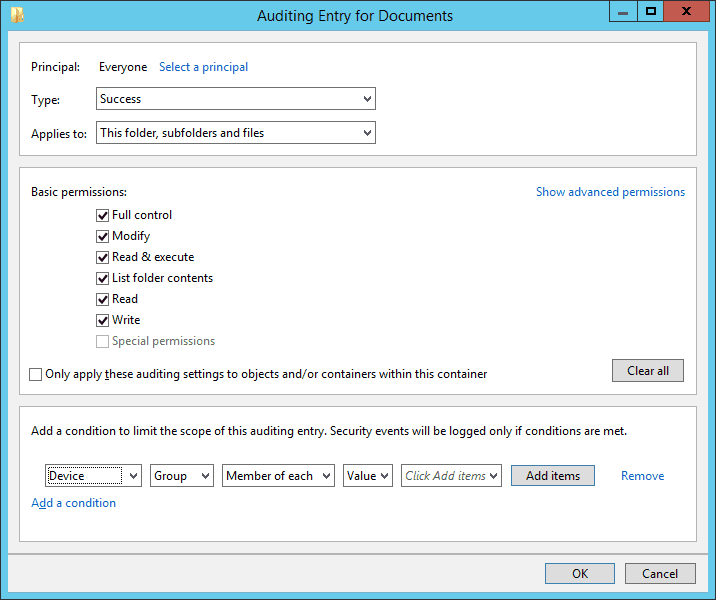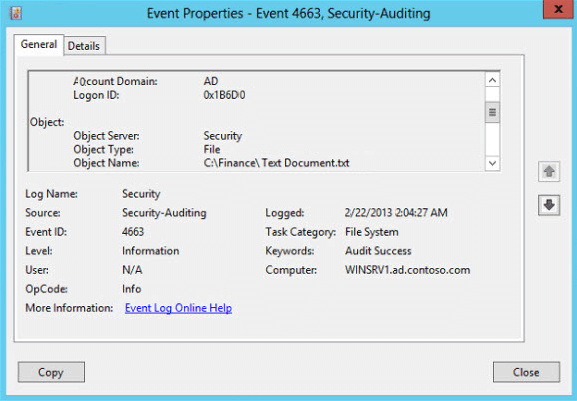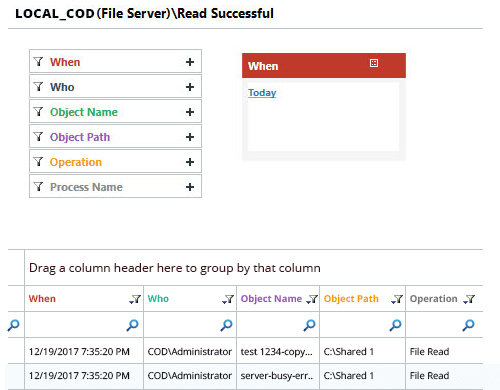Иногда бывает необходимо понять кто удалил/изменил/переименовал конкретный файл или папку. В ОС Windows для этого используется аудит доступа к объектам.
Аудит это запись в специальные журналы информации об определенных событиях (источник, код события, успешность, объект и т.д. ). Объектом аудита может являться как любой файл или папка, так и определенное событие, например вход в систему или выход из нее, то есть можно записывать все события происходящие с конкретным файлом или папкой — чтение, запись, удаление и т.д., можно события входа в систему и т.д.
Необходимо понимать, что аудит забирает на себя.
Для того, чтобы можно было настраивать аудит файлов и папок необходимо предварительно включить эту возможность через локальные (или в случае если у Вас используется Microsoft AD групповые) политики безопасности.
В случае локальных политик необходимо запустить оснастку “Локальная политика безопасности”, для этого необходимо нажать комбинацию клавиш Win+R, в открывшееся поле ввести secpol.msc и нажать клавишу Enter.
В открывшейся оснастке в дереве слева необходимо перейти в раздел “Локальные политики” — “Политика аудита”.
Далее необходимо выбрать необходимую нам политику — в данном случае это “Аудит доступа к объектам”. Именно этой политикой регулируется доступ к объектам файловой системы (файлам и папкам) и раскрыть ее двойным щелчком мыши. В открывшемся окне необходимо выбрать какие именно типы событий будут регистрироваться — “Успех” (разрешение на операцию получено) и/или “Отказ” — запрет операции и проставить соответствующие галочки, после чего нажать “Ок”.
Теперь когда включена возможность ведения аудита интересующих нас событий и их тип можно переходить к настройке самих объектов — в нашем случае файлов и папок.
Для этого необходимо открыть свойства файла или папки, перейти на вкладку “Безопасность”, нажать “Дополнительно” и “Аудит”.
Нажимаем “Добавить” и начинаем настраивать аудит.
Сначала выбираем субъект — это чьи действия будут аудироваться (записываться в журнал аудита).
Можно вписать туда имя пользователя или группы, если имя заранее неизвестно, то можно воспользоваться кнопкой “Дополнительно” которая открывает форму поиска где можно выбрать интересующих нас пользователей и группы. Чтобы контролировались действия всех пользователей необходимо выбрать группу “Все”.
Далее необходимо настроить тип аудируемых событий (Успех, Отказ, Все), также область область применения для аудита папок — только эта папка, папка с подпапками, только подпапки. только файлы и т.д., а также сами события аудита.
Для папок поля такие:
А такие для файлов:
После этого начнется сбор данных аудита. Все события аудита пишутся в журнал “Безопасность”. Открыть его проще всего через оснастку “Управление компьютером” compmgmt.msc.
В дереве слева выбрать “Просмотр событий” — “Журналы Windows” — “Безопасность”.
Каждое событие ОС Windows имеет свой код события. Список событий достаточно обширен и доступен на сайте Microsoft либо в интернете.
Попробуем например найти событие удаления файла, для этого удалим файл на котором предварительно настроен аудит (если это не тестовые файл, то не забываем сделать его копию, так как аудит это всего лишь информация о действиях, а не разрешение/запрет этих действий). Нам нужно событие с кодом 4663 — получение доступа к объекту, у которого в поле Операции доступа Написано “DELETE” . Поиск событий в журналах Windows достаточно сложен, поэтому обычно используются специализированные средства анализа — системы мониторинга, скрипты и т.д.
Вручную можно, например, задать например такой фильтр:
Далее в отфильтрованных событиях необходимо найти интересующее нас по имени объекта.
Открыть его двойным щелчком мыши и увидеть кто удалил данный файл в поле субъект.
На этом демонстрация аудита доступа к файлам и папкам Windows на примере Windows server 2012R2 окончена. В нашей базе знаний вы найдёте ещё множество статей посвящённых различным аспектам работы в Windows, а если вы ищете надежный виртуальный сервер под управлением Windows, обратите внимания на нашу услугу — Аренда виртуального сервера Windows.
1. Включение механизма аудита
Оптимальный инструмент — групповые политики (применять к OU отслеживаемых серверов). Возможно использование аналогичных локальных политик для каждого сервера
«Computer Settings \ Windows Settings \ Security Settings \ Advanced audit policy configuration \ system audit policies \ object access \ audit file system» => «audit events: success» enabled.
Весьма маловероятен сценарий, когда вам будет необходимо мониторить неудачные попытки доступа к файлам. Не отрицаю, что возможен. Но чаще нужно узнать кто удалил (или выложил) файл.
2. Настройка аудита на конкретных папках
Далее непосредственно на серверах, которые хранят данные, используя проводник, зайдя в свойства папки, которую нужно мониторить, включить настройки аудита для группы, которую хотим мониторить. Например, Everyone, если мы хотим отслеживать любые изменения любыми возможными пользователями и сервисами:
«Delete subfolders and file — Successful»
«Delete — Successful»
“Create files / write data — Successful”
“Create folders / append data — Successful”
3. Мониторинг событий
После этого в логах сервера (на котором хранятся файлы) в Security Event Log будут появляться события при создании и удалении файлов и поддиректорий из указанных выше папок.
Отследить конкретных участников операции можно с помощью двух событий:
Event ID: 4660
Description: An object was deleted.
- Сообщает, что файл был удалён.
- Содержит аккаунт того, кто выполнил операцию удаления
- Не содержит имени файла. Только его Handle ID
Event ID: 4663
Description:An attempt was made to access an object.
- Сообщает о какой-либо попытке доступа к файлу.
- Содержит аккаунт того, кто выполнил операцию.
- Содержит Handle ID и имя файла (Object Name)
- Access mask – маска доступа – определяет для каких целей была попытка доступа к файлу
Виды масок доступа:
| Тип доступа | Hex | Описание |
| ReadData (or ListDirectory) | 0x1 | ReadData – чтение данных из файла или объекта директории.ListDirectory – просмотр содержимого директории. |
| WriteData (or AddFile) | 0x2 | WriteData – запись данных в файл.AddFile – создание файла в директории. |
| AppendData (or AddSubdirectory or CreatePipeInstance) | 0x4 | AppendData – дописывание данных в файл. Не перезаписывает существующие данные, если дополнительно не содержит флага WriteData.AddSubdirectory – создание поддиректорий. |
| DELETE | 0x10000 | Удаление объекта. |
Ключевой источник информации – события 4663:
Раздел Subject содержит информацию об аккаунте, из-под которого производились операции над объектом.
Object – информация о файле (путь, имя, handle)
Process Information содержит информацию о том, какой процесс производил операции с файлом.
В разделе Access Request Information размещена информация о типе доступа и маске доступа.
При создании файла в указанной папке, в Security Event Log появляется пара событий с ID 4663, первое с маской 0х2, второе с маской 0х4.
При удалении файла появляется событие с ID 4663 и маской доступа 0х10000, а также событие 4660. Определить какой именно файл был удалён по событию 4660 можно найдя предваряющее его событие 4663, имеющее идентичный handle.
Для анализа логов можно использовать инструмент LogParser https://www.microsoft.com/en-us/download/details.aspx?id=24659 и, например, такой запрос:
LogParser.exe -i:evt «SELECT TimeGenerated, EventID, Extract_Token(Strings, 1,’|’) AS User, Extract_Token(Strings, 6, ‘|’) AS File, Extract_Token(Strings, 7, ‘|’) AS HandleID INTO 111.docx.txt FROM ‘C:\<all exported security logs>\*.evtx’ WHERE (STRCNT( Strings, ‘111.docx’ ) >0) ORDER BY TimeGenerated DESC»
Где «111.docx» — искомая строка, а C:\<all exported security logs>\*.evtx – путь к лог-файлам, выгруженным в формате EVTX. LogParser понимает и другие форматы.
С помощью аудита событий доступа к объектам файловой системы вы можете определить конкретного пользователя, который создал, удалил или изменил определенный файл. В этой статье мы покажем, как настроить аудит событий удаления объектов в общей сетевой папке на Windows Server 2016. После настройки аудита, вы можете с помощью информации в журнале событий найти пользователя, который удалил на файловом сервере.
При удалении файла из сетевой папки, он удаляется сразу, а не отправляется в корзину пользователя. Список открытых по сети файлов в сетевой папке можно получить так.
Содержание:
- Включаем политику аудита доступа к файлам и папкам в Windows
- Настройка аудита событий удаления файлов из конкретной папки
- Запись событий удаления файлов в SQL базу (MySQL/MSSQL)
- Запись информации о событиях удаления файлов в текстовый файл
Включаем политику аудита доступа к файлам и папкам в Windows
По умолчанию в Windows Server не включен аудит событий доступа к объектам на файловой системе. Вы можете включить и настроить аудит событий с помощью групповой политики. Если нужно включить политики аудита на нескольких серверах или компьютера, можно использовать доменные GPO (настраиваются с помощью консоли управления gpmc.msc). Если нужно настроить аудит только на одном сервере, можно воспользоваться локальной групповой политикой.
- Запустите консоль редактора локальной политики –
gpedit.msc
; - Перейдитевраздел GPO срасширенными политиками аудита Windows Settings -> Security Settings -> Advanced Audit Policy Configuration -> Object Access;
- Откройте политику Audit File System и укажите, что вы хотите сохранять в журнал только успешные события доступа к объектам файловой системы (Configure the following audit events -> Success);
Также можно включить аудит доступа к локальным объектам с помощью политики Audit Object Access в разделе Windows Settings -> Security Settings -> Local Policy -> Audit Policy. Однако использование политики Audit File System предпочтительнее, поскольку она отслеживает только события NTFS.
- Сохраните изменения и обновите настройки локальной групповой политики с помощью команды
gpupdate /force
.
Настройка аудита событий удаления файлов из конкретной папки
Теперь нужно настроить аудит в свойствах общей сетевой папки, доступ к которой вы хотите отслеживать. Запустите проводник и откройте свойства общей папки. Перейдите на вкладку Security. Нажмите кнопку Advanced -> вкладка Auditing.
Если появится сообщение You must be an administrator or have been given the appropriate privileges to view the audit properties of this object, нажмите кнопку Continue.
Затем нажмите кнопку Add чтобы указать пользователя или группу, для которых нужно записывать все события аудита. Если вы хотите отслеживать события для всех пользователей, укажите группу Everyone.
Затем нужно указать использование каких разрешений доступа к объекту нужно записывать в лог. Чтобы сохранять в Event Log только события удаления файлов, нажмите кнопку Show advanced permissions. В списке событий оставьте аудит только для событий удаления папок и файлов — Delete и Delete subfolders and files.
Совет. Включение аудита доступа к объектам Windows накладывает дополнительные расходы на ресурсы системы. Всегда старайтесь минимизировать количество объектов и событий аудита, которые нужно отслеживать.
Совет. Вы можете настроить аудит удаления файлов в папке с помощью через PowerShell:
$Path = "D:\Public"
$AuditChangesRules = New-Object System.Security.AccessControl.FileSystemAuditRule('Everyone', 'Delete,DeleteSubdirectoriesAndFiles', 'none', 'none', 'Success')
$Acl = Get-Acl -Path $Path
$Acl.AddAuditRule($AuditChangesRules)
Set-Acl -Path $Path -AclObject $Acl
Теперь, если пользователь удалит любой файл или папку в сетевой папке, в журнале безопасности системы появляется событие File System -> Audit Succes c Event ID 4663 от источника Microsoft Windows security auditing.
Откройте mmc консоль Event Viewer (
eventvwr.msc
), разверните секцию Windows Logs -> Security. Включите фильтр событий по EventID 4663.
Откройте любой их оставшихся событий в Event Viewer. Как вы видите, в нем есть информация об имени удаленного файла и учетной записи пользователя, который удалил файл.
An attempt was made to access an object. Subject: Security ID: CORP\aaivanov Account Name: aaivanov Account Domain: CORP Logon ID: 0x61B71716 Object: Object Server: Security Object Type: File Object Name: E:\Distr\Backup.rar Handle ID: 0x7bc4 Resource Attributes: S:AI Process Information: Process ID: 0x4 Process Name: Access Request Information: Accesses: DELETE Access Mask: 0x10000
После настройки аудита, найдите в журнале Security вы сможете найти с:
- Кто и когда удалил файл в сетевой папке;
- Из какого приложения удален файл;
- На какой момент времени нужно восстанавливать бэкап данного каталога.
Запись событий удаления файлов в SQL базу (MySQL/MSSQL)
Если после включения аудита удаления файлов в сетевой папке, вы видите в журнале много событий, найти что-то в логах бывает проблематично. Во-первых, найти нужную запись среди тысячи событий довольно сложно (в Windows отсутствуют вменяемые средства поиска интересующего события с возможностью гибкой фильтрации), а во-вторых, если файл был удален давно, это событие может просто отсутствовать в журнале, т.к. было перезатерто более новыми.
Вы можете записывать все нужные событий в отдельную SQL базу данных. Для хранения событий можно использовать Microsoft SQL Server, Elasticsearch или MySQL/MariaDB.
В этом примере мы покажем, как записывать события аудита в отдельную таблицу БД на сервере MySQL. Формат таблицы:
- Имя сервера;
- Имя удаленного файла
- Время удаления;
- Имя пользователя, удалившего файл.
MySQL запрос на создание такой таблицы будет выглядеть так:
CREATE TABLE track_del (id INT NOT NULL AUTO_INCREMENT, server VARCHAR(100), file_name VARCHAR(255), dt_time DATETIME, user_name VARCHAR(100), PRIMARY KEY (ID));
Для получения событий с EventID 4663 из журнала Security за текущий день можно использовать такой PowerShell скрипт:
$today = get-date -DisplayHint date -UFormat %Y-%m-%d
Get-WinEvent -FilterHashTable @{LogName="Security";starttime="$today";id=4663} | Foreach {
$event = [xml]$_.ToXml()
if($event)
{
$Time = Get-Date $_.TimeCreated -UFormat "%Y-%m-%d %H:%M:%S"
$File = $event.Event.EventData.Data[6]."#text"
$User = $event.Event.EventData.Data[1]."#text"
$Computer = $event.Event.System.computer
}
}
Следующий PowerShell скрипт запишет полученные данные в БД MySQL на удаленном сервере:
Set-ExecutionPolicy RemoteSigned
Add-Type –Path ‘C:\Program Files (x86)\MySQL\MySQL Connector Net 6.9.8\Assemblies\v4.5\MySql.Data.dll'
$Connection = [MySql.Data.MySqlClient.MySqlConnection]@{ConnectionString='server=10.7.7.13;uid=posh;pwd=P@ssw0rd;database=aduser'}
$Connection.Open()
$sql = New-Object MySql.Data.MySqlClient.MySqlCommand
$sql.Connection = $Connection
$today = get-date -DisplayHint date -UFormat %Y-%m-%d
Get-WinEvent -FilterHashTable @{LogName="Security";starttime="$today";id=4663} | Foreach {
$event = [xml]$_.ToXml()
if($event)
{
$Time = Get-Date $_.TimeCreated -UFormat "%Y-%m-%d %H:%M:%S"
$File = $event.Event.EventData.Data[6]."#text"
$File = $File.Replace(‘\’,’|’)
$User = $event.Event.EventData.Data[1]."#text"
$Computer = $event.Event.System.computer
$sql.CommandText = "INSERT INTO track_del (server,file_name,dt_time,user_name ) VALUES ('$Computer','$File','$Time','$User')"
$sql.ExecuteNonQuery()
}
}
$Reader.Close()
$Connection.Close()
После сохранения событий во внешнюю базу данных, этот журнал можно очистить.
Теперь, чтобы узнать, кто удалил файл «document1 — Copy.DOC». Достаточно в консоли PowerShell выполнить следующий скрипт.
$DeletedFile = "%document1 - Copy.DOC%"
Set-ExecutionPolicy RemoteSigned
Add-Type –Path ‘C:\Program Files (x86)\MySQL\MySQL Connector Net 6.9.8\Assemblies\v4.5\MySql.Data.dll'
$Connection = [MySql.Data.MySqlClient.MySqlConnection]@{ConnectionString='server=10.7.7.13;uid=posh;pwd=P@ssw0rd;database=aduser'}
$Connection.Open()
$MYSQLCommand = New-Object MySql.Data.MySqlClient.MySqlCommand
$MYSQLDataAdapter = New-Object MySql.Data.MySqlClient.MySqlDataAdapter
$MYSQLDataSet = New-Object System.Data.DataSet
$MYSQLCommand.Connection=$Connection
$MYSQLCommand.CommandText="SELECT user_name,dt_time from track_del where file_name LIKE '$DeletedFile'"
$MYSQLDataAdapter.SelectCommand=$MYSQLCommand
$NumberOfDataSets=$MYSQLDataAdapter.Fill($MYSQLDataSet, "data")
foreach($DataSet in $MYSQLDataSet.tables[0])
{
write-host "User:" $DataSet.user_name "at:" $DataSet.dt_time
}
$Connection.Close()
В результате в консоли PS появится имя пользователя и время удаления файла.
Примечание. Была обнаружена проблема — символ «\» не записывается в БД, поэтому мы заменили его на «|». Соответственно если нужно вывести полный путь к файлу, при выборке из базы можно выполнить обратную замену:
$DataSet.file_name.Replace(‘|’,’\’)
. Спасибо Alex Kornev за замечание!
Скрипт сброса данных из журнала в БД можно выполнять один раз в конце дня по планировщику или повесить триггер на событие удаления (On Event), что более ресурсоемко. Все зависит от требования к системе.
Совет. Нужно убедиться, что вы указали достаточно большой максимальный размер для журнала безопасности, чтобы в него помещались все события за день. Иначе придется запускать задания сброса данных из журнала в базу чаще, чем 1 раз в день, или вообще по триггеру. Для рабочих станция Maximum Log Size как правило стоит задать не менее 64 Мб, на северах – 262 Мб. Опцию перезаписи старых событий нужно оставить включенной (Overwrite events as needed).
Можно создать реагировать простую веб страницу на php для получения информации о событиях удаления файлов в более удобном виде. Задача решается силами любого php программиста за 1-2 часа.
Важный совет. При наличии в журнале информации об удалении файла пользователем не спешите однозначно интерпретировать его как преднамеренное или даже злонамеренное. Многие программы (особенно этим грешат программы пакета MS Office), при сохранении изменений, сначала создается временный файл, данные записываются в него, а старая версия файла удаляется. В этом случае имеет смысл дополнительной записи в БД имени процесса, которым было выполнено удаление файла (поле ProcessName события), и вести анализ событий удаления файлов с учетом этого факта. Либо можно фильтровать события от некоторых процессов, например, winword.exe, excel.exe и пр.
Запись информации о событиях удаления файлов в текстовый файл
Если вы не хотите вести отдельную БД, можно сохранять события аудита удалений файлов в текстовый лог файл. Воспользуйтесь таким PowerShell скриптом:
$Outfile = "C:\ps\delete-file-log.txt"
$today = get-date -DisplayHint date -UFormat %Y-%m-%d
Get-WinEvent -FilterHashTable @{LogName="Security";starttime="$today";id=4663} | Foreach {
$event = [xml]$_.ToXml()
if($event)
{
$Time = Get-Date $_.TimeCreated -UFormat "%Y-%m-%d %H:%M:%S"
$File = $event.Event.EventData.Data[6]."#text"
$User = $event.Event.EventData.Data[1]."#text"
$strLog = $Computer + " " + $File + " " + $Time + " " + $User
$strLog | out-file $Outfile –append
}
}
[/alert]
Итак, мы предложили идею и некий общий каркас системы аудита и хранения информации об удаленных файлах в сетевых шарах, при желании ее с лёгкостью можно будет модифицировать под ваши нужды.
Время на прочтение
17 мин
Количество просмотров 61K
Уважаемые друзья, в предыдущих публикациях мы говорили об основах информационной безопасности, законодательстве по защите персональных данных и критической информационной инфраструктуры, безопасности в кредитно-финансовой сфере, а также провели анализ основных стандартов по управлению рисками информационной безопасности и обсудили системы класса IRP, предназначенные для автоматизации реагирования на инциденты ИБ. Как мы знаем, при обработке инцидентов детальный анализ событий безопасности с устройств является одним из ключевых этапов. В данной публикации мы рассмотрим настройку подсистемы аудита ОС Windows, принципы анализа и централизованного сбора журналов аудита с Windows-устройств и их пересылку в SIEM-систему IBM QRadar, а также покажем, как можно с помощью штатных средств Windows и утилиты Sysmon настроить простейшую систему реагирования на инциденты ИБ. Вперед!
Для решения задачи обработки инцидентов ИБ логично рассуждать, что чем больше данных (логов, событий безопасности) мы собираем, храним и анализируем, тем проще нам будет в дальнейшем не только оперативно среагировать на инцидент, но и расследовать обстоятельства произошедших атак для поиска причин их возникновения. При этом большое количество данных для обработки имеет и очевидный минус: нас может просто «засыпать» сообщениями, алертами, уведомлениями, поэтому необходимо выбрать самые значимые с точки зрения ИБ события и настроить соответствующие политики аудита. Microsoft предлагает использовать бесплатный набор утилит и рекомендаций (Baselines) в своем наборе Microsoft Security Compliance Toolkit, в котором в том числе приведены и рекомендуемые настройки аудита для контроллеров домена, рядовых серверов и рабочих станций. Кроме рекомендаций вендора можно обратиться еще к документам CIS Microsoft Windows Server Benchmark и CIS Microsoft Windows Desktop Benchmark, в которых, в числе прочего, указаны рекомендуемые экспертами политики аудита для, соответственно, серверных и десктопных версий ОС Windows. Однако зачастую выполнение абсолютно всех рекомендаций неэффективно именно по причине потенциального появления большого количества «шумящих», малозначительных с точки зрения ИБ событий, поэтому в настоящей статье мы сначала приведем список наиболее полезных и эффективных (с нашей точки зрения) политик аудита безопасности и соответствующих типов событий безопасности ОС Windows.
Напомню, что в ОС Microsoft Windows, начиная с Microsoft Windows Server 2008 и Vista, используется достаточно продвинутая система аудита, настраиваемая при помощи конфигурирования расширенных политик аудита (Advanced Audit Policy Configuration). Не стоит забывать о том, что как только на устройствах будут включены политики расширенного аудита, по умолчанию старые «классические» политики аудита перестанут быть эффективными, хотя данное поведение может быть переопределено в групповой политике «Аудит: принудительно переопределяет параметры категории политики аудита параметрами подкатегории политики аудита (Windows Vista или следующие версии))» (Audit: Force audit policy subcategory settings (Windows Vista or later) to override audit policy category settings).
Политики аудита Windows
Пройдем последовательно по настройкам, эффективным для решения задач аудита ИБ и выработки целостной политики аудита безопасности.
|
Категория аудита |
Подкатегория аудита |
События аудита |
EventID |
Комментарии |
|
Вход учетной записи |
Аудит проверки учетных данных |
Успех, Отказ |
4776 |
Целесообразно контролировать на домен-контроллерах при использовании NTLM-аутентификации. |
|
Аудит службы проверки подлинности Kerberos |
Успех, Отказ |
4771 |
Неуспешная аутентификация учетной записи на контроллере домена с использованием Kerberos-аутентификации. |
|
|
4768 |
Запрос билета Kerberos, при этом следует анализировать коды ответа сервера. |
|||
|
Примечание: Данный тип аудита следует включать на контроллерах домена, при этом для детального изучения попыток подключения и получения IP-адреса подключающегося устройства на контроллере домена следует выполнить команду nltest /dbflag:2080ffff и проводить аудит текстового лог-файла %windir%\debug\netlogon.log |
||||
|
Управление учетными записями |
Аудит управления учетными записями компьютеров |
Успех |
4741 |
Заведение устройства в домен Active Directory; может использоваться злоумышленниками, поскольку любой пользователь домена по умолчанию может завести в домен 10 устройств, на которых может быть установлено неконтролируемое компанией ПО, в том числе вредоносное. |
|
Аудит управления группами безопасности |
Успех, Отказ |
4728 |
Добавление члена глобальной группы. |
|
|
4732 |
Добавление члена локальной группы. |
|||
|
4756 |
Добавление члена универсальной группы. |
|||
|
Аудит управления учетными записями пользователей |
Успех, Отказ |
4720 |
Создание учетной записи. |
|
|
4725 |
Отключение учетной записи. |
|||
|
4740 |
Блокировка учетной записи. |
|||
|
4723 |
Смена пароля. |
|||
|
4724 |
Сброс пароля. |
|||
|
Подробное отслеживание |
Аудит создания процессов |
Успех |
4688 |
При создании процесса. |
|
4689 |
При завершении процесса. |
|||
|
Примечание: Чтобы для командного интерпретатора велась запись введенных команд, следует включить политику «Конфигурация компьютера — Конфигурация Windows — Административные шаблоны — Система — Аудит создания процессов -> Включать командную строку в события создания процессов». Примечание: Чтобы велась запись выполняемых PowerShell-команд и загруженных PowerShell-модулей, следует включить в каталоге «Конфигурация компьютера — Конфигурация Windows — Административные шаблоны — Компоненты Windows — Windows PowerShell» политики «Включить ведение журнала модулей» (в настройках политики указать все модули символом «*») и «Включить регистрацию блоков сценариев PowerShell» (в настройках политики отметить check-box «Регистрация начала или остановки вызова блоков сценариев»). Работа PowerShell-скриптов регистрируется с EventID=4104,4105,4106 в журнале Microsoft-Windows-PowerShell/Operational, а загрузка PowerShell-модулей регистрируется с EventID=800 в журнале Windows PowerShell. |
||||
|
Вход/выход |
Аудит выхода из системы |
Успех |
4634 |
Для неинтерактивных сессий. |
|
4647 |
Для интерактивных сессий и RDP-подключений. |
|||
|
Примечание: При этом следует обращать внимание на код Logon Type, который показывает тип подключения (интерактивное, сетевое, с закэшированными учетными данными, с предоставлением учетных данных в открытом виде и т.д.). |
||||
|
Аудит входа в систему |
Успех, Отказ |
4624 |
При успешной попытке аутентификации, создается на локальном ПК и на домен-контроллере при использовании NTLM и Kerberos-аутентификации. |
|
|
4625 |
При неуспешной попытке аутентификации, создается на локальном ПК и на домен-контроллере при использовании NTLM аутентификации; при Kerberos-аутентификации на контроллере домена создается EventID=4771. |
|||
|
4648 |
При попытке входа с явным указанием учетных данных, например, при выполнении команды runas, а также при работе «хакерской» утилиты Mimikatz. |
|||
|
Примечание: При этом следует обращать внимание на код входа (Logon Type), который показывает тип подключения (интерактивное, сетевое, с закэшированными учетными данными, с предоставлением учетных данных в открытом виде и т.д.). Целесообразно также обращать внимание на код ошибки (Status/SubStatus), который также сохраняется в событии аудита и характеризует причину неуспешного входа — несуществующее имя учетной записи, недействительный пароль, попытка входа с заблокированной учетной записью и т.д. |
||||
|
Аудит других событий входа и выхода |
Успех, Отказ |
4778 |
RDP-подключение было установлено. |
|
|
4779 |
RDP-подключение было разорвано. |
|||
|
Аудит специального входа |
Успех |
4672 |
При входе с административными полномочиями. |
|
|
Доступ к объектам |
Аудит сведений об общем файловом ресурсе |
Успех, Отказ |
5145 |
При доступе к системных сетевым ресурсам, таким как \\C$\ . Данное событие будет создаваться при работе ransomware, нацеленного на горизонтальное перемещение по сети. |
|
Аудит других событий доступа к объектам |
Успех, Отказ |
4698 |
При создании задания в «Планировщике задач», что часто используется злоумышленниками как метод закрепления и скрытия активности в атакованной системе. |
|
|
Изменение политики |
Аудит изменения политики аудита |
Успех |
4719 |
Изменение политики аудита. |
|
4906 |
Изменение настройки CrashOnAuditFail. |
|||
|
Примечание: Изменить реакцию ОС на невозможность вести журнал аудита безопасности (настройка CrashOnAuditFail) можно в каталоге «Конфигурация компьютера — Конфигурация Windows — Параметры безопасности — Локальные политики — Параметры безопасности» в политике «Аудит: немедленное отключение системы, если невозможно внести в журнал записи об аудите безопасности». |
||||
|
Система |
Аудит расширения системы безопасности |
Успех |
4610 4614 4622 |
При появлении в системе новых пакетов аутентификации, что не должно происходить несанкционированно. |
|
4697 |
При создании нового сервиса, что часто используется злоумышленниками как метод закрепления и скрытия активности в атакованной системе. |
Кроме описанных выше настроек, имеет смысл также контролировать появление в журнале безопасности события с EventID=1102, которое формируется сразу после очистки журнала безопасности, что может говорить о вредоносной активности. Более того, разумно будет включить в каталоге «Конфигурация компьютера — Конфигурация Windows — Параметры безопасности — Локальные политики — Параметры безопасности» политику «Сетевая безопасность: ограничения NTLM: исходящий трафик NTLM к удаленным серверам» в значение «Аудит всего». После этого EventID=8001 в журнале Microsoft-Windows-NTLM/Operational будет содержать информацию об автоматической аутентификации на веб-ресурсах с учетной записью пользователя. Следующим шагом станет allow list с перечнем веб-ресурсов, которые легитимно могут запрашивать учетные записи, а указанную политику можно будет перевести в режим блокировки. Это не позволит вредоносным ресурсам получать NTLM-хэши пользователей, которые кликнули на ссылку из фишингового письма.
Обратим внимание и на то, что подсистема журналирования Windows весьма гибка и позволяет настроить аудит произвольных папок и веток реестра — следует лишь выбрать критичные для ИТ-инфраструктуры объекты аудита и включить данные опции.
Настройка Windows Event Forwarding, интеграция с IBM QRadar
Настроив необходимые параметры аудита, перейдем к решению вопроса автоматизации сбора журналов аудита и их централизованного хранения и анализа. Штатный механизм Windows Event Forwarding, который работает из коробки с Microsoft Windows Server 2008 / Vista и старше, позволяет осуществлять централизованный сбор журналов аудита на устройстве-коллекторе (не ниже Windows Server 2008 и Vista, но все же рекомендуется использовать выделенный Windows Server 2012R2 и старше) с устройств-источников с применением функционала WinRM (Windows Remote Management, использует протокол WS-Management) и использованием т.н. «подписок» на определенные события (набор XPath-выражений, о которых мы поговорим далее, для выбора интересующих журналов и событий на источнике). События с удаленных устройств могут быть как запрошены коллектором (режим Pull/Collector initiated), так и отправлены самим источником (режим Push/Source computer initiated). Мы рекомендуем использовать последний режим, поскольку в режиме Push служба WinRM слушает входящие соединения только на коллекторе, а на клиентах-источниках WinRM не находится в режиме прослушивания и лишь периодически обращается к коллектору за инструкциями, что уменьшает поверхность потенциальной атаки на конечные устройства. По умолчанию для шифрования трафика от источников к коллектору, принадлежащих одному Windows-домену, используется Керберос-шифрование SOAP-данных, передаваемых через WinRM (режим HTTP-Kerberos-session-encrypted), при этом HTTP-заголовки и соответствующие метаданные передаются в открытом виде. Другой опцией является использование HTTPS с установкой SSL-сертификатов на приемнике и источнике, при этом они могут не принадлежать одному домену. При дальнейшем изложении будем считать, что мы работаем в одном домене и используем настройку по умолчанию.
Рассмотрев концепцию пересылки логов с Windows-устройств, перейдем непосредственно к настройке нашей связки: источник событий -> сервер-коллектор -> утилита IBM WinCollect -> SIEM-система IBM QRadar.
Для включения сервиса сбора логов следует выполнить нижеописанные шаги:
1. На сервере-коллекторе выполнить команду winrm qc, ответить согласием на оба последующих вопроса (включение службы WinRM и прослушивание порта TCP:5985 для входящих соединений от источников). Следует учесть, что выполнение команды winrm qc одновременно включает Windows Remote Shell (WinRS) и разрешает принимать входящие соединения для удаленного управления через функционал WinRS. Отключить WinRS можно либо через политику «Конфигурация компьютера / Административные шаблоны / Компоненты Windows / Удаленная оболочка Windows / Разрешить доступ к удаленной оболочке -> Запретить» (Computer Configuration / Administrative Templates / Windows Components / Windows Remote Shell / Allow Remote Shell Access -> Disabled), либо командой winrm set winrm/config/winrs @{AllowRemoteShellAccess=»false»}
2. На сервере-коллекторе выполнить команду wecutil qc, согласиться на включение службы «Сборщик событий Windows» (Windows Event Collector). При этом в Windows Firewall создается разрешающее правило для входящих соединений на коллектор по TCP:5985.
3. На источниках событий следует включить службу WinRM: установить «Тип запуска» в значение «Автостарт» и запустить «Службу удаленного управления Windows» (Windows Remote Management (WS-Management)).
4. Проверить состояние службы WinRM на сервере-колекторе можно командой winrm enumerate winrm/config/listener, в результате выполнения которой отобразятся настройки порта и список локальных IP-адресов, на которых прослушиваются соединения по TCP:5985. Команда winrm get winrm/config покажет подробные настройки службы WinRM. Переконфигурировать настройки можно либо непосредственно через утилиту winrm, либо через групповые политики по пути «Конфигурация компьютера / Административные шаблоны / Компоненты Windows / Удаленное управление Windows» (Computer Configuration / Administrative Templates / Windows Components / Windows Remote Management).
5. На источниках событий требуется предоставить доступ к журналам аудита службе WinRM путем включения встроенной учетной записи NT AUTHORITY\NETWORK SERVICE (SID S-1-5-20) в локальную группу BUILTIN\Event Log Readers («Читатели журнала событий»). После этого необходимо перезапустить «Службу удаленного управления Windows» (WinRM) и службу «Журнал событий Windows» (EventLog).
6. Затем следует создать и применить конфигурацию групповой политики для источников, в которой будет указана конфигурация и адрес сервера-коллектора. Требуется включить политику «Конфигурация компьютера / Административные шаблоны / Компоненты Windows / Пересылка событий / Настроить адрес сервера…» (Computer Configuration / Administrative Templates / Windows Components / Event Forwarding / Configure the server address…) и указать адрес сервера-коллектора в следующем формате:
Server=http://servername.domain.local:5985/wsman/SubscriptionManager/WEC,Refresh=60
где 60 – частота обращения (в секундах) клиентов к серверу за новыми инструкциями по пересылке журналов. После применения данной настройки на устройствах-источниках следует сделать перезапуск службы WinRM.
7. Далее создаем и применяем конфигурацию подписки на сервере-коллекторе: открываем оснастку управления журналами аудита (eventvwr.msc) и находим внизу раздел «Подписки» (Subscriptions). Нажимаем правой кнопкой мыши и выбираем «Создать подписку», задаем имя подписки. Далее выбираем опцию «Инициировано исходным компьютером» (Source Computer Initiated, это означает предпочтительный режим Push). Нажимаем на кнопку «Выбрать группы компьютеров» (Select Computer Groups), выбираем из Active Directory те устройства или их группы, которые должны будут присылать логи на коллектор. Далее, нажимаем «Выбрать события» (Select Events) и вводим XPath-запрос (пример для сбора журналов Security):
<QueryList>
<Query Id="0" Path="Security">
<Select Path="Security">*</Select>
</Query>
</QueryList>8. В итоге, клиенты должны иметь активные сетевые соединения по TCP:5985 с сервером-коллектором. На сервере-коллекторе в eventvwr.msc в свойствах «Подписки» можно будет увидеть список клиентов-источников, а пересланные события будут находиться в разделе «Журналы Windows – Перенаправленные события» (Windows Logs – Forwarded Events) на сервере-коллекторе.
9. Далее решаем задачу пересылки собранных на сервере-коллекторе логов с источников в SIEM систему IBM QRadar. Для этого нам потребуется установить на сервере-коллекторе утилиту IBM WinCollect.
Рекомендуем использовать управляемый (Managed) режим работы WinCollect для упрощения его администрирования. Для того, чтобы отправляемые через WinCollect агрегированные события корректно обрабатывались в IBM QRadar, нам следует воспользоваться рекомендациями IBM и на сервере-коллекторе с установленной утилитой WinCollect перевести формат пересылаемых событий в RenderedText, а также сменить их локаль на EN-US командой wecutil ss SubscriptionName /cf:RenderedText /l:en-US (где SubscriptionName — имя подписки, заданное в п.7 выше). Кроме того, необходимо обеспечить сетевую доступность между сервером-коллектором с установленным WinCollect и нодами IBM QRadar по TCP:8413 и TCP/UDP:514.
10. После установки утилиты WinCollect на сервер-коллектор, в самой SIEM-системе IBM QRadar нужно будет добавить этот сервер в список источников (тип источника Microsoft Security Event Log, в поле Target Destination в выпадающем списке лучше выбрать вариант с TCP-syslog-подключением, отметить check-box Forwarded Events).
После применения указанных настроек новые события и устройства-источники, пересылающие Windows-логи на сервер-коллектор, появятся в консоли IBM QRadar автоматически. В итоге, после внедрения SIEM-системы данные в ней и регистрацию событий информационной безопасности можно будет легко обогатить журналами аудита Windows, собранными описанным способом с различных устройств в инфраструктуре компании.
Утилита Sysmon
Кроме задействования штатного функционала подсистемы журналирования, можно воспользоваться и официальной бесплатной утилитой Sysmon из пакета Microsoft Windows Sysinternals, которая существенно расширяет и дополняет возможности мониторинга ОС. Данная утилита дает возможность проводить аудит создания файлов, ключей реестра, процессов и потоков, а также осуществлять мониторинг загрузки драйверов и библиотек, сетевых подключений, WMI-событий и именованных каналов. Из особо полезных функций отметим возможность утилиты показывать родительский процесс и командную строку процесса, отображать значение хэш-сумм при событиях создания процесса и загрузки драйверов и библиотек с указанием наличия и действительности цифровой подписи. Несложным путем можно автоматизировать сравнение полученных хэш-сумм с индикаторами компрометации (IoCs, Indicator of Compromise) из данных фидов CyberThreat Intelligence, а также использовать приложение QVTI для IBM QRadar, с помощью которого хэши запускаемых файлов автоматически проверяются через сервис VirusTotal. Еще одной приятной опцией является возможность создания XML-конфигураций, в которых можно предельно четко указать объекты контроля и настройки работы Sysmon. Одними из наиболее продвинутых и детальных вариантов XML-конфигураций, с нашей точки зрения, являются конфиги https://github.com/ion-storm/sysmon-config и https://github.com/SwiftOnSecurity/sysmon-config .
Установка Sysmon предельно проста и также может быть легко автоматизирована:
1. Дистрибутив скачивается с https://docs.microsoft.com/en-us/sysinternals/downloads/sysmon
Все исполняемые файлы подписаны.
2. Создается или скачивается по приведенным выше ссылкам xml-файл с конфигурацией Sysmon.
3. Установка sysmon для x64 производится командой:
C:\folder\sysmon64.exe -accepteula -i C:\folder\sysmonconfig-export.xml , где sysmonconfig-export.xml – файл конфигурации, sysmon64.exe – файл-установщик.
Поддерживается запуск установки из сетевой папки.
4. После установки создается журнал Microsoft-Windows-Sysmon/Operational , размер которого мы сразу рекомендуем увеличить как минимум до 100 Мб.
Перезапуск устройства не требуется, Sysmon работает в виде сервиса, его исполняемый файл находится в C:\Windows\sysmon64.exe . По нашим подсчетам, footprint на конечной системе даже при использовании максимально детального конфига Sysmon не превышает 5-10% ЦПУ и около 100 Мб ОЗУ.
XPath-запросы
Наконец, выполнив необходимые настройки файлов журналов Windows, перейдем непосредственно к поиску интересующей информации. Заметим, что в случае включения всех рекомендованных политик аудита ИБ сами журналы событий становятся достаточно объемными, поэтому поиск по их содержимому может быть медленным (этих недостатков лишены специализированные решения, предназначенные в том числе для быстрого поиска информации — Log Management и SIEM-системы). Отметим также, что по умолчанию не все журналы Windows отображаются к графической оснастке (eventvwr.msc), поэтому в данной оснастке следует перейти в меню «Вид» и отметить check-box «Отобразить аналитический и отладочный журналы».
Итак, поиск по журналам аудита будем осуществлять с помощью встроенного редактора запросов XPath (XPath queries). Открыв интересующий нас журнал, например, журнал безопасности Windows (вкладка «Журналы Windows» -> «Безопасность» / Security), нажатием правой кнопки мыши на имени журнала выберем пункт «Фильтр текущего журнала». Нам откроется графический редактор поисковых запросов, при этом для наиболее продуктивной работы следует открыть вторую вкладку открывшегося окна с названием XML, отметив внизу check-box «Изменить запрос вручную». Нам будет предложено изменить XML-текст (по сути, XPath запрос) в соответствии с нашими критериями поиска.
Результат запроса будет также представляться в различных формах, но для лучшего понимания и получения детального контента в конкретном событии рекомендуем переключиться на вкладку «Подробности», а там выбрать radio-button «Режим XML», в котором в формате «ключ-значение» будут представлены данные события безопасности.
Приведем несколько полезных XPath запросов с комментариями.
1. Поиск по имени учетной записи в журнале Security — возьмем для примера имя Username:
<QueryList>
<Query Id="0" Path="Security">
<Select Path="Security">*[EventData[Data[@Name='TargetUserName']='Username']]
</Select>
</Query>
</QueryList>2. Поиск по значению конкретного свойства события в журнале Sysmon — возьмем для примера поиск событий, в которых фигурировал целевой порт 443:
<QueryList>
<Query Id="0" Path="Microsoft-Windows-Sysmon/Operational">
<Select Path="Microsoft-Windows-Sysmon/Operational">*[EventData[Data[@Name='DestinationPort'] = '443']]</Select>
</Query>
</QueryList>3. Произведем поиск сразу по двум условиям — возьмем для примера событие входа с EventID=4624 и имя пользователя Username:
<QueryList>
<Query Id="0" Path="Security">
<Select Path="Security">
*[System[(EventID=4624)]]
and
*[EventData[Data[@Name='TargetUserName']='Username']]
</Select>
</Query>
</QueryList>4. Поиск по трем условиям — дополнительно укажем Logon Type = 2, что соответствует интерактивному входу в ОС:
<QueryList>
<Query Id="0" Path="Security">
<Select Path="Security">
*[System[(EventID=4624)]]
and
*[EventData[Data[@Name='TargetUserName']='Username']]
and
*[EventData[Data[@Name='LogonType']='2']]
</Select>
</Query>
</QueryList>5. Рассмотрим функционал исключения из выборки данных по определенным критериям — это осуществляется указанием оператора Suppress с условиями исключения. В данном примере мы исключим из результатов поиска по фактам успешного входа (EventID=4624) все события, которые имеют отношения к системным учетным записям (SID S-1-5-18/19/20) с нерелевантным для нас типам входа (Logon Type = 4/5), а также применим функционал задания условий поиска с логическим оператором «ИЛИ», указав не интересующие нас имя процесса входа (Advapi) и методы аутентификации (Negotiate и NTLM):
<QueryList>
<Query Id="0" Path="Security">
<Select Path="Security">*[System[(EventID=4624)]]</Select>
<Suppress Path="Security">*[EventData[(Data[@Name='TargetUserSid'] and (Data='S-1-5-18' or Data='S-1-5-19' or Data='S-1-5-20') and Data[@Name='LogonType'] and (Data='4' or Data='5'))]]
or
*[EventData[(Data[@Name='LogonProcessName'] and (Data='Advapi') and Data[@Name='AuthenticationPackageName'] and (Data='Negotiate' or Data='NTLM'))]]
</Suppress>
</Query>
</QueryList>IRP-система штатными средствами Windows
Как мы увидели, встроенный функционал подсистемы журналирования Windows позволяет весьма гибко осуществлять поиск по зафиксированным событиям аудита ИБ, комбинируя различные условия поиска. Однако, у Windows есть еще одна интересная «фишка», которая позволяет использовать сформированные описанным выше образом правила поиска событий — мы говорим про создание задач с определенным триггером в «Планировщике заданий» Windows, что также является штатным функционалом ОС.
Как мы знаем, задачи в ОС Windows могут выполнять совершенно разные функции, от запуска диагностических и системных утилит до обновления компонент прикладного ПО. В задаче можно не только указать исполняемый файл, который будет запущен при наступлении определенных условий и триггеров, но и задать пользовательский PowerShell/VBS/Batch-скрипт, который также будет передан на обработку. В контексте применения подсистемы журналирования интерес для нас представляет функционал гибкой настройки триггеров выполнения задач. Открыв «Планировщик заданий» (taskschd.msc), мы можем создать новую задачу, в свойствах которой на вкладке «Триггеры» мы увидим возможность создать свой триггер. При нажатии на кнопку «Создать» откроется новое окно, в котором в drop-down списке следует выбрать вариант «При событии», а в открывшейся форме отображения установить radio-button «Настраиваемое». После этих действий появится кнопка «Создать фильтр события», нажав на которую, мы увидим знакомое меню фильтрации событий, на вкладке XML в котором мы сможем задать произвольное поисковое условие в синтаксисе XPath-запроса.
Например, если мы хотим выполнять некоторую команду или скрипт при каждом интерактивном входе в систему пользователя Username, мы можем задать в качестве триггера задачи следующее поисковое выражение, уже знакомое нам по примеру выше:
<QueryList>
<Query Id="0" Path="Security">
<Select Path="Security">
*[System[(EventID=4624)]]
and
*[EventData[Data[@Name='TargetUserName']='Username']]
and
*[EventData[Data[@Name='LogonType']='2']]
</Select>
</Query>
</QueryList>Другой пример: оповещение администратора при подозрительном обращении к системному процессу lsass.exe, который хранит в своей памяти NTLM-хэши и Керберос-билеты пользователей Windows, что может говорить об использовании утилиты Mimikatz или аналогичных ей:
<QueryList>
<Query Id="0" Path="Microsoft-Windows-Sysmon/Operational">
<Select Path="Microsoft-Windows-Sysmon/Operational">
*[System[(EventID=10)]]
and
*[EventData[Data[@Name='TargetImage']='C:\Windows\System32\lsass.exe']]
and
*[EventData[(Data[@Name='GrantedAccess'] and (Data='0x1010' or Data='0x1038'))]]
</Select>
</Query>
</QueryList>Таким образом, при условии работоспособности системы журналирования событий Windows можно не только детально и глубоко анализировать все произошедшее на устройстве, но и выполнять произвольные действия при появлении в журнале ОС событий, отвечающих условиям XPath-запроса, что позволяет выстроить целостную систему аудита ИБ и мониторинга событий безопасности штатными средствами ОС. Кроме того, объединив рекомендованные политики аудита информационной безопасности, утилиту Sysmon с детально проработанными конфигами, запрос данных из TI-фидов, функционал XPath-запросов, пересылку и централизацию событий с помощью Windows Event Forwarding, а также настраиваемые задачи с гибкими условиями выполнения скриптов, можно получить фактически бесплатную (по цене лицензии на ОС) систему защиты конечных точек и реагирования на киберинциденты, используя лишь штатный функционал Windows.
Enabling file and folder auditing on a Windows file server is important for several reasons. Auditing allows you to track and monitor access to files and folders on the server. By enabling auditing, you can identify suspicious or unauthorized activities, such as unauthorized access attempts, modifications, or deletions of files. This information is crucial for detecting security breaches, investigating incidents, and preventing future unauthorized access.
Many industries and organizations have regulatory requirements that mandate auditing and monitoring of file access. Enabling auditing helps you demonstrate compliance with these regulations and provides an audit trail for potential audits or investigations.
Auditing also promotes accountability by attributing actions to specific users. When auditing is enabled, you can identify who accessed or modified a file, which is useful for tracking down responsible individuals in case of policy violations, data breaches, or accidental data loss.
Additionally, in the event of a security incident or suspicious activity, auditing provides detailed information about file access and changes. This information is valuable for conducting forensic investigations to understand the extent of the incident, identify the source, and take appropriate remedial actions.
Auditing can also provide valuable operational insights into file usage patterns, access frequency, and user behavior. This information can be utilized to optimize file and folder structures, enhance data management processes, and identify areas where access controls may need adjustment.
In this article, we will go through the process of enabling file and folder auditing on Windows file server. There are two main native methods to do this:
- Enable ‘Audit Object Access’ audit policy
- Enable Auditing of Specific File and Folder
We will also show you how to configure audit settings for files and folders, and show you a how Lepide Auditor for File Server enables you to completely simplify auditing file and folder changes.
1. Enable ‘Audit Object Access’ audit policy
To enable auditing through GPO, follow these steps:
- Go to “Start” ➔ “Control Panel”. In this window, double-click “Administrative Tools”, and then double-click “Group Policy Management” console to open it.
- Go to the concerned domain and expand it as shown in the following figure.
Figure 1: Go to concerned domain and expand the node - Right-click “Group Policy Objects, and click “New”.
Figure 2: Select New from the context menu - In “New GPO” dialog box, enter the name of new GPO and click “OK”.
Figure 3: Enter new GPO’s name - Right-click the newly created GPO and click “Edit” to open “Group Policy Management Editor” window.
Figure 4: GPO management editor - In “Group Policy Management Editor”, go to “Computer Configuration” ➔ “Policies” ➔ “Windows Settings” ➔ “Local Policies”.
- Select “Audit Policies” to view all of its policies in the right panel.
Figure 5: Audit policies - Double-click “Audit Object Access” to access its properties
- Click “Define these Policy Settings” to check its box.
- Check both “Success” and “Failure” boxes.
Figure 6: Configure Audit object access - Click “Apply” and “OK”.
- Execute the following command at “Run” or “Command Prompt” to apply this policy on the domain controller.
gpupdate /force
After the policy has been applied, you can configure audit settings for File and Folders.
2. Enable Auditing of Specific File and Folder
To select specific folders and define users, follow these steps.
- Select the folder that you want to audit.
- Right-click and click “Properties” to access its properties.
- Go to “Security” tab, and click “Advanced”.
Figure 7: Property sheet of the folder - In “Advanced Security Settings…” dialog box, select “Auditing” tab.
Figure 8: Click the Auditing tab - Click “Add”. “Auditing Entry for…” window appears on the screen.
Figure 9: Auditing Entry for Documents dialog box - Click “Select a principal” link. It shows “Select User…” dialog box.
- Type the name of that user, of which access you want to monitor. Click “Check Names” button to validate its entry. You can repeat this step to provide the names of all users, whose access to the selected folder have to monitored. Alternatively, you can type “Everyone” to monitor every users’ accesses to this folder.
Figure 10: Select User for auditing - Click “OK” once you have made your selection of users. It takes you back to “Auditing Entry” window.
Figure 11: Auditing Entry for Documents settings - Select “Both” in “Type” drop-down menu to monitor both “Success” and “Fail” accesses made to the folder.
- In “Applies to” drop-down menu, select “This folder, subfolders, and files”.
- Select “Full Control” or the appropriate permissions for auditing. It is advised to click “Show Advanced Permissions” and select all permissions.
- You can use “Add a condition” link at the bottom to limit the scope of this auditing entry. You can add multiple conditions, if required. This way the auditing will generate limited logs.
- Click “OK” to save the settings and close “Auditing Entry for …” window.
- Click “Apply” and “OK” to close “Advanced Security Settings for” window.
- Click “OK” to close the folder properties.
3. Search Relevant Event IDs in Event Viewer
After auditing has been enabled, the logged events can be viewed in Event Viewer. The following image shows the logged event for a file access.
How Lepide File Server Auditor helps with File and Folder Auditing
The Lepide File Server Auditor enables you to easily track any modifications being made to File Server, including files and folders themselves. You can track file copy events, file read attempts, file modifications, moves, creations, deletions and more with just the click of a button. You can also track whenever users attempt to read files (both successfully and failed attempts).
These reports take seconds to generate and provide all the critical file server auditing information that you need to detect potential threats or unwanted changes being made.
Conclusion:
In this article, we have gone through the native process for configuring file and folder auditing. We have also shown you how much better our Lepide File Server Auditor is at doing the same job. Given the importance of security and compliance, it obvious that a specialized solution like Lepide’s File Server auditing software should be given preference over native auditing.