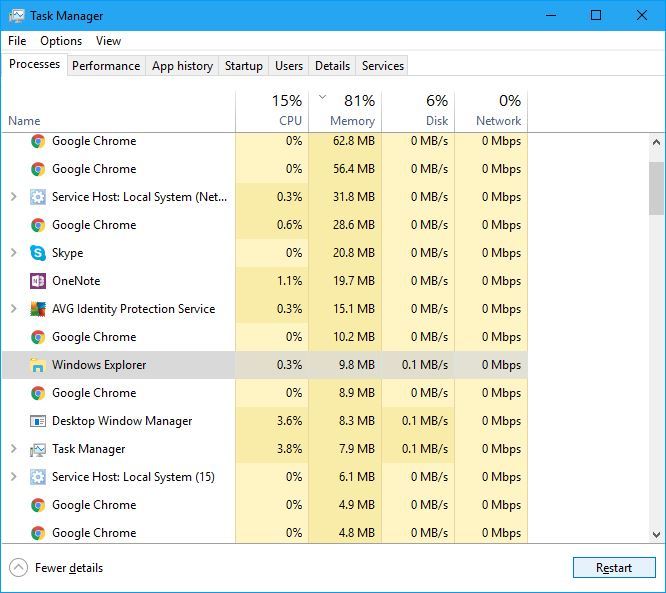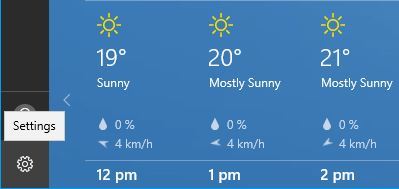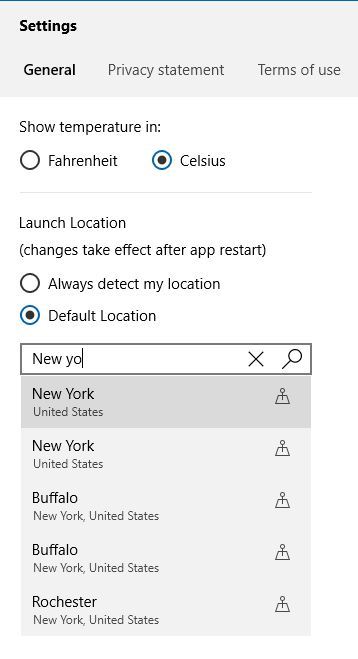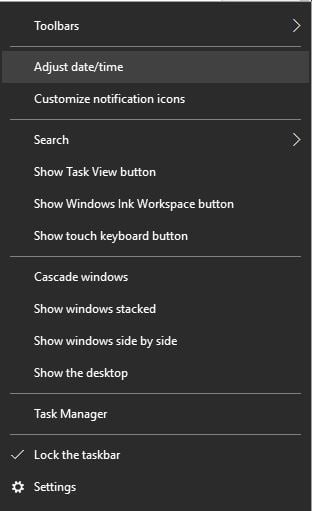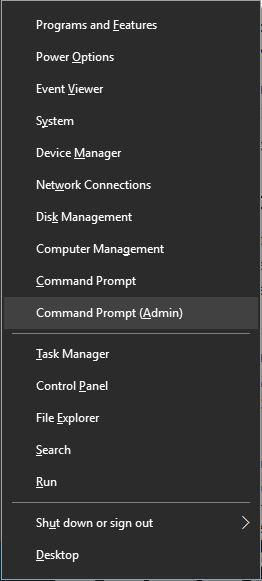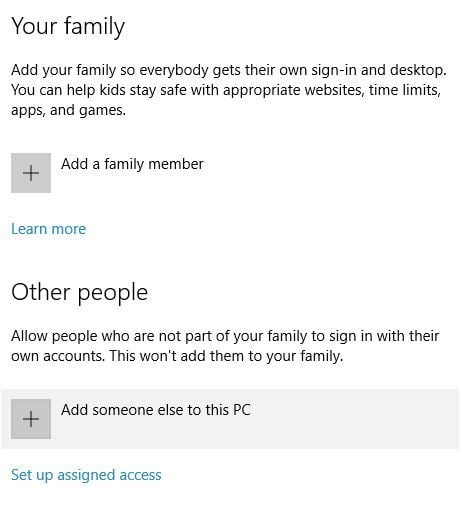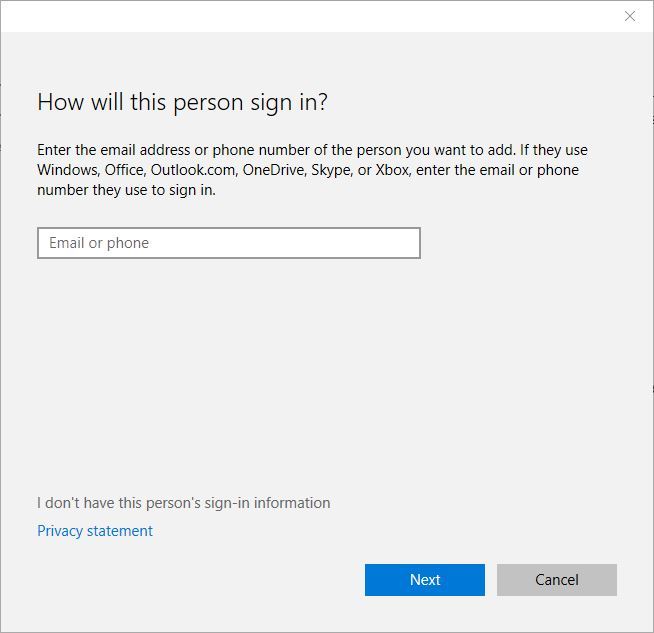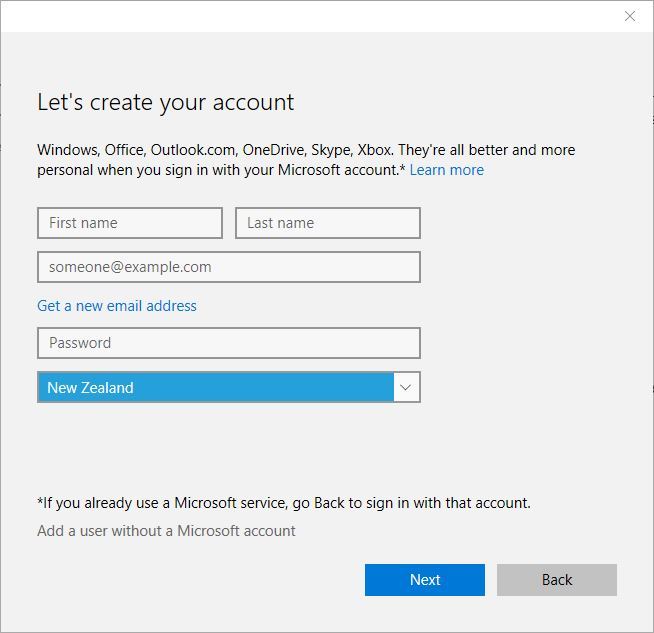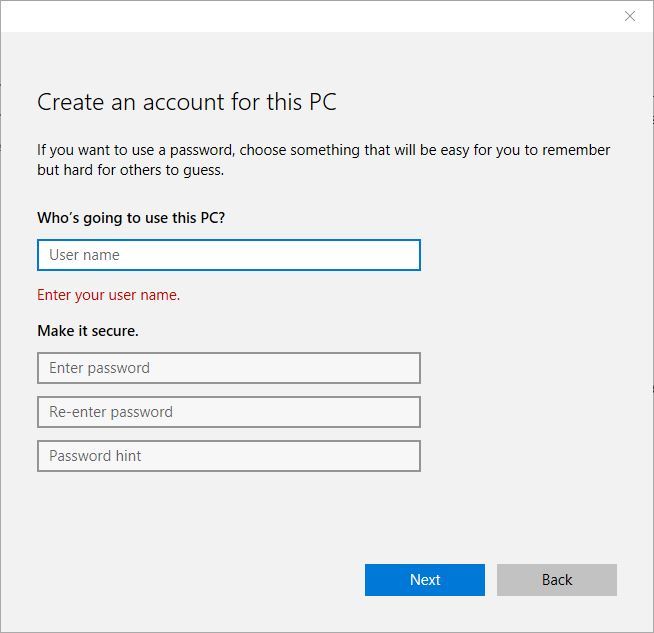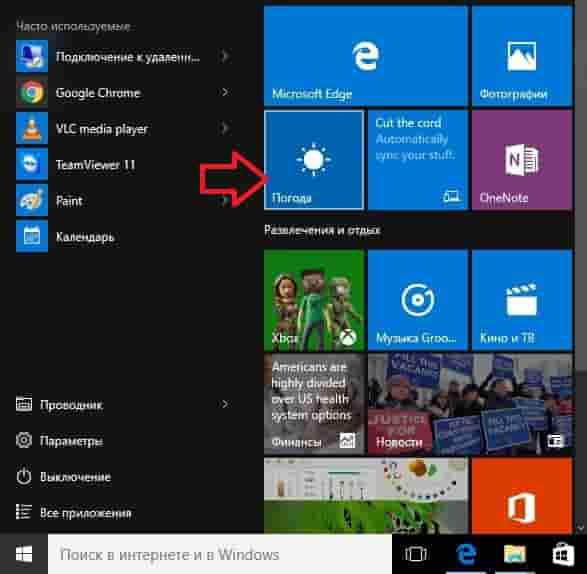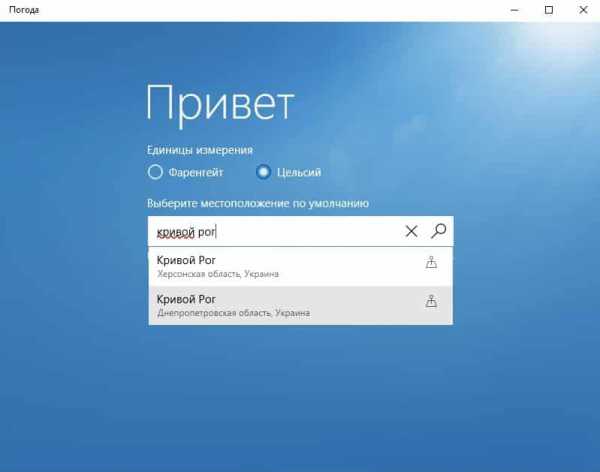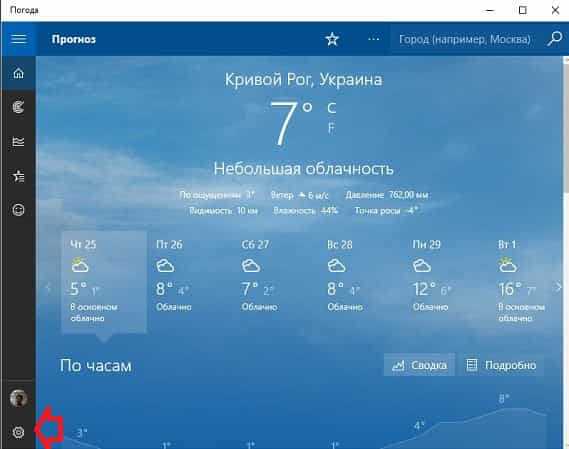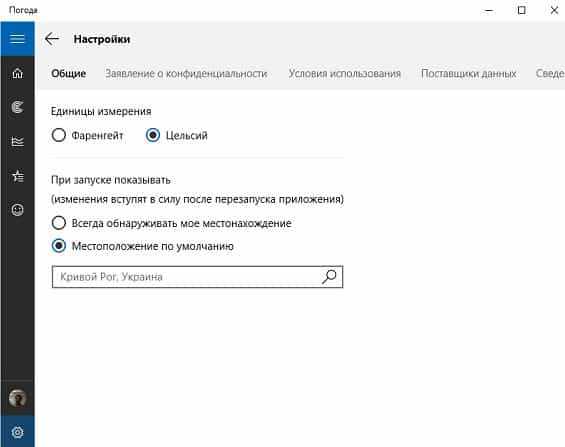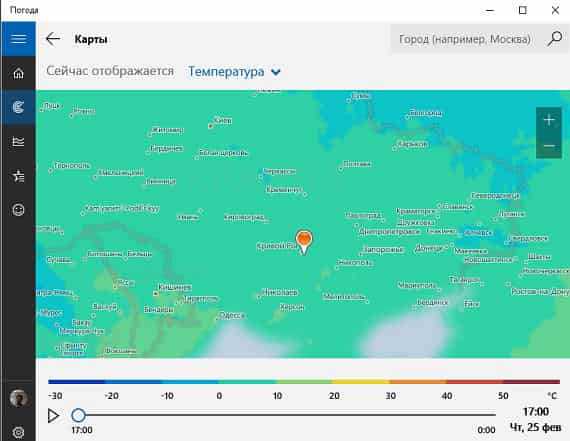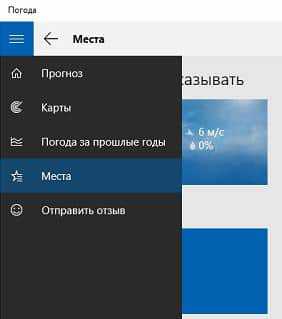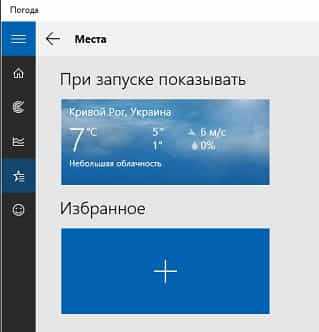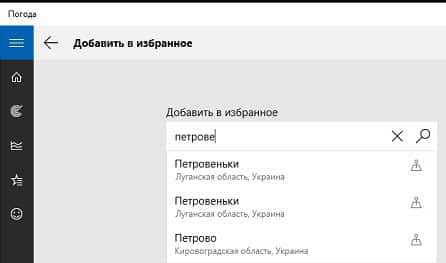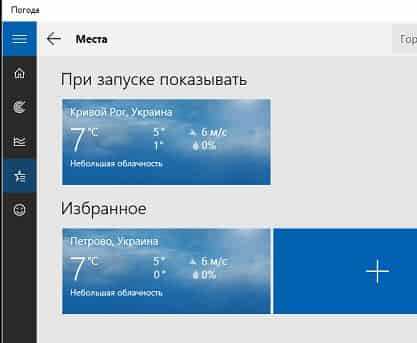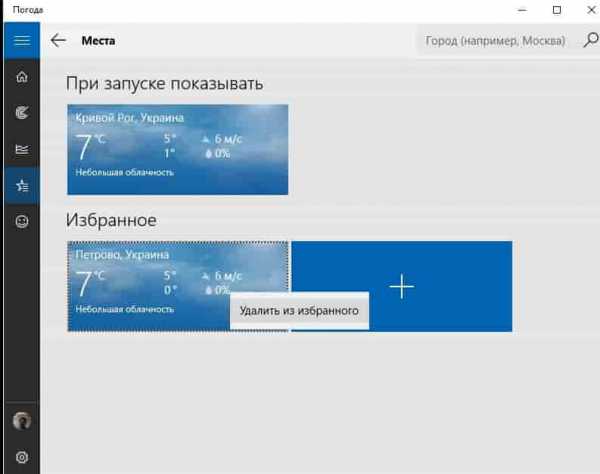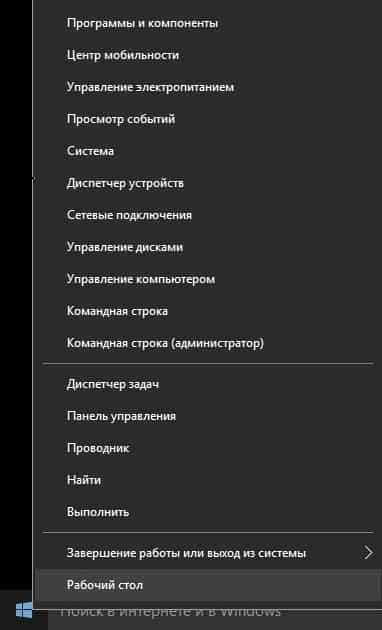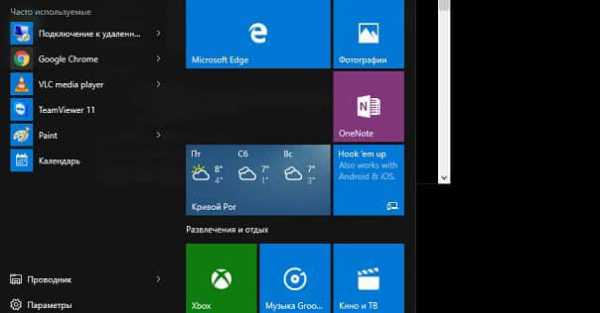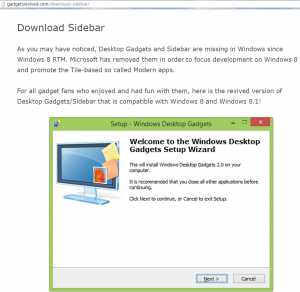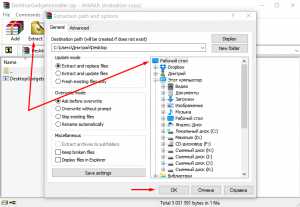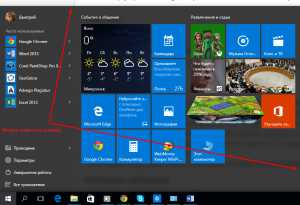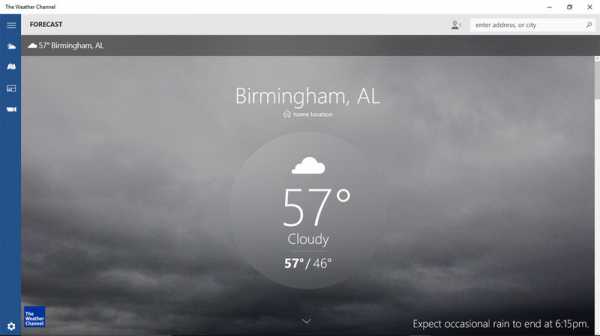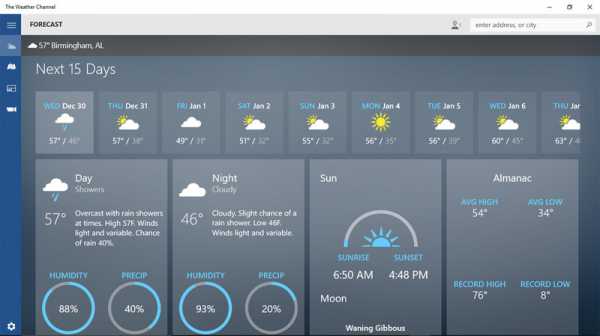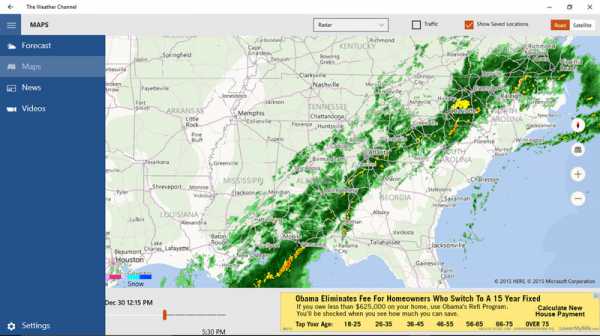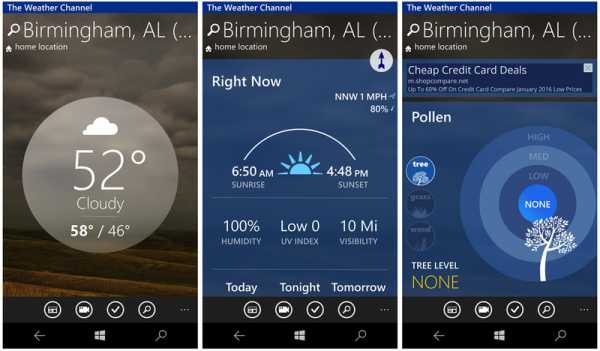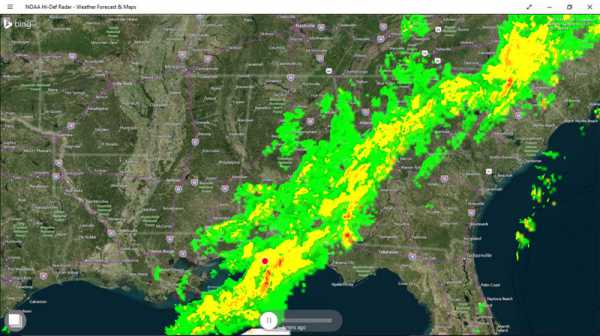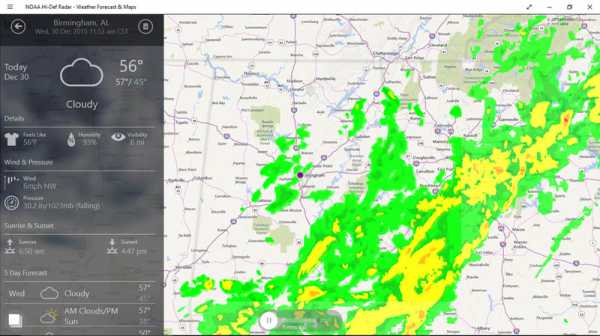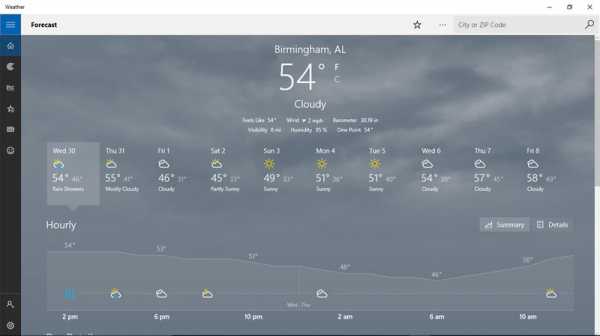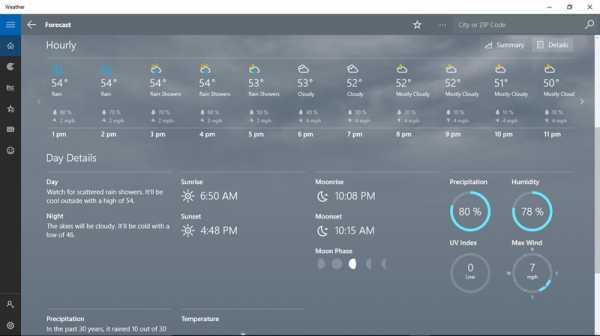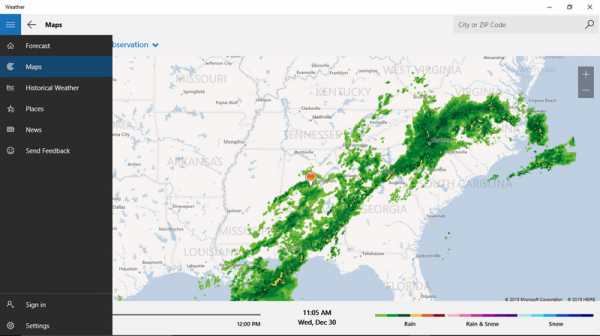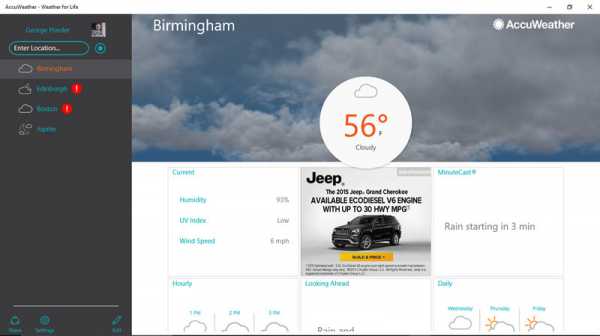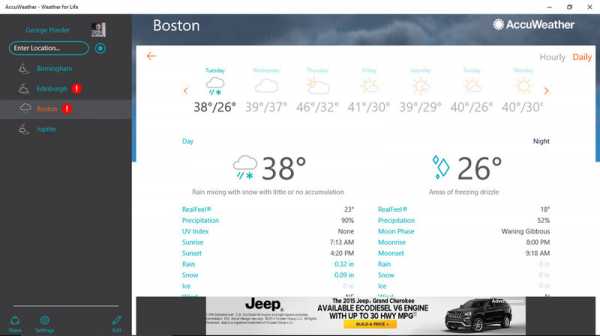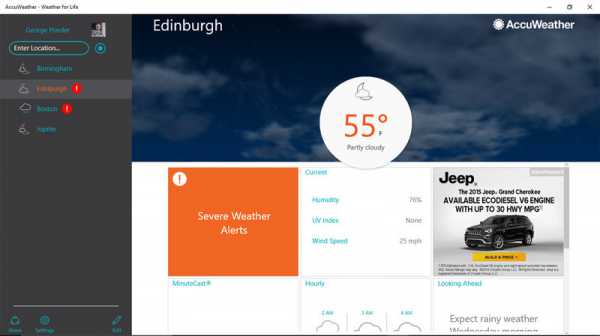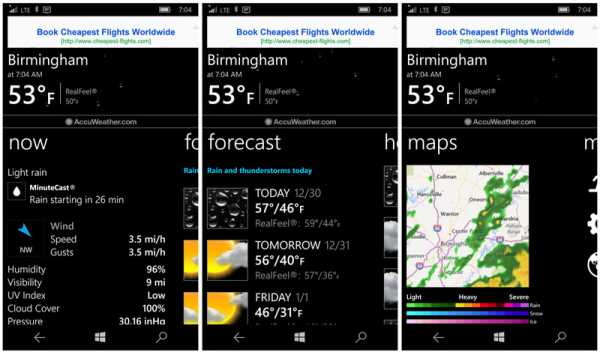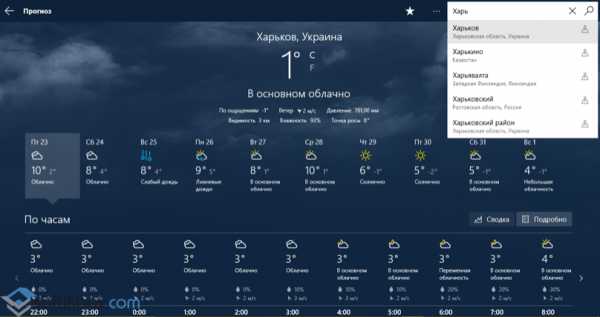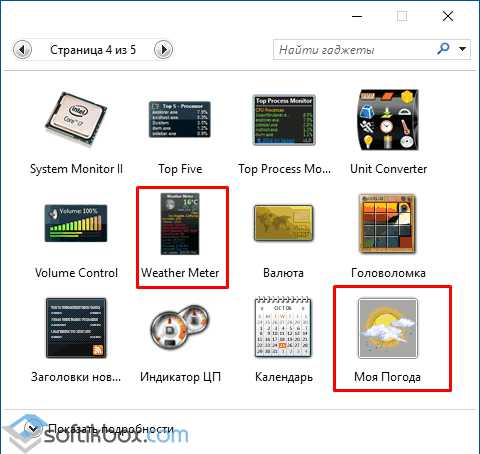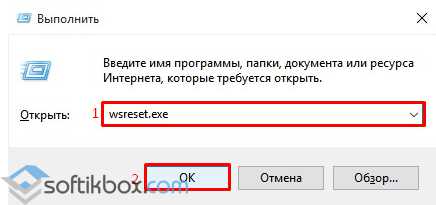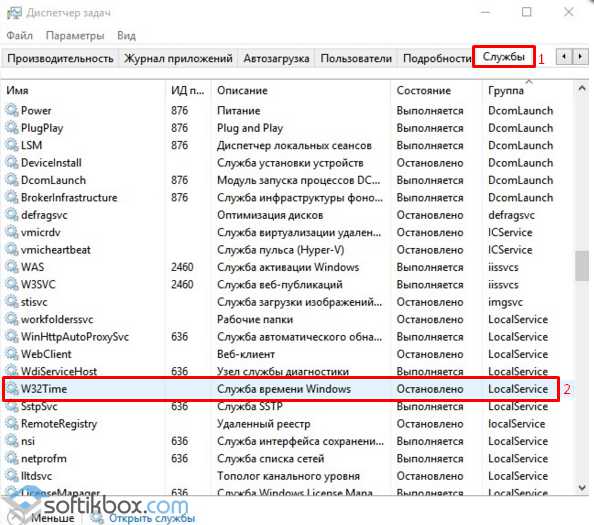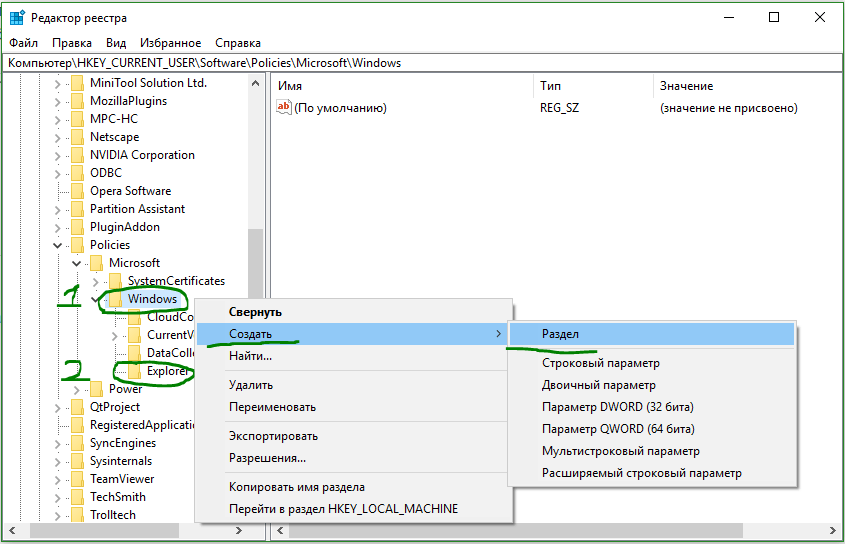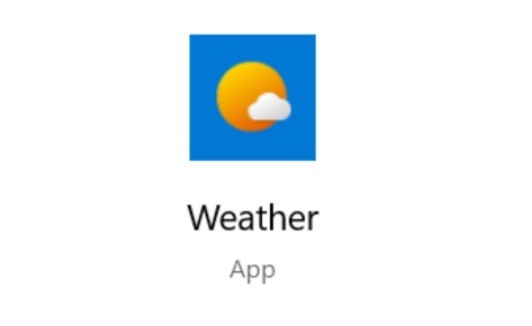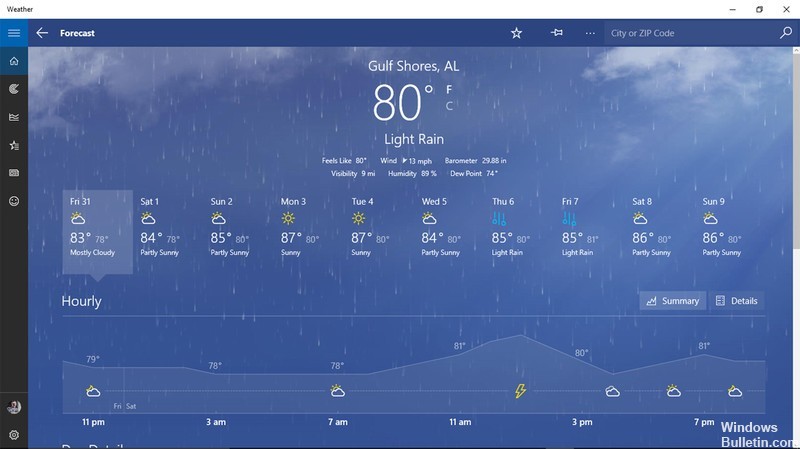by Milan Stanojevic
Milan has been enthusiastic about technology ever since his childhood days, and this led him to take interest in all PC-related technologies. He’s a PC enthusiast and he… read more
Updated on
- This troubleshooting guide contains several methods to help you solve Weather app Live Tile issues.
- The first procedure to fix this unpleasant problem involves restarting the Windows Explorer process.
- You might need to also modify basic settings like changing the timezone or your current location.
- There are different methods to fix this issue, from simple to more complex ones, yet will certainly resolve it.
Windows 10 has a lot of great features, and one feature that you probably use all the time is none other than Live Tiles.
This feature is great if you use the Weather app and you want to quickly check the weather without opening the Weather app.
Unfortunately, many users reported that the Weather app Live Tile isn’t working on Windows 10.
What can I do if Weather app Live Tile is not working?
- Restart Windows Explorer process
- Check your firewall settings
- Set your location in the Weather app
- Change the scaling option
- Change time zone and clock settings
- Run Command Prompt
- Create a new user account
- Uninstall Windows Phone Companion application
- End the Reminders WinRT OOP Server process
- Reset your router
- Use a different Live Tile size
1. Restart Windows Explorer process
- Press Ctrl + Shift + Esc to open Task Manager.
- When Task Manager starts, go to the Processes tab, select the Windows Explorer process , and click the Restart button.
According to users, you can fix this problem simply by restarting the Windows Explorer process. To do that, do as described above.
After Windows Explorer restarts, check if the problem is resolved. Keep in mind that you might have to repeat this process if this issue appears again.
2. Check your firewall settings
- Open your antivirus and click on Protection.
- Go to Firewall > Show General rules.
- Locate Windows Explorer traffic on HTTP and select Allow from the menu.
Sometimes your firewall can interfere with the Weather app Live Tile and cause it to stop working.
It seems that certain firewalls are blocking Windows Explorer traffic over HTTP, and in order to fix this problem you need to change your firewall settings.
Users reported that they managed to fix this issue with their antivirus by simply completing the above procedure. After changing these settings, the Weather app Live Tile should start working.
If you can’t find this option in your firewall, we suggest that you try a completely different antivirus from the start.
According to users, ESET Internet Security is the best choice in that regard. With an easy-to-use interface and real-time protection for risky viruses and ransomware, you’ll get professional security for all your devices.
How we test, review and rate?
We have worked for the past 6 months on building a new review system on how we produce content. Using it, we have subsequently redone most of our articles to provide actual hands-on expertise on the guides we made.
For more details you can read how we test, review, and rate at WindowsReport.
3. Set your location in the Weather app
- Start the Weather app.
- Click the Settings icon in the bottom left corner.
- In the Launch Location section select the Default Location option and select your location from the list.
Due to certain bugs, sometimes Weather app Live Tile won’t show any information, and one way to fix this problem is to enter your location again.
After selecting your location, check if the problem is resolved. This solution worked for some users, so be sure to try it out.
4. Change the scaling option
- Right-click your desktop and choose the Display settings option.
- When Customize your display window opens, move the slider all the way to the left until it says 100%.
Few users reported that they managed to fix this problem simply by changing the scaling settings on their PC.
For some unknown reason, this problem appears when you’re using certain scaling settings, but you should be able to fix this problem simply by reverting the scaling settings to default.
To do that, follow the above steps. After setting the scaling settings to the default value, the issue with the Weather app Live Tile should be resolved.
5. Change time zone and clock settings
- In the bottom right corner right click your clock and choose the Adjust date/time option.
- When the Date and time window opens, be sure to turn off Set time automatically and Set time zone automatically options.
- If your date, time or timezone aren’t correct be sure to set them to correct values.
- Turn Set time automatically and Set time zone automatically options to On.
- Now restart your PC or restart Windows Explorer and check if the problem is resolved.
According to users, one of the simplest ways to fix this problem is to change your timezone and clock settings. To do that, follow the above procedure.
6. Run Command Prompt
- Press Windows Key + X to open the Win + X menu and select Command Prompt (Admin).
- When Command Prompt opens, enter the following lines:
- net start w32time
- w32tm /resync
- After both commands are executed, close Command Prompt and check if the problem is resolved.
Few users reported that they managed to fix the Weather app Live Tile by running a few commands from Command Prompt. To do that, follow the above steps.
Work in Command Prompt like a real technician with the help of our quick guide.
7. Create a new user account
- Press Windows Key + I to open the Settings app.
- When the Settings app opens, go to Accounts > Family & other people.
- Click the Add some else to this PC option.
- Select I don’t have this person’s sign-in information.
- Select Add a user without a Microsoft account.
- Enter the user name for the new user and click Next.
- Sign out of your user account and switch to the new user account.
- If Weather app Live Tile is working properly, move your personal files to the new user account and make it your primary account.
Some users reported that they managed to fix this problem simply by creating a new user account. To do that, you need to follow the above procedure.
If you’re having trouble opening the Setting app, take a look at this dedicated article to solve the issue.
8. Uninstall Windows Phone Companion application
Certain third-party applications can interfere with Windows 10 and cause some of its components, such as Live Tiles, to stop working.
If you have this problem on your Windows 10 PC, you might be able to fix it by removing the Windows Phone Companion application.
Users reported that after removing Windows Phone Companion the issue was resolved, so be sure to remove this application from your PC.
In order to fully uninstall this application or any other problematic ones from your PC, it’s recommended to choose efficient uninstaller software for Windows 10.
9. End the Reminders WinRT OOP Serverprocess
Few users reported that this issue was caused by the Reminders WinRT OOP Server process.
According to users, this process was causing high CPU usage, but after ending the process, the issue was completely resolved.
To end this process simply open Task Manager, locate the problematic process, right-click it, and choose End Task from the menu.
After disabling this process, the Weather app Live Tile should start working again. Sadly, this is just a workaround, and you’ll have to repeat it every time this issue appears.
10. Reset your router
According to users, your router settings can interfere with Live Tiles and cause this problem to appear. One of the fastest ways to fix this problem is to reset your router to default.
To do that, you can press the reset button on your router or open the router configuration and click the Reset option.
For detailed instructions on how to reset your router be sure to check your router manual.
We have to warn you that resetting your router will revert all your settings to default, so you’ll have to manually to set them up again.
Unfortunately, this isn’t a permanent solution, therefore if this problem appears again, you’ll have to repeat the same process again.
11. Use a different Live Tile size
Users reported that this issue can be avoided by using Medium or Wide size for the Weather app tile.
To do that, simply right-click the tile, choose the Resize option, and select the Wide or Medium option from the menu.
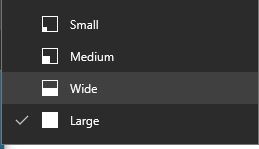
This is just a workaround, but the Weather app Live Tile should work without any problems as long as you don’t use the Large size.
Problems with the Weather app Live Tile can be a small inconvenience, but we hope that you managed to fix them by using one of our solutions.
If none of the solutions work, you might have to download the latest updates or update the Weather app.
Настройка приложения Погода Windows 10
Погода в Windows 10 одно из стандартных приложений, которое будет полезно каждому пользователю. Вы сможете настроить показ погоды с помощью виджета для одного или нескольких городов. И в сегодняшней статье мы рассмотрим как настроить приложение Погода для вашего удобства.
Настройка местоположения
Приложение «Погода» в Windows 10 можно найти в «Пуск», оно обычно на панели справа, также его можно найти в «Все приложения»
При первом входе в приложение вам предложит ввести город, погоду которого вы хотите видеть, и выбрать единицы для измерения.
Дальше перед вами откроется погода в выбранном городе, сможете посмотреть различные сводки, подробную погоду на каждый час и т.д. Слева внизу экрана можно зайти в «Настройки» (колесико) и изменить ваше местоположение
В настройках вы сможете изменить «Единицы измерения» (Фаренгейт, Цельсий), и ввести город вашего местоположения, или выбрать автоматическое определение вашего местоположения.
С левой стороны на панели можно выбрать карты и посмотреть ваше местоположение.
Добавлять города в избранное, или удалять из него
Если вы часто бываете в разных городах, и вы хотите видеть погоду в нескольких городах сразу — в приложении «Погода» реализована функция «Избранное», куда вы сможете добавить все нужные для показа погоды города. На панели слева выбираем «Места»
Здесь с помощью плюса вы сможете добавлять города в избранное, чтобы видеть на отдельной плитке погоду в каждом городе.
нажав на плюс в предыдущем окне вы попадете в окно выбора дополнительного города, вводите в поисковую строку нужный город и выбирайте с предложенных результатов
после выбора в избранном вы увидите добавленные города
В любой момент из избранного можно удалить ненужные города, нажимаем на плитку правой клавишей мыши и выбираем «Удалить из избранного»
Живая плитка Погода
После настройки приложение Погода при входе в Пуск будет показывать данные о внесенном городе, но бывает, что показывается только плитка с надписью погода и на ней ничего не пишет…
Чтобы плитка ожила, мне пришлось запустить проверку системных файлов, попробуйте и вы 🙂
Нажимаем на пуск правой клавишей мыши и выбираем «командная строка (администратор)»
в открывшемся окне вводим команду sfc /scannow и нажимаем Enter. После пяти минут сканирования — плитка с погодой ожила 🙂
Настроя таким способом приложение «Погода», вам не нужно будет искать прогнозы на различных сайтах, достаточно будет взглянуть на живую плитку, чтобы знать какая погода ожидает вас в ближайшее время 🙂 На сегодня всё, если есть дополнения — пишите комментарии! Удачи Вам 🙂
Читайте также:
Как выучить иностранный язык бесплатно онлайн;
7 способов освободить место на жестком диске;
31 сочетание клавиш в Windows 10
vynesimozg.com
Погода Windows 10
В Windows 10 есть приложение, которое позволяет получать информацию о прогнозе погоды.
Приложение так и называется — Погода. Найти его можно в виде живой плитки в меню Пуск.
Пока приложение не настроено на плитке не отображается ничего, поэтому необходимо запустить Погоду и произвести его настройку — нужно просто указать город, в котором мы хотим отслеживать погоду и прогноз погоды сразу появится в программе.
Здесь мы можем получить информацию о текущей погоде, а также прогноз на ближайшие дни.
Кроме этого здесь представлена дополнительная информация о восходе-заходе Солнца и Луны, а также об осадках.
Если есть необходимость отслеживать погоду в нескольких городах, то в боковом меню нажимаем кнопку Места и добавляем новое месторасположение.
Это местоположение будет добавлено в раздел Избранное и сюда мы можем добавить хоть с десяток новых месторасположений. При этом только одно из них будет являться как бы главным и отображаться при запуске программы, а также на живой плитке в меню Пуск. Остальные месторасположения будут доступны в разделе Места и чтобы получить информацию о погоде в них, нужно нажать на кнопку Места и выбрать в Избранном тот город, информацию о погоде в котором вы хотите получить.
Чтобы изменить главное месторасположение достаточно щелкнуть по нем правой кнопкой мыши и из контекстного меню выбрать «Изменить расположение при запуске».
Далее в поисковом поле вводим название города и теперь он будет являться главным для отображения погоды в программе.
Здесь есть еще одна полезная опция, позволяющая автоматически отслеживать погоду в вашем местоположении. Если вы путешествуете и перемещаетесь из города в город, то эта опция позволит оставаться всегда в курсе погоды именно там, где вы находитесь в данный момент. Дело в том, что ваше местонахождение достаточно легко определить если вы подключаетесь к местной беспроводной сети Wi-Fi или используете мобильный интернет. Но данная опция будет работать если сервис обнаружения местонахождения включен в системе. Так как эта информация относится к конфиденциальной, то данный сервис вы могли отключить при установке Windows на компьютер. Более подробно о конфиденциальности можно узнать здесь же, выбрав Заявление о конфиденциальности и в Условиях использования.
На вкладке Поставщики данных отображается информация об интернет-сервисах, с которых берутся данные для отображения в программе.
Дело в том, что программа Погода получает информацию именно со специализированных сайтов, а значит для ее работы нужно постоянное подключение к интернету.
Давайте рассмотрим дополнительные возможности программы Погода.
Во-первых, в разделе Карты мы можем увидеть карту выбранного места с отображением осадков, облачности или температуры.
Далее мы можем посмотреть историю погоды в выбранном городе за год и более детальную информацию о погоде по месяцам. Здесь указываются как температурные минимумы и максимумы, так и количество осадков.
Давайте закроем Погоду и заглянем в меню Пуск.
Мы видим, что на плитке выводится информация о месторасположение, которое мы указали в программе как главное.
pc-azbuka.ru
Гаджеты в Windows 10 | Компьютер для чайников
Если вы обновились до десятой версии операционной системы от Microsoft, минуя восьмую, то, возможно, были удивлены тем фактом, что пропали привычные гаджеты рабочего стола, которые в Windows 7 можно было закрепить в панели справа. Увы, они действительно пропали, т.е. Microsoft отказался от использования этой функции. Разработчики объясняют это тем, что платформа гаджетов рабочего стола содержит критические уязвимости, которые могут быть использованы злоумышленниками для получения контроля над вашим ПК. В частности, на сайте Microsoft сказано о просмотре личных файлов, отображении неприемлемого содержания и прочего. Однако, если вас не пугают эти увещевания, есть способ вернуть панель гаджетов в Windows 10.
Сторонние программы для добавления гаджетов
Да, функционал гаджетов не скрыт, не отключен, а именно убран из системы, так что для восстановления его придется использовать программы сторонних разработчиков – системные рычаги здесь не помогут. На этом этапе уже важно осознавать, что далеко не всё, что предлагают скачать и установить под видом гаджетов есть именно гаджеты. Проявите должную бдительность при поиске программы в Интернете.
- Самый простой вариант – использование программы Desktop Gadgets Installer. Свою историю она берёт ещё со времен Windows 8, когда впервые понадобилось реанимировать функционал гаджетов, но программа без проблем работает и на Windows 10. Скачайте её на официальном сайте
- Распакуйте скачанный zip-архив в какую-нибудь папку.
- Запустите файл, дайте разрешение на запуск приложения неизвестного издателя.
- К плюсам этой программы можно отнести то, что она не предлагает установить дополнительно какой-нибудь мусор. Смело жмите Далее, проверяя параметры установки (вам предложат, в частности, выбрать язык гаджетов), затем нажмите Установить.
- В контекстном меню рабочего стола появится знакомый пункт «Гаджеты». Кликните правой кнопкой по рабочему столу и выберите этот пункт.
- В окне вы увидите список системных гаджетов. Ещё один плюс этой программы – отсутствие лишних гаджетов в пакете установки, которые могут нести потенциальную опасность. При желании, можно найти другие гаджеты в библиотеке на приведённом выше официальном сайте. К тому же, вы наверняка знаете, какие гаджеты вам нужны, если решили добавить панель гаджетов в Windows 10, это сводит проблемы безопасности к минимуму.
- Правда, добавление панели гаджетов ещё не означает, что все гаджеты успешно будут работать. В нашем случае гаджеты Валюта и Погода, требующие подключения к Интернету, работать отказались, сославшись на невозможность подключиться к службе. Поиск применимого решения, к сожалению, выходит за рамки данной статьи, но можно попытаться найти альтернативу среди сторонних гаджетов или же попытаться привыкнуть к функционалу Windows 10.
Живые плитки
Функционал гаджетов очень сходен с функционалом живых плиток Windows. Живые плитки – это иконки приложений нового интерфейса, размещённые в меню «Пуск» Windows 10. Эти иконки изменяют своё содержимое, например, иконка приложения Погода может отлично заменить гаджет Погода. Минусом плиток, по сравнению с гаджетами является, то, что все они «закрыты» в меню «Пуск». Если вы используете Windows на ПК, то вынуждены будете открывать меню «Пуск», чтобы увидеть плитки.
- Откройте Пуск (начальный экран). Вы можете изменить его размер под свои нужды, чтобы разместить там необходимые плитки – просто потяните за края и расширьте окно.
- Найдите в списке приложений те, которые могут дать вам полезную информацию на живых плитках. Например, Почта сможет показывать заголовки новых писем, а Погода – даже прогноз на несколько дней. Кликните правой кнопкой по приложению, нажмите «Закрепить на начальном экране».
- Кликните правой кнопкой по плитке, и сможете выбрать, включить или отключить для неё функцию «живой» плитки.
- Другие приложения с интересными функциями своих живых плиток вы можете поискать в официальном магазине Windows Store (приложение «Магазин»).
Загрузка… Опубликовано: 02.11.2015
Гаджеты в Windows 10
dontfear.ru
Обзор лучших «погодных» приложений для Windows 10
В наши дни каждому интересно, что мать-природа приготовит нам завтра. В Магазине Windows 10 можно найти внушительную коллекцию разнообразных приложений, которые, впрочем, способны не только рассказывать нам о погоде.
Подбирая новости на этой неделе, мы решили посмотреть, какие же приложения для мобильной и настольной версии Windows 10 являются лучшими для просмотра сведений о погоде. Приложения отбирались по рейтингу, который пользователи выставляют в Магазине.
Возможно, некоторые приложения будут знакомы нашим читателям, но поскольку многие наверняка получили в подарок на Новый Год новые компьютеры и планшеты, мы хотели бы еще раз рассказать обо всем подробно для новых пользователей Windows 10. Так как в этом обзоре мы будем рассказывать о всеми любимых приложениях, не стесняйтесь делиться своими мыслями в комментариях под этой статьей. Однако, имейте в виду то, что наше внимание было обращено на приложения для Windows 10, но мы понимаем, что имеется множество отличных «погодных» приложений и в Windows Phone Store (Appy Weather, Amazing Weather HD и т.д.)
1. THE WEATHER CHANNEL
Сервис The Weather Channel занимал лидирующие позиции среди погодных сервисов на протяжении нескольких лет, и теперь новое приложение для Windows 10 стремится предоставить Вам лучший радар, местный прогноз и новости погоды.
Новая версия приложения очень похожа на версию для Windows Phone, которая показывала местные погодные условия в качестве заставки. Из отличий можно отметить немного разные функции навигации.
Наряду с показом текущих погодных условий, The Weather Channel включает следующие функции:
— Прогноз погоды на час и следующие 15 дней (температура по Цельсию или Фаренгейту)
— Текущие погодные условия, включая влажность, точку росы, время восхода и заката, фазы луны, скорость ветры, УФ индекс, видимость и давление
— Погодные карты включают прошлые и грядущие показания радара (только для США и Западной Европы), где на разных слоях показаны дожди, снег, вид со спутника, траффик, скорость ветра и т.д.
— Оповещения о плохой погоде
— Оповещения о дождях
— Оповещения о количестве пыльцы в воздухе (для аллергиков)
— Поддержка Живых Плиток, на которых вы увидите текущие местные условия и высшую/низшую температуру для избранных локаций
Также доступны для просмотра видео Weather Channel, с помощью которых можно узнавать текущие условия, прогноз погоды и любую информацию, связанную с погодой.
Мобильная и настольная версии приложения медленно двигаются в сторону объединения дизайна. Мобильная версия предполагает вертикальную прокрутку для просмотра погоды и полосу навигации внизу для доступа к видео, картам и другим функциям. Версия для ПК также прокручивается вертикально, но вместо полосы навигации используется «гамбургер-меню». Оба варианта выполнены качественно, и возможно, скоро «гамбургер-меню» появится и в мобильной версии.
В целом The Weather Channel – это информативное и яркое приложение, которое достаточно полно освещает погодные условия. Приложение распространяется бесплатно и доступно для загрузки на устройства с ОС Windows 10 и Windows 10 Mobile, а также Windows/Windows Phone 8.1.
Загрузить The Weather Channel для Windows и Windows Phone (бесплатно)
2. NOAA HI-DEF RADAR – ПРОГНОЗ ПОГОДЫ И КАРТЫ
Приложение NOAA Hi-Def Radar – одно из наших любимых приложений для Windows Phone, а теперь оно так же хорошо работает и на устройствах с ОС Windows 10.
Это приложение – единственное, которое автоматически объединяет показания наземных радаров с последними сводками Национального управления океанических и атмосферных исследований (NOAA) на одном экране. Результатом является погодная карта, которая показывает не только то, что происходит на суше, но и атмосферные явления, которые возникают на море.
Вот некоторое ключевые особенности NOAA Hi-Def Radar:
— Карты в стиле просмотра дорог или изображения со спутника
— Сводка последних новостей и предупреждений
— Избранные локации для прогноза погоды
— Поддержка Живых Плиток
В дополнение к изображениям с радаров, NOAA Hi-Def Radar также умеет показывать метеосводки. Эта информация не так развернута, как хотелось бы, но все же включает текущие метеоусловия, время восхода/заката и прогноз на 5 дней.
Мы не знаем, стоит ли рекомендовать NOAA Hi-Def Radar в качестве основного погодного приложения для Вашего устройства, но если Вам необходима более детальная информация по показаниям радаров, то это отличное дополнение.
Возможно, NOAA Hi-Def Radar не получится загрузить бесплатно, однако приложение является универсальным для мобильных устройств и ПК, то есть после его покупки для одного устройства, оно автоматически будет доступно и для другого.
Необходимо отметить, что приложение NOAA Hi-Def Radar в настоящее время предоставляет информацию, полученную с радаров на территории США, а также Пуэрто-Рико и Гуама. Зона покрытия также включает южное побережье Аляски. В дополнение разработчики предупреждают, что показания, которые можно увидеть на высокогорных локациях, могут не соответствовать действительности, поскольку горы влияют на показания радаров.
NOAA Hi-Def Radar – приложение, доступное для загрузки на мобильные и настольные устройства с ОС Windows 10, а также устройства на базе Windows/Windows Phone.
Загрузить приложение NOAA Hi-Def Radar – Weather Forecast and Maps для Windows 10 или Windows Phone
3. MSN WEATHER
Приложение MSN Weather – это, наверное, самый очевидный выбор для устройства на Windows 10. Приложение существует уже довольно долгое время и претерпело несколько изменений и обновлений, которые делают его полноценным сервисом для просмотра погоды.
Основной экран MSN Weather показывает текущие метеоусловия, а при прокрутке вниз следующую информацию:
— Прогноз погоды на 10 дней
— Почасовой прогноз
— Детализированную метеосводку, включающую прогноз погоды на день/ночь, время восхода/заката, фазы луны сводку погодных условий
— Записи о температуре и выпадении осадков для выбранной даты
Полоса меню, расположенная слева от экрана, позволяет просмотреть погодные карты, историческую сводку, избранные места, проверить погодные новости и отправить отзыв в Microsoft. Погодные карты приложения анимированы и содержат следующие слои:
— Значения температур
— Текущие показания радара
— Прогноз показаний радара
— Значения осадков
— Расположение облаков
В меню настроек MSN Weather можно выбрать единицы измерения температуры (градусы по Цельсию или Фаренгейту), а также локацию по умолчанию, которая будет показана в основном окне. В дополнение приложение поддерживает Живые Плитки и включает коллекцию симпатичных «погодных» обоев.
Обычно MSN Weather уже установлено на устройства с ОС Windows 10, а также доступно для загрузки на устройства с Windows/Windows Phone 8.1. Если на Вашем устройстве приложение не установлено, Вы можете загрузить его по ссылкам, расположенным ниже.
Загрузить MSN Weather для устройств на базе Windows 10 (бесплатно)
Загрузить MSN Weather для устройств на базе Windows/Windows Phone 8.1 (бесплатно)
4. ACCUWEATHER – ПОГОДА ДЛЯ ЖИЗНИ
AccuWeather – еще один лидер в предоставлении метеосводок, прогноза погоды, новостей и другой информации. Скорее всего данное приложение знакомо многим пользователям ОС Windows Phone 8.1, но оно также доступно и для загрузки на Windows 10. Приложение претерпело несколько изменений и теперь оно представлено в Магазине Windows 10 под названием AccuWeather — Weather for Life.
Не считая поддержки 27 языков, быстрой сводки текущих метеоусловий и расширенного прогноза на 5 дней, к основным функциям AccuWeather – Weather for Life относятся:
— AccuWeather MinuteCast: Поминутный прогноз выпадения осадков на следующие два часа, предоставленный для локации с точностью до конкретной улицы или для Вашего местоположения. Включает тип и интенсивность осадков, а также время начала и окончания выпадения осадков.
— Оповещения о плохой погоде для всех Ваших локаций
— Точный прогноз погоды для любых локаций на следующие 15 дней, обновляющийся каждый 15 минут
— Текущие погодные условия, такие как температура, скорость и направление ветра и порывов ветра, осадки, влажность, видимость, УФ индекс, облачность, давление, время восхода и заката
— Возможность установки Вашего GPS-местоположения в качестве текущей локации
— Интерактивные карты Bing с информацией о погодных условиях со радаров, расположенных в США, Канаде, Европе и Японии
— Неограниченное хранилище для текущей локации и всех избранных локаций
— Поддержка Живых Плиток
Необходимо отметить, что функция Accuweather MinuteCast в настоящее время доступна для США, Канады, Великобритании, Ирландии, Японии, Франции, Германии, Бельгии, Швейцарии, Нидерландов, Люксембурга, Швеции, Дании, части Чехии, Гибралтара и Лихтенштейна. Остальные локации находятся в разработке и, возможно, скоро добавятся к существующим.
Мобильная версия приложения имеет классический вид, к которому пользователи Accuweather уже привыкли, а вот версия для ПК получила более изящную «внешность». Нам бы хотелось, чтобы мобильная версия приобрела черты дизайна версии для ПК, хотя жить без внезапно появляющейся рекламы было бы гораздо лучше.
В целом, приложение AccuWeather достойно внимания, хотя работать еще есть, над чем. Тем не менее, это бесплатное с небольшой порцией рекламы приложение, доступное как для мобильных устройств, так и для ПК на платформе Windows 10.
Загрузить AccuWeather — Weather for Life для устройств на базе Windows 10 (бесплатно)
comments powered by HyperComments
↓ также читаем на wpleaks ↓
comments powered by HyperComments
Главная → windows → Обзор лучших «погодных» приложений для Windows 10
wpleaks.com
Погода на рабочий стол Windows 10
Погода для рабочего стола Windows 10 – это полезное приложение, которое позволяет получать актуальную информацию о погоде в конкретном городе. Такая утилита не занимаем больше одного мегабайта места и не влияет на скорость работоспособности системы. Однако установить такой гаджет достаточно сложно, так как все виджеты с Windows 10 были удалены разработчиком и не предусмотрены в данной версии.
Читайте также: Как установить гаджеты в Windows 10, если они отсутствуют?
Содержание:
Как установить Погоду на рабочий стол в Windows 10?
В Windows 10 в плитках Метро можно заметить окно такого приложения, как Погода. На рабочий стол оно не выносится, что предоставляет массу неудобств. Чтобы исправить такую ситуацию, можно скачать отдельный гаджет.
В интернете имеется множество установочных файлов утилиты о погоде. Однако стоит отметить, что простой установки единичного гаджета здесь недостаточно. Можно как нанести вред своему ПК, загружая непроверенный на вирусы файл, или скачать повреждённый архив. Поэтому, чтобы установить виджет Погода на свой компьютер, стоит скачать программу «Gadgets Revived» или «8GadgetPack» и «Missed Features Installer 10». Эти пакеты гаджетов зачастую проверенные и имеют не только данное приложение, но и ряд других.
Рассмотрим пример на приложении «Gadgets Revived». После того, как вы загрузите пакет и запустите его в Windows 10, появится окно с выбором приложений. Выбираем «Погода».
Жмём «Установить». После выполнения данной операции на рабочем столе появится виджет с прогнозом погоды.
Чтобы изменить город, стоит двойным щелчком открыть приложение и выбрать в настройках свой город.
Не работает погода в ОС Windows 10 на рабочем столе
Если приложение Погода не работает как на плитках Метро, так и на рабочем столе, в первую очередь проверяем ПК на наличие вирусов, а затем отключаем брандмауэр. Именно встроенный защитник часто блокирует некоторые приложения с целью повышения безопасности системы.
Если вы не можете запустить или у вас не работает отдельно установленный гаджет Погоды, стоит удалить и установить его заново. Возможно, во время установки софта был повреждён сам файл-установщик.
Также ещё одним способом устранения неполадки со встроенным приложением Погоды является очистка кэша Магазина. Для этого выполняем следующее:
- Жмём «Win+R» и вводим «wsreset.exe».
- Запустится очистка кэша.
- Жмём «Ctrl+Shift+Esc». Откроется диспетчер задач. Переходим во вкладку «Службы». Здесь необходимо найти и запустить службу W3Time, которая отвечает за работоспособность Магазина.
- После перезагружаем компьютер.
Если штатное приложение по-прежнему не работает, удаляем его и загружаем с Магазина повторно.
SoftikBox.com
Смотрите также
На чтение 7 мин. Просмотров 272 Опубликовано
В Windows 10 есть много замечательных функций, и одна из функций, которую вы, вероятно, используете, – это Live Tiles. Эта функция отлично подходит, если вы используете приложение Погода и хотите быстро проверить погоду, не открывая приложение Погода. К сожалению, многие пользователи сообщили, что приложение Weather Live Tile не работает в Windows 10.
Приложение Weather Live Tile не работает в Windows 10, как это исправить?
Содержание .
- Перезапустите процесс проводника Windows
- Укажите свое местоположение в приложении Погода
- Изменить параметр масштабирования
- Изменить часовой пояс и настройки часов
- Запустить командную строку
- Проверьте настройки брандмауэра
- Создать новую учетную запись пользователя
- Удалить приложение Windows Phone Companion
- Завершить процесс сервера WinRT OOP для напоминаний
- Сброс настроек роутера
- Используйте другой размер Live Tile
Исправление – приложение Windows 10 Weather Live Tile не отображается
Решение 1. Перезапустите процесс Windows Explorer .
По словам пользователей, вы можете решить эту проблему, просто перезапустив процесс Windows Explorer. Для этого сделайте следующее:
- Нажмите Ctrl + Shift + Esc , чтобы открыть Диспетчер задач .
-
При запуске Диспетчер задач перейдите на вкладку Процессы , выберите процесс Проводник Windows и нажмите кнопку Перезагрузить .
После перезапуска проводника Windows проверьте, устранена ли проблема. Имейте в виду, что вам, возможно, придется повторить этот процесс, если эта проблема появится снова.
Решение 2. Установите свое местоположение в приложении “Погода” .
Из-за определенных ошибок иногда приложение Погода Live Tile не отображает никакой информации, и один из способов решения этой проблемы – снова ввести свое местоположение. Для этого выполните следующие действия:
- Запустите приложение Погода .
-
Нажмите значок Настройки в левом нижнем углу.
-
В разделе Местоположение запуска выберите параметр Местоположение по умолчанию и выберите свое местоположение в списке.
После выбора местоположения проверьте, решена ли проблема. Это решение работало для некоторых пользователей, поэтому обязательно попробуйте его.
Решение 3 – измените параметр масштабирования
Немногие пользователи сообщили, что им удалось решить эту проблему, просто изменив настройки масштабирования на своем ПК. По какой-то неизвестной причине эта проблема возникает, когда вы используете определенные параметры масштабирования, но вы сможете решить эту проблему, просто вернув параметры масштабирования к значениям по умолчанию. Для этого выполните следующие действия:
-
Нажмите правой кнопкой мыши на рабочем столе и выберите Настройки отображения .
-
Когда откроется окно Настройка экрана , переместите ползунок полностью влево, пока не появится надпись 100% .
Немногие пользователи сообщили, что установили масштабирование обратно до 125%, которое было настройкой по умолчанию для их ПК. После установки параметров масштабирования на значение по умолчанию проблема с приложением Погода Live Tile должна быть решена.
- ЧИТАЙТЕ ТАКЖЕ: в этом году будет выпущено дизайнерское приложение Adobe XD для Windows 10
Решение 4. Изменение часового пояса и настроек часов
По словам пользователей, одним из самых простых способов решения этой проблемы является изменение часового пояса и настроек часов. Для этого выполните следующие действия:
-
В правом нижнем углу щелкните правой кнопкой мыши свои часы и выберите параметр Настроить дату/время .
-
Когда откроется окно Дата и время , обязательно отключите параметры Автоматически устанавливать время и Автоматически установите часовой пояс .
- Если ваша дата, время или часовой пояс не верны, обязательно установите для них правильные значения.
- Установите для Установить время автоматически и Установить часовой пояс автоматически значение Вкл. .
- Теперь перезагрузите компьютер или перезапустите Windows Explorer и проверьте, решена ли проблема.
Решение 5. Запустите командную строку .
Немногие пользователи сообщили, что им удалось исправить приложение Live Tile, выполнив несколько команд из командной строки. Для этого выполните следующие действия:
-
Нажмите Windows Key + X , чтобы открыть меню Win + X, и выберите Командная строка (администратор) .
-
Когда откроется Командная строка , введите следующие строки:
- чистый старт w32time
- w32tm/resync
- После выполнения обеих команд закройте Командную строку и проверьте, решена ли проблема.
Решение 6. Проверьте настройки брандмауэра
Иногда ваш брандмауэр может мешать работе приложения Live Tile Weather и вызывать его остановку. Похоже, что некоторые брандмауэры блокируют трафик Windows Explorer через HTTP , и для решения этой проблемы вам нужно изменить настройки брандмауэра. Пользователи сообщили, что им удалось решить эту проблему с помощью Bitdefender, выполнив следующие действия:
- Откройте Bitdefender и нажмите Защита .
- Перейдите на Межсетевой экран> Показать общие правила .
- Найдите Трафик Windows Explorer по HTTP и выберите Разрешить в меню.
После изменения этих настроек приложение Погода Live Tile должно начать работать. Если вы не можете найти эту опцию в брандмауэре, мы рекомендуем вам попробовать отключить брандмауэр или полностью удалить его с компьютера.
Пользователи также предложили решить эту проблему, просто добавив Проводник Windows в список исключений в настройках брандмауэра. По мнению пользователей, для работы Live Tiles требуется доступ в Интернет, поэтому обязательно проверьте настройки брандмауэра.
- Читайте также: как заблокировать приложения UWP в Windows 10
Решение 7. Создание новой учетной записи пользователя .
Немногие пользователи сообщили, что им удалось решить эту проблему, просто создав новую учетную запись пользователя. Для этого вам необходимо выполнить следующие шаги:
- Нажмите Ключ Windows + I , чтобы открыть приложение Настройки .
- Когда откроется Приложение настроек , перейдите в раздел Аккаунты> Семья и другие люди .
-
Нажмите Добавить еще что-то на этот компьютер .
-
Выберите У меня нет информации для входа этого человека .
-
Выберите Добавить пользователя без учетной записи Microsoft .
-
Введите имя пользователя для нового пользователя и нажмите Далее .
- Выйдите из своей учетной записи и переключитесь на новую учетную запись.
- Если приложение Weather Live Tile работает правильно, перенесите свои личные файлы в новую учетную запись пользователя и сделайте ее своей основной учетной записью.
Решение 8. Удаление приложения Windows Phone Companion
Некоторые сторонние приложения могут мешать работе Windows 10 и приводить к тому, что некоторые ее компоненты, например Live Tiles, перестают работать. Если у вас есть эта проблема на вашем ПК с Windows 10, вы можете исправить ее, удалив приложение Windows Phone Companion . Пользователи сообщили, что после удаления Windows Phone Companion проблема была решена, поэтому обязательно удалите это приложение с вашего ПК.
Решение 9. Завершение процесса WinRT OOP Server Reminders
Немногие пользователи сообщили, что эта проблема была вызвана процессом Напоминания WinRT OOP Server . По словам пользователей, этот процесс вызывал высокую загрузку процессора, но после его завершения проблема была полностью решена. Чтобы завершить этот процесс, просто откройте Диспетчер задач , найдите проблемный процесс, щелкните его правой кнопкой мыши и выберите в меню Завершить задачу . После отключения этого процесса приложение погоды Live Tile должно снова начать работать. К сожалению, это всего лишь обходной путь, и вам придется повторять его каждый раз, когда появляется эта проблема.
Решение 10. Перезагрузите маршрутизатор
По словам пользователей, настройки вашего маршрутизатора могут мешать работе Live Tiles и вызывать появление этой проблемы. Один из самых быстрых способов решить эту проблему – сбросить настройки маршрутизатора по умолчанию. Для этого вы можете нажать кнопку сброса на вашем маршрутизаторе или открыть конфигурацию маршрутизатора и нажать кнопку «Сброс». Для получения подробных инструкций о том, как сбросить настройки маршрутизатора, обязательно ознакомьтесь с руководством к маршрутизатору. Мы должны предупредить вас, что при сбросе настроек маршрутизатора все ваши настройки вернутся к настройкам по умолчанию, поэтому вам придется вручную настроить их заново. К сожалению, это не постоянное решение, поэтому, если эта проблема появится снова, вам придется повторить тот же процесс снова.
Решение 11. Используйте другой размер Live Tile .
Пользователи сообщили, что этой проблемы можно избежать, используя плитку приложения среднего или широкого размера для приложения Погода. Для этого просто щелкните правой кнопкой мыши плитку, выберите Изменить размер и выберите в меню параметр Широкий или Средний .

Это всего лишь обходной путь, но приложение Погода Live Tile должно работать без каких-либо проблем, если вы не используете Большой размер.
Проблема с погодным приложением Live Tile может быть небольшим неудобством, но мы надеемся, что вам удалось решить эту проблему с помощью одного из наших решений. Если ни одно из решений не работает, возможно, вам придется загрузить последние обновления или обновить приложение Weather.
На чтение 7 мин. Просмотров 217 Опубликовано 03.09.2019
В Windows 10 есть много замечательных функций, и одна из функций, которую вы, вероятно, используете, – это Live Tiles. Эта функция отлично подходит, если вы используете приложение Погода и хотите быстро проверить погоду, не открывая приложение Погода. К сожалению, многие пользователи сообщили, что приложение Weather Live Tile не работает в Windows 10.
Приложение Weather Live Tile не работает в Windows 10, как это исправить?
Содержание .
- Перезапустите процесс проводника Windows
- Укажите свое местоположение в приложении Погода
- Изменить параметр масштабирования
- Изменить часовой пояс и настройки часов
- Запустить командную строку
- Проверьте настройки брандмауэра
- Создать новую учетную запись пользователя
- Удалить приложение Windows Phone Companion
- Завершить процесс сервера WinRT OOP для напоминаний
- Сброс настроек роутера
- Используйте другой размер Live Tile
Исправление – приложение Windows 10 Weather Live Tile не отображается
Решение 1. Перезапустите процесс Windows Explorer .
По словам пользователей, вы можете решить эту проблему, просто перезапустив процесс Windows Explorer. Для этого сделайте следующее:
- Нажмите Ctrl + Shift + Esc , чтобы открыть Диспетчер задач .
-
При запуске Диспетчер задач перейдите на вкладку Процессы , выберите процесс Проводник Windows и нажмите кнопку Перезагрузить .
После перезапуска проводника Windows проверьте, устранена ли проблема. Имейте в виду, что вам, возможно, придется повторить этот процесс, если эта проблема появится снова.
Решение 2. Установите свое местоположение в приложении “Погода” .
Из-за определенных ошибок иногда приложение Погода Live Tile не отображает никакой информации, и один из способов решения этой проблемы – снова ввести свое местоположение. Для этого выполните следующие действия:
- Запустите приложение Погода .
-
Нажмите значок Настройки в левом нижнем углу.
-
В разделе Местоположение запуска выберите параметр Местоположение по умолчанию и выберите свое местоположение в списке.
После выбора местоположения проверьте, решена ли проблема. Это решение работало для некоторых пользователей, поэтому обязательно попробуйте его.
Решение 3 – измените параметр масштабирования
Немногие пользователи сообщили, что им удалось решить эту проблему, просто изменив настройки масштабирования на своем ПК. По какой-то неизвестной причине эта проблема возникает, когда вы используете определенные параметры масштабирования, но вы сможете решить эту проблему, просто вернув параметры масштабирования к значениям по умолчанию. Для этого выполните следующие действия:
-
Нажмите правой кнопкой мыши на рабочем столе и выберите Настройки отображения .
-
Когда откроется окно Настройка экрана , переместите ползунок полностью влево, пока не появится надпись 100% .
Немногие пользователи сообщили, что установили масштабирование обратно до 125%, которое было настройкой по умолчанию для их ПК. После установки параметров масштабирования на значение по умолчанию проблема с приложением Погода Live Tile должна быть решена.
- ЧИТАЙТЕ ТАКЖЕ: в этом году будет выпущено дизайнерское приложение Adobe XD для Windows 10
Решение 4. Изменение часового пояса и настроек часов
По словам пользователей, одним из самых простых способов решения этой проблемы является изменение часового пояса и настроек часов. Для этого выполните следующие действия:
-
В правом нижнем углу щелкните правой кнопкой мыши свои часы и выберите параметр Настроить дату/время .
-
Когда откроется окно Дата и время , обязательно отключите параметры Автоматически устанавливать время и Автоматически установите часовой пояс .
- Если ваша дата, время или часовой пояс не верны, обязательно установите для них правильные значения.
- Установите для Установить время автоматически и Установить часовой пояс автоматически значение Вкл. .
- Теперь перезагрузите компьютер или перезапустите Windows Explorer и проверьте, решена ли проблема.
Решение 5. Запустите командную строку .
Немногие пользователи сообщили, что им удалось исправить приложение Live Tile, выполнив несколько команд из командной строки. Для этого выполните следующие действия:
-
Нажмите Windows Key + X , чтобы открыть меню Win + X, и выберите Командная строка (администратор) .
-
Когда откроется Командная строка , введите следующие строки:
- чистый старт w32time
- w32tm/resync
- После выполнения обеих команд закройте Командную строку и проверьте, решена ли проблема.
Решение 6. Проверьте настройки брандмауэра
Иногда ваш брандмауэр может мешать работе приложения Live Tile Weather и вызывать его остановку. Похоже, что некоторые брандмауэры блокируют трафик Windows Explorer через HTTP , и для решения этой проблемы вам нужно изменить настройки брандмауэра. Пользователи сообщили, что им удалось решить эту проблему с помощью Bitdefender, выполнив следующие действия:
- Откройте Bitdefender и нажмите Защита .
- Перейдите на Межсетевой экран> Показать общие правила .
- Найдите Трафик Windows Explorer по HTTP и выберите Разрешить в меню.
После изменения этих настроек приложение Погода Live Tile должно начать работать. Если вы не можете найти эту опцию в брандмауэре, мы рекомендуем вам попробовать отключить брандмауэр или полностью удалить его с компьютера.
Пользователи также предложили решить эту проблему, просто добавив Проводник Windows в список исключений в настройках брандмауэра. По мнению пользователей, для работы Live Tiles требуется доступ в Интернет, поэтому обязательно проверьте настройки брандмауэра.
- Читайте также: как заблокировать приложения UWP в Windows 10
Решение 7. Создание новой учетной записи пользователя .
Немногие пользователи сообщили, что им удалось решить эту проблему, просто создав новую учетную запись пользователя. Для этого вам необходимо выполнить следующие шаги:
- Нажмите Ключ Windows + I , чтобы открыть приложение Настройки .
- Когда откроется Приложение настроек , перейдите в раздел Аккаунты> Семья и другие люди .
-
Нажмите Добавить еще что-то на этот компьютер .
-
Выберите У меня нет информации для входа этого человека .
-
Выберите Добавить пользователя без учетной записи Microsoft .
-
Введите имя пользователя для нового пользователя и нажмите Далее .
- Выйдите из своей учетной записи и переключитесь на новую учетную запись.
- Если приложение Weather Live Tile работает правильно, перенесите свои личные файлы в новую учетную запись пользователя и сделайте ее своей основной учетной записью.
Решение 8. Удаление приложения Windows Phone Companion
Некоторые сторонние приложения могут мешать работе Windows 10 и приводить к тому, что некоторые ее компоненты, например Live Tiles, перестают работать. Если у вас есть эта проблема на вашем ПК с Windows 10, вы можете исправить ее, удалив приложение Windows Phone Companion . Пользователи сообщили, что после удаления Windows Phone Companion проблема была решена, поэтому обязательно удалите это приложение с вашего ПК.
Решение 9. Завершение процесса WinRT OOP Server Reminders
Немногие пользователи сообщили, что эта проблема была вызвана процессом Напоминания WinRT OOP Server . По словам пользователей, этот процесс вызывал высокую загрузку процессора, но после его завершения проблема была полностью решена. Чтобы завершить этот процесс, просто откройте Диспетчер задач , найдите проблемный процесс, щелкните его правой кнопкой мыши и выберите в меню Завершить задачу . После отключения этого процесса приложение погоды Live Tile должно снова начать работать. К сожалению, это всего лишь обходной путь, и вам придется повторять его каждый раз, когда появляется эта проблема.
Решение 10. Перезагрузите маршрутизатор
По словам пользователей, настройки вашего маршрутизатора могут мешать работе Live Tiles и вызывать появление этой проблемы. Один из самых быстрых способов решить эту проблему – сбросить настройки маршрутизатора по умолчанию. Для этого вы можете нажать кнопку сброса на вашем маршрутизаторе или открыть конфигурацию маршрутизатора и нажать кнопку «Сброс». Для получения подробных инструкций о том, как сбросить настройки маршрутизатора, обязательно ознакомьтесь с руководством к маршрутизатору. Мы должны предупредить вас, что при сбросе настроек маршрутизатора все ваши настройки вернутся к настройкам по умолчанию, поэтому вам придется вручную настроить их заново. К сожалению, это не постоянное решение, поэтому, если эта проблема появится снова, вам придется повторить тот же процесс снова.
Решение 11. Используйте другой размер Live Tile .
Пользователи сообщили, что этой проблемы можно избежать, используя плитку приложения среднего или широкого размера для приложения Погода. Для этого просто щелкните правой кнопкой мыши плитку, выберите Изменить размер и выберите в меню параметр Широкий или Средний .

Это всего лишь обходной путь, но приложение Погода Live Tile должно работать без каких-либо проблем, если вы не используете Большой размер.
Проблема с погодным приложением Live Tile может быть небольшим неудобством, но мы надеемся, что вам удалось решить эту проблему с помощью одного из наших решений. Если ни одно из решений не работает, возможно, вам придется загрузить последние обновления или обновить приложение Weather.
Microsoft представила функцию Live Tiles в меню «Пуск» еще давно в Windows 8. Эти живые плитки очень полезны, поскольку они отображают информацию и статус приложений. Например, приложение «Погода» использует живые фрагменты для отображения информации о быстрой погоде, приложение «Почта» показывает ваши последние электронные письма, приложение «Календарь» показывает ваши предстоящие встречи или события, приложение «Новости» показывает последние новости. Живые плитки Windows иногда застревают и показывают одну и ту же информацию без каких-либо обновлений. Чтобы решить эту проблему, когда не работают живые плитки в Windows 10/8 и не обновляются, вы можете заставить Windows автоматически очищать живые плитки каждый раз, когда вы выключаете свою систему. Это заставляет живые фрагменты обновляться при включении системы Windows.
Как и во многих других случаях, мы используем удобный реестр Windows, для автоматического отключения живых плиток при выключении вашей системы. Перед редактированием реестра создайте резервную копию, чтобы восстановить ее, если вы совершаете какие-либо ошибки или что-то пошло не так.
- Введите в «Поиске» windows, около кнопки пуска, команду regedit.
- Щелкните правой кнопкой мыши на выдаче regedit и запуск от имени администратора.
В реестре Windows перейдите к следующему местоположению. Чтобы упростить задачу, скопируйте приведенный ниже путь, вставьте его в адресную строку окна реестра и нажмите кнопку «Ввод». Это действие автоматически приведет вас к нужному ключу.
HKEY_CURRENT_USERSOFTWAREPoliciesMicrosoftWindows- Нажмите на конечной папки Windows правой кнопкой мыши, выберите «Создать» > «Раздел».
- Назовите новый раздел Explorer.
- Выделите папку Explorer одним щелчком мыши.
- Справа на пустом поле нажмите правой кнопкой мыши и «Создать» > «Параметр DWORD (32 бита)«.
- Присвойте имя созданному параметру ClearTilesOnExit.
- Откройте теперь параметр ключа ClearTilesOnExit, дважды щелкнув по нему.
- Задайте в поле «значение» цифру 1 и нажмите OK.
Перезагрузите компьютер, ноутбук, чтобы изменения вступили в силу. С этого момента Windows 10/8 автоматически отключит текущие фрагменты, когда вы выключите свою систему. Когда вы вернетесь на рабочий стол после включения системы, живые плитки будут работать и обновляться с новой информацией автоматически.
Смотрите еще:
- Как установить NET Framework 2.0 3.0 и 3.5 в Windows 10
- Что такое ACPI INT33A0 0 в Windows 10 и как исправить
- MSVCP140.dll отсутствует на компьютере
- На компьютере отсутствует api-ms-win-crt-runtime-l1-1-0.dll
- Не работает кнопка Пуск в Windows 10?
[ Telegram | Поддержать ]
Приложение Погода в Windows 10 позволяет пользователю получать обновления о погодных условиях, но, как и любое другое приложение, приложение Погода также подвержено ошибкам и ошибкам, которые могут быть вызваны обновлениями системы, проблемами несовместимости или поврежденными файлами приложения. Многие пользователи сообщают о том, что приложение «Погода» продолжает давать сбой или запускается некорректно.
Приложение «Погода» не работает
Вам необходимо убедиться, что Windows обновлена и нет сторонних приложений, которые могут помешать правильной работе приложения. Вы также можете перезагрузить компьютер, поскольку большую часть времени, когда пользователи обновляют свою Windows, у них есть ожидающий перезапуск, который необходимо применить, чтобы новые обновления вступили в силу. Однако, если ничего из этого не работает, вы можете попробовать следующие методы для решения этой проблемы.
Метод 1: разрешите полный доступ вашему пользователю
Если вы работаете в многопользовательской среде, где на вашем компьютере настроено несколько пользователей, этот метод может сработать для вас. Когда существует более одного пользователя, каждый из них имеет отдельный набор разрешений, и когда один пользователь устанавливает приложение, другие могут не иметь к нему доступа по умолчанию. Поэтому, если приложение «Погода» было установлено другим пользователем, вам, возможно, сначала придется предоставить себе полный доступ к нему. Пожалуйста, смотрите шаги ниже:
- Перейдите в следующую папку и щелкните правой кнопкой мыши, чтобы открыть свойства C: Program Files WindowsApps
- Перейдите на вкладку «Безопасность» и предоставьте пользователю полные разрешения, нажав кнопку «Изменить» рядом с вашим именем пользователя.Изменить права пользователя
- В новом диалоговом окне установите флажок «Полный доступ» и нажмите «ОК», чтобы применить изменения.Разрешить пользователю полный доступ
- Теперь перезагрузите компьютер и посмотрите, работает ли он.
Метод 2: сбросьте приложение погоды
В этом методе мы сбросим приложение Погода, а затем обновим его из Microsoft Store. Сброс приложения Погода удалит все обновления и восстановит версию по умолчанию, которая была на момент установки, поэтому, если какие-либо обновления вызвали прекращение работы приложения Погода, будет выполнен откат. После этого мы убедимся, что в магазине Microsoft настроено автоматическое обновление приложений.
- Зайдите в Настройки Windows и нажмите Приложения.Нажмите «Приложения» в настройках Windows.
- Найдите приложение «Погода», щелкните его, а затем щелкните «Дополнительные параметры».Расширенные параметры приложения «Погода»
- Прокрутите вниз и нажмите кнопку «Сброс».Прокрутите вниз и нажмите кнопку сброса
- Теперь откройте Microsoft Store и перейдите в Настройки.Настройки Microsoft Store
- Убедитесь, что опция автоматической загрузки обновлений включена.Microsoft Store обновляет приложения автоматически
Средство устранения неполадок приложений Магазина Windows пытается диагностировать приложения Microsoft, установленные в системе, и устранять любые проблемы. Он просканирует возможные универсальные ошибки приложений Windows и исправит их, если обнаружит их.
- Откройте настройки Windows и нажмите «Обновления и безопасность».Нажмите «Приложения» в разделе «Обновления и безопасность Windows».
- На левой панели нажмите Устранение неполадок, прокрутите вниз и нажмите Приложения Магазина Windows.Устранение неполадок приложений Магазина Windows
- Нажмите кнопку «Запустить средство устранения неполадок», чтобы начать процесс.
- По завершении процесса перезагрузите компьютер.
Метод 4: используйте Windows Power Shell
Windows Powers Shell — это утилита командной строки, которая предоставляет пользователю функциональные возможности для управления и автоматизации приложений Windows. Он обеспечивает гораздо больший контроль, чем собственный графический интерфейс пользователя. В этом методе мы будем использовать оболочку Windows Power для сброса Microsoft Store, сканирования и исправления любых возможных ошибок с помощью средства проверки системных файлов Windows.
- Перейдите в меню Windows, введите Power Shell и щелкните его правой кнопкой мыши, чтобы запустить его от имени администратора.
- Введите WSReset.exe и нажмите Enter, это сбросит Microsoft Windows Store.Сбросить Microsoft Store с помощью Power Shell
- По завершении перезагрузите компьютер и снова откройте оболочку Power.
- Введите SFC / SCANNOW и нажмите Enter. Это запустит средство проверки системных файлов Windows, и потребуется некоторое время, чтобы проверить наличие ошибочных файлов и исправить их.Используйте средство проверки системных файлов для сканирования системы
- По завершении перезагрузите компьютер.
- Теперь снова откройте оболочку Power и введите следующую команду.DISM / Online / Cleanup-Image / RestoreHealth
- Эта команда просканирует систему на предмет возможных повреждений хранилища компонентов, и это займет некоторое время, в зависимости от уровня повреждения. Некоторое время он будет оставаться на уровне 20%, прежде чем продолжить, поэтому, пожалуйста, не отменяйте процесс.DSIM проверяет работоспособность
- По завершении перезагрузите компьютер.
- Теперь попробуйте запустить приложение «Погода» и посмотрите, работает ли оно.
Download PC Repair Tool to quickly find & fix Windows errors automatically
If you have faced a situation where you have found that your Windows 10 Live Tiles are not working, updating, or in general some tiles are blank, then this article may help you troubleshoot the problem.

Typically static tiles on the Windows 10 Start Menu will show the name of the program and its icon. A Live Tile will flash the latest news or content which the app may want to display. But I received an email recently, where the Windows user said that his Live tile was not being updated, not displaying the count and sometimes not displaying anything at all.
If you are facing this problem, you may want to see if any of these troubleshooting steps help you:
1] Restart Explorer or Start Menu process
First, restart explorer.exe and see if that helps. To do this, right-click on taskbar > Task Manager. Under Process tab, search for Windows Explorer. Right-click on it and select Restart.
Alternatively – there is a separate process available for Start Menu — StartMenuExperienceHost.exe. Restart Start Menu and see if that helps.
2] Check Screen Resolution
Ensure that your screen resolution is at least 1024 x 768.
3] Run Windows Apps Troubleshooter
Run the Windows App Troubleshooter and see if that helps you.
4] UAC should not be disabled
Ensure that your User Account Control is turned on
5] Repair or Reset the Windows app
You should Repair or Reset the Windows app whose Live Tile is not working and see that helps.
6] Check in Clean Boot State
Check if you have any third-party software which you may have installed just before this problem started. If you think any of them may be causing this problem, uninstall it and see if it helps. Some software like SageThumbs, Shell-integrated codecs, FastPicture Viewer, programs that alter image thumbnails, etc., are known to cause conflicts. Live Tiles use the .jpg and .png file format, so any software which interferes with their default functioning may cause your Tiles to not function properly. You may troubleshoot in Clean Boot State and see.
7] Switch type of Account and see
Switch Local and Microsoft Accounts and see if it helps.
Read: Start Menu Tiles not working, missing or not showing.
8] Unpin and Pin the Tile
Unpin and then again Pin the app tile to the Start Menu. Sometimes a simple thing like this can get it working.
9] Uninstall and reinstall the app
If nothing helps, uninstall the app and then fresh install it and see.
Hope something helps!
Anand Khanse is the Admin of TheWindowsClub.com, a 10-year Microsoft MVP (2006-16) & a Windows Insider MVP (2016-2022). Please read the entire post & the comments first, create a System Restore Point before making any changes to your system & be careful about any 3rd-party offers while installing freeware.
Download PC Repair Tool to quickly find & fix Windows errors automatically
If you have faced a situation where you have found that your Windows 10 Live Tiles are not working, updating, or in general some tiles are blank, then this article may help you troubleshoot the problem.

Typically static tiles on the Windows 10 Start Menu will show the name of the program and its icon. A Live Tile will flash the latest news or content which the app may want to display. But I received an email recently, where the Windows user said that his Live tile was not being updated, not displaying the count and sometimes not displaying anything at all.
If you are facing this problem, you may want to see if any of these troubleshooting steps help you:
1] Restart Explorer or Start Menu process
First, restart explorer.exe and see if that helps. To do this, right-click on taskbar > Task Manager. Under Process tab, search for Windows Explorer. Right-click on it and select Restart.
Alternatively – there is a separate process available for Start Menu — StartMenuExperienceHost.exe. Restart Start Menu and see if that helps.
2] Check Screen Resolution
Ensure that your screen resolution is at least 1024 x 768.
3] Run Windows Apps Troubleshooter
Run the Windows App Troubleshooter and see if that helps you.
4] UAC should not be disabled
Ensure that your User Account Control is turned on
5] Repair or Reset the Windows app
You should Repair or Reset the Windows app whose Live Tile is not working and see that helps.
6] Check in Clean Boot State
Check if you have any third-party software which you may have installed just before this problem started. If you think any of them may be causing this problem, uninstall it and see if it helps. Some software like SageThumbs, Shell-integrated codecs, FastPicture Viewer, programs that alter image thumbnails, etc., are known to cause conflicts. Live Tiles use the .jpg and .png file format, so any software which interferes with their default functioning may cause your Tiles to not function properly. You may troubleshoot in Clean Boot State and see.
7] Switch type of Account and see
Switch Local and Microsoft Accounts and see if it helps.
Read: Start Menu Tiles not working, missing or not showing.
8] Unpin and Pin the Tile
Unpin and then again Pin the app tile to the Start Menu. Sometimes a simple thing like this can get it working.
9] Uninstall and reinstall the app
If nothing helps, uninstall the app and then fresh install it and see.
Hope something helps!
Anand Khanse is the Admin of TheWindowsClub.com, a 10-year Microsoft MVP (2006-16) & a Windows Insider MVP (2016-2022). Please read the entire post & the comments first, create a System Restore Point before making any changes to your system & be careful about any 3rd-party offers while installing freeware.
by Milan Stanojevic
Milan has been enthusiastic about technology ever since his childhood days, and this led him to take interest in all PC-related technologies. He’s a PC enthusiast and he… read more
Updated on December 6, 2021
- This troubleshooting guide contains several methods to help you solve Weather app Live Tile issues.
- The first procedure to fix this unpleasant problem involves restarting the Windows Explorer process.
- You might need to also modify basic settings like changing the timezone or your current location.
- There are different methods to fix this issue, from simple to more complex ones, yet will certainly resolve it.
Windows 10 has a lot of great features, and one feature that you probably use all the time is none other than Live Tiles.
This feature is great if you use the Weather app and you want to quickly check the weather without opening the Weather app.
Unfortunately, many users reported that the Weather app Live Tile isn’t working on Windows 10.
What can I do if Weather app Live Tile is not working?
- Restart Windows Explorer process
- Check your firewall settings
- Set your location in the Weather app
- Change the scaling option
- Change time zone and clock settings
- Run Command Prompt
- Create a new user account
- Uninstall Windows Phone Companion application
- End the Reminders WinRT OOP Server process
- Reset your router
- Use a different Live Tile size
1. Restart Windows Explorer process
- Press Ctrl + Shift + Esc to open Task Manager.
- When Task Manager starts, go to the Processes tab, select the Windows Explorer process , and click the Restart button.
According to users, you can fix this problem simply by restarting the Windows Explorer process. To do that, do as described above.
After Windows Explorer restarts, check if the problem is resolved. Keep in mind that you might have to repeat this process if this issue appears again.
2. Check your firewall settings
- Open your antivirus and click on Protection.
- Go to Firewall > Show General rules.
- Locate Windows Explorer traffic on HTTP and select Allow from the menu.
Sometimes your firewall can interfere with the Weather app Live Tile and cause it to stop working.
It seems that certain firewalls are blocking Windows Explorer traffic over HTTP, and in order to fix this problem you need to change your firewall settings.
Users reported that they managed to fix this issue with their antivirus by simply completing the above procedure. After changing these settings, the Weather app Live Tile should start working.
If you can’t find this option in your firewall, we suggest that you try a completely different antivirus from the start.
According to users, ESET Internet Security is the best choice in that regard. With an easy-to-use interface and real-time protection for risky viruses and ransomware, you’ll get professional security for all your devices.
3. Set your location in the Weather app
- Start the Weather app.
- Click the Settings icon in the bottom left corner.
- In the Launch Location section select the Default Location option and select your location from the list.
Due to certain bugs, sometimes Weather app Live Tile won’t show any information, and one way to fix this problem is to enter your location again.
After selecting your location, check if the problem is resolved. This solution worked for some users, so be sure to try it out.
4. Change the scaling option
- Right-click your desktop and choose the Display settings option.
- When Customize your display window opens, move the slider all the way to the left until it says 100%.
Few users reported that they managed to fix this problem simply by changing the scaling settings on their PC.
For some unknown reason, this problem appears when you’re using certain scaling settings, but you should be able to fix this problem simply by reverting the scaling settings to default.
To do that, follow the above steps. After setting the scaling settings to the default value, the issue with the Weather app Live Tile should be resolved.
5. Change time zone and clock settings
- In the bottom right corner right click your clock and choose the Adjust date/time option.
- When the Date and time window opens, be sure to turn off Set time automatically and Set time zone automatically options.
- If your date, time or timezone aren’t correct be sure to set them to correct values.
- Turn Set time automatically and Set time zone automatically options to On.
- Now restart your PC or restart Windows Explorer and check if the problem is resolved.
According to users, one of the simplest ways to fix this problem is to change your timezone and clock settings. To do that, follow the above procedure.
6. Run Command Prompt
- Press Windows Key + X to open the Win + X menu and select Command Prompt (Admin).
- When Command Prompt opens, enter the following lines:
- net start w32time
- w32tm /resync
- After both commands are executed, close Command Prompt and check if the problem is resolved.
Few users reported that they managed to fix the Weather app Live Tile by running a few commands from Command Prompt. To do that, follow the above steps.
Work in Command Prompt like a real technician with the help of our quick guide.
7. Create a new user account
- Press Windows Key + I to open the Settings app.
- When the Settings app opens, go to Accounts > Family & other people.
- Click the Add some else to this PC option.
- Select I don’t have this person’s sign-in information.
- Select Add a user without a Microsoft account.
- Enter the user name for the new user and click Next.
- Sign out of your user account and switch to the new user account.
- If Weather app Live Tile is working properly, move your personal files to the new user account and make it your primary account.
Some users reported that they managed to fix this problem simply by creating a new user account. To do that, you need to follow the above procedure.
Some PC issues are hard to tackle, especially when it comes to corrupted repositories or missing Windows files. If you are having troubles fixing an error, your system may be partially broken.
We recommend installing Restoro, a tool that will scan your machine and identify what the fault is.
Click here to download and start repairing.
If you’re having trouble opening the Setting app, take a look at this dedicated article to solve the issue.
8. Uninstall Windows Phone Companion application
Certain third-party applications can interfere with Windows 10 and cause some of its components, such as Live Tiles, to stop working.
If you have this problem on your Windows 10 PC, you might be able to fix it by removing the Windows Phone Companion application.
Users reported that after removing Windows Phone Companion the issue was resolved, so be sure to remove this application from your PC.
In order to fully uninstall this application or any other problematic ones from your PC, it’s recommended to choose efficient uninstaller software for Windows 10.
9. End the Reminders WinRT OOP Serverprocess
Few users reported that this issue was caused by the Reminders WinRT OOP Server process.
According to users, this process was causing high CPU usage, but after ending the process, the issue was completely resolved.
To end this process simply open Task Manager, locate the problematic process, right-click it, and choose End Task from the menu.
After disabling this process, the Weather app Live Tile should start working again. Sadly, this is just a workaround, and you’ll have to repeat it every time this issue appears.
10. Reset your router
According to users, your router settings can interfere with Live Tiles and cause this problem to appear. One of the fastest ways to fix this problem is to reset your router to default.
To do that, you can press the reset button on your router or open the router configuration and click the Reset option.
For detailed instructions on how to reset your router be sure to check your router manual.
We have to warn you that resetting your router will revert all your settings to default, so you’ll have to manually to set them up again.
Unfortunately, this isn’t a permanent solution, therefore if this problem appears again, you’ll have to repeat the same process again.
11. Use a different Live Tile size
Users reported that this issue can be avoided by using Medium or Wide size for the Weather app tile.
To do that, simply right-click the tile, choose the Resize option, and select the Wide or Medium option from the menu.
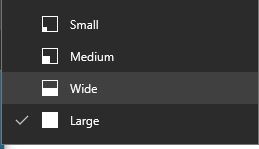
This is just a workaround, but the Weather app Live Tile should work without any problems as long as you don’t use the Large size.
Problems with the Weather app Live Tile can be a small inconvenience, but we hope that you managed to fix them by using one of our solutions.
If none of the solutions work, you might have to download the latest updates or update the Weather app.
Newsletter
by Milan Stanojevic
Milan has been enthusiastic about technology ever since his childhood days, and this led him to take interest in all PC-related technologies. He’s a PC enthusiast and he… read more
Updated on December 6, 2021
- This troubleshooting guide contains several methods to help you solve Weather app Live Tile issues.
- The first procedure to fix this unpleasant problem involves restarting the Windows Explorer process.
- You might need to also modify basic settings like changing the timezone or your current location.
- There are different methods to fix this issue, from simple to more complex ones, yet will certainly resolve it.
Windows 10 has a lot of great features, and one feature that you probably use all the time is none other than Live Tiles.
This feature is great if you use the Weather app and you want to quickly check the weather without opening the Weather app.
Unfortunately, many users reported that the Weather app Live Tile isn’t working on Windows 10.
What can I do if Weather app Live Tile is not working?
- Restart Windows Explorer process
- Check your firewall settings
- Set your location in the Weather app
- Change the scaling option
- Change time zone and clock settings
- Run Command Prompt
- Create a new user account
- Uninstall Windows Phone Companion application
- End the Reminders WinRT OOP Server process
- Reset your router
- Use a different Live Tile size
1. Restart Windows Explorer process
- Press Ctrl + Shift + Esc to open Task Manager.
- When Task Manager starts, go to the Processes tab, select the Windows Explorer process , and click the Restart button.
According to users, you can fix this problem simply by restarting the Windows Explorer process. To do that, do as described above.
After Windows Explorer restarts, check if the problem is resolved. Keep in mind that you might have to repeat this process if this issue appears again.
2. Check your firewall settings
- Open your antivirus and click on Protection.
- Go to Firewall > Show General rules.
- Locate Windows Explorer traffic on HTTP and select Allow from the menu.
Sometimes your firewall can interfere with the Weather app Live Tile and cause it to stop working.
It seems that certain firewalls are blocking Windows Explorer traffic over HTTP, and in order to fix this problem you need to change your firewall settings.
Users reported that they managed to fix this issue with their antivirus by simply completing the above procedure. After changing these settings, the Weather app Live Tile should start working.
If you can’t find this option in your firewall, we suggest that you try a completely different antivirus from the start.
According to users, ESET Internet Security is the best choice in that regard. With an easy-to-use interface and real-time protection for risky viruses and ransomware, you’ll get professional security for all your devices.
3. Set your location in the Weather app
- Start the Weather app.
- Click the Settings icon in the bottom left corner.
- In the Launch Location section select the Default Location option and select your location from the list.
Due to certain bugs, sometimes Weather app Live Tile won’t show any information, and one way to fix this problem is to enter your location again.
After selecting your location, check if the problem is resolved. This solution worked for some users, so be sure to try it out.
4. Change the scaling option
- Right-click your desktop and choose the Display settings option.
- When Customize your display window opens, move the slider all the way to the left until it says 100%.
Few users reported that they managed to fix this problem simply by changing the scaling settings on their PC.
For some unknown reason, this problem appears when you’re using certain scaling settings, but you should be able to fix this problem simply by reverting the scaling settings to default.
To do that, follow the above steps. After setting the scaling settings to the default value, the issue with the Weather app Live Tile should be resolved.
5. Change time zone and clock settings
- In the bottom right corner right click your clock and choose the Adjust date/time option.
- When the Date and time window opens, be sure to turn off Set time automatically and Set time zone automatically options.
- If your date, time or timezone aren’t correct be sure to set them to correct values.
- Turn Set time automatically and Set time zone automatically options to On.
- Now restart your PC or restart Windows Explorer and check if the problem is resolved.
According to users, one of the simplest ways to fix this problem is to change your timezone and clock settings. To do that, follow the above procedure.
6. Run Command Prompt
- Press Windows Key + X to open the Win + X menu and select Command Prompt (Admin).
- When Command Prompt opens, enter the following lines:
- net start w32time
- w32tm /resync
- After both commands are executed, close Command Prompt and check if the problem is resolved.
Few users reported that they managed to fix the Weather app Live Tile by running a few commands from Command Prompt. To do that, follow the above steps.
Work in Command Prompt like a real technician with the help of our quick guide.
7. Create a new user account
- Press Windows Key + I to open the Settings app.
- When the Settings app opens, go to Accounts > Family & other people.
- Click the Add some else to this PC option.
- Select I don’t have this person’s sign-in information.
- Select Add a user without a Microsoft account.
- Enter the user name for the new user and click Next.
- Sign out of your user account and switch to the new user account.
- If Weather app Live Tile is working properly, move your personal files to the new user account and make it your primary account.
Some users reported that they managed to fix this problem simply by creating a new user account. To do that, you need to follow the above procedure.
Some PC issues are hard to tackle, especially when it comes to corrupted repositories or missing Windows files. If you are having troubles fixing an error, your system may be partially broken.
We recommend installing Restoro, a tool that will scan your machine and identify what the fault is.
Click here to download and start repairing.
If you’re having trouble opening the Setting app, take a look at this dedicated article to solve the issue.
8. Uninstall Windows Phone Companion application
Certain third-party applications can interfere with Windows 10 and cause some of its components, such as Live Tiles, to stop working.
If you have this problem on your Windows 10 PC, you might be able to fix it by removing the Windows Phone Companion application.
Users reported that after removing Windows Phone Companion the issue was resolved, so be sure to remove this application from your PC.
In order to fully uninstall this application or any other problematic ones from your PC, it’s recommended to choose efficient uninstaller software for Windows 10.
9. End the Reminders WinRT OOP Serverprocess
Few users reported that this issue was caused by the Reminders WinRT OOP Server process.
According to users, this process was causing high CPU usage, but after ending the process, the issue was completely resolved.
To end this process simply open Task Manager, locate the problematic process, right-click it, and choose End Task from the menu.
After disabling this process, the Weather app Live Tile should start working again. Sadly, this is just a workaround, and you’ll have to repeat it every time this issue appears.
10. Reset your router
According to users, your router settings can interfere with Live Tiles and cause this problem to appear. One of the fastest ways to fix this problem is to reset your router to default.
To do that, you can press the reset button on your router or open the router configuration and click the Reset option.
For detailed instructions on how to reset your router be sure to check your router manual.
We have to warn you that resetting your router will revert all your settings to default, so you’ll have to manually to set them up again.
Unfortunately, this isn’t a permanent solution, therefore if this problem appears again, you’ll have to repeat the same process again.
11. Use a different Live Tile size
Users reported that this issue can be avoided by using Medium or Wide size for the Weather app tile.
To do that, simply right-click the tile, choose the Resize option, and select the Wide or Medium option from the menu.
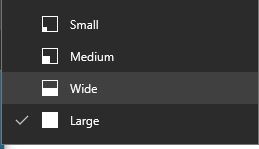
This is just a workaround, but the Weather app Live Tile should work without any problems as long as you don’t use the Large size.
Problems with the Weather app Live Tile can be a small inconvenience, but we hope that you managed to fix them by using one of our solutions.
If none of the solutions work, you might have to download the latest updates or update the Weather app.
Newsletter
Обновлено 2023 января: перестаньте получать сообщения об ошибках и замедлите работу вашей системы с помощью нашего инструмента оптимизации. Получить сейчас в эту ссылку
- Скачайте и установите инструмент для ремонта здесь.
- Пусть он просканирует ваш компьютер.
- Затем инструмент почини свой компьютер.
Как и любая другая программа в этой системе, приложение Погода подвержено проблемам и ошибкам. Некоторые пользователи сообщают, что живая плитка приложения не работает или программа не работает полностью. Как мы все знаем, незнание, как будет развиваться погода в течение оставшейся части дня, может раздражать. Итак, позвольте нам помочь вам решить ваши погодные проблемы Microsoft в Windows 10.
Если вы какое-то время не обновляли приложение Погода на своем устройстве, возможно, пришло время сделать это, так как возможно, что устаревшее приложение «Погода» вызывает проблему.
Еще одна распространенная причина, по которой приложения, такие как приложение Погода в Windows 10, неожиданно аварийно завершают работу или не работают, — это ошибки, приводящие к повреждению системных файлов. Ненужные системные файлы часто являются причиной этих ошибок, и единственный способ избавиться от них — удалить все ненужные файлы.
Как решить проблему с неработающим или аварийным приложением Погода в Windows 10?
Обновление за январь 2023 года:
Теперь вы можете предотвратить проблемы с ПК с помощью этого инструмента, например, защитить вас от потери файлов и вредоносных программ. Кроме того, это отличный способ оптимизировать ваш компьютер для достижения максимальной производительности. Программа с легкостью исправляет типичные ошибки, которые могут возникнуть в системах Windows — нет необходимости часами искать и устранять неполадки, если у вас под рукой есть идеальное решение:
- Шаг 1: Скачать PC Repair & Optimizer Tool (Windows 10, 8, 7, XP, Vista — Microsoft Gold Certified).
- Шаг 2: Нажмите «Начать сканирование”, Чтобы найти проблемы реестра Windows, которые могут вызывать проблемы с ПК.
- Шаг 3: Нажмите «Починить все», Чтобы исправить все проблемы.
Откройте средство устранения неполадок приложения Магазина Windows.
- Средство устранения неполадок приложений Магазина Windows позволяет исправить приложения, которые не работают.
- Чтобы открыть это средство устранения неполадок, щелкните поле поиска Enter Here на панели задач Windows 10.
- Введите ключевое слово «Устранение неполадок» и в результатах выберите «Параметры устранения неполадок».
- Выберите средство устранения неполадок, указанное для приложения Магазина Windows, и нажмите «Запустить средство устранения неполадок», чтобы запустить его.
- Это откроет средство устранения неполадок в Windows. Нажмите кнопку «Далее», чтобы выполнить предлагаемые исправления.
Обновите приложение погоды
- Откройте приложение Microsoft Store, щелкнув его ярлык в меню «Пуск».
- Нажмите кнопку «Показать больше» в правом верхнем углу Microsoft Store.
- Выберите Загрузки и обновления, чтобы открыть список обновлений приложения.
- Щелкните Получить обновления, чтобы проверить наличие обновлений.
- MS Store автоматически загрузит все доступные обновления для Weather или других приложений.
Создать новую учетную запись пользователя
- Откройте окно поиска.
- Введите ключевое слово учетной записи пользователя в поле поиска.
- Затем щелкните Добавить, изменить или удалить людей, чтобы открыть окно.
- Выберите опцию Добавить другого человека на этот компьютер.
- Щелкните У меня нет учетных данных для этого человека и щелкните Добавить пользователя без учетной записи администратора, чтобы открыть поля входа.
- Затем введите необходимые учетные данные и нажмите Далее.
- Затем войдите в систему с новой учетной записью и откройте приложение Погода.
Сброс Windows 10 до точки восстановления
- Откройте «Выполнить», нажав Windows + R.
- Введите rstrui и нажмите ОК.
- В окне «Восстановление системы» установите переключатель «Выбрать другую точку восстановления» и нажмите «Далее».
- Чтобы получить полный список точек восстановления, щелкните параметр Показать дополнительные точки восстановления.
- Затем выберите точку восстановления, которая вернет Windows 10 к тому времени, когда приложение Погода еще работало.
- После восстановления Windows может потребоваться переустановка некоторых программ. Поэтому нажмите «Искать затронутые программы», чтобы узнать, какое программное обеспечение было удалено в процессе.
- Нажмите «Далее» и «Готово», чтобы восстановить Windows.
Совет экспертов: Этот инструмент восстановления сканирует репозитории и заменяет поврежденные или отсутствующие файлы, если ни один из этих методов не сработал. Это хорошо работает в большинстве случаев, когда проблема связана с повреждением системы. Этот инструмент также оптимизирует вашу систему, чтобы максимизировать производительность. Его можно скачать по Щелчок Здесь
Часто задаваемые вопросы
- Если можете, откройте MS Store -> Щелкните изображение своего профиля в правом верхнем углу и выйдите из системы.
- Запустите средство устранения неполадок приложений Магазина Windows.
- Выполните сброс Магазина Windows через командную строку.
- Перерегистрируйте все приложения в Магазине (вы получите много красных сообщений, игнорируйте их).
- Удалите и переустановите Магазин.
- Сначала откройте «Настройки» в меню «Пуск».
- Затем перейдите в раздел Приложения.
- Щелкните «Приложения и функции».
- Затем щелкните проблемное приложение и нажмите Сбросить в разделе «Дополнительные параметры».
- Перезагрузите компьютер и попробуйте снова запустить приложение.
Перейдите в левое меню и выберите Приложения и функции. Перейдите на правую панель и найдите приложение Погода. Выберите приложение «Погода», затем выберите «Дополнительные настройки» и нажмите «Сброс». Перезагрузите компьютер и проверьте, работает ли приложение Погода.
Удалите его с домашнего экрана и верните обратно. Также очистите кеш приложения Погода. Если это все еще происходит, проверьте настройки, чтобы увидеть, внесено ли ваше погодное приложение в белый список, чтобы система не переводила его в спящий режим, поскольку это наиболее вероятная причина некорректного обновления виджета.
Сообщение Просмотров: 278
Приложения нового поколения для Windows 10 довольно хороши. Одним из приложений Microsoft, которое я недавно пробовал, была погода MSN. Действительно классное приложение. Работает так, как рекламируется, и не замедляет работу моей системы, как некоторые приложения Microsoft в Windows 7 и предыдущих версиях. Однако у некоторых пользователей MSN Weather не работает в Windows 10.
Это не должно быть трудно решить, увидев, насколько хорошо приложение было действительно разработано. Просто следуйте инструкциям, и вы сразу же сможете увидеть прогноз погоды на завтра.
Давай начнем.
1. Обновите операционную систему
Простой трюк, который займет всего несколько минут вашего времени, но может творить чудеса. Нажмите клавишу Windows + I на клавиатуре, чтобы открыть «Настройки» и выбрать «Обновление и безопасность».
Проверяйте наличие обновлений, загружайте и устанавливайте их немедленно. Эти обновления также содержат обновления безопасности и исправления для ряда приложений.
Перезагрузите компьютер и снова проверьте MSN Weather.
2. Обновите приложение
Откройте Магазин Windows и нажмите «Загрузки и обновления» в меню.
Нажмите «Получить обновления» и посмотрите, доступно ли обновление для MSN Weather. Обновите, если да, и перезагрузите компьютер, если будет предложено.
Известно, что Live Tile портит MSN Weather. Щелкните меню «Пуск» и щелкните правой кнопкой мыши приложение, чтобы отключить функцию живых плиток. Включите его снова и посмотрите, устранена ли ошибка MSN Weather не работает или нет. Может, оставить выключенным?
Один пользователь предположил, что открепление и закрепление приложения погоды в меню «Пуск» помогло ему. Попробуйте и это.
4. Повторно синхронизируйте дату, время и местоположение
Приложение MSN Weather использует текущую дату и время, а также ваше местоположение, чтобы получать информацию о прогнозе погоды с серверов. Нажмите на дату и время на панели задач и убедитесь, что они указаны правильно. Если нет, щелкните его правой кнопкой мыши, чтобы выбрать «Настроить дату/время».
Переключите Установить время автоматически и выберите свой часовой пояс ниже этого. Если это не сработает, вы также можете установить их вручную.
В том же окне в разделе «Регион» вы выберете свое местоположение или, если быть точнее, свою страну.
Эти две вещи заставят MSN Weather получать правильные данные. Если ваш ноутбук оснащен GPS, включите его. Вы еще не закончили.
Откройте панель управления и нажмите «Часы и регион».
Нажмите Дата и время.
Нажмите «Изменить настройки» в разделе «Интернет-время».
Убедитесь, что параметр «Синхронизировать с интернет-сервером» включен, а также выбран «time.windows.com». Если нет, сделайте это и нажмите «Обновить сейчас».
Вы также можете выбрать другой вариант, так как он не высечен на камне. Просто обновите после выбора и сохраните изменения. Если вы используете VPN или прокси-сервер, отключите его, так как он может изменить ваше местоположение, сбивая с толку приложение MSN Weather.
5. Устранение неполадок
В каждом приложении Windows 10 можно устранить неполадки с помощью встроенной настройки. Снова откройте настройки и выполните поиск Поиск и устранение проблем с приложениями Microsoft Store.
Нажмите «Применить ремонт автоматически», а затем следуйте инструкциям на экране, чтобы увидеть, не появится ли что-нибудь.
6. Сброс и переустановка
Откройте «Настройки» (клавиша Windows + I) и нажмите «Приложения».
В разделе «Приложения и функции» найдите MSN Weather и щелкните его один раз, чтобы открыть дополнительные параметры. Выберите его.
Хм, разрешение приложения «Местоположение» отключено на моем компьютере, потому что у меня нет функции GPS. Что ж, включите его на своей стороне, если это возможно, и проверьте, прежде чем двигаться дальше. В любом случае я использую Google Assistant для получения сводок о погоде.
Прокрутите еще немного, чтобы найти параметры сброса и переустановки.
Сброс переустановит приложение, но вы не потеряете данные. Если вы удалите MSN Weather, вам придется переустановить его из Магазина Windows. Попробуйте оба по одному и проверьте, устраняет ли какой-либо из них ошибку MSN Weather не работает на вашем компьютере с Windows 10.
7. Очистить кэш Магазина Windows
Нажмите клавишу Windows + E, чтобы открыть проводник и перейти к приведенной ниже структуре папок.
C:WindowsSystem32
Найдите WSReset.exe, щелкните его правой кнопкой мыши и выберите «Запуск от имени администратора».
Если после этого вы не можете использовать Магазин Windows для загрузки и установки приложений, откройте PowerShell с правами администратора и введите следующую команду.
powershell -ExecutionPolicy Unrestricted Add-AppxPackage -DisableDevelopmentMode -Register $Env:SystemRootWinStoreAppxManifest.xml
8. Перерегистрируйте приложение Погода
Поддержка Microsoft предполагает, что перерегистрация приложения погоды может помочь. Нажмите Ctrl+X, чтобы открыть скрытое меню, и выберите там PowerShell с правами администратора.
Скопируйте и вставьте приведенную ниже команду и нажмите Enter, чтобы выполнить ее. Это может занять некоторое время, и я бы порекомендовал вам перезагрузить компьютер, когда это будет сделано.
Get-AppXPackage -AllUsers -Name Microsoft.BingWeather | Foreach {Add-AppxPackage -DisableDevelopmentMode -Register «$($_.InstallLocation)AppXManifest.xml» -Verbose}
9. Стороннее приложение погоды
MSN Weather — не единственный способ получать информацию о погоде и прогнозы. Простой поиск в Google покажет несколько погодных приложений для Windows 10. Кроме того, есть еще много приложений для смартфонов на Android и iOS. Не говоря уже о умных помощниках, таких как Siri и Google Assistant, которые также могут отправлять вам ежедневные прогнозы погоды в удобное для вас время.
Облачно с возможными осадками в виде фрикаделек
Приложение MSN Weather отлично справляется со своей задачей и очень быстро загружается. Одно из вышеперечисленных решений должно работать, но если это не так, есть много других способов получать обычную порцию прогнозов погоды.
Далее: вы используете MacBook? Нажмите на ссылку ниже, чтобы узнать больше о Carrot, удивительном приложении погоды для пользователей Apple.
Post Views: 570
Не работают живые плитки в windows 10? Что делать?
Microsoft представила функцию Live Tiles в меню «Пуск» еще давно в Windows 8. Эти живые плитки очень полезны, поскольку они отображают информацию и статус приложений. Например, приложение «Погода» использует живые фрагменты для отображения информации о быстрой погоде, приложение «Почта» показывает ваши последние электронные письма, приложение «Календарь» показывает ваши предстоящие встречи или события, приложение «Новости» показывает последние новости. Живые плитки Windows иногда застревают и показывают одну и ту же информацию без каких-либо обновлений. Чтобы решить эту проблему, когда не работают живые плитки в Windows 10/8 и не обновляются, вы можете заставить Windows автоматически очищать живые плитки каждый раз, когда вы выключаете свою систему. Это заставляет живые фрагменты обновляться при включении системы Windows.
Оживим не работающие плитки в Windows 10
Как и во многих других случаях, мы используем удобный реестр Windows, для автоматического отключения живых плиток при выключении вашей системы. Перед редактированием реестра создайте резервную копию, чтобы восстановить ее, если вы совершаете какие-либо ошибки или что-то пошло не так.
- Введите в «Поиске» windows, около кнопки пуска, команду regedit.
- Щелкните правой кнопкой мыши на выдаче regedit и запуск от имени администратора.
В реестре Windows перейдите к следующему местоположению. Чтобы упростить задачу, скопируйте приведенный ниже путь, вставьте его в адресную строку окна реестра и нажмите кнопку «Ввод». Это действие автоматически приведет вас к нужному ключу.
- HKEY_CURRENT_USER\SOFTWARE\Policies\Microsoft\Windows
- Нажмите на конечной папки Windows правой кнопкой мыши, выберите «Создать» > «Раздел».
- Назовите новый раздел Explorer.
- Выделите папку Explorer одним щелчком мыши.
- Справа на пустом поле нажмите правой кнопкой мыши и «Создать» > «Параметр DWORD (32 бита)«.
- Присвойте имя созданному параметру ClearTilesOnExit.
- Откройте теперь параметр ключа ClearTilesOnExit, дважды щелкнув по нему.
- Задайте в поле «значение» цифру 1 и нажмите OK.
Перезагрузите компьютер, ноутбук, чтобы изменения вступили в силу. С этого момента Windows 10/8 автоматически отключит текущие фрагменты, когда вы выключите свою систему. Когда вы вернетесь на рабочий стол после включения системы, живые плитки будут работать и обновляться с новой информацией автоматически.
Источник
Не работает живая плитка «Погода» Windows 10.
Не работает живая плитка «Погода» после обновления недавнего.
Пробывал переустанавливать преложение, не помогло. Перезагружал компьютер тоже не помогло.
Ответы (6)
Попробуйте создать нового пользователя и проверить работу плитки в нем.
Дополнительно выполните проверку системы.
В командную строку Администратора поочерёдно введите следующие команды и нажмите Enter:
Dism /Online /Cleanup-Image /CheckHealth
Dism /Online /Cleanup-Image /RestoreHealth
sfc /scannow
Сообщите о результате выполнения проверки
Это помогло устранить вашу проблему?
К сожалению, это не помогло.
Великолепно! Спасибо, что пометили это как ответ.
Насколько Вы удовлетворены этим ответом?
Благодарим за отзыв, он поможет улучшить наш сайт.
Насколько Вы удовлетворены этим ответом?
Благодарим за отзыв.
Попробуйте создать нового пользователя и проверить работу плитки в нем.
Дополнительно выполните проверку системы.
В командную строку Администратора поочерёдно введите следующие команды и нажмите Enter:
Dism /Online /Cleanup-Image /CheckHealth
Dism /Online /Cleanup-Image /RestoreHealth
sfc /scannow
Сообщите о результате выполнения проверки
Ну проверим, пока что смена пользователя не помогла.
Проверку системы провожу.
Это помогло устранить вашу проблему?
К сожалению, это не помогло.
Великолепно! Спасибо, что пометили это как ответ.
Насколько Вы удовлетворены этим ответом?
Благодарим за отзыв, он поможет улучшить наш сайт.
Насколько Вы удовлетворены этим ответом?
Благодарим за отзыв.
Этот ответ помог 1 пользователю
Это помогло устранить вашу проблему?
К сожалению, это не помогло.
Великолепно! Спасибо, что пометили это как ответ.
Насколько Вы удовлетворены этим ответом?
Благодарим за отзыв, он поможет улучшить наш сайт.
Насколько Вы удовлетворены этим ответом?
Благодарим за отзыв.
Почитайте рекомендации на раннем Форуме.
Это помогло устранить вашу проблему?
К сожалению, это не помогло.
Великолепно! Спасибо, что пометили это как ответ.
Насколько Вы удовлетворены этим ответом?
Благодарим за отзыв, он поможет улучшить наш сайт.
Насколько Вы удовлетворены этим ответом?
Благодарим за отзыв.
Почитайте рекомендации на раннем Форуме.
Данное решение я помню, так как это было 2 года назад
Плитка перестала работать у многих после декбрьских обновлений.
Этот ответ помог 4 польз.
Это помогло устранить вашу проблему?
К сожалению, это не помогло.
Великолепно! Спасибо, что пометили это как ответ.
Насколько Вы удовлетворены этим ответом?
Благодарим за отзыв, он поможет улучшить наш сайт.
Насколько Вы удовлетворены этим ответом?
Благодарим за отзыв.
Благодарим за предоставленную информацию.
Действительно, данная проблема присутствует, о ней известно и сейчас находится на этапе рассмотрения.
Чтобы поспособствовать в нахождении решения, просим выполнить следующие два действия:
1. Пожалуйста, создайте отзыв через Центр Отзывов , который бы содержал, подробное описание проблемы и запись Ваших действий (в режиме захвата).
Инструкции: Отправка отзывов в Майкрософт с помощью приложения Центр отзывов
Далее, выберите отзыв, нажмите Поделиться .
Откроется небольшое окно, содержащее созданную ссылку .
Укажите эту ссылку в Вашем следующем ответе.
В таком случае, мы отправим эту информацию соответствующей команде.
2. Пожалуйста, проголосуйте за отзыв по этой ссылке.
Будем рады любой обратной связи и при необходимости ответить на Ваши вопросы.
Источник
Не работает живая плитка погода в меню пуске windows 10 финал релиз.
Ответы (8)
Этот ответ помог 29 польз.
Это помогло устранить вашу проблему?
К сожалению, это не помогло.
Великолепно! Спасибо, что пометили это как ответ.
Насколько Вы удовлетворены этим ответом?
Благодарим за отзыв, он поможет улучшить наш сайт.
Насколько Вы удовлетворены этим ответом?
Благодарим за отзыв.
Этот ответ помог 86 польз.
Это помогло устранить вашу проблему?
К сожалению, это не помогло.
Великолепно! Спасибо, что пометили это как ответ.
Насколько Вы удовлетворены этим ответом?
Благодарим за отзыв, он поможет улучшить наш сайт.
Насколько Вы удовлетворены этим ответом?
Благодарим за отзыв.
Этот ответ помог 3 польз.
Это помогло устранить вашу проблему?
К сожалению, это не помогло.
Великолепно! Спасибо, что пометили это как ответ.
Насколько Вы удовлетворены этим ответом?
Благодарим за отзыв, он поможет улучшить наш сайт.
Насколько Вы удовлетворены этим ответом?
Благодарим за отзыв.
Этот ответ помог 6 польз.
Это помогло устранить вашу проблему?
К сожалению, это не помогло.
Великолепно! Спасибо, что пометили это как ответ.
Насколько Вы удовлетворены этим ответом?
Благодарим за отзыв, он поможет улучшить наш сайт.
Насколько Вы удовлетворены этим ответом?
Благодарим за отзыв.
Этот ответ помог 133 польз.
Это помогло устранить вашу проблему?
К сожалению, это не помогло.
Великолепно! Спасибо, что пометили это как ответ.
Насколько Вы удовлетворены этим ответом?
Благодарим за отзыв, он поможет улучшить наш сайт.
Насколько Вы удовлетворены этим ответом?
Благодарим за отзыв.
Попробуйте открыть само приложение «Погода» и в строке меню справа сверху нажать на булавку «Закрепить». Выйдет запрос на подтверждение закрепления на начальном экране. Подтверите. Добавленная плитка будет работать. Удалите с экрана не работающую плитку.
Спасибо,, решение запоздало. в Криетерс Апдейт все норм ))
Этот ответ помог 19 польз.
Это помогло устранить вашу проблему?
К сожалению, это не помогло.
Великолепно! Спасибо, что пометили это как ответ.
Насколько Вы удовлетворены этим ответом?
Благодарим за отзыв, он поможет улучшить наш сайт.
Источник