О LENOVO
+
О LENOVO
-
Наша компания
-
Новости
-
Контакт
-
Соответствие продукта
-
Работа в Lenovo
-
Общедоступное программное обеспечение Lenovo
КУПИТЬ
+
КУПИТЬ
-
Где купить
-
Рекомендованные магазины
-
Стать партнером
Поддержка
+
Поддержка
-
Драйверы и Программное обеспечение
-
Инструкция
-
Инструкция
-
Поиск гарантии
-
Свяжитесь с нами
-
Поддержка хранилища
РЕСУРСЫ
+
РЕСУРСЫ
-
Тренинги
-
Спецификации продуктов ((PSREF)
-
Доступность продукта
-
Информация об окружающей среде
©
Lenovo.
|
|
|
|
Многие пользователи ноутбуков иногда сталкиваются с проблемой неработающего тачпада. Он внезапно отключается и не реагирует ни на какие касания. В результате вы не можете управлять курсором, если у вас нет съёмной мышки. Что в таком случае делать? Как вернуть работоспособность сенсорной панели?
Что представляет собой тачпад
Двигать указателем в виде стрелки на экране стационарных компьютеров можно только за счёт мышки. Портативный ПК (ноутбук) оснащён, однако, другим устройством управления — несъемной сенсорной панелью. Её другое название — тачпад от английского слова touchpad.
Тачпад имеет прямоугольную форму, часто с закруглёнными краями, и расположен под клавиатурой на ноутбуке. Внизу сенсорной панели всегда есть две кнопки по аналогии с клавишами обычной компьютерной мыши.
Управление стрелкой происходит за счёт разных видов касаний, постукиваний и движений пальцами. В результате пользователь ПК выполняет действия на компьютере, которые, казалось бы, невозможно было выполнить без мышки: запуск утилит, папок, меню и сервисов; работа в самих программах; их закрытие и выключение ПК.
Как правило, тачпад отключается и включается двумя стандартными способами: с помощью сочетания определённых клавиш и через «Панель управления». Также существуют отдельные утилиты от самих производителей ноутбуков, с помощью которых можно включать, отключать и настраивать сенсорную панель.
С помощью клавиатуры
Активировать сенсорную клавиатуру, если она внезапно отключилась и не работает, можно с помощью специального сочетания клавиш, которое, к сожалению, зависит от производителя ноутбука. Единой комбинации не существует.
В это сочетание обязательно входит кнопка Fn. Она находится обычно слева от кнопки Windows, которая запускает системное меню «Пуск». Второй клавишей выступает одна из функциональных кнопок: от F1 до F12. Определить кнопку можно с помощью нарисованного на ней значка в виде панели, которая может быть и перечёркнута. К примеру, для устройств Sony сделали сочетание Fn + F1.
Представим ещё несколько соответствий производителей и сочетаний:
- Для Asus есть два варианта: Fn+F9 или Fn+F7.
- Для Lenovo — Fn+F8 или Fn+F5.
- Для Acer — Fn+F7.
- Для Dell используйте Fn+F5.
- В Toshiba — Fn+F5.
- Для Samsung также используют сочетание Fn+F5.
На портативных компьютерах от HP в левом углу сенсорной панели есть обычно кнопка, которая включает и отключает тачпад. Для активации необходимо просто сделать двойной тап.
С помощью «Панели управления»
Ваша сенсорная панель может отключаться, если к компьютеру подключается съёмное устройство «Мышь» при соответствующем активированном параметре в настройках системы. Как отключить этот параметр и включить тачпад?
- С помощью системного меню «Пуск» запускаем на экране окно «Панель управления».
Откройте «Панель управления» с помощью меню «Пуск» - В списке основных блоков кликаем по «Оборудование и звук».
Запустите один из главных разделов под названием «Оборудование и звук» - Обращаем внимание сразу на ссылки в первом разделе «Устройства и принтеры». Нам необходима «Мышь». Щёлкаем по ней один раз левой кнопкой.
Кликните по разделу «Устройства и принтеры» - Теперь переключаемся сразу на вкладку ClicPad или ELAN в зависимости от модели вашего ноутбука. Ещё одно возможное название раздела — «Параметры устройства».
Кликните по кнопке «Активировать устройство» - Во вкладке щёлкаем по «Активировать устройство». С пункта «Отключение при присоединении внешней USB-мыши» убираем отметку.
В стандартной программе от производителя
Производители ноутбуков, например, Dell и ASUS, часто выпускают своё ПО, с помощью которого можно включать и настраивать тачпад. Для ASUS эта утилита называется Smart Gesture. Обычно она уже предустановлена. Её необходимо просто запустить, а в ней уже отключить функции деактивации тачпада с подключением мыши.
- С помощью «Поиска Windows» найдите программу Smart Gesture, если у вас ноутбук от ASUS. Утилиту можно также запустить через «Проводник Windows». Откройте системный диск и папку Program Files. В ней должен быть раздел ASUS. Отыщите в ней файл с приложением утилиты и откройте его.
Откройте Asus Smart Gesture в папке Program Files на системном диске - В окне стандартной утилиты от компании переходим сразу на вкладку «Обнаружение мыши».
Снимите отметку с пункта «Отключение сенсорной панели при подключении мыши» и нажмите на «Применить» - Убираем отметку с пункта «Отключение сенсорной панели при подключении мыши».
- Чтобы изменения настроек вступили в силу, кликаем по кнопке «Применить», расположенной в правом нижнем углу окна.
Что делать, если тачпад всё равно не работает
Нажатие определённых клавиш на клавиатуре ноутбука и его настройка в «Панели управления» часто не решает проблему выключенного тачпада. В таких случаях необходимо обновить драйвер сенсорной панели или включить её с помощью меню BIOS. Если и эти два способа не дают результата, необходимо просканировать ПК на наличие вредоносного ПО. Возможно также, что у тачпада физическая поломка.
Установка или обновление драйвера
Во многих случаях переустановка или обновление драйверов тачпада в окне «Диспетчер устройств» помогает его снова активировать. Что конкретно необходимо сделать?
- Кликаем правой клавишей мыши по кнопке «Пуск», расположенной в левом нижнем углу на экране. В перечне сервисов делаем выбор в пользу «Диспетчера устройств».
Откройте «Диспетчер устройств» через контекстное меню «Пуска» - В открывшемся окне ищем объект «Мыши и иные указывающие устройства». Разворачиваем этот пункт двойным щелчком и кликаем по соответствующему оборудованию правой клавишей мыши. Выбираем «Обновить драйвер».
Кликните по «Обновить драйвер» в контекстном меню устройства - В новом окне кликаем по ссылке «Автоматический поиск обновлённых драйверов».
Нажмите на ссылку «Автоматический поиск обновлённых драйверов» - Подождите, пока завершится процесс поиска.
Ожидайте окончание поиска обновлений для драйверов - Если будет найден апдейт, система сама загрузит и установит его. Если доступных обновлений не будет, в окне появится сообщение о том, что на устройстве уже установлены все необходимые обновления.
Система может не найти обновлений для драйверов - Если вы хотите его переустановить, кликните по «Удалить устройство». Переживать не стоит: мы его сразу вернём на место, но уже в обновлённом состоянии. Для этого на верхней панели кликаем по разделу «Действие», а затем по первому же объекту «Обновить конфигурацию оборудования».
Кликните по «Обновить конфигурацию оборудования» в разделе «Действие»
Настройка в BIOS
BIOS представляет собой набор определённых микропрограмм, необходимых для работы аппаратной части ПК и подключаемых к нему устройств. Это меню загружается отдельно от Windows. Все изменения в нём необходимо вносить очень аккуратно, со знанием дела, так как неправильные настройки могут привести к сбоям в работе ПК.
Тачпад может оказаться просто выключенным в меню BIOS. Если все предыдущие способы активации вам не помогли, воспользуйтесь следующей инструкцией:
- Во время запуска своего портативного компьютера зажмите одну из двух клавиш: F2 или Del. Это позволит открыть синее меню BIOS.
- Переключаемся сразу на раздел Advanced.
- Находим параметр под названием Internal Pointing Device. Если стоит значение Disabled («Откл.»), то сразу же меняем его на Enabled («Вкл.»).
В параметре Internal Pointing Device установите значение Enabled - Теперь выходим из меню BIOS с сохранением. Для этого нажимаем на кнопку Exit with Saving или Save & Exit. Так, изменения параметров вступят в силу с последующей загрузкой Windows.
Проверка на вирусную активность
Сенсорная панель может не реагировать на касания, если на компьютере есть вредоносное ПО, которое и блокирует её работу. В этом случае необходимо воспользоваться антивирусом, который установлен у вас на ПК. У каждого антивируса свой интерфейс, однако, как правило, в нём легко разобраться даже новичку. В частности, нужно найти раздел для сканирования системы. Рассмотрим пошаговую инструкцию на примере Avast:
- В правом нижнем углу экрана на «Панели задач» есть так называемый трей. Официально он называется «Область уведомлений». На нём расположены значки запущенных утилит, в том числе и иконка вашего антивируса. В данном случае это антивирус Avast. Кликаем по нему левой кнопкой мыши, чтобы на экране появилось его окно.
Откройте Avast через трей Windows - Сразу переходим на вкладку «Защита» и выбираем пункт «Сканирования».
В разделе «Защита» открываем блок «Сканирования» - В открывшемся разделе выбираем тип сканирования: интеллектуальное или полное.
Запустите интеллектуальное или полное сканирование - Avast в процессе сканирования может выявить вредоносное ПО. При этом он сам его изолирует (добавит в карантин) от других файлов или же удалит его.
Проверка на физическую поломку
Если все вышеперечисленные способы не решают проблему отключённого тачпада, возможно, дело в том, что сенсорная панель физически не может работать из-за поломки. В этом случае необходимо заменить тачпад или отремонтировать его. Для диагностики и устранения проблемы необходимо отнести ноутбук в сервис по ремонту компьютеров.
Если ваш ноутбук недавно разбирали и чистили, возможно, тачпад у вас перестал работать из-за того, что штекер сенсорной панели не был обратно вставлен в разъем. Если его подключить, тачпад заработает. В этом вопросе вам также помогут в сервисном центре.
Метод для устройства с сенсорным дисплеем
Существуют так называемые гибридные ноутбуки: это одновременно и планшет с сенсорным дисплеем, и ноутбук с обычной клавиатурой. Если это ваш случай, возможно, ваш тачпад не хочет работать из конфликта служб сенсорного экрана и сенсорной панели для управления курсором.
В этом случае необходимо принудительно выключить службу сенсорного экрана в «Диспетчере задач».
- Кликаем по «Панели задач» правой клавишей мыши и выбираем в перечне на чёрном фоне раздел «Диспетчер задач».
Откройте «Диспетчер задач» в меню «Панели задач» - Это же окно можно открыть с помощью комбинации трёх клавиш: Ctrl + Alt + Delete.
- Перейдите сразу же на вкладку «Службы». Нажмите на колонку «Состояние», чтобы работающие службы были в начале списка — так вам будет легче искать нужный пункт.
Откройте вкладку службы и найдите пункты TabletInputService или Tablet PC Input Service - В большом списке постарайтесь найти одну из двух служб: TabletInputService или Tablet PC Input Service. Теперь кликаем по ней правой кнопкой мыши и выбираем опцию «Остановить».
Видео: как несколькими методами активировать тачпад на Windows 10
Настройка жестов и чувствительности тачпада на ноутбуке с Windows 10
Как настроить тачпад на ноутбуке под себя после его включения? Как увеличить или уменьшить чувствительность и включить те или иные жесты?
- В окне «Свойства: Мышь» запустите одну из возможных вкладок: ClicPad, ELAN или «Параметры устройства». Для этого воспользуйтесь инструкцией из раздела «С помощью «Панели управления» этой статьи.
- Чтобы перейти к настройкам сенсорной панели, кликаем по кнопке «Параметры» или «Опции» рядом с клавишами включения и отключения.
Кликните по кнопке «Параметры» - На ноутбуках могут быть установлены сенсорные панели разных производителей, поэтому меню настроек может отличаться. Тем не менее, обычно они предлагают для изменения одни и те же параметры. Каждый из них детально описывается в окне, поэтому настроить тачпад сможет даже новичок. Рассмотрим настройку на примере тачпада Synaptics.
В окне «Свойства для Synaptics» есть несколько разделов, в которых можно настроить команды для управления - Для начала настроим чувствительность. Откройте один из главных разделов в левой части окна под названием «Указание». Теперь щёлкните по первому пункту «Чувствительность» — появятся два блока. В первом параметре «Контроль касания ладонью» можно установить минимальный уровень, передвинув бегунок, если вы часто нечаянно дотрагиваетесь до сенсорной панели, чтобы в результате она не реагировала на случайные касания.
Отрегулируйте уровень параметра «Контроль касания ладонью» - Во втором блоке «Чувствительность касания» отрегулируйте силу нажатия на тачпад, которую он будет воспринимать и в результате давать команду системе выполнять те или иные действия. Вы вправе передвинуть бегунок на значение «Очень сильное давление», если ваш тачпад очень чувствительный и реагирует даже на небольшое трение.
Установите необходимый уровень чувствительности касания, используя бегунок - Жесты, которые будет воспринимать сенсорная панель вы можете настроить в таких разделах, как «Прокрутка», «Касание лёгким ударом пальца» и «Жесты приложений». В первом разделе можно включить параметры прокрутки страницы одним или двумя пальцами, масштабирование щипком. В разделе «Жесты» можно активировать команду вращения, перелистывания тремя пальцами и щелчки.
Установите необходимые жесты в разделе «Прокрутка» и «Жесты приложений» - В каждом изменённом разделе необходимо кликать по кнопке «Применить», чтобы сохранились все изменения.
- Если вы захотите вернуть изначальные значения всех параметров, кликните по одной из кнопок: «Стандартные», «Восстановить все настройки по умолчанию» или «Настройки по умолчанию» в зависимости от того, какой изготовитель у вашего тачпада и портативного ПК.
Сенсорной панели довольно легко вернуть работоспособность: вы можете просто зажать определённое сочетание клавиш или активировать функцию через «Панель управления». Если проблема не решается, необходимо обновить драйвера и убедиться, что тачпад включён в настройках BIOS. Если ни один из способов не срабатывает, проверьте ПК на наличие вирусов и отнесите ноутбук в сервис по ремонту компьютеров. Возможно, что ваш тачпад необходимо починить или заменить, если он неисправен.
- Распечатать
Оцените статью:
- 5
- 4
- 3
- 2
- 1
(8 голосов, среднее: 3 из 5)
Поделитесь с друзьями!
Windows 10 предлагает более десяти жестов тачпада. В дополнение к стандартным нажатиям, касаниям, прокручиванием страниц и жестам увеличения, существуют другие жесты, такие как три пальца, чтобы показать рабочий стол, и открыть центр действия.
Если вам нравится использовать стандартные жесты, вам понравятся новые жесты которые используют три пальца, например:
- Три пальца в верх скольжение – переключение между рабочими столами
- Три пальца влево, вправо — для переключения между приложениями
- Три пальца вниз — показать рабочий стол
- Четыре пальца + нажатие — открыть центр действий и уведомлений
- Три пальца + нажать на тачпад — Кортана
Хотя эти жесты удобны для всех пользователей, чтобы быстро перемещаться, пользователи жалуются, что один или несколько жестов тачпада не работают.
Если на вашем ноутбуке с Windows 10, один или несколько жестов сенсорной панели не работают, вы можете использовать следующие решения, чтобы вернуть жесты тачпада в рабочее состояние на вашем ноутбуке.
Проверьте, работают ли другие жесты.
Для некоторых жестов требуется точная сенсорная панель. Итак, если ваш ноутбук не оснащен точной сенсорной панелью, некоторые жесты могут не работать. Если не работают один или два жеста, это, скорее всего, потому, что у вашего ноутбука нет высокоточного тачпада.
Вы можете перейти к разделу «Парамеры» → «Устройства» → «Сенсорная панель», чтобы проверить, имеет ли ваш ноутбук высокоточную сенсорную панель.
Рекомендуем: Как включить высокоточную сенсорную панель в любом ноутбуке с Windows 10.
Проверьте, установлен ли драйвер тачпада.
Жесты не работают, если на ПК не установлен нужный драйвер сенсорной панели. Если вы еще не установили драйвер сенсорной панели, загрузите его с веб-сайта производителя вашего устройства и установите его прямо сейчас.
Проверьте, не отключены ли жесты.
В Windows 10 предусмотрены настройки для включения или отключения отдельных жестов. Мы предлагаем вам проверить, вероятно вы случайно отключили один или несколько жестов.
Перейдите в приложение «Параметры» → «Устройства» → «Сенсорная панель» в разделе «Сопутствующие параметры» нажмите на ссылку «Дополнительная настройка жестов».
На странице настройки поведения жестов, разверните выпадающий список нужного вам жеста и установите значение отличное от «Ничего».
Включить и выключить сенсорную панель.
Отключение, а затем включение тачпада может снова заставить работать нужный вам жест. Вы можете отключить его с помощью диспетчера устройств или с помощью приложения Windows 10 «Параметры».
Внимание: Если у вас нет под рукой мыши, пожалуйста, не пытайтесь отключить сенсорную панель одним из этих способов, поскольку, как только тачпад будет отключен, вам понадобится мышь, чтобы управлять ПК. Кроме того, вам необходимо подключить мышь (не требуется, если вы знаете, как перейти к диспетчеру устройств и включить сенсорную панель с помощью клавиатуры), чтобы включить ранее отключенную сенсорную панель.
Отключить сенсорную панель с помощью диспетчера устройств.
Шаг 1: Откройте диспетчер устройств. Для этого одновременно нажмите клавиши Win + R, чтобы открыть диалоговое окно «Выполнить», введите «Devmgmt.msc» и нажмите клавишу Enter.
Шаг 2: После того, как на вашем экране появился диспетчер устройств, разверните «Мыши и иные указывающие устройства», чтобы увидеть запись установленного тачпада.

Шаг 3: Кликните правой кнопкой мыши на записи соответствующей вашей сенсорной панели, и выберите вариант «Отключить устройство». Нажмите кнопку «Да», когда вы увидите «Отключение устройства означает что оно перестанет работать к его прекращению. Вы действительно хотите его отключить его?», Чтобы отключить сенсорную панель.
Чтобы снова включить сенсорную панель, вам нужно кликнуть правой кнопкой мыши на отключенном устройстве и затем нажать кнопку «Включить устройство».
Отключить сенсорную панель с помощью приложения «Параметры».
Шаг 1: Откройте «Параметры», нажав сочетание клавиш Win + I.
Шаг 2: Перейдите в раздел «Устройства» → «Сенсорная панель» и передвиньте ползунок переключателя в положение «Откл.»
Чтобы включить сенсорную панель передвиньте ползунок в положение «Вкл.»
Переустановите драйвер сенсорной панели.
Жесты сенсорной панели могут не работать на вашем ПК, если драйвер сенсорной панели поврежден, либо отсутствует один из его файлов. Переустановка драйвера тачпада — лучший способ решить проблему. Чтобы переустановить драйвер сенсорной панели:
Шаг 1: Откройте диспетчер устройств. Разверните «Мыши и иные указывающие устройства», чтобы увидеть запись вашего тачпада.
Шаг 2: Кликните правой кнопкой мыши на вкладке тачпада, а затем нажмите кнопку «Удалить устройство».
Шаг 3: В следующем приглашении, выберите «Удалить драйвер» для этого устройства, а затем нажмите кнопку «Удалить», чтобы удалить драйвер.
Шаг 4: Перезагрузите компьютер.
Шаг 5: Загрузите последнюю версию драйвера для вашей сенсорной панели с сайта производителя ПК, а затем установите его.
Шаг 6: Снова перезагрузите компьютер.
Восстановите старую версию драйвера сенсорной панели.
Если сенсорная панель перестала работать после обновления драйвера до последней версии, вы можете попробовать восстановить предыдущую версию драйвера. Это просто. Вот как это сделать.
Шаг 1: Кликните правой кнопкой мыши кнопку меню «Пуск» и выберите «Диспетчер устройств».
Шаг 2: Разверните «Мыши и иные указывающие устройства», чтобы увидеть запись сенсорной панели. Если вы не видите эту запись, вероятно, потому что аппаратное обеспечение сенсорной панели не работает или драйвер не установлен.
Шаг 3: Нажмите правой кнопкой мыши на запись тачпада и выберите «Свойства».
Шаг 4: Перейдите на вкладку «Драйвер». Нажмите кнопку «Откатить», чтобы автоматически восстановить предыдущую версию драйвера.
Хотя эти жесты помогают вам быстро переключаться между приложениями и делать вашу работу быстрее, не все пользователи, используют жесты, предлагаемые в ОС Windows 10.
Так как все эти действия могут быть выполнены с помощью сочетания клавиш, и многие пользователи предпочитают использовать их вместо жестов.
Каждый пользователь ноутбука/нетбука знаком с устройством ввода информации под названием «тачпад». Для некоторых пользователей это наиболее удобная замена привычным компьютерным мышкам, так как открывает множество функциональных возможностей, для других, в особенности любителей игр, это ужасное устройство, которое чаще используется случайно, нежели намеренно. Но мало кто знает, что разработчики ноутбуков уже давно предусмотрели большинство возможных нюансов при работе с сенсорной панелью и предоставили пользователям возможность при необходимости включать или отключать тачпад, а также устанавливать собственные настройки и создавать персональные жесты, которые максимально упростят использование данного устройства. Как видно из названия данной статьи, речь пойдёт о существующих особенностях настройки работы сенсорной панели для устройств на операционной системе Windows 10.
Как работать с жестами тачпада в Windows 10.
Включение и отключение
Производители мобильных персональных компьютеров максимально упростили порядок включения/отключения сенсорной модели. В некоторых современных ноутбуках (компании HP) рядом с тачпадом имеется выделенная кнопка, которая и отвечает за его активацию и дезактивацию. Соответственно всё, что остаётся, это нажать на данную кнопку и получить желаемый результат. Но подобная возможность реализована далеко не на всех ноутбуках. В большинстве случаев за включение/отключение отвечает определённая комбинация из клавиш «Fn» и «F1 – F12». Здесь уже всё зависит от производителя выбранного девайса, например:
- «Asus» – сочетание «Fn + F9»;
- «Lenovo» – «Fn + F8»;
- «Samsung» – «Fn + F5»;
- «Toshiba» – «Fn + F5»;
- «Acer» – «Fn + F7»;
- «Dell» – «Fn + F5».
К сожалению, нередки случаи, когда упомянутые выше комбинации клавиш попросту не срабатывают. В этом случае следует обратить внимание на настройки BIOS, а для этого потребуется сделать следующее:
- при включении компьютера, также в зависимости от производителя, откройте настройки BIOS. Это может быть клавиша «F2», «Delete», «TAB» и т. д.;
- на вкладке «Advanced» найдите параметр, в наименовании которого присутствует «Pointing Device» (Указательные устройства), и переведите его в режим «Enabled» для включения, и «Disabled» для отключения;
- сохраните изменённую конфигурацию, нажав клавишу «F10» и дождитесь перезагрузки компьютера.
В случае, если ничего из вышеперечисленного не помогло, возможно, на корректность работы тачпада влияют некорректные драйверы данного программного обеспечения. Следовательно, потребуется установить или переустановить их любым удобным способом, например, скачав с сайта производителя или воспользовавшись специализированным ПО – «DriverPack Solution».
Настройка
Теперь следует коснуться наиболее интересного вопроса, связанного с созданием собственных «горячих жестов» и иных настроек сенсорной панели. Для этого на компьютере с операционной системой Windows 10 потребуется сделать следующее:
Asus
Например, для ноутбуков «Asus» существует специальная утилита под названием «Asus Smart Gesture», ярлык от которой помещается в трей. Следует отметить, что данная утилита полностью заменяет ранее используемые драйверы, поэтому в разделе «Свойства» на вкладке «ELAN» (в зависимости от производителя наименование может быть другим) устройства отображаться не будут, да в этом случае это не требуется. Окно управления утилиты состоит из трёх вкладок:
Как видно, компания «Asus» предоставляет не так много возможностей по персонализации, это лишь основные параметры, аналогичные настройки мышки.
Lenovo
По схожей схеме, иногда с большим спектром настраиваемых параметров, действуют и другие производители. К примеру, компания «Lenovo» также выделяет отдельную утилиту, с помощью которой можно настроить следующие моменты:
- Вкладка «Одним пальцем» – соответственно предоставляет возможность активировать или отключить стандартные функции управления тачпадом с помощью одного пальца, например, щелчок или перетаскивание объекта.
- Вкладка «Несколькими пальцами» включает в себя наибольшее количество настраиваемых параметров: масштабирование или вызов меню. Кроме включения/отключения подобного управления, можно изменить и дополнительные показатели нескольких функций, например, с помощью ползунка можно скорректировать скорость изменения масштаба до наиболее комфортного показателя, а также быстро просмотреть сделанные изменения.
- Вкладка «Дополнительно» включает в себя три подраздела:
- «Прослеживание за ладонью». Нередки случаи, когда тачпад распознаёт касание ладонью за попытку выполнить команду, что приводит к совершенно другим результатам, чем ожидается. С помощью данного параметра можно настроить отклик тачпада на случайное касание датчиков ладонью.
- «Чувствительность сенсора». Название подраздела говорит само за себя.
- «Движение через край». К управлению рассматриваемым устройством необходимо привыкнуть, так как далеко не всегда получается сразу же корректно использовать управление с помощью нескольких пальцев. Например, при изменении масштаба часто пальцы уходят за границу сенсора, и для достижения нужного масштаба приходится снова повторять манипуляции. Данный подраздел поможет минимизировать риски повторения подобной ситуации.
Кроме того, для получения более развёрнутой информации по использованию настраиваемых параметров, достаточно кликнуть на иконку с «?», которая находится в левом нижнем углу окна. Информация предоставлена в избыточном объёме и с пошаговыми иллюстрациями.
Заключение
В заключение стоит отметить, что, несмотря на двоякое отношение пользователей к рассматриваемому в настоящей статье устройству, нельзя не отметить его исключительную пользу. При определённых навыках владения тачпадом можно заметить, что привычная мышка функционально ничем не хуже, а в некоторых моментах даже более удобна. Поэтому не следует торопиться с её отключением.

Выполняйте рутинные действия еще быстрее
Поделился крутыми жестами для тачпада ноутбука на Windows
Содержание
Меня зовут Денис, и я работаю удаленно со свободным графиком: пишу тексты, занимаюсь рекламой. Много времени приходится проводить за ноутбуком, и для облегчения рутинных задач я выучил несколько жестов для тачпада. С ними удается экономить время и делать меньше кликов мышкой. Рассказываю, какие есть фишки в сенсорной панели ноутбука на ОС Windows.
На каких тачпадах сработают жесты
Жесты работают только на сенсорных панелях с функцией мультитач, распознающих несколько касаний одновременно. Сейчас почти все ноутбуки выпускаются с такими панелями, кроме самых дешевых.
Проверить, поддерживает ли жесты ваш тачпад, можно перейдя в «Параметры» → «Устройства» или «Bluetooth и устройства» → «Сенсорная панель». Если в открывшемся окне есть строчки «Жесты с тремя пальцами», «Жесты с четырьмя пальцами», «Дополнительные жесты» — всё в порядке, ваша сенсорная панель поддерживает несколько прикосновений.
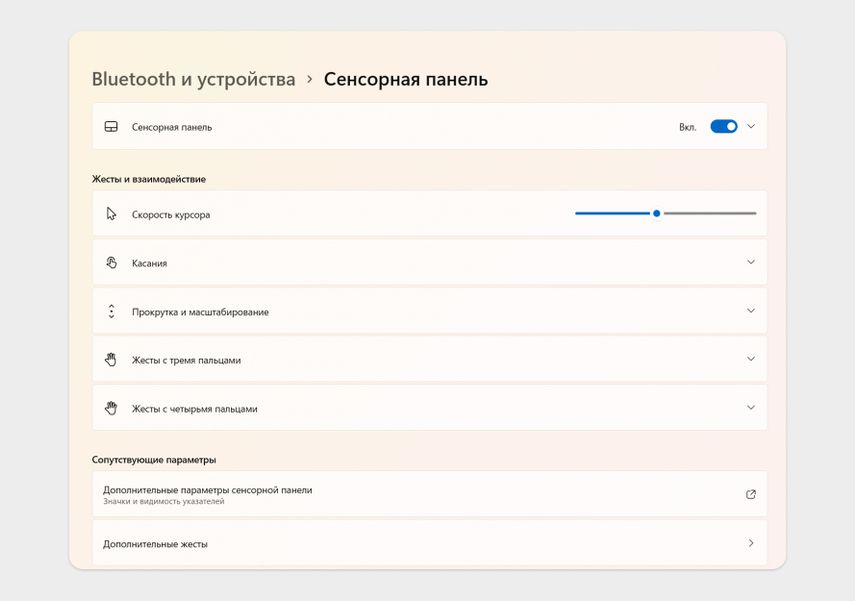
В этом примере у сенсорной панели есть все нужные настройки
Свернуть все окна
Допустим, у вас открыты два браузера, Word, музыкальный проигрыватель и Телеграм. Чтобы быстро свернуть их все, одновременно положите три пальца на тачпад и проведите сверху вниз. Так одним жестом вы перейдете на рабочий стол.
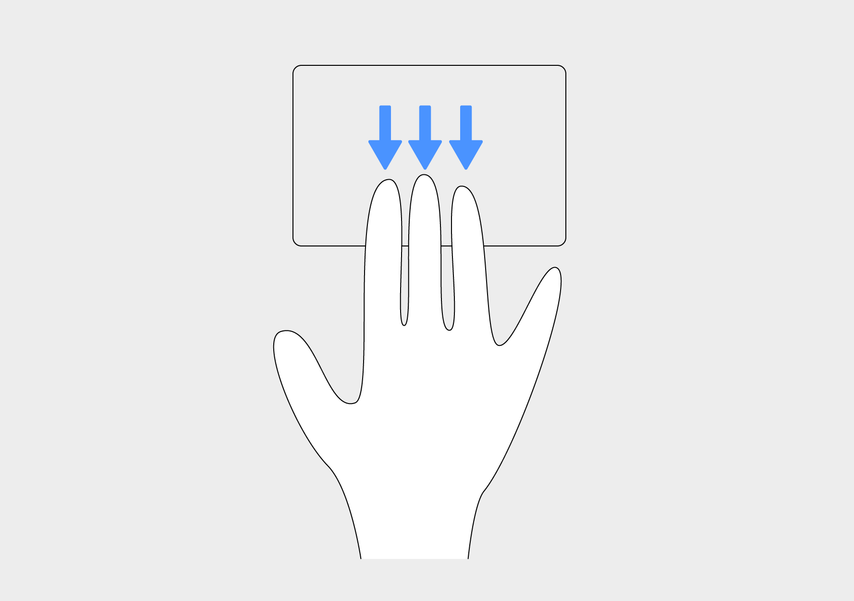
Вам не придется нажимать на кнопку «Свернуть» в каждом открытом приложении
Вызвать поиск
Панель поиска в Windows 10 и 11 — самый быстрый способ найти программу или файл. Чтобы ее открыть, сделайте один тап тремя пальцами одновременно — и сразу сможете начать вводить запрос.
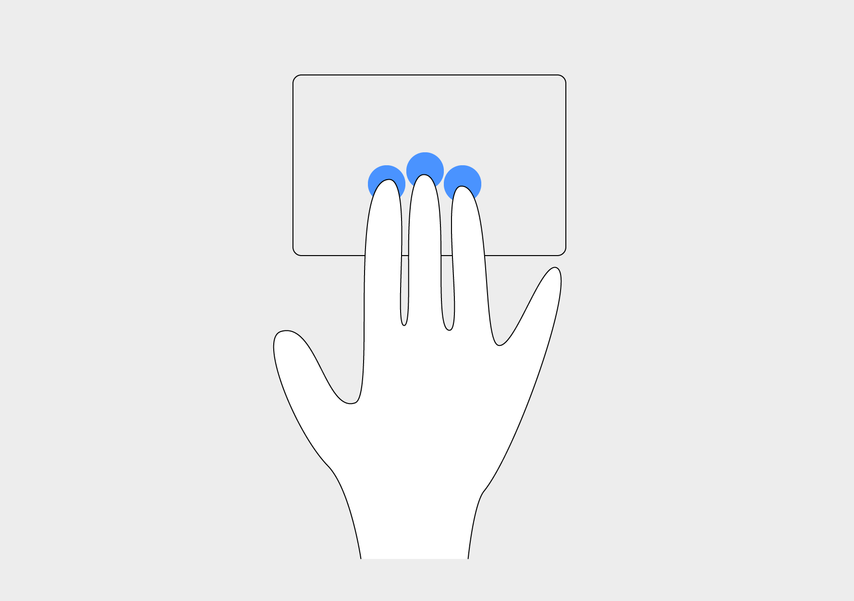
Поиск мгновенно откроется поверх любого приложения
Открыть центр уведомлений
В центр уведомлений Windows приходят оповещения: обновление системы, уведомления программ, оповещения о письмах в Outlook. Чтобы его открыть, тапните по тачпаду четырьмя пальцами одновременно — с правой стороны экрана появится столбец со списком уведомлений.
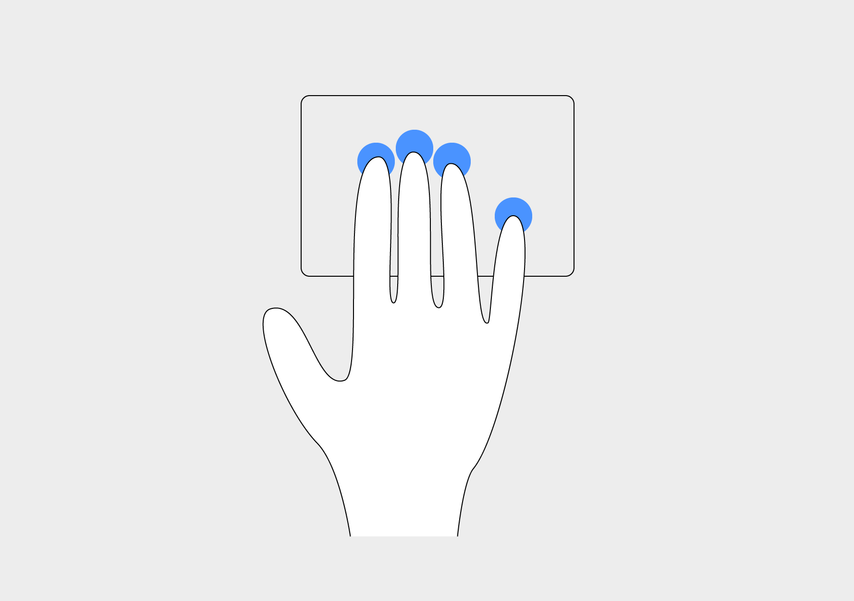
Центр уведомлений обычно находится в трее, и мышкой его не совсем удобно открывать
Просмотреть все открытые окна
Когда у вас открыто много окон, нелегко найти нужное. Чтобы увидеть все запущенные приложения, проведите тремя пальцами снизу вверх — все окна расположатся на рабочем столе в виде небольших карточек с миниатюрами. Если выбрать одну из карточек и кликнуть по ней, она будет выведена поверх остальных.
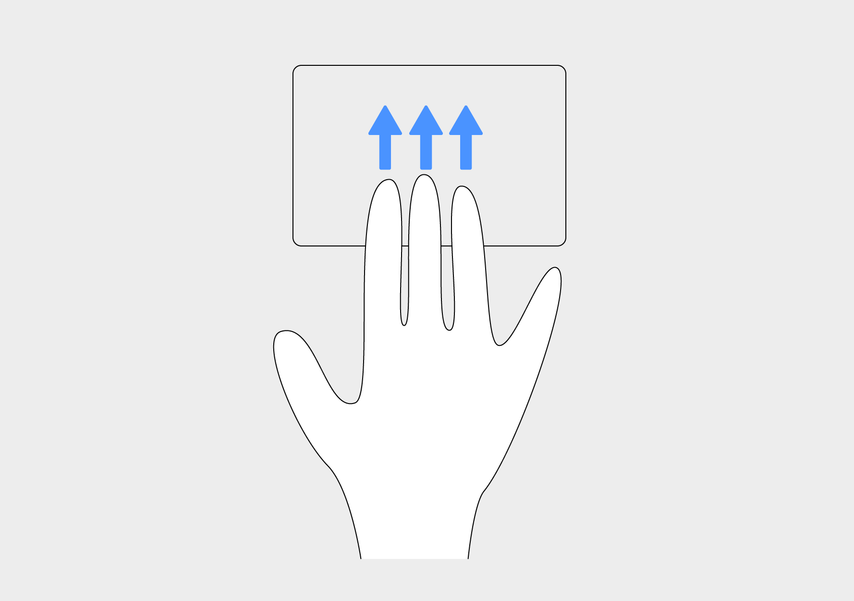
Жест упрощает работу: вам не нужно делать десятки кликов мышкой
Переключаться между открытыми окнами
Когда вы работаете с большим количеством программ одновременно и приходится быстро переключаться между ними, поможет свайп тремя пальцами по тачпаду. Сначала откроется меню, похожее на предыдущее. Продолжая движение, нужно выбрать программу. Когда вы уберете пальцы с сенсорной панели, программа откроется поверх остальных.
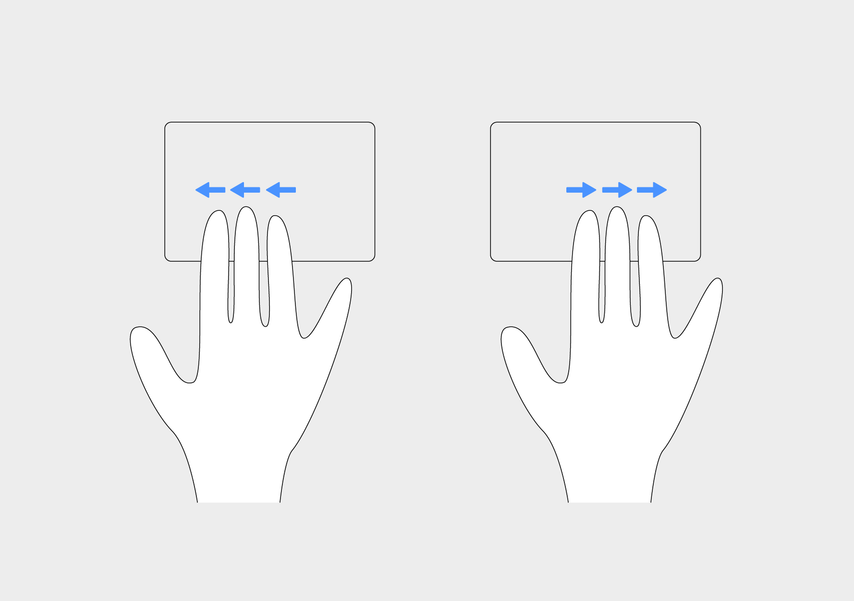
Пальцами нужно именно проводить влево или вправо. Если нажмете, откроется строка поиска
Переключаться между виртуальными рабочими столами
Виртуальные рабочие столы задуманы для разделения программ по тематике. Например, на одном — браузер с сериалами для досуга, на другом — рабочие программы. Чтобы быстро переключаться между рабочими столами, проведите четырьмя пальцами по тачпаду вправо или влево.
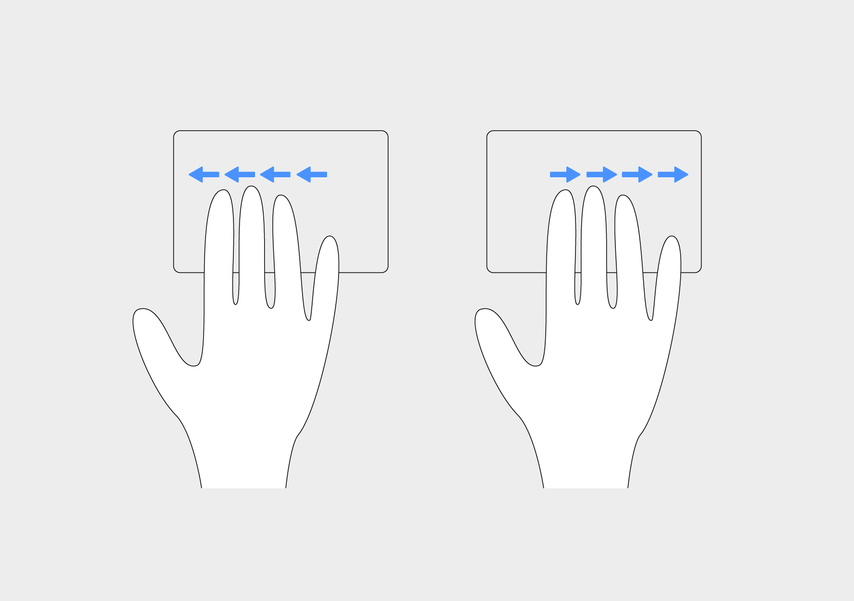
Жест особенно удобен, когда за день надо много раз переключаться между рабочими столами
Как настроить жесты на другие действия
Описанные выше жесты включены в ноутбуках Windows по умолчанию, но их можно поменять. Для этого перейдите в «Параметры» → «Устройства» или «Bluetooth и устройства» → «Сенсорная панель» и спуститесь в самый низ страницы. Там перейдите во вкладку «Дополнительные жесты».
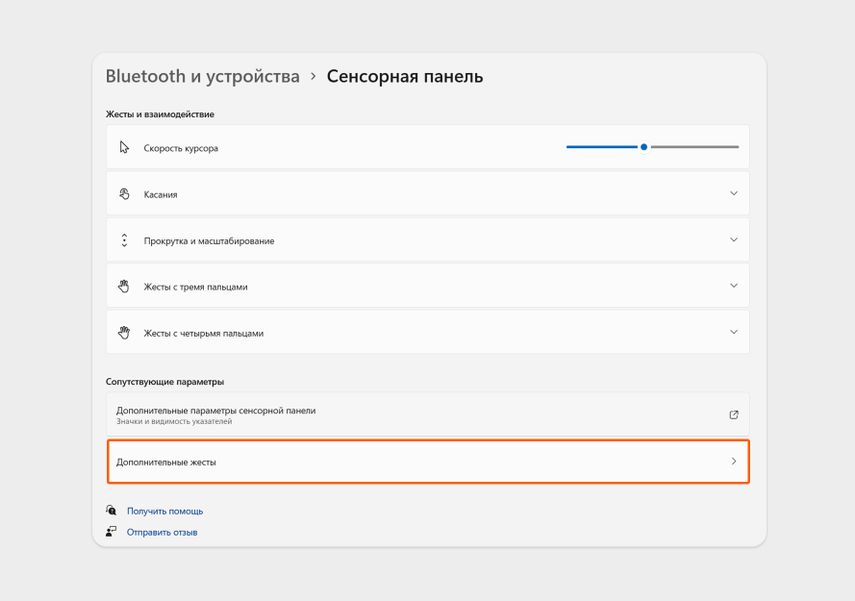
Перейдите в «Дополнительные жесты»
Допустим, вы хотите нажатием трех пальцев включать и выключать музыку или видео. Назначить действие можно в разделе «Настройка жестов с тремя пальцами» в строчке «Нажатие». В правой части есть выпадающее меню, в нем выберите «Воспроизвести/приостановить».
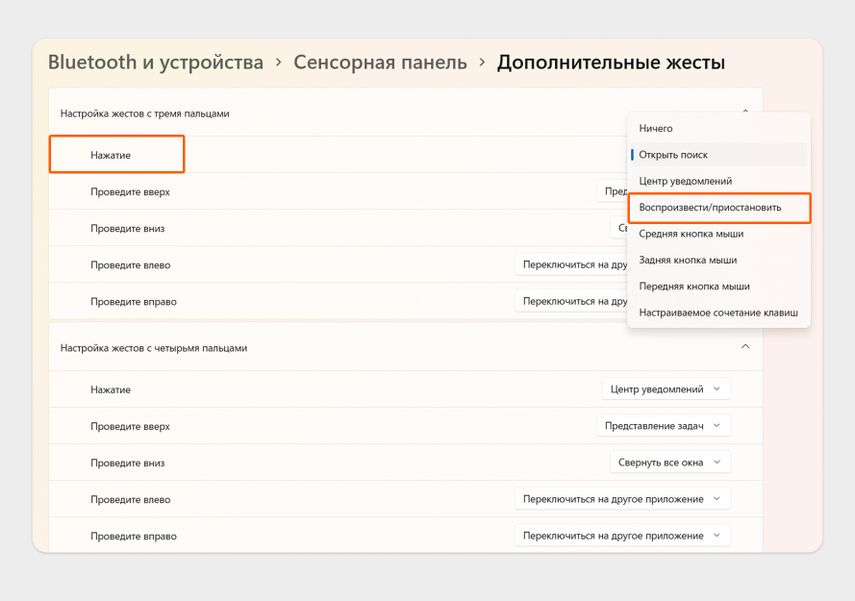
Еще можно вовсе отключить жест, выбрав пункт «Ничего», или назначить любое другое действие
На любой жест вы можете назначить сочетание клавиш. Для этого надо выбрать пункт «Настраиваемое сочетание клавиш» → «Начать запись» → и ввести свое сочетание. Например, если укажете кнопку Sleep, при использовании жеста ноутбук будет переходить в спящий режим.

Укажите любое сочетание клавиш
Коротко
- Жесты для тачпада Windows работают только на мультитач-панелях, распознающих несколько нажатий.
- С помощью жестов вы можете быстро сворачивать окна, открывать строку поиска, переключаться между виртуальными рабочими столами, запускать центр уведомлений.
- Жесты можно изменять и настраивать на свое усмотрение. Либо вовсе отключить, если они мешают.






































