Сенсорные жесты
Эти жесты можно использовать на сенсорном экране Windows 11 устройства. Чтобы включить сенсорные жесты, выберите Пуск > Параметры > Устройства Bluetooth & > Сенсорный > сенсорные жесты с тремя и четырьмя пальцами и убедитесь, что он включен.
Примечание: Если сенсорные жесты включены, взаимодействие с тремя и четырьмя пальцами в приложениях может не работать. Чтобы продолжать использовать эти взаимодействия в приложениях, отключите этот параметр.
|
«Действие» |
Жесты |
|---|---|
|
Выбор элемента |
Коснитесь экрана |
|
Прокрутка |
Поместите два пальца на экран и проведите по горизонтали или вертикали |
|
Увеличение или уменьшение масштаба |
Поместите два пальца на экран и зажмите или протяните |
|
Отображение дополнительных команд (например, щелчок правой кнопкой мыши) |
Нажмите и удерживайте элемент |
|
Показать все открытые окна |
Проведите тремя пальцами вверх по экрану |
|
Показать рабочий стол |
Проведите тремя пальцами вниз по экрану |
|
Переключение на последнее открытое приложение |
Проведите тремя пальцами влево или вправо по экрану |
|
Открытие центра уведомлений |
Проведите пальцем от правого края экрана |
|
Просмотр мини-приложений |
Проведите пальцем от левого края экрана |
|
Переключение рабочих столов |
Проведите четырьмя пальцами влево или вправо по экрану |
Жесты для сенсорной панели
Попробуйте эти жесты на сенсорной панели ноутбука Windows 11. Некоторые из этих жестов будут работать только на высокоточных сенсорных панелях. Чтобы узнать, есть ли у ноутбука, выберите Пуск > параметры > Устройства Bluetooth & > сенсорной панели.
|
«Действие» |
Жесты |
|---|---|
|
Выбор элемента |
Коснитесь сенсорной панели |
|
Прокрутка |
Поместите два пальца на сенсорную панель и проведите по горизонтали или вертикали |
|
Увеличение или уменьшение масштаба |
Поместите два пальца на сенсорную панель и зажмите или протяните |
|
Отображение дополнительных команд (например, щелчок правой кнопкой мыши) |
Коснитесь сенсорной панели двумя пальцами или нажмите вниз в правом нижнем углу |
|
Показать все открытые окна |
Проведите тремя пальцами вверх по сенсорной панели |
|
Показать рабочий стол |
Проведите тремя пальцами вниз по сенсорной панели |
|
Переключение между открытыми приложениями или окнами |
Проведите тремя пальцами влево или вправо на сенсорной панели |
|
Переключение рабочих столов |
Проведите четырьмя пальцами влево или вправо на сенсорной панели |
Изменение сенсорных жестов
Чтобы изменить сенсорные жесты по умолчанию на Windows 11 компьютере, выберите Пуск > параметры > Устройства Bluetooth & >сенсорной панели. Выберите Жесты с тремя пальцами или Жесты с четырьмя пальцами , чтобы изменить действия жестов прокрутки.
Попробуйте эти жесты на сенсорной панели ноутбука под управлением Windows 10.
-
Выбор элемента. Коснитесь сенсорной панели.
-
Прокрутки: Поместите два пальца на сенсорную панель и проведите по горизонтали или по вертикали.
-
Увеличение или уменьшение масштаба: Поместите два пальца на сенсорную панель и сожмите их или разожмите.
-
Отображение дополнительных команд (аналогично щелчку правой кнопкой мыши). Коснитесь сенсорной панели двумя пальцами или нажмите в правом нижнем углу.
-
Все открытые окна. Проведите по панели тремя пальцами от себя.
-
Отображение рабочего стола. Проведите по панели тремя пальцами к себе.
-
Переключение между открытыми окнами: Проведите по панели тремя пальцами вправо или влево.
-
Откройте Кортану: Коснитесь сенсорной панели тремя пальцами.
-
Откройте центр уведомлений: Коснитесь сенсорной панели четырьмя пальцами.
-
Переключение виртуальных рабочих столов: Поместите четыре пальца на сенсорную панель и проведите пальцем вправо или влево.
-
Некоторые из этих жестов будут работать только на высокоточных сенсорных панелях. Чтобы узнать оснащен ли ваш ноутбук такой панелью, выберите Пуск > Параметры > Устройства > Сенсорная панель.
Изменение сенсорных жестов
Чтобы изменить сенсорные жесты по умолчанию на Windows 10 компьютере, выберите Пуск > Параметры > устройства >сенсорной панели. Прокрутите страницу до пункта Жесты с тремя пальцами или Жесты с четырьмя пальцами, чтобы изменить параметры сенсорных жестов.

Выполняйте рутинные действия еще быстрее
Поделился крутыми жестами для тачпада ноутбука на Windows
Содержание
Меня зовут Денис, и я работаю удаленно со свободным графиком: пишу тексты, занимаюсь рекламой. Много времени приходится проводить за ноутбуком, и для облегчения рутинных задач я выучил несколько жестов для тачпада. С ними удается экономить время и делать меньше кликов мышкой. Рассказываю, какие есть фишки в сенсорной панели ноутбука на ОС Windows.
На каких тачпадах сработают жесты
Жесты работают только на сенсорных панелях с функцией мультитач, распознающих несколько касаний одновременно. Сейчас почти все ноутбуки выпускаются с такими панелями, кроме самых дешевых.
Проверить, поддерживает ли жесты ваш тачпад, можно перейдя в «Параметры» → «Устройства» или «Bluetooth и устройства» → «Сенсорная панель». Если в открывшемся окне есть строчки «Жесты с тремя пальцами», «Жесты с четырьмя пальцами», «Дополнительные жесты» — всё в порядке, ваша сенсорная панель поддерживает несколько прикосновений.
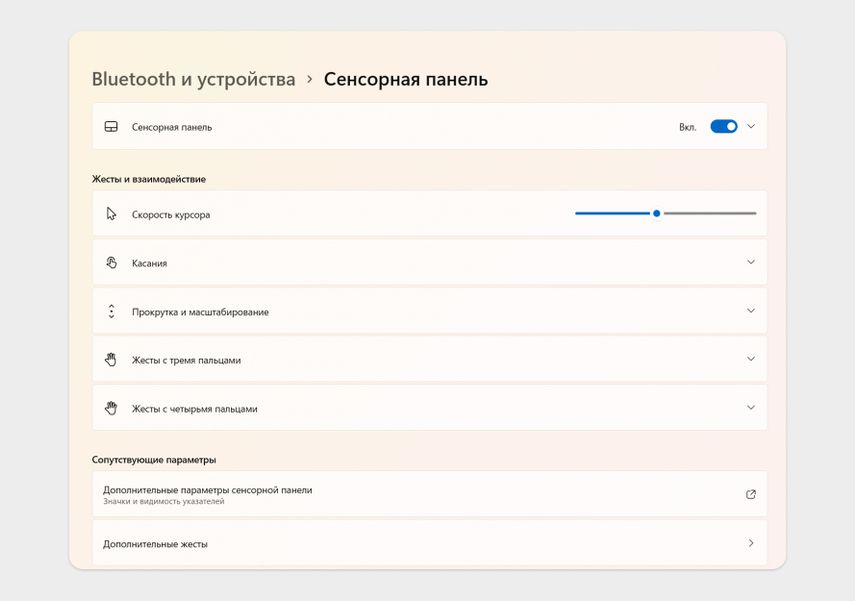
В этом примере у сенсорной панели есть все нужные настройки
Свернуть все окна
Допустим, у вас открыты два браузера, Word, музыкальный проигрыватель и Телеграм. Чтобы быстро свернуть их все, одновременно положите три пальца на тачпад и проведите сверху вниз. Так одним жестом вы перейдете на рабочий стол.
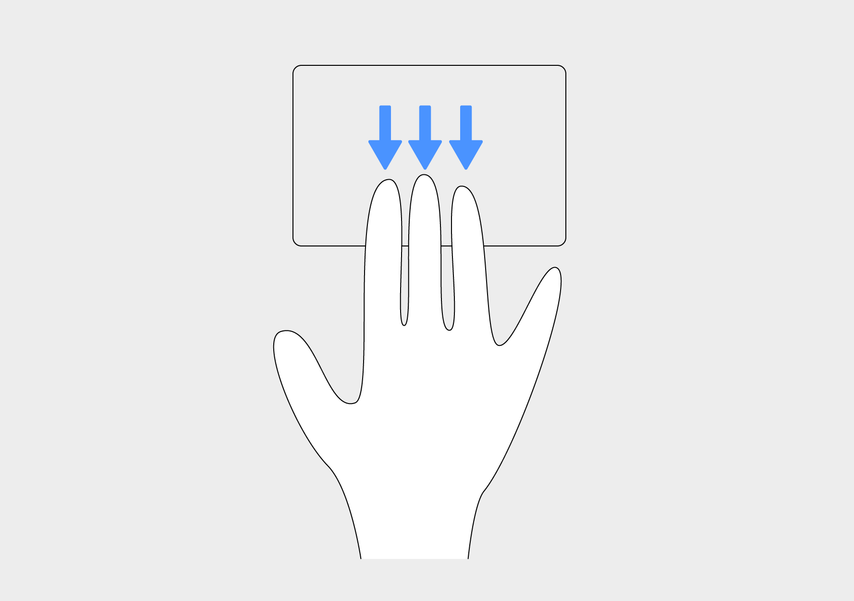
Вам не придется нажимать на кнопку «Свернуть» в каждом открытом приложении
Вызвать поиск
Панель поиска в Windows 10 и 11 — самый быстрый способ найти программу или файл. Чтобы ее открыть, сделайте один тап тремя пальцами одновременно — и сразу сможете начать вводить запрос.
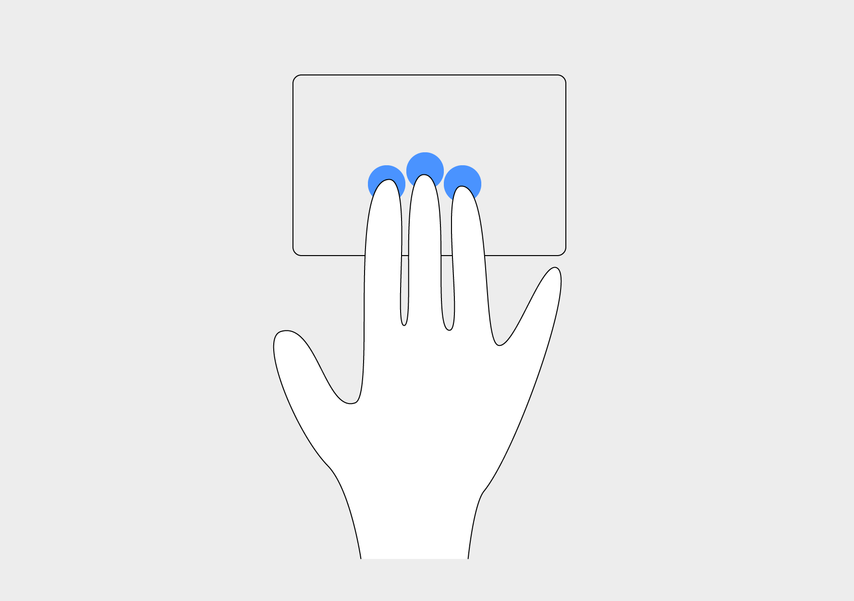
Поиск мгновенно откроется поверх любого приложения
Открыть центр уведомлений
В центр уведомлений Windows приходят оповещения: обновление системы, уведомления программ, оповещения о письмах в Outlook. Чтобы его открыть, тапните по тачпаду четырьмя пальцами одновременно — с правой стороны экрана появится столбец со списком уведомлений.
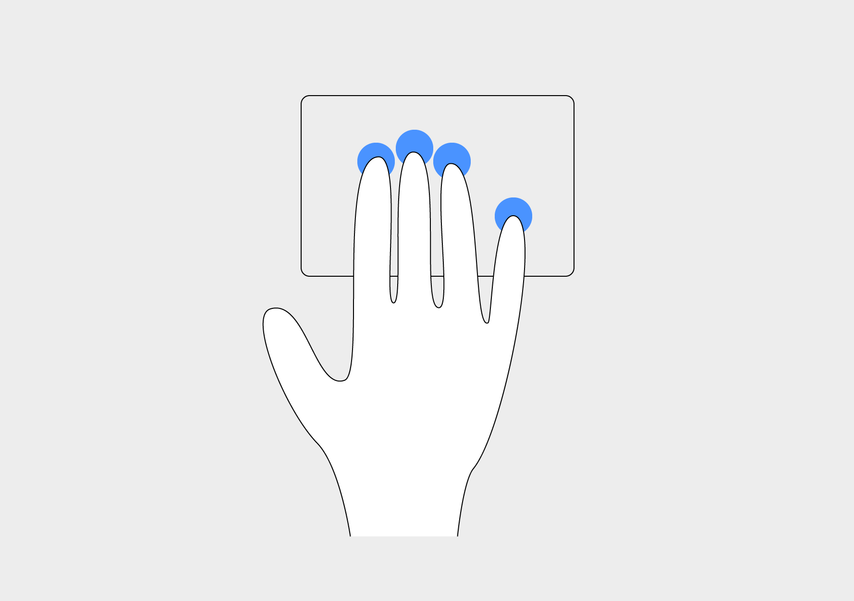
Центр уведомлений обычно находится в трее, и мышкой его не совсем удобно открывать
Просмотреть все открытые окна
Когда у вас открыто много окон, нелегко найти нужное. Чтобы увидеть все запущенные приложения, проведите тремя пальцами снизу вверх — все окна расположатся на рабочем столе в виде небольших карточек с миниатюрами. Если выбрать одну из карточек и кликнуть по ней, она будет выведена поверх остальных.
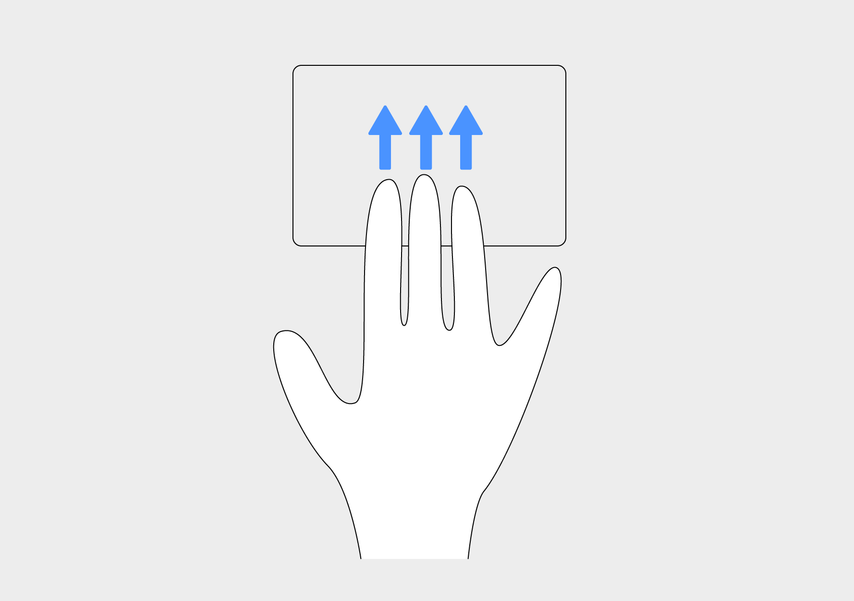
Жест упрощает работу: вам не нужно делать десятки кликов мышкой
Переключаться между открытыми окнами
Когда вы работаете с большим количеством программ одновременно и приходится быстро переключаться между ними, поможет свайп тремя пальцами по тачпаду. Сначала откроется меню, похожее на предыдущее. Продолжая движение, нужно выбрать программу. Когда вы уберете пальцы с сенсорной панели, программа откроется поверх остальных.
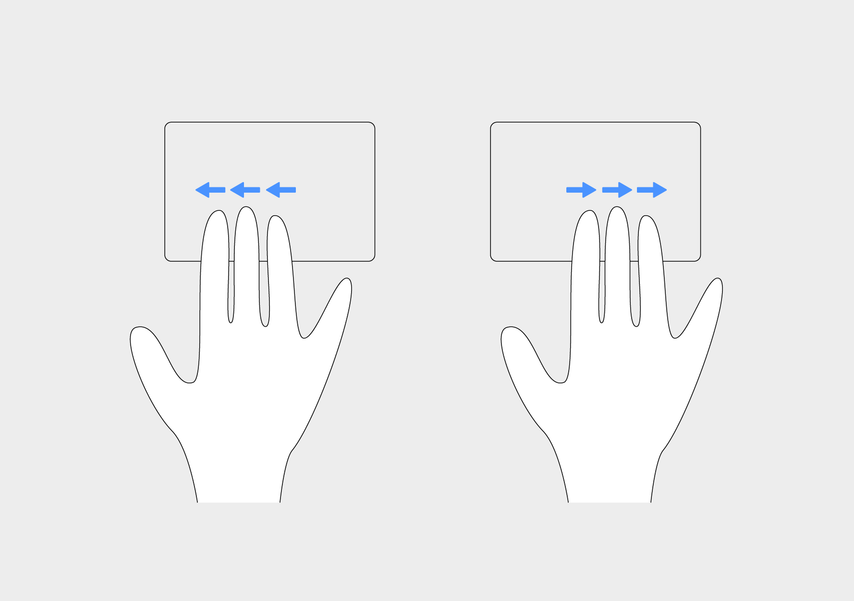
Пальцами нужно именно проводить влево или вправо. Если нажмете, откроется строка поиска
Переключаться между виртуальными рабочими столами
Виртуальные рабочие столы задуманы для разделения программ по тематике. Например, на одном — браузер с сериалами для досуга, на другом — рабочие программы. Чтобы быстро переключаться между рабочими столами, проведите четырьмя пальцами по тачпаду вправо или влево.
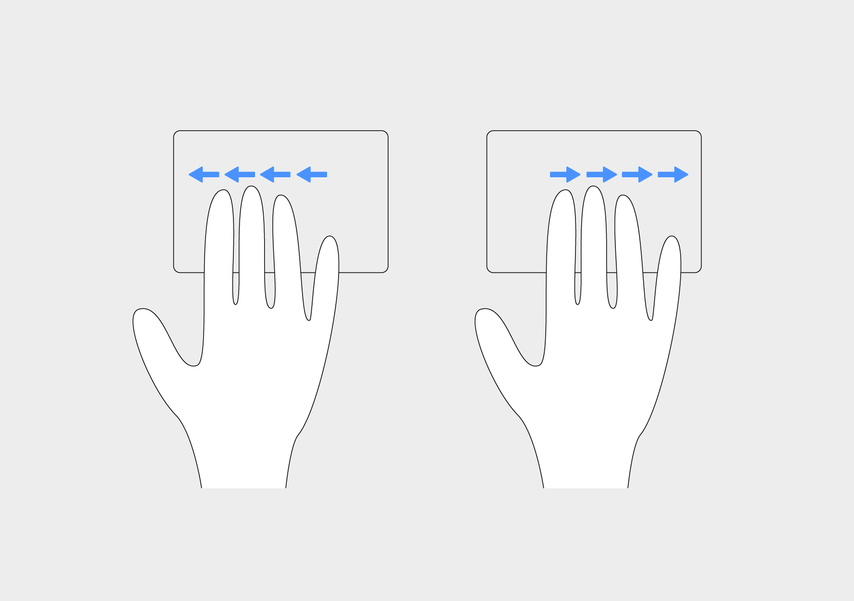
Жест особенно удобен, когда за день надо много раз переключаться между рабочими столами
Как настроить жесты на другие действия
Описанные выше жесты включены в ноутбуках Windows по умолчанию, но их можно поменять. Для этого перейдите в «Параметры» → «Устройства» или «Bluetooth и устройства» → «Сенсорная панель» и спуститесь в самый низ страницы. Там перейдите во вкладку «Дополнительные жесты».
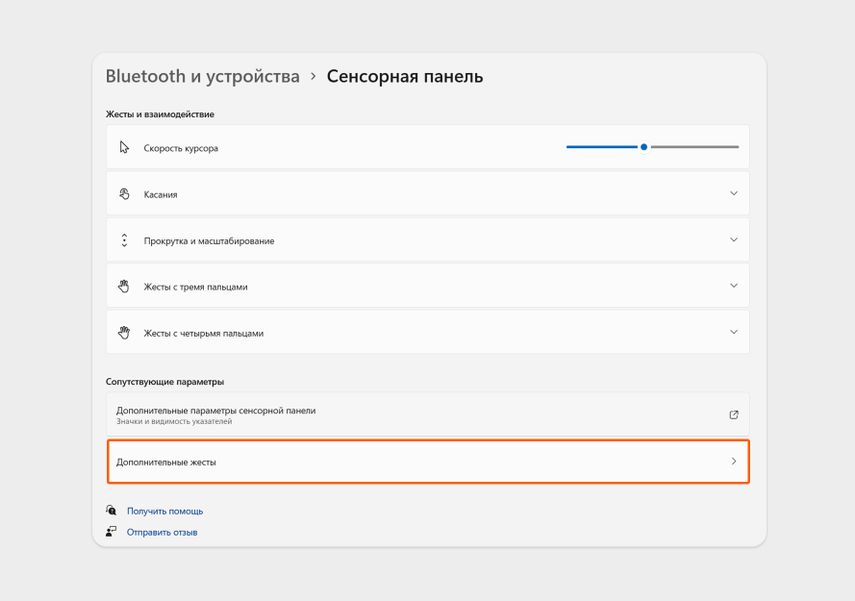
Перейдите в «Дополнительные жесты»
Допустим, вы хотите нажатием трех пальцев включать и выключать музыку или видео. Назначить действие можно в разделе «Настройка жестов с тремя пальцами» в строчке «Нажатие». В правой части есть выпадающее меню, в нем выберите «Воспроизвести/приостановить».
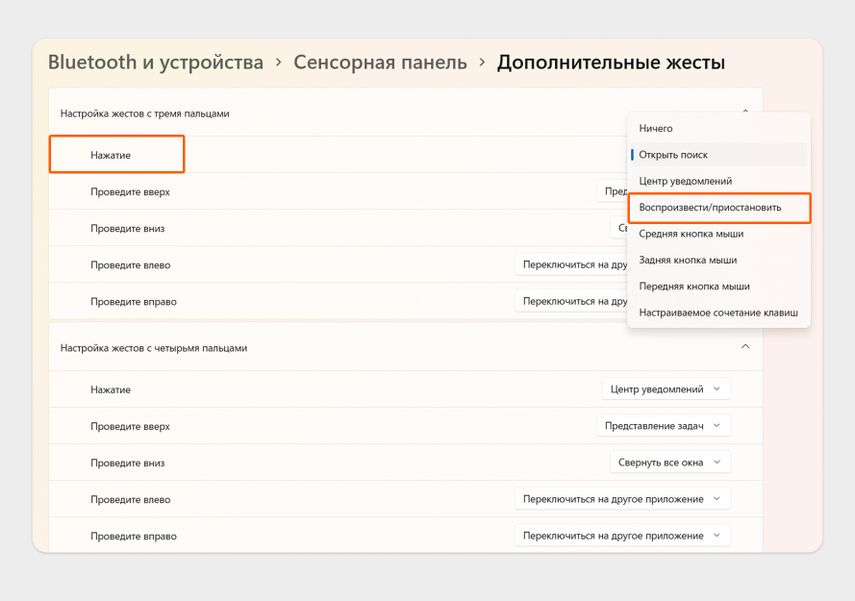
Еще можно вовсе отключить жест, выбрав пункт «Ничего», или назначить любое другое действие
На любой жест вы можете назначить сочетание клавиш. Для этого надо выбрать пункт «Настраиваемое сочетание клавиш» → «Начать запись» → и ввести свое сочетание. Например, если укажете кнопку Sleep, при использовании жеста ноутбук будет переходить в спящий режим.

Укажите любое сочетание клавиш
Коротко
- Жесты для тачпада Windows работают только на мультитач-панелях, распознающих несколько нажатий.
- С помощью жестов вы можете быстро сворачивать окна, открывать строку поиска, переключаться между виртуальными рабочими столами, запускать центр уведомлений.
- Жесты можно изменять и настраивать на свое усмотрение. Либо вовсе отключить, если они мешают.
Многие пользователи Windows 10 часто используют функцию жестов мыши для упрощения работы с компьютером. Однако стандартные настройки системы не всегда удовлетворяют потребности пользователя. Таким образом, ряд разработчиков создали бесплатные инструменты для добавления жестов мыши в Windows 10, расширяя возможности компьютера до максимальных пределов.
Эти инструменты позволяют настраивать функциональность мыши, делая работу быстрее и более удобной. Также они предоставляют дополнительные возможности, такие как настройка жестов мыши для запуска приложений, управления звуком и т.д. Большинство из них позволяют создавать собственные жесты мыши и настраивать программы под свои потребности.
В этой статье мы рассмотрим десять бесплатных инструментов для добавления жестов мыши в Windows 10, которые помогут повысить эффективность работы с компьютером и сделать ее более комфортной.
Содержание
- 10 инструментов бесплатно, которые помогут улучшить Windows 10
- Добавление жестов мыши в Windows 10
- StrokePlus — один из лучших инструментов для добавления жестов мыши в Windows 10
- Just Gestures: бесплатный инструмент для добавления жестов мышью в Windows 10
- WizMouse: упрощение работы с мышью в Windows 10
- X-Mouse Button Control: программа для настройки жестов мыши в Windows 10
- Mouse Manager: программа для управления жестами мыши на Windows 10
- StrokesPlus.net: бесплатный инструмент для добавления жестов мыши в Windows 10
- Управляйте Windows 10 с помощью жестов мыши с помощью Gestr
- GestureSign – бесплатный инструмент для добавления жестов мыши в Windows 10
- TouchMousePointer: бесплатный инструмент для добавления жестов мыши в Windows 10
- StrokeIt: инструмент для добавления жестов мыши в Windows 10
- Вопрос-ответ
- Какие жесты мыши можно добавить с помощью 10 бесплатных инструментов?
- Нужно ли иметь специальные знания, чтобы использовать 10 бесплатных инструментов?
- Могут ли некоторые инструменты вызывать конфликты с другими программами?
- Как выбрать наиболее подходящий инструмент для добавления жестов мыши?
- Какие преимущества есть у использования жестов мыши в Windows 10?
10 инструментов бесплатно, которые помогут улучшить Windows 10
Windows 10 — это отличная операционная система, которая обладает большим количеством полезных функций и возможностей. Однако, существуют бесплатные инструменты, которые могут улучшить ее еще больше. Ниже представлен список из 10 бесплатных инструментов, которые помогут увеличить производительность и функциональность вашей системы.
- CCleaner: инструмент, который поможет убрать временные файлы и другой мусор с вашего жесткого диска.
- Malwarebytes: бесплатный антивирус, который поможет защитить вашу систему от вредоносных программ.
- LibreOffice: бесплатный офисный пакет, который может заменить платные аналоги.
- VLC Media Player: мощный медиаплеер, который может воспроизводить практически любой формат видео или аудиофайлов.
- Paint.NET: бесплатный графический редактор для создания и редактирования изображений.
- TeamViewer: инструмент для удаленного доступа к другому компьютеру.
- 7-Zip: бесплатный архиватор для сжатия файлов.
- Notepad++: продвинутый текстовый редактор, который может заменить стандартный Блокнот.
- Chrome: браузер с открытым исходным кодом, который может заменить стандартный Microsoft Edge.
- Rainmeter: инструмент для настройки и улучшения рабочего стола Windows.
Каждый из этих инструментов бесплатен и предоставляет множество возможностей для улучшения вашей системы. Вы можете скачать и использовать их совершенно бесплатно, чтобы сделать ваш опыт использования Windows 10 еще более комфортным и удобным.
Добавление жестов мыши в Windows 10
Жесты мыши предоставляют пользователю более удобный способ работы с компьютером. В Windows 10 вы можете добавить различные жесты мыши, такие как двойное нажатие или движение влево или вправо. Это станет особенно полезно для тех, кто проводит много времени за компьютером.
Для добавления жестов мыши в Windows 10, можно воспользоваться различными бесплатными инструментами. Например, одним из таких инструментов является программа StrokePlus. Она позволяет настроить до 500 жестов мыши, включая прокрутку страницы, открытие программы или текстового документа и т.д.
Еще одним полезным инструментом является MultiSwipe. Он позволяет настроить различные жесты для управления окнами и для переключения между ними, а также для управления медиа-проигрывателем.
Кроме того, существует инструмент, называемый StrokeIt, который также позволяет настроить жесты мыши, но в этом случае более узкоспециализированные — для управления браузером, мультимедийными приложениями и другими программами.
- StrokePlus — настройка до 500 жестов
- MultiSwipe — управление окнами и медиа-проигрывателем
- StrokeIt — настройка жестов для браузера и других приложений
StrokePlus — один из лучших инструментов для добавления жестов мыши в Windows 10
StrokePlus — это бесплатный инструмент, который позволяет быстро и легко добавлять жесты мыши на компьютерах под управлением Windows 10. Благодаря этому инструменту вы можете легко выполнять различные задачи, например, быстро открывать программы, выполнять команды или перемещаться по страницам.
StrokePlus имеет много полезных функций, таких как поддержка нескольких мониторов, настраиваемые жесты, возможность запуска команд по даблклику, используя жесты и многое другое.
Вы можете не только настроить свои жесты мыши, но и делиться ими с другими пользователями. StrokePlus также предоставляет возможность импортировать и экспортировать жесты мыши, что очень удобно для переноса настроек на другой компьютер.
Другим преимуществом StrokePlus является его простота в использовании. Интерфейс StrokePlus очень интуитивно понятный, что делает работу с ним настолько простой, что даже новички могут справиться с ним без проблем.
Если вы хотите добавить жесты мыши в Windows 10, StrokePlus — это отличный инструмент, который предлагает широкий спектр настраиваемых жестов и удобный интерфейс. Вы можете скачать StrokePlus бесплатно и начать экспериментировать с жестами мыши прямо сейчас!
Just Gestures: бесплатный инструмент для добавления жестов мышью в Windows 10
Just Gestures — это один из лучших инструментов для добавления жестов мышью в Windows 10. Это бесплатное приложение, которое позволяет настроить различные жесты мышью для запуска приложений, открытия файлов, выполнения команд и других задач.
Just Gestures имеет простой и интуитивно понятный интерфейс, который позволяет быстро настроить жесты мышью. Вы можете настроить жесты для левой или правой кнопки мыши, для горизонтального или вертикального движения, или для комбинации движений мыши.
Just Gestures поддерживает более 30 различных команд, включая открытие приложений и файлов, запуск веб-страниц, изменение громкости звука и многое другое. Вы также можете создавать свои собственные команды и жесты мышью, чтобы настроить приложение под свои потребности.
Just Gestures — отличный выбор для пользователей, которые хотят улучшить свой опыт работы с Windows 10, добавив жесты мышью. Это бесплатное приложение легко и быстро устанавливается и настраивается, и позволяет значительно ускорить выполнение повседневных задач.
WizMouse: упрощение работы с мышью в Windows 10
WizMouse – это бесплатный инструмент, который позволяет добавить новые возможности мыши в Windows 10. С помощью WizMouse вы сможете пользоваться колесиком мыши на любом окне – даже если оно неактивно. Также, при работе в нескольких окнах одновременно, вам больше не придется делать активным каждое окно, чтобы прокручивать его содержимое. WizMouse позволяет использовать колесо мыши для быстрого прокручивания любых окон, которые находятся под курсором мыши.
Другим удобным функционалом WizMouse является возможность использования левой кнопки мыши для перемещения окна, даже если находится под курсором мыши какой-то элемент интерфейса. С помощью этой функции можно очень быстро перетаскивать окна без необходимости активации каждого отдельно.
Также, WizMouse позволяет использовать колесо мыши для изменения громкости звука и яркости экрана. Эта функция может быть очень удобна при работе с мультимедиа контентом.
В целом, WizMouse – это удобный и простой в использовании инструмент, который добавит множество новых возможностей вашей мыши в Windows 10. Более того, программа полностью бесплатна и не требует установки – просто скачайте и запустите ее.
X-Mouse Button Control: программа для настройки жестов мыши в Windows 10
X-Mouse Button Control – бесплатная программа для Windows 10, которая позволяет настраивать жесты мыши и управлять ими при работе на компьютере. Она предоставляет возможность настроить дополнительные кнопки мыши, а также изменить функциональность стандартных кнопок мыши.
С помощью X-Mouse Button Control вы можете настроить жесты мыши для ускорения работы на компьютере. Например, вы можете настроить жест «двойной щелчок» при нажатии на среднюю кнопку мыши, чтобы он открывал новую вкладку в браузере. Вы также можете настроить жесты для работы с окнами приложений и настроить их по своему усмотрению.
X-Mouse Button Control – удобный инструмент для тех, кто работает на компьютере длительное время и хочет увеличить эффективность работы. Программа очень проста в использовании и имеет интуитивно понятный интерфейс, который позволит настроить жесты мыши в Windows 10 без особых усилий.
- Добавляйте дополнительные жесты мыши
- Изменяйте функциональность стандартных кнопок мыши
- Настройте жесты для работы с окнами приложений
- Увеличьте эффективность работы на компьютере
Mouse Manager: программа для управления жестами мыши на Windows 10
Mouse Manager — это бесплатная программа для Windows 10, которая позволяет настроить дополнительные жесты мыши. С помощью этой программы вы можете определить до 5 жестов и назначить им определенные действия.
Установка Mouse Manager очень проста и занимает всего несколько минут. После установки программа будет автоматически запущена и вы сможете начать создавать свои собственные жесты мыши.
Программа имеет очень удобный и понятный интерфейс, который позволяет легко и быстро настроить жесты мыши. Вы можете выбрать любое сочетание кнопок мыши и клавиш на клавиатуре и назначить им определенные действия, например, открытие определенной программы или запуск команды.
Mouse Manager — это отличный инструмент для тех, кто хочет улучшить свой опыт работы с мышью и увеличить производительность на компьютере. Программа полностью бесплатна и не содержит никакой рекламы или всплывающих окон.
StrokesPlus.net: бесплатный инструмент для добавления жестов мыши в Windows 10
StrokesPlus.net — бесплатный инструмент для добавления жестов мыши в Windows 10, который позволяет производить действия на компьютере, используя жесты мышью.
С помощью StrokesPlus.net пользователи могут задавать свои собственные жесты, которые будут выполнять определенные действия на компьютере. Кроме того, инструмент имеет множество встроенных жестов, которые позволяют быстро выполнять различные операции, такие как открытие программ, перемещение окон и многое другое.
StrokesPlus.net также обладает функцией распознавания активных программ на компьютере, что позволяет пользователю настраивать жесты для определенных приложений. Это особенно полезно для тех, кто работает с несколькими программами одновременно и хочет использовать жесты мыши, чтобы автоматизировать работу.
StrokesPlus.net работает под управлением операционных систем Windows XP, Vista, 7, 8 и 10, и предоставляет открытый исходный код для тех, кто хочет настроить дополнительные функции и возможности.
- Добавление жестов мыши для автоматизации работы на компьютере.
- Возможность настройки своих жестов для выполнения различных действий на компьютере.
- Встроенные жесты для быстрого доступа к различным операциям.
- Распознавание активных программ на компьютере для настройки жестов для каждой из них.
- Открытый исходный код для настройки дополнительных функций и возможностей.
Управляйте Windows 10 с помощью жестов мыши с помощью Gestr
Gestr — это бесплатный инструмент, который позволяет добавлять жесты мыши в операционную систему Windows 10. Это может быть особенно удобно для тех, кто работает с большим количеством окон и программ, а также для людей с ограниченными возможностями. С Gestr вы можете управлять окнами, открывать приложения и выполнять другие функции, используя жесты мыши.
В Gestr можно настроить до десяти жестов, используя различные комбинации левого и правого кликов, двойных кликов и скроллинга. Например, вы можете создать жест, который открывает меню старта, или жест, который закрывает текущее окно. Это может значительно ускорить вашу работу и сделать ее более эффективной.
Gestr также имеет функцию записи и воспроизведения жестов, что позволяет создавать собственные скрипты для выполнения определенных задач. Например, вы можете создать скрипт, который открывает несколько приложений и распределяет их по экрану в определенном порядке.
Если вы хотите улучшить свой опыт работы в Windows 10 и добавить жесты мыши, тогда Gestr — это отличный выбор. Этот инструмент легко настроить и использовать, и он может значительно повысить вашу производительность. Кроме того, это бесплатное приложение, которое можно загрузить и использовать сразу же.
GestureSign – бесплатный инструмент для добавления жестов мыши в Windows 10
GestureSign – это мощный бесплатный инструмент, который позволяет добавить жесты мыши в операционную систему Windows 10. С его помощью можно быстро и удобно выполнять различные действия, используя лишь жесты мыши, не прибегая к клавиатуре или мыши.
С помощью GestureSign пользователь может настроить различные жесты мыши для запуска приложений, выполнения определенных действий или изменения настроек системы. Например, можно настроить жест для прокрутки страницы вверх или вниз, жест для открытия окна Проводника, жест для переключения между окнами и т.д.
GestureSign предоставляет множество возможностей для настройки жестов мыши, таких как выбор команды для каждого жеста, настройка скорости выполнения жеста, выбор направления движения мыши, добавление звуковых эффектов и многие другие. Кроме того, GestureSign имеет интуитивно понятный интерфейс, который позволяет легко и быстро создавать и изменять жесты мыши.
- Бесплатный инструмент для добавления жестов мыши в Windows 10
- Множество возможностей для настройки жестов мыши
- Интуитивно понятный интерфейс
GestureSign — это отличный выбор для тех, кто хочет улучшить свой опыт работы с компьютером и заставить Windows 10 работать наиболее удобным способом.
TouchMousePointer: бесплатный инструмент для добавления жестов мыши в Windows 10
TouchMousePointer — это бесплатный инструмент, который обеспечивает более комфортное использование мыши на сенсорных экранах компьютеров с Windows 10. Он добавляет жесты, такие как перемещение, нажатие, прокручивание и зум, что дает пользователям большую свободу в выполнении различных задач.
TouchMousePointer обеспечивает более точное и быстрое управление мышью, благодаря дополнительным возможностям навигации на экране. Он также прекрасно работает с устройствами на основе сенсорного экрана, такими как планшеты.
Скачать этот инструмент можно бесплатно со страницы разработчика. Он предоставляет пользователю множество настроек и опций для индивидуальной настройки вашего устройства. Программа также не замедляет работу системы и отличается простотой установки и использования.
Если вы ищете бесплатный инструмент для управления мышью на сенсорных экранах компьютеров с Windows 10, то TouchMousePointer — идеальный выбор. Его бесплатное скачивание, простота использования и настраиваемые функции делают его отличным инструментом для всех пользователей.
StrokeIt: инструмент для добавления жестов мыши в Windows 10
StrokeIt — один из лучших бесплатных инструментов для добавления жестов мыши в Windows 10. Это удобное приложение, которое позволяет настроить жесты мыши для управления приложениями, окнами, браузером и другими функциями компьютера.
StrokeIt поддерживает различные жесты мыши, включая свайпы влево или вправо, круговые движения, двойное нажатие и другие движения. Вы можете назначить каждый жест для выполнения определенной команды, такой как открытие приложения, переключение между окнами или выполнять пользовательские скрипты.
С помощью StrokeIt вы можете улучшить свою производительность и эффективность работы на компьютере. Настройка жестов мыши занимает всего несколько минут, но позволяет значительно ускорить вашу работу.
StrokeIt также поддерживает настройку жестов для браузеров, позволяя вам быстро переходить между вкладками, скрывать или отображать панель закладок и выполнение других действий в браузере.
StrokeIt — отличный инструмент для добавления жестов мыши в Windows 10. Это бесплатный и легкий в использовании инструмент, который может значительно улучшить вашу производительность и эффективность работы на компьютере.
Вопрос-ответ
Какие жесты мыши можно добавить с помощью 10 бесплатных инструментов?
10 бесплатных инструментов позволяют добавить такие жесты мыши, как двойной клик, поворот колесика мыши, свайпы влево и вправо, зажатие кнопки мыши и многие другие варианты.
Нужно ли иметь специальные знания, чтобы использовать 10 бесплатных инструментов?
Нет, все инструменты предназначены для простого использования даже для новичков, однако рекомендуется ознакомиться с инструкциями перед началом использования.
Могут ли некоторые инструменты вызывать конфликты с другими программами?
Да, некоторые программы могут вызывать конфликты с другими приложениями. Рекомендуется ознакомиться с требованиями к системе, прежде чем устанавливать какой-либо инструмент.
Как выбрать наиболее подходящий инструмент для добавления жестов мыши?
Рекомендуется ознакомиться с функциями каждого инструмента и выбрать тот, который наилучшим образом соответствует личным потребностям и требованиям пользователя.
Какие преимущества есть у использования жестов мыши в Windows 10?
Использование жестов мыши позволяет значительно ускорить процесс работы с операционной системой, а также улучшить удобство использования компьютера и повысить продуктивность.
In recent years computers and operating systems have greatly evolved. There was a time when users had to use commands to navigate through file managers. Like most of the other operating systems, Windows also gets support for mouse gestures.
Mouse gestures are intended to make things easier for users. With the gestures in place, you can simply use a flick to open your favorite programs. In other words, the gestures are like keyboard shortcuts for the mouse.
I have been using a couple of mouse gestures and these have made my life pretty easy. Even you can save a lot of time and become more productive by making use of mouse gestures on Windows 10 PC. In this article, we will walk you through some of the best third-party apps that will enable mouse gestures on your favorite programs.
1] High Sign
High Sign is an application that lets you create custom gestures and map them to your liking. The best part is that you as a user are not restricted to a select few predefined gestures and can create your own. I particularly found the recognition to be very accurate. Furthermore, the app can also be mapped to perform certain operations with the use of gestures. The training mode is helpful for beginners.
The only qualm is that the app has not been updated in quite some time, that being said it still works flawlessly. Get HighSign here.
2] StrokeIT
StrokeIt is arguably one of the most popular mouse gesture apps. The app is open-source and many StrokeIt plugins are available under the MIT License. StrokeIt is an advanced mouse gesture recognition engine and works with simple gestures that you can draw on your screen with the mouse. In other words, this tool will enable you to control certain functionalities by using gestures.
In order to use the gestures, all one needs to do is click and hold down the right mouse button and draw the gesture. In case you want to cancel a mouse gesture you can do so with a left mouse click. The developers claim that the app is designed to recognize more than 80 unique mouse gestures. StrokeIt is free for individuals and not-for-profit use.
Interestingly StrokeIt makes it easier for users as it comes with preconfigured gestures for apps like Chrome, IE, Firefox, and Photoshop. That apart the app is very lite and you can choose from a slew of commands that include internet options, manipulating windows, sending hotkeys or keystrokes and others. Get StrokeIt here. StrokeIt Home is free for personal use.
3] StrokePlus
If you are on a lookout for a free to use feature-rich mouse gesture than the StrokePlus is the best bet. As expected StrokePlus already comes with 35 configured gestures that let you control a range of functions across apps like Windows Explorer, Chrome and Firefox. I personally love how you can add a new program to the list of gestures.
In order to add a gesture, you need to select the application and click on Add Button. Unlike other programs, StrokePlus lets you use the scroll wheel in the gestures. That being said, the learning curve is pretty steep and one needs to devote a lot of time for the initial setup. I just wished the tool relied less on scripts and commands. Get StrokePlus here.
4] Just Gestures
I was initially wary of selecting Just Gestures as the tool has not been updated for quite some time. After using JustGestures for some time, I changed my mind. The open-source gesture tool offers an easy elegant way to use mouse gestures on Windows PC. As a user, you can create a command with a combination of mouse button actions.
The best part is that JustGestures detects the gesture and suggests appropriate actions. The program supports Classic Curve Gesture, Double Button Combination, and Wheel Button Combination. Furthermore, the mouse gestures can be performed by holding the right mouse button and moving the mouse along a curve or a line. The gestures are available across various functionalities including window options, Windows shell, audio volume, media, internet, send keystrokes and wheel button actions. Get Just Gestures from justgestures.com.
5] Native Touchpad Gestures on Windows 10
This one is pretty different from the others. Unlike the other apps, native gestures work only with touchpad and not the mouse. This feature comes bundled with Windows 10 and offers basic functionalities like mapping features to three-finger tap, three fingers up, three fingers down and four-finger tap. That being said native Windows 10 Touchpad gestures offer limited functionalities.
All the apps listed above excel when it comes to offering mouse gestures for Windows 10. Each one comes with its own quirk and lets you customize gestures. I have been using mouse gestures on my Windows PC from the past few weeks and it has certainly helped me save time and boost productivity.
Let us know what you think about adding mouse gestures to Windows in the comment section below.
Новшество позволяет выполнять различные действия в браузере с помощью простых движений мыши
Компания Microsoft вернула в свой фирменный браузер удобную функцию управления жестами мыши, которые были недоступны со времён перевода Edge на движок Chromium.

Поддержка жестов мыши присутствовала в оригинальном Microsoft Edge, известном также под кодовым названием Spartan, но пропала в современной версии браузера на основе Chromium.

Новшество позволяет выполнять различные действия в браузере с помощью простых движений мыши. Поддержка жестов появилась в Microsoft Edge стабильной версии 114. Она пока не включена по умолчанию, пользователю придётся активировать её вручную с помощью команды на странице «Свойства»:
—enable-features=msEdgeMouseGestureDefaultEnabled,msEdgeMouseGestureSupported
Всего доступно 16 жестов мыши. Например, смахивание влево одновременно с нажатием правой кнопки мыши позволит вернуться на предыдущую страницу. Также достаточно провести вверх/вниз, чтобы прокрутить веб-страницу вверх/вниз.

6 июня 2023 в 14:50
| Теги: Edge
| Источник: WindowsLatest




