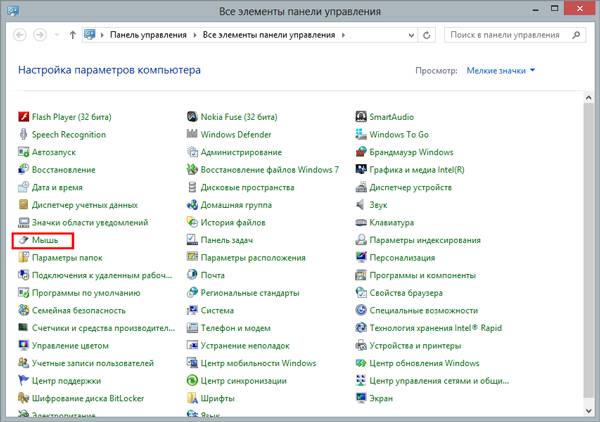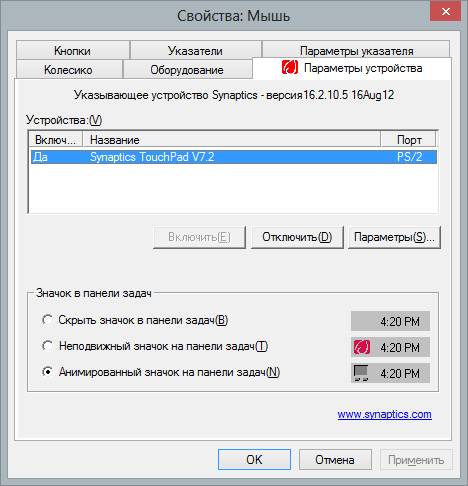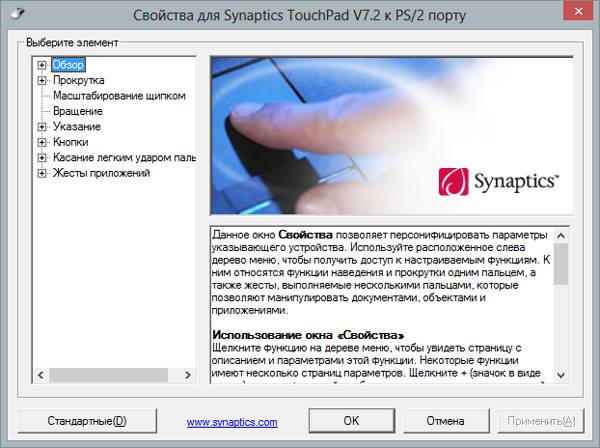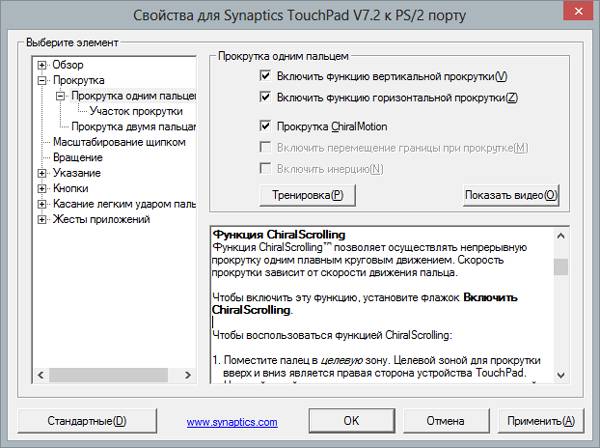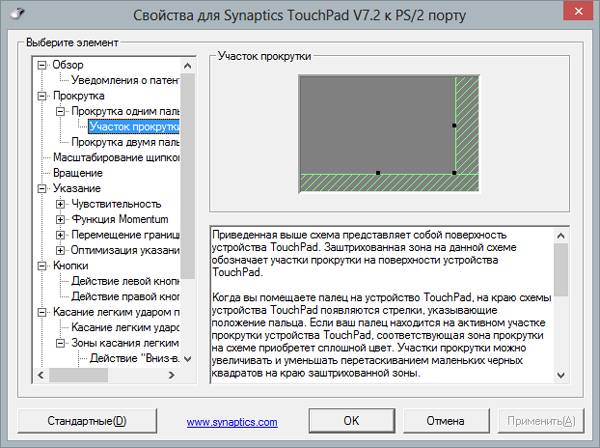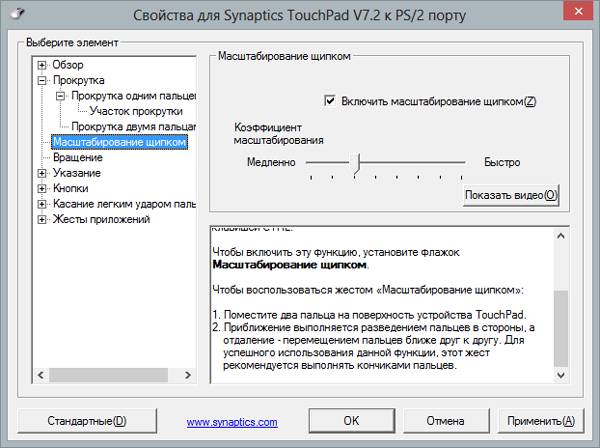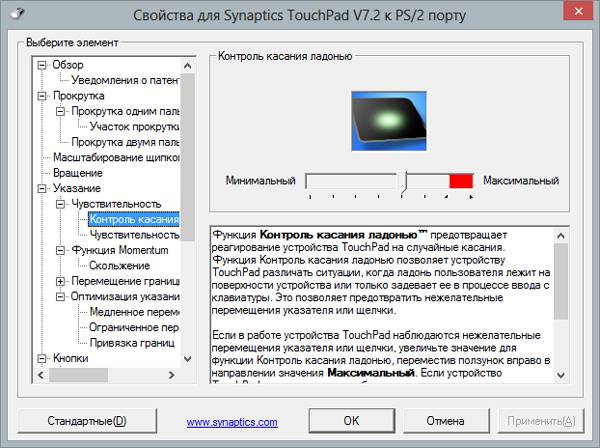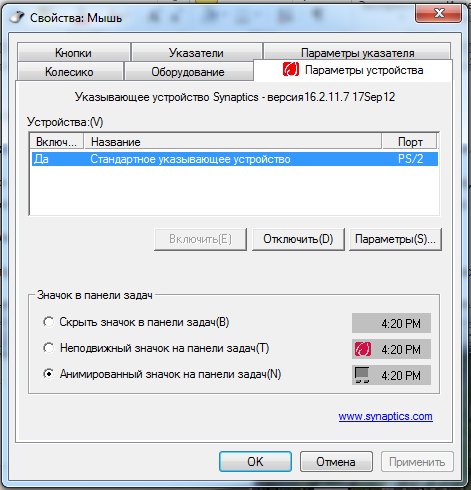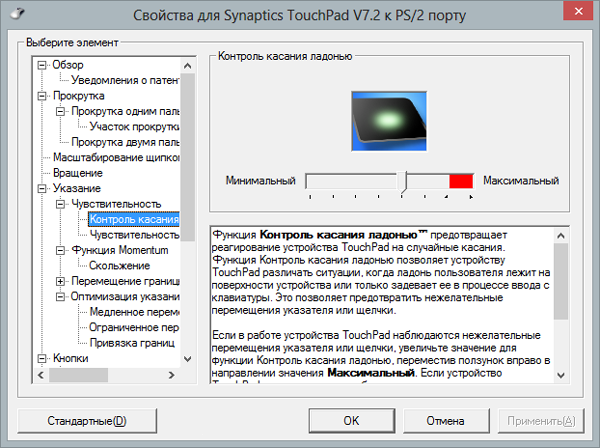Выполняйте рутинные действия еще быстрее
Поделился крутыми жестами для тачпада ноутбука на Windows
Содержание
Меня зовут Денис, и я работаю удаленно со свободным графиком: пишу тексты, занимаюсь рекламой. Много времени приходится проводить за ноутбуком, и для облегчения рутинных задач я выучил несколько жестов для тачпада. С ними удается экономить время и делать меньше кликов мышкой. Рассказываю, какие есть фишки в сенсорной панели ноутбука на ОС Windows.
На каких тачпадах сработают жесты
Жесты работают только на сенсорных панелях с функцией мультитач, распознающих несколько касаний одновременно. Сейчас почти все ноутбуки выпускаются с такими панелями, кроме самых дешевых.
Проверить, поддерживает ли жесты ваш тачпад, можно перейдя в «Параметры» → «Устройства» или «Bluetooth и устройства» → «Сенсорная панель». Если в открывшемся окне есть строчки «Жесты с тремя пальцами», «Жесты с четырьмя пальцами», «Дополнительные жесты» — всё в порядке, ваша сенсорная панель поддерживает несколько прикосновений.
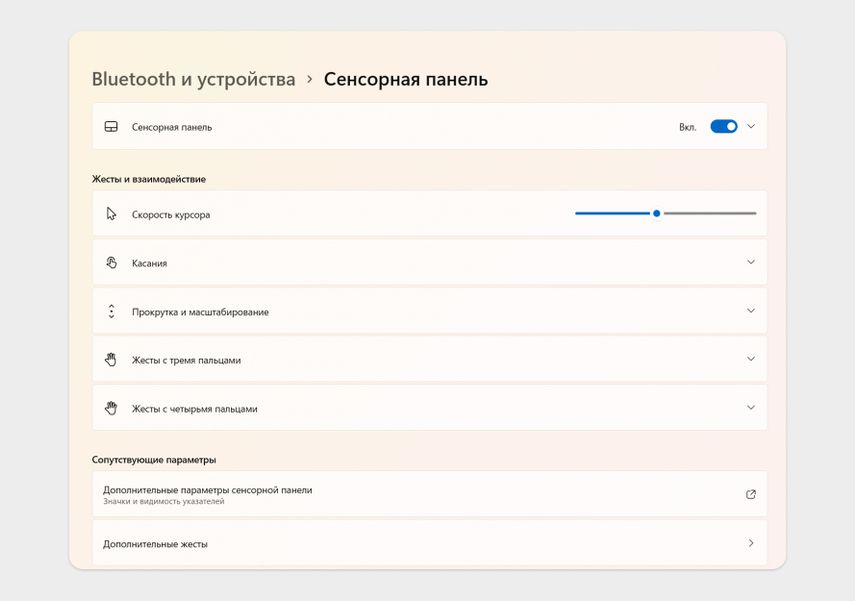
В этом примере у сенсорной панели есть все нужные настройки
Свернуть все окна
Допустим, у вас открыты два браузера, Word, музыкальный проигрыватель и Телеграм. Чтобы быстро свернуть их все, одновременно положите три пальца на тачпад и проведите сверху вниз. Так одним жестом вы перейдете на рабочий стол.
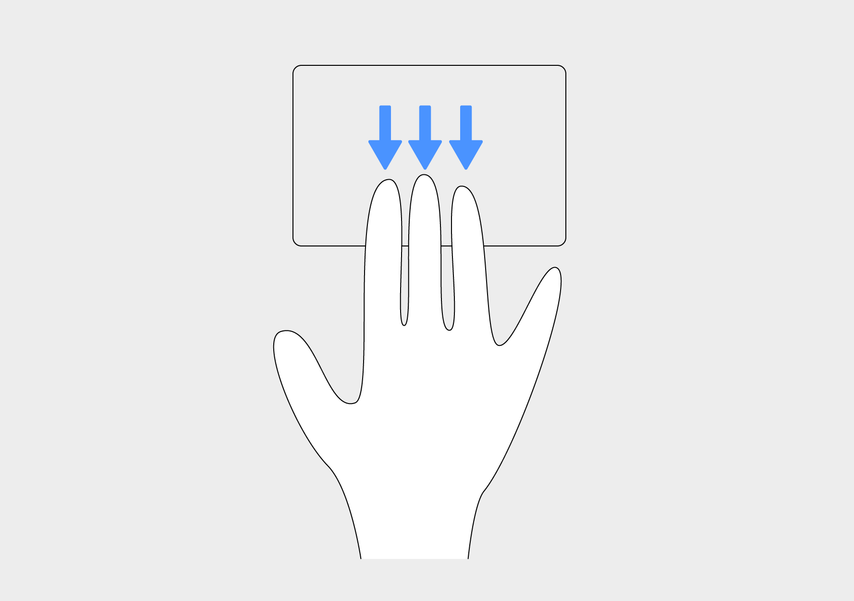
Вам не придется нажимать на кнопку «Свернуть» в каждом открытом приложении
Вызвать поиск
Панель поиска в Windows 10 и 11 — самый быстрый способ найти программу или файл. Чтобы ее открыть, сделайте один тап тремя пальцами одновременно — и сразу сможете начать вводить запрос.
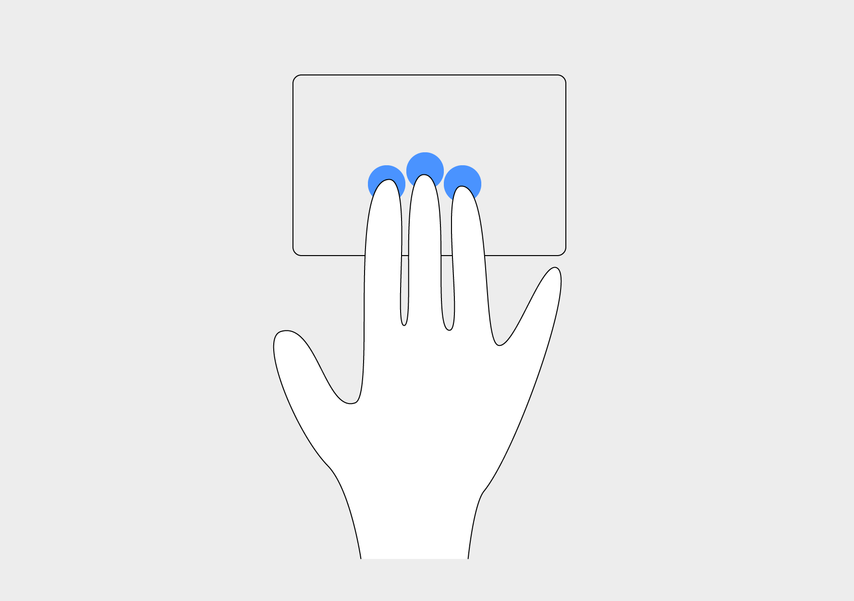
Поиск мгновенно откроется поверх любого приложения
Открыть центр уведомлений
В центр уведомлений Windows приходят оповещения: обновление системы, уведомления программ, оповещения о письмах в Outlook. Чтобы его открыть, тапните по тачпаду четырьмя пальцами одновременно — с правой стороны экрана появится столбец со списком уведомлений.
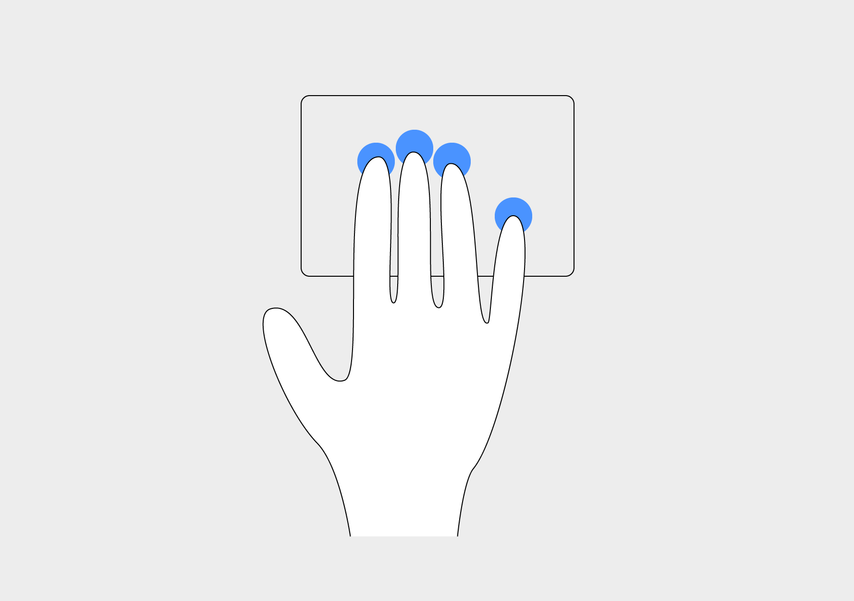
Центр уведомлений обычно находится в трее, и мышкой его не совсем удобно открывать
Просмотреть все открытые окна
Когда у вас открыто много окон, нелегко найти нужное. Чтобы увидеть все запущенные приложения, проведите тремя пальцами снизу вверх — все окна расположатся на рабочем столе в виде небольших карточек с миниатюрами. Если выбрать одну из карточек и кликнуть по ней, она будет выведена поверх остальных.
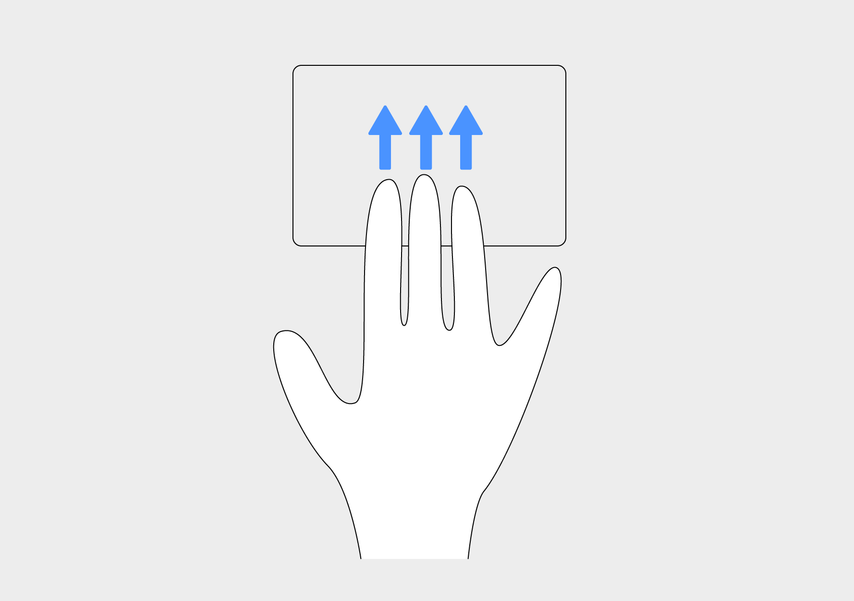
Жест упрощает работу: вам не нужно делать десятки кликов мышкой
Переключаться между открытыми окнами
Когда вы работаете с большим количеством программ одновременно и приходится быстро переключаться между ними, поможет свайп тремя пальцами по тачпаду. Сначала откроется меню, похожее на предыдущее. Продолжая движение, нужно выбрать программу. Когда вы уберете пальцы с сенсорной панели, программа откроется поверх остальных.
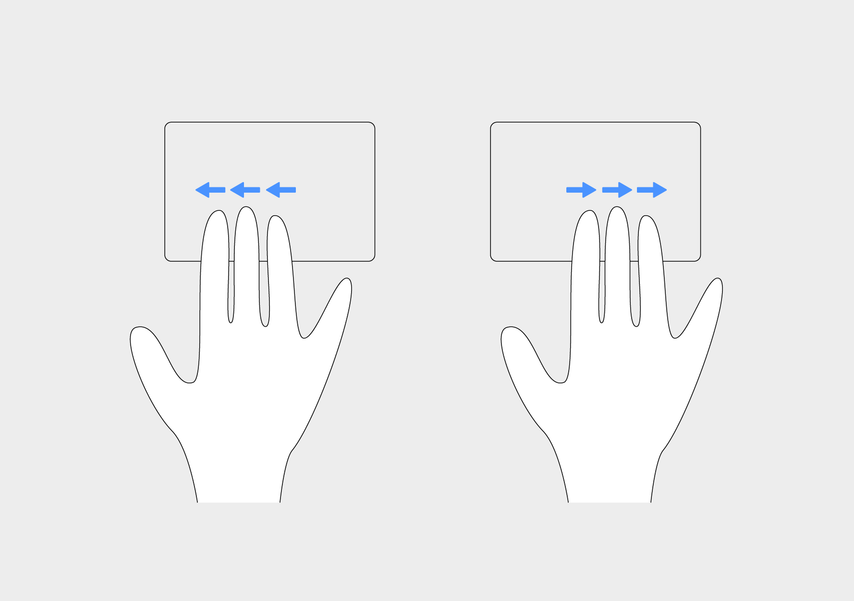
Пальцами нужно именно проводить влево или вправо. Если нажмете, откроется строка поиска
Переключаться между виртуальными рабочими столами
Виртуальные рабочие столы задуманы для разделения программ по тематике. Например, на одном — браузер с сериалами для досуга, на другом — рабочие программы. Чтобы быстро переключаться между рабочими столами, проведите четырьмя пальцами по тачпаду вправо или влево.
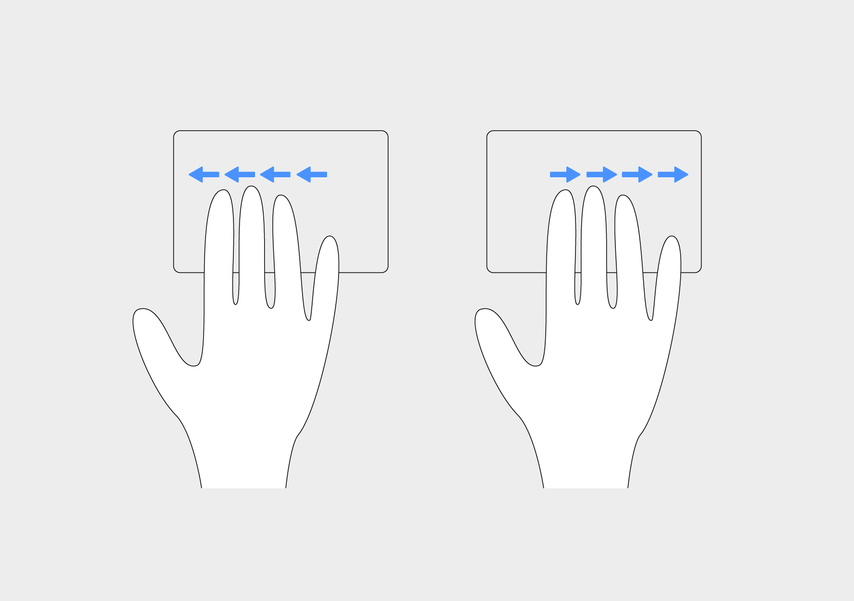
Жест особенно удобен, когда за день надо много раз переключаться между рабочими столами
Как настроить жесты на другие действия
Описанные выше жесты включены в ноутбуках Windows по умолчанию, но их можно поменять. Для этого перейдите в «Параметры» → «Устройства» или «Bluetooth и устройства» → «Сенсорная панель» и спуститесь в самый низ страницы. Там перейдите во вкладку «Дополнительные жесты».
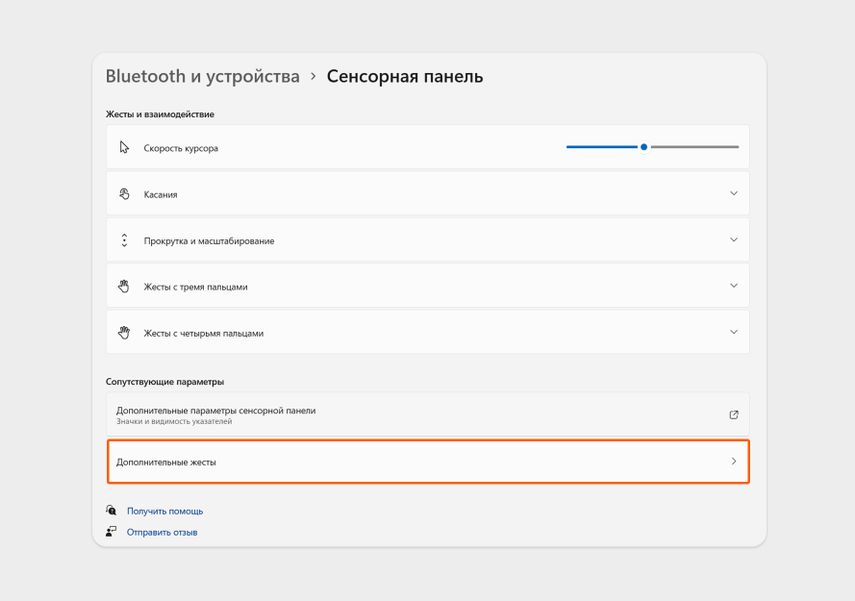
Перейдите в «Дополнительные жесты»
Допустим, вы хотите нажатием трех пальцев включать и выключать музыку или видео. Назначить действие можно в разделе «Настройка жестов с тремя пальцами» в строчке «Нажатие». В правой части есть выпадающее меню, в нем выберите «Воспроизвести/приостановить».
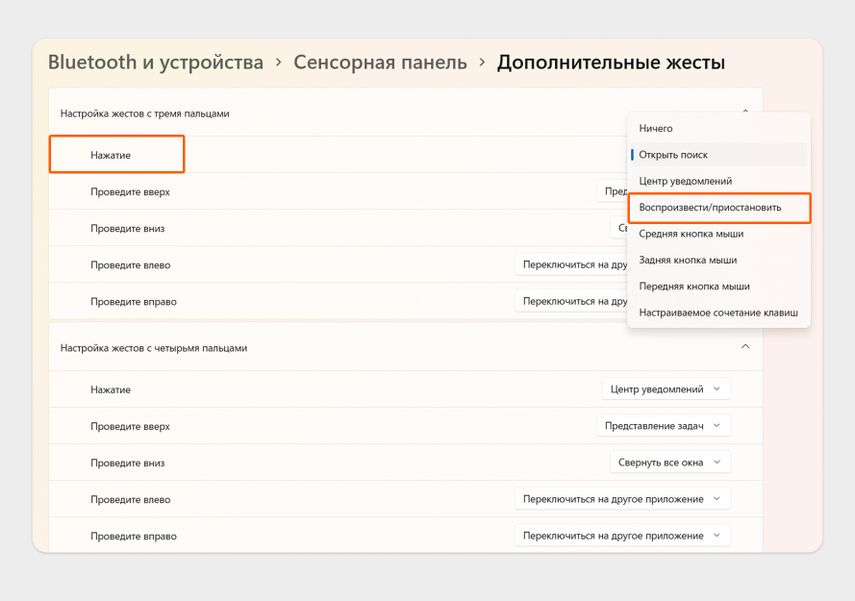
Еще можно вовсе отключить жест, выбрав пункт «Ничего», или назначить любое другое действие
На любой жест вы можете назначить сочетание клавиш. Для этого надо выбрать пункт «Настраиваемое сочетание клавиш» → «Начать запись» → и ввести свое сочетание. Например, если укажете кнопку Sleep, при использовании жеста ноутбук будет переходить в спящий режим.

Укажите любое сочетание клавиш
Коротко
- Жесты для тачпада Windows работают только на мультитач-панелях, распознающих несколько нажатий.
- С помощью жестов вы можете быстро сворачивать окна, открывать строку поиска, переключаться между виртуальными рабочими столами, запускать центр уведомлений.
- Жесты можно изменять и настраивать на свое усмотрение. Либо вовсе отключить, если они мешают.
Настройка тачпада ноутбука позволяет включить множество дополнительных возможностей, которые намного упрощают работу с этим устройством. Несмотря на то, что многие используют мышки при работе с ноутбуком, часто TouchPad оказывается ближе под рукой. Оказывается, функционал этого сенсорного устройства настолько широк, что он даст фору даже продвинутым мышам!
Для начала разберемся, как войти в настройки тачпада:
- Нажимаем «Пуск» и переходим в «Панель управления»
- В открывшемся окне, если вверху справа «Предпросмотр: Категория», то выставьте «Препросмотр: Крупные значки». Так проще будет найти нужный раздел в Панели управления.
- Нажмите на раздел Мышь.
- В окне, вверху будут вкладки. Нужно выбрать вкладку названия тачпада или просто TouchPad. В этой вкладке можно настроить чувствительность касания.
- Если вкладки тачпада нет (не установлен драйвер), то выберите «Параметры указателя», там можно задать «Скорость движения указателя»
Далее переходим к настройкам самого сенсорного устройства – Тачпада
1.Настройка прокрутки в тачпаде ноутбука.
2.Настройка областей прокрутки тачпада
Группа настроек «Участок прокрутки» позволяет определить области прокрутки одним пальцем — их можно расширить или сузить простым перетаскиванием границ областей.
3.Настройка масштабирования щипком в тачпаде
Наиболее востребован мультитач при масштабировании окна двумя пальцами — путем их приближения и отдаления.
4.Настройка чувствительности случайных касаний тачпада
Настройка чувствительности случайных касаний позволяет отфильтровать случайные прикосновения к сенсорной панели, например, при наборе текста на клавиатуре ноутбука.
Современные ноутбуки уже давно обзавелись поддержкой распознавания нескольких нажатий на тачпаде, а операционные системы семейства Microsoft начиная с 8-го издания — фирменными жестами. Тем не менее, многие пользователи старых ноутбуков продолжают работать с тачпадом всего лишь одним касанием, хотя чисто технические возможно задействовать и мультитач, и фирменные жесты Windows. О том, как запустить мультитач на старых ноутбуках в общем и как прокручивать страницы двумя пальцами в частности — читайте в продолжении.
Установка драйверов от Synaptics
Первое, что необходимо проверить перед началом работы, это наличие тачпада от фирмы Synaptics. В большинстве ноутбуков как старых, так и современных, установлены тачпады именно указанного производителя. Для этого необходимо зайти в «Диспетчер устройств» компьютера и открыть список устройств ввода / вывода. Если тачпад фирмы Synaptics, то продолжаем чтение, если нет — увы, но запустить мультитач и жесты не удастся.
Диспетчер устройств Windows
Далее необходимо установить драйвера от Синаптикс 10-й версии ПО. Можно, конечно, проверить через систему, какие уже установлены, если версия 10, то шаг пропускаем. Если же версия отличается, то необходима переустановка. Перед инсталляцией новых драйверов устройств старые лучше удалить заранее. На данный момент официальный сайт предлагает скачать 18-ю версию драйверов, такие нам не подойдут, увы, официальных ссылок в этот раз не будет.
Скачать мультитач драйвера для тачпада ноутбука можно по следующим ссылкам:
1. Официальная сборка от Synaptics 10.2 для всех ноутбуков на 64-битной версии Windows: Загрузить через Dropbox
2. Пропатченная версия Synaptics v10.2.4.0 All OS modded B2 (на случай, если стандартная не установилась): Загрузить через Dropbox
3. Ещё одна пропатченная версия Synaptics v10.2.4.0 All OS B1 (для 32-битной и 64-битной версии): Загрузить через Dropbox
Установка и настройка приложения TwoFingerScroll
В самом приложении от Синаптикс присутствуют примитивные функции управления, к примеру, можно активировать возможность прокрутки списков двумя пальцами. Быть может, кому-то и такого функционала будет достаточно, однако наша цель получить возможности ровно как у актуальных устройств на рынке. Для этого необходимо воспользоваться сторонним приложением от энтузиаста под ником MacHater.
Необходимая нам программа называется TwoFingerScroll v1.0.7 / 1.0.9. Именно это ПО добавляет мультитач жесты к тачпаду. Стоит отметить, что данное приложение очень «легкое», занимает меньше 1 Мегабайта данных. Первое, что делаем — устанавливаем программу.
Скачать TwoFingerScroll v1.0.6 / 1.0.9 можно по следующим ссылкам:
1. Сборка TwoFingerScroll v1.0.6 (классическая версия с небольшим функционалом): Загрузить через Dropbox
2. Сборка TwoFingerScroll v1.0.9 (последняя версия, рекомендую ставить именно её): Загрузить через Dropbox
Перед установкой рекомендуется зайти в настройки приложения от Синаптикс и снять галки с функций вертикальной прокрутки (как это было показано на скрине выше).
Что же, запускаем TwoFingerScroll двойным кликом, перед нами открывается интерфейс приложения. Все написано по-английски, но настройки интуитивно понятные, а большинство терминологии переводятся на русский прямой транскрипцией.
В первую очередь ставим галочку «Start with Windows» , эта опция позволит запускаться приложению при старте системы. Большущий горизонтальный скролл бар отвечает за чувствительность касаний тачпада ноутбука. Рекомендую устанавливать значение как на скриншоте, то есть где-то на середине шкалы.
На второй вкладке находятся настройки скроллинга. Реализован он здесь ровно как на всех современных копьютерах, производится двумя пальцами вертикально. При этом создается эффект кинетической прокрутки как на сенсорном экране смартфона, то есть крутить надо в обратную сторону от движения скролл баров. Выбираем вторую опцию «Liner» с галочкой «Invert Direction». Опция «Keep scrolling on edges» может отключить прокрутку из «тупиковых» зон по углах рабочего экрана, лично мне эта возможность не нужна.
По желанию можно добавить «Acceleration (ускорение прокрутки)», опять же, в моем случае все прекрасно работает и без этой возможности.
Во вкладке «Tapping (Касания)» можно настроить реализацию кнопки контекстного меню (правой кнопки мыши). Вариант как на скриншоте позволяет «нажимать» правую кнопку мыши одиночным касанием двух пальцев по тачпаду, а клик средней кнопки (по барабану) — касанием тремя пальцами. Лично я хочу заметить, что касание тремя пальцами прекрасно подходит для открытия вкладок в браузере, больше не нужно щелкать по контекстному меню для выбора новой вкладки, очень удобно.
Также можно добавить ещё несколько комбинаций для открытия таких меню, однако лично я не нашел в них большой пользы. В последней вкладке можно активировать возможность переключения между приложением путем кросс-свайпа тремя пальцами вдоль площади всего тачпада. Опять же, кому-то эта функция действительно поможет, но лично я остановился исключительно на аналоге alt+tab в aero-версии.
Для тех, кто позабыл все мультитач жесты современных ноутбуках
В случае, если ни драйвера, ни софт не подошли (вариант для новых ПК)
Также может быть ситуация, когда вышеупомянутые драйвера или приложение TwoFingerScroll не устанавливаются или не запускаются. Такая ситуация часто наблюдается на новых ноутбуках с установленной операционной системой Windows 10. Частая проблема тачпада на Виндовс состоит в том, что прокрутка жестом по тачпаду не работает в Metro-приложениях. То есть в новых плиточных виджетах и плиточных программах тачпад функционирует в режиме мыши, не давая пролистывать текст. Более того, не работает даже крайняя правая поверхность сенсорной панели, управлять Metro-приложениями без usb-мыши в принципе невозможно.
Скачать Synaptics TouchPad Driver 19.2.17.59 можно по ссылке:
1. Версия с чистым драйвером без дополнительного софта : загрузить через Dropbox
В таком случае существует последний вариант в виде установки актуальной версии драйверов от Synaptics. Однако сразу стоит отметить, что фирменное приложение запуститься не сможет. Пользователь останется без возможности гибкой настройки чувствительности или комбинации мыши, просто появится возможность прокручивать списки внутри метро приложений.
Вращение, перелистывание тремя пальцами, вертикальная прокрутка, масштабирование и прочие функции тачпада на ноутбуке. Описание и использование сенсорной панели.
В данной статье описаны функции тачпада Synaptics. Речь пойдёт об устройстве именно этой компании, так как она являлась разработчиком классической сенсорной панели и первой внедрила тачпад в ноутбук после трекбола.

Где найти настройки тачпада. Как начать настройку
Все функции тачпада на ноутбуке можно включить или отключить полностью или каждую по отдельности.
Найти настройки тачпада можно кликнув по значку правой клавишей мыши в системном трее.

Далее перейдя в закладку Параметры устройства и далее Параметры уже на самой закладке. Здесь же можно изменить скорость движения курсора (sensitivity, как иногда говорят геймеры), скорость прокрутки, скорость реакции устройства на двойное нажатие.
Касание легким ударом пальца
Если функция активна, касание легким ударом пальца выполняет то же действие, что и нажатие левой кнопки мыши. Когда этот флажок снят, нажатие манипулятором (щелчок) можно выполнить только кнопками устройства TouchPad™.
«Касание легким ударом пальца» производится следующим образом: необходимо быстро прикоснуться к поверхности устройства TouchPad™ и затем быстро убрать палец.
Наилучший результат достигается при быстром, легком касании. Слишком сильные или медленные касания менее эффективны.
Выполните «Касание легким ударом пальца» один раз, чтобы имитировать одинарный щелчок мыши, либо быстро повторите жест два раза, чтобы имитировать двойной щелчок.
Щелчки
По умолчанию кнопки функционируют так же, как кнопки мыши для данного указывающего устройства.
Если этот флажок не установлен, то кнопки будут отключены, и нажатие на них не будет производить никакого действия, при этом нажатие указывающим устройством можно будет осуществить только при помощи лёгкого быстрого касания.
Также кнопки можно перепрограммировать на выполнение других действий. Например, в качестве действия, выполняемого при нажатии правой кнопки, можно установить команду «перейти на веб-страницу в браузере, заданном по умолчанию».
Таким образом, каждый раз после нажатия правой кнопки, на указывающем устройстве будет автоматически запускаться браузер по умолчанию, после чего будет загружаться заданная страница.
Перетаскивание с фиксацией
Когда эта функция включена, объекты можно перетаскивать по экрану на большие расстояния с использованием нескольких движений пальца.
Если включено «Перетаскивание с фиксацией», действие перетаскивания не прекращается, когда пользователь отрывает палец от поверхности TouchPad™.
Чтобы отпустить объект и окончить перетаскивание, выполните пальцем повторное легкое касание поверхности TouchPad™.
Включение функции вертикальной прокрутки
Установите этот флажок, чтобы включить вертикальную прокрутку. Вертикальная прокрутка выбранного окна или элемента осуществляется перемещением пальца вверх или вниз по правому краю устройства TouchPad.
Включение функции горизонтальной прокрутки
Установите этот флажок, чтобы включить горизонтальную прокрутку в окнах, имеющих горизонтальную полосу прокрутки.
Горизонтальная прокрутка выбранного окна или элемента осуществляется перемещением пальца влево или вправо по нижнему краю устройства TouchPad.
Включение ChiralScrolling
Эта функция позволяет осуществлять непрерывную прокрутку одним плавным круговым движением. Скорость прокрутки зависит от скорости движения пальца.
Чтобы включить эту функцию, установите флажок «Включить ChiralRotate™».
Чтобы воспользоваться функцией ChiralScrolling:
- Поместите палец в целевую зону. Целевой зоной для прокрутки вверх или вниз является правая сторона устройства TouchPad™. Целевой зоной для прокрутки влево или вправо является нижний край устройства TouchPad.
- Движением покажите нужное направление прокрутки, а затем делайте круговые движения по или против часовой стрелке. После того, как функция ChiralScrolling активировалась, при выполнении круговых движений можно перемещать палец в любое место на поверхности устройства TouchPad.
Примечание. Чтобы изменить направление прокрутки, просто измените направление движения пальца. После этого начнется прокрутка в обратном направлении. - Чтобы прекратить прокрутку и вернуться в режим указателя, поднимите палец с поверхности устройства.
Масштабирование щипком
Жест «Масштабирование щипком» позволяет пользоваться функцией масштабирования во многих приложениях.
С помощью жеста «Масштабирование щипком» можно выполнять те же действия, которые выполняются с помощью колеса прокрутки в стандартных приложениях Windows, поддерживающих масштабирование с использованием колеса прокрутки в сочетании с клавишей CTRL.
Установите флажок «Масштабирование щипком», чтобы включить возможность масштабирования при помощи жеста «щипок». Чтобы узнать, как выполнить этот жест, просмотрите учебный видеоролик.
Для получения наилучшего результата, выполняйте жест кончиками пальцев.
Прокрутка двумя пальцами
Функция «Прокрутка двумя пальцами» позволяет производить вертикальную и горизонтальную прокрутку из любого места на поверхности устройства TouchPad™.
Поместите два пальца на устройство TouchPad™, а затем проведите ими по его поверхности в желаемом направлении.
Для осуществления прокрутки пальцам не обязательно находиться на участке прокрутки.
Вращение объектов
Функция «Вращение» позволяет удобными жестами вращать фотографии и другие объекты.
Перелистывание тремя пальцами
Жест «Перелистывание тремя пальцами» улучшает навигацию в самых разных приложениях. Жест можно использовать для просмотра страниц в Интернете или для просмотра фотографий в программе для фотопросмотра.
При выполнении этого жеста пальцы должны находиться на некотором расстоянии друг от друга.
Установите флажок Включить перемещение границы при прокрутке, если при достижении пальцем края устройства TouchPad требуется продолжение прокрутки.
Функция отключения тачпада при подключении USB описана в статье: Возможности драйвера для тачпада Synaptics.

Сенсорная панель (она же тачпад) для ноутбука была придумана в качестве альтернативы управления без использования мыши, которая призвана была обеспечить еще большую мобильность данного технического средства. Настройка тачпада ноутбука позволяет включить множество дополнительных возможностей, которые намного упрощают работу с этим устройством. Как показывает практика, многие предпочитают по привычке пользоваться обычной или оптической мышью вместо тачпада. Однако если использовать тачпад продолжительное время, можно научиться использовать тачпад с максимальной эффективностью. Функционал этого сенсорного устройства настолько широк, что он может сделать работу на ноутбуке приятнее и быстрее. Нужно только настроить его под себя. Вот почему вопрос о том, как настроить сенсорную панель на ноутбуке, для многих сегодня очень актуален.
Настройка тачпада на ноутбуке выполняется через панель управления: Пуск – Панель управления – Мышь.
Откроется окошка «свойства мыши» там есть вкладки:
«Колесико» — можно настроить Вертикальную и Горизонтальную прокрутку колёсика;
«Кнопки» — настраиваются конфигурации кнопки (Для левой руки, для правой руки), также можно изменить скорость двойного щелчка и отключить или включить залипания клавиш;
«Указатели» — тут настраивается вид указателя мышки.
«Параметры указателя» — здесь настраивается скорость движения указателя, точность, видимость.
Во вкладке «параметры устройств» кликаем на кнопку «Параметры».
Откроется окно где находятся расширенные настройки такие как Контроль касания, чувствительность, масштабирование, настройки прокрутки и т.д.
Настроика