На чтение 3 мин. Просмотров 12.3k. Опубликовано
Некоторые пользователи заявляют на форумах, что их мониторы имеют желтый оттенок после обновлений Windows 10 . Ваш VDU (блок визуального отображения) отображает желтый оттенок? Если это так, это может быть проблема с оборудованием; или вам может потребоваться просто настроить некоторые параметры экрана в Windows. Это некоторые разрешения Windows 10, которые могут исправить желтые тонированные VDU.
Содержание
- Исправить желтые проблемы с отображением в Windows 10
- 1. Отключите ночник
- 2. Добавьте новый цветовой профиль по умолчанию
- 3. Настройте параметры улучшения цвета с помощью утилиты настройки графической карты.
- 4. Проверьте настройки цвета экранного меню VDU
- 5. Обновите драйвер видеокарты
Исправить желтые проблемы с отображением в Windows 10
- Отключить настройку ночника
- Добавить новый цветовой профиль по умолчанию
- Настройте параметры улучшения цвета с помощью утилиты настройки графической карты.
- Проверьте настройки цвета экранного меню VDU
- Обновите драйвер видеокарты
1. Отключите ночник
Некоторые пользователи исправили желтые оттенки, выключив Ночной свет . Эта опция добавляет смешанный желтый и красный оттенок к дисплею. Вот как вы можете выключить Ночной свет .
- Нажмите кнопку Введите здесь для поиска на панели задач Windows 10.
- Введите ключевое слово ‘display‘ в поле поиска Cortana.
- Выберите «Изменить параметры экрана», чтобы открыть окно «Настройки», показанное ниже.

- Отключите параметр Ночной свет , если он включен.
2. Добавьте новый цветовой профиль по умолчанию
- Добавление нового цветового профиля по умолчанию также может исправить VDU с желтым оттенком. Сначала введите ключевое слово «управление цветом» в поле поиска Cortana.
- Выберите «Управление цветом», чтобы открыть окно в снимке экрана непосредственно ниже.

- Выберите свой VDU в раскрывающемся меню «Устройство».
- Выберите Использовать мои настройки для этого устройства .
- Нажмите кнопку Добавить , чтобы открыть окно, показанное ниже.

- Выберите профиль модели виртуального устройства sRGB в окне «Цветовой профиль» и нажмите кнопку ОК .
- Затем выберите профиль модели виртуального устройства sRGB в окне «Управление цветом» и нажмите кнопку Установить как профиль по умолчанию .
– СВЯЗАННО: «Зеленый экран смерти» в обновлении для создателей Windows 10 [FIX]
3. Настройте параметры улучшения цвета с помощью утилиты настройки графической карты.
Настройки цвета вашей видеокарты могут отличаться от настроек по умолчанию. Если это так, восстановление настроек цвета по умолчанию может исправить желтый оттенок. Обычно вы можете настроить параметры цвета с помощью утилиты настройки видеокарты.
Например, чтобы настроить параметры цвета Intel, вы можете щелкнуть правой кнопкой мыши на рабочем столе, выбрать Свойства графики > Дисплей и Улучшение цвета , чтобы открыть параметры показано прямо ниже. Найдите похожие параметры на панелях управления NVIDIA и AMD и восстановите настройки цвета по умолчанию.

4. Проверьте настройки цвета экранного меню VDU
Большинство настольных VDU также содержат дополнительные настройки управления цветом. VDU вашего рабочего стола может включать параметры контрастности, гаммы, оттенка, насыщенности, цветовой температуры и цветового оттенка в его экранном меню. Поэтому проверьте, как настроены параметры цвета экранного меню вашего монитора, и внесите необходимые изменения.
5. Обновите драйвер видеокарты
Обновление драйверов видеокарты может исправить многочисленные проблемы с отображением. Так что стоит проверить, есть ли более новый драйвер видеокарты. Самый быстрый способ сделать это – использовать программу обновления драйверов в Windows.
Нажмите кнопку Бесплатная загрузка на этой странице, чтобы добавить Driver Booster 5 в Windows. Это программное обеспечение будет автоматически сканировать драйверы при запуске. После этого будет представлен список устаревших или поврежденных драйверов, которые необходимо заменить. Если в программном обеспечении указана ваша видеокарта, нажмите кнопку Обновить для видеокарты.

Это некоторые из резолюций, которые, вероятно, избавят от желтых оттенков. Если вы все еще не можете исправить желтый оттенок монитора, рассмотрите возможность возврата VDU производителю для ремонта, если он все еще находится в течение гарантийного срока.
-
Home
-
Partition Magic
- How Do I Fix Yellow Tint on My Monitor? [4 Ways]
By Ariel | Follow |
Last Updated
Many users complain that their monitor has yellow tint. What causes the monitor yellow tint? How do I fix yellow tint on my monitor? With this post of MiniTool, you will fix this vexing problem easily.
Many users reported that they encounter the computer screen yellow tint issue after Windows 10 updates. Why is my screen yellow? Many factors including hardware issues, outdated Graphics card driver, and display settings are responsible for the yellow tint.
So, how do I fix yellow tint on my monitor? After analyzing many user reports, we explore the following 4 effective methods. You can try them one by one until this issue is fixed.
Fix 1. Add a New sRGB Virtual Device Model Profile
When searching on “how do I fix yellow tint on my monitor”, you will find one of the most common ways is to add a new default color profile. This method has been proven by many users to be useful. It’s worth trying. For that:
Step 1. Type color management in the Cortana search box and select the Color Management app from the best match.
Step 2. Select the checkbox for the Use my setting for this device option, and then select the monitor has yellow tint from the Device drop-down menu.
Step 3. Click on the Add button at the bottom of the window.
Step 4. In the pop-up window, click on the sRGB virtual device model profile under the WSC Device Profiles section. After that, click on the OK button.
Step 5. In the Color Management window, select the sRGB virtual device model profile and click on Set as Default Profile button.
Now, restart your computer and check if the monitor yellow tint disappears.
Fix 2. Turn off Night Light Option
Another common way is to turn off the Night Light option on your Windows 10 PC. Here is a simple guide for you.
Step 1. Type display in the Cortana search box and select Change display settings option from the context menu.
Step 2. Scroll down the right pane, and toggle the Night light option Off under the Color section.
After that, you can check whether the monitor has yellow tint.
Fix 3. Update Your Graphics Card Driver
As mentioned above, the outdated or corrupt Graphics card drivers are also responsible for Windows 10 yellow tint. To fix this issue, you can check if there are any updated Graphics card drive available and install it on your Windows 10 PC.
You can follow the steps below to update the Graphics card driver automatically.
Step 1. Press the Win + R key to open the Run dialog box, and then type devmgmt.msc in the box and hit Enter.
Step 2. Expand the Display adapters category, and then right-click the graphics card driver and select Update Driver.
Step 3. Then select Search automatically for updated driver software option to update the driver automatically.
Step 4. Wait for some time, Windows will detect any updated Graphics card driver automatically and you can follow the on-screen instruction to update the driver. Then you can check if the computer screen yellow tint still persists.
Alternatively, you can install the updated Graphics card driver manually by searching on its official website or utilize some professional software.
Fix 4. Reset Color Profile Settings to Default
If the above 3 methods fail to work, you can try resetting color profile settings to default. It can revert the changes that you have made on color settings, why may fix the monitor yellow tint issue. Here’s how:
Step 1. Open the Color Management window by repeating the steps in Fix 1.
Step 2. Select the monitor has yellow tint from the Device drop-down menu.
Step 3. Then click the Profile button at the bottom of the window and select Reset my settings to the system defaults option.
After finishing the above steps, the monitor settings will revert to its default color profile and then you can check if the monitor yellow tint disappears.
About The Author
Position: Columnist
Ariel has been working as a highly professional computer-relevant technology editor at MiniTool for many years. She has a strong passion for researching all knowledge related to the computer’s disk, partition, and Windows OS. Up till now, she has finished thousands of articles covering a broad range of topics and helped lots of users fix various problems. She focuses on the fields of disk management, OS backup, and PDF editing and provides her readers with insightful and informative content.
Содержание
- Что вызывает желтый оттенок на экране Windows?
- Отключить ночник
- Обновление драйверов графики
- Проверьте настройки калибровки цвета
- Изменение цветового профиля
- Настройте параметры улучшения цвета с помощью утилиты настройки графической карты.
- Проверьте настройки цвета экранного меню VDU
- Обновите драйвер видеокарты
Что вызывает желтый оттенок на экране Windows?
Если экран вашего монитора или ноутбука внезапно приобрел желтоватый оттенок или перестал быть нормальным, причин этому может быть несколько. Это может быть связано с неправильно настроенным цветовым профилем или сторонним приложением, которое могло изменить цвет.
Многие пользователи сообщают о появлении желтого оттенка на экране после обновления Windows 10. Почему мой экран желтый? За желтый оттенок отвечает ряд факторов, таких как проблемы с оборудованием, устаревшие драйверы видеокарты или настройки дисплея.
- Деактивируйте настройку ночного цвета
- Добавьте новый цветовой профиль по умолчанию
- Настройте параметры улучшения цвета с помощью утилиты настройки видеокарты.
- Проверьте настройки цвета экранного меню VDU
- Обновление драйвера видеокарты
Отключить ночник
Еще одной распространенной причиной желтого оттенка на мониторе или экране является фильтр Night Light в самой Windows. Если эта функция включена, она отключает яркий синий свет на экране и отображает только теплые цвета на экране, чтобы защитить глаза от напряжения.
Возможно, он был случайно включен, или Настройки могут заставить его активироваться в определенное время. К счастью, с этой проблемой можно легко справиться.
- Нажмите на значок уведомления в крайнем правом углу панели задач.
Убедитесь, что фильтр Night Light включен. Если это так, выключите его.
Надеюсь, это решит проблему. Если нет, продолжите выполнение следующих действий.
Обновление драйверов графики
Графические драйверы должны обновляться автоматически, но иногда они могут пропустить обновление или выйти из строя во время установки. Когда это происходит, вы можете заметить, что некоторые аспекты видеодисплея не работают должным образом, включая цвет монитора. Чтобы обновить видеодрайверы вручную, необходимо:
- Введите Диспетчер устройств в начале и откройте его от имени администратора.
- Щелкните стрелку рядом с Видеоадаптеры, чтобы развернуть его.
- Щелкните правой кнопкой мыши по названию видеокарты, выберите «Обновить драйвер» и нажмите «Автоматический поиск обновленного программного обеспечения драйвера».
Если система обнаружит обновленную версию драйвера, она установит ее. Сделайте это для всех видеокарт в устройстве. В моем случае у меня есть выделенная видеокарта, поэтому мне также нужно будет проверить наличие обновленной версии ее драйверов. После того как система завершит обновление верхнего, драйверы перезагрузят компьютер, чтобы изменения вступили в силу.
Проверьте настройки калибровки цвета
Функция калибровки цвета windows обеспечивает максимально точное воспроизведение цветов на дисплее. Чтобы проверить, что что-то не так с настройками калибровки или если вы случайно откалибровали цвета так, чтобы они имели желтоватый оттенок, выполните следующие действия и отрегулируйте их в соответствии с тем, что вы хотели бы видеть:
- Нажмите Start, чтобы открыть меню, затем введите ‘Calibrate’.
- Затем следуйте инструкциям на доске, чтобы получить на экране именно тот цвет, который вы хотите.
- В процессе вам будет предоставлена возможность выбора дополнительных цветов, и вам нужно будет отрегулировать ползунок, чтобы убрать оттенок.
Изменение цветового профиля
Цветовые профили — это набор данных, которые сообщают системе, как цвета должны выглядеть на экране. Иногда цвета могут выглядеть нечеткими, а иногда определенный цвет может доминировать на дисплее.
Обычно Windows имеет сбалансированную цветовую схему, но некоторые модификации системы могут изменить цветовой профиль, и цвета могут выглядеть блеклыми или потертыми. Чтобы проверить, не является ли это причиной пожелтения и изменить ее, выполните следующие простые действия:
- Откройте Панель управления и перейдите в раздел Управление цветом.
- В разделе Устройство выберите в меню монитор с желтым оттенком.
- Теперь отметьте опцию «Использовать мои настройки для этого устройства» и нажмите «Добавить».
- Выберите профиль модели виртуального устройства sRGB и нажмите OK.
- В разделе ‘Профили, связанные с этим устройством’ выберите добавленный профиль и нажмите ‘Установить как профиль по умолчанию’.
После изменения цветового профиля на этот, желтый оттенок должен исчезнуть. Если она остается, попробуйте другие методы.
Настройте параметры улучшения цвета с помощью утилиты настройки графической карты.
Цветовые настройки вашей видеокарты могут не совпадать с настройками по умолчанию. В этом случае восстановление цветовых настроек по умолчанию может исправить желтый оттенок. Обычно цветовые параметры можно настроить с помощью утилиты конфигурации видеокарты.
Например, чтобы настроить параметры цвета Intel, вы можете щелкнуть правой кнопкой мыши на рабочем столе, выбрать Свойства графики > Дисплей и улучшение цвета, чтобы открыть настройки, показанные ниже. Найдите аналогичные настройки в панелях управления NVIDIA и AMD и восстановите настройки цвета по умолчанию.
Проверьте настройки цвета экранного меню VDU
Большинство настольных VDU также включают дополнительные настройки управления цветом. Настольный видеомагнитофон может включать в себя настройки контрастности, гаммы, оттенка, насыщенности и цветовой температуры в экранном меню. Поэтому проверьте, как настроены параметры цвета в экранном меню монитора, и внесите необходимые изменения.
Обновите драйвер видеокарты
Обновление драйвера видеокарты может решить многие проблемы с дисплеем. Поэтому стоит проверить наличие более нового драйвера видеокарты. Самый быстрый способ сделать это — воспользоваться программой обновления драйверов Windows.
Нажмите кнопку Free Download на этой странице, чтобы добавить Driver Booster 5 в вашу систему Windows. Эта программа автоматически сканирует драйверы при запуске. Затем он представит вам список устаревших или неисправных драйверов, которые необходимо заменить. Если ваша видеокарта указана в списке программного обеспечения, нажмите кнопку Обновить для вашей видеокарты.
Вот некоторые из решений, которые, вероятно, помогут избавиться от желтого оттенка. Если вы все еще не можете устранить желтый оттенок монитора, отнесите свой видеомагнитофон производителю для ремонта, если он еще находится в пределах гарантийного срока.
Источники
- http://windowsbulletin.com/ru/%D0%BA%D0%B0%D0%BA-%D0%B8%D1%81%D0%BF%D1%80%D0%B0%D0%B2%D0%B8%D1%82%D1%8C-%D0%BF%D1%80%D0%BE%D0%B1%D0%BB%D0%B5%D0%BC%D1%83-%D0%B6%D0%B5%D0%BB%D1%82%D0%BE%D0%B3%D0%BE-%D0%BE%D1%82%D1%82%D0%B5%D0%BD%D0%BA%D0%B0-%D0%BD%D0%B0-%D0%B4%D0%B8%D1%81%D0%BF%D0%BB%D0%B5%D0%B5-Windows/
- https://technika66.ru/ekran-noutbuka-zheltit-kak-nastroit/
- https://dmcagency.ru/monitor-stal-zheltym-kak-ispravit
- https://qna.habr.com/q/847711
- https://rufus-rus.ru/pochemu-jekran-monitora-stal-zheltym-kak-ispravit/
- https://formula360.ru/pochemu-ekran-monitora-stal-zheltym-kak-ispravit/
После последнего обновления Windows 10 несколько пользователей жалуются, что их мониторы имеют желтый оттенок. У вас тоже были проблемы с желтым экраном? Не волнуйся. Я столкнулся с аналогичной проблемой, когда на моем дисплее появился желтый оттенок, что очень раздражало.
К счастью, мне удалось это исправить с помощью профилей ночного видения и цветокоррекции Windows. Но в некоторых случаях желтоватый цвет все же остается. Если проблема с желтым тонированным экраном сохраняется даже после выключения ночного режима, эта статья может быть вам полезна.
Содержание
-
1 Исправить проблему с отображением желтого оттенка в Windows 10
- 1.1 Метод 1. Отключите ночник.
- 1.2 Метод 2: обновите драйвер видеокарты
- 1.3 Метод 3: добавить новый цветовой профиль по умолчанию
- 1.4 Метод 4. Отрегулируйте настройки улучшения цвета
- 1.5 Метод 5. Проверьте настройки цвета экранного меню VDU.
- 1.6 Метод 6. Удалите приложения ночного видения.
- 2 Заключение
Исправить проблему с отображением желтого оттенка в Windows 10
Существует несколько причин, по которым вы можете столкнуться с проблемой отображения желтого оттенка на вашем настольном компьютере или ноутбуке. В некоторых случаях это происходит из-за неправильных настроек автоматического ночного освещения или из-за плохой цветокоррекции. Ниже приведены некоторые способы устранения неполадок, с помощью которых вы можете легко решить эту проблему.
Метод 1. Отключите ночник.
Ночник — это замечательная функция встроенной в Windows защиты глаз пользователя. В этой функции экран становится немного тусклым и показывает желтоватый цвет, чтобы защитить наши глаза от вредного синего света. Это хорошо для ночного времени, но если автоматические настройки для ночника не соответствуют правильной конфигурации, он может иметь желтоватый оттенок, который очень раздражает в дневное время.
Вот как вы можете отключить или выключить ночник в Windows 10:
Щелкните панель задач Windows 10 и введите «дисплей» в поле поиска.
Открыть «Настройки отображения» нажмите на Изменить параметры отображения.
Найдите параметр «Ночник» и нажмите на него, чтобы выключить его, если он включен.
Метод 2: обновите драйвер видеокарты
Иногда различные проблемы с отображением можно исправить, обновив драйверы видеокарты. Мы рекомендуем пользователям проверить, есть ли обновление драйвера видеокарты для вашего ПК.
Читайте также: 5 лучших программ для очистки ПК для Windows 10 (2020)
Откройте панель поиска и найдите диспетчер устройств. Открой это.
Появится новое окно со всеми подключенными устройствами и периферийными устройствами, здесь также будет указан ваш Ghrapic cad.
Найдите свою графическую карту, щелкните правой кнопкой мыши и выберите вариант обновления драйвера.
Заметка: Если на вашем ПК установлено несколько графических карт, вам необходимо обновить их все по одной.
Метод 3: добавить новый цветовой профиль по умолчанию
Найдите управление цветом в панели поиска.
В списке результатов выберите параметр «Управление цветом».
Выберите профиль модели виртуального устройства sRGB на экране цветового профиля и нажмите «ОК».
Затем выберите параметр профиля модели виртуального устройства sRGB в окне управления цветом и нажмите на параметр «Установить как профиль по умолчанию».
Метод 4. Отрегулируйте настройки улучшения цвета
Возможно, настройки цвета вашей видеокарты могут отличаться от значений по умолчанию. Вам необходимо восстановить настройки цвета по умолчанию. Это может решить проблему отображения желтого оттенка.
Для настройки параметров улучшения цвета необходимо настроить параметры цвета с помощью службы конфигурации видеокарты.
Для Intel: конфигурация настроек цвета, щелкните правой кнопкой мыши на рабочем столе> затем, Свойства графики> затем, Улучшение отображения и цвета, чтобы открыть окно конфигурации. Выполните то же самое для NVIDIA и AMD, чтобы восстановить настройки цвета по умолчанию.
Заметка: Некоторые мониторы поставляются со встроенным цветовым профилем или панелью цветокоррекции, поэтому проверьте модель своего монитора и при необходимости исправьте цветовую коррекцию для желтого оттенка.
Метод 5. Проверьте настройки цвета экранного меню VDU.
Дисплеи вашего рабочего стола также включают некоторые дополнительные настройки управления цветом, такие как контрастность, насыщенность, гамма, оттенок, цветовая температура и параметры цветового оттенка, которые находятся в экранном меню. Вам необходимо проверить, как настроены параметры цвета экранного меню вашего монитора, и внести необходимые изменения.
Метод 6. Удалите приложения ночного видения.
Некоторые приложения, такие как Flux и Owl Vision, имеют тенденцию рекламироваться, поскольку они удобны для «почти полной работы» и придают дисплею желтоватый оттенок. Это сделано для защиты глаз пользователя, поскольку синий свет может нарушить режим сна человека.
Чтобы избежать или исправить отображение желтого оттенка Windows 10, вызванное этими приложениями, вам просто нужно отключить их или полностью удалить. Поскольку в Windows 10 уже есть встроенный ночной режим, от этих приложений сейчас мало пользы.
Заключение
Вот несколько способов избавиться от проблемы с отображением желтого оттенка, с которой вы столкнулись. Если вы используете встроенный ночной режим Windows, не забудьте оставить для него автоматические настройки и запланируйте время, чтобы он не создавал таких проблем.
Выбор редактора:
- Включить подсветку клавиатуры в Windows 10?
- Как изменить шрифты в Google Таблицах?
- Изменить видеоплеер по умолчанию в вашем браузере?
- Что такое Conhost.exe и насколько это безопасно?
- Как отключить автоматические обновления Магазина Windows?
Рахул изучает информатику и проявляет огромный интерес к темам, связанным с технологиями и криптовалютами. Большую часть своего времени он пишет, слушает музыку или путешествует по незнакомым местам. Он считает, что шоколад — это решение всех его проблем. Жизнь случается, и кофе помогает.
Содержание
- Как исправить желтый оттенок на дисплее Windows
- Метод 1: изменение цветового профиля
- Метод 2: отключить ночник
- Метод 3: проверьте настройки калибровки цвета
- Решение 4. Обновление драйверов графики
- Как включить желтый экран?
- Как включить желтый экран на виндовс 10?
- Почему у меня желтый экран?
- Что делать если экран телефона стал желтым?
- Как вернуть цвет на компьютере?
- Как включить защиту зрения на виндовс 10?
- Как убрать желтизну экрана Xiaomi?
- Почему пожелтел экран на телефоне?
- Как выключить ночной режим на виндовс 10?
- Почему желтый экран на айфоне?
- Что делать если экран телефона поменял цвет?
- Почему на Xiaomi желтый экран?
- Что делать если экран телефона пошел полосами?
- Желтый экран смерти в Windows 10: вот как решить эту проблему
- Как исправить желтый экран смерти в Windows 10
- Решение 1. Обновите драйвер
- > Решение 2. Удалите и переустановите драйвер видеокарты
- > Решение 3: загрузка в безопасном режиме
- > Решение 4. Выполните чистую загрузку
- > Решение 5. Выполните автоматический ремонт
- Windows 10 желтый экран
- Дубликаты не найдены
- Такие времена
- Не опять, а снова
- Тяжёлые времена у «Спартака».Над ним издеваются даже презервативы после поражения 1:7 от «Зенита»
- Что делать, если оказался на рельсах в метро?
- Ответ на пост «Совсем уже обнаглели»
- Как включить желтый экран?
- Как включить желтый экран на виндовс 10?
- Почему у меня желтый экран?
- Что делать если экран телефона стал желтым?
- Как вернуть цвет на компьютере?
- Как включить защиту зрения на виндовс 10?
- Как убрать желтизну экрана Xiaomi?
- Почему пожелтел экран на телефоне?
- Как выключить ночной режим на виндовс 10?
- Почему желтый экран на айфоне?
- Что делать если экран телефона поменял цвет?
- Почему на Xiaomi желтый экран?
- Что делать если экран телефона пошел полосами?
Если ваш монитор или дисплей вашего ноутбука вдруг показывает на экране более желтый, чем обычно, то не удивляйтесь. Вы не видите вещей, желтый оттенок — частая проблема, связанная с дисплеем компьютера.
Иногда основной причиной этого является изменение настроек программного обеспечения, иногда это связано с тем, что какое-то стороннее программное обеспечение пытается помешать настройкам вашего дисплея и т. д. Но в некоторых случаях это признак неисправности оборудования.
Прежде чем вы решите заменить экран дисплея, вы можете подумать об устранении проблемы самостоятельно и решить проблему. В большинстве случаев это легко исправить. В этом посте мы рассмотрим некоторые из наиболее распространенных диагностических средств появления желтого оттенка на экране дисплея и объясним, как восстановить нормальные цвета экрана дисплея.
Метод 1: изменение цветового профиля
Цветовые профили похожи на набор данных, которые говорят системе, как цвета должны выглядеть на экране. Иногда цвета могут казаться размытыми, а в других случаях определенный цвет может доминировать на дисплее.
Обычно Windows имеет сбалансированную схему отображения цветов, но некоторые модификации в системе могут привести к изменению цветового профиля, и цвета могут казаться блеклыми или изношенными. Чтобы проверить, не вызывает ли это желтый оттенок, и изменить его, выполните следующие простые шаги:
При изменении цветового профиля на этот желтый оттенок должен исчезнуть. Если он остался, попробуйте другие методы.
Метод 2: отключить ночник
Еще одна распространенная причина желтого оттенка на мониторе или экране — это фильтр Night Light в самой Windows. Когда он включен, он отключит яркий синий свет на экране и будет отображать только теплые цвета на экране, чтобы защитить ваши глаза от напряжения.
Это могло быть случайно включено, или Настройки могут вызывать его активацию в определенное время. К счастью, с этой проблемой легко справиться.
Метод 3: проверьте настройки калибровки цвета
Функция калибровки цвета в окнах позволяет убедиться, что дисплей воспроизводит цвета с максимальной точностью. Чтобы проверить, что с настройками калибровки что-то не так, или вы случайно откалибровали цвета так, чтобы на экране отображался желтоватый оттенок, выполните следующие шаги и настройте их в соответствии с тем, что вы хотели бы видеть:
Решение 4. Обновление драйверов графики
Графические драйверы должны обновляться автоматически, но иногда они могут пропустить обновление или возникнуть сбой во время установки. В этих ситуациях вы можете заметить, что некоторые аспекты отображения видео не работают должным образом, в том числе цвет монитора. Чтобы обновить видеодрайверы вручную, вам необходимо:
Если система обнаружит обновленную версию драйверов, она установит их. Сделайте это для всех графических адаптеров на вашем устройстве. В моем случае у меня есть выделенная видеокарта, поэтому мне также придется проверить наличие обновленной версии ее драйверов. После того, как система завершит верхнее обновление, драйверы перезагрузят компьютер, чтобы изменения вступили в силу.
Если какой-либо из этих вариантов не работает, лучше всего заменить экран дисплея или отнести монитор или экран в центр поддержки клиентов производителя.
Источник
Как включить желтый экран?
Как включить желтый экран на виндовс 10?
Откройте панель управления и перейдите в Управление цветом. В разделе «Устройство» выберите в меню монитор с желтым оттенком. Теперь отметьте опцию «Использовать мои настройки для этого устройства» и нажмите кнопку «Добавить».
Почему у меня желтый экран?
Когда на телефоне включен режим Защита зрения, телефон автоматически меняет температуру цвета экрана в зависимости от освещения. При частых изменениях освещения, например при изменении положения телефона в руке в помещении или при тусклом помещении, экран может окрашиваться в желтоватый цвет или становиться белесым.
Что делать если экран телефона стал желтым?
Итак, для начала заходим в настройки телефона и ищем пункт «Экран».
Как вернуть цвет на компьютере?
Для того чтобы устранить неправильную настройку цветового фильтра, вам нужно попасть в панели управления в меню «Параметры» и выбрать раздел «Специальные возможности». Далее: Найдите пункт «Цвет и высокая контрастность» в левой части окна. Переставьте бегунок в пункте «применить цветовой фильтр» в положение отключено.
Как включить защиту зрения на виндовс 10?
В Windows 10 Creators Update появилась функция «Ночной свет», которая должна решить эти проблемы. Для её активации откройте «Параметры» → «Система» → «Экран». Здесь, в разделе «Яркость и цвет», необходимо передвинуть переключатель «Ночной свет». Здесь же вы увидите ссылку на настройки режима «Ночной свет».
Как убрать желтизну экрана Xiaomi?
Как убрать желтизну экрана
Почему пожелтел экран на телефоне?
Влага Это самая частая причина появления белых и желтых разводов под дисплеем гаджета. Принцип работы LSD-экранов заключается в том, что светодиоды отображают свет на боковую часть смартфона, а специальная пленка распределяет свет по всему экрану, образуя равномерную подсветку.
Как выключить ночной режим на виндовс 10?
Настройка ночного света для дисплея в Windows 10
Почему желтый экран на айфоне?
Функция Night Shift автоматически смещает цвета дисплея к более теплому краю спектра, чтобы снизить нагрузку на глаза в ночное время. Это самая частая причина того что экран iPhone желтит.
Что делать если экран телефона поменял цвет?
Почему на Xiaomi желтый экран?
По факту после массовых продаж POCO X3 NFC начали поступать жалобы от некоторых пользователей. Они сообщают, что на экранах их смартфонов появился раздражающий желтый оттенок, который в конечном итоге является ничем иным, как автоматической активацией режима чтения, которую предлагает само устройство.
Что делать если экран телефона пошел полосами?
Если причина появления разводов или полос очевидна и связана с попаданием устройства под дождь, душ или в лужу, ремонт нужно начинать с отключения. Затем вынуть аккумулятор, разобрать корпус и просушить все детали. Если после просушки и включения полосы или рябь не исчезли, придется обращаться в сервисный центр.
Источник
Желтый экран смерти в Windows 10: вот как решить эту проблему
Возможно, вы знакомы с ошибками «Синий экран» или «Черный экран смерти», но когда вы слышите другие цвета, это все меняет.
Видимо, есть и другие цвета, хотя и не такие распространенные, но пользователи компьютеров испытали фиолетовый, коричневый, желтый, красный и даже зеленый экран смерти.
Так что же происходит, когда вы получаете желтый экран смерти в Windows 10? У нас есть решения!
Как исправить желтый экран смерти в Windows 10
Решение 1. Обновите драйвер
Обновление драйверов из диспетчера устройств
Обновление драйверов из Центра обновления Windows
Обновление драйверов с сайта производителя
Перейдите на веб-сайт производителя вашей видеокарты, проверьте наличие последних доступных драйверов Windows 10, а затем установите его в соответствии с инструкциями на веб-сайте.
> Решение 2. Удалите и переустановите драйвер видеокарты
Файлы драйверов должны быть удалены перед обновлением до новых драйверов или при удалении старой графической карты и замене новой. Вот как удалить видеокарту из вашей системы:
Однако другие устаревшие драйверы также могут вызывать эту проблему. Поскольку обновление драйверов вручную может быть долгим и утомительным процессом, вы можете использовать инструмент, который автоматически обновит все ваши драйверы для вас.
Загрузите инструмент обновления драйверов TweakBit (одобрен Microsoft и Norton), чтобы сделать это автоматически. Этот инструмент поможет вам избежать необратимого повреждения вашего ПК, загрузив и установив неправильные версии драйверов.
Отказ от ответственности : некоторые функции этого инструмента не являются бесплатными.
> Решение 3: загрузка в безопасном режиме
Безопасный режим запускает компьютер с ограниченными файлами и драйверами, но Windows все равно будет работать. Чтобы узнать, находитесь ли вы в безопасном режиме, вы увидите слова в углах экрана.
Если проблема с клавишей Shift не работает, проверьте, происходит ли она, когда ваш компьютер находится в безопасном режиме.
Выполните следующие действия, чтобы запустить компьютер в безопасном режиме:
Более быстрый способ перейти в безопасный режим – перезагрузить компьютер и выполнить следующие действия:
Если проблема не возникает в безопасном режиме, настройки по умолчанию и основные драйверы не способствуют возникновению проблемы.
> Решение 4. Выполните чистую загрузку
Выполнение чистой загрузки для вашего компьютера уменьшает конфликты, связанные с программным обеспечением, которые могут выявить основные причины неработающей клавиши Shift. Эти конфликты могут быть вызваны приложениями и службами, которые запускаются и работают в фоновом режиме, когда вы обычно запускаете Windows.
Как выполнить чистую загрузку
Чтобы успешно выполнить чистую загрузку в Windows 10, вы должны войти в систему как администратор, а затем выполните следующие действия:
У вас будет чистая среда загрузки после того, как все эти шаги будут тщательно выполнены, после чего вы можете попытаться проверить, не исчезла ли проблема с неработающей клавишей Shift.
> Решение 5. Выполните автоматический ремонт
Для этого вам нужно скачать Windows 10 ISO, а затем создать инструмент создания медиа, который вы можете сделать с другого компьютера.
Когда у вас есть установочный носитель, выполните следующие действия:
Примечание. Если вы не видите нажатие какой-либо клавиши для загрузки с DVD-диска, вам нужно изменить порядок загрузки в настройках BIOS для запуска с диска или USB.
Будьте осторожны при изменении настроек BIOS, так как интерфейс BIOS предназначен для опытных пользователей компьютера, поскольку вы можете изменить настройку, которая может помешать правильной загрузке компьютера.
Вы должны обновлять BIOS только тогда, когда это необходимо, например, при решении проблемы совместимости. Это может быть сложным, и сделать ваш компьютер неработоспособным в случае каких-либо ошибок.
Следуйте приведенным ниже инструкциям, чтобы изменить порядок загрузки и выполнить восстановление:
После завершения восстановления проверьте, не исчезла ли проблема с загрузкой Windows 10, в противном случае попробуйте следующее решение.
Помогло ли какое-либо из этих решений исправить желтый экран смерти в Windows 10? Дайте нам знать в комментариях ниже.
Источник
Windows 10 желтый экран
Понадобилась для работы ОС Windows. Установил с чистого образа с офф сайта. Даже не активировал т.к. нужна на пару дней. Microsoft Windows [Version 10.0.15063]
Проблема в том, что каждый день в 21:00 белый цвет заменяется желтым или скорее сама подсветка.
Сначала подумал что накрылась матрица т.к. разбита уже пару лет. Заменил матрицу но проблема не пропала (скрин с новой матрицей).
В биосе и минте никаких проблем не наблюдается. В установленных программах, appdata, автозагрузке, процессах, планировщике ничего левого нет. В управлении цветом все профили перепроверены. После перезагрузки эффект возвращается через 2 минуты.
Сбрасывал, переустанавливал, удалял все драйвера. (чипсет, видеокарта, питание)
Заканчивается все около полуночи.
Гугл рекомендует проверить шлейфы, подсветку, матрицу.
Переустановка не вариант. Хочу разобраться в проблеме.
upd
Проблема была в ночном свете которую ОС активировала без моего ведома.
Дубликаты не найдены
Ночной свет отключи.
Вообще, по дефолту он не должен быть активирован.
Сколько же вас, хомячков который простые подсказки не читают, не то что бы мануалы 🙂
ОС меня никак не уведомила что есть/появилась данная функция.
ОС без моего ведома активировала эту функцию.
ОС даже об этом меня не уведомила.
В уведомлениях только то, что защитник деактивирован.
Параметры-Экран-Яркость и цвет-Ночной свет
Ночной режим, который делает экран более тёплым
Ахахах, вот это я поржал, спасибо ТС!))))))))
Это ночной режим включается. В уведомлениях справа выключается.
она проклята (винда)
потом мы хейтили ее потому что она была сырая
потом это просто стало модно
еще немного продолжали хейтить по инерции
теперь хейтим потому что она сама по себе дно дном сырое недоделанное забагованное днище
сначала мы хейтили 10ку потому что просто не любим все новое
потом это просто стало модно
еще немного продолжали хейтить по инерции
Такие времена
Не опять, а снова
Тяжёлые времена у «Спартака».Над ним издеваются даже презервативы после поражения 1:7 от «Зенита»
Что делать, если оказался на рельсах в метро?
Ответ на пост «Совсем уже обнаглели»
В 2013 году устроился в Ашан на приёмку. И все там было отлично. Зарплата на момент трудоустройства 35к с премией. Оплачиваемые отпуска, мед обслуживание по карте немецкой страховой Alliance, куда были включены большая часть платных клиник Москвы. За пять лет работы в Ашане, я лечил себе зубы, делал бесплатно МРТ и прочее, все включено в стоимость страховки.
Два раза в день походы в столовую, которая 75% оплачивалась компанией Вот такой вот обед, всего за 65 рублей для сотрудников Ашан.. Если ты работаешь больше года, тебе раз в год капали акции Ашана в евро, которые индексировались вместе с зарплатой и премией. Забрать можно было не ранее чем через 5 лет работы или ранее на личные нужды, такие как рождение ребенка, свадьба, покупка жилья и прочее. Я так оплатил свадьбу, сняв после двух лет, акций на 130к. Так как работа не только днём, но и ночью занимались приемом товара, то соответственно и ночные смены оплачивались по тарифу +30%. Так же плюсом шли и праздничные дни которые оплачивались +100%. К примеру за январские праздники можно было смело поднять от 60к до 75к.
Еще большим праздником были командировки в другие города. Отправляли меня как то в г.Владимир на 2 недели. Оплатили номер в отеле золотое кольцо, с завтраками и обедами, компенсация за такси, ну и надбавка к ЗП 60к за 2 недели. В Ашане котором я работал была спорт комната, в перерывах между работой можно было поиграть в пинг-понг. А ещё комната отдыха, курилка, актовый зал, массажная комната релаксации и прочее.
А потом.
Потом Пьер Жермен, ген директор Ашан Россия уехал обратно во Францию, так как его 15 летняя миссия по развитию Ашана в Росси кончилась, гендиром сделали русских и все пошло по пизде. Ко-нец!
Источник
Как включить желтый экран?
Как включить желтый экран на виндовс 10?
Откройте панель управления и перейдите в Управление цветом. В разделе «Устройство» выберите в меню монитор с желтым оттенком. Теперь отметьте опцию «Использовать мои настройки для этого устройства» и нажмите кнопку «Добавить».
Почему у меня желтый экран?
Когда на телефоне включен режим Защита зрения, телефон автоматически меняет температуру цвета экрана в зависимости от освещения. При частых изменениях освещения, например при изменении положения телефона в руке в помещении или при тусклом помещении, экран может окрашиваться в желтоватый цвет или становиться белесым.
Что делать если экран телефона стал желтым?
Итак, для начала заходим в настройки телефона и ищем пункт «Экран».
Как вернуть цвет на компьютере?
Для того чтобы устранить неправильную настройку цветового фильтра, вам нужно попасть в панели управления в меню «Параметры» и выбрать раздел «Специальные возможности». Далее: Найдите пункт «Цвет и высокая контрастность» в левой части окна. Переставьте бегунок в пункте «применить цветовой фильтр» в положение отключено.
Как включить защиту зрения на виндовс 10?
В Windows 10 Creators Update появилась функция «Ночной свет», которая должна решить эти проблемы. Для её активации откройте «Параметры» → «Система» → «Экран». Здесь, в разделе «Яркость и цвет», необходимо передвинуть переключатель «Ночной свет». Здесь же вы увидите ссылку на настройки режима «Ночной свет».
Как убрать желтизну экрана Xiaomi?
Как убрать желтизну экрана
Почему пожелтел экран на телефоне?
Влага Это самая частая причина появления белых и желтых разводов под дисплеем гаджета. Принцип работы LSD-экранов заключается в том, что светодиоды отображают свет на боковую часть смартфона, а специальная пленка распределяет свет по всему экрану, образуя равномерную подсветку.
Как выключить ночной режим на виндовс 10?
Настройка ночного света для дисплея в Windows 10
Почему желтый экран на айфоне?
Функция Night Shift автоматически смещает цвета дисплея к более теплому краю спектра, чтобы снизить нагрузку на глаза в ночное время. Это самая частая причина того что экран iPhone желтит.
Что делать если экран телефона поменял цвет?
Почему на Xiaomi желтый экран?
По факту после массовых продаж POCO X3 NFC начали поступать жалобы от некоторых пользователей. Они сообщают, что на экранах их смартфонов появился раздражающий желтый оттенок, который в конечном итоге является ничем иным, как автоматической активацией режима чтения, которую предлагает само устройство.
Что делать если экран телефона пошел полосами?
Если причина появления разводов или полос очевидна и связана с попаданием устройства под дождь, душ или в лужу, ремонт нужно начинать с отключения. Затем вынуть аккумулятор, разобрать корпус и просушить все детали. Если после просушки и включения полосы или рябь не исчезли, придется обращаться в сервисный центр.
Источник
На чтение 3 мин. Просмотров 11.2k. Опубликовано 15.07.2019
Некоторые пользователи заявляют на форумах, что их мониторы имеют желтый оттенок после обновлений Windows 10 . Ваш VDU (блок визуального отображения) отображает желтый оттенок? Если это так, это может быть проблема с оборудованием; или вам может потребоваться просто настроить некоторые параметры экрана в Windows. Это некоторые разрешения Windows 10, которые могут исправить желтые тонированные VDU.
Содержание
- Исправить желтые проблемы с отображением в Windows 10
- 1. Отключите ночник
- 2. Добавьте новый цветовой профиль по умолчанию
- 3. Настройте параметры улучшения цвета с помощью утилиты настройки графической карты.
- 4. Проверьте настройки цвета экранного меню VDU
- 5. Обновите драйвер видеокарты
Исправить желтые проблемы с отображением в Windows 10
- Отключить настройку ночника
- Добавить новый цветовой профиль по умолчанию
- Настройте параметры улучшения цвета с помощью утилиты настройки графической карты.
- Проверьте настройки цвета экранного меню VDU
- Обновите драйвер видеокарты
1. Отключите ночник
Некоторые пользователи исправили желтые оттенки, выключив Ночной свет . Эта опция добавляет смешанный желтый и красный оттенок к дисплею. Вот как вы можете выключить Ночной свет .
- Нажмите кнопку Введите здесь для поиска на панели задач Windows 10.
- Введите ключевое слово ‘display‘ в поле поиска Cortana.
- Выберите «Изменить параметры экрана», чтобы открыть окно «Настройки», показанное ниже.

- Отключите параметр Ночной свет , если он включен.
2. Добавьте новый цветовой профиль по умолчанию
- Добавление нового цветового профиля по умолчанию также может исправить VDU с желтым оттенком. Сначала введите ключевое слово «управление цветом» в поле поиска Cortana.
- Выберите «Управление цветом», чтобы открыть окно в снимке экрана непосредственно ниже.

- Выберите свой VDU в раскрывающемся меню «Устройство».
- Выберите Использовать мои настройки для этого устройства .
- Нажмите кнопку Добавить , чтобы открыть окно, показанное ниже.

- Выберите профиль модели виртуального устройства sRGB в окне «Цветовой профиль» и нажмите кнопку ОК .
- Затем выберите профиль модели виртуального устройства sRGB в окне «Управление цветом» и нажмите кнопку Установить как профиль по умолчанию .
– СВЯЗАННО: «Зеленый экран смерти» в обновлении для создателей Windows 10 [FIX]
3. Настройте параметры улучшения цвета с помощью утилиты настройки графической карты.
Настройки цвета вашей видеокарты могут отличаться от настроек по умолчанию. Если это так, восстановление настроек цвета по умолчанию может исправить желтый оттенок. Обычно вы можете настроить параметры цвета с помощью утилиты настройки видеокарты.
Например, чтобы настроить параметры цвета Intel, вы можете щелкнуть правой кнопкой мыши на рабочем столе, выбрать Свойства графики > Дисплей и Улучшение цвета , чтобы открыть параметры показано прямо ниже. Найдите похожие параметры на панелях управления NVIDIA и AMD и восстановите настройки цвета по умолчанию.

4. Проверьте настройки цвета экранного меню VDU
Большинство настольных VDU также содержат дополнительные настройки управления цветом. VDU вашего рабочего стола может включать параметры контрастности, гаммы, оттенка, насыщенности, цветовой температуры и цветового оттенка в его экранном меню. Поэтому проверьте, как настроены параметры цвета экранного меню вашего монитора, и внесите необходимые изменения.
5. Обновите драйвер видеокарты
Обновление драйверов видеокарты может исправить многочисленные проблемы с отображением. Так что стоит проверить, есть ли более новый драйвер видеокарты. Самый быстрый способ сделать это – использовать программу обновления драйверов в Windows.
Нажмите кнопку Бесплатная загрузка на этой странице, чтобы добавить Driver Booster 5 в Windows. Это программное обеспечение будет автоматически сканировать драйверы при запуске. После этого будет представлен список устаревших или поврежденных драйверов, которые необходимо заменить. Если в программном обеспечении указана ваша видеокарта, нажмите кнопку Обновить для видеокарты.

Это некоторые из резолюций, которые, вероятно, избавят от желтых оттенков. Если вы все еще не можете исправить желтый оттенок монитора, рассмотрите возможность возврата VDU производителю для ремонта, если он все еще находится в течение гарантийного срока.
A possible cause for the yellow screen are outdated drivers
by Matthew Adams
Matthew is a freelancer who has produced a variety of articles on various topics related to technology. His main focus is the Windows OS and all the things… read more
Updated on January 13, 2023
Reviewed by
Alex Serban
After moving away from the corporate work-style, Alex has found rewards in a lifestyle of constant analysis, team coordination and pestering his colleagues. Holding an MCSA Windows Server… read more
- If your monitor has a yellow tint display after Windows 10 updates, know you are not the only one.
- If you are wondering how to fix it, keep on reading the guide below.
- We recommend taking a look at your lightning settings and adjusting the color enhancement settings.
- We also show you two ways to update your graphics card driver.
XINSTALL BY CLICKING THE DOWNLOAD FILE
- Download Restoro PC Repair Tool that comes with Patented Technologies (patent available here).
- Click Start Scan to find Windows 10 issues that could be causing PC problems.
- Click Repair All to fix issues affecting your computer’s security and performance
- Restoro has been downloaded by 0 readers this month.
Some users have stated on forums that their monitors have a yellow screen after some Windows 10 updates. Does your VDU (Visual Display Unit) display a yellow screen?
If so, it could be a hardware issue, or you might just need to adjust some display settings in Windows. These are some Windows 10 resolutions that might fix yellow-screened VDUs.
One troublesome issue on all versions of windows is a Yellow Screen of Death, and this issue usually appears if you’re having driver or graphics card issues.
Sometimes you might get tinted screenshots on Windows, but that’s usually caused by additional apps that might be running in the background.
In case you’re getting vertical or horizontal lines on your screen, it’s possible that your graphics card is having some issues, so be sure to check it.
How can I fix the yellow screen in Windows 10?
- Switch off the night light setting
- Update the graphics card driver
- Add a new default color profile
- Adjust the color enhancement settings
- Check the VDU’s OSD color settings
1. Switch off the night light setting
- Press the Type here to search button on the Windows 10 taskbar.
- Enter the keyword display in Cortana’s search box.
- Select Change display settings to open the Settings window shown directly below.

- Toggle the Night Light option off if it’s on.
2. Update the graphics card driver
Numerous display issues can be fixed by updating the graphics card drivers so it might be worth checking to see if there’s a more updated graphics card driver. The quickest way to do that is to utilize driver updater software in Windows or use a dedicated third-party driver updater such as DriverFix.
DriverFix will help you update drivers automatically and prevent PC damage caused by installing the wrong driver versions. All the drivers that are being installed on your device are being tested for security and authority.
DriverFix scans your device really fast and once it detects an outdated driver it will update it. If you want to never worry about even getting to the point of having outdated drivers, then you can simply activate the auto driver update.
Some PC issues are hard to tackle, especially when it comes to corrupted repositories or missing Windows files. If you are having troubles fixing an error, your system may be partially broken.
We recommend installing Restoro, a tool that will scan your machine and identify what the fault is.
Click here to download and start repairing.
DriverFix has a large database of over 18 million driver files so it is almost certain that it will be able to find the right driver for all your hardware.
⇒ Get DriverFix
3. Add a new default color profile
- Enter the keyword color management in Cortana’s search box.
- Select Color Management to open the window in the snapshot directly below.

- Choose your VDU on the Device drop-down menu.
- Click the Use my settings for this device option.
- Press the Add button to open the window shown below.

- Select the sRGB virtual device model profile on the Color Profile window, and press the OK button.
- Then select the sRGB virtual device model profile on the Color Management window, and press the Set as Default Profile button.
- What to do if your Surface screen turns yellow
- FIX: Orange Screen of Death on Windows 10
- PC Not Detecting GPU: These 5 Methods Will Surely Help
- Windows 10 Won’t Boot on My PC: 5 Simple Solutions
4. Adjust the color enhancement settings

Your graphics card’s color settings might not be at their default configuration. If so, restoring color settings to default might fix a yellow screen. You can usually configure color settings with a graphics card’s configuration utility.
For example, to configure Intel color settings, you can right-click the desktop, and select Graphics Properties – Display and Color Enhancement to open the options shown directly below.
Look for similar options on NVIDIA and AMD control panels, and restore the color settings to default.
5. Check the VDU’s OSD color settings
Most desktop VDUs also include additional color control settings of some kind. Your desktop’s VDU might include contrast, gamma, hue, saturation, color temp, and color tint options on its OSD menu. So check how your monitor’s OSD color settings are configured and make the required adjustments.
Those are some of the resolutions that will probably get rid of the yellow screen. If you still can’t fix a monitor’s yellow screen, consider returning the VDU to the manufacturer for repairs if it’s still within a warranty period.
If you are interested in learning how to fix more Windows 10 errors, check our Troubleshooting Hub.
Newsletter
A possible cause for the yellow screen are outdated drivers
by Matthew Adams
Matthew is a freelancer who has produced a variety of articles on various topics related to technology. His main focus is the Windows OS and all the things… read more
Updated on January 13, 2023
Reviewed by
Alex Serban
After moving away from the corporate work-style, Alex has found rewards in a lifestyle of constant analysis, team coordination and pestering his colleagues. Holding an MCSA Windows Server… read more
- If your monitor has a yellow tint display after Windows 10 updates, know you are not the only one.
- If you are wondering how to fix it, keep on reading the guide below.
- We recommend taking a look at your lightning settings and adjusting the color enhancement settings.
- We also show you two ways to update your graphics card driver.
XINSTALL BY CLICKING THE DOWNLOAD FILE
- Download Restoro PC Repair Tool that comes with Patented Technologies (patent available here).
- Click Start Scan to find Windows 10 issues that could be causing PC problems.
- Click Repair All to fix issues affecting your computer’s security and performance
- Restoro has been downloaded by 0 readers this month.
Some users have stated on forums that their monitors have a yellow screen after some Windows 10 updates. Does your VDU (Visual Display Unit) display a yellow screen?
If so, it could be a hardware issue, or you might just need to adjust some display settings in Windows. These are some Windows 10 resolutions that might fix yellow-screened VDUs.
One troublesome issue on all versions of windows is a Yellow Screen of Death, and this issue usually appears if you’re having driver or graphics card issues.
Sometimes you might get tinted screenshots on Windows, but that’s usually caused by additional apps that might be running in the background.
In case you’re getting vertical or horizontal lines on your screen, it’s possible that your graphics card is having some issues, so be sure to check it.
How can I fix the yellow screen in Windows 10?
- Switch off the night light setting
- Update the graphics card driver
- Add a new default color profile
- Adjust the color enhancement settings
- Check the VDU’s OSD color settings
1. Switch off the night light setting
- Press the Type here to search button on the Windows 10 taskbar.
- Enter the keyword display in Cortana’s search box.
- Select Change display settings to open the Settings window shown directly below.

- Toggle the Night Light option off if it’s on.
2. Update the graphics card driver
Numerous display issues can be fixed by updating the graphics card drivers so it might be worth checking to see if there’s a more updated graphics card driver. The quickest way to do that is to utilize driver updater software in Windows or use a dedicated third-party driver updater such as DriverFix.
DriverFix will help you update drivers automatically and prevent PC damage caused by installing the wrong driver versions. All the drivers that are being installed on your device are being tested for security and authority.
DriverFix scans your device really fast and once it detects an outdated driver it will update it. If you want to never worry about even getting to the point of having outdated drivers, then you can simply activate the auto driver update.
Some PC issues are hard to tackle, especially when it comes to corrupted repositories or missing Windows files. If you are having troubles fixing an error, your system may be partially broken.
We recommend installing Restoro, a tool that will scan your machine and identify what the fault is.
Click here to download and start repairing.
DriverFix has a large database of over 18 million driver files so it is almost certain that it will be able to find the right driver for all your hardware.
⇒ Get DriverFix
3. Add a new default color profile
- Enter the keyword color management in Cortana’s search box.
- Select Color Management to open the window in the snapshot directly below.

- Choose your VDU on the Device drop-down menu.
- Click the Use my settings for this device option.
- Press the Add button to open the window shown below.

- Select the sRGB virtual device model profile on the Color Profile window, and press the OK button.
- Then select the sRGB virtual device model profile on the Color Management window, and press the Set as Default Profile button.
- What to do if your Surface screen turns yellow
- FIX: Orange Screen of Death on Windows 10
- PC Not Detecting GPU: These 5 Methods Will Surely Help
- Windows 10 Won’t Boot on My PC: 5 Simple Solutions
- Windows 10 Brightness Slider not Working: 6 Fixes to Use
4. Adjust the color enhancement settings

Your graphics card’s color settings might not be at their default configuration. If so, restoring color settings to default might fix a yellow screen. You can usually configure color settings with a graphics card’s configuration utility.
For example, to configure Intel color settings, you can right-click the desktop, and select Graphics Properties – Display and Color Enhancement to open the options shown directly below.
Look for similar options on NVIDIA and AMD control panels, and restore the color settings to default.
5. Check the VDU’s OSD color settings
Most desktop VDUs also include additional color control settings of some kind. Your desktop’s VDU might include contrast, gamma, hue, saturation, color temp, and color tint options on its OSD menu. So check how your monitor’s OSD color settings are configured and make the required adjustments.
Those are some of the resolutions that will probably get rid of the yellow screen. If you still can’t fix a monitor’s yellow screen, consider returning the VDU to the manufacturer for repairs if it’s still within a warranty period.
If you are interested in learning how to fix more Windows 10 errors, check our Troubleshooting Hub.
Newsletter
Содержание
- Что вызывает желтый оттенок на экране Windows?
- Отключить ночник
- Обновление драйверов графики
- Проверьте настройки калибровки цвета
- Изменение цветового профиля
- Настройте параметры улучшения цвета с помощью утилиты настройки графической карты.
- Проверьте настройки цвета экранного меню VDU
- Обновите драйвер видеокарты
Что вызывает желтый оттенок на экране Windows?
Если экран вашего монитора или ноутбука внезапно приобрел желтоватый оттенок или перестал быть нормальным, причин этому может быть несколько. Это может быть связано с неправильно настроенным цветовым профилем или сторонним приложением, которое могло изменить цвет.
Многие пользователи сообщают о появлении желтого оттенка на экране после обновления Windows 10. Почему мой экран желтый? За желтый оттенок отвечает ряд факторов, таких как проблемы с оборудованием, устаревшие драйверы видеокарты или настройки дисплея.
- Деактивируйте настройку ночного цвета
- Добавьте новый цветовой профиль по умолчанию
- Настройте параметры улучшения цвета с помощью утилиты настройки видеокарты.
- Проверьте настройки цвета экранного меню VDU
- Обновление драйвера видеокарты
Отключить ночник
Еще одной распространенной причиной желтого оттенка на мониторе или экране является фильтр Night Light в самой Windows. Если эта функция включена, она отключает яркий синий свет на экране и отображает только теплые цвета на экране, чтобы защитить глаза от напряжения.
Возможно, он был случайно включен, или Настройки могут заставить его активироваться в определенное время. К счастью, с этой проблемой можно легко справиться.
- Нажмите на значок уведомления в крайнем правом углу панели задач.
Убедитесь, что фильтр Night Light включен. Если это так, выключите его.
Надеюсь, это решит проблему. Если нет, продолжите выполнение следующих действий.
Обновление драйверов графики
Графические драйверы должны обновляться автоматически, но иногда они могут пропустить обновление или выйти из строя во время установки. Когда это происходит, вы можете заметить, что некоторые аспекты видеодисплея не работают должным образом, включая цвет монитора. Чтобы обновить видеодрайверы вручную, необходимо:
- Введите Диспетчер устройств в начале и откройте его от имени администратора.
- Щелкните стрелку рядом с Видеоадаптеры, чтобы развернуть его.
- Щелкните правой кнопкой мыши по названию видеокарты, выберите «Обновить драйвер» и нажмите «Автоматический поиск обновленного программного обеспечения драйвера».
Если система обнаружит обновленную версию драйвера, она установит ее. Сделайте это для всех видеокарт в устройстве. В моем случае у меня есть выделенная видеокарта, поэтому мне также нужно будет проверить наличие обновленной версии ее драйверов. После того как система завершит обновление верхнего, драйверы перезагрузят компьютер, чтобы изменения вступили в силу.
Проверьте настройки калибровки цвета
Функция калибровки цвета windows обеспечивает максимально точное воспроизведение цветов на дисплее. Чтобы проверить, что что-то не так с настройками калибровки или если вы случайно откалибровали цвета так, чтобы они имели желтоватый оттенок, выполните следующие действия и отрегулируйте их в соответствии с тем, что вы хотели бы видеть:
- Нажмите Start, чтобы открыть меню, затем введите ‘Calibrate’.
- Затем следуйте инструкциям на доске, чтобы получить на экране именно тот цвет, который вы хотите.
- В процессе вам будет предоставлена возможность выбора дополнительных цветов, и вам нужно будет отрегулировать ползунок, чтобы убрать оттенок.
Изменение цветового профиля
Цветовые профили — это набор данных, которые сообщают системе, как цвета должны выглядеть на экране. Иногда цвета могут выглядеть нечеткими, а иногда определенный цвет может доминировать на дисплее.
Обычно Windows имеет сбалансированную цветовую схему, но некоторые модификации системы могут изменить цветовой профиль, и цвета могут выглядеть блеклыми или потертыми. Чтобы проверить, не является ли это причиной пожелтения и изменить ее, выполните следующие простые действия:
- Откройте Панель управления и перейдите в раздел Управление цветом.
- В разделе Устройство выберите в меню монитор с желтым оттенком.
- Теперь отметьте опцию «Использовать мои настройки для этого устройства» и нажмите «Добавить».
- Выберите профиль модели виртуального устройства sRGB и нажмите OK.
- В разделе ‘Профили, связанные с этим устройством’ выберите добавленный профиль и нажмите ‘Установить как профиль по умолчанию’.
После изменения цветового профиля на этот, желтый оттенок должен исчезнуть. Если она остается, попробуйте другие методы.
Настройте параметры улучшения цвета с помощью утилиты настройки графической карты.
Цветовые настройки вашей видеокарты могут не совпадать с настройками по умолчанию. В этом случае восстановление цветовых настроек по умолчанию может исправить желтый оттенок. Обычно цветовые параметры можно настроить с помощью утилиты конфигурации видеокарты.
Например, чтобы настроить параметры цвета Intel, вы можете щелкнуть правой кнопкой мыши на рабочем столе, выбрать Свойства графики > Дисплей и улучшение цвета, чтобы открыть настройки, показанные ниже. Найдите аналогичные настройки в панелях управления NVIDIA и AMD и восстановите настройки цвета по умолчанию.
Проверьте настройки цвета экранного меню VDU
Большинство настольных VDU также включают дополнительные настройки управления цветом. Настольный видеомагнитофон может включать в себя настройки контрастности, гаммы, оттенка, насыщенности и цветовой температуры в экранном меню. Поэтому проверьте, как настроены параметры цвета в экранном меню монитора, и внесите необходимые изменения.
Обновите драйвер видеокарты
Обновление драйвера видеокарты может решить многие проблемы с дисплеем. Поэтому стоит проверить наличие более нового драйвера видеокарты. Самый быстрый способ сделать это — воспользоваться программой обновления драйверов Windows.
Нажмите кнопку Free Download на этой странице, чтобы добавить Driver Booster 5 в вашу систему Windows. Эта программа автоматически сканирует драйверы при запуске. Затем он представит вам список устаревших или неисправных драйверов, которые необходимо заменить. Если ваша видеокарта указана в списке программного обеспечения, нажмите кнопку Обновить для вашей видеокарты.
Вот некоторые из решений, которые, вероятно, помогут избавиться от желтого оттенка. Если вы все еще не можете устранить желтый оттенок монитора, отнесите свой видеомагнитофон производителю для ремонта, если он еще находится в пределах гарантийного срока.
Источники
- http://windowsbulletin.com/ru/%D0%BA%D0%B0%D0%BA-%D0%B8%D1%81%D0%BF%D1%80%D0%B0%D0%B2%D0%B8%D1%82%D1%8C-%D0%BF%D1%80%D0%BE%D0%B1%D0%BB%D0%B5%D0%BC%D1%83-%D0%B6%D0%B5%D0%BB%D1%82%D0%BE%D0%B3%D0%BE-%D0%BE%D1%82%D1%82%D0%B5%D0%BD%D0%BA%D0%B0-%D0%BD%D0%B0-%D0%B4%D0%B8%D1%81%D0%BF%D0%BB%D0%B5%D0%B5-Windows/
- https://technika66.ru/ekran-noutbuka-zheltit-kak-nastroit/
- https://dmcagency.ru/monitor-stal-zheltym-kak-ispravit
- https://qna.habr.com/q/847711
- https://rufus-rus.ru/pochemu-jekran-monitora-stal-zheltym-kak-ispravit/
- https://formula360.ru/pochemu-ekran-monitora-stal-zheltym-kak-ispravit/
Если ваш монитор или дисплей вашего ноутбука вдруг показывает на экране более желтый, чем обычно, то не удивляйтесь. Вы не видите вещей, желтый оттенок — частая проблема, связанная с дисплеем компьютера.
Иногда основной причиной этого является изменение настроек программного обеспечения, иногда это связано с тем, что какое-то стороннее программное обеспечение пытается помешать настройкам вашего дисплея и т. д. Но в некоторых случаях это признак неисправности оборудования.
Прежде чем вы решите заменить экран дисплея, вы можете подумать об устранении проблемы самостоятельно и решить проблему. В большинстве случаев это легко исправить. В этом посте мы рассмотрим некоторые из наиболее распространенных диагностических средств появления желтого оттенка на экране дисплея и объясним, как восстановить нормальные цвета экрана дисплея.
Метод 1: изменение цветового профиля
Цветовые профили похожи на набор данных, которые говорят системе, как цвета должны выглядеть на экране. Иногда цвета могут казаться размытыми, а в других случаях определенный цвет может доминировать на дисплее.
Обычно Windows имеет сбалансированную схему отображения цветов, но некоторые модификации в системе могут привести к изменению цветового профиля, и цвета могут казаться блеклыми или изношенными. Чтобы проверить, не вызывает ли это желтый оттенок, и изменить его, выполните следующие простые шаги:
- Откройте панель управления и перейдите в Управление цветом.
- В разделе «Устройство» выберите в меню монитор с желтым оттенком.
- Теперь отметьте опцию «Использовать мои настройки для этого устройства» и нажмите кнопку «Добавить».
- Выберите профиль модели виртуального устройства sRGB и нажмите OK.
- В разделе «Профили, связанные с этим устройством» выберите добавленный профиль и нажмите «Установить как профиль по умолчанию».
При изменении цветового профиля на этот желтый оттенок должен исчезнуть. Если он остался, попробуйте другие методы.
Метод 2: отключить ночник
Еще одна распространенная причина желтого оттенка на мониторе или экране — это фильтр Night Light в самой Windows. Когда он включен, он отключит яркий синий свет на экране и будет отображать только теплые цвета на экране, чтобы защитить ваши глаза от напряжения.
Это могло быть случайно включено, или Настройки могут вызывать его активацию в определенное время. К счастью, с этой проблемой легко справиться.
- Кликните значок уведомления в крайней правой части панели задач.
- Убедитесь, что фильтр Night Light включен. Если да, то выключите.
- Надеюсь, это решит проблему. Если нет, продолжайте выполнять следующие шаги.
Метод 3: проверьте настройки калибровки цвета
Функция калибровки цвета в окнах позволяет убедиться, что дисплей воспроизводит цвета с максимальной точностью. Чтобы проверить, что с настройками калибровки что-то не так, или вы случайно откалибровали цвета так, чтобы на экране отображался желтоватый оттенок, выполните следующие шаги и настройте их в соответствии с тем, что вы хотели бы видеть:
- Нажмите кнопку «Пуск», чтобы открыть меню, а затем введите «Калибровать».
- Затем следуйте инструкциям на плате, чтобы получить именно тот цвет, который вы хотите на экране.
- Во время процесса вы получите возможность дополнительных цветов, и вам нужно будет отрегулировать ползунок, чтобы удалить оттенок.
Решение 4. Обновление драйверов графики
Графические драйверы должны обновляться автоматически, но иногда они могут пропустить обновление или возникнуть сбой во время установки. В этих ситуациях вы можете заметить, что некоторые аспекты отображения видео не работают должным образом, в том числе цвет монитора. Чтобы обновить видеодрайверы вручную, вам необходимо:
- Введите Диспетчер устройств в начале и откройте его от имени администратора.
- Кликните стрелку рядом с пунктом «Видеоадаптеры», чтобы развернуть его.
- Кликните правой кнопкой мыши имя видеокарты, выберите «Обновить драйвер» и нажмите «Автоматический поиск обновленного программного обеспечения драйвера».
Если система обнаружит обновленную версию драйверов, она установит их. Сделайте это для всех графических адаптеров на вашем устройстве. В моем случае у меня есть выделенная видеокарта, поэтому мне также придется проверить наличие обновленной версии ее драйверов. После того, как система завершит верхнее обновление, драйверы перезагрузят компьютер, чтобы изменения вступили в силу.
Если какой-либо из этих вариантов не работает, лучше всего заменить экран дисплея или отнести монитор или экран в центр поддержки клиентов производителя.
После последнего обновления Windows 10 несколько пользователей жалуются, что их мониторы имеют желтый оттенок. У вас тоже были проблемы с желтым экраном? Не волнуйся. Я столкнулся с аналогичной проблемой, когда на моем дисплее появился желтый оттенок, что очень раздражало.
К счастью, мне удалось это исправить с помощью профилей ночного видения и цветокоррекции Windows. Но в некоторых случаях желтоватый цвет все же остается. Если проблема с желтым тонированным экраном сохраняется даже после выключения ночного режима, эта статья может быть вам полезна.
Содержание
-
1 Исправить проблему с отображением желтого оттенка в Windows 10
- 1.1 Метод 1. Отключите ночник.
- 1.2 Метод 2: обновите драйвер видеокарты
- 1.3 Метод 3: добавить новый цветовой профиль по умолчанию
- 1.4 Метод 4. Отрегулируйте настройки улучшения цвета
- 1.5 Метод 5. Проверьте настройки цвета экранного меню VDU.
- 1.6 Метод 6. Удалите приложения ночного видения.
- 2 Заключение
Исправить проблему с отображением желтого оттенка в Windows 10
Существует несколько причин, по которым вы можете столкнуться с проблемой отображения желтого оттенка на вашем настольном компьютере или ноутбуке. В некоторых случаях это происходит из-за неправильных настроек автоматического ночного освещения или из-за плохой цветокоррекции. Ниже приведены некоторые способы устранения неполадок, с помощью которых вы можете легко решить эту проблему.
Метод 1. Отключите ночник.
Ночник — это замечательная функция встроенной в Windows защиты глаз пользователя. В этой функции экран становится немного тусклым и показывает желтоватый цвет, чтобы защитить наши глаза от вредного синего света. Это хорошо для ночного времени, но если автоматические настройки для ночника не соответствуют правильной конфигурации, он может иметь желтоватый оттенок, который очень раздражает в дневное время.
Вот как вы можете отключить или выключить ночник в Windows 10:
Щелкните панель задач Windows 10 и введите «дисплей» в поле поиска.
Открыть «Настройки отображения» нажмите на Изменить параметры отображения.
Найдите параметр «Ночник» и нажмите на него, чтобы выключить его, если он включен.
Метод 2: обновите драйвер видеокарты
Иногда различные проблемы с отображением можно исправить, обновив драйверы видеокарты. Мы рекомендуем пользователям проверить, есть ли обновление драйвера видеокарты для вашего ПК.
Читайте также: 5 лучших программ для очистки ПК для Windows 10 (2020)
Откройте панель поиска и найдите диспетчер устройств. Открой это.
Появится новое окно со всеми подключенными устройствами и периферийными устройствами, здесь также будет указан ваш Ghrapic cad.
Найдите свою графическую карту, щелкните правой кнопкой мыши и выберите вариант обновления драйвера.
Заметка: Если на вашем ПК установлено несколько графических карт, вам необходимо обновить их все по одной.
Метод 3: добавить новый цветовой профиль по умолчанию
Найдите управление цветом в панели поиска.
В списке результатов выберите параметр «Управление цветом».
Выберите профиль модели виртуального устройства sRGB на экране цветового профиля и нажмите «ОК».
Затем выберите параметр профиля модели виртуального устройства sRGB в окне управления цветом и нажмите на параметр «Установить как профиль по умолчанию».
Метод 4. Отрегулируйте настройки улучшения цвета
Возможно, настройки цвета вашей видеокарты могут отличаться от значений по умолчанию. Вам необходимо восстановить настройки цвета по умолчанию. Это может решить проблему отображения желтого оттенка.
Для настройки параметров улучшения цвета необходимо настроить параметры цвета с помощью службы конфигурации видеокарты.
Для Intel: конфигурация настроек цвета, щелкните правой кнопкой мыши на рабочем столе> затем, Свойства графики> затем, Улучшение отображения и цвета, чтобы открыть окно конфигурации. Выполните то же самое для NVIDIA и AMD, чтобы восстановить настройки цвета по умолчанию.
Заметка: Некоторые мониторы поставляются со встроенным цветовым профилем или панелью цветокоррекции, поэтому проверьте модель своего монитора и при необходимости исправьте цветовую коррекцию для желтого оттенка.
Метод 5. Проверьте настройки цвета экранного меню VDU.
Дисплеи вашего рабочего стола также включают некоторые дополнительные настройки управления цветом, такие как контрастность, насыщенность, гамма, оттенок, цветовая температура и параметры цветового оттенка, которые находятся в экранном меню. Вам необходимо проверить, как настроены параметры цвета экранного меню вашего монитора, и внести необходимые изменения.
Метод 6. Удалите приложения ночного видения.
Некоторые приложения, такие как Flux и Owl Vision, имеют тенденцию рекламироваться, поскольку они удобны для «почти полной работы» и придают дисплею желтоватый оттенок. Это сделано для защиты глаз пользователя, поскольку синий свет может нарушить режим сна человека.
Чтобы избежать или исправить отображение желтого оттенка Windows 10, вызванное этими приложениями, вам просто нужно отключить их или полностью удалить. Поскольку в Windows 10 уже есть встроенный ночной режим, от этих приложений сейчас мало пользы.
Заключение
Вот несколько способов избавиться от проблемы с отображением желтого оттенка, с которой вы столкнулись. Если вы используете встроенный ночной режим Windows, не забудьте оставить для него автоматические настройки и запланируйте время, чтобы он не создавал таких проблем.
Выбор редактора:
- Включить подсветку клавиатуры в Windows 10?
- Как изменить шрифты в Google Таблицах?
- Изменить видеоплеер по умолчанию в вашем браузере?
- Что такое Conhost.exe и насколько это безопасно?
- Как отключить автоматические обновления Магазина Windows?
Рахул изучает информатику и проявляет огромный интерес к темам, связанным с технологиями и криптовалютами. Большую часть своего времени он пишет, слушает музыку или путешествует по незнакомым местам. Он считает, что шоколад — это решение всех его проблем. Жизнь случается, и кофе помогает.
Если ваш монитор или дисплей вашего ноутбука вдруг показывает на экране более желтый, чем обычно, то не удивляйтесь. Вы не видите вещей, желтый оттенок — частая проблема, связанная с дисплеем компьютера.
Иногда основной причиной этого является изменение настроек программного обеспечения, иногда это связано с тем, что какое-то стороннее программное обеспечение пытается помешать настройкам вашего дисплея и т. д. Но в некоторых случаях это признак неисправности оборудования.
Прежде чем вы решите заменить экран дисплея, вы можете подумать об устранении проблемы самостоятельно и решить проблему. В большинстве случаев это легко исправить. В этом посте мы рассмотрим некоторые из наиболее распространенных диагностических средств появления желтого оттенка на экране дисплея и объясним, как восстановить нормальные цвета экрана дисплея.
Метод 1: изменение цветового профиля
Цветовые профили похожи на набор данных, которые говорят системе, как цвета должны выглядеть на экране. Иногда цвета могут казаться размытыми, а в других случаях определенный цвет может доминировать на дисплее.
Обычно Windows имеет сбалансированную схему отображения цветов, но некоторые модификации в системе могут привести к изменению цветового профиля, и цвета могут казаться блеклыми или изношенными. Чтобы проверить, не вызывает ли это желтый оттенок, и изменить его, выполните следующие простые шаги:
При изменении цветового профиля на этот желтый оттенок должен исчезнуть. Если он остался, попробуйте другие методы.
Метод 2: отключить ночник
Еще одна распространенная причина желтого оттенка на мониторе или экране — это фильтр Night Light в самой Windows. Когда он включен, он отключит яркий синий свет на экране и будет отображать только теплые цвета на экране, чтобы защитить ваши глаза от напряжения.
Это могло быть случайно включено, или Настройки могут вызывать его активацию в определенное время. К счастью, с этой проблемой легко справиться.
Метод 3: проверьте настройки калибровки цвета
Функция калибровки цвета в окнах позволяет убедиться, что дисплей воспроизводит цвета с максимальной точностью. Чтобы проверить, что с настройками калибровки что-то не так, или вы случайно откалибровали цвета так, чтобы на экране отображался желтоватый оттенок, выполните следующие шаги и настройте их в соответствии с тем, что вы хотели бы видеть:
Решение 4. Обновление драйверов графики
Графические драйверы должны обновляться автоматически, но иногда они могут пропустить обновление или возникнуть сбой во время установки. В этих ситуациях вы можете заметить, что некоторые аспекты отображения видео не работают должным образом, в том числе цвет монитора. Чтобы обновить видеодрайверы вручную, вам необходимо:
Если система обнаружит обновленную версию драйверов, она установит их. Сделайте это для всех графических адаптеров на вашем устройстве. В моем случае у меня есть выделенная видеокарта, поэтому мне также придется проверить наличие обновленной версии ее драйверов. После того, как система завершит верхнее обновление, драйверы перезагрузят компьютер, чтобы изменения вступили в силу.
Если какой-либо из этих вариантов не работает, лучше всего заменить экран дисплея или отнести монитор или экран в центр поддержки клиентов производителя.
Источник
Windows 10 желтый экран
Понадобилась для работы ОС Windows. Установил с чистого образа с офф сайта. Даже не активировал т.к. нужна на пару дней. Microsoft Windows [Version 10.0.15063]
Проблема в том, что каждый день в 21:00 белый цвет заменяется желтым или скорее сама подсветка.
Сначала подумал что накрылась матрица т.к. разбита уже пару лет. Заменил матрицу но проблема не пропала (скрин с новой матрицей).
В биосе и минте никаких проблем не наблюдается. В установленных программах, appdata, автозагрузке, процессах, планировщике ничего левого нет. В управлении цветом все профили перепроверены. После перезагрузки эффект возвращается через 2 минуты.
Сбрасывал, переустанавливал, удалял все драйвера. (чипсет, видеокарта, питание)
Заканчивается все около полуночи.
Гугл рекомендует проверить шлейфы, подсветку, матрицу.
Переустановка не вариант. Хочу разобраться в проблеме.
upd
Проблема была в ночном свете которую ОС активировала без моего ведома.
Ночной свет отключи.
Вообще, по дефолту он не должен быть активирован.
Сколько же вас, хомячков который простые подсказки не читают, не то что бы мануалы 🙂
Параметры-Экран-Яркость и цвет-Ночной свет
Ночной режим, который делает экран более тёплым
Ахахах, вот это я поржал, спасибо ТС!))))))))
Это ночной режим включается. В уведомлениях справа выключается.
она проклята (винда)
Бывает.
Муж купил снегоход. Я возмутилась:
— А ничего, что ипотека?!
Свекровь:
— У мужчин должны быть свои игрушки.
Я купила себе оверлок. Шью и давно мечтала об этом аппарате. А тут как раз предпраздничная скидка.
Свекровь:
— И нафига? Нет бы что полезное в дом. Тем более, у вас ипотека!
— Второй снегоход, например?
Бесплатное кафе
Нашел себе календарь
Участковый
Несколько дней назад приезжаю утром в офис, задаю охраннику дежурные вопросы, типа всё ли в порядке, и выясняется, что нет, не всё. Пойдемте, говорит, покажу.
Спускаемся в его кабинет, он показывает видео с камер, на которых видно, как около офиса стоят два парня, один из которых пьет пиво из стеклянной бутылки.
Допив, кидает бутылку в стену нашего офиса и разбивает одну из облицовочных плиток, после чего оба парня убегают.
Тут же был вызван участковый, который посмотрел запись, взял свой телефон, набрал номер, и… «Вася (имя изменено), ты нахера бутылку в здание бросил?» Тот, судя по всему, начал оправдываться, участковый снова: «У тебя 30 минут, жду у себя в кабинете». И ушёл.
Ровно через час приходит тот парень, извиняется, берет образец плитки, едет, покупает новую и ставит на место, после чего извиняется еще раз и уходит.
Так я к чему? Хороший участковый знает всех алкашей и гопников на своем участке. Наш, судя по всему, знает).
p.s. опорный пункт полиции находится ровно в 10 метрах от нашего офиса.
Экспертиза за 382 000 рублей для студента
Подал на меня в суд сосед с требованием снять отопительный котел (полностью оформленный по всем правилам).
Ленинский районный суд г. Пензы назначил строительно-техническую экспертизу в лаборатории в Саранске. Организация при Минюсте РФ. Специалист выдал заключение, что переустройство соответствует строительным нормам и правилам; а установленный котел не угрожает жизни и здоровью других людей. Обошлась эта экспертиза в 25 тысяч рублей.
Суд усомнился в правильности данного заключения (интересно почему. )
В итоге суд назначает повторную экспертизу, на этот раз ее должна провести частная московская фирма АНО «Центр технических экспертиз». Стоимость заключения — 300 тысяч рублей. Что в 12 раз превышает рыночную. На слушаниях мы настаивали на том, чтобы провести экспертизу в других организациях по рыночной цене. Но судья И. Егорова вынесла вердикт, чтобы все проверяли по новой, и именно в московской лаборатории. Ее не смутили наши доводы, что цена данной экспертизы явно завышена, и что я — студент, ее просто по деньгам не потяну.
Московские эксперты, такие «эксперты»
В итоге стоимость проведения экспертизы от столичных специалистов увеличилась с изначально заявленных 300 тысяч рублей до 382 с лишним тысяч. Ну, подумаешь, мелочь какая. Москвичи такие копейки не считают.
Суд удовлетворило представленное заключение. Оно, понятное дело, не в мою пользу. Суд постановил снять котел из квартиры, что уже сделано.
Однако это не снимает ряда вопросов к московским «экспертам» из АНО «ЦТЭ».
1) Почему они так и не дали ответа по соответствию индивидуального газового котла санитарным и противопожарным нормам. Это, собственно, тот пункт, из-за которого и назначалась повторная экспертиза.
2) Из чего сложилась столь баснословная сумма за исследование — 382 100 рублей?
Несколько месяцев назад я обратился в ФАС, чтобы узнать финансово-экономическое обоснование стоимости экспертизы.
И получил обескураживающий ответ.
Экспертиза за бешеные деньги
В представленной калькуляции затрат при производстве, мягко скажем, спорной экспертизы 10 пунктов. В статьи затрат включены пункты работ, которые не проводились, и это было озвучено в суде. Например, за «выезд специалиста на осмотр» «Центр технических экспертиз» выставил 70 000 рублей, но этого по факту не было, так как меня даже в городе не было.
Идем дальше. 60 тысяч рублей в лаборатории запросили за то, что якобы они проводили исследование «с целью ответа на вопрос о соответствии переустройства системы отопления санитарным и противопожарным нормам и правилам». Оно, как понимаем, точно также не проводилось, и это подтверждено специалистами лаборатории в суде.
Еще 30 тысяч АНО «ЦТЭ» решила «содрать» за исследование с целью фиксации последствий отключения. Как вы уже поняли, его тоже никто не проводил.
И еще в итоговый прайс внесено несколько пунктов, которые специалисты не выполняли.
Таким образом, несуществующую работу московская лаборатория оценила в 292 100 рублей. Неплохо, согласитесь.
Но и по оставшимся трем, имевшим место пунктам, есть вопросы. Их лаборатория оценила в скромные 90 тысяч рублей.
Чтобы доказать абсурдность выставленного счета московской лабораторией, был отправлен запрос в АНО «ЦТЭ» от другого человека, с вопросом, сколько будет стоить аналогичная проверка оборудования.
Нам ответили, что цена экспертизы составит 32 тысячи 100 рублей.
Сейчас дело находится на обжаловании в саратовском суде. Сейчас с меня по решению суда хотят взыскать порядка 430 тысяч рублей. 382 100 — за «экспертизу» от московских товарищей, остальная сумма — судебные расходы.
На суды надежды мало, разве что на огласку.
Нашёл дневник
Воспитание
Экзамен автоматом
Не прокатило
«В меню писать надо постоянно котлеты, но это не значит, что их нужно давать»
Ростовский депутат просил подчиненных сэкономить на еде для детей, но попал на видео
Депутата подозревают в хищении бюджетных денег для детского отдыха. Латышев руководит несколькими лагерями: ООО ДОК «Солнечная Поляна», ООО Пансионат «Орленок», ООО Пансионат «Дмитриадовский». Накануне в лагеря приходили с обысками.
Предполагается, Латышев на видео подсчитывает с подчиненной сэкономленные на детском питании деньги.
— Наталья сказала котлеты все время давать, а Оля говорит — мы же тогда будем все дороже… Как нам быть? — говорит на видео женщина.
— Нет, она говорит, в меню писать надо постоянно котлеты, но это не значит, что их нужно давать, — отвечает своей подчиненной Виталий Латышев.
Женщина предлагает выйти из ситуации, чтобы не попасться «проверяющим инстанциям».
— Если даже писать 90 рублей, а в другой день, когда приедет проверка, 130 рублей, то 3700. Трешка сэкономится, — утверждает собеседница.
После подсчетов на калькуляторе он резюмирует, что 5 рублей экономит полтора миллиона, женщина соглашается и говорит, что 10 рублей экономит три миллиона.
— Я почему хотела… пусть пока девочки не заняты, посчитают. В тот день, когда инстанции приезжают, пусть по нормам дают. Но в другие дни, когда инстанций нет, там же не по нормам все дается, крупы, мясо, все. Может им какой-то пирожок дешевый давать, дети голодными не будут и не будут звонить родителям, — добавляет женщина.
Сейчас следствие проверяет чиновника на причастность к воровству денег, выделяемых на отдых детей из малообеспеченных семей. С 2015 года местные власти выделили на это около миллиарда рублей. По одной из версий следствия, около 30% из этой суммы могло осесть у Латышева.
Вот и я получил свою награду
Частушка
Создание костюма
Инвалиды и толерастия
У меня дико подгорело.
Давеча ввязался в дискуссию о том, как следует называть инвалидов. Мол, термин «инвалид» оскорбляет чувства верующих инвалидов и его применять некошерно. Нужно заменять эфемизмами. «Люди с особенностями», «солнечные дети», «люди с особыми потребностями».
Весь цимес в том, что решения о том, оскорбляет ли термин «инвалид» инвалидов принимают НЕ инвалиды, а вполне себе здоровые (хотя и вкрай охуевшие) личности.
Обе ноги парализованы выше колена. Вторая группа пожизненно. Это к вопросу, с чего это я тут так развыступался.
При этом, у меня 15 лет стажа работы на руководящих должностях в ИТ, 11 лет педагогического стажа на должности зав. кафедрой.
Очень хорошо мои чувства к этому вопросу выразил Владимир Абрамов у книге «Дедушка П»:
Так что, как минимум, я не один в своих убеждениях.
Источник
Желтый экран смерти в Windows 10: вот как решить эту проблему
Возможно, вы знакомы с ошибками «Синий экран» или «Черный экран смерти», но когда вы слышите другие цвета, это все меняет.
Видимо, есть и другие цвета, хотя и не такие распространенные, но пользователи компьютеров испытали фиолетовый, коричневый, желтый, красный и даже зеленый экран смерти.
Так что же происходит, когда вы получаете желтый экран смерти в Windows 10? У нас есть решения!
Как исправить желтый экран смерти в Windows 10
Решение 1. Обновите драйвер
Обновление драйверов из диспетчера устройств
Обновление драйверов из Центра обновления Windows
Обновление драйверов с сайта производителя
Перейдите на веб-сайт производителя вашей видеокарты, проверьте наличие последних доступных драйверов Windows 10, а затем установите его в соответствии с инструкциями на веб-сайте.
> Решение 2. Удалите и переустановите драйвер видеокарты
Файлы драйверов должны быть удалены перед обновлением до новых драйверов или при удалении старой графической карты и замене новой. Вот как удалить видеокарту из вашей системы:
Однако другие устаревшие драйверы также могут вызывать эту проблему. Поскольку обновление драйверов вручную может быть долгим и утомительным процессом, вы можете использовать инструмент, который автоматически обновит все ваши драйверы для вас.
Загрузите инструмент обновления драйверов TweakBit (одобрен Microsoft и Norton), чтобы сделать это автоматически. Этот инструмент поможет вам избежать необратимого повреждения вашего ПК, загрузив и установив неправильные версии драйверов.
Отказ от ответственности : некоторые функции этого инструмента не являются бесплатными.
> Решение 3: загрузка в безопасном режиме
Безопасный режим запускает компьютер с ограниченными файлами и драйверами, но Windows все равно будет работать. Чтобы узнать, находитесь ли вы в безопасном режиме, вы увидите слова в углах экрана.
Если проблема с клавишей Shift не работает, проверьте, происходит ли она, когда ваш компьютер находится в безопасном режиме.
Выполните следующие действия, чтобы запустить компьютер в безопасном режиме:
Более быстрый способ перейти в безопасный режим – перезагрузить компьютер и выполнить следующие действия:
Если проблема не возникает в безопасном режиме, настройки по умолчанию и основные драйверы не способствуют возникновению проблемы.
> Решение 4. Выполните чистую загрузку
Выполнение чистой загрузки для вашего компьютера уменьшает конфликты, связанные с программным обеспечением, которые могут выявить основные причины неработающей клавиши Shift. Эти конфликты могут быть вызваны приложениями и службами, которые запускаются и работают в фоновом режиме, когда вы обычно запускаете Windows.
Как выполнить чистую загрузку
Чтобы успешно выполнить чистую загрузку в Windows 10, вы должны войти в систему как администратор, а затем выполните следующие действия:
У вас будет чистая среда загрузки после того, как все эти шаги будут тщательно выполнены, после чего вы можете попытаться проверить, не исчезла ли проблема с неработающей клавишей Shift.
> Решение 5. Выполните автоматический ремонт
Для этого вам нужно скачать Windows 10 ISO, а затем создать инструмент создания медиа, который вы можете сделать с другого компьютера.
Когда у вас есть установочный носитель, выполните следующие действия:
Примечание. Если вы не видите нажатие какой-либо клавиши для загрузки с DVD-диска, вам нужно изменить порядок загрузки в настройках BIOS для запуска с диска или USB.
Будьте осторожны при изменении настроек BIOS, так как интерфейс BIOS предназначен для опытных пользователей компьютера, поскольку вы можете изменить настройку, которая может помешать правильной загрузке компьютера.
Вы должны обновлять BIOS только тогда, когда это необходимо, например, при решении проблемы совместимости. Это может быть сложным, и сделать ваш компьютер неработоспособным в случае каких-либо ошибок.
Следуйте приведенным ниже инструкциям, чтобы изменить порядок загрузки и выполнить восстановление:
После завершения восстановления проверьте, не исчезла ли проблема с загрузкой Windows 10, в противном случае попробуйте следующее решение.
Помогло ли какое-либо из этих решений исправить желтый экран смерти в Windows 10? Дайте нам знать в комментариях ниже.
Источник
Почему экран монитора стал желтым как исправить?
: изменение цветового профиля
Цветовые профили похожи на набор данных, которые говорят системе, как цвета должны выглядеть на экране. Иногда цвета могут казаться размытыми, а в других случаях определенный цвет может доминировать на дисплее.
Обычно Windows имеет сбалансированную схему отображения цветов, но некоторые модификации в системе могут привести к изменению цветового профиля, и цвета могут казаться блеклыми или изношенными. Чтобы проверить, не вызывает ли это желтый оттенок, и изменить его, выполните следующие простые шаги:
При изменении цветового профиля на этот желтый оттенок должен исчезнуть. Если он остался, попробуйте другие методы.
Видео
Настройка цвета монитора: пошаговая инструкция
Все знают, что долгое времяпрепровождение за компьютером плохо отражается на здоровье. Особенно это сказывается на зрении человека. Дело в том, что человек не способен увидеть частоту мерцания экрана монитора, однако глаз эту частоту улавливает, и со временем может произойти ослабление зрения. За компьютером глаза постепенно устают и перестают четко фокусироваться на изображении. Но для многих компьютер – это работа, а значит, избежать этого вреда не получится. Для того чтобы максимально его уменьшить, требуется грамотная настройка цвета монитора, а также его разрешения.
Пожелтел экран монитора что делать?
Желтый экран компьютера! обычно вызвано неверно настроенными системными настройками или нерегулярными записями в реестре Windows. Эта ошибка может быть исправлена специальным программным обеспечением, которое восстанавливает реестр и настраивает системные настройки для восстановления стабильности
Если у вас есть желтый экран компьютера! то мы настоятельно рекомендуем вам
Изображение на мониторе пожелтело
кто что знает по этому поводу?
Сообщение отредактировал Valer@: 14.06.2007 — 12:38
Имхо, размагничивание поможет.
знаю как выглядит цвет при 6500 и 9300
Отдавал в ремонт свой LG, сказали плохой контакт. Теперь гарантия закончилась, отдавать 1 500 как-то не хочется.Лечится ударом по корпусу.
Правда теперь ещё и плосы горизонтальные появились..
Источник
Содержание
- Как исправить проблему с отображением желтого оттенка в Windows 10 навсегда
- Исправить желтые проблемы с отображением в Windows 10
- 1. Отключите ночник
- 2. Добавьте новый цветовой профиль по умолчанию
- 3. Настройте параметры улучшения цвета с помощью утилиты настройки графической карты.
- 4. Проверьте настройки цвета экранного меню VDU
- 5. Обновите драйвер видеокарты
- Как исправить желтый оттенок на дисплее Windows
- Метод 1: изменение цветового профиля
- Метод 2: отключить ночник
- Метод 3: проверьте настройки калибровки цвета
- Решение 4. Обновление драйверов графики
- Желтый цвет экрана в Windows 10 при просмотре документов
- Ответы (6)
Как исправить проблему с отображением желтого оттенка в Windows 10 навсегда
Некоторые пользователи заявляют на форумах, что их мониторы имеют желтый оттенок после обновлений Windows 10 . Ваш VDU (блок визуального отображения) отображает желтый оттенок? Если это так, это может быть проблема с оборудованием; или вам может потребоваться просто настроить некоторые параметры экрана в Windows. Это некоторые разрешения Windows 10, которые могут исправить желтые тонированные VDU.
Исправить желтые проблемы с отображением в Windows 10
- Отключить настройку ночника
- Добавить новый цветовой профиль по умолчанию
- Настройте параметры улучшения цвета с помощью утилиты настройки графической карты.
- Проверьте настройки цвета экранного меню VDU
- Обновите драйвер видеокарты
1. Отключите ночник
Некоторые пользователи исправили желтые оттенки, выключив Ночной свет . Эта опция добавляет смешанный желтый и красный оттенок к дисплею. Вот как вы можете выключить Ночной свет .
- Нажмите кнопку Введите здесь для поиска на панели задач Windows 10.
- Введите ключевое слово ‘display‘ в поле поиска Cortana.
- Выберите «Изменить параметры экрана», чтобы открыть окно «Настройки», показанное ниже.
- Отключите параметр Ночной свет , если он включен.
2. Добавьте новый цветовой профиль по умолчанию
- Добавление нового цветового профиля по умолчанию также может исправить VDU с желтым оттенком. Сначала введите ключевое слово «управление цветом» в поле поиска Cortana.
- Выберите «Управление цветом», чтобы открыть окно в снимке экрана непосредственно ниже.
- Выберите свой VDU в раскрывающемся меню «Устройство».
- Выберите Использовать мои настройки для этого устройства .
- Нажмите кнопку Добавить , чтобы открыть окно, показанное ниже.
- Выберите профиль модели виртуального устройства sRGB в окне «Цветовой профиль» и нажмите кнопку ОК .
- Затем выберите профиль модели виртуального устройства sRGB в окне «Управление цветом» и нажмите кнопку Установить как профиль по умолчанию .
– СВЯЗАННО: «Зеленый экран смерти» в обновлении для создателей Windows 10 [FIX]
3. Настройте параметры улучшения цвета с помощью утилиты настройки графической карты.
Настройки цвета вашей видеокарты могут отличаться от настроек по умолчанию. Если это так, восстановление настроек цвета по умолчанию может исправить желтый оттенок. Обычно вы можете настроить параметры цвета с помощью утилиты настройки видеокарты.
Например, чтобы настроить параметры цвета Intel, вы можете щелкнуть правой кнопкой мыши на рабочем столе, выбрать Свойства графики > Дисплей и Улучшение цвета , чтобы открыть параметры показано прямо ниже. Найдите похожие параметры на панелях управления NVIDIA и AMD и восстановите настройки цвета по умолчанию.
4. Проверьте настройки цвета экранного меню VDU
Большинство настольных VDU также содержат дополнительные настройки управления цветом. VDU вашего рабочего стола может включать параметры контрастности, гаммы, оттенка, насыщенности, цветовой температуры и цветового оттенка в его экранном меню. Поэтому проверьте, как настроены параметры цвета экранного меню вашего монитора, и внесите необходимые изменения.
5. Обновите драйвер видеокарты
Обновление драйверов видеокарты может исправить многочисленные проблемы с отображением. Так что стоит проверить, есть ли более новый драйвер видеокарты. Самый быстрый способ сделать это – использовать программу обновления драйверов в Windows.
Нажмите кнопку Бесплатная загрузка на этой странице, чтобы добавить Driver Booster 5 в Windows. Это программное обеспечение будет автоматически сканировать драйверы при запуске. После этого будет представлен список устаревших или поврежденных драйверов, которые необходимо заменить. Если в программном обеспечении указана ваша видеокарта, нажмите кнопку Обновить для видеокарты.
Это некоторые из резолюций, которые, вероятно, избавят от желтых оттенков. Если вы все еще не можете исправить желтый оттенок монитора, рассмотрите возможность возврата VDU производителю для ремонта, если он все еще находится в течение гарантийного срока.
Как исправить желтый оттенок на дисплее Windows
Если ваш монитор или дисплей вашего ноутбука вдруг показывает на экране более желтый, чем обычно, то не удивляйтесь. Вы не видите вещей, желтый оттенок – частая проблема, связанная с дисплеем компьютера. Иногда основной причиной этого является изменение настроек программного обеспечения, иногда это связано с тем, что какое-то стороннее программное обеспечение пытается помешать настройкам вашего дисплея и т. Д. Но в некоторых случаях это признак неисправности оборудования.
Прежде чем вы решите заменить экран дисплея, вы можете подумать об устранении проблемы самостоятельно и решить проблему. В большинстве случаев это легко исправить. В этом посте мы рассмотрим некоторые из наиболее распространенных диагностических средств появления желтого оттенка на экране дисплея и объясним, как восстановить нормальные цвета экрана дисплея.
Метод 1: изменение цветового профиля
Цветовые профили похожи на набор данных, которые говорят системе, как цвета должны выглядеть на экране. Иногда цвета могут казаться размытыми, а в других случаях определенный цвет может доминировать на дисплее.
Обычно Windows имеет сбалансированную схему отображения цветов, но некоторые модификации в системе могут привести к изменению цветового профиля, и цвета могут казаться блеклыми или изношенными. Чтобы проверить, не вызывает ли это желтый оттенок, и изменить его, выполните следующие простые шаги:
- Откройте панель управления и перейдите в Управление цветом.
- В разделе «Устройство» выберите в меню монитор с желтым оттенком.
- Теперь отметьте опцию «Использовать мои настройки для этого устройства» и нажмите кнопку «Добавить».
- Выберите профиль модели виртуального устройства sRGB и нажмите OK.
- В разделе «Профили, связанные с этим устройством» выберите добавленный профиль и нажмите «Установить как профиль по умолчанию».
При изменении цветового профиля на этот желтый оттенок должен исчезнуть. Если он остался, попробуйте другие методы.
Метод 2: отключить ночник
Еще одна распространенная причина желтого оттенка на мониторе или экране – это фильтр Night Light в самой Windows. Когда он включен, он отключит яркий синий свет на экране и будет отображать только теплые цвета на экране, чтобы защитить ваши глаза от напряжения. Это могло быть случайно включено, или Настройки могут вызывать его активацию в определенное время. К счастью, с этой проблемой легко справиться.
- Щелкните значок уведомления в крайней правой части панели задач.
- Убедитесь, что фильтр Night Light включен. Если да, то выключите.
Надеюсь, это решит проблему. Если нет, продолжайте выполнять следующие шаги.
Метод 3: проверьте настройки калибровки цвета
Функция калибровки цвета в окнах позволяет убедиться, что дисплей воспроизводит цвета с максимальной точностью. Чтобы проверить, что с настройками калибровки что-то не так, или вы случайно откалибровали цвета так, чтобы на экране отображался желтоватый оттенок, выполните следующие шаги и настройте их в соответствии с тем, что вы хотели бы видеть:
- Нажмите кнопку «Пуск», чтобы открыть меню, а затем введите «Калибровать».
- Затем следуйте инструкциям на плате, чтобы получить именно тот цвет, который вы хотите на экране.
- Во время процесса вы получите возможность дополнительных цветов, и вам нужно будет отрегулировать ползунок, чтобы удалить оттенок.
Решение 4. Обновление драйверов графики
Графические драйверы должны обновляться автоматически, но иногда они могут пропустить обновление или возникнуть сбой во время установки. В этих ситуациях вы можете заметить, что некоторые аспекты отображения видео не работают должным образом, в том числе цвет монитора. Чтобы обновить видеодрайверы вручную, вам необходимо:
- Введите Диспетчер устройств в начале и откройте его от имени администратора.
- Щелкните стрелку рядом с пунктом «Видеоадаптеры», чтобы развернуть его.
- Щелкните правой кнопкой мыши имя видеокарты, выберите «Обновить драйвер» и нажмите «Автоматический поиск обновленного программного обеспечения драйвера».
Если система обнаружит обновленную версию драйверов, она установит их. Сделайте это для всех графических адаптеров на вашем устройстве. В моем случае у меня есть выделенная видеокарта, поэтому мне также придется проверить наличие обновленной версии ее драйверов. После того, как система завершит верхнее обновление, драйверы перезагрузят компьютер, чтобы изменения вступили в силу.
Если какой-либо из этих вариантов не работает, лучше всего заменить экран дисплея или отнести монитор или экран в центр поддержки клиентов производителя.
Желтый цвет экрана в Windows 10 при просмотре документов
При открытии документов в формате .pdf и .txt цвета на мониторе желтеют. PDF открываю в Adobe Reader DC, желтый цвет появляется при открытии этой программы. Ночной свет выключен.
Подскажите пожалуйста, как избавиться от этого? Windows 10.
Ответы (6)
__
Если мой ответ вам помог, пожалуйста, отметьте его как ответ.
Disclaimer: В ответе могут быть ссылки на сайты не на сайты Microsoft, Все советы с таких сайтов Вы выполняете на свой страх и риск.
Был ли этот ответ полезным?
К сожалению, это не помогло.
Отлично! Благодарим за отзыв.
Насколько Вы удовлетворены этим ответом?
Благодарим за отзыв, он поможет улучшить наш сайт.
Насколько Вы удовлетворены этим ответом?
Благодарим за отзыв.
Здравствуйте.
Нужно установить цветовой профиль в Панель управления- Управление цветом для экрана. Какой именно — это вопрос хороший. Можно попробовать такой, как на картинке.
6 польз. нашли этот ответ полезным
Был ли этот ответ полезным?
К сожалению, это не помогло.
Отлично! Благодарим за отзыв.
Насколько Вы удовлетворены этим ответом?
Благодарим за отзыв, он поможет улучшить наш сайт.
Насколько Вы удовлетворены этим ответом?
Благодарим за отзыв.
Здравствуйте.
Нужно установить цветовой профиль в Панель управления- Управление цветом для экрана. Какой именно — это вопрос хороший. Можно попробовать такой, как на картинке.
Был ли этот ответ полезным?
К сожалению, это не помогло.
Отлично! Благодарим за отзыв.
Насколько Вы удовлетворены этим ответом?
Благодарим за отзыв, он поможет улучшить наш сайт.
Насколько Вы удовлетворены этим ответом?
Благодарим за отзыв.
Здравствуйте!
Уточните, пожалуйста, через какую программу вы их открываете?
Пробовали ли вы проверять, сохраняется ли проблема в режиме чистой загрузки?
https://support.microsoft.com/ru-ru/help/929135.
Желтый цвет накладывается на весь экран, когда открываю документы или просто открываю программу Adobe Acrobat Reader DC.
Чистую загрузку попробую и отпишусь.
Был ли этот ответ полезным?
К сожалению, это не помогло.
Отлично! Благодарим за отзыв.
Насколько Вы удовлетворены этим ответом?
Благодарим за отзыв, он поможет улучшить наш сайт.
Насколько Вы удовлетворены этим ответом?
Благодарим за отзыв.
4 польз. нашли этот ответ полезным
Был ли этот ответ полезным?
К сожалению, это не помогло.
Отлично! Благодарим за отзыв.
Насколько Вы удовлетворены этим ответом?
Благодарим за отзыв, он поможет улучшить наш сайт.
Насколько Вы удовлетворены этим ответом?
Благодарим за отзыв.
Сделал картинку, как установлено на моем ПК. Обязательно нужно сделать его по умолчанию и перезагружать систему.
Профиль у меня установлен от моего монитора, хотя можно установить другой. Adobe бывает игнорирует настройки, в частности Adobe Primier Pro, но только здесь можно установить данные настройки
Спасибо за ответ! Проблема решена. Присвоил монитору профиль «Профиль модели виртуального устройства sRGB», перезагрузил компьютер и экран больше не желтеет после открытия PDF.
2 польз. нашли этот ответ полезным
Был ли этот ответ полезным?
К сожалению, это не помогло.
Отлично! Благодарим за отзыв.
Насколько Вы удовлетворены этим ответом?
Благодарим за отзыв, он поможет улучшить наш сайт.
Если ваш монитор или дисплей вашего ноутбука вдруг показывает на экране более желтый, чем обычно, то не удивляйтесь. Вы не видите вещей, желтый оттенок — частая проблема, связанная с дисплеем компьютера.
Иногда основной причиной этого является изменение настроек программного обеспечения, иногда это связано с тем, что какое-то стороннее программное обеспечение пытается помешать настройкам вашего дисплея и т. д. Но в некоторых случаях это признак неисправности оборудования.
Прежде чем вы решите заменить экран дисплея, вы можете подумать об устранении проблемы самостоятельно и решить проблему. В большинстве случаев это легко исправить. В этом посте мы рассмотрим некоторые из наиболее распространенных диагностических средств появления желтого оттенка на экране дисплея и объясним, как восстановить нормальные цвета экрана дисплея.
Метод 1: изменение цветового профиля
Цветовые профили похожи на набор данных, которые говорят системе, как цвета должны выглядеть на экране. Иногда цвета могут казаться размытыми, а в других случаях определенный цвет может доминировать на дисплее.
Обычно Windows имеет сбалансированную схему отображения цветов, но некоторые модификации в системе могут привести к изменению цветового профиля, и цвета могут казаться блеклыми или изношенными. Чтобы проверить, не вызывает ли это желтый оттенок, и изменить его, выполните следующие простые шаги:
При изменении цветового профиля на этот желтый оттенок должен исчезнуть. Если он остался, попробуйте другие методы.
Метод 2: отключить ночник
Еще одна распространенная причина желтого оттенка на мониторе или экране — это фильтр Night Light в самой Windows. Когда он включен, он отключит яркий синий свет на экране и будет отображать только теплые цвета на экране, чтобы защитить ваши глаза от напряжения.
Это могло быть случайно включено, или Настройки могут вызывать его активацию в определенное время. К счастью, с этой проблемой легко справиться.
Метод 3: проверьте настройки калибровки цвета
Функция калибровки цвета в окнах позволяет убедиться, что дисплей воспроизводит цвета с максимальной точностью. Чтобы проверить, что с настройками калибровки что-то не так, или вы случайно откалибровали цвета так, чтобы на экране отображался желтоватый оттенок, выполните следующие шаги и настройте их в соответствии с тем, что вы хотели бы видеть:
Решение 4. Обновление драйверов графики
Графические драйверы должны обновляться автоматически, но иногда они могут пропустить обновление или возникнуть сбой во время установки. В этих ситуациях вы можете заметить, что некоторые аспекты отображения видео не работают должным образом, в том числе цвет монитора. Чтобы обновить видеодрайверы вручную, вам необходимо:
Если система обнаружит обновленную версию драйверов, она установит их. Сделайте это для всех графических адаптеров на вашем устройстве. В моем случае у меня есть выделенная видеокарта, поэтому мне также придется проверить наличие обновленной версии ее драйверов. После того, как система завершит верхнее обновление, драйверы перезагрузят компьютер, чтобы изменения вступили в силу.
Если какой-либо из этих вариантов не работает, лучше всего заменить экран дисплея или отнести монитор или экран в центр поддержки клиентов производителя.
Windows 10 желтый экран
Понадобилась для работы ОС Windows. Установил с чистого образа с офф сайта. Даже не активировал т.к. нужна на пару дней. Microsoft Windows [Version 10.0.15063]
Проблема в том, что каждый день в 21:00 белый цвет заменяется желтым или скорее сама подсветка.
Сначала подумал что накрылась матрица т.к. разбита уже пару лет. Заменил матрицу но проблема не пропала (скрин с новой матрицей).
В биосе и минте никаких проблем не наблюдается. В установленных программах, appdata, автозагрузке, процессах, планировщике ничего левого нет. В управлении цветом все профили перепроверены. После перезагрузки эффект возвращается через 2 минуты.
Сбрасывал, переустанавливал, удалял все драйвера. (чипсет, видеокарта, питание)
Заканчивается все около полуночи.
Гугл рекомендует проверить шлейфы, подсветку, матрицу.
Переустановка не вариант. Хочу разобраться в проблеме.
upd
Проблема была в ночном свете которую ОС активировала без моего ведома.
Ночной свет отключи.
Вообще, по дефолту он не должен быть активирован.
Сколько же вас, хомячков который простые подсказки не читают, не то что бы мануалы 🙂
Параметры-Экран-Яркость и цвет-Ночной свет
Ночной режим, который делает экран более тёплым
Ахахах, вот это я поржал, спасибо ТС!))))))))
Это ночной режим включается. В уведомлениях справа выключается.
она проклята (винда)
(Sos) Когда нет сил молчать
Я обращаюсь к вам от имени пожарных 24 пожарной части города Георгиевска 2-го пожарно спасательного отряда федеральной противопожарной службы МЧС России по Ставропольскому краю с просьбой отстранить от должности начальника 24 пожарной части Арабачана Геворка Сергеевича
Этот царёк создал невыносимые условия работы, разрушил и уничтожил 24 пожарную часть города Георгиевска.
Мы считаем, что Арабачан наносит прямой ущерб работодателю, дискредитирует и порочит МЧС
Вместо того чтобы заниматься своей профессиональной подготовкой мы работники 24 пожарной части
Возим воду и продаем ее за деньги на всевозможные стройки города.
Ездим в ковычках, стоя на месте в пожарной части, на несуществующие пожары и возгорания, проводим бумажные занятия и учения на всевозможных объектах города и района, главное чтобы объект подальше находился и подальше нужно было ехать до него, цель всего – списание топлива, которое пожарка продает уже тоннами и потом происходит его обналичка в карман начальника.
А пожары которые действительно происходят укрываются от пожарной инспекции, за откаты, денежные вознаграждения со стороны владельцев предприятий, объектов.
Процветают денежные поборы с личного состава пожарной части, за деньги простых работников
Приобретаются лакокрасочные и другие стойматериалы для ремонта части, с одной только целью, пустить пыль в глаза проверяющим сверху, показать мнимое благополучие
Труд пожарных использовуется в ремонтных, строительных, отделочных и других видах работах не смотря на то что деньги на эти нужды выделяются Ставропольским управлением МЧС на проплату строительных фирм подрядчиков по благоустройству и ремонту пожарных частей. Что это, если не махинации с деньгами?
Мы пожарные проходим периодическое медицинское обследование за свои деньги врач нарколог, психолог, хотя деньги на это выделяются управлением
Приобретаем за свои деньги необходимого снаряжения «тревожные чемоданы» и их комплектование.
Скрываются случаи травм на пожаре с последующим подлогом документов. Получившие травму пожарные запугиваются угрозами увольнения за якобы нарушения ими правил охраны труда,.
Начальник части заставляет пожарных писать заявления на увольнении по собственному желанию без указания числа. Подобным образом пресекаются всяческие попытки протеста со стороны личного состава существующим порядкам.
Благодаря подобной политике дискриминации и превышения должностных полномочий за время правления частью начальником Арабачаном Г.С. пожарную часть покинули или были уволены:.
Пожарный Иванов Д.Е 20 лет стажа, принудительно переведен
Старшина 24ПСЧ Пустовалов 15 лет стажа, уволен.
Пожарный Шевченко В.В 17лет стажа принудительно переведен
Старший водитель ПСЧ-24 Воронкин В.В. 14 лет стажа переведен
Командир отделения Усов 10 лет стажа, уволен.
Пожарный Черницов И.А. 7 лет стажа переведен
Водитель Ермаков А.А.20 лет стажа уволен
Пожарный Рябоконь С.17 лет стажа. уволен
Пожарный Вишнев О Ю 12 лет стажа,уволен
Желтый экран смерти в Windows 10: вот как решить эту проблему
Возможно, вы знакомы с ошибками «Синий экран» или «Черный экран смерти», но когда вы слышите другие цвета, это все меняет.
Видимо, есть и другие цвета, хотя и не такие распространенные, но пользователи компьютеров испытали фиолетовый, коричневый, желтый, красный и даже зеленый экран смерти.
Так что же происходит, когда вы получаете желтый экран смерти в Windows 10? У нас есть решения!
Как исправить желтый экран смерти в Windows 10
Решение 1. Обновите драйвер
Обновление драйверов из диспетчера устройств
Обновление драйверов из Центра обновления Windows
Обновление драйверов с сайта производителя
Перейдите на веб-сайт производителя вашей видеокарты, проверьте наличие последних доступных драйверов Windows 10, а затем установите его в соответствии с инструкциями на веб-сайте.
> Решение 2. Удалите и переустановите драйвер видеокарты
Файлы драйверов должны быть удалены перед обновлением до новых драйверов или при удалении старой графической карты и замене новой. Вот как удалить видеокарту из вашей системы:
Однако другие устаревшие драйверы также могут вызывать эту проблему. Поскольку обновление драйверов вручную может быть долгим и утомительным процессом, вы можете использовать инструмент, который автоматически обновит все ваши драйверы для вас.
Загрузите инструмент обновления драйверов TweakBit (одобрен Microsoft и Norton), чтобы сделать это автоматически. Этот инструмент поможет вам избежать необратимого повреждения вашего ПК, загрузив и установив неправильные версии драйверов.
Отказ от ответственности : некоторые функции этого инструмента не являются бесплатными.
> Решение 3: загрузка в безопасном режиме
Безопасный режим запускает компьютер с ограниченными файлами и драйверами, но Windows все равно будет работать. Чтобы узнать, находитесь ли вы в безопасном режиме, вы увидите слова в углах экрана.
Если проблема с клавишей Shift не работает, проверьте, происходит ли она, когда ваш компьютер находится в безопасном режиме.
Выполните следующие действия, чтобы запустить компьютер в безопасном режиме:
Более быстрый способ перейти в безопасный режим – перезагрузить компьютер и выполнить следующие действия:
Если проблема не возникает в безопасном режиме, настройки по умолчанию и основные драйверы не способствуют возникновению проблемы.
> Решение 4. Выполните чистую загрузку
Выполнение чистой загрузки для вашего компьютера уменьшает конфликты, связанные с программным обеспечением, которые могут выявить основные причины неработающей клавиши Shift. Эти конфликты могут быть вызваны приложениями и службами, которые запускаются и работают в фоновом режиме, когда вы обычно запускаете Windows.
Как выполнить чистую загрузку
Чтобы успешно выполнить чистую загрузку в Windows 10, вы должны войти в систему как администратор, а затем выполните следующие действия:
У вас будет чистая среда загрузки после того, как все эти шаги будут тщательно выполнены, после чего вы можете попытаться проверить, не исчезла ли проблема с неработающей клавишей Shift.
> Решение 5. Выполните автоматический ремонт
Для этого вам нужно скачать Windows 10 ISO, а затем создать инструмент создания медиа, который вы можете сделать с другого компьютера.
Когда у вас есть установочный носитель, выполните следующие действия:
Примечание. Если вы не видите нажатие какой-либо клавиши для загрузки с DVD-диска, вам нужно изменить порядок загрузки в настройках BIOS для запуска с диска или USB.
Будьте осторожны при изменении настроек BIOS, так как интерфейс BIOS предназначен для опытных пользователей компьютера, поскольку вы можете изменить настройку, которая может помешать правильной загрузке компьютера.
Вы должны обновлять BIOS только тогда, когда это необходимо, например, при решении проблемы совместимости. Это может быть сложным, и сделать ваш компьютер неработоспособным в случае каких-либо ошибок.
Следуйте приведенным ниже инструкциям, чтобы изменить порядок загрузки и выполнить восстановление:
После завершения восстановления проверьте, не исчезла ли проблема с загрузкой Windows 10, в противном случае попробуйте следующее решение.
Помогло ли какое-либо из этих решений исправить желтый экран смерти в Windows 10? Дайте нам знать в комментариях ниже.
Искажение цвета в Windows 10 версии 1903
Мы с вами, уже давно привыкли видеть качественное и четкое изображение на экранах мониторов ПК, но согласитесь, что бывает и такое, что происходит некий сбой, который, приводит к весьма своеобразным проблемам. Вот и на этот раз, после того, как пользовательское сообщество получило возможность обновить свою операционную систему, у некоторого количества устройств, возникло искажение цвета в Windows 10 версии 1903.
Коварность сбоя заключается в том, что имеет несколько вариаций проявления и не все пользователи, которые обновили ОС, имели возможность заметить его сразу, а все от того, что:
Как видно, причин достаточно много и практически в каждом случае, они проявляются индивидуально и на это непременно стоит обращать свое внимание, не пугаться сразу и очень сильно.
Коррекция цветовой палитры в Windows 10 по средствам обновления
Компания Майкрософт предлагает пользователям не мучиться самостоятельно с имеющейся проблемой, а произвести скачивание и установку небольшого «накопительного обновления». Конкретно в этом случае, предлагается использовать Windows 10 KB4501375 / 18362.207.
Сам процесс использования обновления очень прост: скачивается обновления версии 18362.207 → производится установка скаченного обновления по средствам операционной системы → выполняется перезагрузка ОС → проверяется эффективность выполненных действий.
На самом деле, это очень простой и действенный способ, но в любом случае, стоит учитывать, что он способен помочь не всем пользователям, а значит, в особо сложных моментах, вам стоит обратиться к более углубленной настройке системы, которая описана ниже.
Коррекция цветовой палитры в Windows 10 по средствам отключения Триггеров
В данном случае, вам придется воспользоваться системными настройками, которые очень просто применить, так как весь лог действий, будет выглядеть, как переход из основного раздела в дополнительный и в конечном итоге, придется просто отключить неработоспособные «Триггеры».
Собственно, действовать здесь нужно следующим образом: «Пуск» → «Поиск» → «Планировщик заданий» → «Microsoft» → «Windows» → «WindowsColorSystem» → «Calibration Loader» → «Триггеры» → поочередно отключите «При входе в систему» и «При подключении к пользовательскому сеансу» → перезагрузите операционную системы → убедитесь в том, что искажение цвета в Windows 10 версии 1903 отсутствует.
Нам кажется, что второй способ, более длительный и от части сложнее, чем первый, но если капнуть немного глубже, то становится ясно, что без его применения в некоторых случаях, просто не обойтись и это достаточно важно, так как им может воспользоваться любой пользователь ПК.
Как включить желтый экран на виндовс 10
Как включить или отключить ночной свет в Windows 10?
Функция Ночной свет – это стандартный фильтр синего цвета в Windows 10, который позволяет пользователям делать экран своего компьютера теплее, снижая нагрузку на глаза. Ночной режим позволяет уменьшить синий свет монитора, так как при его работе активируется желтоватый оттенок, чтобы экран выглядел теплее. Теперь больше нет необходимости скачивать сторонние приложения. В этой статье мы расскажем, как включать и выключать Ночной свет в Windows 10 вручную и автоматически.
Как включить Ночной свет в Windows 10?
Чтобы включить Ночной режим в Windows 10, вам потребуется открыть новый раздел настроек – “Параметры”. Если вы не знаете, как их открыть, вы можете одновременно нажать кнопку с логотипом Windows + I ). Кроме того, вы можете найти строку «Параметры» в меню Windows (кнопка с логотипом Windows + X ). Также быстро включить функцию Ночной свет можно через Центр уведомлений.
После открытия окна “Параметры” перейдите в раздел “Система” > Дисплей. С правой стороны вы можете увидеть параметр «Ночной свет» в настройках Цвет.
Не спешите активировать функцию Ночной свет. Сначала нажмите на строку «Параметры ночного света», чтобы настроить его в соответствии с вашими требованиями. На следующем экране вы увидите панель, которая позволит определить предпочтительную интенсивность теплой цветовой температуры.
Если вы переместите ползунок вправо, экран вашего компьютера приобретёт более теплый оттенок. Поэтому выберите желаемый уровень цветовой температуры с помощью этой полосы.
Также вы можете установить расписание автоматического включения и отключения Ночного света. Если вы не хотите включать или выключать его вручную, используйте эту настройку. Чтобы активировать расписание, нажмите соответствующую кнопку с надписью «Планирование ночного света» в разделе «Запланировать». Вам будет предложено выбрать один из двух вариантов: От рассвета до заката и Установить часы.
Если вы хотите использовать Ночной режим от заката до восхода солнца, вы можете выбрать первый вариант. Несмотря на то, что этот вариант называется “От рассвета до заката”, включаться он будет наоборот – при достижении заката, а отключаться при рассвете. Это ошибка локализации Windows 10 на русский язык. Вы можете выбрать время активации и отключения режима Ночной свет самостоятельно, если нажмёте «Установить часы» и введёте желаемое время.
Выбрав интенсивность и установив расписание, нажмите кнопку “Включить сейчас”. Кроме того, вы можете вернуться на предыдущее окно и переключить кнопку «Ночной свет», чтобы активировать его с заданными настройками.
Если вы хотите отключить Ночной свет в Windows 10, перейдите в настройки дисплея и нажмите кнопку «Ночной свет», передвинув ползунок в состояние “Откл”. Также это можно сделать из Центра уведомлений, нажав на соответствующую кнопку быстрого действия.
Желтый экран смерти в Windows 10: вот как решить эту проблему
Возможно, вы знакомы с ошибками «Синий экран» или «Черный экран смерти», но когда вы слышите другие цвета, это все меняет.
Видимо, есть и другие цвета, хотя и не такие распространенные, но пользователи компьютеров испытали фиолетовый, коричневый, желтый, красный и даже зеленый экран смерти.
Так что же происходит, когда вы получаете желтый экран смерти в Windows 10? У нас есть решения!
Как исправить желтый экран смерти в Windows 10
Решение 1. Обновите драйвер
Обновление драйверов из диспетчера устройств
Обновление драйверов из Центра обновления Windows
Обновление драйверов с сайта производителя
Перейдите на веб-сайт производителя вашей видеокарты, проверьте наличие последних доступных драйверов Windows 10, а затем установите его в соответствии с инструкциями на веб-сайте.
> Решение 2. Удалите и переустановите драйвер видеокарты
Файлы драйверов должны быть удалены перед обновлением до новых драйверов или при удалении старой графической карты и замене новой. Вот как удалить видеокарту из вашей системы:
Однако другие устаревшие драйверы также могут вызывать эту проблему. Поскольку обновление драйверов вручную может быть долгим и утомительным процессом, вы можете использовать инструмент, который автоматически обновит все ваши драйверы для вас.
Загрузите инструмент обновления драйверов TweakBit (одобрен Microsoft и Norton), чтобы сделать это автоматически. Этот инструмент поможет вам избежать необратимого повреждения вашего ПК, загрузив и установив неправильные версии драйверов.
Отказ от ответственности : некоторые функции этого инструмента не являются бесплатными.
> Решение 3: загрузка в безопасном режиме
Безопасный режим запускает компьютер с ограниченными файлами и драйверами, но Windows все равно будет работать. Чтобы узнать, находитесь ли вы в безопасном режиме, вы увидите слова в углах экрана.
Если проблема с клавишей Shift не работает, проверьте, происходит ли она, когда ваш компьютер находится в безопасном режиме.
Выполните следующие действия, чтобы запустить компьютер в безопасном режиме:
Более быстрый способ перейти в безопасный режим – перезагрузить компьютер и выполнить следующие действия:
Если проблема не возникает в безопасном режиме, настройки по умолчанию и основные драйверы не способствуют возникновению проблемы.
> Решение 4. Выполните чистую загрузку
Выполнение чистой загрузки для вашего компьютера уменьшает конфликты, связанные с программным обеспечением, которые могут выявить основные причины неработающей клавиши Shift. Эти конфликты могут быть вызваны приложениями и службами, которые запускаются и работают в фоновом режиме, когда вы обычно запускаете Windows.
Как выполнить чистую загрузку
Чтобы успешно выполнить чистую загрузку в Windows 10, вы должны войти в систему как администратор, а затем выполните следующие действия:
У вас будет чистая среда загрузки после того, как все эти шаги будут тщательно выполнены, после чего вы можете попытаться проверить, не исчезла ли проблема с неработающей клавишей Shift.
> Решение 5. Выполните автоматический ремонт
Для этого вам нужно скачать Windows 10 ISO, а затем создать инструмент создания медиа, который вы можете сделать с другого компьютера.
Когда у вас есть установочный носитель, выполните следующие действия:
Примечание. Если вы не видите нажатие какой-либо клавиши для загрузки с DVD-диска, вам нужно изменить порядок загрузки в настройках BIOS для запуска с диска или USB.
Будьте осторожны при изменении настроек BIOS, так как интерфейс BIOS предназначен для опытных пользователей компьютера, поскольку вы можете изменить настройку, которая может помешать правильной загрузке компьютера.
Вы должны обновлять BIOS только тогда, когда это необходимо, например, при решении проблемы совместимости. Это может быть сложным, и сделать ваш компьютер неработоспособным в случае каких-либо ошибок.
Следуйте приведенным ниже инструкциям, чтобы изменить порядок загрузки и выполнить восстановление:
После завершения восстановления проверьте, не исчезла ли проблема с загрузкой Windows 10, в противном случае попробуйте следующее решение.
Помогло ли какое-либо из этих решений исправить желтый экран смерти в Windows 10? Дайте нам знать в комментариях ниже.
Как исправить желтый оттенок на дисплее Windows
Если ваш монитор или дисплей вашего ноутбука вдруг показывает на экране более желтый, чем обычно, то не удивляйтесь. Вы не видите вещей, желтый оттенок – частая проблема, связанная с дисплеем компьютера. Иногда основной причиной этого является изменение настроек программного обеспечения, иногда это связано с тем, что какое-то стороннее программное обеспечение пытается помешать настройкам вашего дисплея и т. Д. Но в некоторых случаях это признак неисправности оборудования.
Прежде чем вы решите заменить экран дисплея, вы можете подумать об устранении проблемы самостоятельно и решить проблему. В большинстве случаев это легко исправить. В этом посте мы рассмотрим некоторые из наиболее распространенных диагностических средств появления желтого оттенка на экране дисплея и объясним, как восстановить нормальные цвета экрана дисплея.
Метод 1: изменение цветового профиля
Цветовые профили похожи на набор данных, которые говорят системе, как цвета должны выглядеть на экране. Иногда цвета могут казаться размытыми, а в других случаях определенный цвет может доминировать на дисплее.
Обычно Windows имеет сбалансированную схему отображения цветов, но некоторые модификации в системе могут привести к изменению цветового профиля, и цвета могут казаться блеклыми или изношенными. Чтобы проверить, не вызывает ли это желтый оттенок, и изменить его, выполните следующие простые шаги:
При изменении цветового профиля на этот желтый оттенок должен исчезнуть. Если он остался, попробуйте другие методы.
Метод 2: отключить ночник
Еще одна распространенная причина желтого оттенка на мониторе или экране – это фильтр Night Light в самой Windows. Когда он включен, он отключит яркий синий свет на экране и будет отображать только теплые цвета на экране, чтобы защитить ваши глаза от напряжения. Это могло быть случайно включено, или Настройки могут вызывать его активацию в определенное время. К счастью, с этой проблемой легко справиться.
Метод 3: проверьте настройки калибровки цвета
Функция калибровки цвета в окнах позволяет убедиться, что дисплей воспроизводит цвета с максимальной точностью. Чтобы проверить, что с настройками калибровки что-то не так, или вы случайно откалибровали цвета так, чтобы на экране отображался желтоватый оттенок, выполните следующие шаги и настройте их в соответствии с тем, что вы хотели бы видеть:
Решение 4. Обновление драйверов графики
Графические драйверы должны обновляться автоматически, но иногда они могут пропустить обновление или возникнуть сбой во время установки. В этих ситуациях вы можете заметить, что некоторые аспекты отображения видео не работают должным образом, в том числе цвет монитора. Чтобы обновить видеодрайверы вручную, вам необходимо:
Если система обнаружит обновленную версию драйверов, она установит их. Сделайте это для всех графических адаптеров на вашем устройстве. В моем случае у меня есть выделенная видеокарта, поэтому мне также придется проверить наличие обновленной версии ее драйверов. После того, как система завершит верхнее обновление, драйверы перезагрузят компьютер, чтобы изменения вступили в силу.
Если какой-либо из этих вариантов не работает, лучше всего заменить экран дисплея или отнести монитор или экран в центр поддержки клиентов производителя.
Как включить цветовые фильтры экрана в Windows 10
Читайте, как превратить ваш экран в черно-белый или инвертировать цвета, в результате чего помочь людям с чувствительностью к свету или дальтонизмом (цветовой слепотой). После недавнего обновления «Fall Creator Update», Windows 10 включает в себя цветовые фильтры, которые изменяют цвет всего на вашем экране. Применяются они на уровне системы и работают так же как функция «Ночной свет», поэтому работают с любым приложением.
Где найти эту опцию?
Чтобы найти эту опцию, откройте меню «Пуск», зайдите в параметры (значок в форме шестеренки), выберите «Специальные возможности» / «Цвет и высокая контрастность». Если этой функции нет, значит ваша система не обновлена до «Fall Creator Update».
Чтобы активировать цветовые фильтры, включите «Применить цветовой фильтр». Выберите нужный из поля «Выбор фильтра», и он сразу вступит в силу. Чтобы быстро включить выбранный цветовой фильтр, используйте сочетание клавиш Windows + Ctrl + C.
Цветовые фильтры
Фильтр «Оттенки серого» удаляет все цвета с вашего экрана, превращая все в оттенки серого.
Выбор фильтра «Обратить» меняет цвета. Белый становится черным, а черный белым, синий становится оранжевым, а розовый зеленым и т. д.
Фильтр «Инвертированные оттенки серого» удаляет все цвета с экрана и превращает все в оттенки серого. Он также инвертирует цвета, поэтому яркие белые становятся темно-черными, а темно-черные яркими белыми. Это может облегчить чтение на экране, если вы чувствительны к свету. Например, черный текст на белом фоне большинства приложений и веб-страниц станет белым текстом на черном фоне.
Фильтр «Дейтеранопия» облегчает распознавание цветов для людей плохо различающих красный и зеленый цвет (красно-зеленая цветовая слепота).
Фильтр «Протанопия» тоже по сути предназначен для людей плохо различающих красный и зеленый цвет.
Фильтр «Тританопия» поможет людям плохо различающим синие и желтые цвета.
Темы «Высокой контрастности»
В Windows 10 так же доступны и старые темы «Высокой контрастности». Они позволяют выбрать и включить определенную тему. Просто прокрутите вниз, и вы найдете варианты этих тем прямо под разделом «Выбор темы».
Если возникли проблемы или ошибки в результате обновления Windows до «Fall Creator Update», вам может помочь видео нашего канала в YouTube
Автор: Vladimir Mareev, Технический писатель
Проблема с цветом Windows 10
Добрый вечер, Пикабу! Знаю, подобного рода посты не слишком приветствуются здесь, но решения проблемы не отыскал даже на профильных ресурсах. Вернее, есть люди с подобными вопросами, но без внятных решений.
Win 10 версия 1809 (сборка 17763.557), I-5 4460, 3.2 Ghz, 16 гб DDR3, NVIDIA GeForce GTX 960 2Gb
Монитор BENQ BL2450 pt (benq-говно, в курсе, но пока работаю с тем, что есть)
Дубликаты не найдены
5.8K поста 9.8K подписчиков
Правила сообщества
Посты с процессом ремонта создаются в родительском сообществе: pikabu.ru/community/remont
В этом сообществе, можно выкладывать посты с просьбами о помощи в ремонте электро-техники. Цифровой, бытовой и т.п., а про ремонт картин, квартир, ванн и унитазов, писать в других сообществах 🙂
Требования к оформлению постов:
1. Максимально полное наименование устройства.
2. Какие условия привели к поломке, если таковые известны.
3. Что уже делали с устройством.
4. Какое имеется оборудование.
5. Ну и соответственно, уровень знаний.
В сообществе строго запрещено и карается баном всего две вещи:
В остальном действуют основные базовые Пикабу.
Вот эту шнягу выключи, если включена. Или наоборот включи, если монитор HDR поддерживает. Ну и внутри нее тоже ползунки подвигай.
В настройках монитора: Pictrure Advenced > Display Mode > Full.
Понизить яркость через каналы RGB (для текста):
Picture > Color Temperature > User Define > Каналы R(50-60)=G(50-60), B(на 2-3 ед. меньше R и G)
Там-же Gamma от 3 до 4.
Угу, а у меня без этого Full были наоборот, блеклые цвета на мониторе.
И еще на ночь десятка умеет делать «мягкий цвет».
Глаз да глаз за ней.
Lutcurve прогу с рутрекера можешь скачать, полностью калибрует монитор, от яркости белого и черного. Все можешь сделать под себя. Я пользовалась пока норм моника не было ( я фотографией занимаюсь), может поможет
Все проблема с ярким белым цветом решена.
И не нужно ставить никакие темные темы и заниматься другой ерундой.
А после этого уже начал играться с яркостью и контрастностью.
У меня есть две карты radeon и nvidia.
Для radeon rgb 50/50/50, яркость 20, контраст 40.
Для nvidia rgb 75/75/75, яркость 30, контраст 50.
Но эти параметры будут разными для каждого человека и монитора.
По идее нужен хороший специалист для идеальной настройки.
Но базовое изменение уже уберет выедающий белый цвет.
Потратьте час/два на поиск оптимальных настроек и будет счастье.
Большинство мониторов, которые я видел работают на сильно завышенной яркости и их пользователи с краснючими глазами просто ни о чем не догадываются.
Белый получился нежно белым как лист белой бумаги, не режет и не раздражает.
У меня точно такая же ситуация.
Частично решил путем уменьшения яркости, контрастности и гаммы в настройках нвидия.
Но это только частично. Перепробовал кучу мониторов.
Но проблема скорее всего в драйверах или нвидиа или винды.
Накатил убунту и там просто все идеально ив маках к стати тоже нет проблем с цветом.
У нас в офисе случился массовый переход на маки с этой конченной винды.
Установил цветовую температуру на мониторе 9300К + ночной режим windows 10 на 65.
При этом RGB данного режима 70/77/100.
Контраст 10Вариант 3 (помогло)
Все проблема с ярким белым цветом решена.
И не нужно ставить никакие темные темы и заниматься другой ерундой.
А после этого уже начал играться с яркостью и контрастностью.
У меня есть две карты radeon и nvidia.
Для radeon rgb 50/50/50, яркость 20, контраст 40.
Для nvidia rgb 75/75/75, яркость 30, контраст 50.
Но эти параметры будут разными для каждого человека и монитора.
По идее нужен хороший специалист для идеальной настройки.
Но базовое изменение уже уберет выедающий белый цвет.
Потратьте час/два на поиск оптимальных настроек и будет счастье.
Большинство мониторов, которые я видел работают на сильно завышенной яркости и их пользователи с краснючими глазами просто ни о чем не догадываются.
У нвидиа эта проблема с белым цветом началась после драйвера 337. Писали им много раз, они решать эту проблему не собираются. Им на простых смертных наплевать.
Подтверждаю. На 7ой винде со старыми дровами всё ок.
Их решение: оставайтесь на старых драйверах. У вас несовместимость монитора с драйвером.
Не видеокарта должна быть совместима с их драйвером, а монитор. Абсурд.
Как играть в последние игрушки? Они глючат на старых.
Какими драйверами пользуетесь, старыми?
Юзабельны все драйверы до 337.88 включительно. Далее становится противный белый цвет. Смотри, как белый цвет отображается у старого и у нового драйвера. https://i.ibb.co/dkSbjqP/1.png
Причем здесь семерка? Драйверы одинаково меняют белый цвет в любой ОС.
У меня получалось установить старый драйвер на нее.
Должен установиться любой драйвер от Windows 7.
Решилась ли проблема? Видеокарту какого производителя используете?
У меня точно такая же ситуация.
Частично решил путем уменьшения яркости, контрастности и гаммы в настройках нвидия.
Но это только частично. Перепробовал кучу мониторов и даже эйзо )))
Но проблема скорее всего в драйверах или нвидиа или винды.
Накатил убунту и там просто все идеально ив маках к стати тоже нет проблем с цветом.
У нас в офисе случился массовый переход на маки с этой конченной винды.
Проблема с яркостью только в браузерах, блокноте, ворде.
В играх и в кино с цветом все отлично.
я не понимаю почему коментарии не добавляются в низ, а появляются где с верху или в середине. Это просто какой-то кошмар.
Все проблема с ярким белым цветом решена.
И не нужно ставить никакие темные темы и заниматься другой ерундой.
А после этого уже начал играться с яркостью и контрастностью.
У меня есть две карты radeon и nvidia.
Для radeon rgb 50/50/50, яркость 20, контраст 40.
Для nvidia rgb 75/75/75, яркость 30, контраст 50.
Но эти параметры будут разными для каждого человека и монитора.
По идее нужен хороший специалист для идеальной настройки.
Но базовое изменение уже уберет выедающий белый цвет.
Потратьте час/два на поиск оптимальных настроек и будет счастье.
Большинство мониторов, которые я видел работают на сильно завышенной яркости и их пользователи с краснючими глазами просто ни о чем не догадываются.
Белый получился нежно белым как лист белой бумаги, не режет и не раздражает.
Установил цветовую температуру на мониторе 9300К + ночной режим windows 10 на 65.
При этом RGB данного режима 70/77/100.
Попробуйте сменить кабель монитора или протестируйте на другом пк
Такая же хрень, началось после замены видеокарты с радеона р7 265 на жифорс гтх 1660. Так же не могу победить. Подожду умных мыслей тут.
То есть, ты поменял видеокарту и началась муть с белым цветом? Прямо сразу?
Да. Я считал до сих пор, что жифорсы тупо светлее радеонов и пытался на мониторе прикрутить яркость. Один фиг все слишком ярко получается.
Не, не. У меня карта nvidia стояла ДО возникновения проблемы.
Ну так наверное дрова обновились. И когда семерку ставил, тоже наверное последние дрова накатил.
дрова нвидиа подтупливают с некоторыми мониками и через хдми определяются как ТВ и ставят ограничение на RGB палитру. в настройка видеокарты надо диапазон принудительно ставить на полный, а у ТС скорее всего наоборот произошло.
во, включил фото мод, стало почти норм. посмотри кнопки на мониторе.
И на основном мониторе и на телевизоре видны все детали. Проблема именно в дичайше ярком белом цвете. А вот он и там и там.
Т.е. на двух мониках одна и та же проблема?
Для начала проверь, не врубились ли нечаянно цветовые фильтры.
Отключено, всё без изменений.
вытащи видюху, попробуй запуститься с графического ядра процессора
моник может правда подпездывает
герцовка это частота обновления картинки на мониторе, при чем тут цвет?
ты знаешь, что такое тайминги?
есть моник другой на проверку?
Кабелем одним и тем-же подключал к монитору и тв?
знаешь, что такое герцовка на мониторах?
А ты? Мониторы и телевизоры могут показывать разную картинку для разной герцовки: мылить, искажать цвета, гостить и т.д. Мой телевизор при 30Гц даёт жуткую белую обводку на стыках цветов, которая выглядит как результат шарпинга, хотя вся картинка явно заблюрена. На 59Гц рабочий монитор немного искажает цвета, заметно добавляя красного. Это ведь LCD, сигнал всегда аппаратно-программно обрабатывается, всегда проходит разного рода улучшайзинг.
Нет, дяденька, подскажите! Выставлено значение 60 гц (собственно, как и всегда).
Что же мне про неё еще надо знать?
Всё верно, 60 нормально. Я просто указал на потенциальную проблему.
у меня из за кабеля проблема с цветами была но не такая
Как не надо делать! (P.S монитор не мой)
Как я рукожопил телевизор из старого монитора.
Заказал V59 и к ней шнурок LVDS для соединения с матрицей, поскольку родной шнурок был короткий. Заказ шел чуть больше 20 дней. Все это время меня терзали мысли о необходимости запитать плату от родного блока питания монитора. Изрядной проблемой было найти распиновку выхода с блока питания. Долго курил англоязычные форумы, продираясь через стены вражеского текста, пока не нашел картинку.
Когда пришел заказ, я принялся за дело всерьёз! Выкинул все лишнее (родной скалер и усилитель звука) и по найденной картинке стал соединять контакты.
Короткие родные шлейфы были подвергнуты удлинению витой парой и скрутке синей изолентой! Пластиковые штекеры порезаны по размеру и залиты клеевым пистолетом! Гуси выебаны и ололо! Схема собрана в висячем состоянии и прислонена к табуретке! Пора проверить что она может. Видео с флэшки показывает нормально.
После тестирования выявилась недостаточная длинна проводов на динамики, их так же удлинил витой парой. Плату скалера закрепил на саморезы к матрице, провода накрепко прилепил синей изолентой и остатками родного скотча!
В задней стенке предварительно выломал и выпилил подходящего размера отверстия. При сборке не помещался антенный вход, пришлось кусачками подправлять пластмассу.
Изначально это устройство планировал поставить на кухню, в замену старому ЭЛТшному телевизору. Но после тестирования оказалось, что старенькие лампы подсветки не дают достаточную яркость картины и против яркого кухонного света на экране ничего не видно. Ну и определил его в спальню.
Вначале все меню были в китайских крякозябрах, но методом научного тыка и гугла настроил русский язык. Автонастройка сразу нашла все телеканалы.
И всем я доволен, но гложет что поленился подключить клавиатуру, управление только с пульта. И даже родной светодиод монитора не задействовал для обозначения влюченности-выключенности телевизора, типа отложил это «на будущее». А вот инфракрасный датчик всунул в отверстие бывшего аудиовыхода.
По размеру подошло точь-в-точь! Совпадение?
Содержание
- Что вызывает желтый оттенок на экране Windows?
- Отключить ночник
- Обновление драйверов графики
- Проверьте настройки калибровки цвета
- Изменение цветового профиля
- Настройте параметры улучшения цвета с помощью утилиты настройки графической карты.
- Проверьте настройки цвета экранного меню VDU
- Обновите драйвер видеокарты
Что вызывает желтый оттенок на экране Windows?
Если экран вашего монитора или ноутбука внезапно приобрел желтоватый оттенок или перестал быть нормальным, причин этому может быть несколько. Это может быть связано с неправильно настроенным цветовым профилем или сторонним приложением, которое могло изменить цвет.
Многие пользователи сообщают о появлении желтого оттенка на экране после обновления Windows 10. Почему мой экран желтый? За желтый оттенок отвечает ряд факторов, таких как проблемы с оборудованием, устаревшие драйверы видеокарты или настройки дисплея.
- Деактивируйте настройку ночного цвета
- Добавьте новый цветовой профиль по умолчанию
- Настройте параметры улучшения цвета с помощью утилиты настройки видеокарты.
- Проверьте настройки цвета экранного меню VDU
- Обновление драйвера видеокарты
Отключить ночник
Еще одной распространенной причиной желтого оттенка на мониторе или экране является фильтр Night Light в самой Windows. Если эта функция включена, она отключает яркий синий свет на экране и отображает только теплые цвета на экране, чтобы защитить глаза от напряжения.
Возможно, он был случайно включен, или Настройки могут заставить его активироваться в определенное время. К счастью, с этой проблемой можно легко справиться.
- Нажмите на значок уведомления в крайнем правом углу панели задач.
Убедитесь, что фильтр Night Light включен. Если это так, выключите его.
Надеюсь, это решит проблему. Если нет, продолжите выполнение следующих действий.
Обновление драйверов графики
Графические драйверы должны обновляться автоматически, но иногда они могут пропустить обновление или выйти из строя во время установки. Когда это происходит, вы можете заметить, что некоторые аспекты видеодисплея не работают должным образом, включая цвет монитора. Чтобы обновить видеодрайверы вручную, необходимо:
- Введите Диспетчер устройств в начале и откройте его от имени администратора.
- Щелкните стрелку рядом с Видеоадаптеры, чтобы развернуть его.
- Щелкните правой кнопкой мыши по названию видеокарты, выберите «Обновить драйвер» и нажмите «Автоматический поиск обновленного программного обеспечения драйвера».
Если система обнаружит обновленную версию драйвера, она установит ее. Сделайте это для всех видеокарт в устройстве. В моем случае у меня есть выделенная видеокарта, поэтому мне также нужно будет проверить наличие обновленной версии ее драйверов. После того как система завершит обновление верхнего, драйверы перезагрузят компьютер, чтобы изменения вступили в силу.
Проверьте настройки калибровки цвета
Функция калибровки цвета windows обеспечивает максимально точное воспроизведение цветов на дисплее. Чтобы проверить, что что-то не так с настройками калибровки или если вы случайно откалибровали цвета так, чтобы они имели желтоватый оттенок, выполните следующие действия и отрегулируйте их в соответствии с тем, что вы хотели бы видеть:
- Нажмите Start, чтобы открыть меню, затем введите ‘Calibrate’.
- Затем следуйте инструкциям на доске, чтобы получить на экране именно тот цвет, который вы хотите.
- В процессе вам будет предоставлена возможность выбора дополнительных цветов, и вам нужно будет отрегулировать ползунок, чтобы убрать оттенок.
Изменение цветового профиля
Цветовые профили — это набор данных, которые сообщают системе, как цвета должны выглядеть на экране. Иногда цвета могут выглядеть нечеткими, а иногда определенный цвет может доминировать на дисплее.
Обычно Windows имеет сбалансированную цветовую схему, но некоторые модификации системы могут изменить цветовой профиль, и цвета могут выглядеть блеклыми или потертыми. Чтобы проверить, не является ли это причиной пожелтения и изменить ее, выполните следующие простые действия:
- Откройте Панель управления и перейдите в раздел Управление цветом.
- В разделе Устройство выберите в меню монитор с желтым оттенком.
- Теперь отметьте опцию «Использовать мои настройки для этого устройства» и нажмите «Добавить».
- Выберите профиль модели виртуального устройства sRGB и нажмите OK.
- В разделе ‘Профили, связанные с этим устройством’ выберите добавленный профиль и нажмите ‘Установить как профиль по умолчанию’.
После изменения цветового профиля на этот, желтый оттенок должен исчезнуть. Если она остается, попробуйте другие методы.
Настройте параметры улучшения цвета с помощью утилиты настройки графической карты.
Цветовые настройки вашей видеокарты могут не совпадать с настройками по умолчанию. В этом случае восстановление цветовых настроек по умолчанию может исправить желтый оттенок. Обычно цветовые параметры можно настроить с помощью утилиты конфигурации видеокарты.
Например, чтобы настроить параметры цвета Intel, вы можете щелкнуть правой кнопкой мыши на рабочем столе, выбрать Свойства графики > Дисплей и улучшение цвета, чтобы открыть настройки, показанные ниже. Найдите аналогичные настройки в панелях управления NVIDIA и AMD и восстановите настройки цвета по умолчанию.
Проверьте настройки цвета экранного меню VDU
Большинство настольных VDU также включают дополнительные настройки управления цветом. Настольный видеомагнитофон может включать в себя настройки контрастности, гаммы, оттенка, насыщенности и цветовой температуры в экранном меню. Поэтому проверьте, как настроены параметры цвета в экранном меню монитора, и внесите необходимые изменения.
Обновите драйвер видеокарты
Обновление драйвера видеокарты может решить многие проблемы с дисплеем. Поэтому стоит проверить наличие более нового драйвера видеокарты. Самый быстрый способ сделать это — воспользоваться программой обновления драйверов Windows.
Нажмите кнопку Free Download на этой странице, чтобы добавить Driver Booster 5 в вашу систему Windows. Эта программа автоматически сканирует драйверы при запуске. Затем он представит вам список устаревших или неисправных драйверов, которые необходимо заменить. Если ваша видеокарта указана в списке программного обеспечения, нажмите кнопку Обновить для вашей видеокарты.
Вот некоторые из решений, которые, вероятно, помогут избавиться от желтого оттенка. Если вы все еще не можете устранить желтый оттенок монитора, отнесите свой видеомагнитофон производителю для ремонта, если он еще находится в пределах гарантийного срока.
Источники
- http://windowsbulletin.com/ru/%D0%BA%D0%B0%D0%BA-%D0%B8%D1%81%D0%BF%D1%80%D0%B0%D0%B2%D0%B8%D1%82%D1%8C-%D0%BF%D1%80%D0%BE%D0%B1%D0%BB%D0%B5%D0%BC%D1%83-%D0%B6%D0%B5%D0%BB%D1%82%D0%BE%D0%B3%D0%BE-%D0%BE%D1%82%D1%82%D0%B5%D0%BD%D0%BA%D0%B0-%D0%BD%D0%B0-%D0%B4%D0%B8%D1%81%D0%BF%D0%BB%D0%B5%D0%B5-Windows/
- https://technika66.ru/ekran-noutbuka-zheltit-kak-nastroit/
- https://dmcagency.ru/monitor-stal-zheltym-kak-ispravit
- https://qna.habr.com/q/847711
- https://rufus-rus.ru/pochemu-jekran-monitora-stal-zheltym-kak-ispravit/
- https://formula360.ru/pochemu-ekran-monitora-stal-zheltym-kak-ispravit/
Содержание
- Как исправить проблему с отображением желтого оттенка в Windows 10 навсегда
- Исправить желтые проблемы с отображением в Windows 10
- 1. Отключите ночник
- 2. Добавьте новый цветовой профиль по умолчанию
- 3. Настройте параметры улучшения цвета с помощью утилиты настройки графической карты.
- 4. Проверьте настройки цвета экранного меню VDU
- 5. Обновите драйвер видеокарты
- Как исправить желтый оттенок на дисплее Windows
- Метод 1: изменение цветового профиля
- Метод 2: отключить ночник
- Метод 3: проверьте настройки калибровки цвета
- Решение 4. Обновление драйверов графики
- Желтый цвет экрана в Windows 10 при просмотре документов
- Ответы (6)
Как исправить проблему с отображением желтого оттенка в Windows 10 навсегда
Некоторые пользователи заявляют на форумах, что их мониторы имеют желтый оттенок после обновлений Windows 10 . Ваш VDU (блок визуального отображения) отображает желтый оттенок? Если это так, это может быть проблема с оборудованием; или вам может потребоваться просто настроить некоторые параметры экрана в Windows. Это некоторые разрешения Windows 10, которые могут исправить желтые тонированные VDU.
Исправить желтые проблемы с отображением в Windows 10
- Отключить настройку ночника
- Добавить новый цветовой профиль по умолчанию
- Настройте параметры улучшения цвета с помощью утилиты настройки графической карты.
- Проверьте настройки цвета экранного меню VDU
- Обновите драйвер видеокарты
1. Отключите ночник
Некоторые пользователи исправили желтые оттенки, выключив Ночной свет . Эта опция добавляет смешанный желтый и красный оттенок к дисплею. Вот как вы можете выключить Ночной свет .
- Нажмите кнопку Введите здесь для поиска на панели задач Windows 10.
- Введите ключевое слово ‘display‘ в поле поиска Cortana.
- Выберите «Изменить параметры экрана», чтобы открыть окно «Настройки», показанное ниже.
- Отключите параметр Ночной свет , если он включен.
2. Добавьте новый цветовой профиль по умолчанию
- Добавление нового цветового профиля по умолчанию также может исправить VDU с желтым оттенком. Сначала введите ключевое слово «управление цветом» в поле поиска Cortana.
- Выберите «Управление цветом», чтобы открыть окно в снимке экрана непосредственно ниже.
- Выберите свой VDU в раскрывающемся меню «Устройство».
- Выберите Использовать мои настройки для этого устройства .
- Нажмите кнопку Добавить , чтобы открыть окно, показанное ниже.
- Выберите профиль модели виртуального устройства sRGB в окне «Цветовой профиль» и нажмите кнопку ОК .
- Затем выберите профиль модели виртуального устройства sRGB в окне «Управление цветом» и нажмите кнопку Установить как профиль по умолчанию .
– СВЯЗАННО: «Зеленый экран смерти» в обновлении для создателей Windows 10 [FIX]
3. Настройте параметры улучшения цвета с помощью утилиты настройки графической карты.
Настройки цвета вашей видеокарты могут отличаться от настроек по умолчанию. Если это так, восстановление настроек цвета по умолчанию может исправить желтый оттенок. Обычно вы можете настроить параметры цвета с помощью утилиты настройки видеокарты.
Например, чтобы настроить параметры цвета Intel, вы можете щелкнуть правой кнопкой мыши на рабочем столе, выбрать Свойства графики > Дисплей и Улучшение цвета , чтобы открыть параметры показано прямо ниже. Найдите похожие параметры на панелях управления NVIDIA и AMD и восстановите настройки цвета по умолчанию.
4. Проверьте настройки цвета экранного меню VDU
Большинство настольных VDU также содержат дополнительные настройки управления цветом. VDU вашего рабочего стола может включать параметры контрастности, гаммы, оттенка, насыщенности, цветовой температуры и цветового оттенка в его экранном меню. Поэтому проверьте, как настроены параметры цвета экранного меню вашего монитора, и внесите необходимые изменения.
5. Обновите драйвер видеокарты
Обновление драйверов видеокарты может исправить многочисленные проблемы с отображением. Так что стоит проверить, есть ли более новый драйвер видеокарты. Самый быстрый способ сделать это – использовать программу обновления драйверов в Windows.
Нажмите кнопку Бесплатная загрузка на этой странице, чтобы добавить Driver Booster 5 в Windows. Это программное обеспечение будет автоматически сканировать драйверы при запуске. После этого будет представлен список устаревших или поврежденных драйверов, которые необходимо заменить. Если в программном обеспечении указана ваша видеокарта, нажмите кнопку Обновить для видеокарты.
Это некоторые из резолюций, которые, вероятно, избавят от желтых оттенков. Если вы все еще не можете исправить желтый оттенок монитора, рассмотрите возможность возврата VDU производителю для ремонта, если он все еще находится в течение гарантийного срока.
Как исправить желтый оттенок на дисплее Windows
Если ваш монитор или дисплей вашего ноутбука вдруг показывает на экране более желтый, чем обычно, то не удивляйтесь. Вы не видите вещей, желтый оттенок – частая проблема, связанная с дисплеем компьютера. Иногда основной причиной этого является изменение настроек программного обеспечения, иногда это связано с тем, что какое-то стороннее программное обеспечение пытается помешать настройкам вашего дисплея и т. Д. Но в некоторых случаях это признак неисправности оборудования.
Прежде чем вы решите заменить экран дисплея, вы можете подумать об устранении проблемы самостоятельно и решить проблему. В большинстве случаев это легко исправить. В этом посте мы рассмотрим некоторые из наиболее распространенных диагностических средств появления желтого оттенка на экране дисплея и объясним, как восстановить нормальные цвета экрана дисплея.
Метод 1: изменение цветового профиля
Цветовые профили похожи на набор данных, которые говорят системе, как цвета должны выглядеть на экране. Иногда цвета могут казаться размытыми, а в других случаях определенный цвет может доминировать на дисплее.
Обычно Windows имеет сбалансированную схему отображения цветов, но некоторые модификации в системе могут привести к изменению цветового профиля, и цвета могут казаться блеклыми или изношенными. Чтобы проверить, не вызывает ли это желтый оттенок, и изменить его, выполните следующие простые шаги:
- Откройте панель управления и перейдите в Управление цветом.
- В разделе «Устройство» выберите в меню монитор с желтым оттенком.
- Теперь отметьте опцию «Использовать мои настройки для этого устройства» и нажмите кнопку «Добавить».
- Выберите профиль модели виртуального устройства sRGB и нажмите OK.
- В разделе «Профили, связанные с этим устройством» выберите добавленный профиль и нажмите «Установить как профиль по умолчанию».
При изменении цветового профиля на этот желтый оттенок должен исчезнуть. Если он остался, попробуйте другие методы.
Метод 2: отключить ночник
Еще одна распространенная причина желтого оттенка на мониторе или экране – это фильтр Night Light в самой Windows. Когда он включен, он отключит яркий синий свет на экране и будет отображать только теплые цвета на экране, чтобы защитить ваши глаза от напряжения. Это могло быть случайно включено, или Настройки могут вызывать его активацию в определенное время. К счастью, с этой проблемой легко справиться.
- Щелкните значок уведомления в крайней правой части панели задач.
- Убедитесь, что фильтр Night Light включен. Если да, то выключите.
Надеюсь, это решит проблему. Если нет, продолжайте выполнять следующие шаги.
Метод 3: проверьте настройки калибровки цвета
Функция калибровки цвета в окнах позволяет убедиться, что дисплей воспроизводит цвета с максимальной точностью. Чтобы проверить, что с настройками калибровки что-то не так, или вы случайно откалибровали цвета так, чтобы на экране отображался желтоватый оттенок, выполните следующие шаги и настройте их в соответствии с тем, что вы хотели бы видеть:
- Нажмите кнопку «Пуск», чтобы открыть меню, а затем введите «Калибровать».
- Затем следуйте инструкциям на плате, чтобы получить именно тот цвет, который вы хотите на экране.
- Во время процесса вы получите возможность дополнительных цветов, и вам нужно будет отрегулировать ползунок, чтобы удалить оттенок.
Решение 4. Обновление драйверов графики
Графические драйверы должны обновляться автоматически, но иногда они могут пропустить обновление или возникнуть сбой во время установки. В этих ситуациях вы можете заметить, что некоторые аспекты отображения видео не работают должным образом, в том числе цвет монитора. Чтобы обновить видеодрайверы вручную, вам необходимо:
- Введите Диспетчер устройств в начале и откройте его от имени администратора.
- Щелкните стрелку рядом с пунктом «Видеоадаптеры», чтобы развернуть его.
- Щелкните правой кнопкой мыши имя видеокарты, выберите «Обновить драйвер» и нажмите «Автоматический поиск обновленного программного обеспечения драйвера».
Если система обнаружит обновленную версию драйверов, она установит их. Сделайте это для всех графических адаптеров на вашем устройстве. В моем случае у меня есть выделенная видеокарта, поэтому мне также придется проверить наличие обновленной версии ее драйверов. После того, как система завершит верхнее обновление, драйверы перезагрузят компьютер, чтобы изменения вступили в силу.
Если какой-либо из этих вариантов не работает, лучше всего заменить экран дисплея или отнести монитор или экран в центр поддержки клиентов производителя.
Желтый цвет экрана в Windows 10 при просмотре документов
При открытии документов в формате .pdf и .txt цвета на мониторе желтеют. PDF открываю в Adobe Reader DC, желтый цвет появляется при открытии этой программы. Ночной свет выключен.
Подскажите пожалуйста, как избавиться от этого? Windows 10.
Ответы (6)
__
Если мой ответ вам помог, пожалуйста, отметьте его как ответ.
Disclaimer: В ответе могут быть ссылки на сайты не на сайты Microsoft, Все советы с таких сайтов Вы выполняете на свой страх и риск.
Был ли этот ответ полезным?
К сожалению, это не помогло.
Отлично! Благодарим за отзыв.
Насколько Вы удовлетворены этим ответом?
Благодарим за отзыв, он поможет улучшить наш сайт.
Насколько Вы удовлетворены этим ответом?
Благодарим за отзыв.
Здравствуйте.
Нужно установить цветовой профиль в Панель управления- Управление цветом для экрана. Какой именно — это вопрос хороший. Можно попробовать такой, как на картинке.
6 польз. нашли этот ответ полезным
Был ли этот ответ полезным?
К сожалению, это не помогло.
Отлично! Благодарим за отзыв.
Насколько Вы удовлетворены этим ответом?
Благодарим за отзыв, он поможет улучшить наш сайт.
Насколько Вы удовлетворены этим ответом?
Благодарим за отзыв.
Здравствуйте.
Нужно установить цветовой профиль в Панель управления- Управление цветом для экрана. Какой именно — это вопрос хороший. Можно попробовать такой, как на картинке.
Был ли этот ответ полезным?
К сожалению, это не помогло.
Отлично! Благодарим за отзыв.
Насколько Вы удовлетворены этим ответом?
Благодарим за отзыв, он поможет улучшить наш сайт.
Насколько Вы удовлетворены этим ответом?
Благодарим за отзыв.
Здравствуйте!
Уточните, пожалуйста, через какую программу вы их открываете?
Пробовали ли вы проверять, сохраняется ли проблема в режиме чистой загрузки?
https://support.microsoft.com/ru-ru/help/929135.
Желтый цвет накладывается на весь экран, когда открываю документы или просто открываю программу Adobe Acrobat Reader DC.
Чистую загрузку попробую и отпишусь.
Был ли этот ответ полезным?
К сожалению, это не помогло.
Отлично! Благодарим за отзыв.
Насколько Вы удовлетворены этим ответом?
Благодарим за отзыв, он поможет улучшить наш сайт.
Насколько Вы удовлетворены этим ответом?
Благодарим за отзыв.
4 польз. нашли этот ответ полезным
Был ли этот ответ полезным?
К сожалению, это не помогло.
Отлично! Благодарим за отзыв.
Насколько Вы удовлетворены этим ответом?
Благодарим за отзыв, он поможет улучшить наш сайт.
Насколько Вы удовлетворены этим ответом?
Благодарим за отзыв.
Сделал картинку, как установлено на моем ПК. Обязательно нужно сделать его по умолчанию и перезагружать систему.
Профиль у меня установлен от моего монитора, хотя можно установить другой. Adobe бывает игнорирует настройки, в частности Adobe Primier Pro, но только здесь можно установить данные настройки
Спасибо за ответ! Проблема решена. Присвоил монитору профиль «Профиль модели виртуального устройства sRGB», перезагрузил компьютер и экран больше не желтеет после открытия PDF.
2 польз. нашли этот ответ полезным
Был ли этот ответ полезным?
К сожалению, это не помогло.
Отлично! Благодарим за отзыв.
Насколько Вы удовлетворены этим ответом?
Благодарим за отзыв, он поможет улучшить наш сайт.
После последнего обновления Windows 10 несколько пользователей жалуются, что их мониторы имеют желтый оттенок. У вас тоже были проблемы с желтым экраном? Не волнуйся. Я столкнулся с аналогичной проблемой, когда на моем дисплее появился желтый оттенок, что очень раздражало.
К счастью, мне удалось это исправить с помощью профилей ночного видения и цветокоррекции Windows. Но в некоторых случаях желтоватый цвет все же остается. Если проблема с желтым тонированным экраном сохраняется даже после выключения ночного режима, эта статья может быть вам полезна.
Содержание
-
1 Исправить проблему с отображением желтого оттенка в Windows 10
- 1.1 Метод 1. Отключите ночник.
- 1.2 Метод 2: обновите драйвер видеокарты
- 1.3 Метод 3: добавить новый цветовой профиль по умолчанию
- 1.4 Метод 4. Отрегулируйте настройки улучшения цвета
- 1.5 Метод 5. Проверьте настройки цвета экранного меню VDU.
- 1.6 Метод 6. Удалите приложения ночного видения.
- 2 Заключение
Исправить проблему с отображением желтого оттенка в Windows 10
Существует несколько причин, по которым вы можете столкнуться с проблемой отображения желтого оттенка на вашем настольном компьютере или ноутбуке. В некоторых случаях это происходит из-за неправильных настроек автоматического ночного освещения или из-за плохой цветокоррекции. Ниже приведены некоторые способы устранения неполадок, с помощью которых вы можете легко решить эту проблему.
Метод 1. Отключите ночник.
Ночник — это замечательная функция встроенной в Windows защиты глаз пользователя. В этой функции экран становится немного тусклым и показывает желтоватый цвет, чтобы защитить наши глаза от вредного синего света. Это хорошо для ночного времени, но если автоматические настройки для ночника не соответствуют правильной конфигурации, он может иметь желтоватый оттенок, который очень раздражает в дневное время.
Вот как вы можете отключить или выключить ночник в Windows 10:
Щелкните панель задач Windows 10 и введите «дисплей» в поле поиска.
Открыть «Настройки отображения» нажмите на Изменить параметры отображения.
Найдите параметр «Ночник» и нажмите на него, чтобы выключить его, если он включен.
Метод 2: обновите драйвер видеокарты
Иногда различные проблемы с отображением можно исправить, обновив драйверы видеокарты. Мы рекомендуем пользователям проверить, есть ли обновление драйвера видеокарты для вашего ПК.
Читайте также: 5 лучших программ для очистки ПК для Windows 10 (2020)
Откройте панель поиска и найдите диспетчер устройств. Открой это.
Появится новое окно со всеми подключенными устройствами и периферийными устройствами, здесь также будет указан ваш Ghrapic cad.
Найдите свою графическую карту, щелкните правой кнопкой мыши и выберите вариант обновления драйвера.
Заметка: Если на вашем ПК установлено несколько графических карт, вам необходимо обновить их все по одной.
Метод 3: добавить новый цветовой профиль по умолчанию
Найдите управление цветом в панели поиска.
В списке результатов выберите параметр «Управление цветом».
Выберите профиль модели виртуального устройства sRGB на экране цветового профиля и нажмите «ОК».
Затем выберите параметр профиля модели виртуального устройства sRGB в окне управления цветом и нажмите на параметр «Установить как профиль по умолчанию».
Метод 4. Отрегулируйте настройки улучшения цвета
Возможно, настройки цвета вашей видеокарты могут отличаться от значений по умолчанию. Вам необходимо восстановить настройки цвета по умолчанию. Это может решить проблему отображения желтого оттенка.
Для настройки параметров улучшения цвета необходимо настроить параметры цвета с помощью службы конфигурации видеокарты.
Для Intel: конфигурация настроек цвета, щелкните правой кнопкой мыши на рабочем столе> затем, Свойства графики> затем, Улучшение отображения и цвета, чтобы открыть окно конфигурации. Выполните то же самое для NVIDIA и AMD, чтобы восстановить настройки цвета по умолчанию.
Заметка: Некоторые мониторы поставляются со встроенным цветовым профилем или панелью цветокоррекции, поэтому проверьте модель своего монитора и при необходимости исправьте цветовую коррекцию для желтого оттенка.
Метод 5. Проверьте настройки цвета экранного меню VDU.
Дисплеи вашего рабочего стола также включают некоторые дополнительные настройки управления цветом, такие как контрастность, насыщенность, гамма, оттенок, цветовая температура и параметры цветового оттенка, которые находятся в экранном меню. Вам необходимо проверить, как настроены параметры цвета экранного меню вашего монитора, и внести необходимые изменения.
Метод 6. Удалите приложения ночного видения.
Некоторые приложения, такие как Flux и Owl Vision, имеют тенденцию рекламироваться, поскольку они удобны для «почти полной работы» и придают дисплею желтоватый оттенок. Это сделано для защиты глаз пользователя, поскольку синий свет может нарушить режим сна человека.
Чтобы избежать или исправить отображение желтого оттенка Windows 10, вызванное этими приложениями, вам просто нужно отключить их или полностью удалить. Поскольку в Windows 10 уже есть встроенный ночной режим, от этих приложений сейчас мало пользы.
Заключение
Вот несколько способов избавиться от проблемы с отображением желтого оттенка, с которой вы столкнулись. Если вы используете встроенный ночной режим Windows, не забудьте оставить для него автоматические настройки и запланируйте время, чтобы он не создавал таких проблем.
Выбор редактора:
- Включить подсветку клавиатуры в Windows 10?
- Как изменить шрифты в Google Таблицах?
- Изменить видеоплеер по умолчанию в вашем браузере?
- Что такое Conhost.exe и насколько это безопасно?
- Как отключить автоматические обновления Магазина Windows?
Рахул изучает информатику и проявляет огромный интерес к темам, связанным с технологиями и криптовалютами. Большую часть своего времени он пишет, слушает музыку или путешествует по незнакомым местам. Он считает, что шоколад — это решение всех его проблем. Жизнь случается, и кофе помогает.
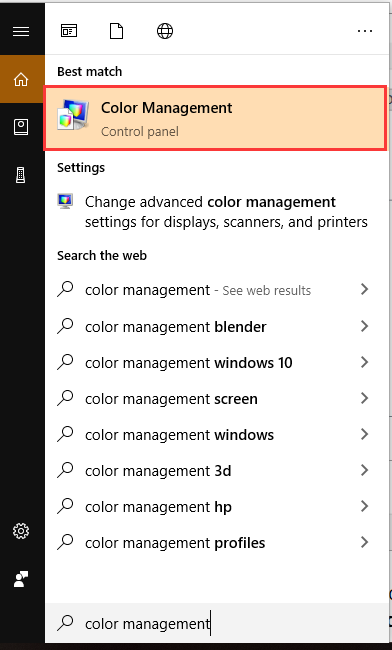
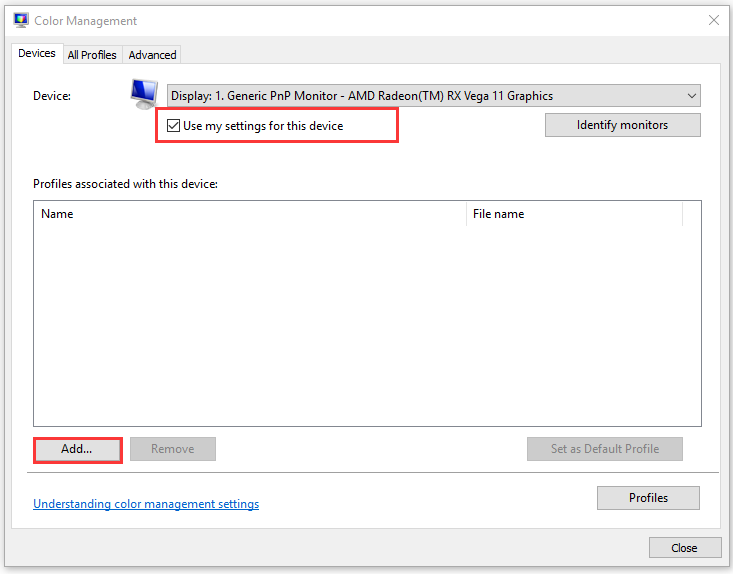
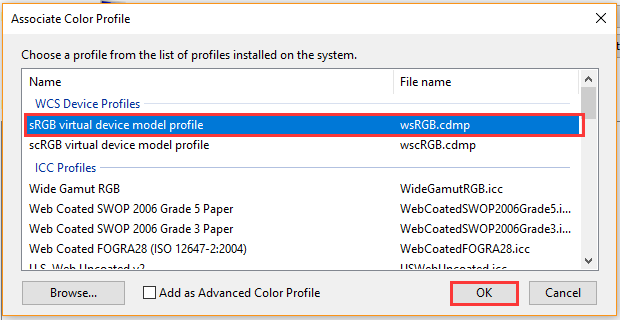
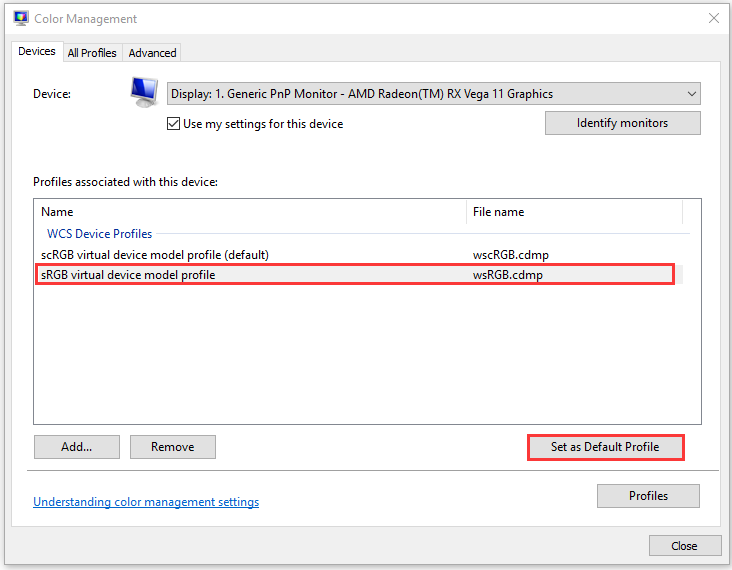
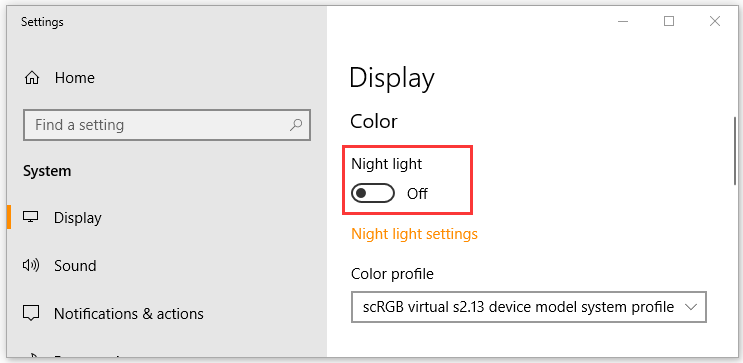
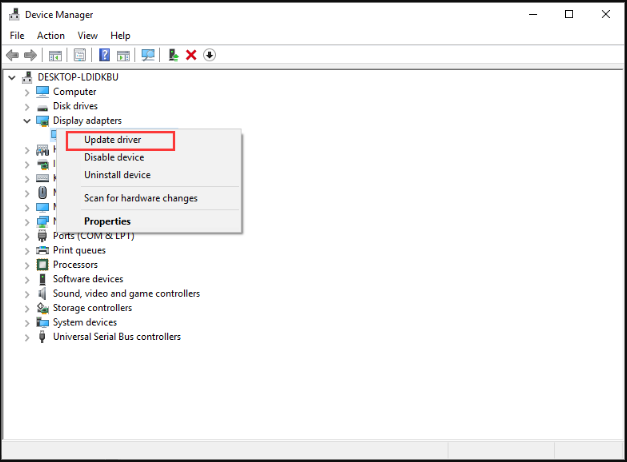
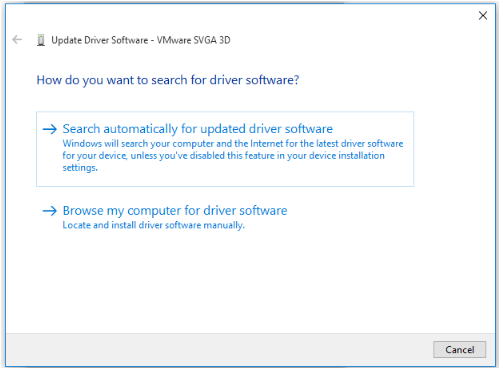
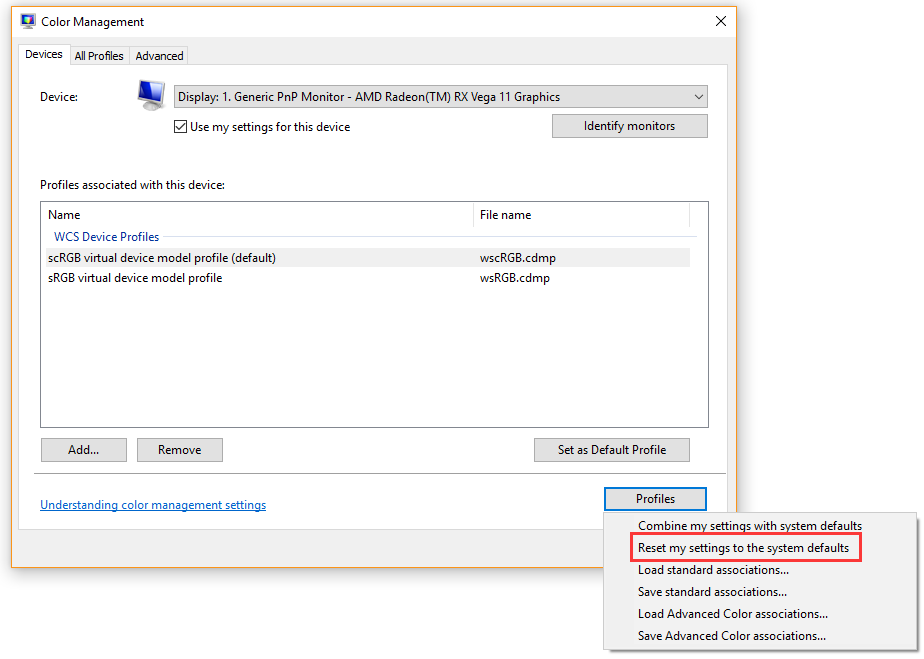






























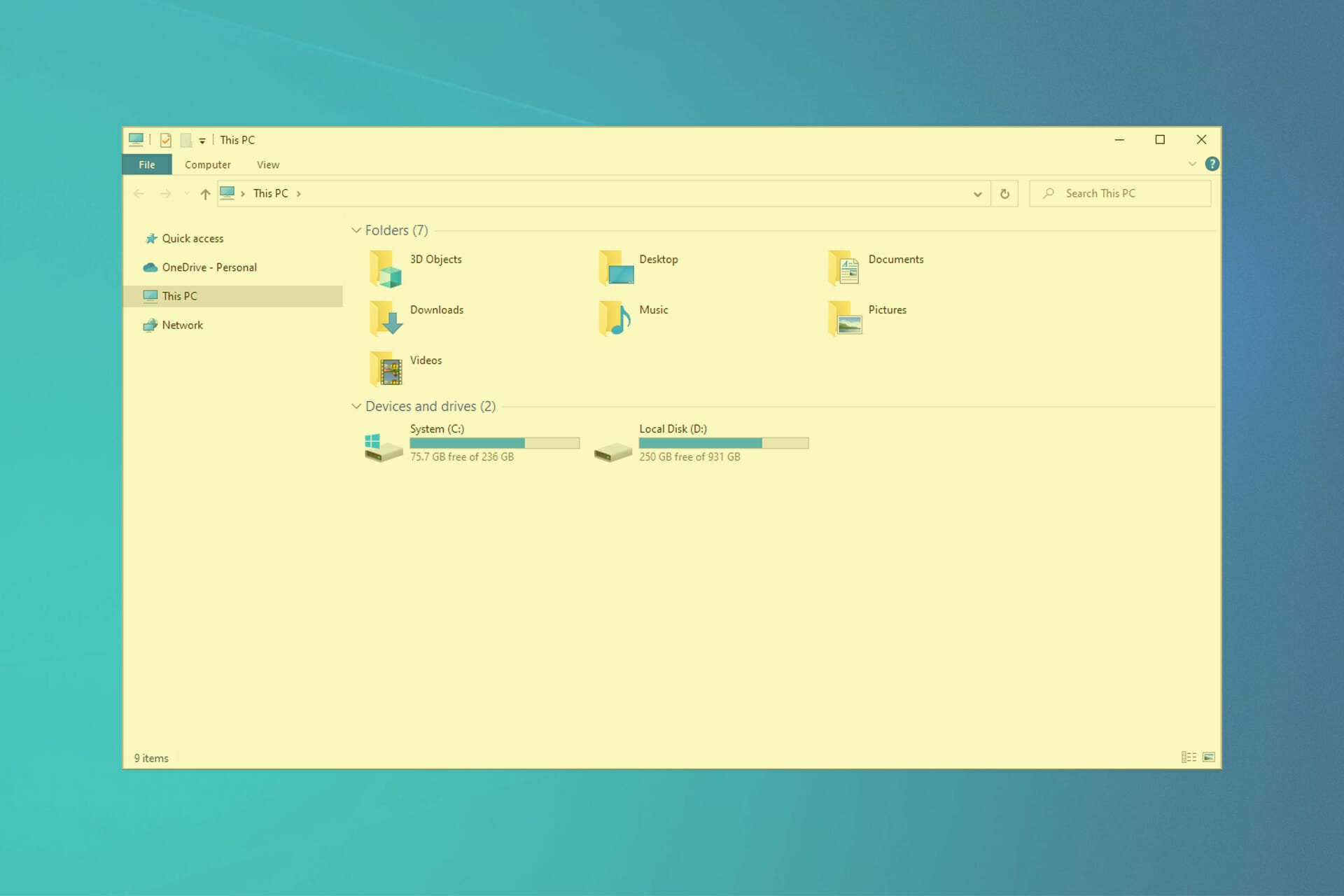





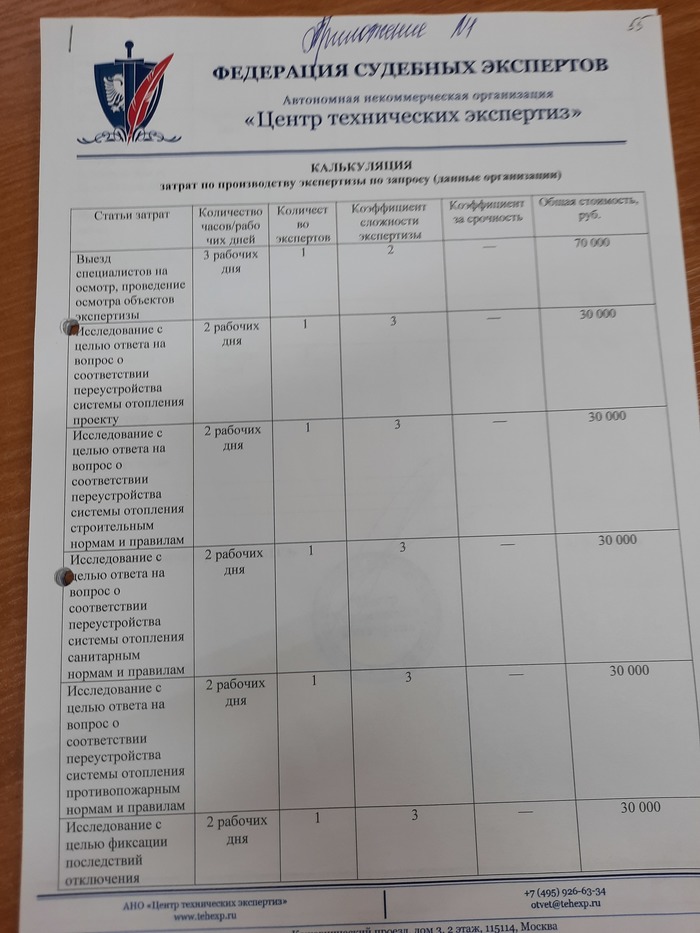
























 Надеюсь, это решит проблему. Если нет, продолжайте выполнять следующие шаги.
Надеюсь, это решит проблему. Если нет, продолжайте выполнять следующие шаги.


