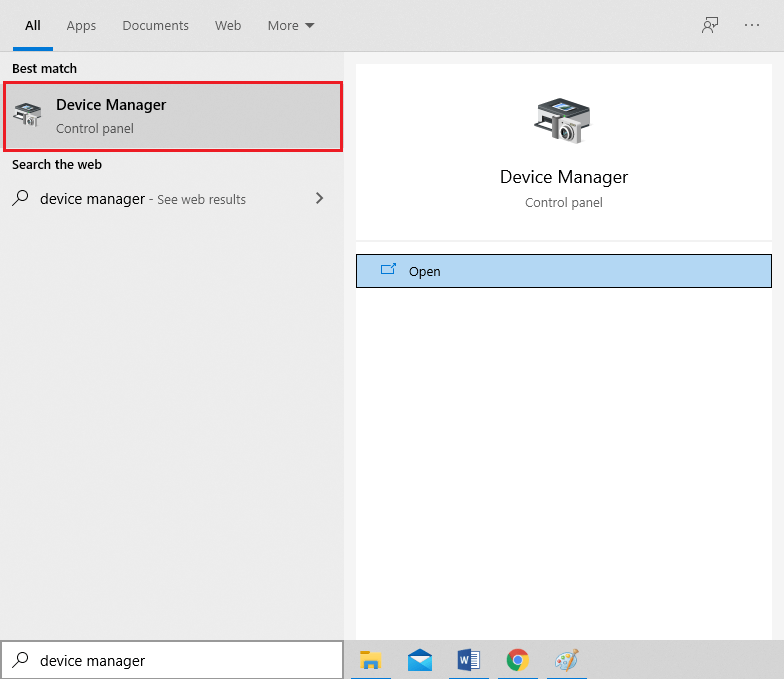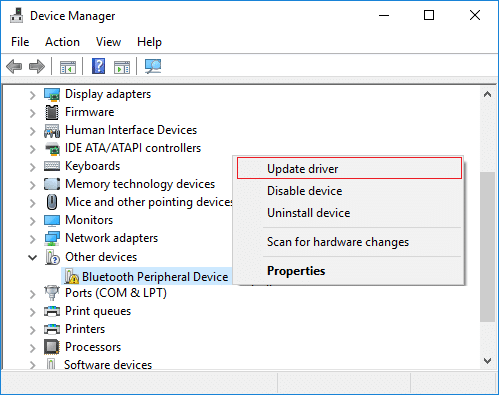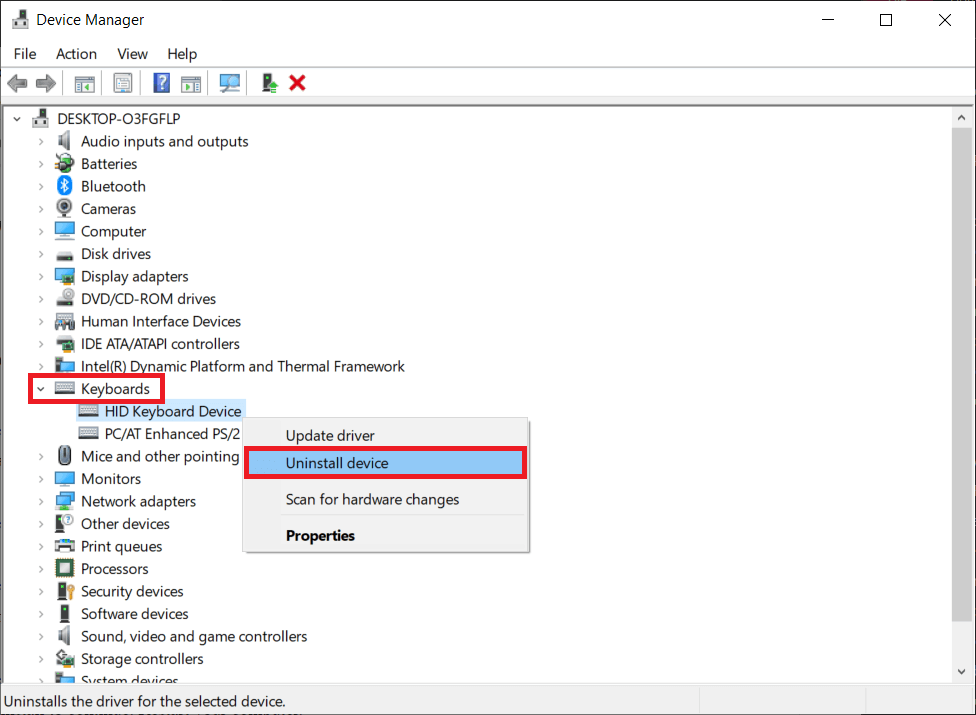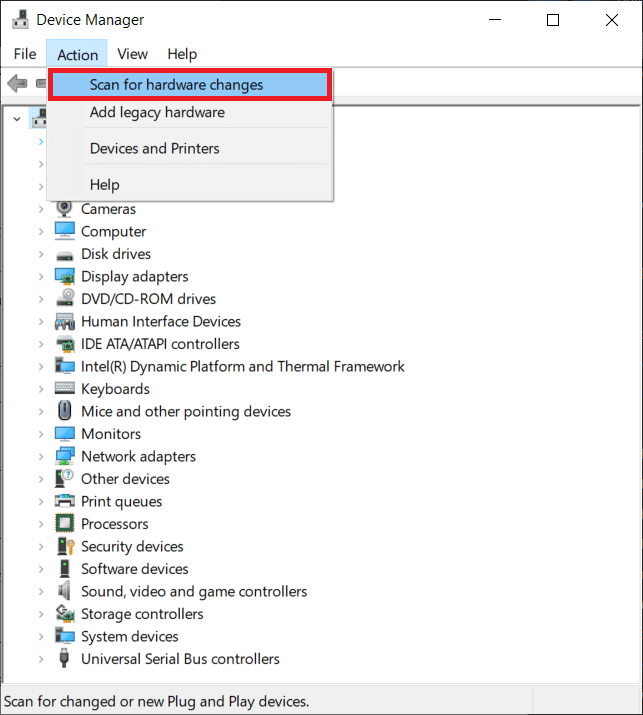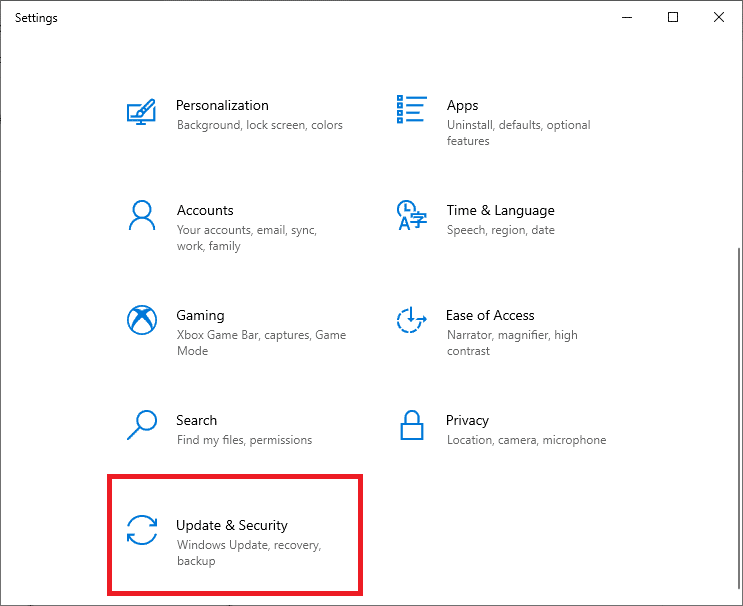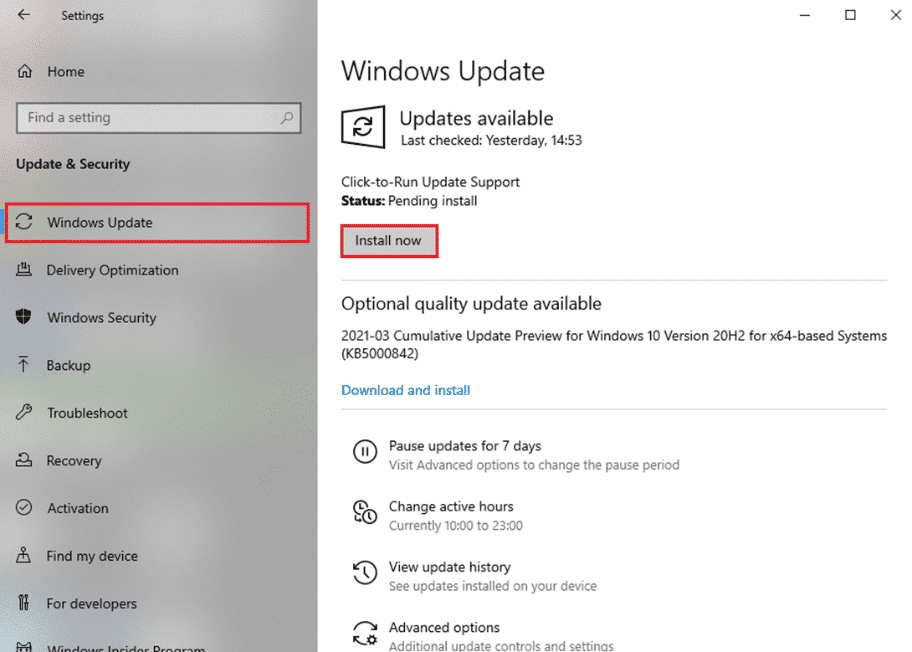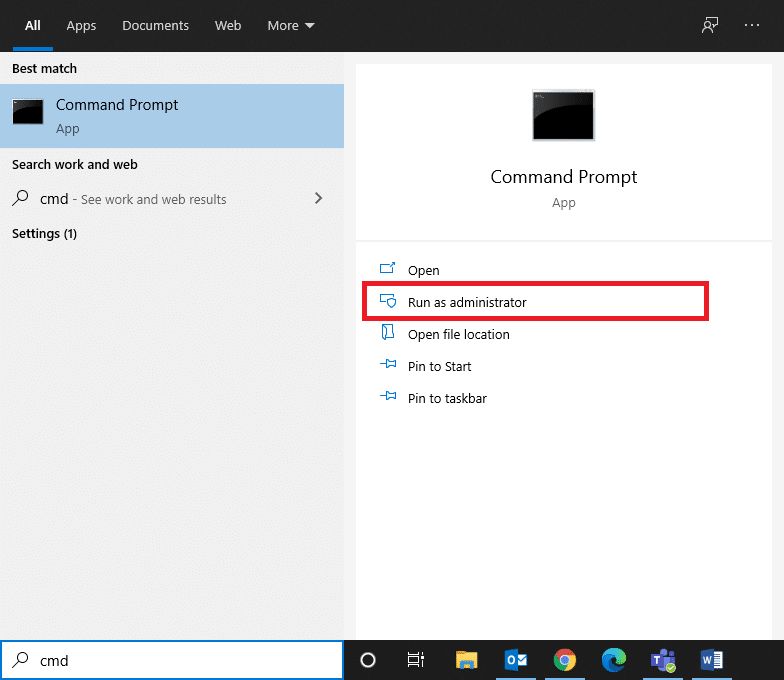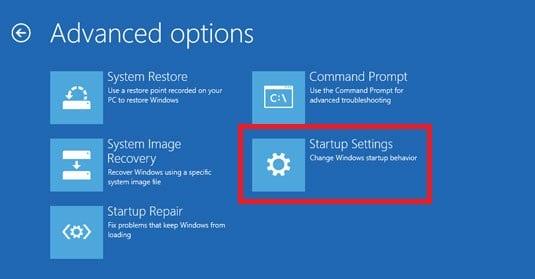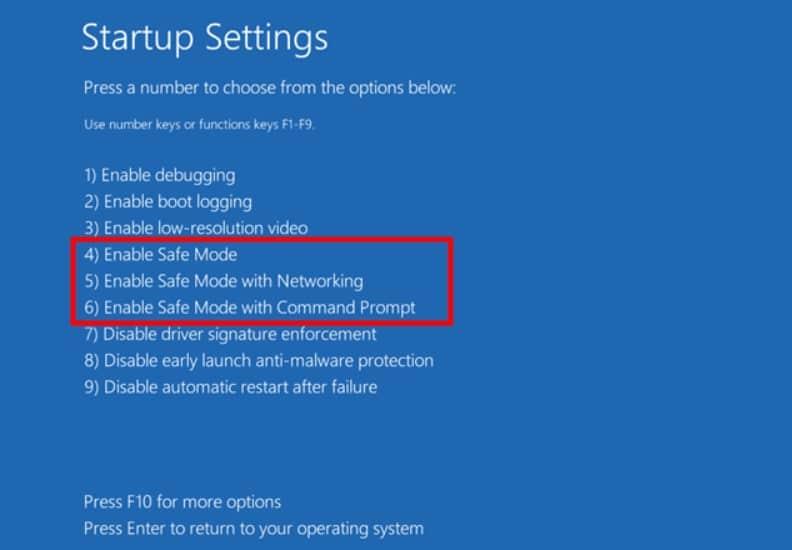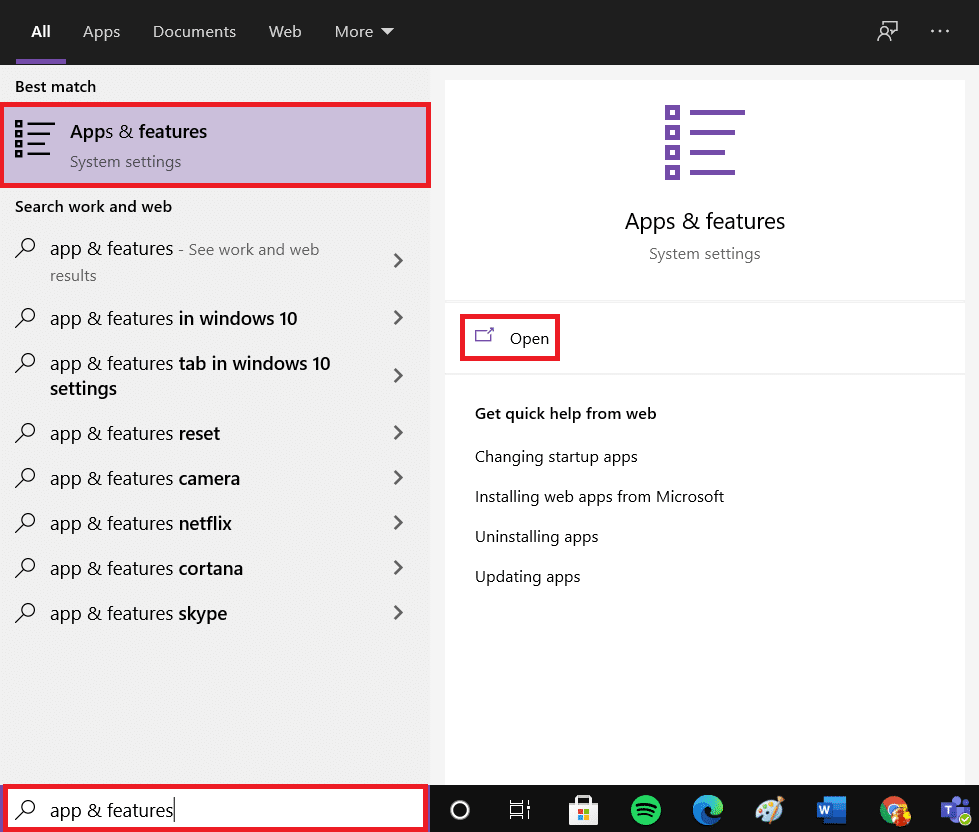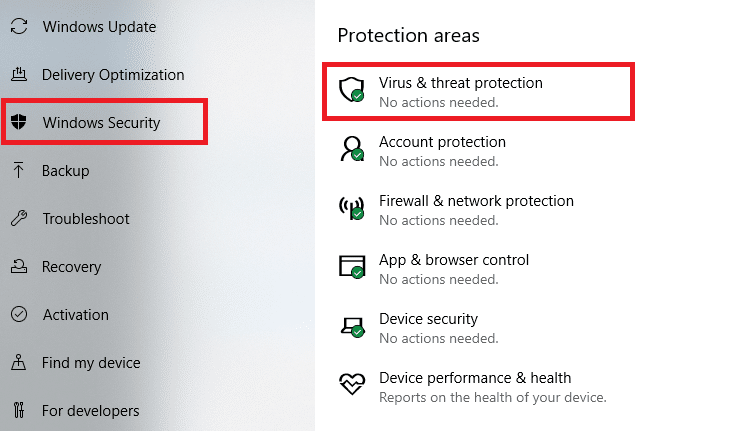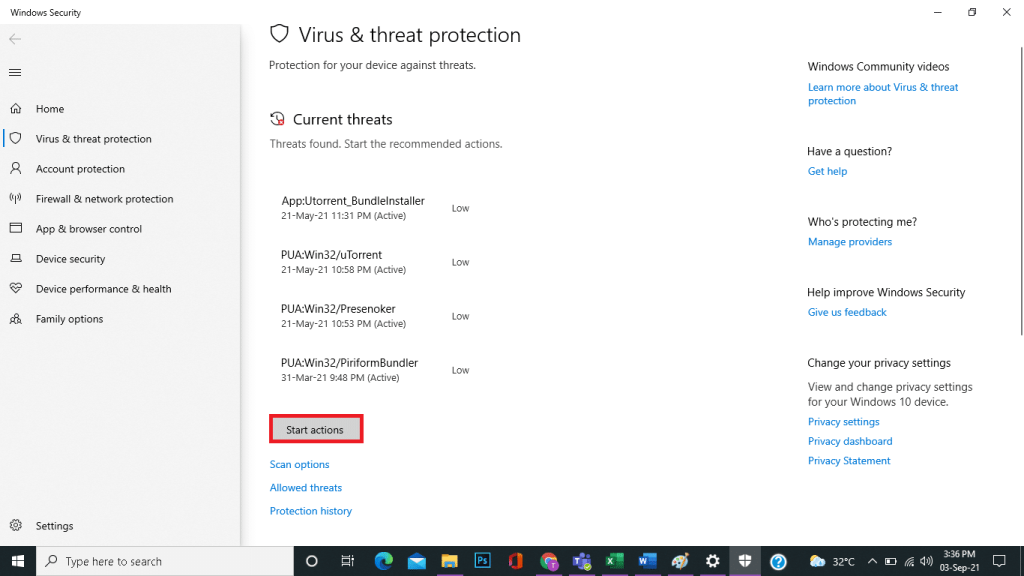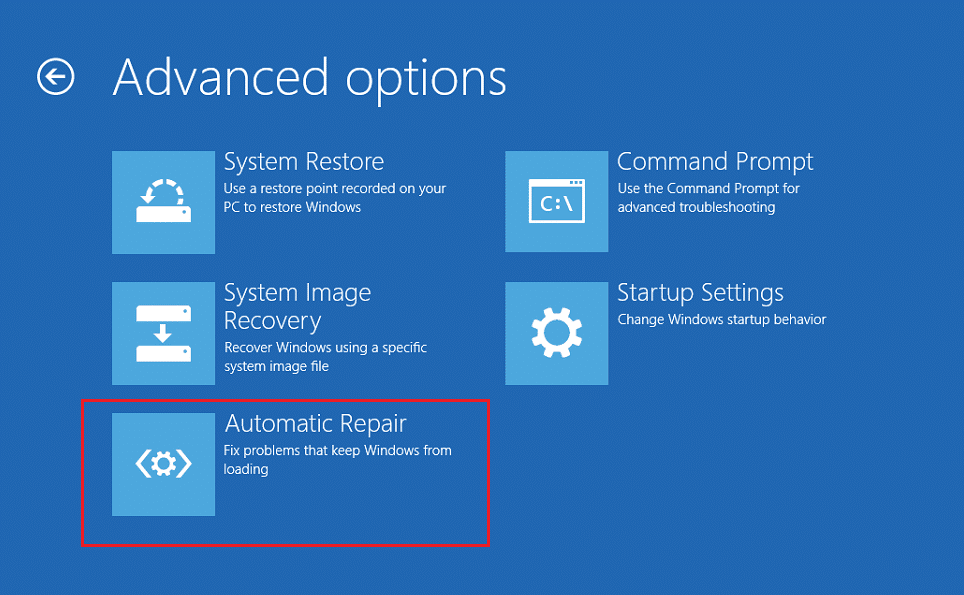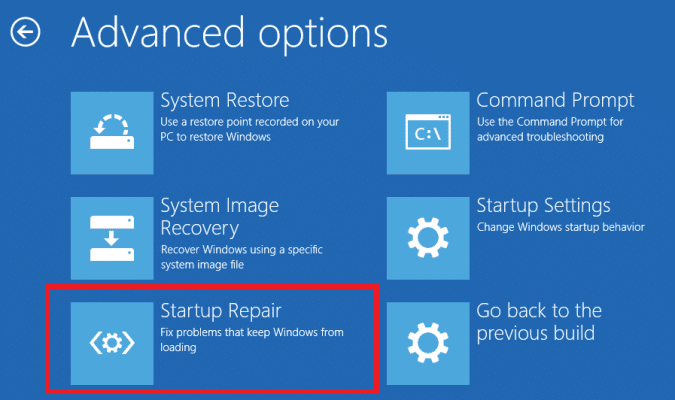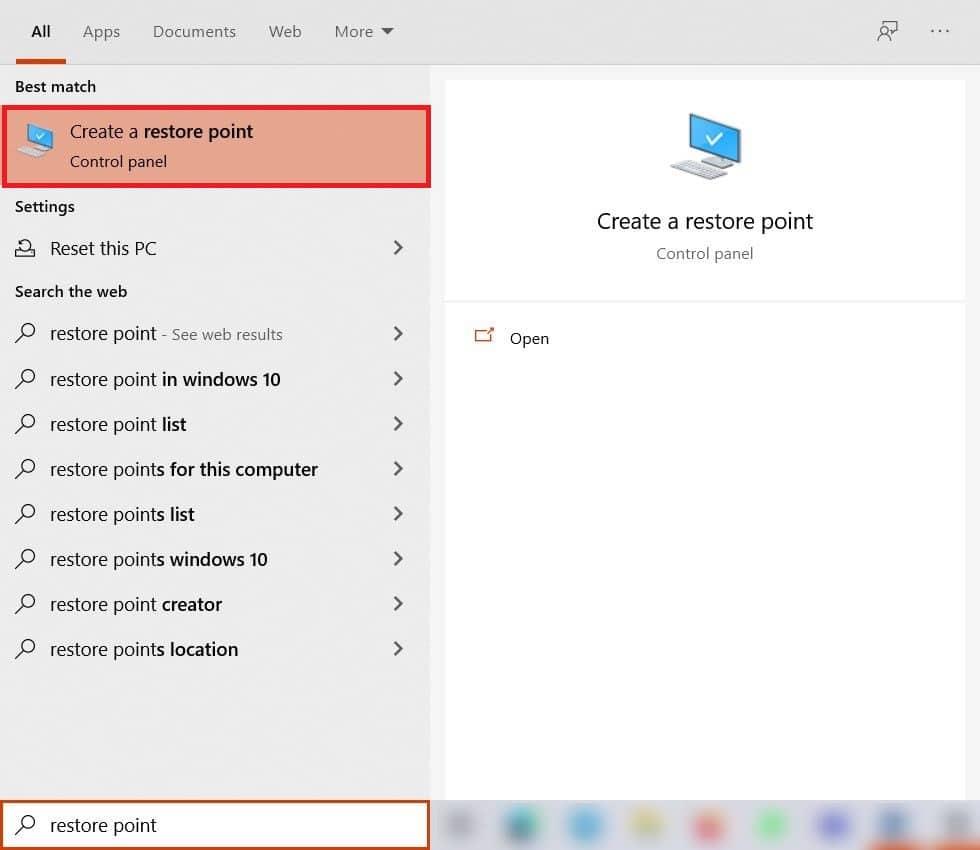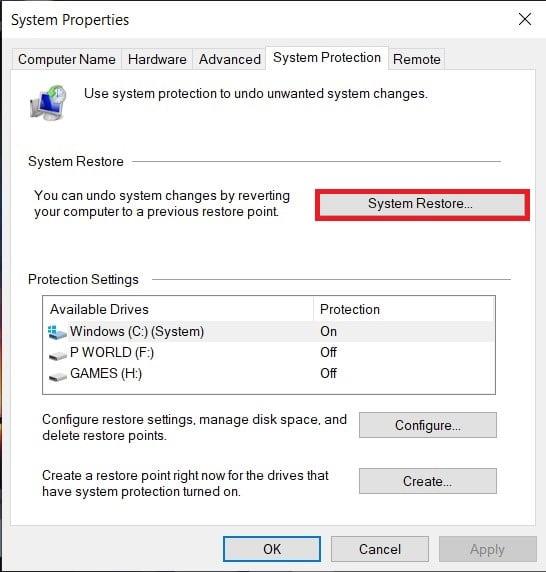На чтение 7 мин. Просмотров 7.8k. Опубликовано
Возможно, вы знакомы с ошибками «Синий экран» или «Черный экран смерти», но когда вы слышите другие цвета, это все меняет.
Видимо, есть и другие цвета, хотя и не такие распространенные, но пользователи компьютеров испытали фиолетовый, коричневый, желтый, красный и даже зеленый экран смерти.
Основной причиной таких ошибок является неисправность или повреждение драйверов оборудования в системе вашего компьютера, и эта цветовая кодировка просто помогает, когда вы получаете проблему, и техническая поддержка в Microsoft может помочь вам решить ее, поскольку они понимают, насколько глубока проблема, которую несет каждый из них. ,
Эта статья посвящена Желтому экрану смерти , который возникает, когда веб-приложение ASP.NET сталкивается с проблемой и в конечном итоге дает сбой. ASP.NET – это платформа веб-приложений с открытым исходным кодом, используемая в ОС Windows для веб-разработки для создания динамических веб-страниц.
Так что же происходит, когда вы получаете желтый экран смерти в Windows 10? У нас есть решения!
Содержание
- Как исправить желтый экран смерти в Windows 10
- Решение 1. Обновите драйвер
- > Решение 2. Удалите и переустановите драйвер видеокарты
- > Решение 3: загрузка в безопасном режиме
- > Решение 4. Выполните чистую загрузку
- > Решение 5. Выполните автоматический ремонт
Как исправить желтый экран смерти в Windows 10
- Обновить драйвер
- Удалите и переустановите драйвер видеокарты
- Загрузка в безопасном режиме
- Выполнить чистую загрузку
- Выполнить автоматический ремонт
Решение 1. Обновите драйвер
Обновление драйверов из диспетчера устройств
- Нажмите правой кнопкой мыши Пуск .
- Выберите Диспетчер устройств .

- Нажмите Показать адаптеры , чтобы развернуть его.

- Щелкните правой кнопкой мыши драйвер видеокарты
- Выберите Обновить программное обеспечение драйвера .

Если у вас нет доступных обновлений драйверов, щелкните правой кнопкой мыши драйвер видеокарты и нажмите Удалить , а затем перезагрузите компьютер.
Обновление драйверов из Центра обновления Windows
- Нажмите Пуск .
- Выберите Настройки .

- Выберите Обновление и безопасность .

- Выберите Центр обновления Windows .

- Нажмите Проверить наличие обновлений .

Обновление драйверов с сайта производителя
Перейдите на веб-сайт производителя вашей видеокарты, проверьте наличие последних доступных драйверов Windows 10, а затем установите его в соответствии с инструкциями на веб-сайте.
- Нажмите правой кнопкой мыши Пуск .

- Выберите Диспетчер устройств .

- Разверните параметр Звуковые, видео и игровые контроллеры .

- Щелкните правой кнопкой мыши на названии видеокарты.
- Нажмите Обновить программное обеспечение драйвера .

- Перезагрузите компьютер
> Решение 2. Удалите и переустановите драйвер видеокарты
Файлы драйверов должны быть удалены перед обновлением до новых драйверов или при удалении старой графической карты и замене новой. Вот как удалить видеокарту из вашей системы:
- Нажмите правой кнопкой мыши Пуск .
- Выберите Панель управления .
- Перейдите в раздел Программы .
- Нажмите Удалить программу .
- Щелкните правой кнопкой мыши используемый драйвер видеокарты и выберите Удалить .
- Подтвердите, что вы хотите продолжить удаление
- Появится окно с вопросом, хотите ли вы удалить все сохраненные профили. Нажмите Да , чтобы удалить все программное обеспечение и сохраненные профили. Нажатие Нет удалит его программное обеспечение, но файлы профиля будут сохранены на вашем жестком диске.
- После удаления файлов драйвера перезагрузите компьютер, чтобы завершить удаление
- Включите компьютер и переустановите драйвер видеокарты.
Однако другие устаревшие драйверы также могут вызывать эту проблему. Поскольку обновление драйверов вручную может быть долгим и утомительным процессом, вы можете использовать инструмент, который автоматически обновит все ваши драйверы для вас.
Загрузите инструмент обновления драйверов TweakBit (одобрен Microsoft и Norton), чтобы сделать это автоматически. Этот инструмент поможет вам избежать необратимого повреждения вашего ПК, загрузив и установив неправильные версии драйверов.
Отказ от ответственности : некоторые функции этого инструмента не являются бесплатными.
- ТАКЖЕ ПРОЧИТАЙТЕ: Как обновить устаревшие драйверы в Windows 10
> Решение 3: загрузка в безопасном режиме
Безопасный режим запускает компьютер с ограниченными файлами и драйверами, но Windows все равно будет работать. Чтобы узнать, находитесь ли вы в безопасном режиме, вы увидите слова в углах экрана.
Если проблема с клавишей Shift не работает, проверьте, происходит ли она, когда ваш компьютер находится в безопасном режиме.
Выполните следующие действия, чтобы запустить компьютер в безопасном режиме:
- Нажмите кнопку Пуск .
- Выберите Настройки .
- Нажмите Обновление и безопасность .
- Выберите Восстановление на левой панели.

- Перейдите в Расширенный запуск .

- Нажмите Перезагрузить сейчас .
- Выберите Устранение неполадок на экране выбора параметров .

- Нажмите Дополнительные параметры .

- Перейдите в Параметры запуска и нажмите Перезагрузить .

- После перезагрузки компьютера появится список параметров.
- Выберите 4 или F4 , чтобы запустить компьютер в безопасном режиме.
Более быстрый способ перейти в безопасный режим – перезагрузить компьютер и выполнить следующие действия:
- На экране Выберите вариант выберите Устранение неполадок> Дополнительные параметры> Параметры запуска> Перезагрузить .
- После перезагрузки компьютера появится список параметров.
- Выберите 4 или F4, чтобы запустить компьютер в безопасном режиме.
Если проблема не возникает в безопасном режиме, настройки по умолчанию и основные драйверы не способствуют возникновению проблемы.
- ТАКЖЕ ЧИТАЙТЕ: ИСПРАВЛЕНИЕ: Код ошибки драйвера NVidia 3 для Windows 10
> Решение 4. Выполните чистую загрузку
Выполнение чистой загрузки для вашего компьютера уменьшает конфликты, связанные с программным обеспечением, которые могут выявить основные причины неработающей клавиши Shift. Эти конфликты могут быть вызваны приложениями и службами, которые запускаются и работают в фоновом режиме, когда вы обычно запускаете Windows.
Как выполнить чистую загрузку
Чтобы успешно выполнить чистую загрузку в Windows 10, вы должны войти в систему как администратор, а затем выполните следующие действия:
- Перейти к окну поиска
- Введите msconfig

- Выберите Конфигурация системы .
- Найдите вкладку Услуги

- Установите флажок Скрыть все службы Microsoft .

- Нажмите Отключить все .

- Перейдите на вкладку Автозагрузка .
- Нажмите Открыть диспетчер задач .

- Закройте диспетчер задач и нажмите ОК .
- Перезагрузите компьютер
У вас будет чистая среда загрузки после того, как все эти шаги будут тщательно выполнены, после чего вы можете попытаться проверить, не исчезла ли проблема с неработающей клавишей Shift.
> Решение 5. Выполните автоматический ремонт
Для этого вам нужно скачать Windows 10 ISO, а затем создать инструмент создания медиа, который вы можете сделать с другого компьютера.
Когда у вас есть установочный носитель, выполните следующие действия:
- Вставьте установочный диск Windows или USB-диск, затем перезагрузите компьютер. Вы увидите сообщение с просьбой нажать любую клавишу для загрузки с DVD.
- Нажмите любую клавишу для загрузки с DVD
- Когда вы увидите страницу установки Windows, нажмите «Восстановить компьютер», чтобы запустить среду восстановления Windows (WinRE).
- В WinRE перейдите на экран Выбор варианта .
- Нажмите Устранение неполадок .

- Нажмите Дополнительные параметры .

- Нажмите Автоматическое восстановление .

Примечание. Если вы не видите нажатие какой-либо клавиши для загрузки с DVD-диска, вам нужно изменить порядок загрузки в настройках BIOS для запуска с диска или USB.
Будьте осторожны при изменении настроек BIOS, так как интерфейс BIOS предназначен для опытных пользователей компьютера, поскольку вы можете изменить настройку, которая может помешать правильной загрузке компьютера.
Вы должны обновлять BIOS только тогда, когда это необходимо, например, при решении проблемы совместимости. Это может быть сложным, и сделать ваш компьютер неработоспособным в случае каких-либо ошибок.
Следуйте приведенным ниже инструкциям, чтобы изменить порядок загрузки и выполнить восстановление:
- В процессе перезапуска проверьте наличие инструкций о том, как прервать обычный запуск
- Войдите в программу настройки BIOS. Большинство компьютеров используют клавишу F2, F10, ESC или DELETE, чтобы начать эту настройку
- Найдите вкладку в утилите настройки BIOS с метками Boot Order, Boot Options или Boot
- Используйте клавиши со стрелками, чтобы перейти к Boot Order> нажмите Enter .
- Найдите съемное устройство (CD, DVD или USB-накопитель) в списке загрузки.
- Используйте клавиши со стрелками для перемещения диска вверх, чтобы он отображался как первый в списке загрузки> Нажмите Ввод .
- Ваш порядок загрузки теперь изменен на загрузку с DVD, CD или USB-накопителя
- Нажмите F10, чтобы сохранить изменения и выйти из утилиты настройки BIOS.
- Нажмите Да в окне подтверждения.> Ваш компьютер перезагрузится в обычном режиме.
- Пусть сканирование продолжится в течение нескольких минут, чтобы удалить все вредоносные программы, заражающие ваш компьютер.
- Выберите предпочитаемый язык, валюту, время, клавиатуру или другой способ ввода
- Нажмите Далее> . Нажмите Восстановить компьютер.
- Выберите операционную систему, которую вы хотите восстановить (в данном случае Windows 10)> Нажмите Далее .
- На экране Выберите вариант
- Выберите Устранение неполадок .

- Выберите Дополнительные параметры .

- Нажмите Восстановление системы или Восстановление при загрузке .

После завершения восстановления проверьте, не исчезла ли проблема с загрузкой Windows 10, в противном случае попробуйте следующее решение.
Помогло ли какое-либо из этих решений исправить желтый экран смерти в Windows 10? Дайте нам знать в комментариях ниже.
Errors like the Blue Screen of Death or the Black Screen of Death may be familiar to you. Then, have you encountered a yellow screen of death error that says, «Your PC ran into a problem and needed to restart. We’re just collecting some error info, and then we’ll restart for you» when you started your Windows 10 computer? If yes, you cannot enter the Windows until the process is 100% complete. Take it easy. EaseUS will provide 5+ solutions to help you repair this error.
What Caused the Yellow Screen of Death in Windows 10?
ASP.NET is an open-source web that web developers use on Windows OS to create web pages. And the yellow screen of death usually happens after the ASP.NET web application crashes or encounters issues. We have listed some other potential reasons that may cause this issue:
- Outdated or faulty drivers
- Corrupted file system
- Software/applications incompatibility
- Windows 10 updates issues
After going through the main reasons for this error, let’s delve into the seven methods to help you identify and resolve the yellow screen of death error. Click the buttons below to share this excellent post that contains seven reliable solutions for the yellow screen of death error on your social media:
In this section, we will introduce seven frequently used solutions for the yellow screen of death with detailed information and a comprehensive guide. Now, let’s check out the list of these methods:
- Way 1. Perform Boot Repair
- Way 2. Boot in Safe Mode
- Way 3. Update Driver/Reinstall Driver
- Way 4. Run Windows 10 Update/Restore Windows System
- Way 5. Use Clean Boot
- Way 6. Perform Automatic Repair
- Way 7. Rebuild MBR
Way 1. Perform Boot Repair — EaseUS Partition Master
When it comes to fixing boot issues or screen of death errors, EaseUS Partition Master is the best choice. It offers a «Boot Repair» tool, a one-click solution for various startup problems, including the blue/black/green/white screens of death. In addition, this user-friendly software doesn’t require complicated operations.
Below is a full how-to-do guide with quick steps:
- Preparation
- Since you cannot boot from this Windows computer, you need to prepare one healthy Windows computer and a USB to create bootable media.
Step 1. Start EaseUS Partition Master after connecting the external drive/USB to your computer, go to «Bootable Media,» and click «Create bootable media.»
Step 2. Select an available USB Drive or CD/DVD and click «Create.» You can also burn the Windows ISO file to the storage media.
Step 3. Connect the created bootable drive to the new computer and reboot the computer by pressing and holding F2/Del to enter the BIOS. Then, set the WinPE bootable drive as the boot disk and press F10 to exit.
Step 4. Boot the computer again and enter the WinPE interface. Then, open EaseUS Partition Master and click «Boot Repair» under the «Toolkit» option.
Step 5: Select the system you want to repair and click «Repair.»
Step 6. Wait a moment, and you will receive an alert that the system has been successfully repaired. Click «OK» to complete the boot repair process.
More Valuable Features of EaseUS Partition Master
Beyond resolving the yellow screen of death, EaseUS can also apply to the scenarios below:
- Fix Lenovo Laptop Stuck in Boot Loop.
- Fix Windows 10 BSOD effectively.
- Fix disk boot failure in Windows 10.
- Resolve Windows 11/10/8/7 cannot boot from SSD.
Don’t let these boot failures or startup errors ruin your experience with Windows computers. Begin a new life today!
Way 2. Boot in Safe Mode
One frequently used solution to the yellow screen of death is to reboot your Windows in safe mode. Follow the steps carefully to do that:
Step 1. Power up (hold the Start button for 10 seconds) and power down your Windows computer three times. And on the third time, it will enter the Advanced Recovery environment.
Step 2. Select «Troubleshooting» > «Advanced Options» >»Startup Settings» > «Restart.»
Step 3. After restarting, there will be several options. Choose four or press F4 to boot your computer in safe mode.
Way 3. Update Driver/Reinstall Driver
The main reason for such screen-of-death errors is outdated or faulty graphic drivers. Therefore, the third way you should try to update or reinstall the driver.
Option 1. Update the Driver
Step 1. Locate the start icon and select «Device Manager.»
Step 2. Choose «Display adapters» to expand the option and locate «Update driver.»
Step 3. Select the «Search automatically for drivers» option to find and update the latest driver.
Option 2. Reinstall the Driver
If you can’t find the available updates or updating the driver still does not work, you can delete the driver and perform reinstallation. Here is how to do it:
Step 1. In Device Manager, right-click the target driver and choose «Uninstall device.»
Step 2. In the next window, press «Uninstall» to confirm the deletion.
Step 3. Navigate to the manufacturer’s website to download and install the latest graphics driver.
Way 4. Run Windows 10 Update/Restore Windows System
The yellow screen of death may result from the errors that occur during Windows 10 updates. To solve this problem, you can run a Windows 10 update to a higher version or restore the Windows system to the previous system edition.
Option 1. Run Windows 10 Update
Before starting, you need to make a bootable media to get into the WinPE environment and proceed with the update operation. Then, follow the tutorial below:
Step 1. Press the «Start» icon and choose «Settings.»
Step 2. Navigate to «Update & Security» in the «Settings» window.
Step 3. You will enter the «Windows Update» box and tap «Check for updates» to download and install the available Windows system edition.
Option 2. Restore Windows System
If you cannot resolve the Yellow Screen of Death Windows 10 issue, you can try to perform a system restore. All settings, preferences, and apps will be restored to the time when the system restore point was created.
- Warning
- This process will delete the data, requiring you to back up them in advance.
Step 1. Write and open «Create a restore point in the Windows research box,» then click «System Restore.»
Step 2. Hit the «Choose a different restore point» option and click «Next.»
Step 3. Select the target restore point in the list, click «Next,» and choose «Finish» when the operation is done.
The above methods can also apply to the black screen of death in Windows, and you can find more available solutions for such an error in the following article:
Way 5. Use Clean Boot
When you use clean boot, Windows can be launched with a minimal collection of drivers and startup applications, which means software incompatibility will be significantly eliminated.
Step 1. Press «Windows + R,» write msconfig, and choose «Yes.»
Step 2. Select «System configuration» and enter the «General» tab. Check all boxes under the «Selective startup» tab, but leave «Load startup items» unchecked.
Step 3. Navigate to the «Service» tab to check the box «Hide all Microsoft services.» Click «Disable all» > «OK.»
Step 4. Go to the «Startup» window and choose «Open Task Manager.» Disable all the listed startup items before restarting your computer.
Way 6. Perform Automatic Repair
Automatic Repair is one of the Windows built-in utilities that can help users check and repair the boot failure. Ensure that you prepare a Windows installation media before proceeding. Below are the easy steps:
Step 1. Plug the Windows installation media into the computer with a yellow screen error, and restart your PC.
A message will pop up — «Press any key to boot from DVD.» Do as it says.
Step 2. Select «Repair your computer» on the «Install Windows» page to enter Windows Recovery Environment (WinRE).
Step 3. Navigate to the «Choose an option» screen and click «Troubleshoot» > «Advanced options» > «Automatic Repair.»
Way 7. Rebuild MBR
Corrupted Windows system boot files may lead to the yellow screen of death. In this case, you should rely on professional disk expert software that can rebuild MBR safely. EaseUS Partition Master is our best recommendation, as it can effectively repair your corrupted MBR table and fix boot failure.
If you have tried the first method and created a bootable USB, you can skip to step 2:
Step 1. Create a WinPE bootable disk
- Launch EaseUS Partition Master, and click «Bootable Media» on the toolbar. Select «Create bootable media».
- Click «Next» to finish the process.
Step 2. Boot EaseUS Partition Master Bootable USB
- Connect the bootable USB or CD/DVD to your PC.
- Press F2 or Del when you restart the computer to enter the BIOS screen. Set and boot your computer from «Removable Devices» or «CD-ROM Drive». And then EaseUS Partition Master will run automatically.
Step 3. Rebuild MBR
- Click «Toolkit» and choose «Rebuild MBR».
- Select the disk and the type of MBR. Then, click «Rebuild».
- After that, you can see «MBR has been successfully rebuilt on Disk X».
Conclusion
In this article, we discussed what may lead to the yellow screen of death error and how users can get rid of this problem using seven reliable methods. Since the yellow screen of death is quite challenging, you must try complex methods suitable for developers. To release you from hard work and restraints, we recommend you use EaseUS Partition Master, which is the safest and easiest solution for this case. Below are tutorials for other screen-of-death errors:
FAQ of How to Fix Yellow Screen of Death
In this FAQ part, we have collected some additional questions related to the yellow screen of death error. You can check the answers for more information as follows:
1. What causes all the screen of death?
The screen of death is typically brought on by faulty, outdated, or improperly installed hardware and by malfunctioning or incompatible software. If driver upgrades for your graphics card or other hardware components don’t work with the rest of your system, they may result in a blue screen of death.
2. How do I fix the blue screen of death in Windows 10?
If you encounter a Windows 10 BSOD, you can reboot Windows 10 in safe mode. Here are the detailed steps:
Step 1. Repeat restarting Windows by holding the power button for 10 seconds three times.
Step 2. Then, your computer will boot into the safe mode.
Step 3. Choose «Troubleshoot» > «Advanced options» > «Startup Settings» > click «Restart.»
3. Which screen of death is the most fatal?
The blue screen of death (BSOD), often known as the stop screen or stop error, is one of the most annoying errors and the second-worst predictor of a bad day for a user, right after malware or ransomware. It happens suddenly, and all previously unsaved work is lost.
Получение экрана смерти — совсем не приятное занятие, и большинство пользователей согласятся, что им бы очень хотелось не сталкиваться с ним во время работы с компьютером. К сожалению, ПК не идеальный компьютер, и он не работает в идеальной среде, поэтому случаются ошибки.
Самый известный и известный экран смерти — синий, который также является наиболее распространенным. Могу поспорить, что нет пользователя, который не сталкивался бы с этим синим экраном ошибки. Нет простого объяснения того, почему возникают эти стоп-ошибки, поскольку могут быть задействованы несколько факторов. Однако известно, что причиной этого нежелательного изменения является неисправность драйверов оборудования или драйверов, установленных сторонним программным обеспечением.
Но знаете ли вы, что для печально известных экранов смерти есть больше цветов, а не только синий?
Microsoft закодировала разные ошибки разными цветами, чтобы техническая группа сразу знала, с какими ошибками они имеют дело.
Цвета ошибок экрана: синий, черный, розовый, коричневый, желтый, красный, оранжевый, зеленый и белый.
Если вам интересно, какой цвет представляет то, что продолжайте читать.
СИНИЙ

ЧЕРНЫЙ

PINK

БРАУН

ЖЕЛТЫЙ

RED

ORANGE

GREEN

БЕЛЫЙ

Вам нужна помощь с вашим устройством?
Наша команда экспертов может помочь
Специалисты Troubleshoot.Tech всегда готовы помочь вам!
Замените поврежденные файлы
Восстановить производительность
Удалить вредоносные программы
ПОЛУЧИТЬ ПОМОЩЬ
Специалисты Troubleshoot.Tech работают со всеми версиями Microsoft Windows, включая Windows 11, с Android, Mac и другими.
Поделиться этой статьей:
Вас также может заинтересовать

Теперь, на данный момент, мы хотим представить вам 15 отличных сайтов Deep WEB, которые могли бы предложить вам некоторую информацию, которую вы не найдете больше нигде, которые могли бы предложить вам некоторую конфиденциальность или просто повеселиться и безопасно изучить, каково это быть частью глубокого WEB. Обратите внимание, что для успешного посещения данных сайтов вам потребуется установленный браузер TOR. Подробнее о самом браузере Tor можно узнать здесь: https://errortools.com/blog/software-review-series-tor-browser/ и его официальный сайт для загрузки здесь: https://www.torproject.org/download/
Убедитесь, что вы скопировали луковичную ссылку и вставили ее в свой браузер TOR, чтобы получить доступ к сайту. При этом, давайте начнем.
Mail2Tor
http://mail2tor2zyjdctd.onion/
Если вам нужны безопасные и конфиденциальные способы отправки электронных писем, не ищите дальше. Mail2Tor использует клиент веб-почты и шифрует каждое полученное или отправленное письмо, объединяя это для того, чтобы не сохранять IP-адреса, и у вас есть приватная и безопасная среда для ваших писем.
Скрытая вики
http://zqktlwiuavvvqqt4ybvgvi7tyo4hjl5xgfuvpdf6otjiycgwqbym2qad.onion/wiki/index.php/Main_Page
Hidden Wiki — это то, что вам нужно, если вы хотите исследовать более глубокую WEB, поскольку это сайт собранных сайтов .onion. Думайте об этом как о реестре луковых сайтов, которые хотят быть доступны публично, но предлагают анонимность.
ТорСсылки
http://torlinksd6pdnihy.onion/
TorLinks — еще один сайт, посвященный спискам сайтов .onion. Сами сайты разбиты по категориям и их легко найти. Обратите внимание, что сайты .onion приходят и уходят, поэтому не забывайте часто посещать The Hidden Wiki и TorLinks, чтобы получать обновления.
Поисковая система Torch
ttp: //xmh57jrzrnw6insl.onion/
Torch — это старейшая и самая известная поисковая система для темных веб-ссылок, с ее базой данных более миллиона веб-сайтов .onion, есть шанс, что вы найдете на ней то, что ищете.
DuckDuckGo
http://3g2upl4pq6kufc4m.onion/
DucDuckGo, интегрированный в сам TOR в качестве поисковой системы по умолчанию, зарекомендовал себя как серьезный конкурент и соперник Google. Но в отличие от Google, DuckDuckGo не отслеживает вас и не сохраняет ваши поисковые действия, что делает его отличной общей частной поисковой системой.
https://www.facebookwkhpilnemxj7asaniu7vnjjbiltxjqhye3mhbshg7kx5tfyd.onion/
Ага, у Facebook есть своя собственная версия популярной платформы .onion. Теперь, поскольку Facebook сам по себе является платформой социальных сетей, об анонимности не может быть и речи, но с маршрутизацией .onion вы можете иметь и поддерживать учетную запись Facebook из мест, где вам обычно не нравится в некоторых странах, где Facebook.com запрещен.
Galaxy3
http://galaxy3bhpzxecbywoa2j4tg43muepnhfalars4cce3fcx46qlc6t3id.onion/
Galaxy3 также является социальной платформой, сайт в основном заполнен экспертами по кодированию и другими людьми, публикующими всевозможные материалы.
Темное логово
http://vrimutd6so6a565x.onion/index.php/Board
Dark Lair был первым сайтом обмена изображениями, который превратился в социальную сеть. Одно отличие от двух других упомянутых заключается в том, что вы можете работать на веб-сайте без регистрации в качестве анонимного пользователя.
Pro Publica
https://www.propub3r6espa33w.onion/
Цель ProPublica, пятикратного лауреата Пулитцеровской премии, состоит в том, чтобы «разоблачать злоупотребления властью и предательство общественного доверия со стороны правительства, бизнеса и других институтов, используя моральную силу журналистских расследований для стимулирования реформ путем постоянного освещения правонарушений. ” Это первое крупное интернет-издание с адресом .onion. Некоммерческий отдел новостей финансируется такими организациями, как Фонд Сандлера, и внес бесчисленный вклад в борьбу за свободу слова и неприкосновенность частной жизни.
Новости Soylent
http://7rmath4ro2of2a42.onion/
Soylent news — это луковый сайт, который хорошо знакомит с новостями. Отличие от других сайтов с таким же содержанием заключается в том, что новости Soylent модерируются сообществом без участия каких-либо громких имен, поэтому они являются подлинными по своему содержанию.
ЦРУ
ttp://ciadotgov4sjwlzihbbgxnqg3xiyrg7so2r2o3lt5wz5ypk4sxyjstad.onion/
История Tor — неправдоподобная история. Он был создан ВМС США с целью помочь информаторам из других стран безопасно общаться через Интернет. В этом духе Центральное разведывательное управление (ЦРУ) создало сайт .onion, чтобы люди со всего мира могли безопасно и анонимно просматривать свои ресурсы.
Безопасное падение
https://secrdrop5wyphb5x.onion/
Secure drop — это платформа для изменения просочившейся информации и для того, чтобы журналисты могли общаться со своими потенциальными клиентами наедине. Его используют Washington Post, Pro Publica и The Guardian.
Скрытые ответы
http://answerszuvs3gg2l64e6hmnryudl5zgrmwm3vh65hzszdghblddvfiqd.onion/
Скрытые ответы — это Reddit или Quora из даркнета, но, как и в духе даркнета, все обсуждаемые темы и истории полностью анонимны.
SCI-ХАБ
http://scihub22266oqcxt.onion/
Sci-Hub, свободно распространяющий более 50 миллионов научных работ в области науки, устраняет все препятствия на пути к свободному знанию и предлагает уникальный подход к образованию и научной информации.
Смартмиксер.ИО
http://smrtmxdxognxhv64.onion/
Smartmixer — это биткойн-микшер. Сервис смешивает ваши биткойны с другими пользователями, делая ваши покупки полностью анонимными. Вот и все. 15 темных веб-сайтов, которые вам нужно посетить. Надеюсь, вам понравился список и вы нашли в нем что-то полезное. Также обратите внимание, что луковичные ссылки могут измениться в одночасье, поэтому, если какая-либо из предоставленных ссылок не работает, просто перейдите на DuckDuckGo и найдите сайт с луковицей в конце.
Узнать больше
Ошибка модема Ошибка 633 — это ошибка коммутируемого доступа, которая обычно возникает при использовании USB-модема с компьютером Windows. Сообщение об ошибке Modem Error 633 отображается следующим образом:
«Ошибка 633: модем уже используется или неправильно настроен».
Решения
 Причины ошибок
Причины ошибок
Эта ошибка может быть вызвана по нескольким причинам, таким как:
- Программное обеспечение конфликтует с модемом USB
- Модем не настроен должным образом
- Файл Telephon.ini отсутствует или поврежден
- Существует некоторая проблема с тем, как Windows управляет коммуникационными портами (COM) на вашем компьютере.
Дополнительная информация и ручной ремонт
Если вы столкнулись с ошибкой модема 633 на своем компьютере, вам не нужно паниковать. Хотя эта ошибка не представляет серьезных угроз, таких как потеря данных, она может помешать вам пользоваться Интернетом, поэтому рекомендуется устранить эту ошибку. Исправить ошибку модема 633 довольно просто. Есть несколько способов исправить эту ошибку. Итак, приступим:
Решение 1. Удалите несовместимое программное обеспечение и отсутствующие модемы
- Щелкните меню «Пуск» и перейдите в «Панель управления». Теперь выберите вариант «Телефон и модем».
- Здесь вы увидите три вкладки: правила набора, модемы и дополнительные. Выберите вкладку «Модемы». Когда вы нажмете на нее, вы увидите, что модемы установлены на вашем ПК. Чтобы исправить ошибку модема 633, выберите и удалите все несовместимое программное обеспечение и модемы, которые отсутствуют, и нажмите «ОК».
- Теперь, чтобы изменения вступили в силу, перезагрузите систему с подключенным модемом и попробуйте снова подключиться к Интернету.
Решение 2. Измените коммуникационные порты
Если ошибка возникает из-за того, что модем не настроен должным образом, это решение, возможно, является наилучшим способом устранения этой ошибки. Вот что вам нужно сделать:
- Нажмите на меню «Пуск» и выберите «Мой компьютер».
- Теперь нажмите на опцию «Управление», чтобы открыть окно управления компьютером.
- Когда он откроется, щелкните опцию «Диспетчер устройств», а затем разверните опцию «Модемы». Щелкните «Свойства», затем перейдите на вкладку «Дополнительно» и нажмите кнопку «Дополнительные параметры порта».
- Когда вы нажмете на Advanced Port Settings, затем щелкните на раскрывающемся списке COM-порта.
- Выберите новый коммуникационный порт. Однако убедитесь, что он еще не используется.
- После внесения изменений нажмите «ОК» и перезагрузите компьютер.
- Теперь снова откройте диспетчер устройств. Откройте окно «Современные свойства» и перейдите на вкладку «Диагностика».
- После этого просмотрите окно ответа на команду, чтобы проверить, исправлена ли ошибка. Если да, то создайте новое модемное соединение и с легкостью подключитесь к Интернету.
Решение 3. Отключите элементы автозагрузки
- Другой способ устранить ошибку модема 633 на вашем ПК — перейти в меню «Пуск» и ввести «msconfig» в поле поиска, а затем нажать «ввод».
- Откройте программу misconfig.exe. Когда вы откроете его, вы увидите 4 вкладки: «Общие», «Загрузка», «Служба», «Запуск» и «Инструменты».
- Теперь нажмите «Запуск», «Отключить все» и нажмите «Применить».
- После нажатия кнопки «Применить» появится окно с предложением перезагрузить компьютер.
- Подтвердите его и нажмите «Перезагрузить».
- После перезагрузки компьютера попробуйте снова подключиться к Интернету. Это, мы надеемся, устранит ошибку модема 633.
Узнать больше
Недавно несколько пользователей сообщили, что по какой-то причине они не могут включить свои компьютеры, и в то же время их компьютеры издают звуковой сигнал пару раз или постоянно, когда они пытаются их включить. Звуки, издаваемые компьютерами, могут быть довольно раздражающими, а также означать, что с ними что-то не так. Проблема может быть связана с аппаратным обеспечением внутри компьютерной системы, а не с самой Windows 10. Как вы знаете, компьютер устроен так, что каждый раз, когда какая-то часть аппаратного обеспечения работает неправильно, он издает звуковые сигналы об ошибках. Например, если вы слышите одиночный звуковой сигнал, это означает, что у вашего графического процессора возникли проблемы, а если вы слышите два звуковых сигнала, это указывает на то, что ваша оперативная память не работает должным образом, тогда как три звуковых сигнала, которые повторяются после паузы при включении. ваш компьютер означает, что что-то не так с системной памятью. С другой стороны, если ваш компьютер постоянно пищит, это означает, что проблема связана с процессором. Чтобы решить эту проблему, вот несколько советов, которые могут помочь, но прежде чем продолжить, убедитесь, что вы знаете, как управлять аппаратным обеспечением вашего компьютера, если нет, лучше пусть это сделает какой-нибудь специалист.
Вариант 1 — Попробуйте проверить оперативную память
Одна из основных вещей, которую вы можете сделать в этом случае, — это проверить оперативную память. Приготовьте отвертки и покопайтесь в своем компьютере, а затем найдите слоты для оперативной памяти и убедитесь, что они надежно закреплены. Бывают случаи, когда ежедневное перемещение по компьютеру может привести к выходу определенных компонентов из строя. В худшем случае оперативная память может быть сломана, поэтому ее действительно нужно заменить.
Вариант 2. Попробуйте проверить видеокарту
После того, как вы покопались в компьютере, проверьте видеокарту и хорошо ее почистите. Как вы знаете, вы должны регулярно удалять определенные компоненты, такие как видеокарта, и очищать их, чтобы увеличить срок их службы и избежать ошибок при запуске. И если окажется, что видеокарта сломана, вам придется заменить ее на новую, чтобы устранить проблему.
Вариант 3 — Попробуйте проверить процессор
Процессор — это мозг каждого компьютера, поэтому, если он не работает, все остальное бесполезно. Таким образом, вам необходимо проверить его, чтобы убедиться, что он надежно прикреплен, и посмотреть, нуждается ли он в некоторой очистке от пыли и другого мусора. После этого попробуйте снова включить компьютер. Если это не сработает, возможно, вам придется обратиться к специалисту, чтобы решить эту проблему.
Узнать больше
Бывают случаи, когда вы внезапно сталкиваетесь с ошибкой «синий экран», такой как ошибка DRIVER_POWER_STATE_FAILURE, при выходе из спящего режима или сразу после выключения или перезапуска, а также переключения из режима гибернации. Этот тип ошибки «синий экран» возникает из-за какой-то проблемы с состоянием драйвера. Кроме того, проверка ошибки «0x0000009F» в ошибке также указывает на то, что драйвер находится в несовместимом или недопустимом состоянии питания. Ошибка «Синий экран DRIVER POWER STATE FAILURE» обычно возникает во время событий, связанных с изменением состояния питания, таких как выключение, переход в режим ожидания или выход из него или режим гибернации. Чтобы устранить эту ошибку, вы можете ознакомиться с приведенными ниже предложениями.
Вариант 1. Обновите драйверы устройств.
Драйвер устройства, установленный на вашем компьютере, может быть несовместим с вашей операционной системой, что является причиной возникновения ошибки «Синий экран» DRIVER POWER STATE FAILURE. Чтобы это исправить, вы должны обновить драйверы вашего устройства.
- Перезагрузите компьютер в безопасном режиме с поддержкой сети.
- Нажмите клавиши Win + R на клавиатуре, чтобы открыть диалоговое окно «Выполнить».
- После этого введите «MSC»И нажмите« Ввод »или« ОК », чтобы открыть диспетчер устройств.
- После открытия диспетчера устройств обновите все устаревшие драйверы устройств на вашем компьютере.
- Затем щелкните правой кнопкой мыши все записи драйверов, которые имеют соответствующие метки, и выберите параметр «Обновить драйвер».
- Теперь перезагрузите компьютер и проверьте, исправлена ли ошибка BSOD или нет.
Вариант 2. Удалите все неисправные драйверы устройств.
- Нажмите клавиши Win + R на клавиатуре, чтобы открыть диалоговое окно «Выполнить».
- После этого введите «MSC»И нажмите« Ввод »или« ОК », чтобы открыть диспетчер устройств.
- Оттуда ищите любой драйвер устройства, у которого есть желтый восклицательный знак, который указывает, что с ними что-то не так.
- Затем щелкните правой кнопкой мыши по каждому из них и выберите «Удалить».
- После завершения удаления неисправных драйверов перезагрузите компьютер и дайте компьютеру переустановить только что удаленные драйверы.
Вариант 3. Запустите средство устранения неполадок синего экрана
Средство устранения неполадок синего экрана — это встроенный инструмент в Windows 10, который помогает пользователям исправлять ошибки BSOD, такие как ошибка синего экрана rtwlane.sys. Его можно найти на странице средств устранения неполадок настроек. Чтобы использовать его, выполните следующие действия:
- Нажмите клавиши Win + I, чтобы открыть панель «Настройки».
- Затем перейдите в Обновление и безопасность> Устранение неполадок.
- Оттуда найдите опцию «Синий экран» с правой стороны, а затем нажмите кнопку «Запустить средство устранения неполадок», чтобы запустить средство устранения неполадок «Синий экран», а затем перейдите к следующим параметрам на экране. Обратите внимание, что вам может потребоваться загрузить ваш компьютер в безопасном режиме.
Вариант 4 — Попробуйте удалить внешнее оборудование
Если к вашему компьютеру подключено какое-либо внешнее оборудование, особенно новое, вы можете попробовать удалить его, а затем проверить, сохраняется ли ошибка синего экрана. Если проблема будет решена, вы можете обновить драйвер этого конкретного оборудования. С другой стороны, если вы все еще получаете сообщение об ошибке, перейдите к следующим параметрам ниже.
Вариант 5. Попробуйте сбросить Windows 10.
Чтобы исправить эту ошибку BSOD, вы можете попытаться сбросить Windows 10. Это не позволит избавиться от какого-либо файла в вашей системе — вместо удаления всех ваших файлов мультимедиа и документов этот параметр сброса сбрасывает все системные настройки и файлы.
Вариант 6. Попробуйте запустить сканирование проверки системных файлов.
Сканирование SFC или System File Checker может обнаружить и автоматически восстановить поврежденные системные файлы, которые могли вызвать ошибку синего экрана DRIVER POWER STATE FAILURE. SFC — это встроенная командная утилита, которая помогает восстанавливать как поврежденные, так и отсутствующие файлы. Он заменяет плохие и поврежденные системные файлы на хорошие системные файлы. Чтобы запустить команду SFC, выполните действия, указанные ниже.
- Нажмите Win + R, чтобы запустить Run.
- Введите CMD в поле и нажмите Enter.
- После открытия командной строки введите ПФС / SCANNOW
Команда запустит сканирование системы, которое займет несколько секунд, прежде чем завершится. Как только это будет сделано, вы можете получить следующие результаты:
- Защита ресурсов Windows не обнаружила нарушений целостности.
- Защита ресурсов Windows обнаружила поврежденные файлы и успешно восстановила их.
- Windows Resource Protection обнаружила поврежденные файлы, но не смогла исправить некоторые из них.
Узнать больше
Если вы не знаете, сеть телетайпа, также известная как Telnet, представляет собой протокол, предназначенный для связи через Интернет или локальную сеть, который используется в основном для легкого управления другими компьютерами. И он доступен как утилита командной строки в Windows и помогает пользователям открывать интерфейс командной строки для удаленного компьютера. Однако многие пользователи сообщают об ошибке, в которой говорится: «Telnet не распознается как внутренняя или внешняя команда, исполняемая программа или пакетный файл», когда вы пытаетесь его использовать. Если вы один из этих пользователей, то вы попали в нужное место, так как этот пост расскажет вам, как исправить эту ошибку в Windows 10. Такая ошибка означает, что на вашем компьютере установлена не утилита Telnet, а Telnet. является функцией по умолчанию в Windows 10, поэтому протокол в основном еще не включен. Клиент Telnet по умолчанию отключен в Windows 10, и чтобы исправить эту ошибку, вы можете попробовать включить клиент Telnet через «Программы и компоненты» или попробовать установить Telnet с помощью командной строки с повышенными привилегиями.
Вариант 1. Попробуйте включить клиент Telnet с помощью программ и компонентов.
Первое, что вы можете сделать, это включить клиент Telnet, используя Программы и компоненты, так как он по умолчанию отключен. Для этого выполните следующие действия.
- Нажмите клавиши Win + R, чтобы открыть диалоговое окно «Выполнить», введите «appwiz.cpl» в поле и нажмите клавишу «Ввод», чтобы открыть окно «Программы и компоненты».
- Затем выберите «Включить или отключить функции Windows» из вариантов, приведенных слева.
- После этого найдите в списке клиента Telnet и установите флажок рядом с ним, а затем нажмите кнопку ОК, чтобы сохранить внесенные изменения.
- Теперь перезагрузите компьютер.
Вариант 2. Попробуйте установить Telnet через командную строку с повышенными привилегиями.
Если включение клиента Telnet с помощью «Программы и компоненты» не сработало, попробуйте сделать это с помощью командной строки. Для начала выполните следующие действия.
- На панели поиска Windows введите «командная строка» в поле, щелкните правой кнопкой мыши командную строку в результатах поиска и выберите параметр «Запуск от имени администратора».
- Затем выполните эту команду, чтобы включить клиент Telnet: dism / online / Enable-Feature / FeatureName: TelnetClient
- После выполнения команды закройте командную строку и перезагрузите компьютер.
Узнать больше
Объектная модель распределенных компонентов или DCOM — это модуль на компьютерах с Windows, который позволяет компьютерам запускать программы по сети на другом компьютере. Это программный компонент от Microsoft, который позволяет COM-объектам взаимодействовать друг с другом, пока эта программа удаленно работает по сети. Модель COM — это еще одно расширение модели DCOM, которые работают вместе для выполнения намеченной задачи. Чтобы этот модуль работал, необходимы три компонента, такие как идентификатор класса или CLSID, программный идентификатор или PROGID и идентификатор приложения или APPID. Однако DCOM не всегда работает должным образом, так как все еще могут возникать некоторые ошибки. Одна из них — ошибка 1084. Из-за этой ошибки прерывалось выполнение программ на удаленном компьютере в сети. Поэтому, если вы столкнулись с ошибкой DCOM 1084 при попытке запустить службу, например, запустить инструмент DISM или в других сценариях на вашем компьютере с Windows 10, этот пост может вам помочь. Обратитесь к инструкциям, приведенным ниже, чтобы начать устранение проблемы.
Вариант 1. Попробуйте проверить статус DCOMLAUNCH Service или DCOM Server Process Launcher и его 3 зависимости.
Служба запуска процесса DCOM Server запускает как серверы COM, так и серверы DCOM в ответ на запросы на активацию объекта. Вот почему, если эта служба остановлена или отключена, программы, использующие COM и DCOM, не будут работать должным образом. Поэтому вам необходимо убедиться, что служба DCOMLAUNCH работает.
- В поле поиска Cortana введите «services» и щелкните значок «Services», чтобы открыть диспетчер служб. Кроме того, вы также можете нажать клавиши Win + R, чтобы запустить приглашение «Выполнить», а затем ввести в поле «services.msc» и нажать Enter, чтобы открыть диспетчер служб.
- Далее проверьте следующие сервисы:
- DCOM Service Process Launcher
- Фоновые задачи Инфраструктура Сервис
- Менеджер Local Session
- Удаленный вызов процедур (RPC)
- Затем щелкните правой кнопкой мыши каждую из служб и выберите их свойства.
- После этого выберите «Автоматически» в раскрывающемся меню «Тип запуска» и убедитесь, что все вышеупомянутые службы работают.
- Теперь нажмите OK для каждой из служб.
Вариант 2. Устранение проблемы в состоянии чистой загрузки
Существуют случаи, когда некоторые конфликтующие программы, установленные на вашем компьютере, могут вызывать ошибку DCOM 1084. Чтобы определить, какая программа вызывает проблему, необходимо перевести компьютер в состояние чистой загрузки. Для этого выполните следующие действия.
- Войдите на свой компьютер как администратор.
- Введите MSConfig в Начальном поиске, чтобы открыть утилиту конфигурации системы.
- Оттуда перейдите на вкладку Общие и нажмите «Выборочный запуск».
- Снимите флажок «Загрузить элементы запуска» и убедитесь, что установлены флажки «Загрузить системные службы» и «Использовать исходную конфигурацию загрузки».
- Затем щелкните вкладку «Службы» и установите флажок «Скрыть все службы Microsoft».
- Нажмите Отключить все.
- Нажмите Apply / OK и перезагрузите компьютер. (Это переведет ваш компьютер в состояние чистой загрузки. И настройте Windows на обычный запуск, просто отмените изменения.)
- Оттуда начните изолировать проблему, проверив, какая из программ, которые вы недавно установили, является основной причиной проблемы.
Вариант 3. Попробуйте использовать инструмент DISM.
Возможно, вы захотите восстановить потенциально поврежденные файлы в вашей системе, поскольку их наличие также может вызвать ошибку DCOM 1084. Чтобы восстановить эти поврежденные системные файлы, вы можете запустить команды DISM:
- Нажмите клавиши Win + X и нажмите «Командная строка (Admin)».
- После этого последовательно введите каждую из команд, перечисленных ниже, чтобы выполнить их:
- Dism / Online / Очистка-изображение / CheckHealth
- Dism / Online / Очистка-изображение / ScanHealth
- Dism / Online / Очистка-изображение / RestoreHealth
- Выполнив приведенные выше команды, перезагрузите компьютер и проверьте, исправлена ли ошибка DCOM.
Вариант 4. Перезагрузите компьютер
- Нажмите кнопку Win или нажмите кнопку «Пуск», расположенную на панели задач.
- Затем нажмите кнопку питания в нижней правой части экрана.
- Затем нажмите и удерживайте клавишу Shift на клавиатуре, а затем нажмите «Перезагрузить». Это перезапустит ваш ПК в опциях Advanced Startup.
Примечание: Получив доступ к дополнительным параметрам запуска, вы должны перейти к настройке, которая позволяет перезагрузить компьютер с Windows 10. Все, что вам нужно сделать, это выбрать «Устранение неполадок»> «Сбросить этот компьютер», чтобы перейти к следующему экрану. После этого выберите параметр «Сохранить мои файлы», а затем перейдите к следующим инструкциям на экране, чтобы перезагрузить компьютер с Windows 10 без потери файлов. .
Узнать больше
Код ошибки 0X8019019A отображается, когда пользователю не удается добавить свою учетную запись Yahoo в приложение Mail из-за устаревшей или поврежденной установки приложения Mail. Неиспользование специального пароля, а обычный пароль учетной записи Yahoo, также может привести к ошибке. В этом руководстве мы покажем вам, как эффективно исправить эту ошибку, чтобы вы могли настроить почту Yahoo.
-
Перезагрузить компьютер
Выполните перезапуск вашей системы, чтобы исключить временный сбой в системе. Также проверьте, можете ли вы получить доступ к своей электронной почте через веб-браузер, используя те же учетные данные, что и в приложении «Почта». Кроме того, убедитесь, что для доступа в Интернет не используются VPN или прокси-сервер (VPN / прокси могут нормально работать с веб-версией почты Yahoo, но могут препятствовать доступу через почтовый клиент).
-
Обновите Windows и почтовое приложение до последней сборки
Если ваша система не обновлена до последней сборки, это может создать несовместимость между модулями ОС. Обновление приложения Windows и Почта вашей системы до последней сборки может решить проблему.
-
Повторно добавьте учетную запись Yahoo в почтовое приложение
Проблема с учетной записью Yahoo может быть результатом временного сбоя в модулях связи системы. Ошибка может быть устранена, если вы удалите, а затем повторно добавите учетную запись Yahoo в приложение Mail.
-
Сбросить почтовое приложение к настройкам по умолчанию
Вы можете не добавить учетную запись Yahoo в приложение «Почта», если установка самой Почты повреждена. В этом случае сброс приложения Mail до значений по умолчанию может решить проблему.
-
Создайте пароль приложения и используйте его для добавления учетной записи Yahoo в почтовое приложение
Yahoo реализовал множество функций безопасности для своих учетных записей. Одной из таких функций является использование паролей приложений для менее безопасных приложений, таких как приложение Mail. Если ваше имя пользователя или пароль Yahoo не работает с почтовым приложением, то использование пароля для конкретного приложения может решить проблему.
Узнать больше
При обновлении Windows 7 или Windows 8.1 система для Windows 10, вы пройдете этап под названием Out of Box Experience, или просто OOBE. Этот этап предназначен для того, чтобы позволить пользователям настраивать работу с Windows 10, что включает определение личных параметров, создание учетных записей пользователей и многое другое. Некоторые пользователи сообщали о проблемах при создании своей учетной записи во время Out of Box Experience (OOBE) при обновлении Windows 10. Некоторые также сообщали о проблемах с неотзывчивым поведением на странице (Добро пожаловать).
Решения
 Причины ошибок
Причины ошибок
К сожалению, причина этой ошибки неизвестна. Однако некоторые пользователи сообщают, что это происходит, когда:
- Существует проблема с ISO или CD, используемым для установить Windows 10
- На компьютере сбой оборудования
Дополнительная информация и ручной ремонт
Обновление до Windows 10 не будет успешным, если вы не сможете создать учетную запись пользователя или завершить этап установки вне коробки (OOBE). Вот несколько методов, которые помогут вам исправить это вручную.
Метод 1 — подождите и повторите попытку
Некоторые пользователи сообщают, что решение этой проблемы решит ожидание около часа и повторная попытка. Также рекомендуется держать компьютер в проветриваемом месте, пока вы ждете, чтобы повторить процесс.
Способ 2 — загрузить пользователя по умолчанию вручную
Этот метод имеет 2 требования для работы.
- Вам необходимо выполнить обновление с предыдущей версии Windows, и
- Ваша Windows изначально была настроена для автоматической загрузки на рабочий стол
Если вы соответствуете этим двум требованиям, вы можете устранить ошибку, выполнив следующие действия:
- Удерживайте клавиши CTRL + ESC. Windows должна загрузить пользователя по умолчанию после выполнения этого шага.
- Нажмите клавишу Windows + X. Затем щелкните значок «Управление компьютером».
- Выберите «Локальные пользователи и группы»
- Двойной щелчок на Пользователях
- Щелкните правой кнопкой мыши на правой панели и выберите «Новый пользователь».
- Создайте новую учетную запись пользователя и пароль
Способ 3 — выключите ноутбук
Этот метод применяется, только если вы пользователь ноутбука.
- Выключите свой ноутбук
- Извлеките аккумулятор вашего ноутбука
- Подождите около 10 минут
- Подключите свой ноутбук с помощью постоянного тока
- Снова включи свой ноутбук
- Создать новую учетную запись пользователя и войти
Метод 4. Создайте локальную учетную запись, если вы пытаетесь настроить учетную запись Microsoft.
Вместо подключения к учетной записи Microsoft после настройки, вы можете попробовать создать локальную учетную запись. Для этого выполните следующие действия:
- Выключите компьютер, если вы хотите создать локальную учетную запись.
- Отключите компьютер от Интернета, проводного или беспроводного
- Отключите компьютер и подождите около 10 минут.
- Подключите компьютер и запустите Windows. НЕ подключайтесь к Интернету и убедитесь, что вы отключены от любых устройств, которые вам не нужны.
- Попробуйте создать учетную запись пользователя снова
Если описанные выше шаги не работают, возможно, вы захотите попробовать восстановление при загрузке.
Способ 5. Загрузите компьютер с носителя Windows 10
Для выполнения этого шага у вас должны быть официальные ISO-файлы Windows 10.
- Перейдите на экран «Установить сейчас».
- Выберите Ремонт вашего компьютера.
- Нажмите «Дополнительные параметры».
- Нажмите Безопасный режим
После выполнения вышеперечисленных действий вы можете получить сообщение об ошибке «Установка не может быть завершена в безопасном режиме». Когда вы увидите это, просто нажмите Shift + F10. Это выполнит и откроет командную строку вашего компьютера.
В командной строке вы можете попытаться создать новую учетную запись пользователя.
Например, net user Пользователь Пароль / добавление
Имя пользователя здесь следует заменить на имя учетной записи, которую вы хотите добавить, а здесь пароль следует заменить на пароль, который вы хотите использовать для учетной записи.
После замены имени пользователя и пароля в тексте нажмите кнопку ввода на клавиатуре. Вы узнаете, была ли команда успешной, когда увидите сообщение «Команда выполнена успешно».
Теперь вы можете закрыть командную строку. Перезагрузите компьютер и попробуйте войти в систему, используя только что созданную учетную запись.
Метод 6 — Используйте мощное автоматизированное программное обеспечение
Если все вышеперечисленные методы по-прежнему не работают, лучше попробовать автоматизированное программное обеспечение чтобы помочь вам решить эту проблему.
Узнать больше
Ошибка 0x0000001e это когда вы запускаете программу установки Windows XP и видите сообщение, которое говорит что-то вроде: STOP: 0x0000001E (0x80000003, 0xBFC0304, 0x0000000, 0x0000001)
Решения
 Причины ошибок
Причины ошибок
Скорее всего, вы столкнетесь с этой ошибкой, если перезагрузите компьютер, пока установка Windows все еще находится в процессе и еще не завершена. Другие причины этой ошибки включают любое из следующих условий:
- На диске, на котором вы устанавливаете Windows, недостаточно места для установки.
- На вашем компьютере установлен несовместимый или устаревший драйвер стороннего производителя (или более), который конфликтует с установкой. Например, это может быть проблемный видеодрайвер.
- Системный BIOS несовместим с установкой.
Дополнительная информация и ручной ремонт
Эта ошибка также называется «Проверка кода ошибки». STOP 0x1E означает, что ядро Windows XP обнаружило неизвестную или недопустимую инструкцию процессора. Вы увидите адрес исключения, который указывает на корень проблемы, которая обычно связана с драйвером или неисправным оборудованием. Вы должны записать этот адрес, а также дату ссылки неисправного драйвера или образа, который включает его. Если в какой-то момент для вас становится невозможным справиться, и вы в конечном итоге связываетесь с Центр поддержки Windows чтобы помочь вам в этом процессе, эта информация поможет вам значительно упростить работу, пока группа поддержки пытается устранить проблему. В сообщение об ошибке STOP 0x1E включены следующие параметры:
- это код исключения, который не может быть обработан.
- показывает адрес модуля, где произошло исключение.
- обозначает параметр исключения 0.
- представляет параметр исключения 1.
Вы можете использовать эту информацию, которая обычно предоставляется в сообщении об ошибке 0x0000001e, чтобы точно определить основную причину проблемы и устранить ее. Чтобы исправить эту ошибку, вам необходимо выполнить одну из следующих процедур в зависимости от вашей ситуации.
Очисти свой диск

Избавьтесь от стороннего водителя
Если в сообщении об ошибке 0x0000001e указано имя драйвера, из-за которого процесс установки останавливается, избавьтесь от этого драйвера, отключив или удалив его. Если проблема устранена таким образом, вам следует связаться с производителем стороннего драйвера и спросить его о любых более новых версиях драйвера, которые не будут конфликтовать с установкой Windows.
Обновление системы BIOS
Обновление BIOS вашей системы — это то, что вы не можете сделать самостоятельно. Вам нужно будет узнать больше о том, как вы можете обновить. Для этого вам следует связаться либо с производителем вашего ПК, либо с производителем вашей материнской платы. Если ничего не работает, вы всегда можете использовать инструменты отладки Microsoft, которые предоставят вам достаточно информации о сообщении об ошибке. Вы найдете средства отладки и дополнительную информацию о них, включая процесс загрузки и установки, на веб-сайте Microsoft.
Узнать больше
Файл SearchUI.exe управляет функцией поиска Cortana. Однако ряд пользователей недавно сообщили, что эта функция перестает отвечать в течение нескольких минут после загрузки их компьютера с Windows 10. Такая проблема может быть вызвана отсутствием системных файлов или некоторыми проблемами с самой программой Cortana. И поэтому, если файл SearchUI.exe не отвечает, вы не сможете использовать функцию поиска Cortana. Но не беспокойтесь, этот пост поможет вам решить эту проблему. Прежде чем устранять проблему, вы можете попробовать перезагрузить компьютер и посмотреть, поможет ли это, если нет, то перейдите к приведенным ниже вариантам.
Вариант 1. Попробуйте запустить средство устранения неполадок поиска и индексирования.
Вы также можете запустить средство устранения неполадок поиска и индексирования в Windows 10, поскольку оно проверяет, установлены ли параметры для Кортаны, и автоматически исправляет любые проблемы, если обновление или установка программного обеспечения изменили параметры. Чтобы запустить его, просто нажмите кнопку «Пуск» и выберите «Настройки»> «Обновления и безопасность»> «Устранение неполадок». Оттуда выберите средство устранения неполадок поиска и индексирования.
Вариант 2 — перезапустить процесс Кортаны в диспетчере задач.
Перезапуск процесса Cortana в диспетчере задач также может помочь вам решить проблему. Обратитесь к шагам, приведенным ниже, чтобы сделать это.
- Нажмите клавиши Ctrl + Alt + Del, чтобы открыть окно параметров безопасности.
- Оттуда найдите диспетчер задач в указанном списке и откройте его.
- Затем найдите процесс Кортаны и щелкните его правой кнопкой мыши, а затем выберите параметр «Завершить задачу», чтобы завершить процесс.
- После этого процесс Cortana будет перезапущен сам и повторно инициализирован.
Вариант 3. Попробуйте сбросить настройки Кортаны.
- Откройте Cortana и перейдите в раздел «Настройки», где вы увидите: «Отключение Cortana удаляет все, что Cortana знает на этом устройстве, но ничего не удаляет из Блокнота. После выключения Cortana вы можете решить, что делать с тем, что еще хранится в облаке ». Отключите эту опцию.
- Перезагрузите компьютер.
- После загрузки компьютера снова запустите Cortana и проверьте.
Вариант 4. Попробуйте запустить инструмент DISM.
Вы можете попробовать запустить средство управления развертыванием образов и обслуживанием или DISM, чтобы решить проблему обновления Windows. Используя этот встроенный инструмент, у вас есть различные опции, такие как «/ ScanHealth», «/ CheckHealth» и «/ RestoreHealth».
- Откройте командную строку с правами администратора.
- Затем введите следующие команды и обязательно нажмите Enter сразу после ввода каждой из них:
- Dism / Online / Очистка-изображение / CheckHealth
- Dism / Online / Очистка-изображение / ScanHealth
- exe / Online / Cleanup-image / Восстановление здоровья
- Не закрывайте окно, если процесс занимает некоторое время, поскольку, вероятно, он займет несколько минут.
Вариант 5. Попробуйте переустановить Кортану.
Если ни один из приведенных выше вариантов не работает, вам следует рассмотреть возможность переустановки Cortana.
- Сначала щелкните правой кнопкой мыши кнопку «Пуск» и выберите в списке параметр Windows Powershell (Admin).
- Затем введите следующую команду и нажмите Enter, чтобы выполнить ее:
Get-AppXPackage -Name Microsoft.Windows.Cortana | Foreach {Add-AppxPackage -DisableDevelopmentMode -Register «$($_.InstallLocation)AppXManifest.xml»}
- Перезагрузите компьютер и проверьте, может ли Cortana подключиться.
Вариант 6. Попробуйте устранить проблему в состоянии чистой загрузки.
Есть случаи, когда некоторые конфликтующие программы, установленные на вашем компьютере, могут вызывать проблемы с Cortana или останавливать процесс SearchUI.exe. Чтобы определить, какая программа вызывает проблему, необходимо перевести компьютер в состояние чистой загрузки. Для этого выполните следующие действия.
- Войдите на свой компьютер как администратор.
- Введите MSConfig в Начальном поиске, чтобы открыть утилиту конфигурации системы.
- Оттуда перейдите на вкладку Общие и нажмите «Выборочный запуск».
- Снимите флажок «Загрузить элементы запуска» и убедитесь, что установлены флажки «Загрузить системные службы» и «Использовать исходную конфигурацию загрузки».
- Затем щелкните вкладку «Службы» и установите флажок «Скрыть все службы Microsoft».
- Нажмите Отключить все.
- Нажмите Apply / OK и перезагрузите компьютер. (Это переведет ваш компьютер в состояние чистой загрузки. И настройте Windows на обычный запуск, просто отмените изменения.)
- Оттуда начните изолировать проблему, проверив, какая из программ, которые вы недавно установили, является основной причиной проблемы.
Узнать больше
Авторское право © 2023, ErrorTools, Все права защищены
Товарный знак: логотипы Microsoft Windows являются зарегистрированными товарными знаками Microsoft. Отказ от ответственности: ErrorTools.com не имеет отношения к Microsoft и не претендует на прямую связь.
Информация на этой странице предоставлена исключительно в информационных целях.
- Желтый экран смерти появляется, когда приложение ASP.NET сталкивается с проблемой и аварийно завершает работу.
- Возможно, вы захотите взглянуть на свои драйверы. Ведь устаревшие часто вызывают такие проблемы.
- Автоматическое восстановление может творить чудеса, поэтому не стесняйтесь посетить и этот раздел устранения неполадок.
- Если вы часто сталкиваетесь с подобными проблемами, просто посетите наш Центр ошибок Windows 10.
Вы можете быть знакомы с ошибками «Синий экран» или «Черный экран смерти», но когда вы слышите другие цвета, все меняется.
Судя по всему, есть и другие цвета, пусть и не столь распространенные, но пользователи компьютеров сталкивались с фиолетовым, коричневым, желтым, красным и даже зеленым экраном смерти.
Основной причиной таких ошибок являются неисправные или поврежденные драйверы оборудования в вашей компьютерной системе.
И это цветовое кодирование просто помогает, когда вы сталкиваетесь с проблемой, а техническая поддержка Microsoft может помочь вам решить ее, поскольку они понимают, насколько глубока проблема каждого из них.
Эта статья посвящена желтому экрану смерти, который возникает, когда веб-приложение ASP.NET сталкивается с проблемой и в конечном итоге аварийно завершает работу.
ASP.NET — это платформа веб-приложений с открытым исходным кодом, используемая в ОС Windows для веб-разработки для создания динамических веб-страниц.
Так что же происходит, когда вы получаете желтый экран смерти в Windows 10? У нас есть несколько советов по устранению этой ошибки ПК!
- Удалите и переустановите драйвер видеокарты
- Обновите свои драйверы
- Загрузитесь в безопасном режиме
- Выполните чистую загрузку
- Выполните автоматическое восстановление
1. Удалите и переустановите драйвер видеокарты.
- Щелкните правой кнопкой мыши Начинать.
- Выбирать Панель управления.
- Идти к Программы.
- Нажмите Удалить программу.
- Щелкните правой кнопкой мыши драйвер видеокарты, который вы используете, и выберите Удалить.
- Подтвердите, что хотите продолжить удаление.
- Появится запрос на удаление всех сохраненных профилей. Щелчок Да удалит все свое программное обеспечение и сохраненные профили. Щелчок Нет удалит свое программное обеспечение, но файлы профиля будут сохранены на вашем жестком диске.
- После удаления файлов драйвера перезагрузите компьютер, чтобы завершить удаление.
- Включите компьютер и переустановите драйвер видеокарты.
Устаревшие драйверы могут вызывать множество проблем, и это первое, что нужно проверить при возникновении проблемы с желтым экраном смерти.
Однако обратите внимание, что файлы драйверов следует удалить перед обновлением до более новых драйверов или при удалении старой видеокарты и замене ее новой.
Просто выполните шаги, описанные выше, чтобы удалить видеокарту из вашей системы.
Более того, другие устаревшие драйверы также могут вызывать эту проблему, и не секрет, что обновление драйверов вручную может быть долгим и утомительным процессом.
Поэтому вы можете использовать инструмент, который легко обновит все ваши драйверы. Только скачать DriverFix сделать это автоматически.
Как подтверждают пользователи по всему миру, DriverFix поможет вам избежать любых повреждений вашего ПК, загрузив и установив неправильные версии драйверов.

DriverFix
Беспокоитесь о желтом экране смерти в Windows 10? Обязательно разрешите DriverFix управлять обновлениями драйверов!
Бесплатная пробная версия Скачать
2. Обновите драйверы
Обновите драйверы из диспетчера устройств
- Щелкните правой кнопкой мыши Начинать.
- Выбирать Диспетчер устройств.
- Нажмите Видеоадаптеры чтобы расширить его.
- Щелкните правой кнопкой мыши драйвер видеокарты.
- Выбирать Обновите программное обеспечение драйвера.
Если у вас нет доступных обновлений драйверов, щелкните правой кнопкой мыши драйвер видеокарты и выберите Удалитьзатем перезагрузите компьютер.
Обновите драйверы из Центра обновления Windows
- Нажмите Начинать.
- Выбирать Настройки.
- Выбирать Обновление и безопасность.
- Выбирать Центр обновления Windows.
- Нажмите Проверьте наличие обновлений.
Обновите драйвера с сайта производителя
- Щелкните правой кнопкой мыши Начинать.
- Выбирать Диспетчер устройств.
- Развернуть Звуковые, видео и игровые контроллеры вариант.
- Щелкните правой кнопкой мыши имя видеокарты.
- Нажмите Обновите программное обеспечение драйвера.
- Перезагрузите компьютер.
Перейдите на веб-сайт производителя вашей видеокарты, проверьте наличие последних доступных драйверов для Windows 10, а затем установите их в соответствии с инструкциями на веб-сайте.
Кроме того, вы также можете обновить свои драйверы, используя специализированную программу обновления драйверов, упомянутую в первом решении.
3. Загрузитесь в безопасном режиме
- Нажать на Начинать кнопка.
- Выбирать Настройки.
- Нажмите Обновление и безопасность.
- Выбирать Восстановление с левой панели.
- Идти к Расширенный запуск.
- Нажмите Перезагрузить сейчас.
- Выбирать Устранение неполадок из выберите вариант экрана.
- Нажмите Расширенные настройки.
- Идти к Параметры запуска и нажмите Перезапуск.
- После перезагрузки компьютера появится список параметров.
- Выбирать 4 или F4 чтобы запустить компьютер в безопасном режиме.
Безопасный режим запускает ваш компьютер с ограниченным количеством файлов и драйверов, но Windows все равно будет работать. Чтобы узнать, находитесь ли вы в безопасном режиме, вы увидите слова в углах экрана.
Если проблема с неработающей клавишей Shift не устранена, проверьте, возникает ли она, когда ваш компьютер находится в безопасном режиме. Выполните описанные выше шаги, чтобы запустить компьютер в безопасном режиме.
Более быстрый способ войти в безопасный режим — перезагрузить компьютер, а затем сделать следующее:
- Из Выберите опцию экран, выберите Устранение неполадок> Дополнительные параметры> Параметры запуска> Перезагрузить.
- После перезагрузки компьютера появится список параметров.
- Выберите 4 или F4, чтобы запустить компьютер в безопасном режиме.
Если проблема не возникает в безопасном режиме, значит, ваши настройки по умолчанию и базовые драйверы не способствуют возникновению проблемы.
4. Выполните чистую загрузку
- Перейдите в окно поиска.
- Тип мсконфиг.
- Выбирать Конфигурация системы.
- Найди Услуги вкладка
- Выбирать Скрыть все службы Microsoft коробка.
- Нажмите Отключить все.
- Перейти к Запускать вкладка
- Нажмите Откройте диспетчер задач.
- Закройте диспетчер задач, затем нажмите ХОРОШО.
- Перезагрузите компьютер.
Выполнение чистой загрузки для вашего компьютера уменьшает конфликты, связанные с программным обеспечением, которые могут выявить основные причины неработающей клавиши Shift.
Эти конфликты могут быть вызваны приложениями и службами, которые запускаются и работают в фоновом режиме при обычном запуске Windows.
Чтобы успешно выполнить чистую загрузку в Windows 10, вы должны войти в систему как администратор, а затем выполнить описанную выше процедуру.
У вас будет чистая загрузочная среда после тщательного выполнения всех этих шагов, после чего вы можете попробовать и проверить, исчезла ли проблема с неработающей клавишей Shift.
Не удается открыть диспетчер задач? Не волнуйтесь, у нас есть для вас правильное решение.
5. Выполните автоматическое восстановление
- Вставьте установочный диск Windows или USB-накопитель, затем перезагрузите компьютер. Вы увидите сообщение с просьбой Нажмите любую клавишу для загрузки с DVD.
- Сделайте это и нажмите любую клавишу для загрузки с DVD.
- Когда вы увидите появившуюся страницу «Установить Windows», нажмите Почини свой компьютер для запуска среды восстановления Windows (WinRE).
- В WinRE перейдите к Выберите опцию экран.
- Нажмите Устранение неполадок.
- Нажмите Расширенные настройки.
- Нажмите Автоматический ремонт.
Для этого вам необходимо загрузить Windows 10 ISO, а затем создать Media Creation Tool, что вы можете сделать с другого компьютера.
Получив установочный носитель, выполните описанные выше действия. Если вы не видите Нажмите любую клавишу для загрузки с DVD сообщение, измените порядок загрузки в настройках BIOS, чтобы начать с диска или USB.
Будьте осторожны при изменении настроек BIOS, так как интерфейс BIOS предназначен для опытных пользователей компьютеров, поскольку вы можете изменить настройку, которая может помешать правильной загрузке компьютера.
Вы должны обновлять BIOS только при необходимости, например, при решении проблемы совместимости. Это может быть сложно и вывести ваш компьютер из строя в случае каких-либо ошибок.
Следуйте приведенным ниже шагам точно так же, как они, чтобы изменить порядок загрузки, а затем выполнить восстановление:
- В процессе перезапуска проверьте наличие инструкций о том, как прервать нормальный запуск.
- Войдите в программу настройки BIOS. Большинство компьютеров используют клавиши F2, F10, ESC или DELETE, чтобы начать эту настройку.
- Найдите вкладку в утилите настройки BIOS с надписью «Порядок загрузки», «Параметры загрузки» или «Загрузка».
- Используйте клавиши со стрелками, чтобы перейти к Boot Order > нажмите Входить.
- Найдите съемное устройство (CD, DVD или USB-накопитель) в списке загрузки.
- Используйте клавиши со стрелками, чтобы переместить диск вверх, чтобы он отображался первым в списке загрузки > Нажмите Входить.
- Ваша последовательность загрузки теперь изменена на загрузку с DVD, компакт-диска или USB-накопителя.
- Нажмите F10, чтобы сохранить изменения и выйти из утилиты настройки BIOS.
- Нажмите Да в окне подтверждения, и ваш компьютер перезагрузится в обычном режиме.
- Дайте сканированию пройти несколько минут, чтобы удалить все вредоносные программы, заражающие ваш компьютер.
- Выберите предпочитаемый язык, валюту, время, клавиатуру или другой способ ввода.
- Нажмите Далее > нажмите Ремонт твой компьютер.
- Выберите операционную систему, которую вы хотите восстановить (в данном случае Windows 10)> Нажмите Следующий на Выберите опцию экран.
- Выбирать Устранение неполадок.
- Выбирать Расширенные настройки.
- Нажмите Восстановление системы или Восстановление при загрузке.
После завершения восстановления проверьте, исчезла ли проблема с загрузкой Windows 10, в противном случае попробуйте следующее решение.
Помогло ли какое-либо из этих решений исправить желтый экран смерти в Windows 10? Дайте нам знать в комментариях ниже.
Вы когда-нибудь сталкивались с этим сообщением: на вашем компьютере возникла проблема, и его необходимо перезагрузить. Мы просто собираем информацию об ошибках, а потом перезапустим для вас ? Если да, вы не можете ничего делать, пока процесс не будет завершен на 100%. Следовательно, в этой статье вы узнаете о различных исправлениях, которые помогут вам устранить желтый экран ошибки смерти в Windows 10. Ошибки экрана смерти имеют цветовую кодировку Microsoft, чтобы помочь им легко определить серьезность каждой из них и быстро предоставить и соответствующие решения. Каждый экран ошибки смерти имеет четко определенные симптомы, причины и решения. Вот некоторые из них:
- Синий экран смерти (BSoD)
- Желтый экран смерти
- Красный экран смерти
- Черный экран смерти и т. Д.
СОДЕРЖАНИЕ
- Как исправить желтый экран ошибки смерти в Windows 10
- Метод 1: обновить драйверы
- Метод 2: переустановите драйверы
- Метод 3: обновить Windows
- Метод 4: восстановление поврежденных системных файлов и плохих секторов на жестком диске
- Метод 5: удалите стороннее вмешательство в безопасном режиме
- Метод 6: сканирование на вирусы и угрозы
- Метод 7: Выполните чистую загрузку
- Метод 8: Выполните автоматический ремонт
- Метод 9: Выполните восстановление при запуске
- Метод 10: выполнить восстановление системы
- Метод 11: сброс ПК с Windows
Ошибка «Желтый экран смерти» обычно появляется, когда веб-приложение ASP.NET вызывает проблему или дает сбой. ASP.NET — это платформа веб-приложений с открытым исходным кодом, используемая в ОС Windows для веб-разработчиков для создания веб-страниц. Другими причинами могут быть:
- Поврежденные системные файлы
- Устаревшие или поврежденные драйверы
- Ошибки в обновлениях Windows 10.
- Конфликтующие приложения
Список различных методов исправления указанной ошибки приведен ниже. Внедряйте их один за другим, чтобы найти решение для вашего ПК.
Метод 1: обновить драйверы
Если драйверы устарели, на вашем ПК с Windows 10 может появиться ошибка желтого экрана. Следовательно, обновление драйверов должно помочь.
1. Нажмите клавишу Windows и введите Диспетчер устройств . Затем нажмите Enter, чтобы открыть его.
2. Найдите и разверните любой тип устройства , отмеченный желтым предупреждающим знаком .
Примечание. Обычно это находится в разделе « Другие устройства ».
3. Выберите драйвер (например, периферийное устройство Bluetooth ) и щелкните его правой кнопкой мыши. Затем выберите опцию Обновить драйвер , как показано ниже.
4. Нажмите на поиск автоматически для водителей .
5. Windows автоматически загрузит и установит обновления , если они доступны.
6. После обновления драйвера нажмите « Закрыть» и перезагрузите компьютер.
Метод 2: переустановите драйверы
Если обновление не работает, вы можете удалить и снова установить драйвер.
1. Запустить Диспетчер устройств , как раньше.
2. Щелкните правой кнопкой мыши драйвер неисправного устройства (например, HID Keyboard Device ) и выберите « Удалить устройство» , как показано.
3. Установите флажок « Удалить программное обеспечение драйвера для этого устройства» и нажмите « Удалить» .
4. Перезагрузите компьютер и повторно подключите периферийные устройства USB.
5. Снова запустите Диспетчер устройств и щелкните Действие в строке меню вверху.
6. Выберите Сканировать на предмет изменений оборудования , как показано ниже.
7. Перезагрузите компьютер, как только вы снова увидите драйвер устройства в списке без восклицательного знака.
Также читайте: Исправить ошибку устройства ввода-вывода в Windows 10
Метод 3: обновить Windows
Обновление вашей операционной системы Windows до последней версии может помочь вам решить проблему с желтым экраном смерти в Windows 10.
1. Нажмите одновременно клавиши Windows + I, чтобы открыть Настройки .
2. Щелкните « Обновление и безопасность» , как показано.
3. Щелкните кнопку Проверить наличие обновлений .
4А. Если доступно обновление, нажмите « Установить сейчас» .
4Б. Если доступных обновлений нет, будет отображаться сообщение « Вы в курсе» .
5. Перезагрузите компьютер, чтобы изменения вступили в силу.
Метод 4: восстановление поврежденных системных файлов и плохих секторов на жестком диске
Метод 4A: используйте команду chkdsk
Команда «Проверить диск» используется для поиска поврежденных секторов на жестком диске и восстановления их, если это возможно. Плохие сектора на жестком диске могут привести к тому, что Windows не сможет прочитать важные системные файлы, что приведет к ошибке «Желтый экран смерти».
1. Щелкните Пуск и введите cmd . Затем нажмите « Запуск от имени администратора» , как показано.
2. Нажмите « Да» в диалоговом окне « Контроль учетных записей » для подтверждения.
3. Введите chkdsk X: / f, где X представляет раздел диска, который вы хотите просканировать.
4. Вам может быть предложено запланировать сканирование во время следующей загрузки, если используется раздел диска. В этом случае нажмите Y и нажмите клавишу Enter .
Метод 4B: исправить поврежденные системные файлы с помощью DISM и SFC
Поврежденные системные файлы также могут стать причиной этой проблемы. Следовательно, выполнение команд обслуживания образов развертывания и управления ими и проверки системных файлов должно помочь.
Примечание: рекомендуется запускать команды DISM перед выполнением команды SFC, чтобы убедиться, что она работает правильно.
1. Запустите командную строку с правами администратора, как показано в методе 4A .
2. Здесь введите данные команды одну за другой и нажмите клавишу Enter, чтобы выполнить их.
DISM.exe / Online / Cleanup-image / Checkhealth DISM.exe / Online / Cleanup-image / Scanhealth DISM.exe / Online / Cleanup-image / Restorehealth
3. Введите sfc / scannow и нажмите Enter . Пусть сканирование будет завершено.
4. Перезагрузите компьютер, как только отобразится сообщение « Проверка 100% завершена» .
Метод 4C: восстановить главную загрузочную запись
Из-за поврежденных секторов жесткого диска ОС Windows не может загружаться должным образом, что приводит к ошибке «Желтый экран смерти» в Windows 10. Чтобы исправить это, выполните следующие действия:
1. Перезагрузите компьютер, удерживая нажатой клавишу Shift, чтобы войти в меню расширенного запуска .
2. Здесь нажмите « Устранение неполадок» , как показано.
3. Затем нажмите « Дополнительные параметры» .
4. Выберите Командная строка из списка доступных опций. Компьютер снова загрузится.
5. Из списка учетных записей выберите свою учетную запись и введите свой пароль на следующей странице. Щелкните Продолжить .
6. Выполните следующие команды одну за другой.
bootrec.exe / fixmbr bootrec.exe / fixboot bcdedit / export X: \ bcdbackup attrib X: \ boot \ bcd -h -r -s ren X: \ boot \ bcd bcd.old bootrec / rebuildbcd
Примечание 1. В командах X представляет раздел диска, который вы хотите просканировать.
Примечание 2 : Введите Y и нажмите клавишу Enter, когда вас попросят разрешить добавить установку в список загрузки.
7. Теперь введите exit и нажмите Enter. Нажмите « Продолжить» для нормальной загрузки.
Также читайте: C: \ windows \ system32 \ config \ systemprofile \ Desktop недоступен: исправлено
Метод 5: удалите стороннее вмешательство в безопасном режиме
Загрузка вашего ПК в безопасном режиме, вероятно, является лучшей идеей для выявления проблемных приложений, вызывающих такие проблемы, как ошибка желтого экрана в Windows 10. После этого вы сможете удалить такие приложения и загрузить свой компьютер в обычном режиме.
1. Повторите шаги 1-3 из Method 4C , чтобы перейти к Advanced Startup> Устранение неполадок> Дополнительные параметры .
2. Щелкните Параметры запуска , как показано.
3. Затем нажмите « Перезагрузить» .
4. После перезагрузки Windows нажмите 4 / F4, чтобы войти в безопасный режим .
Проверьте, нормально ли работает система в безопасном режиме. Если это так, то некоторые сторонние приложения должны конфликтовать с ним. Следовательно, удалите такие программы, чтобы исправить ошибку Yellow Screen of Death следующим образом:
5. Найдите и запустите Приложения и функции , как показано.
6. Выберите стороннее приложение, которое может вызывать проблемы, и нажмите « Удалить» . Например, ниже мы удалили Skype.
Прочтите здесь, чтобы узнать о двух способах выхода из безопасного режима в Windows 10 .
Метод 6: сканирование на вирусы и угрозы
Сканирование вашей системы на наличие вирусов и вредоносных программ и удаление этих уязвимостей может помочь исправить ошибку желтого экрана.
Примечание. Как правило, полное сканирование занимает больше времени, поскольку это тщательный процесс. Следовательно, делайте это в нерабочее время.
1. Перейдите в « Настройки»> «Обновление и безопасность», как описано в методе 3 .
2. Щелкните Безопасность Windows на левой панели и Защита от вирусов и угроз на правой панели.
3. Теперь выберите Параметры сканирования .
4. Выберите « Полная проверка» и нажмите « Сканировать сейчас» .
Примечание. Вы можете свернуть окно сканирования и выполнять свою обычную работу, поскольку она будет работать в фоновом режиме.
5. Вредоносное ПО будет указано в разделе « Текущие угрозы ». Таким образом, нажмите « Начать действия», чтобы удалить их.
Метод 7: Выполните чистую загрузку
Выполнение чистой загрузки отключит все сторонние службы при запуске, за исключением служб Microsoft, которые в конечном итоге могут помочь в устранении проблемы с желтым экраном смерти. Следуйте нашей статье, чтобы выполнить чистую загрузку в Windows 10 здесь .
Метод 8: Выполните автоматический ремонт
Вот шаги для выполнения автоматического ремонта, чтобы исправить проблему с желтым экраном смерти.
1. Перейдите в раздел «Расширенный запуск»> «Устранение неполадок»> «Дополнительные параметры», как показано в шагах 1–3 из метода 4C .
2. Здесь выберите параметр « Автоматическое восстановление» .
3. Следуйте инструкциям на экране, чтобы устранить эту проблему.
Также читайте: Исправить красный экран ошибки смерти (RSOD) в Windows 10
Метод 9: Выполните восстановление при запуске
Выполнение восстановления при загрузке из среды восстановления Windows помогает исправить распространенные ошибки, связанные с файлами ОС и системными службами. Прочтите наше полное руководство по загрузке Windows 10 в режиме восстановления .
1. Повторите шаги 1-3 из метода 4C .
2. В разделе « Дополнительные параметры» нажмите « Восстановление при загрузке» .
3. Это направит вас на экран, который автоматически диагностирует и исправляет ошибки.
Метод 10: выполнить восстановление системы
Если вы не можете исправить ошибку Желтый экран смерти Windows 10, выполните восстановление системы. Он вернет все настройки, предпочтения и приложения к тому времени, когда была создана точка восстановления системы.
Примечание. Перед продолжением обязательно сделайте резервную копию файлов, данных и приложений.
1. Введите точку восстановления в поиске Windows и нажмите « Создать точку восстановления» .
2. Выберите Восстановление системы , как выделено ниже.
3. Здесь выберите « Выбрать другую точку восстановления» и нажмите « Далее» .
4. Теперь выберите желаемую точку восстановления системы из списка и нажмите « Далее» .
4. Щелкните Готово . Процесс вернет систему в предыдущее состояние.
5. Дождитесь завершения и перезагрузите компьютер .
Также читайте: Исправить бесконечный цикл восстановления при загрузке в Windows 10/8/7
Метод 11: сброс ПК с Windows
В 99% случаев сброс Windows устранит все проблемы, связанные с программным обеспечением, включая вирусные атаки, поврежденные файлы и т. Д. Этот метод переустанавливает операционную систему Windows без удаления ваших личных файлов.
Примечание. Прежде чем продолжить, сделайте резервную копию всех важных данных на внешний диск или в облачное хранилище.
1. Введите сброс в панели поиска Windows и нажмите « Сбросить этот компьютер» , как показано.
2. Теперь нажмите « Начать» .
3. Вам будет предложено выбрать один из двух вариантов. Выберите « Сохранить мои файлы», чтобы не потерять свои личные данные.
4. Теперь ваш компьютер перезагрузится несколько раз. Следуйте инструкциям на экране, чтобы завершить процесс.
Рекомендуемые:
- Как восстановить Windows 11
- Как изменить DNS-сервер в Windows 11
- Исправить ошибку синего экрана в Windows 10
- Как исправить линии на экране ноутбука
Мы надеемся, что это руководство было полезным, и вы смогли исправить ошибку «желтый экран смерти» в Windows 10 . Сообщите нам, какой метод лучше всего подходит для вас. Если у вас есть какие-либо вопросы или предложения, не стесняйтесь оставлять их в разделе комментариев ниже.








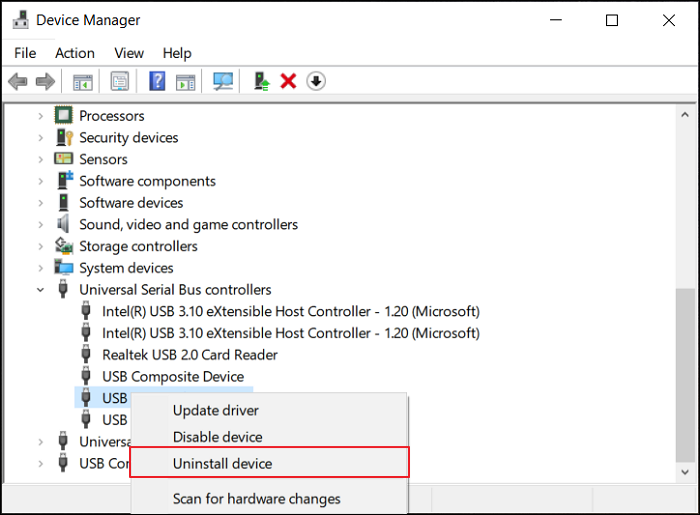
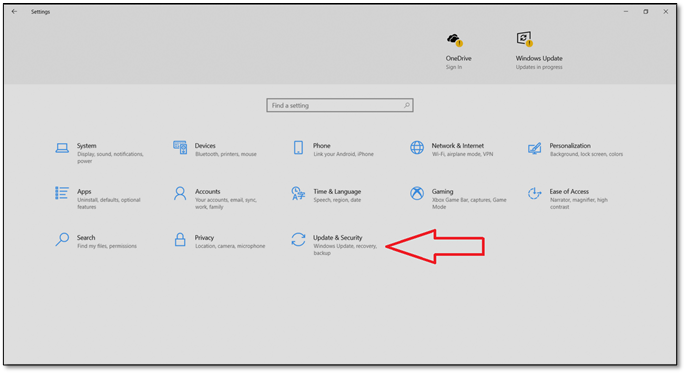
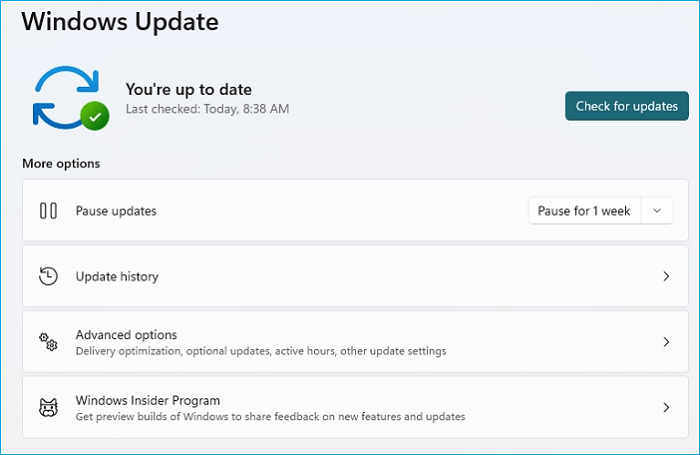

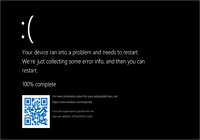









 Причины ошибок
Причины ошибок