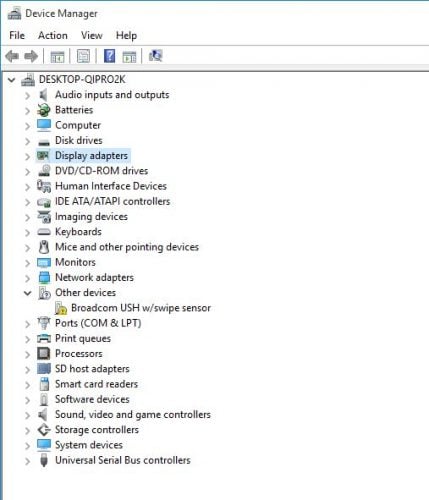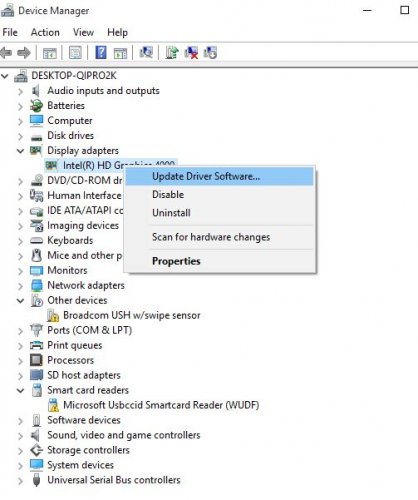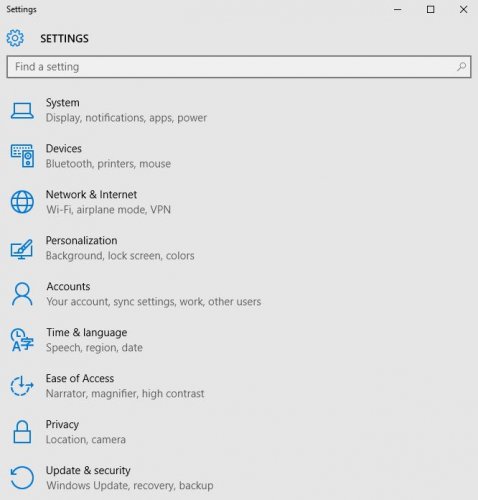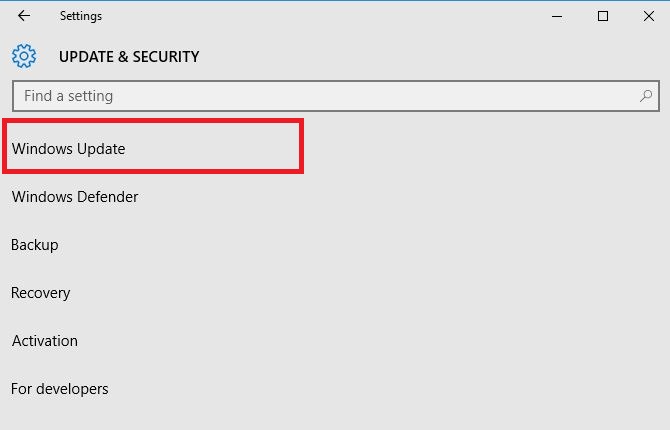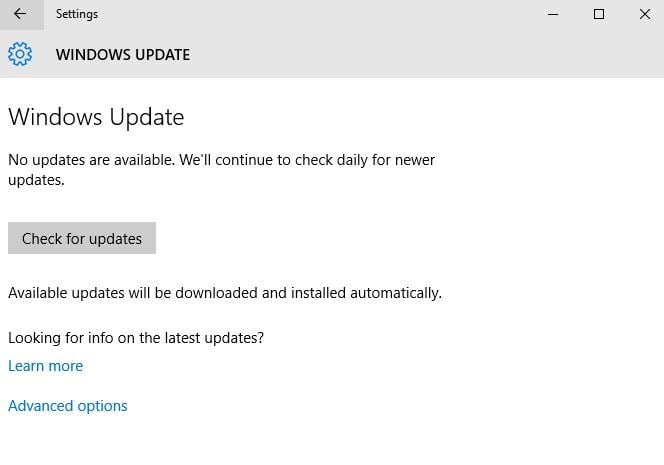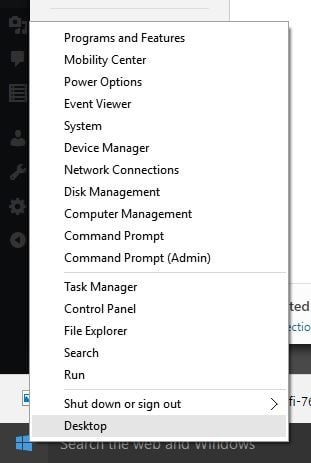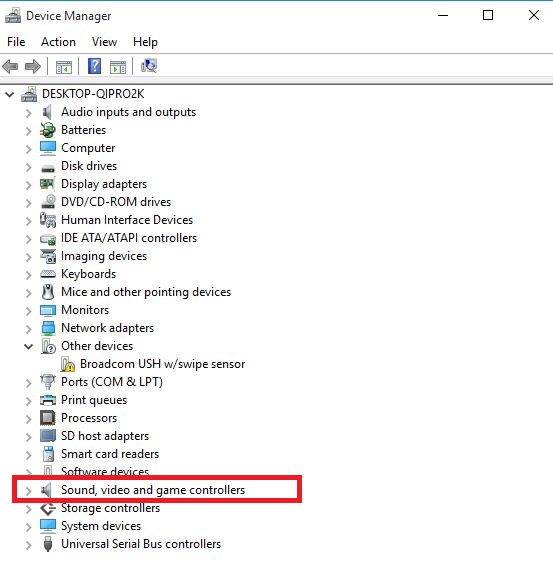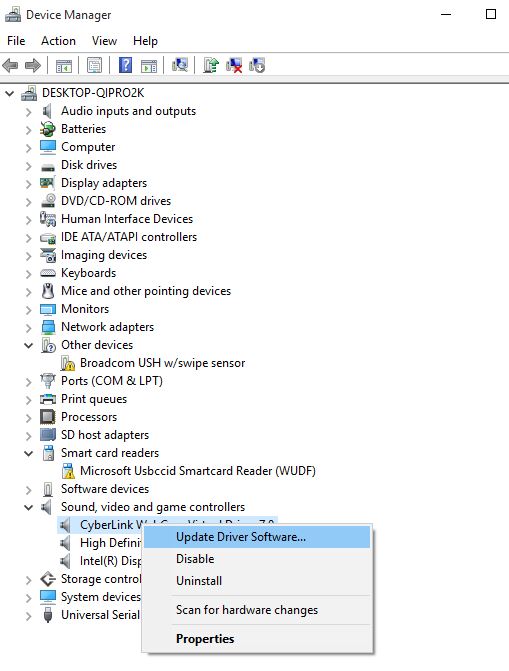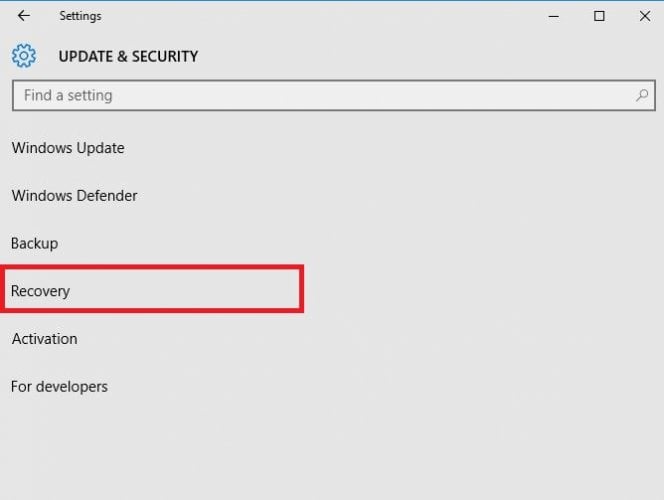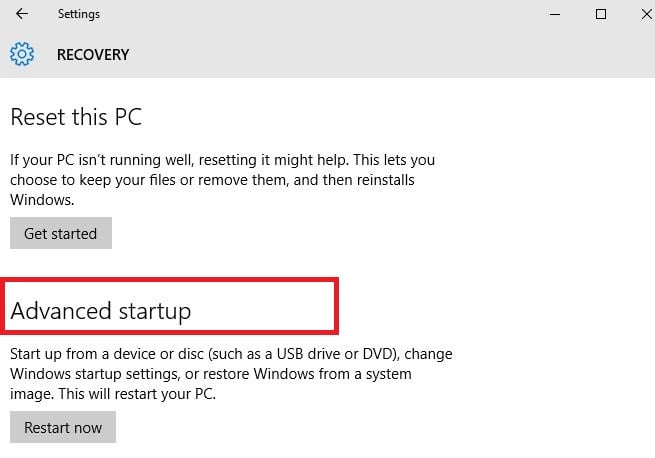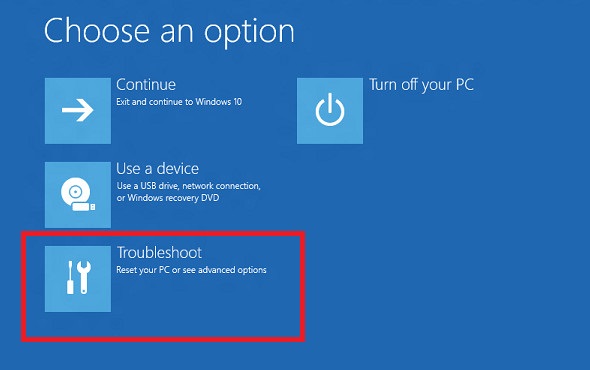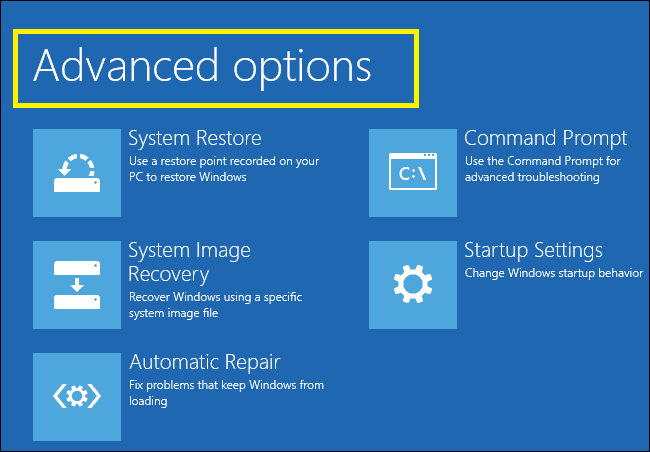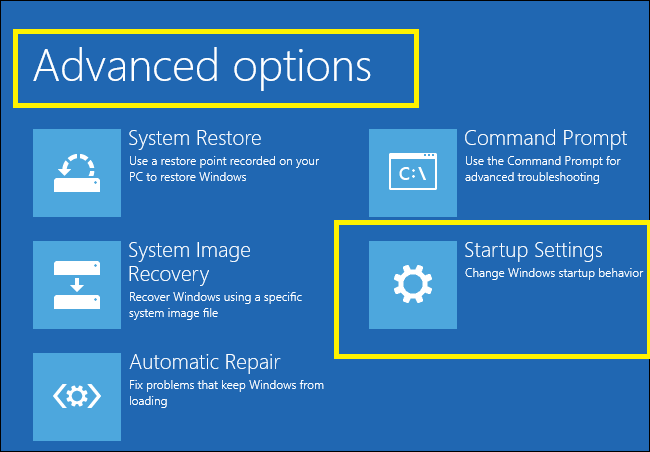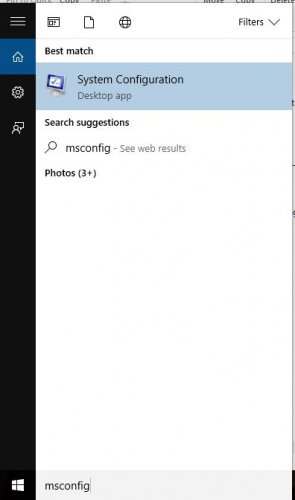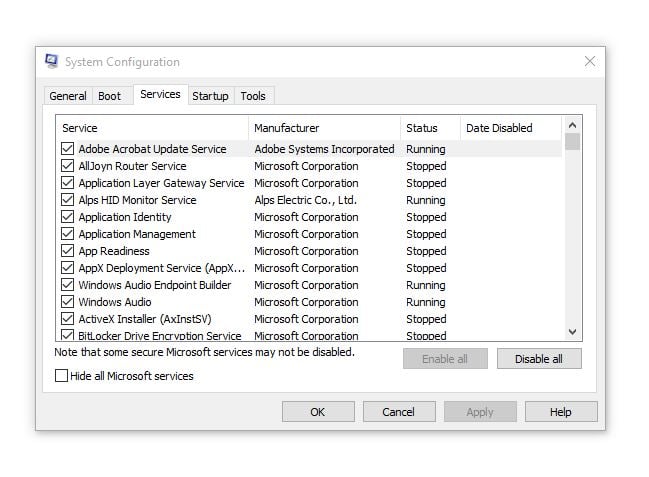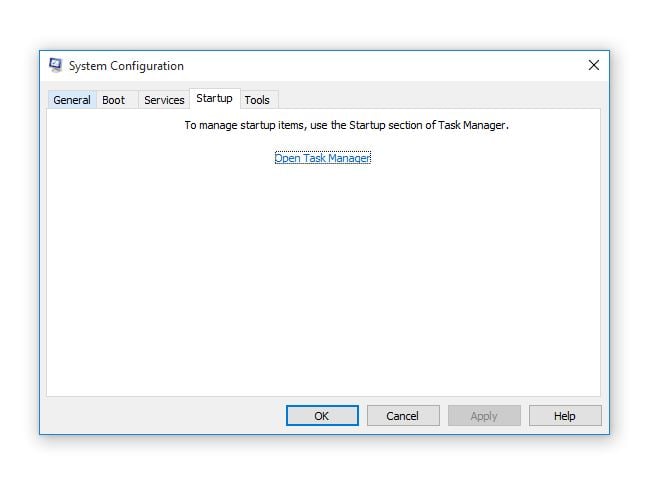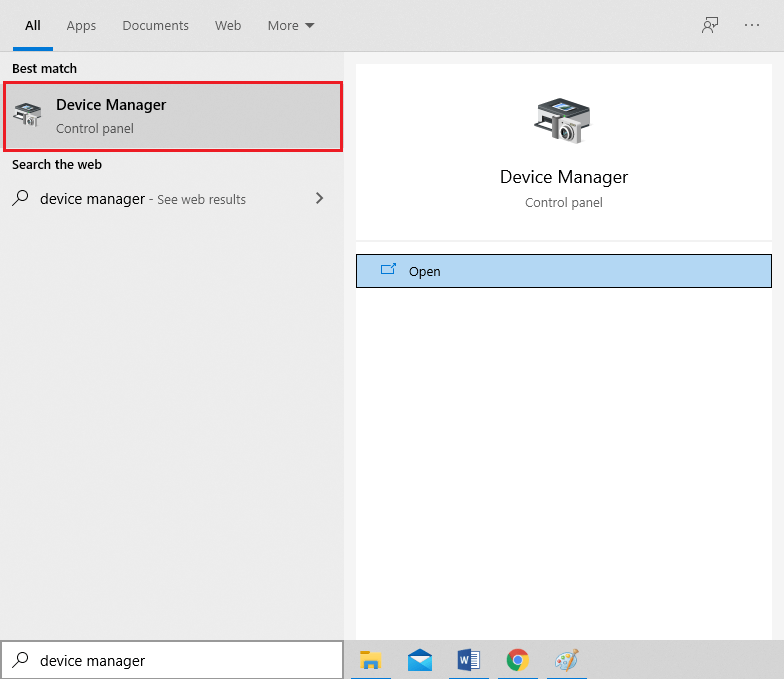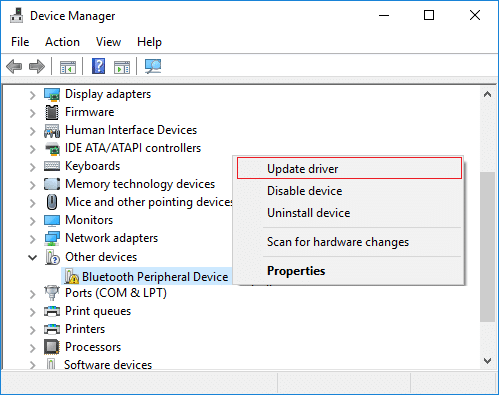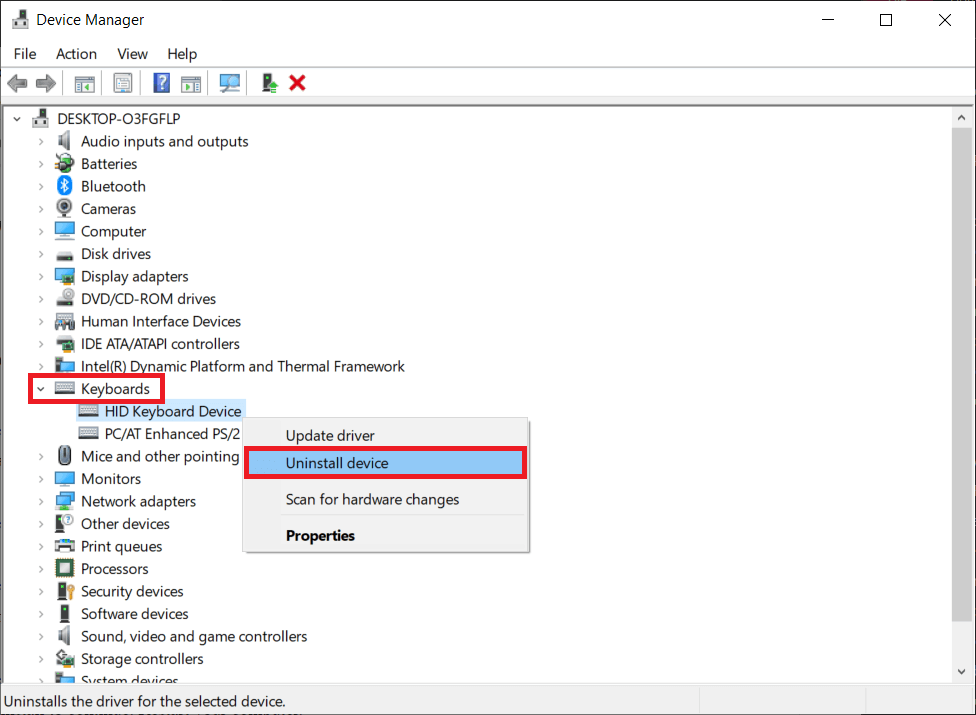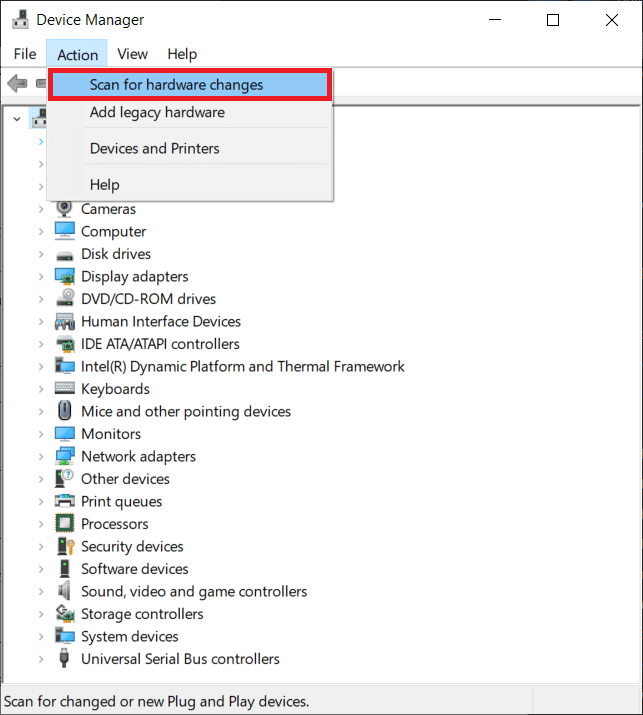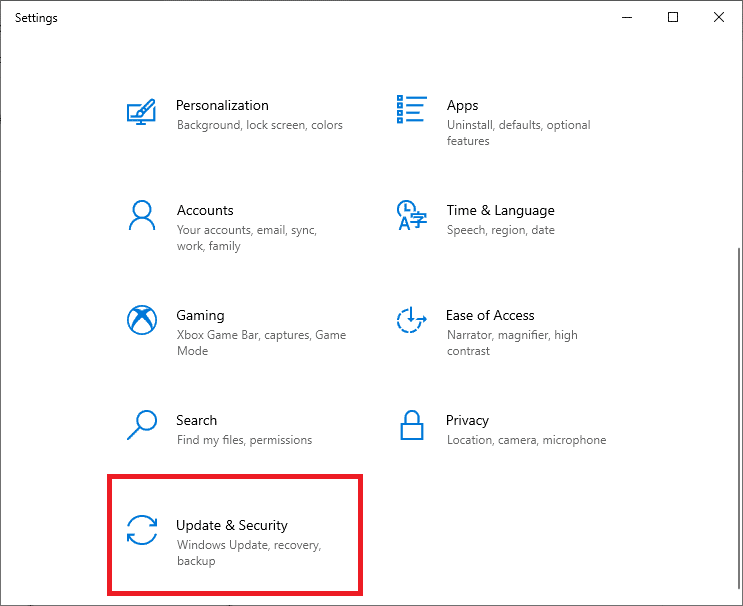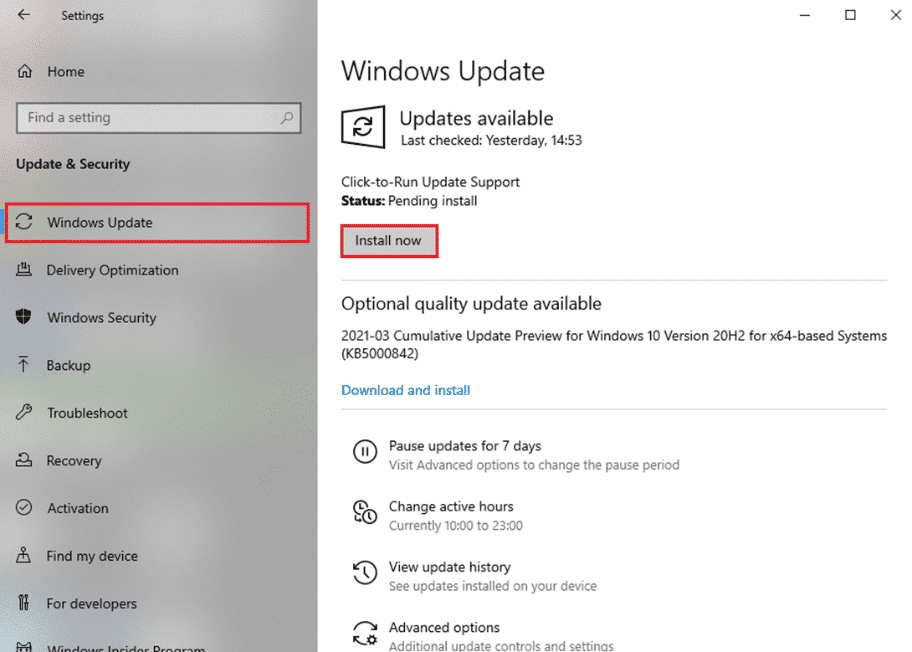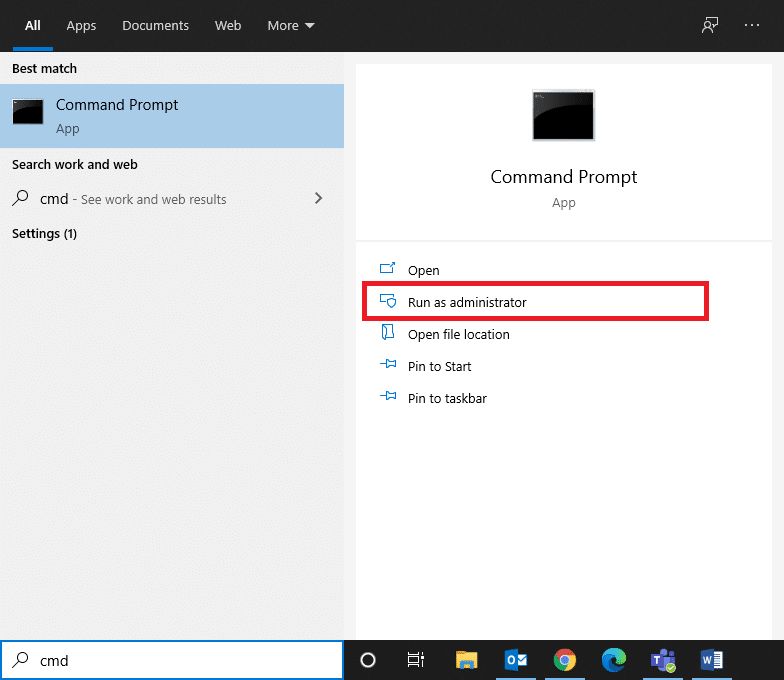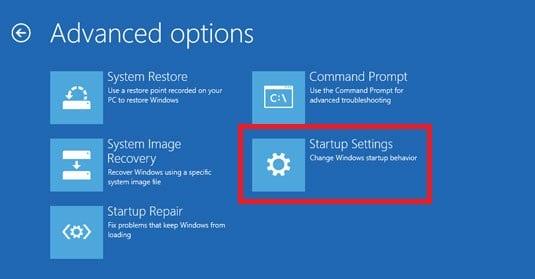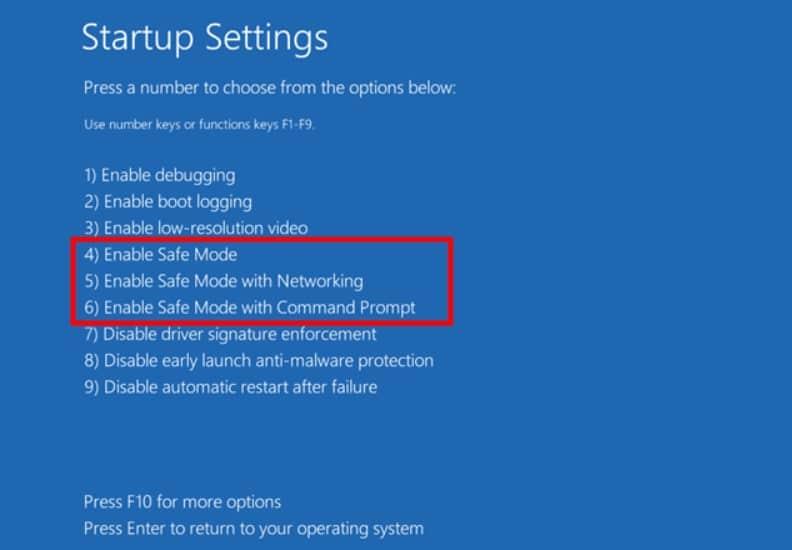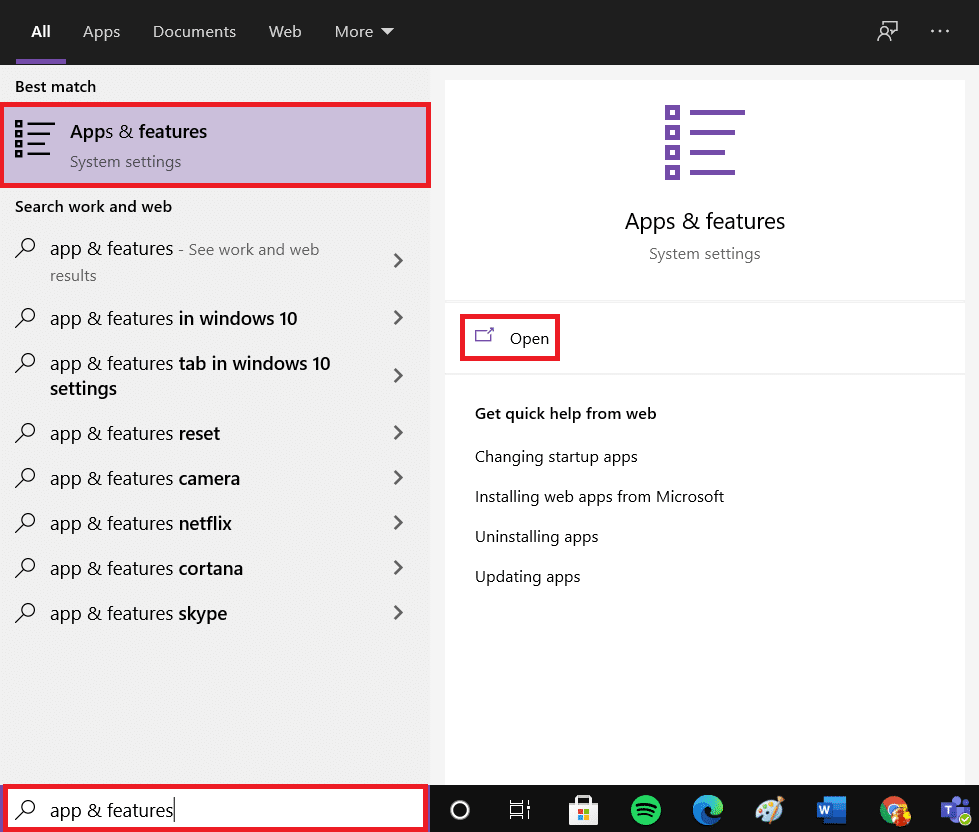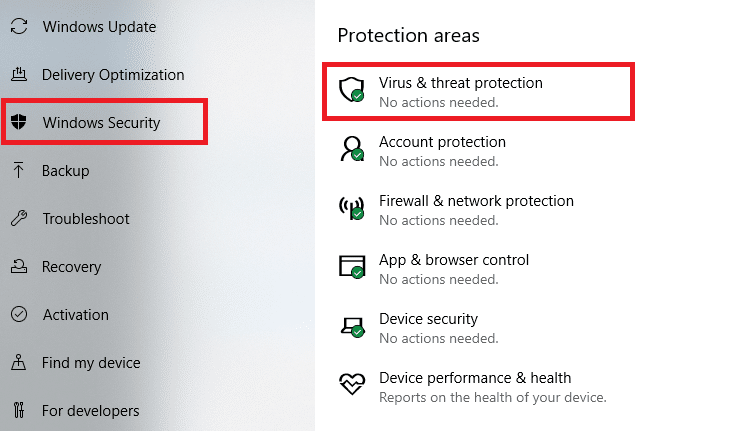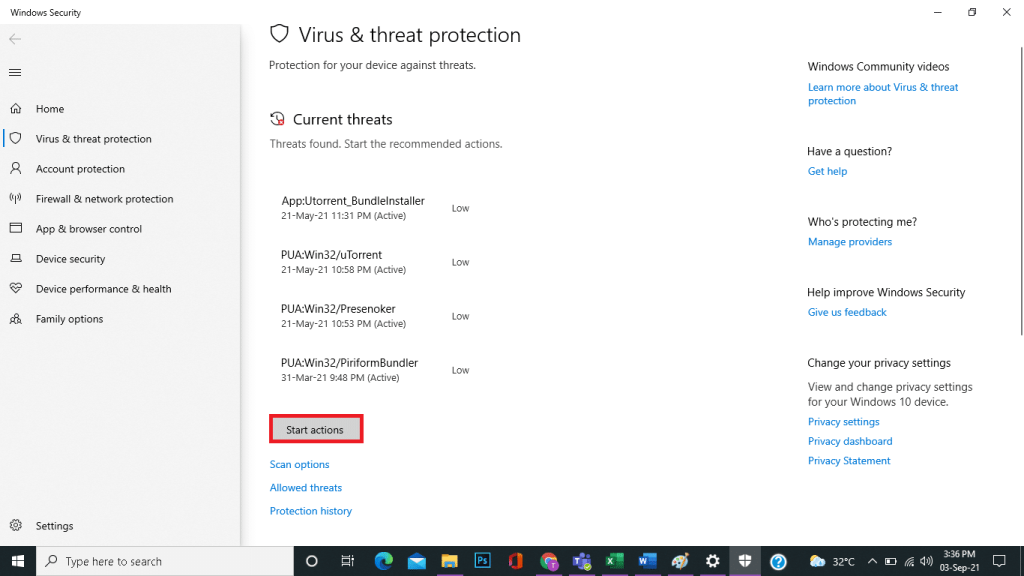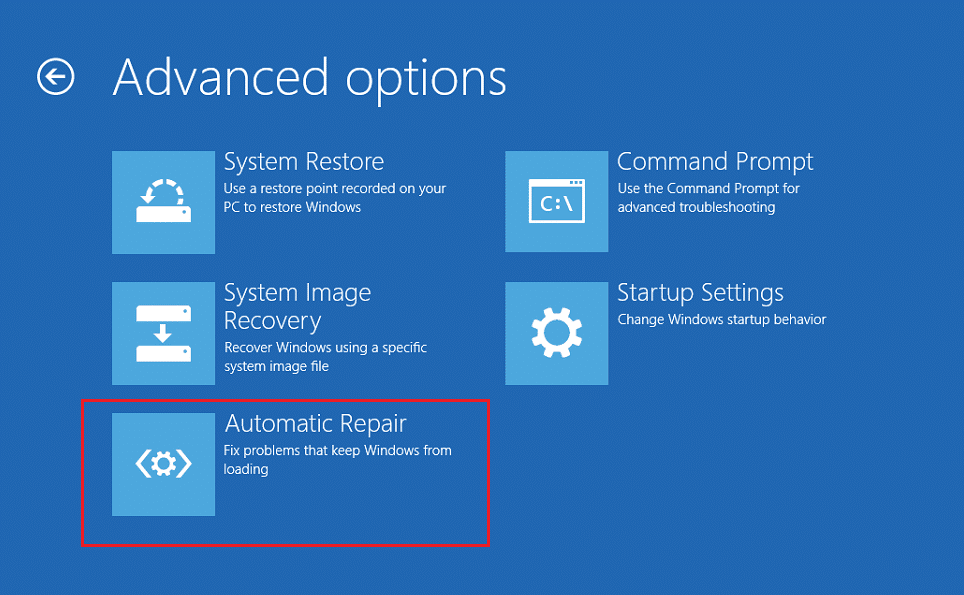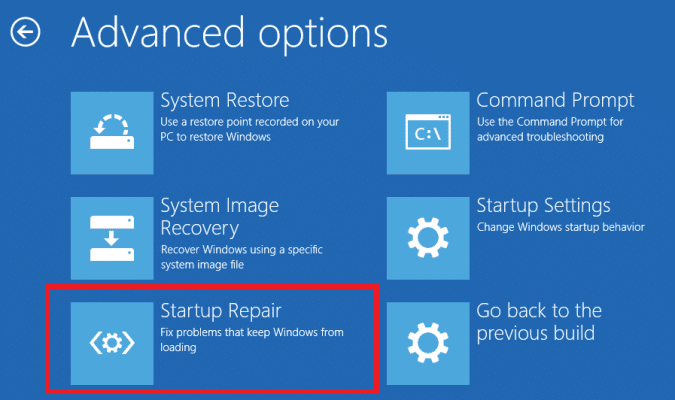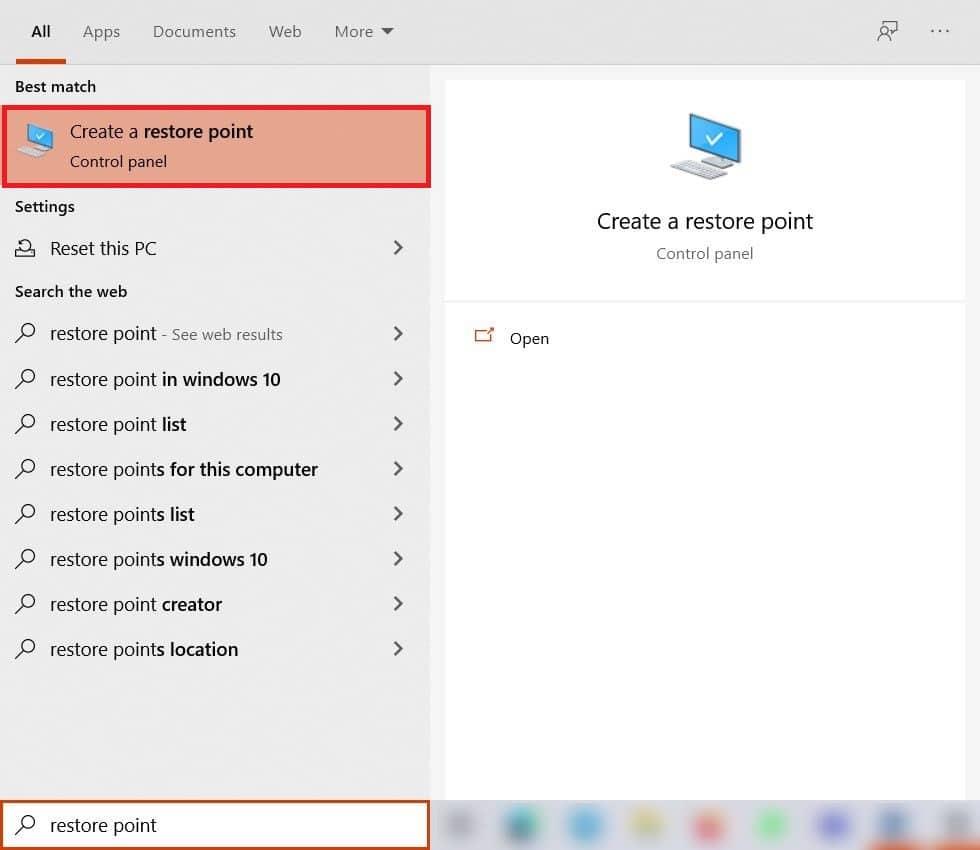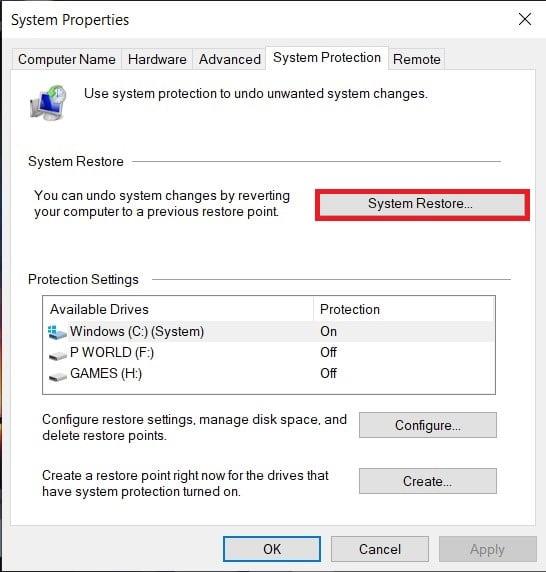На чтение 7 мин. Просмотров 7.8k. Опубликовано
Возможно, вы знакомы с ошибками «Синий экран» или «Черный экран смерти», но когда вы слышите другие цвета, это все меняет.
Видимо, есть и другие цвета, хотя и не такие распространенные, но пользователи компьютеров испытали фиолетовый, коричневый, желтый, красный и даже зеленый экран смерти.
Основной причиной таких ошибок является неисправность или повреждение драйверов оборудования в системе вашего компьютера, и эта цветовая кодировка просто помогает, когда вы получаете проблему, и техническая поддержка в Microsoft может помочь вам решить ее, поскольку они понимают, насколько глубока проблема, которую несет каждый из них. ,
Эта статья посвящена Желтому экрану смерти , который возникает, когда веб-приложение ASP.NET сталкивается с проблемой и в конечном итоге дает сбой. ASP.NET – это платформа веб-приложений с открытым исходным кодом, используемая в ОС Windows для веб-разработки для создания динамических веб-страниц.
Так что же происходит, когда вы получаете желтый экран смерти в Windows 10? У нас есть решения!
Содержание
- Как исправить желтый экран смерти в Windows 10
- Решение 1. Обновите драйвер
- > Решение 2. Удалите и переустановите драйвер видеокарты
- > Решение 3: загрузка в безопасном режиме
- > Решение 4. Выполните чистую загрузку
- > Решение 5. Выполните автоматический ремонт
Как исправить желтый экран смерти в Windows 10
- Обновить драйвер
- Удалите и переустановите драйвер видеокарты
- Загрузка в безопасном режиме
- Выполнить чистую загрузку
- Выполнить автоматический ремонт
Решение 1. Обновите драйвер
Обновление драйверов из диспетчера устройств
- Нажмите правой кнопкой мыши Пуск .
- Выберите Диспетчер устройств .

- Нажмите Показать адаптеры , чтобы развернуть его.

- Щелкните правой кнопкой мыши драйвер видеокарты
- Выберите Обновить программное обеспечение драйвера .

Если у вас нет доступных обновлений драйверов, щелкните правой кнопкой мыши драйвер видеокарты и нажмите Удалить , а затем перезагрузите компьютер.
Обновление драйверов из Центра обновления Windows
- Нажмите Пуск .
- Выберите Настройки .

- Выберите Обновление и безопасность .

- Выберите Центр обновления Windows .

- Нажмите Проверить наличие обновлений .

Обновление драйверов с сайта производителя
Перейдите на веб-сайт производителя вашей видеокарты, проверьте наличие последних доступных драйверов Windows 10, а затем установите его в соответствии с инструкциями на веб-сайте.
- Нажмите правой кнопкой мыши Пуск .

- Выберите Диспетчер устройств .

- Разверните параметр Звуковые, видео и игровые контроллеры .

- Щелкните правой кнопкой мыши на названии видеокарты.
- Нажмите Обновить программное обеспечение драйвера .

- Перезагрузите компьютер
> Решение 2. Удалите и переустановите драйвер видеокарты
Файлы драйверов должны быть удалены перед обновлением до новых драйверов или при удалении старой графической карты и замене новой. Вот как удалить видеокарту из вашей системы:
- Нажмите правой кнопкой мыши Пуск .
- Выберите Панель управления .
- Перейдите в раздел Программы .
- Нажмите Удалить программу .
- Щелкните правой кнопкой мыши используемый драйвер видеокарты и выберите Удалить .
- Подтвердите, что вы хотите продолжить удаление
- Появится окно с вопросом, хотите ли вы удалить все сохраненные профили. Нажмите Да , чтобы удалить все программное обеспечение и сохраненные профили. Нажатие Нет удалит его программное обеспечение, но файлы профиля будут сохранены на вашем жестком диске.
- После удаления файлов драйвера перезагрузите компьютер, чтобы завершить удаление
- Включите компьютер и переустановите драйвер видеокарты.
Однако другие устаревшие драйверы также могут вызывать эту проблему. Поскольку обновление драйверов вручную может быть долгим и утомительным процессом, вы можете использовать инструмент, который автоматически обновит все ваши драйверы для вас.
Загрузите инструмент обновления драйверов TweakBit (одобрен Microsoft и Norton), чтобы сделать это автоматически. Этот инструмент поможет вам избежать необратимого повреждения вашего ПК, загрузив и установив неправильные версии драйверов.
Отказ от ответственности : некоторые функции этого инструмента не являются бесплатными.
- ТАКЖЕ ПРОЧИТАЙТЕ: Как обновить устаревшие драйверы в Windows 10
> Решение 3: загрузка в безопасном режиме
Безопасный режим запускает компьютер с ограниченными файлами и драйверами, но Windows все равно будет работать. Чтобы узнать, находитесь ли вы в безопасном режиме, вы увидите слова в углах экрана.
Если проблема с клавишей Shift не работает, проверьте, происходит ли она, когда ваш компьютер находится в безопасном режиме.
Выполните следующие действия, чтобы запустить компьютер в безопасном режиме:
- Нажмите кнопку Пуск .
- Выберите Настройки .
- Нажмите Обновление и безопасность .
- Выберите Восстановление на левой панели.

- Перейдите в Расширенный запуск .

- Нажмите Перезагрузить сейчас .
- Выберите Устранение неполадок на экране выбора параметров .

- Нажмите Дополнительные параметры .

- Перейдите в Параметры запуска и нажмите Перезагрузить .

- После перезагрузки компьютера появится список параметров.
- Выберите 4 или F4 , чтобы запустить компьютер в безопасном режиме.
Более быстрый способ перейти в безопасный режим – перезагрузить компьютер и выполнить следующие действия:
- На экране Выберите вариант выберите Устранение неполадок> Дополнительные параметры> Параметры запуска> Перезагрузить .
- После перезагрузки компьютера появится список параметров.
- Выберите 4 или F4, чтобы запустить компьютер в безопасном режиме.
Если проблема не возникает в безопасном режиме, настройки по умолчанию и основные драйверы не способствуют возникновению проблемы.
- ТАКЖЕ ЧИТАЙТЕ: ИСПРАВЛЕНИЕ: Код ошибки драйвера NVidia 3 для Windows 10
> Решение 4. Выполните чистую загрузку
Выполнение чистой загрузки для вашего компьютера уменьшает конфликты, связанные с программным обеспечением, которые могут выявить основные причины неработающей клавиши Shift. Эти конфликты могут быть вызваны приложениями и службами, которые запускаются и работают в фоновом режиме, когда вы обычно запускаете Windows.
Как выполнить чистую загрузку
Чтобы успешно выполнить чистую загрузку в Windows 10, вы должны войти в систему как администратор, а затем выполните следующие действия:
- Перейти к окну поиска
- Введите msconfig

- Выберите Конфигурация системы .
- Найдите вкладку Услуги

- Установите флажок Скрыть все службы Microsoft .

- Нажмите Отключить все .

- Перейдите на вкладку Автозагрузка .
- Нажмите Открыть диспетчер задач .

- Закройте диспетчер задач и нажмите ОК .
- Перезагрузите компьютер
У вас будет чистая среда загрузки после того, как все эти шаги будут тщательно выполнены, после чего вы можете попытаться проверить, не исчезла ли проблема с неработающей клавишей Shift.
> Решение 5. Выполните автоматический ремонт
Для этого вам нужно скачать Windows 10 ISO, а затем создать инструмент создания медиа, который вы можете сделать с другого компьютера.
Когда у вас есть установочный носитель, выполните следующие действия:
- Вставьте установочный диск Windows или USB-диск, затем перезагрузите компьютер. Вы увидите сообщение с просьбой нажать любую клавишу для загрузки с DVD.
- Нажмите любую клавишу для загрузки с DVD
- Когда вы увидите страницу установки Windows, нажмите «Восстановить компьютер», чтобы запустить среду восстановления Windows (WinRE).
- В WinRE перейдите на экран Выбор варианта .
- Нажмите Устранение неполадок .

- Нажмите Дополнительные параметры .

- Нажмите Автоматическое восстановление .

Примечание. Если вы не видите нажатие какой-либо клавиши для загрузки с DVD-диска, вам нужно изменить порядок загрузки в настройках BIOS для запуска с диска или USB.
Будьте осторожны при изменении настроек BIOS, так как интерфейс BIOS предназначен для опытных пользователей компьютера, поскольку вы можете изменить настройку, которая может помешать правильной загрузке компьютера.
Вы должны обновлять BIOS только тогда, когда это необходимо, например, при решении проблемы совместимости. Это может быть сложным, и сделать ваш компьютер неработоспособным в случае каких-либо ошибок.
Следуйте приведенным ниже инструкциям, чтобы изменить порядок загрузки и выполнить восстановление:
- В процессе перезапуска проверьте наличие инструкций о том, как прервать обычный запуск
- Войдите в программу настройки BIOS. Большинство компьютеров используют клавишу F2, F10, ESC или DELETE, чтобы начать эту настройку
- Найдите вкладку в утилите настройки BIOS с метками Boot Order, Boot Options или Boot
- Используйте клавиши со стрелками, чтобы перейти к Boot Order> нажмите Enter .
- Найдите съемное устройство (CD, DVD или USB-накопитель) в списке загрузки.
- Используйте клавиши со стрелками для перемещения диска вверх, чтобы он отображался как первый в списке загрузки> Нажмите Ввод .
- Ваш порядок загрузки теперь изменен на загрузку с DVD, CD или USB-накопителя
- Нажмите F10, чтобы сохранить изменения и выйти из утилиты настройки BIOS.
- Нажмите Да в окне подтверждения.> Ваш компьютер перезагрузится в обычном режиме.
- Пусть сканирование продолжится в течение нескольких минут, чтобы удалить все вредоносные программы, заражающие ваш компьютер.
- Выберите предпочитаемый язык, валюту, время, клавиатуру или другой способ ввода
- Нажмите Далее> . Нажмите Восстановить компьютер.
- Выберите операционную систему, которую вы хотите восстановить (в данном случае Windows 10)> Нажмите Далее .
- На экране Выберите вариант
- Выберите Устранение неполадок .

- Выберите Дополнительные параметры .

- Нажмите Восстановление системы или Восстановление при загрузке .

После завершения восстановления проверьте, не исчезла ли проблема с загрузкой Windows 10, в противном случае попробуйте следующее решение.
Помогло ли какое-либо из этих решений исправить желтый экран смерти в Windows 10? Дайте нам знать в комментариях ниже.
by Milan Stanojevic
Milan has been enthusiastic about technology ever since his childhood days, and this led him to take interest in all PC-related technologies. He’s a PC enthusiast and he… read more
Updated on
- You may be familiar with the Blue Screen or Black Screen of Death errors, but when you hear other colors, it changes everything.
- Be careful when changing BIOS settings as the BIOS interface is designed for advanced computer users because you may change a setting that may prevent your computer from booting properly.
- Choose the operating system you want to repair (in this case Windows 10) > Click Next on the Choose an option screen.
You may be familiar with the Blue Screen or Black Screen of Death errors, but when you hear other colors, it changes everything.
Apparently, there are other colors, though not so common, but computer users have experienced the purple, brown, yellow, red, and even green screen of death.
The main reason for such errors is malfunctioning or corrupted hardware drivers on your computer system.
And this color coding simply helps when you get the issue and the tech support at Microsoft can help you resolve it as they understand how deep an issue each one carries.
This article is about the Yellow Screen of Death, which occurs when an ASP.NET web application encounters a problem and eventually crashes.
ASP.NET is an open-source web application framework used in Windows OS for web development to build dynamic web pages.
So what happens when you get the yellow screen of death in Windows 10? We’ve got some troubleshooting tips for this PC error!
How do I fix the Yellow Screen of Death issue in Windows 10?
- Uninstall and reinstall the graphics card driver
- Update your drivers
- Boot in Safe Mode
- Perform a clean boot
- Perform an Automatic Repair
1. Uninstall and reinstall the graphics card driver
- Right-click Start.
- Select Control Panel.
- Go to Programs.
- Click Uninstall a program.
- Right-click the graphics card driver you’re using and select Uninstall.
- Confirm that you wish to continue with the uninstall.
- A prompt will appear asking if you want to delete all saved profiles. Clicking Yes will delete all its software and saved profiles. Clicking No will remove its software but the profile files are saved on your hard disk.
- Once driver files have uninstalled, restart your computer to complete the uninstallation.
- Turn on your computer and reinstall your graphics card driver.
Outdated drivers can cause a variety of issues and are the very first thing to check when experiencing the Yellow Screen of Death issue.
However, do note that driver files should be uninstalled before you update to newer drivers, or when removing an older graphics card and replacing it with a new one.
Just use the steps detailed above in order to uninstall the graphics card from your system.
How we test, review and rate?
We have worked for the past 6 months on building a new review system on how we produce content. Using it, we have subsequently redone most of our articles to provide actual hands-on expertise on the guides we made.
For more details you can read how we test, review, and rate at WindowsReport.
Moreover, other outdated drivers can cause this problem as well and there’s no secret that updating drivers manually can be a long and tedious process.
Therefore, you might want to use a tool that will easily update all your drivers for you. Just download Outbyte Driver Updater to do it automatically.
As confirmed by users worldwide, Outbyte Driver Updater will help you avoid any kind of damage to your PC by downloading and installing the wrong driver versions.
⇒ Get Outbyte Driver Updater
2. Update your drivers
Update drivers from Device Manager
- Right-click Start.
- Select Device Manager.
- Click Display adapters to expand it.
- Right-click on the graphics card driver.
- Select Update driver software.
If you don’t have any driver updates available, right-click on the graphics card driver and click Uninstall, then restart your computer.
Update drivers from Windows Update
- Click Start.
- Select Settings.
- Select Update & Security.
- Select Windows Update.
- Click Check for updates.
Update drivers from the manufacturer’s website
- Right-click Start.
- Select Device Manager.
- Expand the Sound, Video and game controllers option.
- Right-click on the name of the graphics card.
- Click Update driver software.
- Restart your computer.
Go to your graphics card manufacturer’s website, check for the latest Windows 10 drivers available and then install it based on the instructions on the website.
Besides, you can as well update your drivers using a specialized driver update program aforementioned in the first solution.
3. Boot in Safe Mode
- Click on the Start button.
- Select Settings.
- Click Update & Security.
- Select Recovery from the left pane.
- Go to Advanced startup.
- Click Restart now.
- Select Troubleshoot from the choose an option screen.
- Click Advanced options.
- Go to Startup Settings and click Restart.
- Once your computer restarts, a list of options will come up.
- Choose 4 or F4 to start your computer in Safe Mode.
Safe mode starts up your computer with limited files and drivers but Windows will still run. To know whether you’re on Safe mode, you’ll see the words at the corners of your screen.
If the issue of the Shift key, not working persists, check whether it occurs while your computer is in Safe mode. Follow the above steps to start your computer in Safe Mode.
A quicker way to get into Safe Mode is to restart your computer then do the following:
- From the Choose an option screen, select Troubleshoot > Advanced options > Startup Settings > Restart.
- Once your computer restarts, a list of options will come up.
- Choose 4 or F4 to start your computer in Safe Mode.
If the issue isn’t there while in Safe mode, then your default settings and basic drivers are not contributing to the issue.
4. Perform a clean boot
- Go to the search box.
- Type msconfig.
- Select System Configuration.
- Find the Services tab.
- Select Hide all Microsoft services box.
- Click Disable all.
- Go to the Startup tab.
- Click Open Task Manager.
- Close Task Manager, then click OK.
- Reboot your computer.
Performing a clean boot for your computer reduces conflicts related to software that can bring up the root causes of the Shift key not working.
These conflicts can be caused by applications and services that start up and run in the background whenever you start Windows normally.
In order to successfully perform a clean boot on Windows 10, you have to be logged on as the administrator, then follow the above procedure.
You will have a clean boot environment after all these steps are carefully followed, after which you can try and check if the Shift key not working problem is gone.
Can’t open Task Manager? Don’t worry, we’ve got the right solution for you.
- Security Settings Blocked Self-signed Application [Fix]
- Bugcheck 0x0000012B: How to Fix This BSoD
- Stop Error Code 0x0000008E: How to Fix it
- 0x000000ED BSOD: Unmountable Boot Volume [Error Fix]
5. Perform an Automatic Repair
- Insert the Windows installation disk or USB drive, then restart your computer. You will see a message requesting you to Press any key to boot from DVD.
- Do so and press any key to boot from DVD.
- Once you see the Install Windows page displayed, click Repair your computer to start Windows Recovery Environment (WinRE).
- In WinRE, go to Choose an option screen.
- Click Troubleshoot.
- Click Advanced Options.
- Click Automatic Repair.
In order to do this, you need to download Windows 10 ISO then create a Media Creation Tool, which you can do from another computer.
Once you have the installation media, follow the steps above. If you don’t see the Press any key to boot from DVD message, change the boot order in your BIOS settings to start from disk or USB.
Be careful when changing BIOS settings as the BIOS interface is designed for advanced computer users because you may change a setting that may prevent your computer from booting properly.
You should only update BIOS when necessary like when solving a compatibility problem. It can be complicated and render your computer inoperable in case of any errors.
Follow the steps below exactly as they are to change the boot order then perform a repair:
- In the restart process, check for any instructions on how to interrupt normal startup.
- Enter the BIOS Setup Utility. Most computers use F2, F10, ESC, or DELETE key to begin this setup.
- Find a tab in BIOS set up utility labeled Boot Order, Boot Options, or Boot.
- Use the arrow keys to go to Boot Order > press Enter.
- Locate the removable device (CD, DVD, or USB flash drive) in the Boot list.
- Use arrow keys to move the drive upwards to appear as the first in Boot list > Press Enter.
- Your boot order sequence has now been changed to boot from DVD, CD, or USB flash drive.
- Press F10 to save changes and exit the BIOS Setup Utility.
- Click Yes in the confirmation window and your computer will restart normally.
- Let the scan proceed for a few minutes to remove any malware infecting your computer.
- Select your preferred language, currency, time, keyboard, or another input method.
- Click Next > click Repair your computer.
- Choose the operating system you want to repair (in this case Windows 10) > Click Next on the Choose an option screen.
- Select Troubleshoot.
- Select Advanced Options.
- Click System Restore or Startup Repair.
Once the repair is complete, check whether Windows 10 will not boot issue goes away, otherwise try the next solution.
Did any of these solutions help you fix the Yellow Screen of Death in Windows 10? Let us know in the comments section below.
Каждый пользователь компьютера, когда-либо сталкивался с ситуацией, когда при загрузке ОС Windows на экране появляется желтый цвет. Это может произойти по разным причинам, от незначительных сбоев до серьезных проблем со компьютером. В любом случае, если вы столкнулись с такой проблемой, не паникуйте, так как есть несколько шагов, которые можно выполнить, чтобы попытаться исправить ситуацию.
В первую очередь, если вы видите желтый экран при загрузке Windows, попробуйте перезагрузить систему. Нажмите и удерживайте кнопку питания на компьютере до тех пор, пока он не выключится полностью. После этого подождите несколько секунд и включите компьютер снова. Иногда перезагрузка может устранить незначительные сбои и проблемы, которые могут возникать при загрузке ОС.
Если перезагрузка не решает проблему и желтый экран по-прежнему появляется, возможно, причина в конфликте с установленным оборудованием или программным обеспечением. В этом случае, вам может помочь выполнение загрузки в безопасном режиме. Чтобы сделать это, нажмите клавишу F8 при старте компьютера и выберите соответствующий вариант в меню. В безопасном режиме будут загружены только самые нужные компоненты системы, что поможет определить и исправить конфликтующие факторы.
Важно! Если даже после всех этих действий проблема с желтым экраном остается нерешенной, рекомендуется обратиться к специалисту или службе технической поддержки, чтобы диагностировать и устранить причину неисправности. Помните, что самостоятельное вмешательство может привести к потере данных или повреждению системы.
Содержание
- Что делать, если Windows загружается с желтым экраном?
- Проверка подключения кабелей и монитора
- Обновление видеодрайверов
- Изменение настроек цветопередачи
- Поиск и устранение проблемы с желтым экраном
Что делать, если Windows загружается с желтым экраном?
Если при загрузке Windows вы видите желтый экран, это может указывать на наличие проблемы с графическим драйвером или контрастностью цветов на мониторе. Вам потребуется выполнить несколько шагов для решения этой проблемы:
1. Проверьте кабели и подключения
Убедитесь, что кабели, соединяющие компьютер и монитор, надежно подключены. Попробуйте отключить и снова подключить кабели, чтобы устранить возможные проблемы с соединением.
2. Измените контрастность и яркость
Откройте настройки монитора и проверьте, не была ли изменена контрастность или яркость цветов. Попробуйте изменить эти параметры, чтобы устранить желтый оттенок на экране.
3. Обновите графический драйвер
Зайдите в меню «Пуск» и найдите «Диспетчер устройств». Раскройте раздел «Адаптеры дисплея» и щелкните правой кнопкой мыши на вашей графической карте. Выберите «Обновить драйвер» и следуйте инструкциям, чтобы обновить драйвер до последней версии.
4. Перезагрузите компьютер в безопасном режиме
Если проблема не решена после обновления драйвера, вы можете попробовать загрузить компьютер в безопасном режиме. Нажмите и удерживайте клавишу F8 при запуске компьютера, выберите «Безопасный режим» и нажмите Enter. Если проблема с желтым экраном не появится в безопасном режиме, это может указывать на проблему с программным обеспечением или драйверами.
Примечание: перед внесением любых изменений в компьютер, рекомендуется создать точку восстановления системы для возможности отката изменений.
Если желтый экран по-прежнему появляется при загрузке Windows, рекомендуется обратиться к специалисту или технической поддержке для дальнейшей диагностики и решения проблемы.
Проверка подключения кабелей и монитора
Когда вы видите желтый экран при загрузке Windows, первым делом необходимо проверить подключение кабелей и монитора. Плохое или неправильное подключение может быть одной из причин проблемы.
Проверьте, правильно ли подключены кабели между компьютером и монитором. Убедитесь, что кабель VGA, DVI или HDMI надежно подключен к соответствующим разъемам на задней панели компьютера и монитора. Если используется HDMI-кабель, проверьте также его состояние и обеспечьте правильное подключение.
Убедитесь, что монитор подключен к источнику питания и включен. Проверьте работоспособность монитора путем включения его и настройки правильного входного сигнала (VGA, DVI или HDMI). Убедитесь, что контакты на кабеле и разъемах монитора и компьютера не повреждены или заброшены.
Если вы используете ноутбук, убедитесь, что экран ноутбука должен быть правильно открыт и установлен в рабочее положение. Слабое или неправильное подключение кабелей может вызвать появление желтого экрана при загрузке Windows.
После проверки подключения кабелей и монитора перезапустите компьютер и проверьте, исчез ли желтый экран. Если проблема продолжается, рекомендуется обратиться за помощью к специалисту или провести дополнительные диагностические проверки.
Обновление видеодрайверов
Для решения этой проблемы вам необходимо обновить видеодрайверы на вашем компьютере. Следуйте этим шагам:
1. Откройте меню «Пуск» и найдите «Диспетчер устройств».
2. В открывшемся окне найдите раздел «Адаптеры дисплея» и раскройте его.
3. Найдите вашу видеокарту в списке и щелкните правой кнопкой мыши.
4. В появившемся контекстном меню выберите «Обновить драйвер».
5. Выберите опцию «Автоматический поиск обновленного программного обеспечения драйвера» и следуйте инструкциям на экране для завершения обновления.
После завершения обновления перезагрузите компьютер и проверьте, исчез ли желтый экран при загрузке Windows. Если проблема осталась, попробуйте найти и загрузить последний драйвер для вашей видеокарты с официального веб-сайта ее производителя.
Если после обновления видеодрайверов проблема не решается, возможно, вам потребуется обратиться к технической поддержке или специалисту, чтобы получить дополнительную помощь.
Изменение настроек цветопередачи
Чтобы изменить настройки цветопередачи, выполните следующие шаги:
- Шаг 1: Нажмите правой кнопкой мыши на рабочем столе и выберите «Параметры дисплея».
- Шаг 2: В открывшемся окне выберите вкладку «Настройки».
- Шаг 3: Найдите раздел «Цвета», где вы можете настроить цветопередачу.
- Шаг 4: Выберите опцию «Калибровка цвета» или «Настроить цвета», чтобы открыть мастер настройки.
- Шаг 5: Следуйте инструкциям мастера настройки, чтобы правильно настроить цвета на вашем экране. Обычно вам будет предложено проверить различные оттенки и настроить яркость, контрастность и насыщенность цветов.
- Шаг 6: По завершении настройки цветопередачи нажмите «Готово» или «Применить», чтобы сохранить изменения.
После изменения настроек цветопередачи перезагрузите компьютер и проверьте, появляется ли желтый экран при загрузке Windows. Если проблема не решена, возможно, стоит обратиться к производителю компьютера или обратиться к специалисту.
Поиск и устранение проблемы с желтым экраном
- Проверьте соединения. Убедитесь, что все кабели подключены должным образом и не страдают от повреждений.
- Перезагрузите компьютер. Иногда простая перезагрузка может помочь исправить проблему.
- Обновите драйверы видеокарты. Возможно, проблема связана с устаревшим или поврежденным драйвером видеокарты. Перейдите на сайт производителя видеокарты и установите последние версии драйверов.
- Отключите программы сторонних поставщиков. Иногда проблемы совместимости между программным обеспечением могут вызывать появление желтого экрана. Попробуйте отключить или удалить недавно установленное программное обеспечение и проверьте, исчезнет ли проблема.
- Проверьте обновления Windows. Возможно, проблема связана с отсутствием важных обновлений операционной системы. Перейдите в настройки Windows и установите все доступные обновления.
- Проверьте наличие вирусов. Время от времени вредоносное программное обеспечение может вызывать появление желтого экрана. Установите антивирусное программное обеспечение и просканируйте вашу систему на наличие вредоносных программ.
- Обратитесь к специалисту. Если все предыдущие шаги не привели к решению проблемы, лучше обратиться к опытному специалисту или сделать запуск в надежном режиме.
Следуя этим рекомендациям, вы сможете найти и устранить проблему с желтым экраном при загрузке Windows и вернуть функциональность вашей операционной системе.
Вы когда-нибудь сталкивались с этим сообщением: на вашем компьютере возникла проблема, и его необходимо перезагрузить. Мы просто собираем информацию об ошибках, а потом перезапустим для вас ? Если да, вы не можете ничего делать, пока процесс не будет завершен на 100%. Следовательно, в этой статье вы узнаете о различных исправлениях, которые помогут вам устранить желтый экран ошибки смерти в Windows 10. Ошибки экрана смерти имеют цветовую кодировку Microsoft, чтобы помочь им легко определить серьезность каждой из них и быстро предоставить и соответствующие решения. Каждый экран ошибки смерти имеет четко определенные симптомы, причины и решения. Вот некоторые из них:
- Синий экран смерти (BSoD)
- Желтый экран смерти
- Красный экран смерти
- Черный экран смерти и т. Д.
СОДЕРЖАНИЕ
- Как исправить желтый экран ошибки смерти в Windows 10
- Метод 1: обновить драйверы
- Метод 2: переустановите драйверы
- Метод 3: обновить Windows
- Метод 4: восстановление поврежденных системных файлов и плохих секторов на жестком диске
- Метод 5: удалите стороннее вмешательство в безопасном режиме
- Метод 6: сканирование на вирусы и угрозы
- Метод 7: Выполните чистую загрузку
- Метод 8: Выполните автоматический ремонт
- Метод 9: Выполните восстановление при запуске
- Метод 10: выполнить восстановление системы
- Метод 11: сброс ПК с Windows
Ошибка «Желтый экран смерти» обычно появляется, когда веб-приложение ASP.NET вызывает проблему или дает сбой. ASP.NET — это платформа веб-приложений с открытым исходным кодом, используемая в ОС Windows для веб-разработчиков для создания веб-страниц. Другими причинами могут быть:
- Поврежденные системные файлы
- Устаревшие или поврежденные драйверы
- Ошибки в обновлениях Windows 10.
- Конфликтующие приложения
Список различных методов исправления указанной ошибки приведен ниже. Внедряйте их один за другим, чтобы найти решение для вашего ПК.
Метод 1: обновить драйверы
Если драйверы устарели, на вашем ПК с Windows 10 может появиться ошибка желтого экрана. Следовательно, обновление драйверов должно помочь.
1. Нажмите клавишу Windows и введите Диспетчер устройств . Затем нажмите Enter, чтобы открыть его.
2. Найдите и разверните любой тип устройства , отмеченный желтым предупреждающим знаком .
Примечание. Обычно это находится в разделе « Другие устройства ».
3. Выберите драйвер (например, периферийное устройство Bluetooth ) и щелкните его правой кнопкой мыши. Затем выберите опцию Обновить драйвер , как показано ниже.
4. Нажмите на поиск автоматически для водителей .
5. Windows автоматически загрузит и установит обновления , если они доступны.
6. После обновления драйвера нажмите « Закрыть» и перезагрузите компьютер.
Метод 2: переустановите драйверы
Если обновление не работает, вы можете удалить и снова установить драйвер.
1. Запустить Диспетчер устройств , как раньше.
2. Щелкните правой кнопкой мыши драйвер неисправного устройства (например, HID Keyboard Device ) и выберите « Удалить устройство» , как показано.
3. Установите флажок « Удалить программное обеспечение драйвера для этого устройства» и нажмите « Удалить» .
4. Перезагрузите компьютер и повторно подключите периферийные устройства USB.
5. Снова запустите Диспетчер устройств и щелкните Действие в строке меню вверху.
6. Выберите Сканировать на предмет изменений оборудования , как показано ниже.
7. Перезагрузите компьютер, как только вы снова увидите драйвер устройства в списке без восклицательного знака.
Также читайте: Исправить ошибку устройства ввода-вывода в Windows 10
Метод 3: обновить Windows
Обновление вашей операционной системы Windows до последней версии может помочь вам решить проблему с желтым экраном смерти в Windows 10.
1. Нажмите одновременно клавиши Windows + I, чтобы открыть Настройки .
2. Щелкните « Обновление и безопасность» , как показано.
3. Щелкните кнопку Проверить наличие обновлений .
4А. Если доступно обновление, нажмите « Установить сейчас» .
4Б. Если доступных обновлений нет, будет отображаться сообщение « Вы в курсе» .
5. Перезагрузите компьютер, чтобы изменения вступили в силу.
Метод 4: восстановление поврежденных системных файлов и плохих секторов на жестком диске
Метод 4A: используйте команду chkdsk
Команда «Проверить диск» используется для поиска поврежденных секторов на жестком диске и восстановления их, если это возможно. Плохие сектора на жестком диске могут привести к тому, что Windows не сможет прочитать важные системные файлы, что приведет к ошибке «Желтый экран смерти».
1. Щелкните Пуск и введите cmd . Затем нажмите « Запуск от имени администратора» , как показано.
2. Нажмите « Да» в диалоговом окне « Контроль учетных записей » для подтверждения.
3. Введите chkdsk X: / f, где X представляет раздел диска, который вы хотите просканировать.
4. Вам может быть предложено запланировать сканирование во время следующей загрузки, если используется раздел диска. В этом случае нажмите Y и нажмите клавишу Enter .
Метод 4B: исправить поврежденные системные файлы с помощью DISM и SFC
Поврежденные системные файлы также могут стать причиной этой проблемы. Следовательно, выполнение команд обслуживания образов развертывания и управления ими и проверки системных файлов должно помочь.
Примечание: рекомендуется запускать команды DISM перед выполнением команды SFC, чтобы убедиться, что она работает правильно.
1. Запустите командную строку с правами администратора, как показано в методе 4A .
2. Здесь введите данные команды одну за другой и нажмите клавишу Enter, чтобы выполнить их.
DISM.exe / Online / Cleanup-image / Checkhealth DISM.exe / Online / Cleanup-image / Scanhealth DISM.exe / Online / Cleanup-image / Restorehealth
3. Введите sfc / scannow и нажмите Enter . Пусть сканирование будет завершено.
4. Перезагрузите компьютер, как только отобразится сообщение « Проверка 100% завершена» .
Метод 4C: восстановить главную загрузочную запись
Из-за поврежденных секторов жесткого диска ОС Windows не может загружаться должным образом, что приводит к ошибке «Желтый экран смерти» в Windows 10. Чтобы исправить это, выполните следующие действия:
1. Перезагрузите компьютер, удерживая нажатой клавишу Shift, чтобы войти в меню расширенного запуска .
2. Здесь нажмите « Устранение неполадок» , как показано.
3. Затем нажмите « Дополнительные параметры» .
4. Выберите Командная строка из списка доступных опций. Компьютер снова загрузится.
5. Из списка учетных записей выберите свою учетную запись и введите свой пароль на следующей странице. Щелкните Продолжить .
6. Выполните следующие команды одну за другой.
bootrec.exe / fixmbr bootrec.exe / fixboot bcdedit / export X: \ bcdbackup attrib X: \ boot \ bcd -h -r -s ren X: \ boot \ bcd bcd.old bootrec / rebuildbcd
Примечание 1. В командах X представляет раздел диска, который вы хотите просканировать.
Примечание 2 : Введите Y и нажмите клавишу Enter, когда вас попросят разрешить добавить установку в список загрузки.
7. Теперь введите exit и нажмите Enter. Нажмите « Продолжить» для нормальной загрузки.
Также читайте: C: \ windows \ system32 \ config \ systemprofile \ Desktop недоступен: исправлено
Метод 5: удалите стороннее вмешательство в безопасном режиме
Загрузка вашего ПК в безопасном режиме, вероятно, является лучшей идеей для выявления проблемных приложений, вызывающих такие проблемы, как ошибка желтого экрана в Windows 10. После этого вы сможете удалить такие приложения и загрузить свой компьютер в обычном режиме.
1. Повторите шаги 1-3 из Method 4C , чтобы перейти к Advanced Startup> Устранение неполадок> Дополнительные параметры .
2. Щелкните Параметры запуска , как показано.
3. Затем нажмите « Перезагрузить» .
4. После перезагрузки Windows нажмите 4 / F4, чтобы войти в безопасный режим .
Проверьте, нормально ли работает система в безопасном режиме. Если это так, то некоторые сторонние приложения должны конфликтовать с ним. Следовательно, удалите такие программы, чтобы исправить ошибку Yellow Screen of Death следующим образом:
5. Найдите и запустите Приложения и функции , как показано.
6. Выберите стороннее приложение, которое может вызывать проблемы, и нажмите « Удалить» . Например, ниже мы удалили Skype.
Прочтите здесь, чтобы узнать о двух способах выхода из безопасного режима в Windows 10 .
Метод 6: сканирование на вирусы и угрозы
Сканирование вашей системы на наличие вирусов и вредоносных программ и удаление этих уязвимостей может помочь исправить ошибку желтого экрана.
Примечание. Как правило, полное сканирование занимает больше времени, поскольку это тщательный процесс. Следовательно, делайте это в нерабочее время.
1. Перейдите в « Настройки»> «Обновление и безопасность», как описано в методе 3 .
2. Щелкните Безопасность Windows на левой панели и Защита от вирусов и угроз на правой панели.
3. Теперь выберите Параметры сканирования .
4. Выберите « Полная проверка» и нажмите « Сканировать сейчас» .
Примечание. Вы можете свернуть окно сканирования и выполнять свою обычную работу, поскольку она будет работать в фоновом режиме.
5. Вредоносное ПО будет указано в разделе « Текущие угрозы ». Таким образом, нажмите « Начать действия», чтобы удалить их.
Метод 7: Выполните чистую загрузку
Выполнение чистой загрузки отключит все сторонние службы при запуске, за исключением служб Microsoft, которые в конечном итоге могут помочь в устранении проблемы с желтым экраном смерти. Следуйте нашей статье, чтобы выполнить чистую загрузку в Windows 10 здесь .
Метод 8: Выполните автоматический ремонт
Вот шаги для выполнения автоматического ремонта, чтобы исправить проблему с желтым экраном смерти.
1. Перейдите в раздел «Расширенный запуск»> «Устранение неполадок»> «Дополнительные параметры», как показано в шагах 1–3 из метода 4C .
2. Здесь выберите параметр « Автоматическое восстановление» .
3. Следуйте инструкциям на экране, чтобы устранить эту проблему.
Также читайте: Исправить красный экран ошибки смерти (RSOD) в Windows 10
Метод 9: Выполните восстановление при запуске
Выполнение восстановления при загрузке из среды восстановления Windows помогает исправить распространенные ошибки, связанные с файлами ОС и системными службами. Прочтите наше полное руководство по загрузке Windows 10 в режиме восстановления .
1. Повторите шаги 1-3 из метода 4C .
2. В разделе « Дополнительные параметры» нажмите « Восстановление при загрузке» .
3. Это направит вас на экран, который автоматически диагностирует и исправляет ошибки.
Метод 10: выполнить восстановление системы
Если вы не можете исправить ошибку Желтый экран смерти Windows 10, выполните восстановление системы. Он вернет все настройки, предпочтения и приложения к тому времени, когда была создана точка восстановления системы.
Примечание. Перед продолжением обязательно сделайте резервную копию файлов, данных и приложений.
1. Введите точку восстановления в поиске Windows и нажмите « Создать точку восстановления» .
2. Выберите Восстановление системы , как выделено ниже.
3. Здесь выберите « Выбрать другую точку восстановления» и нажмите « Далее» .
4. Теперь выберите желаемую точку восстановления системы из списка и нажмите « Далее» .
4. Щелкните Готово . Процесс вернет систему в предыдущее состояние.
5. Дождитесь завершения и перезагрузите компьютер .
Также читайте: Исправить бесконечный цикл восстановления при загрузке в Windows 10/8/7
Метод 11: сброс ПК с Windows
В 99% случаев сброс Windows устранит все проблемы, связанные с программным обеспечением, включая вирусные атаки, поврежденные файлы и т. Д. Этот метод переустанавливает операционную систему Windows без удаления ваших личных файлов.
Примечание. Прежде чем продолжить, сделайте резервную копию всех важных данных на внешний диск или в облачное хранилище.
1. Введите сброс в панели поиска Windows и нажмите « Сбросить этот компьютер» , как показано.
2. Теперь нажмите « Начать» .
3. Вам будет предложено выбрать один из двух вариантов. Выберите « Сохранить мои файлы», чтобы не потерять свои личные данные.
4. Теперь ваш компьютер перезагрузится несколько раз. Следуйте инструкциям на экране, чтобы завершить процесс.
Рекомендуемые:
- Как восстановить Windows 11
- Как изменить DNS-сервер в Windows 11
- Исправить ошибку синего экрана в Windows 10
- Как исправить линии на экране ноутбука
Мы надеемся, что это руководство было полезным, и вы смогли исправить ошибку «желтый экран смерти» в Windows 10 . Сообщите нам, какой метод лучше всего подходит для вас. Если у вас есть какие-либо вопросы или предложения, не стесняйтесь оставлять их в разделе комментариев ниже.
- Желтый экран смерти появляется, когда приложение ASP.NET сталкивается с проблемой и аварийно завершает работу.
- Возможно, вы захотите взглянуть на свои драйверы. Ведь устаревшие часто вызывают такие проблемы.
- Автоматическое восстановление может творить чудеса, поэтому не стесняйтесь посетить и этот раздел устранения неполадок.
- Если вы часто сталкиваетесь с подобными проблемами, просто посетите наш Центр ошибок Windows 10.
Вы можете быть знакомы с ошибками «Синий экран» или «Черный экран смерти», но когда вы слышите другие цвета, все меняется.
Судя по всему, есть и другие цвета, пусть и не столь распространенные, но пользователи компьютеров сталкивались с фиолетовым, коричневым, желтым, красным и даже зеленым экраном смерти.
Основной причиной таких ошибок являются неисправные или поврежденные драйверы оборудования в вашей компьютерной системе.
И это цветовое кодирование просто помогает, когда вы сталкиваетесь с проблемой, а техническая поддержка Microsoft может помочь вам решить ее, поскольку они понимают, насколько глубока проблема каждого из них.
Эта статья посвящена желтому экрану смерти, который возникает, когда веб-приложение ASP.NET сталкивается с проблемой и в конечном итоге аварийно завершает работу.
ASP.NET — это платформа веб-приложений с открытым исходным кодом, используемая в ОС Windows для веб-разработки для создания динамических веб-страниц.
Так что же происходит, когда вы получаете желтый экран смерти в Windows 10? У нас есть несколько советов по устранению этой ошибки ПК!
- Удалите и переустановите драйвер видеокарты
- Обновите свои драйверы
- Загрузитесь в безопасном режиме
- Выполните чистую загрузку
- Выполните автоматическое восстановление
1. Удалите и переустановите драйвер видеокарты.
- Щелкните правой кнопкой мыши Начинать.
- Выбирать Панель управления.
- Идти к Программы.
- Нажмите Удалить программу.
- Щелкните правой кнопкой мыши драйвер видеокарты, который вы используете, и выберите Удалить.
- Подтвердите, что хотите продолжить удаление.
- Появится запрос на удаление всех сохраненных профилей. Щелчок Да удалит все свое программное обеспечение и сохраненные профили. Щелчок Нет удалит свое программное обеспечение, но файлы профиля будут сохранены на вашем жестком диске.
- После удаления файлов драйвера перезагрузите компьютер, чтобы завершить удаление.
- Включите компьютер и переустановите драйвер видеокарты.
Устаревшие драйверы могут вызывать множество проблем, и это первое, что нужно проверить при возникновении проблемы с желтым экраном смерти.
Однако обратите внимание, что файлы драйверов следует удалить перед обновлением до более новых драйверов или при удалении старой видеокарты и замене ее новой.
Просто выполните шаги, описанные выше, чтобы удалить видеокарту из вашей системы.
Более того, другие устаревшие драйверы также могут вызывать эту проблему, и не секрет, что обновление драйверов вручную может быть долгим и утомительным процессом.
Поэтому вы можете использовать инструмент, который легко обновит все ваши драйверы. Только скачать DriverFix сделать это автоматически.
Как подтверждают пользователи по всему миру, DriverFix поможет вам избежать любых повреждений вашего ПК, загрузив и установив неправильные версии драйверов.

DriverFix
Беспокоитесь о желтом экране смерти в Windows 10? Обязательно разрешите DriverFix управлять обновлениями драйверов!
Бесплатная пробная версия Скачать
2. Обновите драйверы
Обновите драйверы из диспетчера устройств
- Щелкните правой кнопкой мыши Начинать.
- Выбирать Диспетчер устройств.
- Нажмите Видеоадаптеры чтобы расширить его.
- Щелкните правой кнопкой мыши драйвер видеокарты.
- Выбирать Обновите программное обеспечение драйвера.
Если у вас нет доступных обновлений драйверов, щелкните правой кнопкой мыши драйвер видеокарты и выберите Удалитьзатем перезагрузите компьютер.
Обновите драйверы из Центра обновления Windows
- Нажмите Начинать.
- Выбирать Настройки.
- Выбирать Обновление и безопасность.
- Выбирать Центр обновления Windows.
- Нажмите Проверьте наличие обновлений.
Обновите драйвера с сайта производителя
- Щелкните правой кнопкой мыши Начинать.
- Выбирать Диспетчер устройств.
- Развернуть Звуковые, видео и игровые контроллеры вариант.
- Щелкните правой кнопкой мыши имя видеокарты.
- Нажмите Обновите программное обеспечение драйвера.
- Перезагрузите компьютер.
Перейдите на веб-сайт производителя вашей видеокарты, проверьте наличие последних доступных драйверов для Windows 10, а затем установите их в соответствии с инструкциями на веб-сайте.
Кроме того, вы также можете обновить свои драйверы, используя специализированную программу обновления драйверов, упомянутую в первом решении.
3. Загрузитесь в безопасном режиме
- Нажать на Начинать кнопка.
- Выбирать Настройки.
- Нажмите Обновление и безопасность.
- Выбирать Восстановление с левой панели.
- Идти к Расширенный запуск.
- Нажмите Перезагрузить сейчас.
- Выбирать Устранение неполадок из выберите вариант экрана.
- Нажмите Расширенные настройки.
- Идти к Параметры запуска и нажмите Перезапуск.
- После перезагрузки компьютера появится список параметров.
- Выбирать 4 или F4 чтобы запустить компьютер в безопасном режиме.
Безопасный режим запускает ваш компьютер с ограниченным количеством файлов и драйверов, но Windows все равно будет работать. Чтобы узнать, находитесь ли вы в безопасном режиме, вы увидите слова в углах экрана.
Если проблема с неработающей клавишей Shift не устранена, проверьте, возникает ли она, когда ваш компьютер находится в безопасном режиме. Выполните описанные выше шаги, чтобы запустить компьютер в безопасном режиме.
Более быстрый способ войти в безопасный режим — перезагрузить компьютер, а затем сделать следующее:
- Из Выберите опцию экран, выберите Устранение неполадок> Дополнительные параметры> Параметры запуска> Перезагрузить.
- После перезагрузки компьютера появится список параметров.
- Выберите 4 или F4, чтобы запустить компьютер в безопасном режиме.
Если проблема не возникает в безопасном режиме, значит, ваши настройки по умолчанию и базовые драйверы не способствуют возникновению проблемы.
4. Выполните чистую загрузку
- Перейдите в окно поиска.
- Тип мсконфиг.
- Выбирать Конфигурация системы.
- Найди Услуги вкладка
- Выбирать Скрыть все службы Microsoft коробка.
- Нажмите Отключить все.
- Перейти к Запускать вкладка
- Нажмите Откройте диспетчер задач.
- Закройте диспетчер задач, затем нажмите ХОРОШО.
- Перезагрузите компьютер.
Выполнение чистой загрузки для вашего компьютера уменьшает конфликты, связанные с программным обеспечением, которые могут выявить основные причины неработающей клавиши Shift.
Эти конфликты могут быть вызваны приложениями и службами, которые запускаются и работают в фоновом режиме при обычном запуске Windows.
Чтобы успешно выполнить чистую загрузку в Windows 10, вы должны войти в систему как администратор, а затем выполнить описанную выше процедуру.
У вас будет чистая загрузочная среда после тщательного выполнения всех этих шагов, после чего вы можете попробовать и проверить, исчезла ли проблема с неработающей клавишей Shift.
Не удается открыть диспетчер задач? Не волнуйтесь, у нас есть для вас правильное решение.
5. Выполните автоматическое восстановление
- Вставьте установочный диск Windows или USB-накопитель, затем перезагрузите компьютер. Вы увидите сообщение с просьбой Нажмите любую клавишу для загрузки с DVD.
- Сделайте это и нажмите любую клавишу для загрузки с DVD.
- Когда вы увидите появившуюся страницу «Установить Windows», нажмите Почини свой компьютер для запуска среды восстановления Windows (WinRE).
- В WinRE перейдите к Выберите опцию экран.
- Нажмите Устранение неполадок.
- Нажмите Расширенные настройки.
- Нажмите Автоматический ремонт.
Для этого вам необходимо загрузить Windows 10 ISO, а затем создать Media Creation Tool, что вы можете сделать с другого компьютера.
Получив установочный носитель, выполните описанные выше действия. Если вы не видите Нажмите любую клавишу для загрузки с DVD сообщение, измените порядок загрузки в настройках BIOS, чтобы начать с диска или USB.
Будьте осторожны при изменении настроек BIOS, так как интерфейс BIOS предназначен для опытных пользователей компьютеров, поскольку вы можете изменить настройку, которая может помешать правильной загрузке компьютера.
Вы должны обновлять BIOS только при необходимости, например, при решении проблемы совместимости. Это может быть сложно и вывести ваш компьютер из строя в случае каких-либо ошибок.
Следуйте приведенным ниже шагам точно так же, как они, чтобы изменить порядок загрузки, а затем выполнить восстановление:
- В процессе перезапуска проверьте наличие инструкций о том, как прервать нормальный запуск.
- Войдите в программу настройки BIOS. Большинство компьютеров используют клавиши F2, F10, ESC или DELETE, чтобы начать эту настройку.
- Найдите вкладку в утилите настройки BIOS с надписью «Порядок загрузки», «Параметры загрузки» или «Загрузка».
- Используйте клавиши со стрелками, чтобы перейти к Boot Order > нажмите Входить.
- Найдите съемное устройство (CD, DVD или USB-накопитель) в списке загрузки.
- Используйте клавиши со стрелками, чтобы переместить диск вверх, чтобы он отображался первым в списке загрузки > Нажмите Входить.
- Ваша последовательность загрузки теперь изменена на загрузку с DVD, компакт-диска или USB-накопителя.
- Нажмите F10, чтобы сохранить изменения и выйти из утилиты настройки BIOS.
- Нажмите Да в окне подтверждения, и ваш компьютер перезагрузится в обычном режиме.
- Дайте сканированию пройти несколько минут, чтобы удалить все вредоносные программы, заражающие ваш компьютер.
- Выберите предпочитаемый язык, валюту, время, клавиатуру или другой способ ввода.
- Нажмите Далее > нажмите Ремонт твой компьютер.
- Выберите операционную систему, которую вы хотите восстановить (в данном случае Windows 10)> Нажмите Следующий на Выберите опцию экран.
- Выбирать Устранение неполадок.
- Выбирать Расширенные настройки.
- Нажмите Восстановление системы или Восстановление при загрузке.
После завершения восстановления проверьте, исчезла ли проблема с загрузкой Windows 10, в противном случае попробуйте следующее решение.
Помогло ли какое-либо из этих решений исправить желтый экран смерти в Windows 10? Дайте нам знать в комментариях ниже.