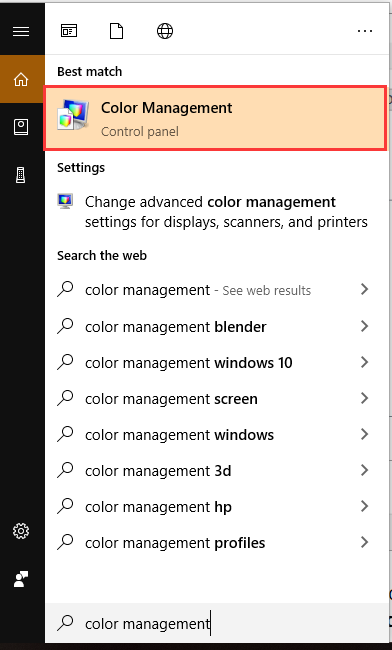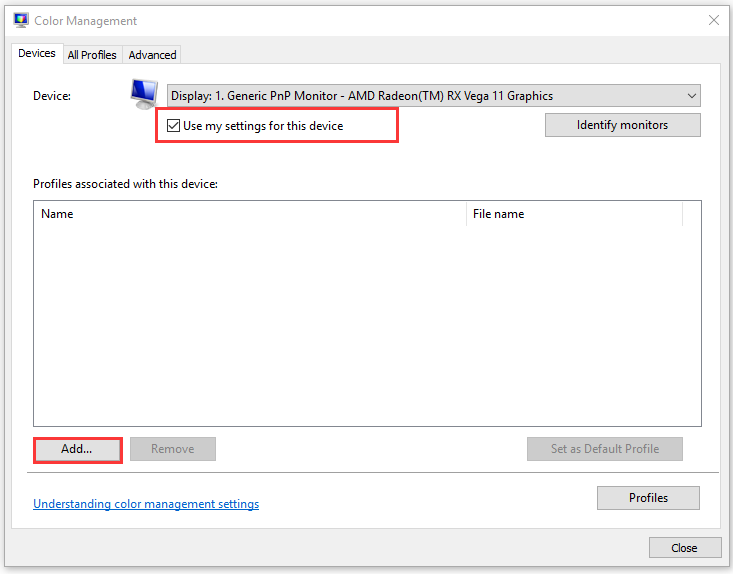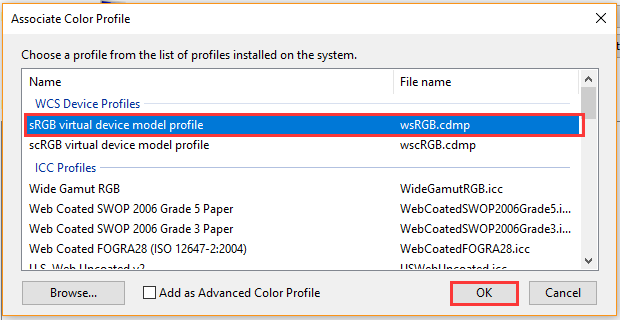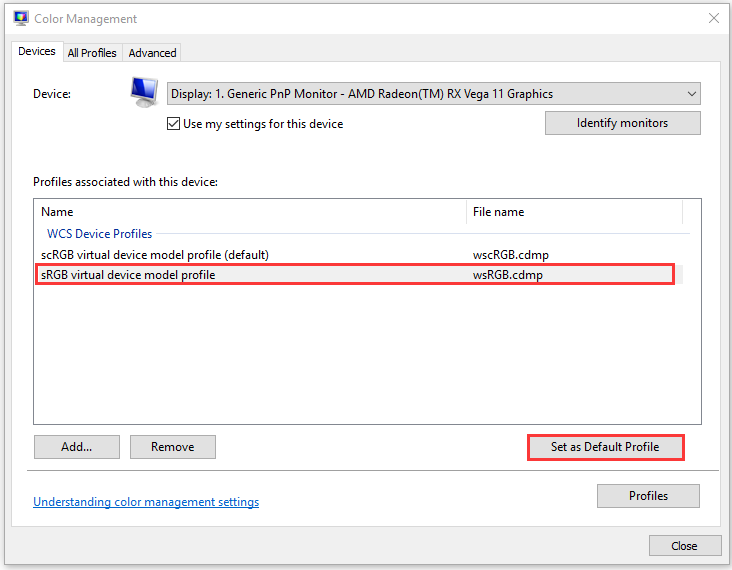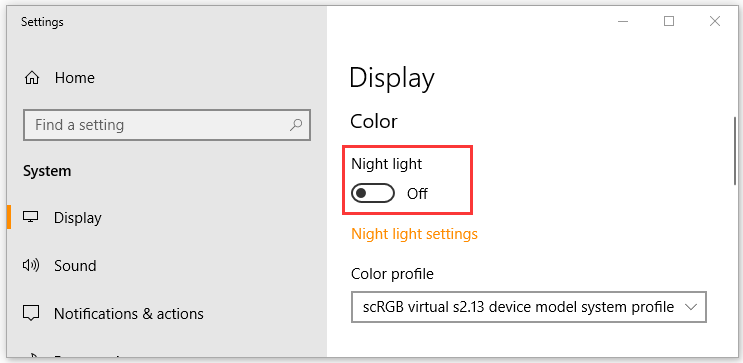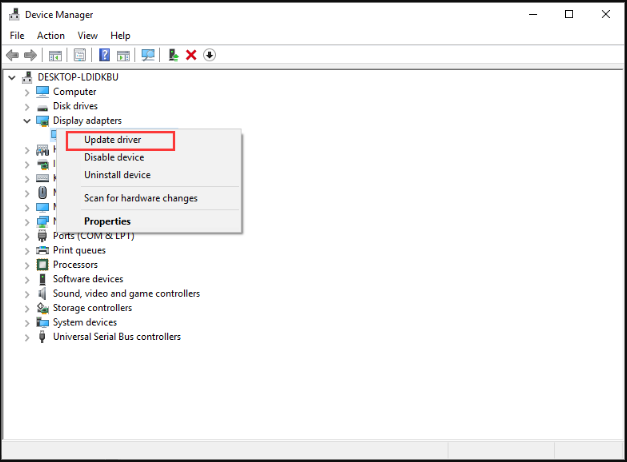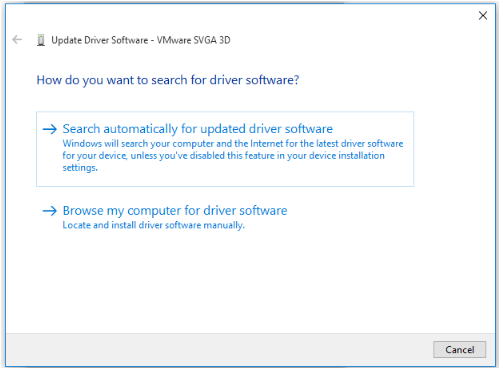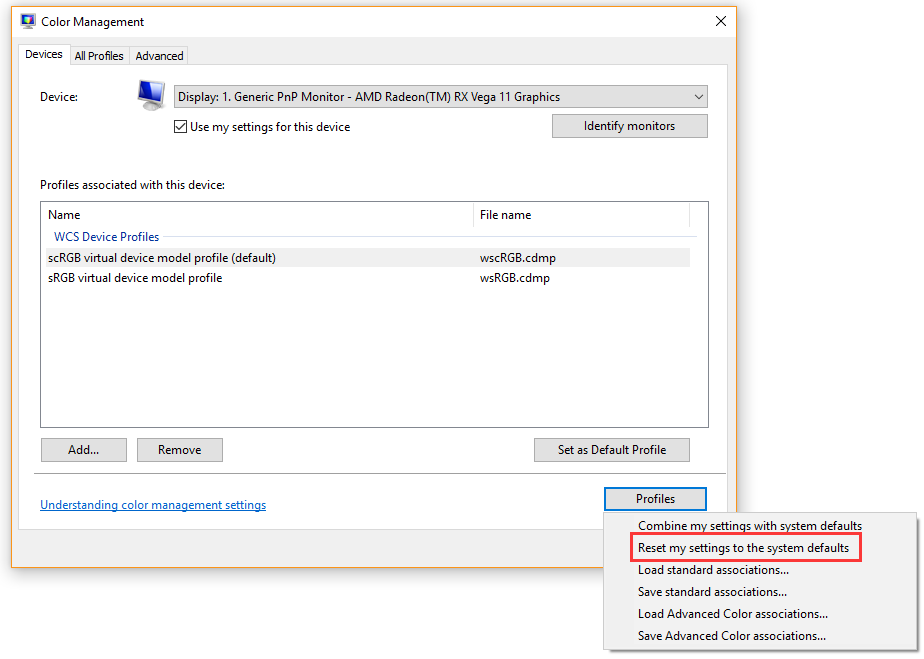-
Home
-
Partition Magic
- How Do I Fix Yellow Tint on My Monitor? [4 Ways]
By Ariel | Follow |
Last Updated
Many users complain that their monitor has yellow tint. What causes the monitor yellow tint? How do I fix yellow tint on my monitor? With this post of MiniTool, you will fix this vexing problem easily.
Many users reported that they encounter the computer screen yellow tint issue after Windows 10 updates. Why is my screen yellow? Many factors including hardware issues, outdated Graphics card driver, and display settings are responsible for the yellow tint.
So, how do I fix yellow tint on my monitor? After analyzing many user reports, we explore the following 4 effective methods. You can try them one by one until this issue is fixed.
Fix 1. Add a New sRGB Virtual Device Model Profile
When searching on “how do I fix yellow tint on my monitor”, you will find one of the most common ways is to add a new default color profile. This method has been proven by many users to be useful. It’s worth trying. For that:
Step 1. Type color management in the Cortana search box and select the Color Management app from the best match.
Step 2. Select the checkbox for the Use my setting for this device option, and then select the monitor has yellow tint from the Device drop-down menu.
Step 3. Click on the Add button at the bottom of the window.
Step 4. In the pop-up window, click on the sRGB virtual device model profile under the WSC Device Profiles section. After that, click on the OK button.
Step 5. In the Color Management window, select the sRGB virtual device model profile and click on Set as Default Profile button.
Now, restart your computer and check if the monitor yellow tint disappears.
Fix 2. Turn off Night Light Option
Another common way is to turn off the Night Light option on your Windows 10 PC. Here is a simple guide for you.
Step 1. Type display in the Cortana search box and select Change display settings option from the context menu.
Step 2. Scroll down the right pane, and toggle the Night light option Off under the Color section.
After that, you can check whether the monitor has yellow tint.
Fix 3. Update Your Graphics Card Driver
As mentioned above, the outdated or corrupt Graphics card drivers are also responsible for Windows 10 yellow tint. To fix this issue, you can check if there are any updated Graphics card drive available and install it on your Windows 10 PC.
You can follow the steps below to update the Graphics card driver automatically.
Step 1. Press the Win + R key to open the Run dialog box, and then type devmgmt.msc in the box and hit Enter.
Step 2. Expand the Display adapters category, and then right-click the graphics card driver and select Update Driver.
Step 3. Then select Search automatically for updated driver software option to update the driver automatically.
Step 4. Wait for some time, Windows will detect any updated Graphics card driver automatically and you can follow the on-screen instruction to update the driver. Then you can check if the computer screen yellow tint still persists.
Alternatively, you can install the updated Graphics card driver manually by searching on its official website or utilize some professional software.
Fix 4. Reset Color Profile Settings to Default
If the above 3 methods fail to work, you can try resetting color profile settings to default. It can revert the changes that you have made on color settings, why may fix the monitor yellow tint issue. Here’s how:
Step 1. Open the Color Management window by repeating the steps in Fix 1.
Step 2. Select the monitor has yellow tint from the Device drop-down menu.
Step 3. Then click the Profile button at the bottom of the window and select Reset my settings to the system defaults option.
After finishing the above steps, the monitor settings will revert to its default color profile and then you can check if the monitor yellow tint disappears.
About The Author
Position: Columnist
Ariel has been working as a highly professional computer-relevant technology editor at MiniTool for many years. She has a strong passion for researching all knowledge related to the computer’s disk, partition, and Windows OS. Up till now, she has finished thousands of articles covering a broad range of topics and helped lots of users fix various problems. She focuses on the fields of disk management, OS backup, and PDF editing and provides her readers with insightful and informative content.
Один из часто встречающихся проблем с монитором – это появление желтого оттенка на экране, который меняет цветовую гамму и серьезно портит изображение. Эта проблема может возникать по разным причинам, начиная от настроек экрана и заканчивая неисправным оборудованием.
Чаще всего желтый экран. появляется на ноутбуках на протяжении длительного времени использования или при работе в неудобных условиях освещения. Также, проблема может возникнуть в результате неправильного калибрования экрана, обновлениях драйверов видеокарты, нарушении системы цветовой гаммы, и других факторов, которые затрагивают работу графического адаптера.
При первых признаках появления желтого экрана нужно принимать меры, чтобы устранить неприятность. В этой статье мы рассмотрим причины возникновения данной проблемы, а также подробно расскажем о нескольких эффективных способах для ее решения.
Содержание
- Причины желтого экрана монитора
- Как исправить проблему желтого экрана монитора
- Дополнительные рекомендации для использования монитора
Причины желтого экрана монитора
Неправильная настройка цветового баланса. Желтый экран монитора может быть вызван неправильной настройкой цветового баланса. Это может произойти, когда пользователь случайно меняет значения настроек цвета, сохраненных по умолчанию.
Поврежденный кабель VGA/DVI. Если кабель VGA/DVI поврежден, экран монитора может стать желтым. Пожелтение может быть вызвано нарушением цепи, передающей данные о цветных сигналах с графической карты на монитор.
Устаревший монитор. Когда монитор становится устаревшим и приходит к концу своей жизненного цикла, желтый экран может стать частой проблемой. Это может быть вызвано износом и выходом из строя источников света на экране, таких как лампы.
Проблема с графической картой. Неработающая графическая карта может привести к желтому экрану монитора. Это может быть вызвано неисправностью видеокарты, возникшей из-за вируса, необходимости установки нового драйвера или проблем с оборудованием.
Воздействие магнитного поля. Некоторые гаджеты, такие как мобильные телефоны и магнитные замки, могут возбудить магнитное поле, которое может привести к желтому экрану монитора. Если монитор находится слишком близко к таким устройствам или магнитам, это может привести к неправильной работе.
Проблемы с программным обеспечением монитора. Проблемы с программным обеспечением могут привести к желтому экрану монитора. Они могут быть вызваны по ошибке установленным программным обеспечением, несовместимостью с операционной системой или повреждением драйверов монитора.
Как исправить проблему желтого экрана монитора
1. Проверьте кабель подключения монитора
Желтый экран монитора может быть связан с плохим контактом кабеля. Проверьте кабель монитора и убедитесь, что он должным образом подключен к видеокарте. Попробуйте отключить и снова подключить кабель, чтобы убедиться, что он прочно закреплен в разъеме. Если это не исправляет проблему, попробуйте заменить кабель.
2. Измените настройки экрана
Попробуйте изменить настройки экрана. Если у вас Windows, перейдите в раздел «Настройки экрана» и проверьте настройки цвета. Измените настройки и посмотрите, изменилась ли проблема. Если вы используете Mac, выберите «Настройки дисплея» и проверьте цветовые настройки. Вы также можете попробовать откалибровать экран.
3. Убедитесь, что у вас нет проблемы с глазами
Если ни одно из вышеуказанных решений не исправляет проблему, возможно, у вас есть проблемы с глазами. Очки с желтыми линзами могут помочь смягчить свет и уменьшить напряжение глаз. Вы также можете изменить световые настройки в вашем рабочем пространстве, чтобы увеличить уровень яркости и уменьшить спектральную дисперсию света, который попадает на ваш экран.
4. Обратитесь в сервисный центр
Если проблема не решается путем изменения настроек и проверки кабелей, возможно, у вас есть более серьезная проблема. Обратитесь в сервисный центр для того, чтобы проверить ваш монитор на предмет неисправностей и произвести необходимые ремонтные работы.
Дополнительные рекомендации для использования монитора
Для предотвращения преждевременной усталости глаз важно не только выбирать качественный монитор, но и правильно им пользоваться. Вот несколько дополнительных рекомендаций, которые помогут улучшить качество работы с экраном:
-
Регулируйте яркость и контрастность — слишком яркий или тусклый экран монитора может вызывать неприятные ощущения при работе, поэтому всегда следует настроить контрастность и яркость на оптимальном уровне.
-
Правильно располагайте монитор — экран монитора должен располагаться на уровне глаз и на расстоянии приблизительно 50-70 см от глаз пользователя.
-
Перерывайте работу с экраном — частые перерывы помогают предотвратить усталость глаз, поэтому не забывайте делать небольшие перерывы через каждый час работы.
-
Используйте режим «ночного видения» — многие мониторы поддерживают такой режим, который уменьшает количество синего света, что позволяет снизить нагрузку на глаза, особенно перед сном.
-
Держите монитор чистым — на экране монитора могут образовываться пыль, отпечатки пальцев или пятна, поэтому важно регулярно удалять все загрязнения.
Соблюдая эти и другие правила, вы уменьшите нагрузку на глаза и сможете работать за компьютером в комфортных условиях.
На чтение 3 мин. Просмотров 12.3k. Опубликовано
Некоторые пользователи заявляют на форумах, что их мониторы имеют желтый оттенок после обновлений Windows 10 . Ваш VDU (блок визуального отображения) отображает желтый оттенок? Если это так, это может быть проблема с оборудованием; или вам может потребоваться просто настроить некоторые параметры экрана в Windows. Это некоторые разрешения Windows 10, которые могут исправить желтые тонированные VDU.
Содержание
- Исправить желтые проблемы с отображением в Windows 10
- 1. Отключите ночник
- 2. Добавьте новый цветовой профиль по умолчанию
- 3. Настройте параметры улучшения цвета с помощью утилиты настройки графической карты.
- 4. Проверьте настройки цвета экранного меню VDU
- 5. Обновите драйвер видеокарты
Исправить желтые проблемы с отображением в Windows 10
- Отключить настройку ночника
- Добавить новый цветовой профиль по умолчанию
- Настройте параметры улучшения цвета с помощью утилиты настройки графической карты.
- Проверьте настройки цвета экранного меню VDU
- Обновите драйвер видеокарты
1. Отключите ночник
Некоторые пользователи исправили желтые оттенки, выключив Ночной свет . Эта опция добавляет смешанный желтый и красный оттенок к дисплею. Вот как вы можете выключить Ночной свет .
- Нажмите кнопку Введите здесь для поиска на панели задач Windows 10.
- Введите ключевое слово ‘display‘ в поле поиска Cortana.
- Выберите «Изменить параметры экрана», чтобы открыть окно «Настройки», показанное ниже.

- Отключите параметр Ночной свет , если он включен.
2. Добавьте новый цветовой профиль по умолчанию
- Добавление нового цветового профиля по умолчанию также может исправить VDU с желтым оттенком. Сначала введите ключевое слово «управление цветом» в поле поиска Cortana.
- Выберите «Управление цветом», чтобы открыть окно в снимке экрана непосредственно ниже.

- Выберите свой VDU в раскрывающемся меню «Устройство».
- Выберите Использовать мои настройки для этого устройства .
- Нажмите кнопку Добавить , чтобы открыть окно, показанное ниже.

- Выберите профиль модели виртуального устройства sRGB в окне «Цветовой профиль» и нажмите кнопку ОК .
- Затем выберите профиль модели виртуального устройства sRGB в окне «Управление цветом» и нажмите кнопку Установить как профиль по умолчанию .
– СВЯЗАННО: «Зеленый экран смерти» в обновлении для создателей Windows 10 [FIX]
3. Настройте параметры улучшения цвета с помощью утилиты настройки графической карты.
Настройки цвета вашей видеокарты могут отличаться от настроек по умолчанию. Если это так, восстановление настроек цвета по умолчанию может исправить желтый оттенок. Обычно вы можете настроить параметры цвета с помощью утилиты настройки видеокарты.
Например, чтобы настроить параметры цвета Intel, вы можете щелкнуть правой кнопкой мыши на рабочем столе, выбрать Свойства графики > Дисплей и Улучшение цвета , чтобы открыть параметры показано прямо ниже. Найдите похожие параметры на панелях управления NVIDIA и AMD и восстановите настройки цвета по умолчанию.

4. Проверьте настройки цвета экранного меню VDU
Большинство настольных VDU также содержат дополнительные настройки управления цветом. VDU вашего рабочего стола может включать параметры контрастности, гаммы, оттенка, насыщенности, цветовой температуры и цветового оттенка в его экранном меню. Поэтому проверьте, как настроены параметры цвета экранного меню вашего монитора, и внесите необходимые изменения.
5. Обновите драйвер видеокарты
Обновление драйверов видеокарты может исправить многочисленные проблемы с отображением. Так что стоит проверить, есть ли более новый драйвер видеокарты. Самый быстрый способ сделать это – использовать программу обновления драйверов в Windows.
Нажмите кнопку Бесплатная загрузка на этой странице, чтобы добавить Driver Booster 5 в Windows. Это программное обеспечение будет автоматически сканировать драйверы при запуске. После этого будет представлен список устаревших или поврежденных драйверов, которые необходимо заменить. Если в программном обеспечении указана ваша видеокарта, нажмите кнопку Обновить для видеокарты.

Это некоторые из резолюций, которые, вероятно, избавят от желтых оттенков. Если вы все еще не можете исправить желтый оттенок монитора, рассмотрите возможность возврата VDU производителю для ремонта, если он все еще находится в течение гарантийного срока.
Желтый экран монитора что делать?
Как исправить желтый оттенок на дисплее Windows
Если ваш монитор или дисплей вашего ноутбука вдруг показывает на экране более желтый, чем обычно, то не удивляйтесь. Вы не видите вещей, желтый оттенок – частая проблема, связанная с дисплеем компьютера. Иногда основной причиной этого является изменение настроек программного обеспечения, иногда это связано с тем, что какое-то стороннее программное обеспечение пытается помешать настройкам вашего дисплея и т. Д. Но в некоторых случаях это признак неисправности оборудования.
Прежде чем вы решите заменить экран дисплея, вы можете подумать об устранении проблемы самостоятельно и решить проблему. В большинстве случаев это легко исправить. В этом посте мы рассмотрим некоторые из наиболее распространенных диагностических средств появления желтого оттенка на экране дисплея и объясним, как восстановить нормальные цвета экрана дисплея.
Метод 1: изменение цветового профиля
Цветовые профили похожи на набор данных, которые говорят системе, как цвета должны выглядеть на экране. Иногда цвета могут казаться размытыми, а в других случаях определенный цвет может доминировать на дисплее.
Обычно Windows имеет сбалансированную схему отображения цветов, но некоторые модификации в системе могут привести к изменению цветового профиля, и цвета могут казаться блеклыми или изношенными. Чтобы проверить, не вызывает ли это желтый оттенок, и изменить его, выполните следующие простые шаги:
- Откройте панель управления и перейдите в Управление цветом.
- В разделе «Устройство» выберите в меню монитор с желтым оттенком.
- Теперь отметьте опцию «Использовать мои настройки для этого устройства» и нажмите кнопку «Добавить».
- Выберите профиль модели виртуального устройства sRGB и нажмите OK.
- В разделе «Профили, связанные с этим устройством» выберите добавленный профиль и нажмите «Установить как профиль по умолчанию».
При изменении цветового профиля на этот желтый оттенок должен исчезнуть. Если он остался, попробуйте другие методы.
Метод 2: отключить ночник
Еще одна распространенная причина желтого оттенка на мониторе или экране – это фильтр Night Light в самой Windows. Когда он включен, он отключит яркий синий свет на экране и будет отображать только теплые цвета на экране, чтобы защитить ваши глаза от напряжения. Это могло быть случайно включено, или Настройки могут вызывать его активацию в определенное время. К счастью, с этой проблемой легко справиться.
- Щелкните значок уведомления в крайней правой части панели задач.
- Убедитесь, что фильтр Night Light включен. Если да, то выключите.
Надеюсь, это решит проблему. Если нет, продолжайте выполнять следующие шаги.
Метод 3: проверьте настройки калибровки цвета
Функция калибровки цвета в окнах позволяет убедиться, что дисплей воспроизводит цвета с максимальной точностью. Чтобы проверить, что с настройками калибровки что-то не так, или вы случайно откалибровали цвета так, чтобы на экране отображался желтоватый оттенок, выполните следующие шаги и настройте их в соответствии с тем, что вы хотели бы видеть:
- Нажмите кнопку «Пуск», чтобы открыть меню, а затем введите «Калибровать».
- Затем следуйте инструкциям на плате, чтобы получить именно тот цвет, который вы хотите на экране.
- Во время процесса вы получите возможность дополнительных цветов, и вам нужно будет отрегулировать ползунок, чтобы удалить оттенок.
Решение 4. Обновление драйверов графики
Графические драйверы должны обновляться автоматически, но иногда они могут пропустить обновление или возникнуть сбой во время установки. В этих ситуациях вы можете заметить, что некоторые аспекты отображения видео не работают должным образом, в том числе цвет монитора. Чтобы обновить видеодрайверы вручную, вам необходимо:
- Введите Диспетчер устройств в начале и откройте его от имени администратора.
- Щелкните стрелку рядом с пунктом «Видеоадаптеры», чтобы развернуть его.
- Щелкните правой кнопкой мыши имя видеокарты, выберите «Обновить драйвер» и нажмите «Автоматический поиск обновленного программного обеспечения драйвера».
Если система обнаружит обновленную версию драйверов, она установит их. Сделайте это для всех графических адаптеров на вашем устройстве. В моем случае у меня есть выделенная видеокарта, поэтому мне также придется проверить наличие обновленной версии ее драйверов. После того, как система завершит верхнее обновление, драйверы перезагрузят компьютер, чтобы изменения вступили в силу.
Если какой-либо из этих вариантов не работает, лучше всего заменить экран дисплея или отнести монитор или экран в центр поддержки клиентов производителя.
Изображение на мониторе пожелтело
Вчера после двиганья системника изображение стало желтым .
раньше так было . типа контакт с видюхой плохой был .
использую переходник DVI- обычный штекер.
попытки переустановить . коннектор .
выдергивание и нормальное вставание . пробовал . даж в соседний штекер .
никакого результата .
моник бы отдельно проверить бы.
сейчас еще в инете поищу . .
Монитор CRT CTX модель непомню ,. трубка LG
после падения со стола и ремонта . 3 года прошло
разрешение 1152 на 864@100гц
кто что знает по этому поводу?
Сообщение отредактировал Valer@: 14.06.2007 — 12:38
- Группа: Пользователи
- Сообщений: 224
- Группа: Отключенные
- Сообщений: 1 000
| QUOTE (-Митя- @ Jun 14 2007, 12:43) |
| но помогла простая уборка системника, |
| QUOTE (Valer@ @ Jun 14 2007, 12:35) |
| кто что знает по этому поводу? |
Имхо, размагничивание поможет.
- Группа: Пользователи
- Сообщений: 224
| QUOTE (NaJOrT @ Jun 14 2007, 13:45) |
| А он то тут причем? |
- Группа: Пользователи
- Сообщений: 1 387
Есть встроенное . Recall или .. типа такого .
но писало . чтото типа .. User mode включен.. и ничего.
вечером попробую .. еще..
- Группа: Отключенные
- Сообщений: 1 000
| QUOTE (Valer@ @ Jun 14 2007, 12:52) |
| вечером попробую .. еще.. |
| QUOTE (-Митя- @ Jun 14 2007, 12:52) |
| скапливается пыль, ее убрал, все встало! |
- Группа: Пользователи
- Сообщений: 17 876
- Группа: Пользователи
- Сообщений: 224
| QUOTE |
| Уж за этого мониторы не желтеют. |
- Группа: Пользователи
- Сообщений: 477
| QUOTE (Москит @ Jun 14 2007, 13:05) |
| Если всё вдруг стало желтым, значит пропал синий цвет. |
- Группа: Отключенные
- Сообщений: 26
- Группа: Пользователи
- Сообщений: 67
- Группа: Пользователи
- Сообщений: 1 387
видюха нормально прикручена .
смена температуры цвета не помогают .
знаю как выглядит цвет при 6500 и 9300
- Группа: Пользователи
- Сообщений: 1 128
- Группа: Пользователи
- Сообщений: 1 059
Отдавал в ремонт свой LG, сказали плохой контакт. Теперь гарантия закончилась, отдавать 1 500 как-то не хочется.
Лечится ударом по корпусу.
Правда теперь ещё и плосы горизонтальные появились..
Как починить поверхность экрана
Некоторые пользователи указывали на форумах, что их мониторы имеют желтый цвет после обновлений Windows 10. Ваш визуальный дисплей показывает желтую штукатурку? Если это так, это может быть аппаратная проблема; или вам нужно только настроить некоторые параметры экрана в Windows.
Как решить проблему желтого обесцвечивания:
Выключить ночной свет
Вы случайно зажгли «ночник»?
Если вы используете Windows 10, щелкните значок уведомления в правом нижнем углу экрана. Затем нажмите «Развернуть», если это еще не было сделано, и убедитесь, что контрольная лампа не горит.
Обновление за июль 2021 года:
Теперь мы рекомендуем использовать этот инструмент для вашей ошибки. Кроме того, этот инструмент исправляет распространенные компьютерные ошибки, защищает вас от потери файлов, вредоносных программ, сбоев оборудования и оптимизирует ваш компьютер для максимальной производительности. Вы можете быстро исправить проблемы с вашим ПК и предотвратить появление других программ с этим программным обеспечением:
- Шаг 1: Скачать PC Repair & Optimizer Tool (Windows 10, 8, 7, XP, Vista — Microsoft Gold Certified).
- Шаг 2: Нажмите «Начать сканирование”, Чтобы найти проблемы реестра Windows, которые могут вызывать проблемы с ПК.
- Шаг 3: Нажмите «Починить все», Чтобы исправить все проблемы.
Проверка параметров калибровки вашего дисплея
Для файлов калибровки экрана по умолчанию (icc.profiles) задан странный / теплый цвет. Нажмите «Пуск», введите «Просмотр» и откройте настройки отображения на панели управления. Щелкните «Показать свойства адаптера». В открывшемся окне щелкните третью вкладку «Управление цветом». В этом окне нажмите «Дополнительно» в верхней части третьей вкладки. Щелкните на экране калибровки внизу экрана. Просто продолжайте нажимать «Далее» и «Пропустить настройки яркости» на 5-й странице, чтобы получить только настройки калибровки по умолчанию. Нажмите Готово в конце, чтобы создать новый цветовой профиль. Теперь дисплей должен быть настроен на более холодную «цветовую температуру» и более чистый белый цвет. Если цвет экрана не меняется, вам может потребоваться вернуться на вкладку «Устройства» в «Управление цветом» и вручную добавить вновь созданный параметр icc.profile и «выбрать по умолчанию».
Добавление нового цветового профиля по умолчанию
- Добавление нового цветового профиля по умолчанию также может исправить экран с желтым оттенком. Сначала введите ключевое слово «Управление цветом» в поле поиска Кортаны.
- Выберите «Управление цветом», чтобы открыть окно снимка прямо под ним.
- Выберите свой экран в раскрывающемся меню «Устройство».
- Выберите опцию Использовать мои настройки для этого устройства.
- Нажмите на кнопку Добавить, чтобы открыть окно ниже.
- Выберите профиль модели виртуального устройства sRGB в окне Color Profile и нажмите кнопку OK.
- Затем выберите профиль модели виртуального устройства sRGB в окне «Управление цветом» и щелкните
- Установить в качестве кнопки профиля по умолчанию.
Отменить установку нового программного обеспечения
Проверьте, недавно ли вы установили какое-либо новое программное обеспечение. Это особенно верно, если вы недавно начали видеть, что ваш экран на поверхности стал желтым. В частности, программное обеспечение для чтения или чтения электронных книг имеет специальный режим чтения, который отключает опасный синий свет, в то время как желтый преобладает, придавая экрану желтоватый оттенок.
Если это так, проверьте настройки программного обеспечения, чтобы узнать, есть ли способ отключить желтый свет. Или, в худшем случае, удалите программное обеспечение самостоятельно, если ваше желание выключить желтый свет больше, чем необходимость иметь программное обеспечение вообще.
CCNA, веб-разработчик, ПК для устранения неполадок
Я компьютерный энтузиаст и практикующий ИТ-специалист. У меня за плечами многолетний опыт работы в области компьютерного программирования, устранения неисправностей и ремонта оборудования. Я специализируюсь на веб-разработке и дизайне баз данных. У меня также есть сертификат CCNA для проектирования сетей и устранения неполадок.
Почему экран монитора стал желтый?
Если экран монитора становится цветным — желтым, красным, зеленым и т.д. то здесь есть несколько возможных причин:
1) Кабель монитора неисправен или плохо присоединён.
2) Вышел из строя сам монитор.
3) Неисправна видеокарта.
Итак, если на вашем мониторе желтый экран, то сначала нужно проверить, надёжно ли закреплён кабель или нет.
Если с креплением всё в порядке, то проверяем дальше.
Пробуем подключить монитор к другому кабелю или кабель к другому монитору. Также можно подключить этот монитор к другому системному блоку (чтобы проверить работоспособность видеокарты).
После этого сразу станет понятно, что именно неисправно — кабель, монитор или видеокарта.
Когда экран монитора становится жёлтым, то причин возникновения этого может быть говорить о проблемах с видеокартой или неполадках в соединительном кабеле. Можно попытаться также в параметрах настройки баланса белого, выбрать температуру, соответствующую типу освещения Вашего помещения.
Тут вариантов может быть много. Нужно проверить для начала, что именно работает с ошибками — сам монитор или системный блок. Можно попробовать включить монитор как телевизор или же подключить к телевизору (если он современный) системный блок и проверить уже его.
Можно попробовать подключить монитор не к видеокарте, а, сняв ее, к материнской плате. Если проблема в первой, то тогда передача цветов должна быть нормальной.
Можно просто посмотреть, что с настойками цветопередачи. Но вряд ли ошибка там, если уверены, что там никто не лазил и ничего не менял.
И, как обычно, проверяем на вирусы — эти могут сделать все, что угодно.
В том случае, если экран монитора стал жёлтым причин тому может быть несколько.
Несправен соединительный кабель, либо проблемы с видеокартой.
Проверить соединение кабеля, либо осуществить его замену.
Если проблема не устраниться, тогда нужно попробовать обновить драйвера на видеокарту или заменить её.
На самом деле причин почему монитор стал желтого цвета может быть не одна:
- возможно причина в самом мониторе, в этом случае придется заменять монитор.
- еще одна возможная причина такой неисправности может крыться в кабеле, или он плохо закреплен или поломан. В первом случае нужно его надежно закрепить, во втором случае — придется менять на новый.
- также может проблемы в видеокарте.
Скажу так, может случится так, что на экране может высветится и другой цвет, не только желтый экран, но и красный, синий.
Проблема здесь в основном одинаковая, скорей здесь связана с соединительным кабелем между монитором и системным блоком.
Также возможны проблемы с самой видеокартой, также, если кабель соединен с материнской платой, проблема возможна с ней.
В один прекрасный день моя подруга столкнулась с такой ситуацией. Экран монитора стал ненормального цвета солнца. Вы можете себе представить как она испугалась, конечно же в мыслях похоронив ноутбук. Прибежавший на помощь друг всё, к счастью. быстро привёл в порядок, оказалось сбились настройки. Пришлось по новой настраивать цвета отображения на мониторе, ну и конечно не лишним было проверить компьютер на вирусы, один из них тоже пришлось отправлять на карантин.
Если монитор ЭЛТ вымой зкран и больше не кури у компа,а если ЖК-выброси и купи новый.
В смысле стал желтым? Какой у вас монитор? системный ли это сбой , или ошибка, или это произошло от внешней, возможно такое случилось в последствии каких либо программных сбоев которые сбивают цвета монитора, попробуйте отформатировать компьютер, может поможет , если нет то поменяй матрицу, скорее всего проблема в матрице!
Если вместо картинки на монитор вдруг пожелтел то значить скорее всего накрылись видео драйвера на компьютере, при условии конечно нет никаких надписей и рекомендаций на экране, советую перезапустить компьютер и если желтое табло не пройдет то необходимо искать другой монитор для обновления драйверов.
Если у Вас монитор желтый, а курсор остается белым, то это значит, возможно у Вас включен ночной режим (Windows 10).
Возможно, нарушен баланс белого. Измеряется в градусах Кельвина такая цветовая температура. Возможно, сбились настройки. На самом мониторе нужно посмотреть параметры настройки баланса белого, чтобы выбрать температуру, соответствующую тому типу освещения, которое имеется в помещении, где вы работаете не ПК.
Для начала перезагрузите компьютер, до появления значка виндовс нажмите F8. Запустите компьютер в безопасном режиме. Если это удалось запустите востановление системы. Если такой ход не сработал. При включении нажмите Del появится экран биос. Посмотрите какие устройства использует система. Если какой то из компанентов не работает напротив его будет стоять прочерк. Если работает модель и серийный номер. В вашем случае возможно вышел из строя HDD или жёсткий диск. Так как его ремонт по цене сопастовим с покупкой нового, его нужно будет просто заменить. Если всё работает нормально значит придётся переустановить винду. Если это действительно ваш экран, драйвера не причом. У вас что то с жёстким диском. Ещё одно предполажение такое случается если не достаточное охлаждение, в результате перегрев и сбой в работе виндовс.
Как и летом, в сумке. Вопрос в том, что нужно либо выдерживать тепловой режим от выпадения росы на внесенном с холода приборе, либо выдерживать время для высыхания от выпавшей на прибор росы. Чтобы выдержать температурный режим положите в сумку с ноутбуком плотно завернутую пластиковую бутылку с горячей водой объемом от половины литра. Объем тары зависит от времени, проведенного на холоде и температуры окружающей среды. Чем холоднее на улице, или длительнее пребывание вне теплого помещения, тем больший объем горячей воды нужен для того, чтобы сразу начать работу на ноутбуке.
Обычно это делается кликом правой кнопки мыши на рабочем столе. Далее выбираете настройки экрана или разрешение экрана, выставляете его максимальным (у меня это 1920-1080), если есть такая возможность. Выше максимального, разумеется, не поставить и не повысить.
Очень подробное описание неисправности. Сейчас соберутся телепаты и сразу выяснят что вы с монитором сотворили.
Еще, было бы не плохо, хоть иногда вставлять в свой текст запятые.
Предположим, что эти полосы «у него сверху» это не рамка монитора. Тогда у вас может быть
- сдвинуто изображение, отцентрируйте его
- установлено разрешение по вертикали меньшее чем надо монитору, установите правильное разрешение
- нет поступает сигнал к верхнему ряду пикселей, можно попытаться отнести в сервис, но легче заменить монитор.
непонятно что написано. Если красная царапина, то оцарапана поверхность экрана и измазана красным, если красная полоса, то на эту группу пикселей идет сигнал зажигающий только красный цвет. Оба этих явления простым интернет советом не лечатся. Замените монитор на исправный.
Чтобы преодолеть недостатки технологии TN+film, такие как плохая цветопередача, узкие углы обзора (выйдешь за них, и цвета исказятся, и блик появится) и недостаточная глубина чёрного, была разработана технология IPS (англ. in-plane switching) у NEC, или SFT (super fine TFT) у Hitachi. В результате получилось вот что. Углы обзора, дающие приемлемое качество изображения, выросли, улучшилась контрастность и цветопередача. При выходе из строя «битый» пиксел становится чёрным вместо белого у TN. С другой стороны, время отклика у IPS больше, и TN дешевле. Но технологии не стоят на месте, и появилась Н-IPS (LG, Dell, NEC, Samsung, Chimei) с увеличенной контрастностью и уменьшенным временем отклика, AS-IPS, H-IPS A-TW, AFFS. Есть ещё MVA, разработанная компанией Fujitsu как компромисс между TN и IPS технологиями, у которой время отклика почти как у TN, чёрный вроде бы настоящий чёрный — но лишь при перпендикулярном взгляде, а вообще цветопередача зависит от угла, и к тому же детали в тенях пропадают. Поэтому фотографам, художникам и дизайнерам рекомендуется работать с мониторами, созданными по технологии IPS (H-IPS, S-IPS и т.д.)
[Советы] Способ убрать временное пожелтение экрана из-за браузера Chrome.
avatar.png (159.39 KB, Downloads: 6)
2020-12-11 08:05:55 Upload
Beeboost | из Redmi Note 7
Heroes3df | из Mi 9 SE
Beeboost | из Redmi Note 7
Heroes3df
у меня лично никаких экспериментальные функции не было включено. И после обновления
экран в хроме начал желтеть. Разработчики хрома уже берега начинают путать что хотят то творят.🤦
Heroes3df | из Mi 9 SE
Beeboost | из Redmi Note 7
Heroes3df
ну естественно.
Я не против экспериментов.
но они хотя бы могли бы в обновление написать как это отключить.
Heroes3df | из Mi 9 SE
Beeboost
получается кто то из разрабов забыл выключить перед раздачей релиза. спасибо за предупреждение, это 86ая версия или новее?
Kirill_2 | из Redmi 6A
4178087776 | из Redmi 7A
KOWAK_SPB Ответить | из app
4178087776
ну я что только не делал все равно меняться яркость,зря купил такой телефон

Mi Comm APP
Получайте новости о Mi продукции и MIUI
Рекомендации
- Правила
- Новичкам
- Конкурсы
- Новости
- MIUI новости
- MIUI темы
- MIUI общее
- Ресурсы
- Обзоры
- Полезные темы
- Магазины Mi Store
* Рекомендуется загружать изображения для обложки с разрешением 720*312
Изменения необратимы после отправки
Cookies Preference Center
We use cookies on this website. To learn in detail about how we use cookies, please read our full Cookies Notice. To reject all non-essential cookies simply click «Save and Close» below. To accept or reject cookies by category please simply click on the tabs to the left. You can revisit and change your settings at any time. read more
These cookies are necessary for the website to function and cannot be switched off in our systems. They are usually only set in response to actions made by you which amount to a request for services such as setting your privacy preferences, logging in or filling in formsYou can set your browser to block or alert you about these cookies, but some parts of thesite will not then work. These cookies do not store any personally identifiable information.
These cookies are necessary for the website to function and cannot be switched off in our systems. They are usually only set in response to actions made by you which amount to a request for services such as setting your privacy preferences, logging in or filling in formsYou can set your browser to block or alert you about these cookies, but some parts of thesite will not then work. These cookies do not store any personally identifiable information.
These cookies are necessary for the website to function and cannot be switched off in our systems. They are usually only set in response to actions made by you which amount to a request for services such as setting your privacy preferences, logging in or filling in formsYou can set your browser to block or alert you about these cookies, but some parts of thesite will not then work. These cookies do not store any personally identifiable information.