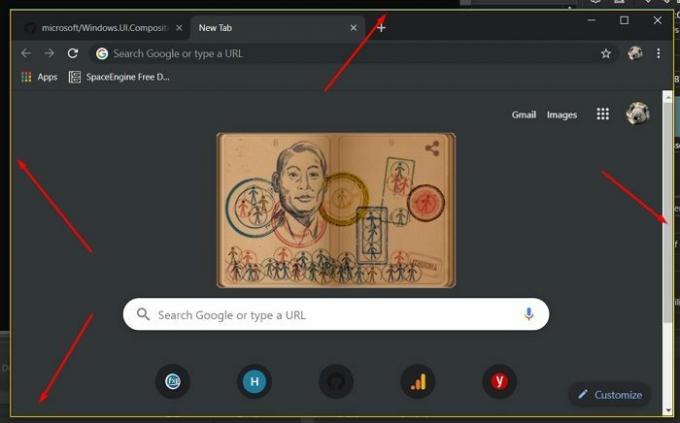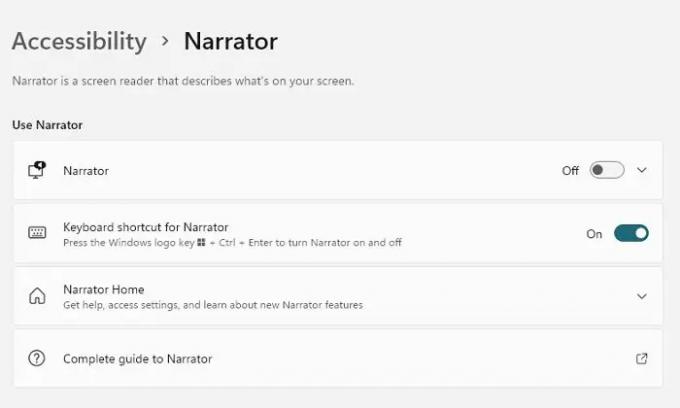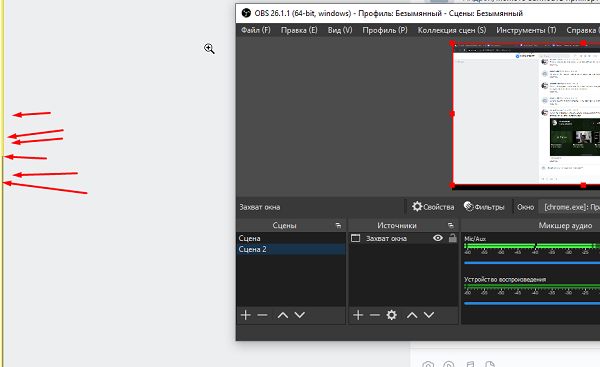Windows is one of the most widely used operating systems out there. It doesn’t usually come across random issues or errors. However, some users have reported seeing a yellow border around the screen in Windows 11. It looks as if Windows has applied a yellow border through the applications. This post will share some possible reasons and solutions to resolve the issue.
Here are a few methods that will help you troubleshoot and remove the yellow border around your screen on Windows:
- Check if your Screenshot tool is running
- Windows App issue
- Check if the Narrator Is Running
- Turn Off or Customize High Contrast Settings or Themes on the PC
- Update Display drivers
None of these methods will need an administrator account. However, if you use Narrator or High Contrast theme, you must look into settings everywhere.
1] Check if Your Screenshot Tool Is Running (Screen Recording)
First, check if your screenshot tool is running or screen recording is on. Specific screen-capturing tools add a border around your screen while recording or taking screenshots. The tool may have been running in the background, and you have forgotten about it.
So if you have any screen recording tools installed on your PC, ensure it is not running in the background. You can try uninstalling the program for a bit and then reinstalling it back.
2] Windows App Issue
Some users have also reported seeing the error because of Universal Windows Platform apps. The error appears when you take a screenshot using software downloaded from the Windows Store. To fix this error, you can use an alternative app for taking screenshots on your Windows PC.
Related: Computer Monitor has a Yellow tint on screen
3] Check if the Narrator Is Running
If you have Windows Narrator turned on, it can be the main reason you see a yellow border around your screen, as the narrator function works by reading your moves on the screen. As a result, a constant yellow mark is displayed on your screen.
To disable it, you can follow the below steps:
- Press Windows Key + I to launch Settings.
- Go to Accessibility from the sidebar.
- Click on Narrator and toggle the feature Off.
- Now you should no longer see any border around your screen.
4] Turn Off or Customize High Contrast Settings or Themes on the PC
Windows comes with multiple High contrast themes. So you can distinguish onscreen elements from one another in a better way. However, this also can be why you are setting a yellow border around the screen.
However, you can eliminate the error by turning off or customizing the high-contrast theme settings. For this, follow the below steps:
- Press Windows Key + I to launch Settings.
- Navigate to Personalization > Themes > Contrast themes.
- Now from the dropdown menu, select None.
Alternatively, suppose you have customized your theme and added a border to Windows borders. In that case, you must go to Personalization > Colors > Toggle off Show accent color on title bars and Windows borders.
Read: How to restore default Display Color settings in Windows
5] Update Display drivers
Update your Display drivers and see if it helps. You may visit your computer manufacturer’s website, or you may visit the graphics hardware manufacturers site.
Conclusion
So those were some quick fixes for the yellow border around the screen in Windows 11. You can consider reinstalling your Windows if the above methods don’t work. This will ensure that error isn’t occurring because of a software or Windows bug.
How do I fix the colored lines on my computer screen?
If your computer screen has colored lines, you can try a few things to fix it. First, check if all the cables are adequately connected between your computer and the screen. If that doesn’t work, update your graphics card software by visiting the manufacturer’s website.
You can also try changing the screen resolution and refresh rate in the settings. If none of these things help, it might mean there’s something wrong with the hardware, like the graphics card or screen itself. In that case, getting help from a computer expert or customer support is best.
What causes lines on the LCD screen?
Different things can cause lines on an LCD screen. Sometimes it happens if the cables connecting the screen to the computer are loose or not plugged properly. Other times, it can be because of a problem with the graphics card in the computer.
Мы и наши партнеры используем файлы cookie для хранения и/или доступа к информации на устройстве. Мы и наши партнеры используем данные для персонализированной рекламы и контента, измерения рекламы и контента, понимания аудитории и разработки продуктов. Примером обрабатываемых данных может быть уникальный идентификатор, хранящийся в файле cookie. Некоторые из наших партнеров могут обрабатывать ваши данные в рамках своих законных деловых интересов, не спрашивая согласия. Чтобы просмотреть цели, в которых, по их мнению, они имеют законный интерес, или возразить против этой обработки данных, используйте ссылку со списком поставщиков ниже. Предоставленное согласие будет использоваться только для обработки данных, поступающих с этого веб-сайта. Если вы хотите изменить свои настройки или отозвать согласие в любое время, ссылка для этого находится в нашей политике конфиденциальности, доступной на нашей домашней странице.
Windows — одна из самых широко используемых операционных систем. Обычно он не сталкивается со случайными проблемами или ошибками. Однако некоторые пользователи сообщают, что видели
желтая рамка вокруг экрана в Windows 11. Похоже, что Windows применила желтую рамку к приложениям. В этом посте будут представлены некоторые возможные причины и решения проблемы.
Желтая рамка вокруг экрана в Windows 11 [Исправить]
Вот несколько способов, которые помогут устранить неполадки и удалить желтую рамку вокруг экрана в Windows:
- Проверьте, работает ли ваш инструмент для создания снимков экрана.
- Проблема с приложением для Windows
- Проверьте, работает ли рассказчик
- Отключите или настройте параметры или темы высокой контрастности на ПК
- Обновите драйверы дисплея
Ни один из этих методов не требует учетной записи администратора. Однако, если вы используете тему «Экранный диктор» или «Высокая контрастность», вы должны везде искать настройки.
1] Проверьте, работает ли ваш инструмент для создания снимков экрана (запись экрана)
Сначала проверьте, работает ли ваш инструмент для создания снимков экрана или включена запись экрана. Специальные инструменты захвата экрана добавляют рамку вокруг экрана во время записи или создания снимков экрана. Инструмент мог работать в фоновом режиме, и вы забыли о нем.
Поэтому, если на вашем компьютере установлены какие-либо инструменты для записи экрана, убедитесь, что они не работают в фоновом режиме. Вы можете попробовать удалить программу на некоторое время, а затем переустановить ее обратно.
2] Проблема с приложением для Windows
Некоторые пользователи также сообщают об ошибке из-за приложений универсальной платформы Windows. Ошибка появляется, когда вы делаете снимок экрана с помощью программного обеспечения, загруженного из Магазина Windows. Чтобы исправить эту ошибку, вы можете использовать альтернативное приложение для создания снимков экрана на ПК с Windows.
Связанный:Компьютерный монитор имеет желтый оттенок на экране
3] Проверьте, работает ли рассказчик
Если у вас включен экранный диктор Windows, это может быть основной причиной появления желтой рамки вокруг экрана, поскольку функция экранного диктора работает, читая ваши движения на экране. В результате на вашем экране отображается постоянная желтая метка.
Чтобы отключить его, вы можете выполнить следующие шаги:
- Нажимать Клавиша Windows + I для запуска настроек.
- Идти к Доступность с боковой панели.
- Нажмите на Рассказчик и выключите функцию.
- Теперь вы больше не должны видеть рамки вокруг экрана.
4] Отключите или настройте параметры или темы высокой контрастности на ПК.
Windows поставляется с несколькими высококонтрастными темами. Так вы сможете лучше отличать элементы на экране друг от друга. Однако это также может быть причиной того, что вы устанавливаете желтую рамку вокруг экрана.
Однако вы можете устранить ошибку, отключив или настроив параметры высококонтрастной темы. Для этого выполните следующие шаги:
- Нажимать Клавиша Windows + I для запуска настроек.
- Перейдите к Персонализация > Темы > Контрастные темы.
- Теперь из выпадающего меню выберите Никто.
В качестве альтернативы предположим, что вы настроили свою тему и добавили границу к границам Windows. В этом случае вы должны перейти к Персонализация > Цвета > Выключить Показывать акцентный цвет на строках заголовка и границах Windows.
Читать: Как восстановить настройки цвета дисплея по умолчанию в Windows
5] Обновить драйверы дисплея
Обновите драйверы дисплея и посмотрите, поможет ли это. Вы можете посетить веб-сайт производителя вашего компьютера, или вы можете посетить сайт производителей графического оборудования.
Заключение
Итак, это были некоторые быстрые исправления желтой рамки вокруг экрана в Windows 11. Вы можете рассмотреть возможность переустановки Windows, если вышеуказанные методы не работают. Это гарантирует, что ошибка не возникает из-за ошибки программного обеспечения или Windows.
Как исправить цветные линии на экране компьютера?
Если на экране вашего компьютера есть цветные линии, вы можете попробовать несколько способов исправить это. Во-первых, проверьте, правильно ли подключены все кабели между вашим компьютером и экраном. Если это не сработает, обновите программное обеспечение видеокарты, посетив веб-сайт производителя.
Вы также можете попробовать изменить разрешение экрана и частоту обновления в настройках. Если ничего из этого не помогает, это может означать, что что-то не так с оборудованием, например с видеокартой или самим экраном. В этом случае лучше всего обратиться за помощью к специалисту по компьютерам или в службу поддержки клиентов.
Что вызывает линии на ЖК-экране?
Разные причины могут вызывать линии на ЖК-экране. Иногда это происходит, если кабели, соединяющие экран с компьютером, ослаблены или неправильно подключены. В других случаях это может быть из-за проблемы с видеокартой в компьютере.
- Более
Многие создатели контента используют OBS (Open Broadcaster Software) для записи и прямых трансляций с экранов своих компьютеров. Это бесплатное решение с открытым исходным кодом предоставляет профессиональные возможности как для Windows, так и для Mac. Однако недавнее обновление доставило многим обычным пользователям головную боль.
Появилась желтая рамка вокруг записанного экран или окно в OBS? Если вам интересно, откуда она взялась и можно ли ее отключить, прочитайте следующее руководство.
Некоторые пользователи OBS сообщали о желтой рамке вокруг своего экрана при попытке записи с помощью программы. Хотя это может показаться незначительным неудобством, яркая рамка может раздражать вас и ваших зрителей. Это может испортить их впечатление, особенно если вы ведете трансляцию на темном экране.
Если вас затронула эта надоедливая желтая линия, вы, вероятно, задаетесь вопросом, является ли это ошибкой или какой-то другой проблемой. Хорошая новость заключается в том, что это не ошибка – это нормальное явление на ПК с Windows 10. Однако плохая новость заключается в том, что вы не сможете просто включить или выключить его, хотя есть обходной путь, который иногда бывает эффективным.
Желтая рамка — это не то, что OBS ввела для привлечения пользователей. псих. Это функция Windows 10, реализованная из соображений безопасности.
Киберугрозы окружают нас повсюду, и хакеры нередко получают доступ к вашему экрану, чтобы получить ваши конфиденциальные данные. Вы можете вводить номер своей кредитной карты в браузере и никогда не осознавать, что кто-то удаленно записывает ваш экран. Желтая рамка предназначена именно для того, чтобы предотвратить это. Всякий раз, когда ваш ПК с Windows 10 замечает, что приложение захватывает ваш экран, он предупреждает вас об этой функции.
Надеюсь, как избавиться от желтой рамки
Как мы уже упоминали, Желтую рамку в OBS нельзя просто отключить. Если это вас беспокоит, вам нужно использовать обходной путь. Переключение метода захвата в OBS — эффективный метод, к которому обратились многие пользователи.
Этот метод будет работать для большинства программ, но не для всех. Некоторые игры и приложения не могут быть записаны альтернативными методами, поэтому вам придется смириться с рамкой, если экран, который вы хотите записать, несовместим. Однако, поскольку настроить этот параметр несложно, стоит попробовать. Давайте рассмотрим шаги по устранению желтой рамки OBS.
- Запустите приложение OBS и найдите раздел “Источники” раздел в нижней части экрана. Вы увидите список своих источников ввода.
- Щелкните правой кнопкой мыши “Захват изображения” то есть экран, который вы собираетесь записывать.
- Выберите “Свойства&rdquo ; из раскрывающегося меню.
- Вы увидите “Метод захвата” во всплывающем окне.
- Измените метод захвата на “ Дублирование рабочего стола DXGI” и нажмите “ОК”
- Желтая рамка исчезнет с вашего экрана.
Выполняя эти действия, вы можете столкнуться с ошибкой. Однако это не повод для паники, так как это легко исправить. Если ваш экран стал черным, когда вы изменили метод захвата, вам нужно настроить несколько дополнительных параметров. Вот что нужно сделать.
- Сверните OBS и щелкните правой кнопкой мыши в любом месте экрана.
- Выберите “Настройки отображения” из раскрывающегося меню.
- Прокрутите вниз, чтобы найти “Настройки графики”
- Нажмите “Обзор” в разделе “Выберите приложение для установки предпочтений”
- Вы&rsquo ;Нам нужно найти ваше приложение OBS. По умолчанию папка OBS Studio находится в папке Program Files на диске (C:).
- Откройте папку OBS Studio, затем “bin,” а затем “64bit.”
- Выберите файл приложения OBS и нажмите “Добавить”
- OBS будет добавлен в ваши настройки графики. Нажмите “Параметры” под его значком.
- Измените настройки графики на “Энергосбережение&rdquo ; и сохраните изменения.
- Закройте настройки и перезапустите OBS. Проблема с черным экраном исчезнет.
Попрощайтесь с желтой рамкой
Яркая желтая рамка может сильно отвлекать во время потоковой передачи или записи экрана. К сожалению, нет возможности отключить его. Изменение метода захвата будет работать для многих программ, но не для всех, поэтому вам нужно будет проверить это на себе.
Удалось ли вам убрать желтую рамку с помощью метода, упомянутого выше? У вас есть другой обходной путь в рукаве? Дайте нам знать в разделе комментариев ниже.

Содержание
- Как настроить цвет границы и тени окна в Windows 10.
- Как выбрать цвет границы окна
- Как отключить (или включить) тени окна.
- Как исправить желтый оттенок на дисплее Windows
- Метод 1: изменение цветового профиля
- Метод 2: отключить ночник
- Метод 3: проверьте настройки калибровки цвета
- Решение 4. Обновление драйверов графики
- Windows 10 желтый экран
- Дубликаты не найдены
- Все мужики одинаковые
- Скрутить или не скрутить
- Программист, обнародовавший видеоархив пыток заключенных, объявлен в розыск
- Сотворение деда
- Умные мысли часто преследуют её, но она быстрее
- Современные проблемы требуют современных решений
- Дискриминация
- Её дважды казнили фашисты.
- Черная рамка или полоса на мониторе в Windows 10 или устройстве Surface
- Черная рамка на мониторе в Windows 10
- 1] Проверьте разрешение экрана
- 2] Обновление драйверов для графики и мониторов
- 3] Сброс Windows 10 или устройства Surface
- Фишки Windows 10: как просто взаимодействовать с окнами и рабочими столами
- Содержание
- Содержание
- Работа с окнами
- Работа с рабочими столами
Публикация: 23 May 2018 Обновлено: 9 July 2020
В Windows 10 каждое окно имеет цветную границу и тень. Вы можете изменить цвет границ окна и даже отключить тень, если хотите. В сборках Windows 10 version 1903 (19H1) цвет границы окна по умолчанию серый, как и тень, но вы можете включить цветные границы окна.
Как выбрать цвет границы окна
В апрельском обновлении и более ранних версиях Windows 10, система автоматически выбирает цвет окна, в зависимости от фона рабочего стола. Чтобы выбрать цвет границы пользовательского окна, откройте «Параметры» → «Персонализация» → «Цвета». В разделе «Выбор цвета элементов» отключите опцию «Автоматический выбор главного цвета фона» и выберите нужный цвет.
Система предлагает ряд готовых цветов, но вы можете кликнуть опцию «Дополнительный цвет» в нижней части списка, чтобы выбрать любой цвет, который вам нравится.
Обновление Windows 10 version 1903 (19H1), которое будет выпущено в этом году, использует по умолчанию серый цвет. Чтобы применить свой цвет акцента к границам окна, прокрутите вниз до раздела «Отображать цвет элементов на следующих поверхностях», а затем включите опцию «Заголовки окон и Границы окон».
Как отключить (или включить) тени окна.
На момент написания статьи, данный параметр доступен в классическом окне системных настроек. Чтобы открыть его, откройте приложение «Параметры», перейдите в «Система» → «О Системе» и в разделе «Сопутствующие параметры» нажмите на ссылку «Сведения о системе».
Вы также можете зайти в «Панель управления» → «Система и безопасность» → «Система» → «Дополнительные параметры системы».
На вкладке «Дополнительно», нажмите кнопку «Параметры» в разделе «Быстродействие».
В списке «Визуальные эффекты», выберите «Особые эффекты», теперь найдите и отключите опцию «Отображение теней, отбрасываемых окнами» и нажмите кнопку «ОК».
Все! Тени окна исчезнут. Вы можете вернуться, если захотите снова включить их.
Источник
Как исправить желтый оттенок на дисплее Windows
Если ваш монитор или дисплей вашего ноутбука вдруг показывает на экране более желтый, чем обычно, то не удивляйтесь. Вы не видите вещей, желтый оттенок — частая проблема, связанная с дисплеем компьютера.
Иногда основной причиной этого является изменение настроек программного обеспечения, иногда это связано с тем, что какое-то стороннее программное обеспечение пытается помешать настройкам вашего дисплея и т. д. Но в некоторых случаях это признак неисправности оборудования.
Прежде чем вы решите заменить экран дисплея, вы можете подумать об устранении проблемы самостоятельно и решить проблему. В большинстве случаев это легко исправить. В этом посте мы рассмотрим некоторые из наиболее распространенных диагностических средств появления желтого оттенка на экране дисплея и объясним, как восстановить нормальные цвета экрана дисплея.
Метод 1: изменение цветового профиля
Цветовые профили похожи на набор данных, которые говорят системе, как цвета должны выглядеть на экране. Иногда цвета могут казаться размытыми, а в других случаях определенный цвет может доминировать на дисплее.
Обычно Windows имеет сбалансированную схему отображения цветов, но некоторые модификации в системе могут привести к изменению цветового профиля, и цвета могут казаться блеклыми или изношенными. Чтобы проверить, не вызывает ли это желтый оттенок, и изменить его, выполните следующие простые шаги:
При изменении цветового профиля на этот желтый оттенок должен исчезнуть. Если он остался, попробуйте другие методы.
Метод 2: отключить ночник
Еще одна распространенная причина желтого оттенка на мониторе или экране — это фильтр Night Light в самой Windows. Когда он включен, он отключит яркий синий свет на экране и будет отображать только теплые цвета на экране, чтобы защитить ваши глаза от напряжения.
Это могло быть случайно включено, или Настройки могут вызывать его активацию в определенное время. К счастью, с этой проблемой легко справиться.
Метод 3: проверьте настройки калибровки цвета
Функция калибровки цвета в окнах позволяет убедиться, что дисплей воспроизводит цвета с максимальной точностью. Чтобы проверить, что с настройками калибровки что-то не так, или вы случайно откалибровали цвета так, чтобы на экране отображался желтоватый оттенок, выполните следующие шаги и настройте их в соответствии с тем, что вы хотели бы видеть:
Решение 4. Обновление драйверов графики
Графические драйверы должны обновляться автоматически, но иногда они могут пропустить обновление или возникнуть сбой во время установки. В этих ситуациях вы можете заметить, что некоторые аспекты отображения видео не работают должным образом, в том числе цвет монитора. Чтобы обновить видеодрайверы вручную, вам необходимо:
Если система обнаружит обновленную версию драйверов, она установит их. Сделайте это для всех графических адаптеров на вашем устройстве. В моем случае у меня есть выделенная видеокарта, поэтому мне также придется проверить наличие обновленной версии ее драйверов. После того, как система завершит верхнее обновление, драйверы перезагрузят компьютер, чтобы изменения вступили в силу.
Если какой-либо из этих вариантов не работает, лучше всего заменить экран дисплея или отнести монитор или экран в центр поддержки клиентов производителя.
Источник
Windows 10 желтый экран
Понадобилась для работы ОС Windows. Установил с чистого образа с офф сайта. Даже не активировал т.к. нужна на пару дней. Microsoft Windows [Version 10.0.15063]
Проблема в том, что каждый день в 21:00 белый цвет заменяется желтым или скорее сама подсветка.
Сначала подумал что накрылась матрица т.к. разбита уже пару лет. Заменил матрицу но проблема не пропала (скрин с новой матрицей).
В биосе и минте никаких проблем не наблюдается. В установленных программах, appdata, автозагрузке, процессах, планировщике ничего левого нет. В управлении цветом все профили перепроверены. После перезагрузки эффект возвращается через 2 минуты.
Сбрасывал, переустанавливал, удалял все драйвера. (чипсет, видеокарта, питание)
Заканчивается все около полуночи.
Гугл рекомендует проверить шлейфы, подсветку, матрицу.
Переустановка не вариант. Хочу разобраться в проблеме.
upd
Проблема была в ночном свете которую ОС активировала без моего ведома.
Дубликаты не найдены
Ночной свет отключи.
Вообще, по дефолту он не должен быть активирован.
Сколько же вас, хомячков который простые подсказки не читают, не то что бы мануалы 🙂
ОС меня никак не уведомила что есть/появилась данная функция.
ОС без моего ведома активировала эту функцию.
ОС даже об этом меня не уведомила.
В уведомлениях только то, что защитник деактивирован.
Параметры-Экран-Яркость и цвет-Ночной свет
Ночной режим, который делает экран более тёплым
Ахахах, вот это я поржал, спасибо ТС!))))))))
Это ночной режим включается. В уведомлениях справа выключается.
она проклята (винда)
потом мы хейтили ее потому что она была сырая
потом это просто стало модно
еще немного продолжали хейтить по инерции
теперь хейтим потому что она сама по себе дно дном сырое недоделанное забагованное днище
сначала мы хейтили 10ку потому что просто не любим все новое
потом это просто стало модно
еще немного продолжали хейтить по инерции
Все мужики одинаковые
Скрутить или не скрутить
Программист, обнародовавший видеоархив пыток заключенных, объявлен в розыск
Программист Сергей Савельев, который передал организации Gulagu.net видеоархив с пытками заключенных в российских колониях, объявлен в розыск в России. Информация о нем появилась в базе розыска МВД РФ. Указано, что он разыскивается по статье уголовного кодекса.
Савельев сейчас находится во Франции, где попросил политического убежища.
Сотворение деда
Стоим в супермаркете в Турции на кассе. Заходит жандарм и у кассира попросил веник и совочек.
Умные мысли часто преследуют её, но она быстрее
Современные проблемы требуют современных решений
Дискриминация
Её дважды казнили фашисты.
Её дважды казнили гитлеровцы, и боевые товарищи долгие годы считали её погибшей и даже поставили памятник. Когда она стала разведчицей в партизанском отряде 2-й Белорусской бригады, ей не было ещё и десяти лет.
Шла Великая Отечественная война. Приближался праздник 7-го ноября — День Октябрьской революции. На собрании партизанского отряда, обсуждали, кто пойдет в город Витебск и вывесит в честь праздника красные флаги на зданиях, в которых жили фашисты. В Витебске гитлеровцы держали много советских военнопленных, и установили в городе такие законы, при которых каждый день гибли дети, старики, женщины.
— Если мы вывесим красные флаги на праздник, то все увидят, что мы боремся с немецко-фашистскими захватчиками, и эта борьба будет продолжаться до последней капли крови.-говорил командир партизан Михаил Иванович Дьячков.
Фашисты тщательно охраняли подходы к городу, обыскивали каждого, и даже обнюхивали. Если у подозреваемого шапка пахла дымом или порохом, считали его партизаном и расстреливали на месте. К детям внимания было меньше, поэтому решили поручить это задание Богдановой Наде и Ване Звонцову — проверенным разведчикам, которым было всего по одиннадцать лет.
На рассвете седьмого ноября, партизаны подвезли детей поближе к Витебску. Дали санки в которых были аккуратно уложены метлы, среди них три метлы в основания которых намотаны красные флаги, а сверху- прутья. Легенда была такая: дети идут продавать метлы. В город Надя и Ваня вошли без проблем, на маленьких ребят с саночками, никто из фашистов особого внимания не обращал.
Чтобы снять с себя подозрения глядящих в их сторону немцев, Надя с санками подошла к группе фашистов и предложила им купить метлы. Те стали смеяться и тыкать дулами автоматов в ее сторону, а один из них грозно сказал: Дафай убегайтен отсюда.
Надя чувствовала, что Ваня побаивается, и как могла его подбадривала:
— Ты главное делай, то что я тебе говорю и не думай ни о чем плохом. А если тебе будет страшно, бери меня за руку,- говорила Надя
— Я и не боюсь — отвечал Ваня, а сам раз за разом хватался за руку Нади.
Весь день они ходили по городу и присматривались к зданиям в центре города, куда можно было бы поставить красные флаги. Когда наступил вечер и стало темно, они принялись за работу. За ночь ребята установили флаги на железнодорожный вокзал, ремесленное училище и папиросную фабрику. Когда наступил рассвет, на этих зданиях уже развивались наши флаги. Надя и Ваня были счастливы, они торопились скорее в партизанский отряд, доложить о выполненном задании. Дети уже покинули город, вышли на большую дорогу, но тут их догнали фашистские полицаи ) и закричали:
— Сироты мы, дяденька- заплакал Ваня, — подайте хлебушка, очень кушать хочется.
— Я вам дам хлебушка! Это вы красные флаги вывесили в Витебске? – спросил полицай.
— Нет что вы. Посмотрите на нас откуда у нас могут быть флаги?-ответила Надя.
— Полезайте в сани, мы с вами в городе разберемся,- приказал полицай.
Ребята всю дорогу плакали и терли кулаками глаза. В штабе их допрашивал фашист. Когда ребята рассказали свою легенду, немец стал кричать, что они партизаны, после чего приказал Надю и Ваню расстрелять. Ребята так и не сознались и ни кого не выдали. Их поместили в подвал, где находилось много наших военнопленных. На следующий день всех вывели за город и стали расстреливать. Наши военнопленные кричали фашистам чтобы они Надю и Ваню не трогали и когда ребят поставили возле огромного рва пытались их закрыть своими телами.
Вот Надя с Ваней стоят у рва и в них целятся фашисты. Ребята держатся за руки и плачут. В голове у Нади что-то щелкнуло, в глазах помутилось, она почувствовала, что проваливается в пропасть…….
…Очнулась девочка во рву среди убитых. Оказывается за доли секунды до выстрела фашистов, она потеряла сознание и упала в обморок, это спасло ей жизнь. Надя выбиралась из рва, поднималась и падала, ползла, снова поднималась. Сил не было.
— Ребята она живая- Надя услышала над собой чей-то знакомый голос. Это ее нашел дядя Степан из их партизанского отряда. Он взял ее на руки и положил в сани, Надя снова потеряла сознание……
После этого случае в партизанском отряде ее стали беречь, ни в разведку ни на боевые задания не отправляли. Вспоминая о погибшем Ване, Надя всегда плакала, как только могут плакать одиннадцатилетние девочки. Ей было жаль Ваню, ей часто снилось, как он смеется, как будто они играют в снежки….
Фашисты очень боялись партизан, да и на фронте, было не так просто, как задумывали гитлеровцы. Красная Армия давала отпор фрицам на всех фронтах. Поэтому основные села и города немцы старались превратить в крепости. Одна из таких крепостей фашистов была деревня Балбеки. Немцы наставили там огневых точек, заминировали дороги, вкопали в землю танки… Необходимо было провести разведку и установить, где у немцев замаскированы пушки, пулеметы, где стоят часовые, с какой стороны лучше атаковать деревню. Командование решило отправить Надю и начальника разведки партизан Ферапонта Слесаренко. Надя переодевшись в побирушку обойдет деревню, а Слесаренко прикроет ее отход в лесочке неподалеку от деревни. Часовые – фашисты легко пропустили девочку в деревню, мало ли бездомных ходит в мороз по деревням, собирают продукты, чтобы хоть как – то прокормиться. Надя обошла все дворы, насобирала подаяния и запомнила все что нужно. Вечерело, она вернулась в лесок, где к дяде Феропонту, и увидела там весь партизанский отряд. Они ждали от нее сведений. Юная разведчица рассказала все в подробностях и показала с какой стороны лучше атаковать деревню.
Партизанский отряд ударил ночью по фашистам с обоих сторон села: пулеметные очереди рассыпались тут и там, было слышно как орут обезумевшие гитлеровцы – это партизаны мстили фашистам за нашу истерзанную Родину, за погибших советских людей. Фашисты выскакивали из домов в нижнем белье, что-то кричали и пытались удрать по белому снегу подальше от деревни, но их все равно настигали пули партизан.
Надя впервые участвовала в ночном бою, правда Слесаренко не отпускал ее от себя ни на шаг. И вдруг его ранило. Слесаренко упал и на какое – то время потерял сознание, Надя перевязала ему рану, в небо взмыла зеленая ракета – это был сигнал командира для всех партизан отходить в лес. Слесаренко сказал Наде:
— Надя брось меня! Уходи в лес!
— Нет, я вас вытащу — сказала Надя, она поднатужилась и смогла только приподнять Слесаренко, сил девочки не хватало.
— Оставь меня слышишь? Мы так оба погибнем, ты должна идти…. позовешь наших… запомни это место. Я приказываю тебе!-уже грозно сказал начальник разведки. Надя нарвала еловых веток, сделала из них постель для дяди Феропонта, уложила его и пошла.
Надя побежала в партизанский отряд, ночью, в мороз. До отряда было примерно 10 километров ходу, ветер хлестал ей лицо, она проваливалась в сугробах, но шла вперед. Вдруг она увидела небольшой хуторок, домик и свет в окне. Возле дома стояла лошадь с санями. Именно то что нужно,- подумала она. Тихонько подкравшись, к дому, она заглянула в окно и увидела, как за столом ужинают несколько полицейских. Заслышав конский топот, полицаи – предатели выскочили на крыльцо, но Надя была уже далеко и догнать они ее не смогли.
Она нашла Слесаренко на том же месте где и оставила его. Они вместе благополучно добрались до партизанского отряда. Так Надя, рискуя своей жизнью, спасла своего боевого товарища.
Надя пошла работать на завод и никому не рассказывала, о том, как она воевала с фашистами. После войны прошло уже больше 15 лет. Надя и те, с кем она работала, услышали по радио, как начальник разведки 6-го партизанского отряда Ферапонт Слесаренко — её командир — говорил, что никогда не забудут бойцы своих погибших товарищей, и назвал среди них Надю Богданову, которая ему, раненому, спасла жизнь…
Только тогда и объявилась она, только тогда и узнали люди, работавшие с нею вместе, о том, какой удивительной судьбы человек она, Надя Богданова, награждённая орденами Красного Знамени, Отечественной войны 1 степени, медалями.
Надежды Александровны нет в живых, она умерла уже в мирное время. Но мы всегда будем помнить, как маленькая одиннадцатилетняя девочка сражалась за Родину, за то что бы мы с вами могли жить в этом мире и радоваться жизни. За то чтобы наша страна жила, просто жила……
Вечная тебе память, Надежда Богданова.
Источник
Черная рамка или полоса на мониторе в Windows 10 или устройстве Surface
Если вы начали видеть черную рамку вокруг дисплея компьютера, возможно, вы задаетесь вопросом, почему это произошло и что вы можете сделать, чтобы решить эту проблему. Черная полоса также может появиться только по бокам или снизу. Этот пост покажет вам, как избавиться от этой черной рамки или полосы вокруг экрана или монитора на ПК с Windows 10 или устройстве Surface Pro.
Черная рамка на мониторе в Windows 10
Если вы столкнулись с этой проблемой, вы можете попытаться решить эту проблему тремя способами:
1] Проверьте разрешение экрана
Теперь проверьте, все ли там черные полосы. Они должны исчезнуть в этот момент, но если по какой-то странной причине ничего не изменилось, попробуйте выполнить следующие шаги.
2] Обновление драйверов для графики и мониторов
Если вы не обновляли свои драйверы недавно, возможно, вы можете обновить графический драйвер и посмотреть, поможет ли это вам. Если вы недавно обновили драйверы графики и столкнулись с этой проблемой, возможно, вам необходимо откатить программное обеспечение драйвера.
Кроме того, прокрутите вниз до Мониторы и разверните список. Здесь вы найдете драйверы для вашего монитора/ов, если вы используете настольный или внешний монитор.
Вы также можете обновить их и посмотреть, поможет ли это.
3] Сброс Windows 10 или устройства Surface
Вы можете использовать «Сбросить этот ПК», чтобы восстановить заводские настройки Windows 10 без потери файлов.
Мы считаем, что первый вариант достаточно хорош для решения проблемы. Всего наилучшего!
Источник
Фишки Windows 10: как просто взаимодействовать с окнами и рабочими столами
Содержание
Содержание
В статье мы расскажем о практичности работы в операционной системе Windows 10 по сравнению с предыдущими версиями.
Работа с окнами
Windows 10 предлагает гибкий инструмент работы с окнами для тех, кто работает в нескольких окнах одновременно. При этом функция доступна независимо от того, какой у вас монитор и сколько их вы используете. Неважно также, какие характеристики у вашего ПК или ноутбука. Работа с окнами доступна бесплатно и включается парой нажатий на клавиатуру. Единственным ограничением является количество окон на один экран — это 4 окна при условии, что вы доверили ОС определить их расположение. В ручном же режиме подобных окон можно открыть в несколько раз больше (но нужно ли?).
Для примера, окна трех приложений можно расположить таким образом:
Чтобы воспользоваться данным функционалом, сперва необходимо запустить все необходимые приложения в любом порядке. Рекомендуем открывать не более четырех окон.
После этого вам необходимо сделать окно активным, просто нажав на него. Теперь с помощью комбинации клавиши Win и клавиш-стрелок выбрать направление, в котором окно должно «прилипнуть».
Для примера: комбинация «Win + ←» расположила окно слева на всю высоту экрана.
Если хотите, чтобы окно заняло четверть рабочего стола, то комбинация «Win + ↓» или «Win + ↑» разместит окно снизу или сверху соответственно.
Следующий пример был получен сначала нажатием «Win + →», а затем «Win + ↓», что «прилепило» окно снизу и справа соответственно.
Такими же комбинациями можно настроить оптимальное расположение и размер остальных окон, переключаясь между ними. Все окна можно расположить в том порядке, который вам необходим.
Если у вас есть еще один монитор, вы можете таким же образом расположить окна в нем, расширив работу до 8 окон одновременно. Вероятно, такой способ кому-то покажется нагруженным и непрактичным, но тем, кто не хочет постоянно переключаться между окнами, он будет в самый раз.
Работа с рабочими столами
Работа с виртуальными рабочими столами повысит продуктивность и расширит понятие многозадачности при работе в Windows 10. Этот инструмент позволит увеличить кол-во окон, в которых можно работать одновременно, и отделить одну группу окон от другой. Например, если в одной группе окон вы работаете с текстом, а в другой — с фото. Как уже говорилось ранее, завышенных требований к характеристикам вашего ПК нет, платить за это тоже не надо.
Как только вам необходимо дополнительное пространство — новый рабочий стол для работы с необходимыми приложениями или даже играми, — нажмите комбинацию «Win + Tab».
Вы увидите менеджер работы с окнами и рабочими столами.
В верхнем левом углу, в блоке рабочих столов, вы можете создать необходимое количество рабочих столов.
Создав рабочий стол, вы получаете виртуальное пространство, аналогичное вашему основному рабочему столу, но только без запущенных в нем окон. Также вы можете переключаться на окна предыдущего рабочего стола, чтобы не загромождать рабочее пространство.
Если вам необходимо переключиться на предыдущий или следующий рабочий стол, воспользуйтесь комбинациями «Ctrl+Win+←» или «Ctrl+Win+→» соответственно. Переключение происходит почти мгновенно, нет необходимости ждать загрузки.
Виртуальные рабочие столы имеют общий буфер обмена, которым вы можете воспользоваться для того, чтобы скопировать и перенести информацию на любой из ваших рабочих столов.
Используя полученный опыт использования «многооконности» и «мультизадачности», вы можете приумножить скорость и удобство работы в приложениях. Это применимо к работе, общению, играм, разработке и так далее.
Источник
Те, кто хоть раз пытался записать трансляцию для социальных сетей или вебинара, наверняка знает о такой программе, как OBS Studio. Она дает возможность делать записи с экрана монитора, переключаться между событиями, воспроизводить в сеть изображение с веб-камеры, отражать список пожертвования и другую информацию. Среди тех, кто впервые начал пользоваться программой, часто возникает проблема, связанная с появлением желтой рамки по краям экрана открытой утилиты. Избавиться от нее не сложно, если разобраться с причиной появления.
Почему появляется желтая рамка при использовании ОБС
Многие начинающий и даже опытные пользователи программы отмечают, что после обновлений операционной системы или переустановки утилиты ОБС они столкнулись с тем, что по краю экрана высвечивается желтая рамка.
У одних она появляется только в момент запуска утилиты и выхода в эфир, другие пользователи жалуются на ее присутствие по контуру экрана даже при работе других программ. Такая сложная проблема легко решается, несмотря на визуальную сложность. Желтая рамка при использовании ОБС возникает из-за того, что установлен неправильный захват экрана.
Справка! Программа ОБС обладает уникальной функцией настройки захвата экрана, которая очень ценится всеми стримерами. Несмотря на большую пользу такой возможности при работе с утилитой из-за нее могут возникнуть некоторые сложности. Если детально изучить инструкцию по настройкам, можно быстро справиться с любой возникающей проблемой.
Чтобы понять, как убрать желтые рамки в ОБС, которые могут мешать записывать видео с экрана или просто раздражать, следует задуматься о причине их появления. Самый простой вариант – проверить настройки. Если они сбились после действий по обновлению программы, либо всей операционной системы, следует их восстановить.
В том случае, когда несмотря на действия по воссозданию предыдущих параметров, свечение по периметру не исчезло, потребуется настроить работу утилиты более детально, скорректировав область захвата в момент записи. Именно из-за ее неправильных размеров программа «ругается» желтым цветом.
Как убрать желтую рамку
Перед тем, как убрать желтую рамку в ОБС или устранить черный экран, потребуется настроить зону захвата. Достаточно сделать это один раз и проблема решится.
Для настройки области захвата потребуется совершить следующие действия:
- Необходимо открыть вкладку общих настроек. Они находятся во вкладке file под названием settings;
- В общих настройках нужно переключить язык интерфейса на русский;
- Затем требуется открыть общий раздел, содержащий все основные настройки для работы с программой;
- Выбрать «Вывод» и вкладку «Запись»;
- После того, как выбор сделан, открываем вкладку «Видео»;
- Нажимаем «Сцена»;
- Приступаем к работе с вкладкой через нажатие на значок плюса;
- Открываем любой браузер и запускаем трансляцию на смотриком, чтобы продолжить проводить настройки;
- Разворачиваем выбранную онлайн трансляцию во весь экран, чтобы гарантированно подтвердить свой выбор;
- Под знаком плюса выбираем «Захват окна»;
- Отмечаем «Сделать источник видимым»;
- Сохраняем изменения в общих настройках нажатием кнопки «ОК».
Осторожно! Без включенной трансляции настроить область захвата не получится, поэтому перед работой с настройками стоит проверить, что на компьютере включен интернет, который позволит предоставить программе доступ к онлайн видео.
В результате выполненных действий откроются свойства захвата окна. В этой области можно будет завершить комплекс настроек для того, чтобы желтая рамка исчезла. С настройками в новом окне предстоит работать по следующей схеме:
- В разделе «Окно» делаем выбор того браузера, где проводится выбранная ранее трансляция (Это может быть Google Chrom, Яндекс, Атом, Мазила и другие);
- В этих настройках в графе «приоритет согласования окна» делается выбор в пользу класса;
- Убираем галочку со строчки «Захват курсора»;
- Подтверждаем действие кнопкой «Ок»;
- В открывшемся окне требуется сделать рамку вокруг изображения меньше, передвигая курсор. С помощью этого действия получится показать программа правильные размеры видео. Желтое предупреждение по краям экрана исчезнет;
- В результате действий с изменением размера трансляции внутри окна, цвет рамки вокруг запущенного видео станет не красным, а зеленым;
- На этом можно закончить процесс корректировки захвата, нажав клавишу «Ок».
При установке программы ОБС, там уже предусмотрены правильные базовые настройки, которые не вызывают проблем. Причинами того, что параметры приходится выставлять заново вручную становится желание поменять базовый английский интерфейс на более простой русский. При изменении языка программы настройки обнуляются, подстраиваясь под нового пользователя.
Как только все действия будут выполнены, рамка вокруг окна программы ОБС исчезнет, можно будет начать с комфортом работать, снимая видео с экрана, делая стримы на Ютубе илбо Твиче, не переживая о лишнем свечении вокруг.
Внимание! При формировании области захвата, стоит учесть, что для списков, презентаций и чатов необходимо оставить пустое место в области захвата. Для этого потребуется значительно уменьшить видео на экране. Если свободное пространство во время записи стрима или вебинара не требуется, в момент формирования области захвата можно задействовать экран трансляции максимально.
Итоги
Желтая рамка в ОБС студио появляется из-за неправильного, сбившегося захвата экрана. Проблема возникает на обновленных устройствах, и операционных системах, куда заново была установлена программа, либо полностью переустановилось ПО. Во время работы свечение по краям экрана может быть незаметным, но для блогеров и тренеров, ведущих прямые трансляции со съемками экрана, она будет существенной помехой. Убрать желтую рамку ОБС можно всего за несколько минут. Хотя процесс настроек не быстрый, он дает моментальный результат, помогая улучшить качество видео.