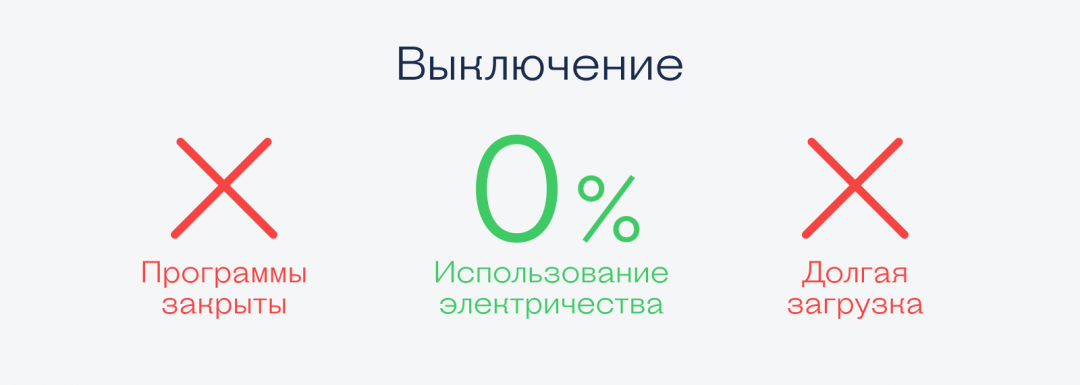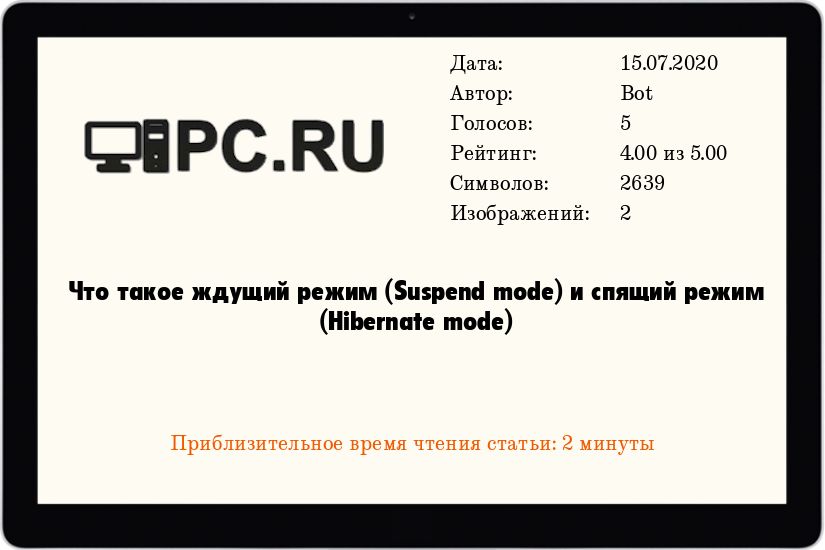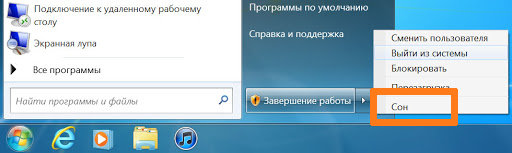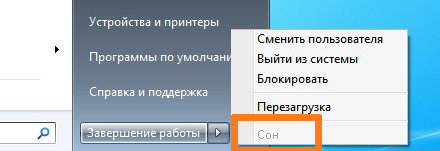Когда в конце рабочего дня мы закрываем крышку ноутбука или нажимаем кнопку питания на системнике, компьютер может сделать вид, что он выключился, но на самом деле он продолжает работать. Это сделано специально.
Разберёмся, как это работает и когда полезно. Это будет текст об устройстве компьютеров.
Жёсткое выключение компьютера
Допустим, мы просто мгновенно обесточили компьютер: выключили из сети, извлекли батарею. Что произошло:
- процессор отключился;
- оперативная память обнулилась;
- все файлы на жёстком диске или SSD-накопителе сохранились, в том числе временные;
- если в этот момент компьютер писал что-то на накопитель, он бросит писать ровно в том месте, не закрыв файл.
Когда мы потом включим компьютер, он может обнаружить, что его выключили на полуслове, и попытается подчистить временные файлы и закрыть недописанное. А может и не попытаться — зависит от софта.
⚠️ Жёсткое выключение полезно, если комп намертво завис. Если это ваш случай и вы не хотите лезть к розетке или вскрывать батарейный отсек, попробуйте подержать кнопку питания 5–10 секунд. В большинстве систем это значит «жёстко отключись».
Мягкое выключение
Если нажать кнопку «выключить» на ноутбуке или компьютере, то он получит команду «Мягкое выключение». Дальше он будет завершать работу примерно так:
- закроет программы;
- удалит временные файлы;
- предложит сохранить все несохранённые документы;
- сделает свои системные дела и полностью обесточит компьютер.
После включения система будет загружаться с нуля:
- проверит железо и загрузит систему;
- запустит интерфейс входа;
- загрузит программы из списка автозагрузки;
- и только после этого пользователь сможет полноценно начать работать за компьютером.
Это — долго. Чтобы сократить время перехода в рабочее состояние, придумали спящий и ждущий режим.
Ждущий режим
Это самый лёгкий вариант снизить энергопотребление. В ждущем режиме компьютер делает так:
- выключает монитор;
- снижает энергопотребление;
- ставит программы на паузу;
- перестаёт принимать и передавать данные в сеть (или разрешает это только периодически каким-то специальным программам);
- оставляет питание для оперативной памяти;
- переводит процессор в энергосберегающий режим.
Если во время работы компьютеру нужно было, например, 100 ватт, то в ждущем режиме достаточно 3–5 ватт.
Чтобы выйти из ждущего режима, достаточно что-то сделать с компьютером: подвигать мышку, нажать на любую клавишу, открыть крышку ноутбука. Так как всё осталось в памяти, то продолжать работать можно почти сразу.
Спящий режим
Главный минус ждущего режима — энергозависимость. Чтобы обойти это ограничение, инженеры придумали спящий режим. Для него не нужно электричество, потому что оно работает так:
- Компьютер берёт всю оперативную память и один в один переносит её на жёсткий диск или SSD-накопитель.
- Система говорит сама себе, что при включении нужно загрузить всё содержимое этого файла в оперативную память.
- Отключает всё железо.
Получается, что в спящем режиме все наши данные и рабочее состояние хранится не в оперативной памяти, а на жёстком диске или накопителе. Даже если отключится свет, ничего не пропадёт.
🤔 Минус спящего режима — компьютер загружается медленнее, чем из ждущего режима.
Очень быстрое пробуждение
Если у компьютера быстрые SSD-накопители, то пробуждение из спящего режима может быть неотличимым от пробуждения из ждущего: например, последние модели макбуков «просыпаются» быстрее, чем ты успеваешь открыть крышку.
Также можно делать всевозможные оптимизации: сначала выбрасывать окно входа в систему, а пока пользователь вводит пароль — судорожно подгружать из памяти все программы.
Вёрстка:
Кирилл Климентьев
Ждущий режим компьютера — особое состояние, в котором он потребляет меньше энергии, но вместе с этим не выключается. Многие юзеры путают его со спящим, плюсом ещё идёт гибернация. Спутаться действительно легко. Знание того, как включить режимы, как ими управлять и для чего они предназначаются, избавят пользователя от лишней суеты и дадут возможность выбрать наиболее оптимальные настройки. Для этого рассмотрим их все и порядок их появления в системе Windows, а заодно научимся их отключать.

Немного истории
Появление ждущего режима связано в первую очередь с возникновением персональных компьютеров — до этого машины могли иметь только две позиции относительно электропитания: устройство может быть включённым либо выключенным. Но с тех пор, как ПК появились в домах простых людей, возникла потребность в дополнительных планах электропитания. Отчасти для экономии электроэнергии, отчасти для дополнительно удобства простых пользователей.
Windows XP
Здесь контрольное место занимает оригинальный ждущий режим. Для его запуска:
- нажимаем в меню «Пуск» кнопку «Выключить»,
- выбираем в появившемся окне соответствующий пункт.
Ждущий режим в Windows XP
После этого компьютер не выключится, но перейдёт в состояние покоя — экран погаснет, а количество потребляемой энергии сильно снизится. При этом полного отключения не будет: чтобы пробудить машину, достаточно пошевелить мышкой, на некоторых устройствах — нажать кнопку включения. Если вдруг происходит отключение питания, компьютер удаляет всю несохранённую информацию.
«Ждать» ПК на Windows XP начинает, как правило, самостоятельно, если на нём долго не производить никаких действий. Сделано это опять же в целях экономии. Как убрать его? К сожалению, нет возможности сделать это полностью —ожидание в любом случае будет присутствовать и активироваться, даже если вы этого не хотите. Однако можно заменить его «сном».
Спящий режим в Windows XP также доступен. В чём его отличие?
- Компьютер создаёт специальный файл, в котором сохраняет текущее состояние рабочего стола и прочих процессов.
- Питание отключается полностью.
- При возвращении в активное состояние загружается созданный файл, и экран предстаёт перед юзером в том виде, в котором он его оставлял.
Как активировать «Сон»?
- Заходим в настройки рабочего стола.
- Открываем вкладку «Заставка».
Вкладка «Заставка» в Windows XP
- Жмём на «Питание».
- В окне свойств выбираем раздел «Спящий режим».
- Ставим галочку «Разрешить использование спящего режима». Тут же будет указано, сколько места на диске требуется для создания файла.
«Разрешить использование спящего режима» в Windows XP
- Нажимаем «Применить».
Теперь в окне «Выключить компьютер» появится значок «Спящий режим» вместо ждущего. Если этого не произошло, удерживаем клавишу Shift и эти два значка сменяются.
Windows 7
Ждущий режим на компьютере на Windows 7 практически отсутствует. Здесь он полностью заменён гибернацией и сном.
Гибернация — состояние ПК, разработанное специально для ноутбуков. В нём лэптоп также создаёт специальный файл, но не выключается. Он просто потребляет наименьшее количество энергии. Поэтому, во-первых, гибернация — своего рода замена ждущему состоянию Виндовс XP, во-вторых, выход из неё осуществляется быстрее. Она рекомендована для тех случаев, когда подзарядить батарею возможно будет только позднее, а ноутбук должен находиться в активном состоянии. Например, вы с небольшими перерывами работаете на нём в течение дня — самый лучший вариант — поставить лэптоп на гибернацию.
Отключить или активировать параметры можно через настройки электропитания.
- Через «Панель управления» открываем настройки электропитания. На ноутбуке это удобно делать, нажав на значок батареи на панели задач и выбрав соответствующий пункт.
- Выбираем используемый план и нажимаем на «Настройка плана электропитания».
- Здесь есть две важные графы: отключение дисплея и сон. Отключение дисплея можно рассматривать как альтернативу ждущему режиму на Windows 7 — с чёрным экраном компьютер будет потреблять мало энергии и, отчасти, отдыхать. Для обоих состояний можно выставить время «Никогда», чтобы ПК не отключался и не гас самостоятельно.
Настройка плана электропитания в Windows 7
- Открываем дополнительные параметры. Здесь можно выбрать действие для кнопки от спящего режима: сон или гибернация. Также можно установить, при каких случаях компьютер должен «засыпать» или входить в гибернацию.
Windows 10
Ждущий режим в Windows 10 почти не претерпел никаких изменений по сравнению с «Семёркой». Здесь также остались сон и гибернация. Вот только последняя практически утратила своё значение, так как из «сна» и стационарные ПК, и ноутбуки, как правило, выходят очень быстро. Поэтому гораздо удобнее пользоваться им. Настроить параметры электропитания можно примерно таким же образом.
- Находим через поиск в «Пуске» «Питание и спящий режим».
- В открывшемся окне можно выбрать базовые настройки.
«Питание и спящий режим» в Windows 10
- Жмём «Дополнительные параметры».
- Здесь можно настроить схему электропитания. Дополнительные параметры там — это всё то, что было описано выше.
Что же представляет собой ждущий режим в Windows 8? Здесь всё аналогично, те же настройки, что и на «Десятке». Писать о ней отдельно не имеет смысла.
Теперь вы понимаете, что такое и чем различаются несколько основных режимов ожидания компьютера на Виндовс, а также как настроить их. На других ОС они мало чем отличаются. При желании можно изменить их ещё более детально: установить таймеры, выставить точное время отключения, у ноутбуков включить или отключить сон при закрытии крышки. Но об этом подробнее в других статьях.
Windows, Windows 10, Windows 7, Windows 8, Windows Server, Windows Vista, Windows XP
- 15.07.2020
- 5 968
- 2
- 5
- 4
- 1
- Содержание статьи
- Описание
- Что такое спящий режим?
- Что такое ждущий режим?
- Как включить ждущий режим
- Что делать, если ждущий режим не активен/не включается?
- Комментарии к статье ( 2 шт )
- Добавить комментарий
Описание
В данной статье пойдет речь о режимах работы ОС Windows, которые называются «Режим Ожидания» или «Ждущий Режим» (в английской версии «Suspend mode«) и «Спящий режим» или «Режим Сна» (в английской версии «Hibernate mode«). Современные версии Windows поддерживает технологию управления питанием называемую Advanced Configuration and Power Interface (ACPI) — Расширенное Управление Электропитания. Она позволяет операционной системе управлять электропитанием компьютера и периферийных устройств.
Что такое спящий режим?
Спящий режим (также называемые Режим Сна, Hibernate, Хибернейт, Гибернейт, Гипернация, Гибернация) — это режим в котором ОС Windows сохраняет образ рабочего стола и всех запущенных приложений на момент выключения на жесткий диск и отключает компьютер. После того, как компьютер будет включен, он вернется в тоже самое состояние со всеми открытыми программами и документами, что было на момент выключения.
Что такое ждущий режим?
Ждущий Режим (также называемые Режим Ожидания, Suspend, Suspended, Суспенд, Саспенд) — это режим в котором ОС Windows снижает потребление электропитания компьютера, отключая компоненты компьютера которые не используются на данный момент. Этот режим может отключать питание периферийных устройств: монитора, жестких дисков, но питание продолжает поступать в оперативную память компьютера и, таким образом, все запущенные приложения и открытые документы будут доступны, когда они понадобятся в момент пробуждения из данного режима.
Как включить ждущий режим
Данный режим можно включить самостоятельно в любое время, нажав Пуск — Завершение работы — Сон
Также ОС Windows можно настроить таким образом, чтобы она самостоятельно переходила в ждущий режим (для экономии электроэнергии) после небольшого промежутка времени неактивности. Сделать это можно в настройках электропитания. В большинстве случаев, все уже настроено как следует самой ОС и от пользователя не требуется ничего делать дополнительно.
Что делать, если ждущий режим не активен/не включается?
Что делать, если кнопка «Сон» не активна, как на скриншоте ниже:
Если кнопка «Сон» не активна, то следует проделать следующее:
- Убедиться, что для вашей видеокарты установлен корректный видеодрайвер. И в разделе видеоадаптеров (в диспетчере оборудования) нет никаких устройств с восклицательными знаками/стандартных VGA адаптеров и т.п. Это наиболее частая причина, по которой опция перехода в ждущий режим бывает не активна;
- Убедиться, что установлены все необходимы драйвера для контроллера жестких дисков и другого оборудования;
- Убедиться, что ваше оборудование ACPI совместимо (если у вас не какой-нибудь раритет 10+ летней давности, то скорей всего проблема не в этом пункте);
- Убедиться, что BIOS обновлен до последней версии;
Спящий режим Windows 10 — что это такое, зачем он нужен и основные ошибки при его использовании – тема этой статьи. Кроме этого, мы подробнее разберем вопросы — как включить спящий режим в Windows 10, изменить время, настроить и вовсе отключить. Тут вы найдёте ответы на возникающие вопросы связанные со спящим режимом на Windows 10.
Как войти в спящий режим и выйти из него
Для начала, стоит объяснить, что спящий режим – состояние низкого энергопотребления, при котором система приостанавливает процессы и активную деятельность и отключает дисплей, чтобы максимально экономить энергию. Это своеобразная альтернатива выключения, но с возможностью быстрого «пробуждения» компьютера и продолжения работы на том моменте, где вы остановились.
В действительности, существует несколько видов спящего режима:
- Режим сна – система и её процессы ставятся на паузу, экран погасает и Windows уходит в сон. При выключении или скачке электричества – все активные процессы и открытые файлы будут потеряны.
- Гибернация – процессы и открытые приложения сохраняются в файл hyberfil.sys, экран гаснет и устройство переходит в гибернацию, при котором, если будет скачок электроэнергии или внезапное выключение, все файлы сохранятся при повторном включении. Гибернация используется в основном для ноутбуков, поэтому, при полной разрядке аккумулятора, Windows уходит в гибернацию и восстанавливает работу с тоже же места, при подключении зарядки (если включен соответствующий пункт в настройках).
Но также возникают вопросы – «гибридный спящий режим в Windows 10, что это»? По сути, это гибернация, но только для стационарных компьютеров. Он сочетает в себе сохранение всех активных приложений в файл, как у гибернации и быстрое пробуждение, как в спящем режиме. В Windows 10 этот термин не используется и именуется он гибернацией, как на стационарных ПК, так и на ноутбуках.
Под понятием режима сна в Windows 10 мы будем воспринимать все 3 вида (спящий, гибернация и гибридный), так как они имеют общие настройки и работают по общему принципу.
Как было сказано ранее, спящий режим – состояние максимальной экономии энергии, поэтому он автоматически включается при бездействии, чтобы заряд аккумулятора (если это ноутбук или планшет) или электроэнергия (если это стационарный ПК) не тратились впустую. Время, через которое устройство «заснет» указывается в настройках электропитания, но об этом немного позднее.
Если вы хотите вывести устройство с Windows 10 в сон не дожидаясь времени, вы можете использовать следующие способы:
- Нажмите на «Пуск», нажмите на символ включения и выберите пункт «Спящий режим»
- Нажмите на клавиатуре Win+X, чтобы открыть меню быстрых настроек. Выберите «Завершение работы и выход из системы» и нажмите на кнопку «Спящий режим».
- Еще можно вывести устройств в сон через экран блокировки. Экран блокировки пользователя доступен по сочетанию Ctrl+Alt+Del (ранее это сочетание вызывало диспетчер задач). Нажмите на символ выключения справа внизу и выберите «Спящий режим».
Дополнительно! На некоторых клавиатурах, для выхода в спящий режим Windows 10, есть горячая клавиша. На ноутбуках (впрочем, как и на ПК) можно настроить какие действия будут происходить при нажатии на клавишу питания (выключение, сон, гибернация и т.д.)
Компьютер заснул, но как выйти из спящего режима Windows 10 — для того, чтобы это сделать, жмите на любую кнопку клавиатуры или же нажмите по мышке. Как другой вариант, нажать на кнопку питания, если предыдущие пункты не помогли. В дальнейшем мы покажем, как можно разрешить или запретить пробуждать устройство по нажатию на клавиатуру или мышь.
Спящий режим – выключить, включить, настроить на Windows 10
Рассмотрим основные настройки и опции спящего режима – Параметры Windows и настройки электропитания.
Параметры Windows 10
Как вы знаете, Microsoft планомерно отказываются от Панели управления, где сосредоточены все настройки системы и дублируют их в более удобное место – Параметры Windows. С выходом новой версии всё больше и больше настроек добавляется сюда.
Чтобы открыть опции спящего режима, выполните следующие действия:
- Сначала откройте Параметры нажав сочетание Win+i или откройте «Пуск» и нажмите на значок шестерёнки.
- Пройдите в настройки «Система» и откройте «Питание и спящий режим»
- Здесь вы можете настроить время выхода в сон и погашения экрана, для экономии энергии
Но бывают случаи, когда окно Параметров не открывается (так странно может работать Windows 10). В этом случае, вам поможет старая добрая Панель управления
Панель управления
В панели управления нам нужны настройки электропитания системы, где мы сможем не только включить нужные параметры, но и детально настроить их под себя.
- Для начала откройте Панель управления: откройте окно «Выполнить» (сочетание Win+R) наберите control и нажмите OK. Или в поиске Windows (сочетание на клавиатуре Win+S) введите запрос «панель управления» и выберите нужное приложение.
- Тут выберите «Электропитание»
- В настройках электропитания, а именно в боковом меню, выберите «Настройка перехода…»
- Тут вы сможете настроить нужное время выхода в сон и отключения дисплея, а также изменить дополнительные настройки электропитания.
Мы узнали, как настроить переход в спящий режим на Windows 10 и изменить время, мы покажем, каким образом можно настроить выход из сна, для конкретного оборудования.
Пробуждение устройства (Windows 10) с использованием клавиатуры или мыши
Используя стандартные настройки Windows, вы можете пробудить компьютер нажав на любую кнопку клавиатуры или пошевелив мышкой. Для некоторых пользователей может быть неудобен один из способов пробуждения или же оба. Поэтому покажем вам, как можно настроить пробуждение.
Пробуждение клавиатурой
Чтобы вам отключить или наоборот, включить выход из спящего режима Windows 10 клавиатурой, необходимо выполнить эти действия:
- Откройте «Диспетчер устройств», потом нажмите Win+X, чтобы вызвать меню быстрых настроек, и выберите нужный пункт.
- После этого раскройте список «Клавиатуры», нажмите ПКМ по клавиатуре и выберите Свойства
- После этого пройдите в «Управление электропитанием»
- Включенное значение «Разрешить этому устройству…» даст возможность пробуждать ПК из сна с помощью любой кнопки клавиатуры. А если галочка не стоит, соответственно, пробудить ПК из сна не получится.
Вот такая простая настройка позволяет включить или отключить возможность пробуждения ПК клавиатурой. Перейдём к мышке.
Пробуждение мышкой
Чтобы выполнить настройку спящего режима Windows 10, а именно отключить или включить выход из сна мышью, следуйте следующей инструкции:
- Запустите окно «Диспетчер устройств». Нажмите Win+X и потом выберите нужное значение
- Раскройте список «Мыши и иные указывающие устройства», выберите любое из списка, нажмите по нему ПКМ и нажмите на «Свойства».
- Откройте «Управление электропитанием». Значение «Разрешить этому устройству…» позволит или запретит выводить ПК из сна.
Но что же делать, если устройство не выходит из сна, или наоборот не хочет засыпать. Об этом далее.
Ошибки
На моём опыте проблема выхода в режим сна была одна из самых популярных, после крупных обновлений Windows 10. У кого-то этот пункт отсутствовал, где-то ПК категорически отказывался засыпать и ошибок такого рода, на разных устройствах было великое множество. Разберем ошибки, которые до сих пор могут быть актуальны и не требуют специальных навыков, чтобы эту проблему решить.
Отсутствие режима сна
Часто, пользователи обращаются с проблемой, что не работает или пропал спящий режим в Windows 10, а именно его нет среди списка выключения. Только Выключение, Перезагрузка и Выход. Ни о каком Спящем режиме нет и следа. Объяснение такой ошибки только одно – всему виной драйвер видеокарты, который и отвечает за вывод в режим сна и гибернацию.
Чтобы исправить сложившуюся проблему, выполните следующее:
- Запустите «Диспетчер устройств» — в окне «Выполнить» (сочетание Win+R) введите devmgmt.msc, потом кликните на OK. Или же вы можете нажать Win+X на клавиатуре и найдите «Диспетчер устройств».
- Далее нужно раскрыть список видеокарт и выбрать там дискретную видеокарту (на некоторых устройствах имеется 2 видеоадаптера – встроенная и дискретная).
- Нажмите теперь по ней ПКМ и найдите «Обновить драйвер»
- Обычно система Windows сама находит свежий драйвер в центре обновлений. Если у вас несколько видеоадаптеров, то нужно обновить для всех устройств.
- Если свежих драйверов найти не удалось или этот способ не помог, то значит нужно обновить драйвера самому. Пройдите на сайт производителя устройства найдите их по модели вашего видеоадаптера.
Официальный сайт Nvidia
Официальный сайт AMD
После чего выполните установку драйвера. В случае ошибок или сбоев, рекомендуется выполнять чистую установку драйвера. Или через настройки установщика (пункт чистая установка, при которой старый драйвер полностью удаляется и устанавливается новый) или через утилиту Display Driver Uninstaller, которая также может удалить и очистить драйвер видеоадаптера для последующей установки.
После установки нового драйвера перезагрузите ПК и убедитесь в том, что режим сна теперь активен.
Важно! Если указанные выше советы не помогли, и режим сна всё также отсутствует, необходимо установить драйвер чипсета, который отвечает за планы электропитания. Для некоторых материнских плат, есть отдельный драйвер электропитания ACPI, который уже должен быть включен в драйвер чипсета.
Скачать драйвер чипсета или ACPI можно с сайта производителя материнской платы или ноутбука.
ПК не выходит из сна
Бывали случаи, когда устройство не выходило из спящего режима в Windows 10, при нажатии на клавиатуру или мышь. Разберём этот случай подробнее. Как ранее было написано, в пункте «Пробуждение устройства, используя клавиатуру или мышь», всему могут быть виной настройки запрещающие пробуждать устройство.
В первую очередь, необходимо проверить, может ли клавиатура и мышь выводить из сна. Для этого откройте «Диспетчер устройств» — откройте окно Выполнить (Win+R) и введите devmgmt.msc, затем нажмите OK.
Для начала проверим клавиатуру. Раскройте список «Клавиатуры», нажмите правой кнопкой мыши по клавиатуре и выберите Свойства. В открывшимся окне пройдите во вкладку «Управление электропитанием». Убедитесь, что стоит галочка напротив пункта «Разрешить устройству выводить ПК из ждущего режима».
Таким же образом проверяем и мышь.
Другие ошибки
Чаще всего, вы можете столкнуться с ошибкой, то при пробуждении вы видите черный экран и помогает только перезагрузка ПК через долгое нажатие клавиши питания. Чтобы решить эту проблему надо отключить быстрый запуск.
- Пройдите в параметры «Электропитания» Панели задач.
- В боковом меню нажмите на «Действия кнопок питания».
- Нажмите на «Изменение параметров…».
- После чего отключите «Быстрый запуск» и нажмите Сохранить изменения.
Эта ошибка обычно возникает после обновления WIndows. После отключения быстрого запуска система Windows 10 начнёт немного дольше загружаться при включении и пробуждении.
Также вы можете обновить драйвер видеокарты или драйвер чипсета (ACPI драйвера), для решения проблемы без отключения быстрого запуска.
Почему компьютер не засыпает и что с этим делать?
Есть много причин, по которым Windows 10 не уходит в спящий режим, вот самые простые и распространённые:
- Убедитесь, что нет активных мультимедиа, таких как музыка или видео во вкладках браузера. Они могут быть приглушены и запрещать устройству засыпать.
- Активные торренты или другие активные приложения, могут мешать устройству заснуть
- Убедитесь, что для выхода в спящий режим задано время. Попробуйте проверить Windows, задайте время в 1-2 минуты и подождите, если компьютер не засыпает, надо искать ошибку.
Для стандартного анализа воспользуйтесь следующей инструкцией:
- Откройте окно командной строки (нажмите Win+X, вызвав меню быстрых настроек) и выберите Командную строку или PowerShell
- Введите команду powercfg /requests и нажмите Enter
- Будет выведена информация о всех процессах или приложениях, которые могут мешать автоматическому выходу в сон
Например, моё устройство не может выйти в режим сна, так как играет музыка во вкладке браузера Chrome, поэтому Chrome и драйвер звука не позволяют заснуть.
Если отключить звук на вкладке, то Chrome не помешает сну, в отличии от работы драйвера. Хром будет считать данную вкладку не столь приоритетной, чтобы не выводить устройство в сон (отключается маркировка мультимедиа для вкладки), но для драйвера звука ничего не меняется, звук воспроизводится, но на нулевой громкости. Такие странные условия взаимодействия приложений и драйверов оборудования с системой.
Также можно проверить устройства, которые могут запрещать Windows выходить в сон.
- Откройте окно командной строки или PowerShell способом из прошлого варианта и
введите команду Powercfg -devicequery wake_armed
- Отобразится способ устройств, которые могут нам мешать
- Чтобы отключить эту возможность, введите команду:
Powercfg -deviceenablewake «значение»
Где вместо “значение” нужно вписать устройство из ранее предложенного списка. Стоит обратить внимание, что вводить надо также как написано в списке, например:
Powercfg -deviceenablewake “HID-совместимая мышь”
Еще проверим таймеры пробуждения из-за которых Windows 10 иногда не переходит в спящий режим.
- Для этого пройдите в параметры Электропитания системы и нажмите «Настройка перехода в спящий режим».
- Затем в открывшейся странице нажмите на «Изменить доп. параметры…»
- Раскройте список Сон и выберите «Разрешить таймеры пробуждения»
- Для всех параметров выставьте значение «Отключить»
В данной статье мы рассмотрели основные вопросы относительно спящего режима – его включения/выключения, настройки и устранения ошибок. Если у вас возникнут сложности, вопросы или пожелания, будем рады вам ответить в комментариях.
Отличного Вам дня!
Обновлено: 08.11.2022 16:01:35
Старые операционные системы семейства Windows – например, XP и «семёрка» — отличаются довольно интересной работой с данными. Они изначально создавались для низкопроизводительных компьютеров, поэтому встроенные механизмы подразумевают работу с устаревшим «железом». И ярче всего это проявляется в наличии двух режимов приостановки – спящего и ждущего.
Разберёмся, чем спящий режим отличается от ждущего в Windows и куда они делись в «десятке».
Как работает сама операционная система Windows
Когда ОС Windows работает, все выполняемые данные перебираются с жёсткого диска в оперативную память. То есть в этом временном хранилище находится ядро самой ОС, запущенные программы, открытые документы и так далее. Обусловлено это в первую очередь тем, что жёсткий диск – довольно медленный элемент конфигурации компьютера, и многочисленные обращения к нему привели бы к крайне неторопливой работе устройства.
Сама оперативная память – энергозависимый носитель. То есть она способна хранить данные только в том случае, если на неё подаётся ток. Нет питания – вся информация стирается. А вот жёсткий диск (HDD) – энергонезависимый, даже если он пару лет пролежит без подключения к электричеству, ничего с хранящейся на нём информацией не случится.
Вся необходимая для работы ПК информация хранится на HHD. Там находятся сама операционная система, её ядро (набор драйверов, интерфейсов и сред выполнения), установленные программы и пользовательские данные. При включении ПК всё это переносится в оперативную память, где и хранится вплоть до выключения, периодически выгружаясь обратно на HDD в случае нехватки места.
Итак, принцип работы ОС Windows понятен. Теперь можно и к разбору спящего и ждущего режима приступить.
Как работает спящий режим
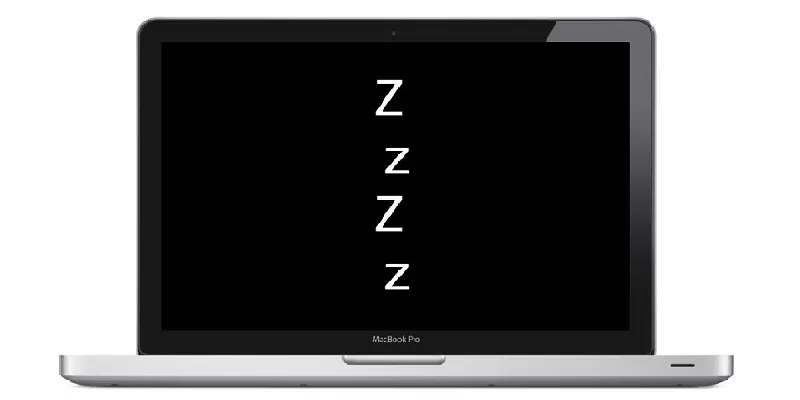
Спящий режим в ОС Windows (в некоторых случаях также называемый «гибернацией») подразумевает полный перенос данных из оперативной памяти на HDD при временном выключении.
То есть это работает следующим образом:
-
Пользователь нажимает кнопку перехода в спящий режим или закрывает крышку ноутбука;
-
Операционная система делает дамп всей оперативной памяти и переносит на жёсткий диск в виде отдельного файла;
-
Через некоторое время пользователь включает ПК или открывает ноутбук;
-
ОС загружает необходимый минимум данных;
-
Windows находит дамп оперативной памяти и отправляет его «на место»;
-
Пользователь видит привычное окружение.
При переходе в «сон» сохраняется всё. Редактируемые документы, расположение окон на экране, другие элементы пользовательской среды. Но при этом компьютер практически не потребляет энергии, что особенно полезно для ноутбуков – или для настольных ПК, если их требуется оставить на длительное время.
Достоинства
-
Сохранение пользовательской среды;
-
Отсутствие потребления электроэнергии.
Недостатки
-
Сравнительно долгая загрузка после «пробуждения»;
-
На диске должно быть много свободного места.
В частности, загрузка после «пробуждения» может занимать от 8-9 секунд на Windows 10 до 1-2 минут на старых ОС. И зависит она напрямую от скорости работы жёсткого диска.
Кроме того, «сон» не будет работать, если на системном диске меньше свободного места, чем общий объём оперативной памяти. Всё-таки её дамп необходимо куда-то сгружать. Так, конфигурациям с 4 ГБ «оперативки» для работы спящего режима требуется более 4 ГБ свободного места на системном HDD.
Как работает ждущий режим
Ждущий режим, в свою очередь, требует постоянного электропитания. Дело в том, что, когда компьютер переходит в него, данные из оперативной памяти сохраняются в ней же. По сути, просто приостанавливается выполнение процессов и выключается экран.
Как уже было сказано выше, оперативная память – энергозависимая. Чтобы хранить данные, она должна подпитываться электричеством. В «ожидании» данные из оперативной памяти в постоянную не переносятся – и поэтому ток на неё продолжает поступать.
Как следствие, ждущий режим не подходит для ноутбуков. При переходе в него ПК только ненамного снижает энергопотребление.
Зато пробуждение из ждущего режима занимает считанные секунды даже на слабых ПК, которые оснащаются одно- или двухъядерными процессорами либо медленными HDD. И поэтому он подходит для быстрого возвращения к работе после простоя.
Поскольку данные в оперативной памяти сохраняются, пользовательская сессия не завершается. Открытые документы остаются открытыми, окна не «уезжают» со своих мест. Разве что программы перестают выполняться – так что торренты, например, не докачаются за время «ожидания».
Достоинства
-
Очень быстрая загрузка после пробуждения даже на слабых ПК;
-
Сохранение пользовательской сессии.
Недостатки
-
Лишь незначительное снижение энергопотребления;
-
Практически не встречается на современных конфигурациях.
Где-то в середине 00-х от ждущего режима начали отказываться. Компании Microsoft удалось изменить алгоритмы работы операционной системы, вследствие чего пробуждение после «сна» начало занимать минимум времени.
Таким образом ждущий режим начал исчезать уже в Windows 7. Некоторые сборки этой ОС всё ещё оснащались данной функцией, но более новые версии уже поставлялись без неё. А из Windows 8, 8.1 и 10 его и вовсе удалили, оставив только спящий.
Особенности работы Windows 7 и новее

Новый спящий режим, который упоминался парой абзацев выше, появился ещё в Windows Vista. Тем не менее, эту операционную систему забыли, как страшный сон, спустя два года после релиза – настолько она была нестабильной. И «глюки» затрагивали и тот самый новый спящий режим.
Доработанная и улучшенная его вариация была представлена в операционной системе Windows 7. Она подразумевала перенос дампа оперативной памяти на жёсткий диск без удаления данных в самой «оперативке».
То есть, пока компьютер спал, данные хранились сразу в двух местах. Оперативка подпитывалась электричеством, а всё остальное – нет, что позволило снизить энергопотребление. Затем, при пробуждении, компьютер опрашивал оперативку – и, если там находились нужные данные, загружался с них. А если нет – то с жёсткого диска.
Этот механизм работы получил название «гибридный спящий режим». Он сохранял достоинства предшественников и исправлял их недостатки. И именно поэтому он применяется во всех новых операционных системах компании Microsoft, придя на замену традиционным ждущему и спящему.
Разумеется, это требует много места на HDD. Именно там же и хранится дамп памяти из RAM. И на современных компьютерах, которые могут оснащаться 16-32 ГБ оперативки и 128 ГБ SSD-накопителем в качестве системного такая потеря места вполне ощущается. Однако данный механизм позволяет значительно ускорить загрузку независимо от того, было отключено питание или нет. Поэтому отключать его не рекомендуется, а удалять системные файлы – тем более.
Стоит ли отключать гибернацию
Гибернация, обычный или гибридный спящий режим – это сложный механизм, который глубоко интегрирован в систему управления питанием материнской платы. Поэтому «игры» с ним могут привести к очень серьёзным последствиям.
Конечно, в некоторых источниках рекомендуют отключить гибернацию, чтобы увеличить количество доступного места на системном диске. Однако эффект будет не самым значительным. В среднем можно сэкономить 5-7 гигабайт, но при этом системные повреждения могут быть куда более серьёзными, чем хотелось бы.
-
Во-первых, перестанет сохраняться последний сеанс. Это может привести к потере важных данных в случае неожиданной разрядки ноутбука, например, или случайного нажатия кнопки питания на стационарном ПК.
-
Во-вторых, компьютер будет загружаться медленно, всякий раз подтягивая данные с нуля. Даже на «машинах» с SSD-накопителем этот процесс может занимать до нескольких минут.
-
И наконец, при удалении гибернационного файла может пострадать общая система управления питанием. И после этого компьютер не сможет нормально выключаться.
Так что спящий режим или гибернацию лучше не трогать. Конечно, можно отключить его через стандартные настройки Windows (выбрав пункт «Никогда» в соответствующем меню), однако удалять вручную системные файлы нельзя.
Оцените статью |
|
|
Всего голосов: 4, рейтинг: 3 |