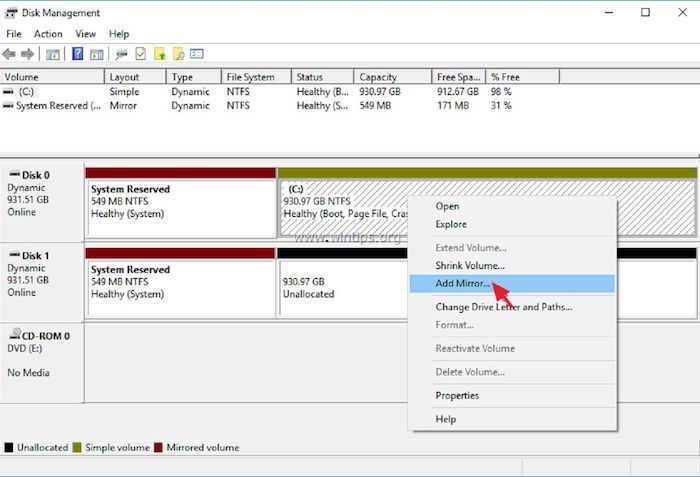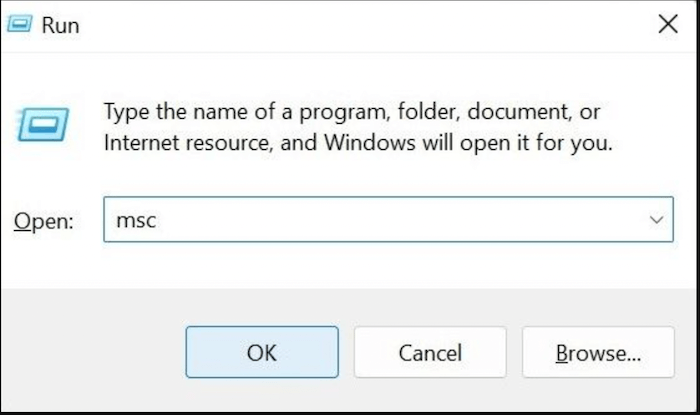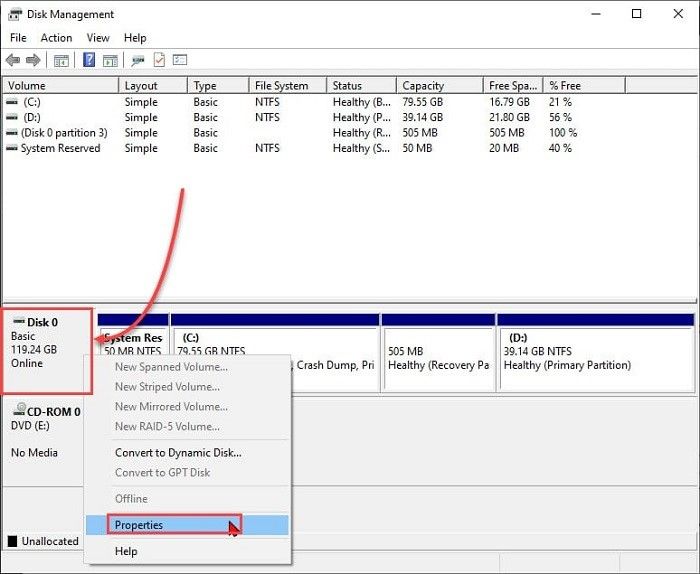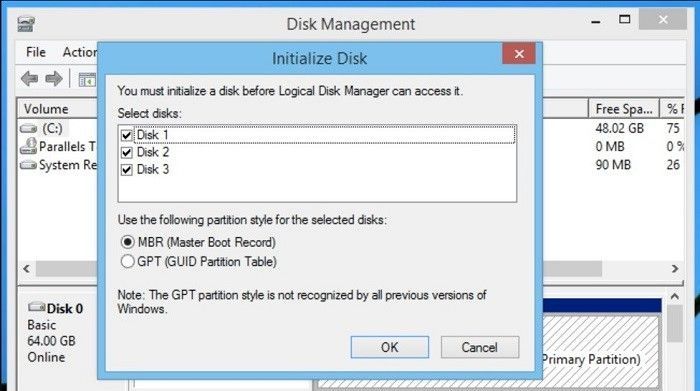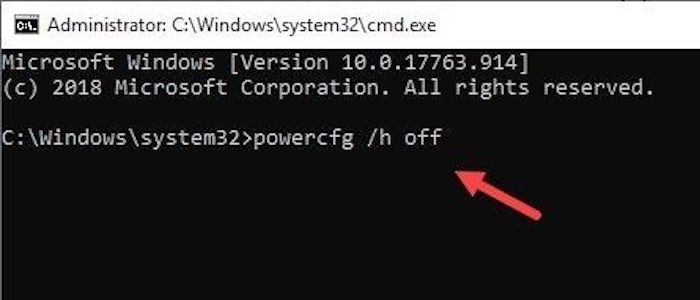Привет друзья! Если посмотреть на нашем сайте комментарии читателей в разделе о ремонте жёстких дисков, то вы поразитесь, сколько людей не были готовы к тому, что их накопитель информации внезапно вышел из строя и все важные файлы: проекты, планы, дипломы, чертежи, расчёты, над которыми человек трудился несколько месяцев подряд, просто пропали в никуда. Восстановить с неисправного жёсткого диска файлы трудно даже профессиональному ремонтнику, не то что простому пользователю. Поэтому, если вам дороги личные данные, то обязательно прочтите сегодняшнюю статью. В ней мы покажем вам, как создать RAID-1 массив из двух HDD в новейшей Windows 10 Fall Creators Update. Сделать это очень просто, ведь технология «зеркалирования дисков» встроена в операционную систему.
Данная статья отличается от предыдущих публикаций на эту тему тем, что «Зеркало» мы будем создавать непосредственно для системного диска (C:) и прямо в работающей Windows 10!
В начале статьи напомню вам, что RAID-массив или «Зеркалирование дисков», это параллельная запись данных на два жёстких диска. При поломке одного HDD вся информация остаётся в целости и сохранности на другом винчестере. Вот и весь секрет! Для лучшего усвоения информации рассмотрим всё на конкретном практическом примере, так вы поймёте всё намного лучше, чем бы я вам сейчас стал рассказывать теорию.
Создание RAID-массива или Зеркалирование дисков в Windows 10
Возьмём обычный компьютер в организации, где я работаю.
Щёлкаем правой мышью на меню «Пуск» и выберем «Управление дисками».
В данном окне вы можете заметить два подключенных к ПК жёстких диска.
На первом диске (Диск 0) находятся два раздела: (C:) и (D:). На диске (C:) установлена Windows 10. На рабочем столе ОС находятся важные рабочие папки. Если папки по каким-либо причинам пропадут, то работа всей организации остановится на несколько дней и я даже боюсь представить все последствия. На диске (D:) серьёзной информации нет, только киношки и фотографии. Поэтому зеркало я создам для одного системного раздела (C:).
Второй жёсткий диск (Диск 1) абсолютно чистый и не содержит разделов, вся его область нераспределена. Именно на нём мы и создадим зеркало диска (C:). Вся записанная на системный диск информация будет также продублирована на диске — зеркале.
Важно, чтобы HDD, из которого мы хотим создать зеркало, был без разделов и размером не меньше, чем исходный диск, на котором установлена операционная система. В нашем случае оба жёстких диска абсолютно одинаковые.
Щёлкаем правой мышью на диске (C:) и выбираем «Добавить зеркало…»
Windows 10 предложит выбрать диск, который мы желаем использовать в качестве зеркала. Выделяем левой кнопкой мыши чистый Диск 1 и жмём «Добавить зеркальный том».
Выходит предупреждение о том, что сейчас диски будут преобразованы в динамические и если на вашем ПК установлено несколько операционных систем, то после преобразования вы сможете загрузить только текущую операционную систему. Объясню.
Настраивать RAID-1 массив или «Зеркалирование дисков» лучше только в том случае, если у вас на компьютере установлена одна операционная система, имеющая один загрузчик. Если на вашем ПК установлено несколько ОС, к примеру, Windows 8.1 и Windows 10, то зеркалить диски можно в той винде, которая была установлена последней. То есть, вы установили Windows 8.1, затем Windows 10, в этом случае настраиваем RAID-1 массив в Windows 10 и после этого на компьютере будет загружаться только Виндовс 10. Если настроить RAID-1 массив в Windows 8.1, то на ПК вообще ни одна винда грузится не будет. Связана эта проблема с особенностью работы динамических дисков, о которой неплохо было бы написать отдельную статью, да всё руки не доходят.
На моём компьютере установлена только одна ОС. Жму «Да».
Начинается процесс ресинхронизации дисков при создании зеркала. Простыми словами, Windows 10 создаёт точную копию диска (C:) на втором жёстком диске (Диск 1). Из нераспределённого пространства вы можете создать раздел и без проблем пользоваться им.
Процесс ресинхронизации закончен и ОС готова к работе.
Теперь все изменения на диске (C:) будут зеркально отображаться на его копии, созданной нами на втором жёстком диске. Если вы создадите какой-либо файл на диске (C:), то он тут же создастся на зеркальном диске. Если вы измените тот или иной файл на диске (C:), то он тут же изменится на зеркале. Если HDD с установленной Windows 10 выйдет из строя, то все ваши файлы будут доступны на зеркале.
Убрать зеркало также просто, как и создать. Щёлкаем правой мышью на диске (C:) и выбираем «Удалить зеркало…» В нашем случае выбираем Диск 1.
Статьи по этой теме:
- Как создать RAID массив и зачем он нужен
- Как создать RAID 1 массив в случае, если на одном жёстком диске уже имеется информация
- Как настроить RAID 1 и установить на него Windows 7, 8.1, 10
- Как настроить RAID 0 массив и установить на него Windows 10
Читайте о функции Windows “Дисковое пространство”. А именно, как на домашнем ПК самому создать программный Raid из нескольких физических дисков, включая встроенные или подключенные через USB, с помощью данной функции, и восстановить данные из него.
Перейти к просмотру
Программный RAID в Windows 10, функция Дисковое пространство и восстановление данных с RAID 💻⚕️🤔
Встроенная в Windows 10 функция Дисковые пространства даёт пользователю возможность создавать из нескольких жестких дисков один виртуальный. С её помощью можно осуществлять резервирование данных путём дублирования на нескольких дисках или объединить несколько жестких или SSD дисков в единый пул хранения. Дисковые пространства – это то же что и RAID, только на настольном компьютере и с подключенными к нему жесткими дисками.
Содержание
- Функция Windows «Дисковое пространство»
- Как создать дисковое пространство
- Как пользоваться Дисковыми пространствами
- Как управлять дисковыми пространствами
- Как восстановить данные из диска дискового пространства или зеркального тома
- Как создать зеркальный, чередующийся или составной том в Windows 7 или более старых версиях
- Вопросы и ответы
- Комментарии
Функция Windows “Дисковое пространство”
Данная функция впервые появилась в Windows 8, а в Windows 10 была усовершенствована. Дисковые пространства доступны во всех версиях Windows 8 и 10, включая Домашнюю.
Чтобы создать Дисковое пространство, к компьютеру должны быть подключены ка минимум два физических диска, включая встроенные или подключенные через USB.
Используя функцию Дисковые пространства можно создать пул хранения из двоих и более физических дисков, группируя их вместе. После создания пула хранения из двух или более физических дисков, можно создавать пространства трёх типов устойчивости:
- Простой тип. Предназначен для создания диска максимально возможного объёма. Такой тип пространства никак не защищает данные в случае возможного сбоя или выхода из строя одного из дисков. На таком диске, Windows будет сохранять все данные в одном экземпляре. В случае выхода из строя одного из физических дисков, все сохранённые на нём данные будут утеряны. Такой тип диска удобен в случае необходимости временного хранения больших объёмов данных.
- Зеркальное пространство предназначено для защиты данных на случай возможного выхода из строя физического диска, путём сохранения нескольких копий файлов. В случае выхода из строя одного из физических дисков пространства, хранимые на нём данные останутся доступными с другого диска, на котором была создана их копия. Этот тип удобен для защиты важных данных в случае возможных сбоев аппаратного обеспечения.
- Чётное пространство – это нечто среднее между простым и зеркальным типом. Данные записываются с чередованием на нескольких физических дисках, при этом создается одна или две копии сведений о четности. Однако из-за необходимости расчета контрольных сумм, пространство с контролем четности ощутимо медленнее на запись, вследствие чего их рекомендуют для хранения архивов данных. Например, фото или видео.
Как создать дисковое пространство
Создать Дисковое пространство можно с помощью соответствующего меню в Панели управления.
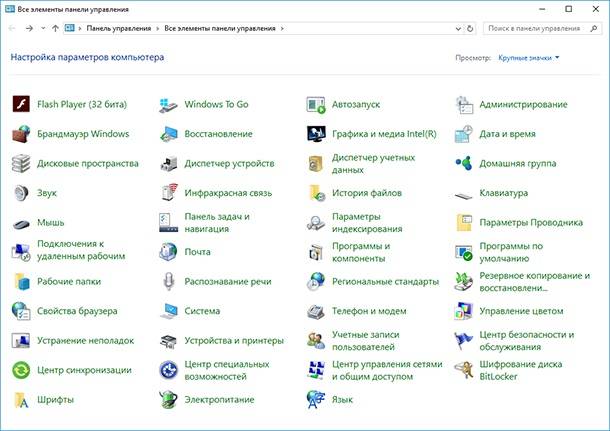
Но прежде чем начать создавать его, подключите к компьютеру все жесткие диски из которых предполагается создание Дискового пространства. После этого выберите в Панели управления меню Дисковые пространства / Создать новый пул и дисковое пространство.
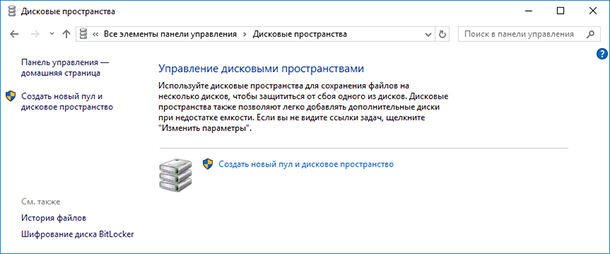
Выберите диски, которые необходимо добавить в пул и нажмите кнопку «Создать пул».
Имейте ввиду, что все данные дисков из которых создаётся дисковое пространство, будут удалены.

После создания пула, необходимо настроить новое дисковое пространство: присвоить ему название и выбрать букву диска. Именно с таким названием и буквой оно будет отображаться в Windows.
Также, можно выбрать стандартную файловую систему Windows – NTFS, или новый тип системы ReFS. В случае создания зеркального или пространства с контролем четности, которые предназначены для защиты данных от утери, лучше выбирать тип системы ReFS.
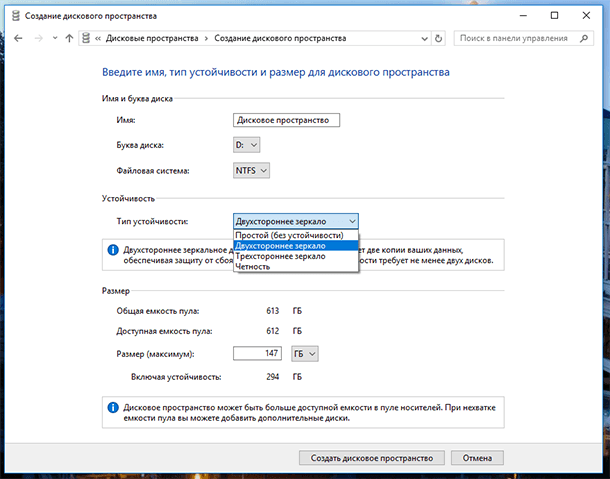
Укажите тип устойчивости: Простой (без устойчивости), Двухстороннее зеркало, Трехстороннее зеркало, Четность.
Для создания большого пула хранения без защиты от сбоя диска, выберите тип Простой (без устойчивости). Двухстороннее зеркало предполагает хранение двух копий данных на диске, а Трехстороннее – трёх. Дисковое пространство с типом Чётность защитит в случае выхода из строя одного из дисков, и будет иметь больший размер чем двух- или трёхстороннее зеркало, но будет значительно медленнее.
В зависимости от выбранного типа устойчивости, мастер установит максимально доступный на данный момент размер дискового пространства. Но, вы можете установить и больший размер пула данных. Это предназначено на тот случай, когда доступный объём подключенных физических дисков заполнится. Чтобы пользователь имел возможность подключить ещё один диск без необходимости вносить изменения в конфигурацию дискового пространства.
После этого нажмите «Создать дисковое пространство».
Как пользоваться Дисковыми пространствами
Созданное дисковое пространство появится как ещё один диск в папке «Этот Компьютер». Такой диск будет иметь имя и букву, которую вы ему присвоили при создании и ничем визуально не будет отличаться от других дисков.
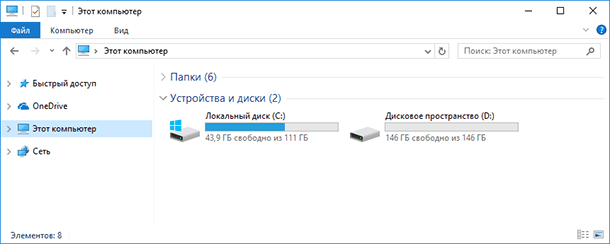
С данным диском можно делать всё то же, что и с другим обычным диском. Даже зашифровать его Bitlocker.
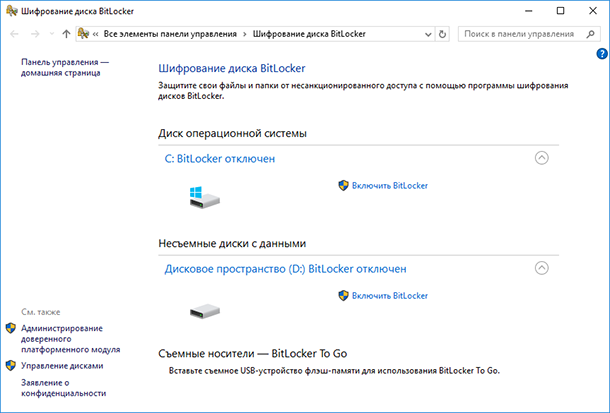
Как управлять дисковыми пространствами
После создания дискового пространства, можно снова перейти в Панель управления для управления им или его настройки.
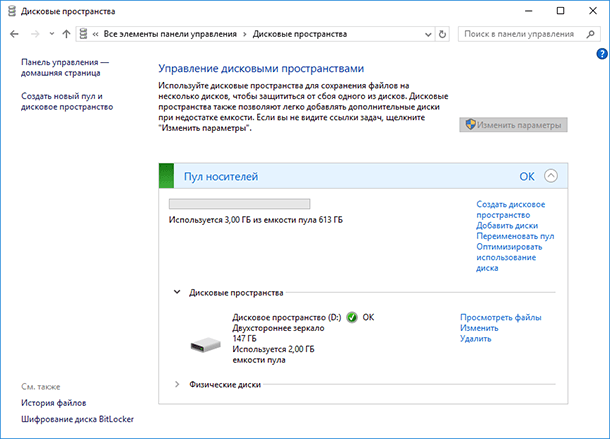
Можно создать ещё одно дисковое пространство. Их количество ограничено только количеством подключенных к компьютеру физических дисков. Можете добавить диски или переименовать пул хранения данных.
Изменить название или букву дискового пространства можно нажав меню «Изменить» в подразделе «Дисковые пространства».
Чтобы добавить диски к существующему дисковому пространству, выберите «Добавить диски» и укажите диски, которые необходимо добавить. Выбрав меню «Оптимизировать использование диска», Windows равномерно перераспределит существующие данные по всем дискам.
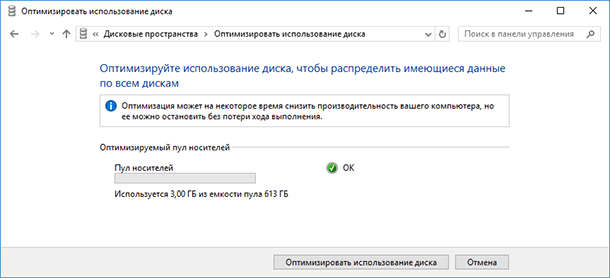
Если существующее дисковое пространство состоит из трёх и более физических дисков, то один из них можно удалить. Для этого разверните меню физические диски и выберите ссылку «Подготовить к удалению», напротив диска, который необходимо удалить. В нашем случае такой ссылки нет, так как дисковое пространство состоит из двух дисков.
После этого, система перенесёт данные из удаляемого диска на два (или более) других физических диска дискового пространства. В результате ссылка «Подготовить к удалению» изменится на «Удалить».
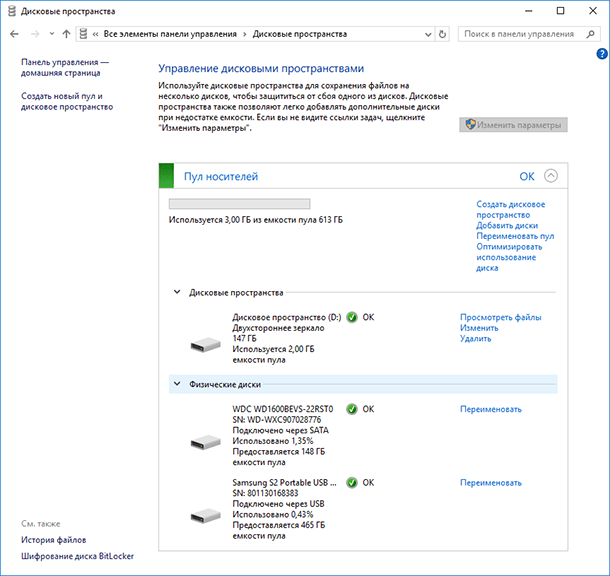
Удалённый из дискового пространства физический диск станет доступным в Диспетчере дисков. Для возможности дальнейшей работы, на нём возможно понадобится создать новый раздел и отформатировать его.
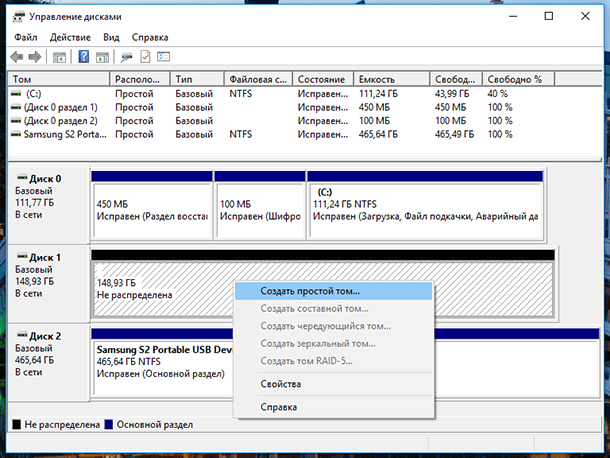
В управлении дисковыми пространствами пользователю также доступна функция удаления самого дискового пространства (справа от названия дискового пространства, подраздела «Дисковые пространства»). Только имейте ввиду, что все данные удаляемого дискового пространства будут удалены.
В случае удаления дискового пространства, станет доступным меню «Удалить пул», выбрав которое можно полностью удалить пул хранения данных.
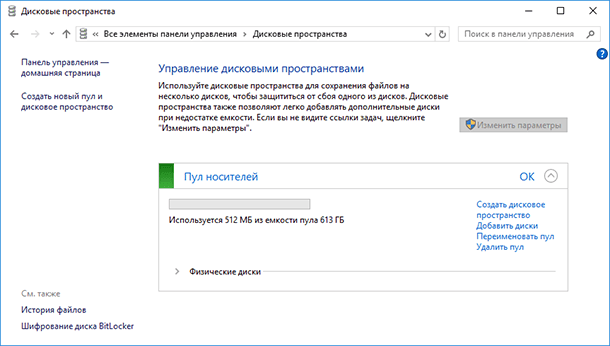
Как восстановить данные из диска дискового пространства или зеркального тома
Что же делать в случае утери данных из дискового пространства? Возможно ли их восстановить?
Перейти к просмотру
Восстановление данных после удаления или создания новых разделов 📁🔥⚕️
В случае выхода из строя одного или нескольких дисков дискового пространства, процесс восстановления данных из него становится очень сложным и не может сводится к сканированию каждого диска по отдельности программой для восстановления данных. В таком случае данные не восстановятся или будут восстановлены повреждёнными.
Исключением является только зеркальное дисковое пространство, которое создано как RAID-1. Так как в дисковом пространстве такого типа на каждом из дисков создаётся копия данных.
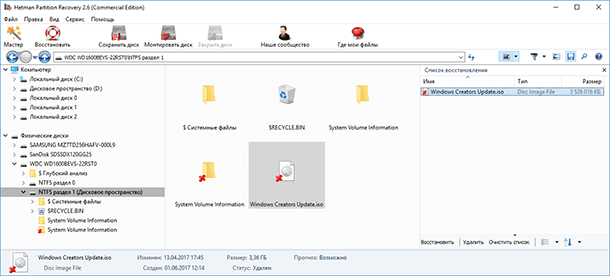
Для этого достаточно просканировать логический диск, в виде которого отображается дисковое пространство, с помощью Hetman Partition Recovery. После чего найти и восстановить утерянные файлы или папки таким же способом, как из любого другого диска.
Инструмент восстанавливает файлы с любых устройств, независимо от причины потери данных.
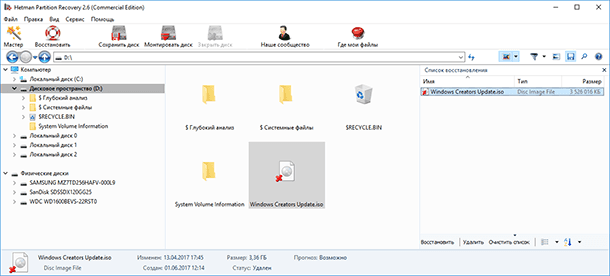
Как создать зеркальный, чередующийся или составной том в Windows 7 или более старых версиях
Как уже упоминалось в начале статьи, функция Дисковые пространства появилась в Windows начиная с 8 версии. Но до этого, системой также предоставлялась возможность создания дисковых пространств. Создать зеркальный, чередующийся или составной том в Windows 7 или более старых версиях можно используя меню Управления дисками.
Так как Управление дисками присутствует и в Windows 8 / 10, то таким же образом можно создать дисковое пространство и в последних версиях системы.
Чтобы создать дисковое пространство используя Управление дисками необходимо два или больше подключенных к компьютеру дисков, которые будут не распределены. Если на диске, из которого планируется создать зеркальный том, будет создан раздел – удалите его. Для этого кликните на нём правой кнопкой мыши и выберите «Удалить том…». Имейте в виду, что это удалит из диска все данные.
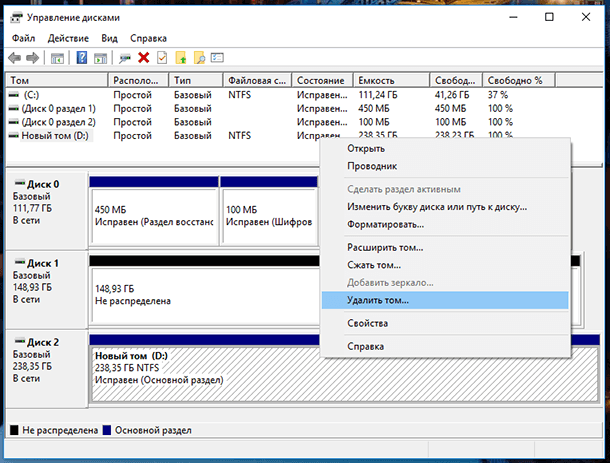
После этого, снова кликните правой кнопкой мыши на диске из которого предполагается создание дискового пространства, и в зависимости от поставленной задачи выберите тип создаваемого тома. Они в чём-то аналогичны типам устойчивости дисковых пространств, которые описаны в первой части данной статьи.
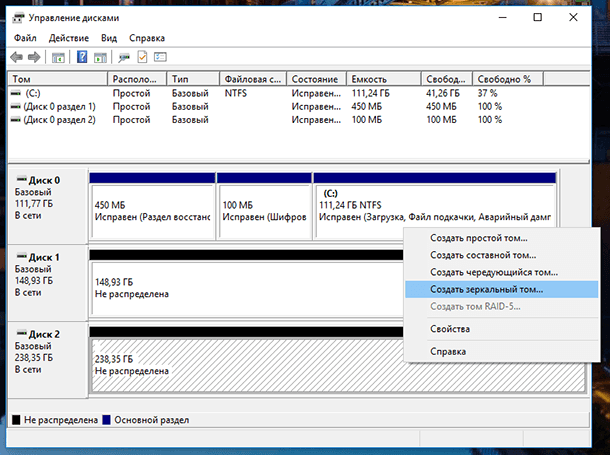
Так, Простой том – это часть физического диска, который функционирует как отдельный физический блок. Это ни что иное, как обычный логический раздел физического диска. Он не является дисковым пространством, в том понимании о котором мы говорим в данной статье.
Составной том соединяет области свободного пространства двух и более физических жестких дисков, в один логический диск. Состоит он как минимум из двух не размеченных частей на двух жестких дисках, которые при создании объединяются в одну общую. Если создать составной том, в который включить 150 ГБ с одного, и 250 ГБ с другого жесткого диска, то в папке Этот компьютер появится локальный диск в 400 ГБ. Производительность у составного тома выше чем у простого, а отказоустойчивость такая же. Создание составного тома подойдёт для решения вопроса по объему локального диска.
Чередующийся том является конфигурацией массива без избыточности. Информация разбивается на блоки данных и записывается на несколько дисков одновременно. Отказ любого диска приводит к разрушению всего массива. Так как массив не является избыточным, процедура восстановления в случае выхода одного физического диска из строя, не предусмотрена. Надежность зависит от надежности каждого из дисков. Массив предназначен не для надежного хранения данных, а для повышения производительности.
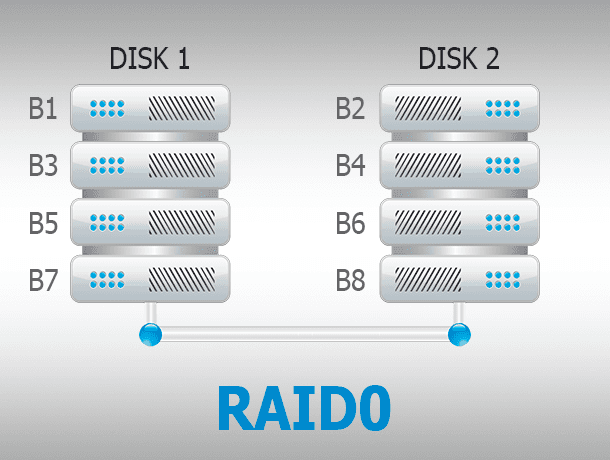
Зеркальный том – это то же, что и зеркальное пространство. Он предназначен для защиты данных на случай возможного выхода из строя физического диска, путём сохранения нескольких копий файлов. В случае выхода из строя одного из физических дисков пространства, хранимые на нём данные останутся доступными с другого диска, на котором была создана их копия. Этот тип удобен для защиты важных данных в случае возможных сбоев аппаратного обеспечения.
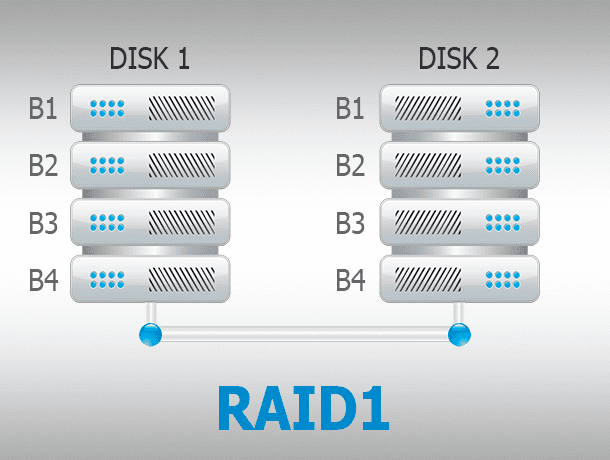
Том RAID-5, так же, как и чётное пространство, нечто среднее между простым и зеркальным типом. Данные записываются с чередованием на нескольких физических дисках, при этом создается одна или две копии сведений о четности. Однако из-за необходимости расчета контрольных сумм, пространство с контролем четности ощутимо медленнее на запись, вследствие чего их рекомендуют для хранения архивов данных. Например, фото или видео. Для его создания необходимо три и более дисков.
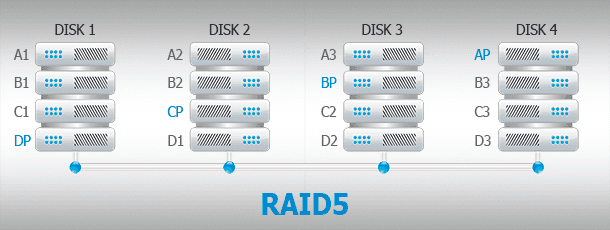
Выбираю «Создать зеркальный том…» и в появившемся Мастере создания образа нажимаю «Далее».
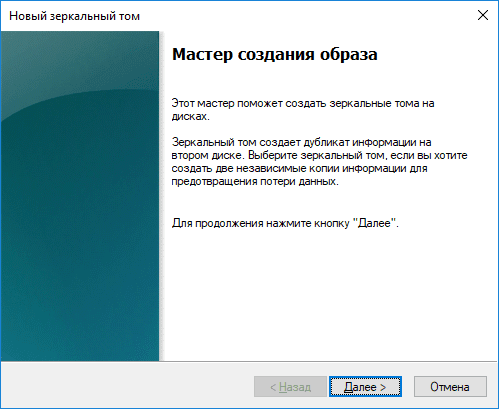
Выберите диск, который необходимо добавить до зеркального тома (кроме того, на котором изначально кликнули правой кнопкой мыши) и нажмите кнопку «Добавить» / «Далее».
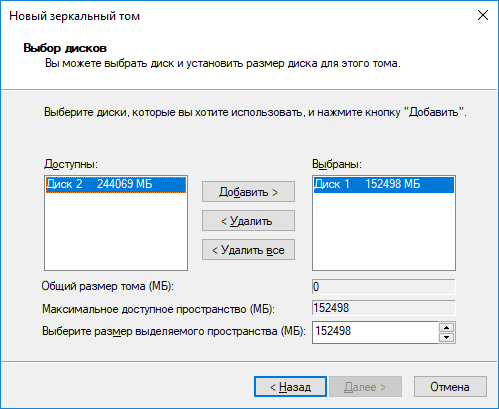
Назначьте букву диска.
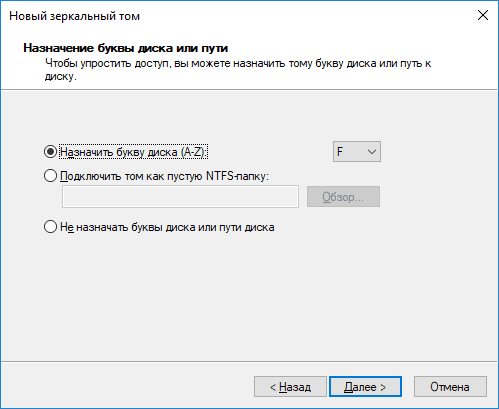
Присвойте тому имя и отформатируйте его.
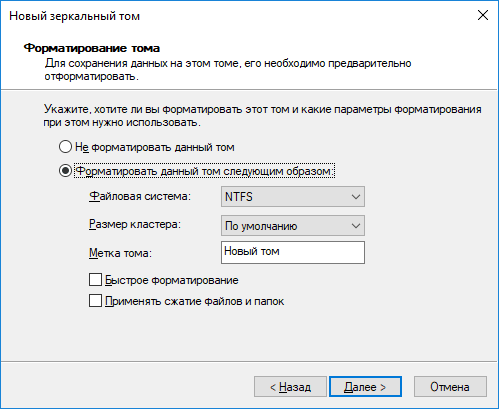
Прежде чем начнётся форматирование, система предупредит о том, что преобразует выбранные для создания зеркального тома базовые диски в динамические.

После этого запустится форматирование и преобразование дисков в зеркальный том. В окне Управление дисками, диски зеркального тома будут отображаться коричневым, а в папке Этот компьютер, как один из локальных дисков.
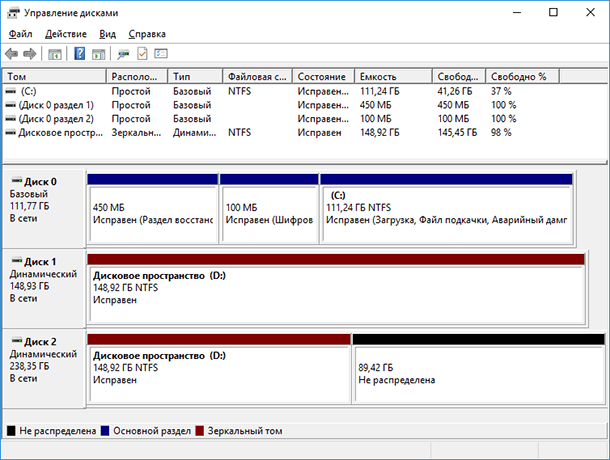
дисковые пространства помогает защитить данные от сбоев дисков и расширить объем хранилища при добавлении дисков на компьютер. Она позволяет сгруппировать несколько дисков (два и более) в пул носителей, а затем использовать его емкость для создания виртуальных дисков — дисковых пространств. В дисковых пространствах обычно хранятся две копии данных, поэтому в случае сбоя одного из дисков у вас по-прежнему будет неповрежденная копия. Если емкость заканчивается, в пул носителей можно просто добавить другие диски.
Вам нужно хотя бы два дополнительных диска (в дополнение к диску, где Windows установлен). Это может быть внутренний или внешний жесткий диск или твердотельный накопитель. В дисковых пространствах можно использовать разнообразные типы дисков, в том числе USB, SATA и SAS.
-
Добавьте или подключите диски, которые вы хотите сгруппировать в дисковом пространстве.
-
Перейдите на панель задач, введите дисковые пространства в поле поиска и выберите дисковые пространства в списке результатов поиска.
-
Выберите Создать новый пул и дисковое пространство.
-
Выберите диски, которые вы хотите добавить в новое дисковое пространство, и нажмите кнопку Создать пул.
-
Придай диску имя и букву, а затем выберите макет. Структуры Двухстороннее зеркало, Трехстороннее зеркало и Четность помогут защитить файлы в дисковом пространстве от сбоя диска.
-
Введите максимальный размер дискового пространства и выберите Создать дисковое пространство.
-
Простые пространства обеспечивают высокую производительность, но не защищают файлы от сбоя диска. Они лучше всего подходят для временных данных (например, файлов обработки видео), черновиков в редакторе изображений и файлов промежуточных объектов компилятора. Для простых пространств требуется по крайней мере два диска.
-
Зеркальные пространства обеспечивают высокую производительность и защищают файлы от сбоя диска, храня несколько копий. В пространствах типа «двухстороннее зеркало» создается две копии файлов. Они обеспечивают защиту от сбоя одного диска, а пространства типа «трехстороннее зеркало» — от сбоя двух дисков. Они хорошо подходят для хранения разнообразных данных, от универсальной общей папки до библиотеки виртуальных жестких дисков. Если зеркальное пространство отформатировано с помощью файловой системы Resilient File System (ReFS), то Windows будет автоматически поддерживать целостность данных, что обеспечит дополнительную защиту от сбоя диска. Для двухнабных зеркальных пробелов требуется не менее двух дисков, а для трехнабных зеркальных пробелов — не менее пяти.
-
Пространства с контролем четности обеспечивают эффективность хранения и защищают файлы от сбоя диска, храня несколько копий. Они лучше всего подходят для архивных данных и потокового мультимедиа, например музыки и видео. Для защиты от сбоя одного диска в этой структуре хранилища требуется по крайней мере три диска, а для защиты от сбоя двух дисков — по крайней мере семь.
После обновления до Windows мы рекомендуем обновить существующие пулы. Обновленный пул позволяет оптимизировать использование дисков и удалять диски из пула, не влияя на защиту пула от сбоев дисков.
Примечание: Обновленные пулы несовместимы с предыдущими версиями Windows.
При добавлении новых дисков в существующий пул мы емким оптимизировать использование дисков. При этом некоторые данные будут перемещены на новый диск, чтобы оптимизировать использование емкости пула. Это происходит по умолчанию при добавлении нового диска в обновленный пул Windows вы увидите Windows чтобы распространить существующие данные на все диски, выбранные при добавлении диска. Однако если вы сняли этот флажок или добавили диски до обновления пула, вам нужно вручную оптимизировать использование диска. Для этого в поле поиска на панели задач введите дисковые пространства, выберите Дисковые пространства из списка результатов поиска, а затем щелкните Optimize drive usage.
Если вы создали пул Windows или обновили существующий пул, вы сможете удалить диск из него. Данные, хранимые на этом диске, будут перемещены на другие диски в пуле, и вы сможете использовать диск для другого пользования.
-
В поле поиска на панели задач введите дисковые пространства и выберите пункт Дисковые пространства из списка результатов поиска.
-
Выберите Изменить параметры > Физические диски, чтобы просмотреть все диски в пуле.
-
Найдите нужный диск и выберите Prepare for removal > Prepare for removal. Не отключайте компьютер, пока диск не будет готов к удалению. Это может занять несколько часов, в зависимости от количества сохраненных на нем данных.
-
(Необязательно) Чтобы ускорить подготовку диска, не переводить компьютер в спящий режим. Выберите Начните> Параметры> Система> Power & аккумулятор> Экран и спящий режим. Рядом с рядом с после подключения переключить устройство в спящий режим после выбора Никогда .
-
Когда статус диска изменится на Ready to remove, выберите Удалить > Удалить диск. Теперь вы можете отключить диск от компьютера.
Примечание: Если у вас возникают проблемы при попытке подготовить диск к удалению, возможно, в пуле недостаточно свободного пространства для хранения всех данных с диска, который вы хотите удалить. Добавьте в пул новый диск такого же размера, как и диск, который вы собираетесь удалить, и повторите попытку.
дисковые пространства помогает защитить данные от сбоев дисков и расширить объем хранилища при добавлении дисков на компьютер. Она позволяет сгруппировать несколько дисков (два и более) в пул носителей, а затем использовать его емкость для создания виртуальных дисков — дисковых пространств. В дисковых пространствах обычно хранятся две копии данных, поэтому в случае сбоя одного из дисков у вас по-прежнему будет неповрежденная копия. Если емкость заканчивается, в пул носителей можно просто добавить другие диски.
Вам нужно хотя бы два дополнительных диска (в дополнение к диску, где Windows установлен). Это может быть внутренний или внешний жесткий диск или твердотельный накопитель. В дисковых пространствах можно использовать разнообразные типы дисков, в том числе USB, SATA и SAS.
-
Добавьте или подключите диски, которые вы хотите сгруппировать в дисковом пространстве.
-
Перейдите на панель задач, введите дисковые пространства в поле поиска и выберите дисковые пространства в списке результатов поиска.
-
Выберите Создать новый пул и дисковое пространство.
-
Выберите диски, которые вы хотите добавить в новое дисковое пространство, и нажмите кнопку Создать пул.
-
Придай диску имя и букву, а затем выберите макет. Структуры Двухстороннее зеркало, Трехстороннее зеркало и Четность помогут защитить файлы в дисковом пространстве от сбоя диска.
-
Введите максимальный размер дискового пространства и выберите Создать дисковое пространство.
-
Простые пространства обеспечивают высокую производительность, но не защищают файлы от сбоя диска. Они лучше всего подходят для временных данных (например, файлов обработки видео), черновиков в редакторе изображений и файлов промежуточных объектов компилятора. Для простых пространств требуется по крайней мере два диска.
-
Зеркальные пространства обеспечивают высокую производительность и защищают файлы от сбоя диска, храня несколько копий. В пространствах типа «двухстороннее зеркало» создается две копии файлов. Они обеспечивают защиту от сбоя одного диска, а пространства типа «трехстороннее зеркало» — от сбоя двух дисков. Они хорошо подходят для хранения разнообразных данных, от универсальной общей папки до библиотеки виртуальных жестких дисков. Если зеркальное пространство отформатировано с помощью файловой системы Resilient File System (ReFS), то Windows будет автоматически поддерживать целостность данных, что обеспечит дополнительную защиту от сбоя диска. Для двухнабных зеркальных пробелов требуется не менее двух дисков, а для трехнабных зеркальных пробелов — не менее пяти.
-
Пространства с контролем четности обеспечивают эффективность хранения и защищают файлы от сбоя диска, храня несколько копий. Они лучше всего подходят для архивных данных и потокового мультимедиа, например музыки и видео. Для защиты от сбоя одного диска в этой структуре хранилища требуется по крайней мере три диска, а для защиты от сбоя двух дисков — по крайней мере семь.
После обновления до Windows мы рекомендуем обновить существующие пулы. Обновленный пул позволяет оптимизировать использование дисков и удалять диски из пула, не влияя на защиту пула от сбоев дисков.
Примечание: Обновленные пулы несовместимы с предыдущими версиями Windows.
При добавлении новых дисков в существующий пул мы емким оптимизировать использование дисков. При этом некоторые данные будут перемещены на новый диск, чтобы оптимизировать использование емкости пула. Это происходит по умолчанию при добавлении нового диска в обновленный пул Windows вы увидите Windows чтобы распространить существующие данные на все диски, выбранные при добавлении диска. Однако если вы сняли этот флажок или добавили диски до обновления пула, вам нужно вручную оптимизировать использование диска. Для этого в поле поиска на панели задач введите дисковые пространства, выберите Дисковые пространства из списка результатов поиска, а затем щелкните Optimize drive usage.
Если вы создали пул Windows или обновили существующий пул, вы сможете удалить диск из него. Данные, хранимые на этом диске, будут перемещены на другие диски в пуле, и вы сможете использовать диск для другого пользования.
-
В поле поиска на панели задач введите дисковые пространства и выберите пункт Дисковые пространства из списка результатов поиска.
-
Выберите Изменить параметры > Физические диски, чтобы просмотреть все диски в пуле.
-
Найдите нужный диск и выберите Prepare for removal > Prepare for removal. Не отключайте компьютер, пока диск не будет готов к удалению. Это может занять несколько часов, в зависимости от количества сохраненных на нем данных.
-
(Необязательно) Чтобы ускорить подготовку диска, не переводить компьютер в спящий режим. В поле поиска на панели задач введите Параметры питания и спящего режима, а затем выберите Параметры питания и спящего режима. В разделе При питании от сети переходить в спящий режим через выберите Никогда.
-
Когда статус диска изменится на Ready to remove, выберите Удалить > Удалить диск. Теперь вы можете отключить диск от компьютера.
Примечание: Если у вас возникают проблемы при попытке подготовить диск к удалению, возможно, в пуле недостаточно свободного пространства для хранения всех данных с диска, который вы хотите удалить. Добавьте в пул новый диск такого же размера, как и диск, который вы собираетесь удалить, и повторите попытку.
Нужна дополнительная помощь?
Нужны дополнительные параметры?
Изучите преимущества подписки, просмотрите учебные курсы, узнайте, как защитить свое устройство и т. д.
В сообществах можно задавать вопросы и отвечать на них, отправлять отзывы и консультироваться с экспертами разных профилей.
Найдите решения распространенных проблем или получите помощь от агента поддержки.
In companies, a lot of the work that employees handle requires using similar content, documents, and other elements. They often access a single hard drive where everything is stored. However, due to issues like malfunctioning internal hard drives, viruses, or outdated software, the hard drive can become defective and cause significant data loss.
To avoid this issue and continue organizational operations smoothly, using backup software like EaseUS Todo Backup or other techniques is crucial. Mirroring the hard drive is highly effective as a solution here. If you are wondering about how to mirror a hard drive in Windows 10, go through this detailed guide to know the proper steps.
What Is Hard Drive Mirroring?
Before going ahead with understanding the steps for the process, it is essential to know what hard drive mirroring entails. Mirroring a hard drive means cloning a hard drive. To note, hard drives in computer systems are one of its relatively sensitive parts, i.e., failures are common in hard drive conditions.
Here, one can mirror a hard drive in Windows 10 to solve the issue, which involves automatically creating data copies in the hard drive. So, in case of any drive-related issues, one will still have their files safe in another format.
The hard drive monitoring functions are related to RAID-1 under the standard Redundant Array of Independent Disk (RAID) levels. This process has an appropriately detailed and accurate data copy in more than one disk.
Additionally, the files stay in sync in both or more drives where the mirroring occurs. In other words, when users change their files on the source folder, it automatically updates in the mirrored section.
Requirements In Windows 10 To Mirror a Hard Drive
Of course, if you want to mirror a hard drive on Windows 10, check all compatibility factors first. The process can prove futile if the device or platform does not have the correct hard drive specifications. The former works with MBR while the latter runs with the GPT partition scheme.
To continue with the hard drive mirroring steps, you have to proceed according to the boot mode type of the disks. Mirroring is best possible with hard drives that have identical boot modes. Besides that, fundamental requirements include:
- Disable the hibernation setting before beginning the mirroring process.
- Similar hard drive sizes of the original and secondary hard drive.
Carefully carry out the proper steps to evaluate your device’s storage and boot mode specifications. For this, follow these steps carefully on your Windows 10 PC.
How to do this?
Step 1. Access the Run utility by tapping together the Win + R keys.
Step 2. In the text box, type «msc» and then hit Enter.
Step 3. When the Disk Management dialog box opens, right-click on «Disk 0» > «Properties».
Step 4. Go to Volumes > carefully evaluate the Partition Style that is mentioned.
The two types include:
- GPT indicates the boot mode — UEFI.
- Master Boot Record indicates the boot mode- Legacy BIOS.
Step 5. Then, link with the secondary hard drive. Follow steps 1-4 as mentioned to check the drive’s specifications.
Step 6. Like the Partition Style section, check the «Capacity» section as well for both drives.
Step 7. Right-click your cursor on «Start» > choose «Windows PowerShell» (Admin).
Step 8. Under the PowerShell box, add the following command: powercfg –h off.
Hit Enter.
How to Mirror a Hard Drive in Windows 10
This article introduces 2 practical and easy ways to help you mirror a hard drive on your Windows 10 computers. You can pick one that suits your needs.
Way 1. Using Disk Cloning Software — EaseUS Disk Copy
As mentioned above, mirroring a hard drive means cloning a hard drive. Therefore, you can use professional Windows 10 PC cloning software, like EaseUS Disk Copy, to help you copy data from one hard drive to another.
EaseUS Disk Copy is a multi-functional cloning software for Windows 7, 8, 10, and 11. It can help you clone a hard drive easily and quickly. You can use it to mirror a hard drive to SSD and clone a hard drive with bad sectors. In addition, it can help you create a WinPE bootable disk and transfer Windows from HDD to SSD without losing data. If you want to clone a hard drive, EaseUS Disk Copy can suit you well.
Here is how to clone your hard drive on Windows computers.
Prior Notice:
- The «Sector by sector copy» asks the size of your destination disk to be at least equal to or larger than that of the source disk. Leave this feature unchecked if you wish to clone a larger hard disk to a smaller hard disk.
- All data on the destination disk will be completely erased, so take care.
Step 1. To start copying/cloning an entire disk to another, choose this disk as the source disk under «Disk Mode» and click «Next».
Step 2. Choose the other disk as the destination disk.
Step 3. Check the disk layout of the two disks. You can manage the disk layout of the destination disk by selecting «Autofit the disk», «Copy as the source» or «Edit disk layout».
- «Autofit the disk» makes some changes by default on the destination disk layout so that it can work at its best status.
- «Copy as the source»does not change anything on destination disk and the layout is the same as source disk.
- «Edit disk layout» allows you to manually resize/move partition layout on this destination disk.
Tick the «Check the option if the target is SSD» option to put your SSD in its best performance.
A message now appears, warning you that data will be lost. Please confirm this message by clicking «OK» and then click «Next».
Step 4. Click «Proceed» to officially execute the task.
Way 2. Using Windows 10 Built-in Tool — Disk Management
In the context of how to mirror a hard drive in Windows 10, using the Disk Management tool is the right solution for users.
You should see that both the source hard drive and secondary drive have the same size. Alternatively, a larger-sized target hard drive will also work. You should access the Disk Management section to carry out the steps, but delete any data that is present in the secondary drive. For this, right-click on it and remove all data volume. Make sure to mark the drive as unallocated. Also, set your mirroring destination drive as Dynamic Disk instead of Basic Disk.
After this, it is suitable to begin the mirroring process.
How to do this?
Step 1. On your Windows PC, tap the Windows and «R» key on the keyboard. This will open the Run dialog box.
Step 2. In the text field, you should add the following command: diskmgmt.msc.
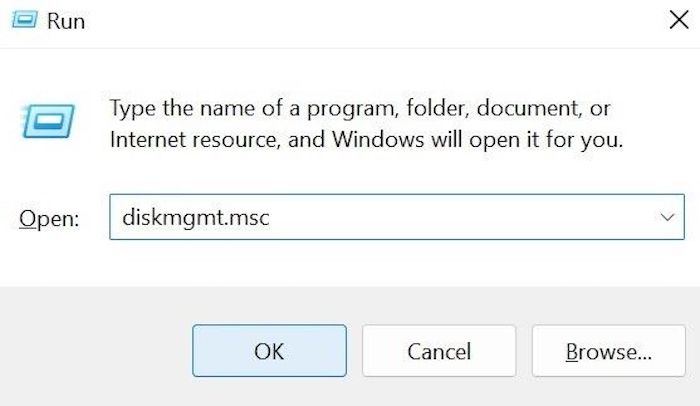
Step 3. When the Disk Management window appears, right-click your cursor on your unallocated disk that is empty > click on the «New Mirrored Volume» option.
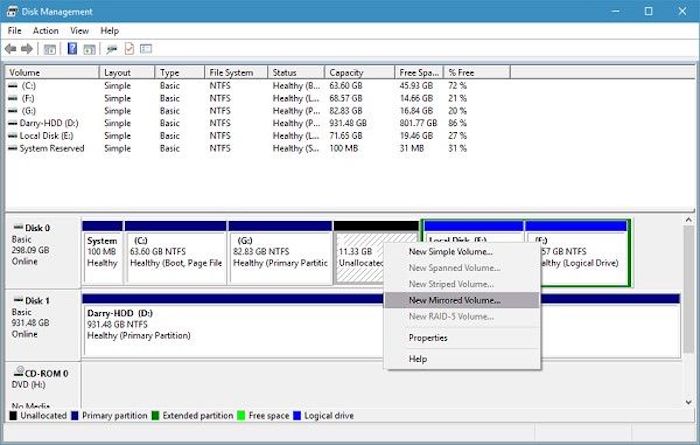
Step 5. Choose the desired space amount for the mirrored volume. Hit Next.
Step 6. You can let the default settings remain for the drive letter. Or, you can assign a customized drive letter in the next phase. Hit the Next button.
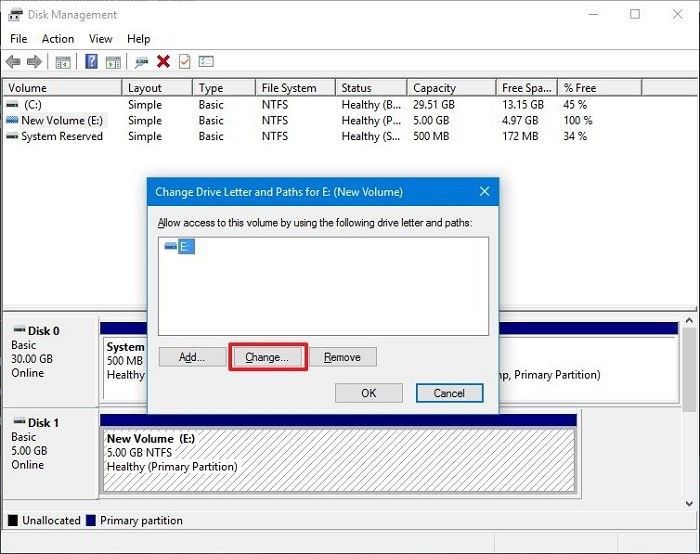
For this, click on the «Format this volume with the following settings» choice. Click on NTFS for File System, Default in Allocation unit size, and select a preferred volume label. Select the «Perform a quick format» choice and enable it.
Step 8. Hit the Next button > Finish.
Conclusion
That is all about how to mirror a hard drive in Windows 10. Indeed, the process of mirroring a hard drive in Windows 10 is not complex if you follow the steps accurately. Check the specifications of both your source and target drive, and then use the Disk Management tool to mirror all your files successfully.
While this is a simple process for most, complete beginners can struggle slightly with the technical steps. The best solution is using more straightforward cloning software like EaseUS Disk Copy, which helps copy varying content and drives securely. Choose the best option for you after careful assessment first.
Mirror a Hard Drive FAQs
Still having doubts about how to mirror a hard drive in Windows 10? Here are some of the common queries and respective solutions for you to check out.
1. How do I mirror my computer to another hard drive?
The simplest method to mirror all computer data to a secondary hard drive is through the Disk Management tool on Windows. Alternatively, you can use a high-quality backup and recovery software like EaseUS Todo Backup to store complete PC data and then recover it on another hard drive.
2. How to mirror MBR boot drive with Windows 10 OS?
To mirror the MBR boot drive specifically on Windows 10, open the Run dialog box, and add diskmgmt.msc. Press Enter. Right-click your cursor on your primary disk > Convert to Dynamic Disk > OK > Convert/Yes. Repeat the same for the secondary disk. Go to the volume named System Reserved > Add Mirror. Choose to mirror Disk 1 and wait for it to sync.
3. How to mirror a hard drive to an external hard drive?
If you want to move your hard drive data to another external hard drive, you should use high-quality backup and restore software. EaseUS Todo Backup is a reliable option, allowing users to store massive amounts of hard drive data securely. None of the information is overwritten or broken. Then, one can transfer it to the available external hard drive for further storage.
Download Windows Speedup Tool to fix errors and make PC run faster
In an Enterprise environment, hard drive failure can affect several users simultaneously who are trying to access their files on the drive and this can be a big blow for the entire stream of operation that is supposed to run uninterrupted in an organization. With time, everything ages and the same goes for that hard drive as well. Sooner or later, the hardware wears out and your data is lost.
Backing up the data on a hard drive or having a secure way to access it, if and when things go south is crucial, given the importance of the data. In this post, we will talk about Hard Drive Mirroring – real-time data replication of original disk volumes onto a separate secondary volume, which is an immensely popular backup solution, and learn how to create a Mirrored Volume for a Hard Drive in Windows 10.
What is Hard Drive Mirroring
Hard drives are more prone to failures as compared to other computer components. Drive Mirroring is a technique used to overcomes such hard drive failures by automatically creating multiple copies of the data which is stored on the drive in question.
This way you have the data always at your disposal – even in a case of unfortunate drive failures. Hard Drive Mirroring sits at RAID-1 on the standard RAID (Redundant Array of Independent Disks) levels, where an exact and reliable copy of data is kept on two or more disks. Once mirroring is active, files between these drives are automatically kept in sync so that you always have a real-time replica of your data.
In order to proceed with creating a mirrored drive, you’d obviously need two distinct physical drives. The targeted mirror drive should have equal or larger size than the original drive and it should represent unallocated disk space. If it comprises of any data, you can right click and select Delete Volume – assuming that you have Disk Management tool open – to wipe any data present and mark it unallocated. Once you’re ready with the pre-requisites, follow the below steps to create a mirrored volume:
1. Hit Windows Key + R on your keyboard to launch Run tool. Input diskmgmt.msc in here and hit Enter. This should open up Disk Management tool.
2. In Disk Management tool window, right-click on the empty unallocated disk and select New Mirrored Volume.
3. In the next window, select the disk from available ones and add it on the right. Select the amount of space you want to dedicate to the mirrored volume and click Next.
4. You can assign a drive letter of your choice in the next window or leave it be, with default settings. Once done here, click Next.
5. Up next, you’d be asked if you want to format the disk before usage. Select Format this volume with the following settings option and select the File system as NTFS, Allocation unit size as Default and assign a volume label of your choice for the disk. Also, check the Perform a quick format option. Click Next and Finish the process.
If your drive is set to Basic Disk, you’d need to convert it to Dynamic Disk before adding it as mirrored drive, otherwise, the option for setting it up as mirror grays out.
Read: Fix Mirrored Volume missing after reinstalling Windows.
Pros & Cons of Drive Mirroring
- Random disk read operations on mirrored volumes are more efficient than on a single volume. Recovery from a disk failure is very rapid.
- Disk write operations are less efficient and Mirrored volumes are the least efficient in terms of space utilization.
Mirroring is often confused as a backup strategy as such. Let me clarify – it is not! The main principle behind the existence of mirroring is different from that of backup. While backup focuses on full data protection and accessibility reliability in case of any drive failure event, mirroring is all about keeping a full-time operation of your system with real-time data replication which comes in handy in case of drive failure.
So, you see, when and if the original hard drive fails to perform read operation, the system automatically fetches the data from mirrored drive and you’d not have to waste your time. Mirroring helps recover data much faster while impacting the system performance least.
Driven by my immense passion for Windows & other Microsoft technologies, I love to keep myself abreast of the latest strides and swings in the world of technology. I am fond of traveling to mountains & love to help others with their technical or non-technical setbacks.