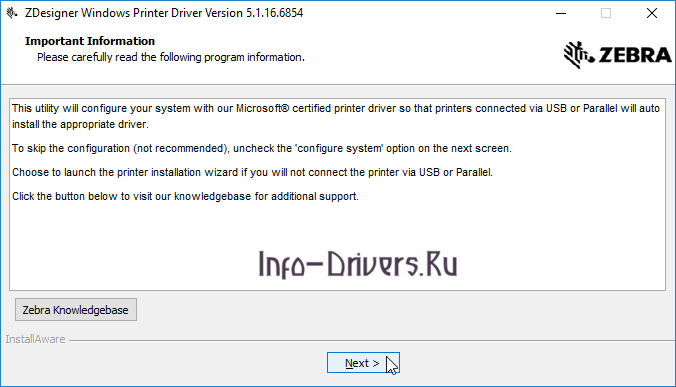The GK420t is part of the GK Series Printer family.
This Zebra product is discontinued. The software and manuals below are provided for your convenience and Technical Support. If you require additional support, please contact a Zebra Authorized Service Provider.
APAC
Printer Discontinuation Date: December 31, 2021
Service & Support Discontinuation Date: February 28, 2025
EMEA, North, and Latin America
Printer Discontinuation Date: January 31, 2022
Service & Support Discontinuation Date: April 30, 2025
The Setup guidelines below will take you to English documentation. You can access the localized User Guides in the MANUALS section.
IMPORTANT! Do not connect your printer to a computer yet!
- If you connected your printer to a computer via USB before driver installation, the printer might appear as an unknown (unspecified) device in “Devices and Printers.”
- If necessary, follow these recovery steps before proceeding to Step 1.
1. Download and install the Zebra Setup Utilities (ZSU) printer configuration utility.
- How to download and install ZSU from the DRIVERS section below.
- Windows Printer Driver v5 is included with the ZSU download. To install the driver, select «Install New Printer» on the ZSU interface and proceed with steps 12 to 15 in this article.
2. Connect the printer to a USB port on your computer and power it up.
- See how you can use Zebra Setup Utilities to configure your printer for a wired or wireless connection.
3. Load media (media usually means labels, but it also includes tag stock, receipt paper, and other things that can be printed on).
- You can watch the video in the HOW-TO VIDEOS section below.
- The media settings must match the actual media that you are using.
How to identify media type.
4. When using thermal transfer media, load the ribbon.
- You can watch the videos in the HOW-TO VIDEOS section below.
- How to find out if you have thermal transfer media?
Do a media scratch test.
- When changing the size or type of media.
- If printing issues are observed, such as skipped labels, vertical image/label drift, or media out errors.
7. The printer settings must match the actual supplies that you are using for your print job and the options on your printer. Adjust the printer settings as necessary using Zebra Setup Utilities software or Windows Printer Driver v5.
If you connected your printer to the computer via USB before driver installation, follow these recovery steps before printer driver installation.
GK420t Drivers — Recommended
-
Windows Printer Driver v5
Version 5.1.17.7412
Use this driver if you need to use either CPCL or EPL printer command languages.
‘ZDesigner Printer Driver’ is compatible with ZebraDesigner 3 and prior versions.
OPERATING SYSTEM versions: Windows 10/11, Windows Server 2016/2019/2022 (see Release Notes for details)
How to Install Driver v5
Download
13 MBView release notes
Printer Configuration Utility
-
Zebra Printer Setup Utilities
Version 1.1.9.1297
Use this software to configure your printer after Printer Driver installation.
OPERATING SYSTEM versions: Windows 10/11, Windows Server 2016/2019/2022 (see Release Notes for details)
How to Configure Printer Settings with Zebra Setup Utilities
Download
12 MBView release notes
Other Drivers
-
OPOS Driver
Version 1.14.1.143
Use this OLE for Retail POS driver to develop applications that are compatible with the Unified POS specification. See the release notes for printer compatibility and system requirements.
OPERATING SYSTEM: Windows 10/11
Download
7 MBView release notes
Third-Party
-
Information about CUPS Driver for label printers.
OPERATING SYSTEM: Mac OS, Linux/Unix
Install CUPS Driver for Zebra Printer in Mac OS
Download
476 KB
GK420t Set-Up and User Guides
GK420t videos
-
ZebraDesigner Pro User Guide
13857L-003 Rev. A
Download
4 MB
-
Wired/Wireless Print Servers User Guide
P1043301-006
Download
2 MB
-
ZebraNet 10/100 Internal Print Server User Guide
Download
2 MB
-
Downloading EPL Asian Fonts (en)
56963L-002
Download
591 KB
-
GK420t Quick Start Guide
P980602-004
Download
12 MB
-
ZKDU Guía del usuario (es)
P1059693-041 Rev.A
Download
1 MB
-
ZKDU Guide d’utilisation (fr)
P1059693-021 Rev.A
Download
1017 KB
-
ZKDU Guida per l’utente (it)
P1059693-051 Rev.A
Download
1 MB
-
KDU Plus User Guide (en)
980548-001 Rev. A
Download
3 MB
-
ZKDU User’s Guide (en)
P1059693-001 Rev.A
Download
1 MB
-
ZebraNet Bridge Enterprise User Guide
13743L-004
Download
2 MB
-
ZebraLink Enterprise Connector for Oracle BI Publisher User Guide
P1006951-002
Download
3 MB
-
Zebra KDU Plus — User’s Manual
980548-001 Rev. A
Download
3 MB
Top 5 GK420t Knowledge Articles
GK420t Firmware
-
V61.17.17Z (12/30/2013)
Latest Version
How to Find Out Printer OS (Firmware) Version
Download
2 MBView release notes
-
Firmware Download Utility (ZDownloader)
A utility that uploads Printer OS (Firmware) and Service Packs to your printer.
Upgrade Printer OS (Firmware) using ZDownloader
Download
22 MBView release notes
Labels, Ribbons, Tags
Printer Parts
Accessories
ABOUT THE PRODUCT
Discover useful answers or post a question.
Repair services for products under warranty, a service contract or through a time-and-material-based charge.
DECLARATION OF CONFORMITY
View Declaration of Conformity for Zebra products.
ZEBRA ONECARE™ SUPPORT SERVICES
Maintenance that delivers the right plan for your business goals and budget.
Assistance
Repair and Maintenance
Downloads
Compliance
For Developers & Partners
Security & Analytics
Zebra GK420t
Windows Vista/7/8/8.1/10
Размер: 27 MB
Разрядность: 32/64
Ссылка: Zebra GK420t-Win-10
Windows XP/2003
Размер: 8.3 MB
Разрядность: 32/64
Ссылка: Zebra GK420t-Win-XP
Установка драйвера в Windows 10
Новый принтер Zebra не заработает, если его просто так присоединить к компьютеру. Потребуется установка специального программного обеспечения от производителя.
Перед выполнением данной инструкции потребуется скачать драйвера для принтера Zebra GK420t по ссылкам, которые размещены в начале статьи. В папке «Загрузки» следует отыскать скаченный файл и запустить его.
Программа-инсталлятор начнет с того, что извлечет временные файлы для работы установщика. Кликаем по «Next>».
Не меняем папку для извлечения файлов и подтверждаем свое решение кнопкой «Next>».
Если потребуется изменить какие-то параметры установки, то нажимаем «<Back». Для продолжения кликаем по «Next>».
Инсталлер запустит программу установки ZDesigner, необходимую для конфигурирования файлов программы-драйвера. Приступаем к установке кликом по «Next>».
После завершения копирования щелкаем «Finish» для запуска следующего этапа.
Присоедините принтер к компьютеру при помощи кабеля из комплекта и включите питание. Кликните «Далее>» для продолжения.
Щелкаем по первой опции – «Установить принтер».
Из правого списка выбираем опцию ZDesigner (она должна выделиться синим цветом), а из левого корректную модель принтера, в данном случае необходим «ZDesigner GX420t». Нажимаем «Далее».
Имя принтера оставляем без изменений. Нажимаем «Далее» для продолжения.
Отмечаем галочкой первую опцию и переходим к следующему шагу через «Завершить».
Выбираем папку, куда скопируются файлы программы через ссылку «Обзор…». Нажимаем «Далее».
Разрешаем инсталлеру создать в меню «Пуск» значок для быстрого открытия приложения. Переходим «Далее».
При необходимости отмечаем галочкой опцию по созданию значка на рабочем столе. К следующему шагу переключает кнопка «Далее>».
Проверяем все указанные на предыдущих этапах настройки, а затемжмем «Установить».
После окончания копирования файлов нажимаем кнопку «Завершить». Печатающее устройство готов к работе.
Просим Вас оставить комментарий к этой статье, потому что нам нужно знать – помогла ли Вам статья. Спасибо большое!
-
Главная -
Драйверы
-
Принтеры
-
Принтеры Zebra
- Zebra GK420t — ZPL
-
Zebra GK420t — ZPL
Версия:
5.1.16.7398
(22 янв 2021)
Файл *.inf:
zbrn.inf
Windows Vista
,
7
,
8
,
8.1
,
10/11
В каталоге нет драйверов для Zebra GK420t — ZPL под Windows.
Скачайте DriverHub для автоматического подбора драйвера.
Драйверы для Zebra GK420t — ZPL собраны с официальных сайтов компаний-производителей и других проверенных источников.
Официальные пакеты драйверов помогут исправить ошибки и неполадки в работе Zebra GK420t — ZPL (принтеры).
Скачать последние версии драйверов на Zebra GK420t — ZPL для компьютеров и ноутбуков на Windows.
Версия: 1.3.10.2240 для Windows 7, 8, 10 и 11
Бесплатное ПО
В комплекте идет опциональное ПО
- Yandex Browser
- Opera Browser
- Avast Free Antivirus
- World of Tanks
- World of Warships
Download Zebra GK420t Driver for Windows 7/8/10. You can download driver Zebra GK420t for Windows and Mac OS X and Linux.
Download Zebra GK420t Driver is a monochrome thermal desktop printer for printing labels, Receipts, Barcodes, Tags, and Wrist Bands. It offers fast printing speeds, clean and accurate output, low running costs, handy eco button. It is a solution for good quality, ultra-low-cost printing for business and It’s easy to use from the start.
Zebra GK420t Compatible with the following OS:
- Windows 10 (32bit/64bit)
- Windows 8.1 (32bit/64bit)
- Windows 8 (32bit/64bit)
- Windows 7 (32bit/64bit)
- Windows XP (32bit/64bit)
- Windows Vista (32bit/64bit)
- Mac Os X
- Linux
Download Driver Zebra GK420t for Windows 32-bit and 64-bit
Zebra GK420t series Full Driver & Software Package
Driver for windows 10 Download
Driver for windows 8 Download
Driver for windows 7 Download
Driver for windows Vista Download
Driver for windows XP Download
Download Driver Zebra GK420t for Mac OS X
Zebra GK420t series Full Features Driver Download
Download Driver Zebra GK420t for Linux
Zebra GK420t IJ Printer Driver Ver. 4.00 Download
Zebra GK420t ScanGear MP Ver. 3.00 Download
About Zebra:
Zebra Technologies Corporation is an American public company based in Lincolnshire, Illinois, USA, that manufactures and sells marking, tracking and computer printing technologies. Its products include thermal barcode label and receipt printers, RFID smart label printers/encoders/fixed & handheld readers/antennas, and card and kiosk printers that are used for barcode labeling, personal identification and specialty printing principally in the manufacturing supply chain, retail, healthcare and government sectors.

Windows Vista / 7 / 8 / 8.1 / 10
Варианты разрядности: x32/x64
Размер драйвера: 27 MB
Нажмите для скачивания : Zebra GK420t
Windows XP / 2003
Варианты разрядности: x32/x64
Размер драйвера: 8 MB
Нажмите для скачивания : Zebra GK420t
Как установить драйвер в Windows 10
Если вы читаете эту страницу, значит, вам нужна помощь в установке драйвера для принтера Zebra GK420t. Это устройство зарекомендовало себя за высокое качество печати, надежность и хорошую производительность. Но чтобы оно правильно работало, требуется правильная настройка системы. Для этого надо использовать специальную программу. Она сама проведет все работы, от вас требуется только повторить все шаги. Сначала надо скачать драйвер Zebra GK420t, ссылка для скачивания есть на данной странице, просто нажмите на нее.
Запустите сохраненный файл. Первое окно приветствия, просто жмите «Next».
Тут ничего не меняем, жмем «Next».
Выполняем то же действие.
Прочтите текст и снова на «Next».
Подготовительные действия завершены, жмите «Finish». Перед этим убедитесь, что отмечены все пункты в окне, т.е. во всех трех квадратиках должны быть галочки, если они отсутствуют, поставьте, кликнув по ним мышкой.
Приступаем к самой установке. Для продолжения вам надо выполниться подключение принтера к компьютеру. Возьмите кабель, которые есть в комплекте, и соедините устройства. После этого жмите на «Далее».
Наведите курсор мыши на слова «Установить принтер» и нажмите на них.
В новом окне вы увидите два столбца. В первом надо выбрать производителя устройства, во втором вашу модель. Сделайте это и нажмите «Далее».
В окне «Доступные порты» должно быть выбрано «LPT1:». Если установлен другой порт, замените. Потом опять на «Далее».
Теперь мы будем делать настройки для установки приложений. Нам нужно первое дополнение, поставьте в верхнем квадратике галочку и нажмите «Завершить».
Тут указан путь, по которому будет сделана установка. Можете оставить все без изменений и нажать «Далее».
В новом окне тоже можно ничего не править, сразу жмите «Далее».
Когда установка закончится, надо будет запускать утилиту. Чтобы ее было проще найти, надо создать на рабочем столе ее ярлык. Чтобы он появился, поставьте галочку около слов «Создать значок…», потом жмите «Далее».
Осталась пара шагов. Жмите «Установить».
Появление нового окна может затянуться на несколько секунд.
Нажмите «Завершить», на этом установка принтера закончена.
Загрузка…