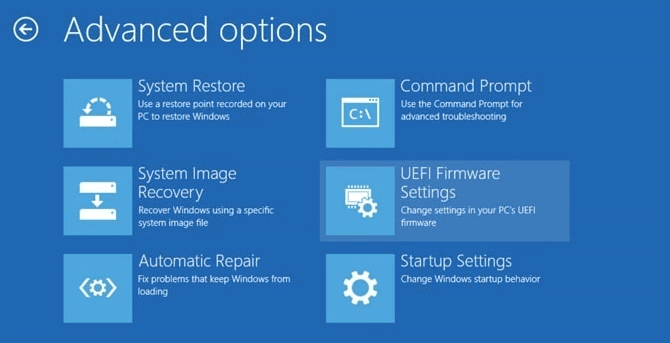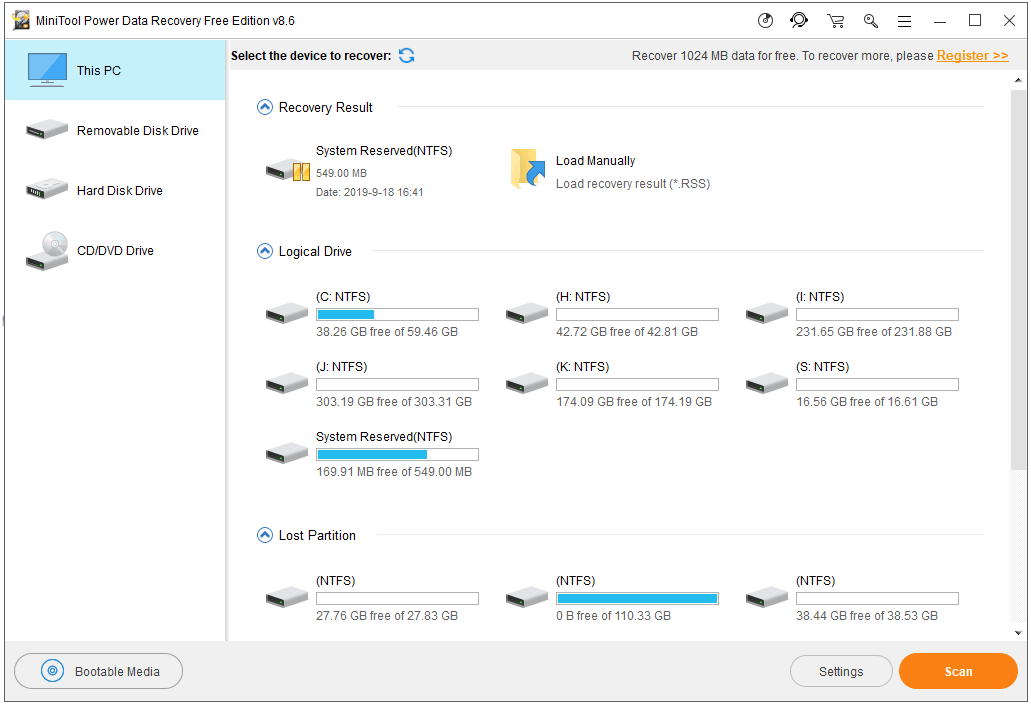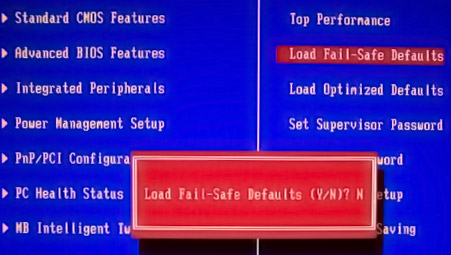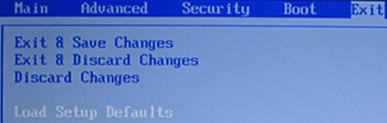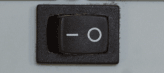Если компьютер выключается без видимых причин, не включается или вы забыли пароль BIOS, попробуйте обнулить настройки.
Сброс также может быть полезен, когда Windows не загружается или компьютер работает нестабильно. Если перечисленные проблемы возникли после изменения параметров BIOS или сбоя в работе прошивки, то эти инструкции могут вам помочь.
Напомним, BIOS — это программная среда, которая управляет базовыми функциями компьютера и является связующим звеном между аппаратной частью и операционной системой. После сброса файлы на накопителях и настройки Windows останутся нетронутыми. Но, скорее всего, вам придётся зайти в BIOS, найти раздел с параметрами времени и даты и заново настроить их.
Все перечисленные способы сброса подходят как для настольных компьютеров, так и для ноутбуков.
1. Как сбросить BIOS через программный интерфейс
Самый простой способ обнулить BIOS — открыть её интерфейс и воспользоваться командой сброса. Но этот вариант подходит, только если компьютер включается и вы помните пароль BIOS или не устанавливали его.
Чтобы попасть в интерфейс, в первые секунды включения компьютера нажимайте F1, F2, F8, Delete или другую клавишу, пока не увидите меню с настройками. Как правило, нужная кнопка отображается внизу экрана при запуске устройства.
Попав в меню BIOS, найдите пункт с названием вроде Reset to Default, Factory Default, Setup Defaults или Load Optimized Defaults. Обычно эта опция находится в разделе Exit. Воспользуйтесь ею и подтвердите действие — компьютер перезагрузится, а настройки будут сброшены.
Если по какой-то причине вы не можете попасть в интерфейс BIOS или найти нужный пункт, попробуйте следующие способы. Но для этого вам понадобится снять крышку корпуса, чтобы получить доступ к материнской плате.
Помните, вскрытие корпуса может привести к потере гарантии.
2. Как сбросить BIOS с помощью джампера или кнопки на плате
Выключите компьютер и отключите его от розетки и других устройств. Если у вас ноутбук, достаньте аккумулятор. Затем снимите крышку корпуса и осмотрите материнскую плату.
На некоторых новых моделях плат есть специальная кнопка для сброса настроек BIOS. Обычно прямо на ней или рядом можно увидеть надписи вроде CLEAR, CLR, PSSWRD или CLR_CMOS. Если найдёте такую кнопку на своей материнской плате, просто нажмите на неё. Настройки BIOS обнулятся, и вам останется только собрать и включить компьютер.
Если такой кнопки нет, то рядом с батарейкой должен быть так называемый джампер — специальная перемычка, с помощью которой можно выполнить сброс. Она занимает два контакта из трёх. Снимите её и наденьте на два других контакта.
Пока джампер находится в новом положении, нажмите на кнопку питания компьютера и удерживайте её 10–15 секунд. Компьютер не включится, так как он обесточен, но произойдёт сброс настроек BIOS. После этого можно вернуть джампер на старое место, а затем собрать и включить компьютер.
Если этот способ не сработает или вы не можете найти перемычку, попробуйте следующий.
3. Как сбросить BIOS с помощью съёмной батарейки
Настройки BIOS сохраняются, даже когда компьютер не подключён к источникам питания. Это происходит благодаря батарейке на материнской плате, которая постоянно питает микросхему. Но если вы извлечёте её на несколько минут, произойдёт сброс BIOS.
Выключите компьютер и отключите его от розетки и других устройств. Если у вас ноутбук, достаньте аккумулятор.
Снимите крышку корпуса и найдите батарейку на материнской плате. Затем осторожно извлеките батарейку на 10 минут и вставьте обратно. Не переусердствуйте: в некоторых устройствах она может быть несъёмной. В таких случаях остаётся рассчитывать только на предыдущие способы или отдавать аппарат для сброса в сервисный центр.
На многих ноутбуках батарейка подключается к материнской плате с помощью специального провода. Если заметите такой, отключите провод от платы, прежде чем извлечь батарейку.
Когда переустановите её, закройте корпус, при необходимости вставьте аккумулятор на место и включите компьютер.
Читайте также 🧐
- Как удалить рекламу на компьютере: 5 эффективных программ
- 10 бесплатных программ для удалённого доступа к компьютеру
- 11 признаков взлома вашего компьютера или смартфона
-
Home
-
News
- How to Reset BIOS/CMOS in Windows 10 – 3 Steps
By Alisa |
Last Updated
Guide on how to reset BIOS to default settings in Windows 10 computer. If you want to try to reset BIOS to factory settings for you laptop or PC to repair Windows 10 issues like a boot error or troubleshoot PC startup problems, you can check the 3 steps below to easily reset BIOS/CMOS Windows 10.
BIOS is short for Basic Input Output System. It exists in computer’s motherboard, and controls computer startup process. Generally you can enter BIOS in Windows 10/8/7 to change the computer boot device and order. Newer computers uses UEFI to replace BIOS.
If your laptop won’t turn on, you can create a Windows 10 repair/recovery disk or USB drive to boot your computer and access the BIOS settings window.
You can reset BIOS to fix a boot error of your computer, or boot your computer from USB flash drive to further troubleshoot Windows PC problems with Startup Repair, Reset this PC, System Restore, Command Prompt and other Windows built-in troubleshooting utilities.
This tutorial mainly introduces how to reset BIOS in Windows 10 to default factory settings. Check the detailed 3 steps below.
3 Steps to Reset BIOS Windows 10
Step 1. Open BIOS Menu
To reset BIOS to default settings, you need to access BIOS menu and find the Default Settings option first.
Windows 10 users can access advanced startup options Windows 10 and get into BIOS menu. You can click Start -> Power, press and hold Shift key, and click Restart button to reboot Windows into Windows Recovery Environment. Then click Troubleshoot -> Advanced Options -> UEFI Firmware Settings, and click Restart to enter into BIOS settings screen.
Alternatively, you can also restart your computer normally and press the required key in startup screen to boot into BIOS settings window. The hotkey is varied from different computer manufacturers, and it could be F12, Del, Esc, F8, F2, etc.
Step 2. Find the Setup Defaults Option
The name and location of “Setup Defaults” option may be different from various computers. It generally calls like: Load Default, Load Setup Defaults, Load Default Settings, Load BIOS Defaults, Load Optimal Defaults, etc.
Use the arrow keys on computer keyboard to find the BIOS setup default option in BIOS settings screen. You may find it in one of the BIOS tabs.
Step 3. Reset BIOS Windows 10
After you find the Load Setup Defaults option, you can select it and press Enter button to start resetting BIOS to factory default settings in Windows 10.
At last, you can press F10 to save and exit BIOS. Your computer will automatically reboot.
If you need to change BIOS settings again in future, you can follow the same instructions to access BIOS again to change it.
Tip: There are two other ways to reset BIOS/CMOS in Windows 10: one is resetting the motherboard’s jumper, another is to remove and reinsert the CMOS batter. For the detailed guide, you can visit: How to Reset Your BIOS – wikiHow.
How to Recover Lost Data from Windows 10 PC
Here we also offer a free, easy and professional way to help you recover lost data or wrongly deleted files from your Windows 10/8/7 computer.
MiniTool Power Data Recovery, the best free data recovery software, allows you to recover deleted files and lost data from computer local hard drive, external hard drive, USB (pen drive data recovery), SD card, etc. in 3 simple steps. 100% clean and extremely easy-to-use.
About The Author
Position: Columnist
Alisa is a professional English editor with 4-year experience. She loves writing and focuses on sharing detailed solutions and thoughts for computer problems, data recovery & backup, digital gadgets, tech news, etc. Through her articles, users can always easily get related problems solved and find what they want. In spare time, she likes basketball, badminton, tennis, cycling, running, and singing. She is very funny and energetic in life, and always brings friends lots of laughs.
BIOS (Basic input/output system) – базовые настройки ввода\вывода компьютера. Работа процессора, оперативной памяти, приоритета загрузки, времени и даты настраивается через BIOS. Порой, при возникновении ошибок, связанных с загрузкой компьютера, может помочь сброс или восстановление настроек до заводских. В данной статье мы попробуем описать возможные варианты как сбросить bios на заводские настройки.
Сбросить Биос к заводским настройкам
Существует несколько вариантов сбросить настройки Bios на заводские установки:
- Через параметры BIOS (программный);
- Через перемычку или сброс CMOS (аппаратный).
Разберем данные варианты по-отдельности.
Вариант 1
Через параметры BIOS. Данный способ позволит просто и быстро сбросить настройки через uefi bios на заводские. Он исключает прямой доступ к аппаратной составляющей компьютера и отлично подойдет, если не загружается операционная система. Сложности могут возникнуть у пользователей, которые могут плохо ориентироваться в английских названиях или словах.
Порядок действий:
- Перезагрузите компьютер;
- При перезагрузке нажмите клавишу, которая вызывает BIOS. Необходимая клавиша может обозначаться на загрузочном экране, сопровождаясь обозначением Setup. В зависимости от производителя ноутбуку или материнской платы клавиши могут быть следующими Esc, Del, F2, F8, F12
- Пройдите во вкладку Settings или Exit. В данной вкладке необходимо найти следующие пункты:
— Load Default Settings;
— Load Default;
— Load Setup Default;
— Или другие похожие сочетания. - Выйдите из настроек, сохранив текущие изменения.
Вариант 2
Используя перемычку. Данный вариант будет идеален, если нужно сбросить настройки bios на установки по умолчанию, но к нему нет доступа по причине ошибки или сбоя. Данная перемычка присутствует на каждой материнской плате – персонального компьютера или ноутбука.
Порядок действий:
- Выключите компьютер;
- Обесточьте устройство (извлеките аккумулятор ноутбука или отсоедините сетевой кабель от блока питания системного блока) и снимите крышку компьютера.
Обязательно! Убедитесь в отсутствии статического тока или используйте специальные антистатические материалы.
- На материнской плате найти перемычку (Jumper) со следующими обозначениями
— CLEAR CMOS;
— CLEAR;
— CLR CMOS;
— CLR PWD.
Если перемычка имеет 2 контакта, разомкните её (снимите перемычку) на несколько минут и подключите обратно. Если 3 контакта, подключите перемычку альтернативным способом (например, из положения 1-2 в положение 2-3).
- На ноутбуке: снимите планки оперативной памяти. Под ними найдите 2 контакта с обозначениями CLEAR, CLEAR CMOS и другие. Необходимо замкнуть эти контакты для сброса CMOS.
Предупреждение! Не все ноутбуки имеют данные контакты, для них подойдёт следующий вариант.
Вариант 3
Через извлечение батарейки CMOS. Данный способ наиболее сложен/неудобен при использовании ноутбука, но порой он единственный, так как производитель не предложил других вариантов. Этот способ поможет решить вопрос как сбросить настройки bios на ноутбуке (HP, Asus, Lenovo, Acer и другие) к предустановленному значению.
Порядок действий:
- Выключите компьютер;
- Обесточьте устройство (извлеките аккумулятор ноутбука или отсоедините сетевой кабель от блока питания системного блока) и снимите крышку компьютера.
Обязательно! Убедитесь в отсутствии статического тока или используйте специальные антистатические материалы.
- Для компьютера. На материнской плате есть небольшая круглая батарейка формата CR2032. Данная батарея поддерживает питание динамической памяти (CMOS), чтобы при каждом выключении или перезагрузке компьютера не пришлось заново настраивать все параметры оборудования и загрузки. Её необходимо извлечь на 2-3 минут и подключить повторно.
- Для ноутбука. Снимите крышку ноутбука, пока не доберетесь до небольшой батарейки. Она незначительно отличается от «компьютерной батарейки», там что от неё идут 2 провода, эти контакты подключены к материнской плате, для подержания работоспособности CMOS. Отключите контакты на 2-3 минут и подключите повторно.
- Соберите Ваш системный блок или ноутбук, подключите к питанию и включите.
Сбросить параметры до заводских не всегда сложно и непонятно, достаточно иметь под рукой подходящую инструкцию.
Отличного Вам дня!
Как сбросить БИОС
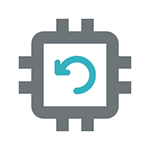
В этой инструкции я покажу примеры того, как можно сбросить БИОС на компьютере или ноутбуке в тех случаях, когда вы можете попасть в настройки и в той ситуации, когда это сделать не получается (например, установлен пароль). Также будут приведены примеры для сброса настроек UEFI.
Сброс БИОС в меню настроек
Первый и самый простой способ — зайти в БИОС и сбросить настройки из меню: в любом варианте интерфейса такой пункт имеется в наличии. Покажу несколько вариантов расположения данного пункта, чтобы было ясно, где искать.
Для того, чтобы зайти в БИОС обычно требуется нажать клавишу Del (на компьютере) или F2 (на ноутбуке) сразу после включения. Однако, бывают и другие варианты. Например, в Windows 8.1 с UEFI, попасть в настройки можно, используя дополнительные варианты загрузки. (Как зайти в БИОС Windows 8 и 8.1).
В старых вариантах БИОС, на главной странице настроек могут присутствовать пункты:
- Load Optimized Defaults — сброс настроек на оптимизированные
- Load Fail-Safe Defaults — сброс на настройки по умолчанию, оптимизированные для снижения вероятности сбоев.
На большинстве ноутбуков, сбросить настройки БИОС можно на вкладке «Exit», выбрав пункт «Load Setup Defaults».
На UEFI все примерно также: в моем случае пункт Load Defaults (настройки по умолчанию) находится в пункте Save and Exit (сохранить и выйти).
Таким образом, вне зависимости от того, какой вариант интерфейса БИОС или UEFI на вашем компьютере, следует найти пункт, служащий для установки параметров по умолчанию, называется он везде одинаково.
Сброс настроек БИОС с помощью перемычки на материнской плате
Большинство материнских плат оснащаются перемычкой (иначе — джампером), которая позволяет сбросить память CMOS (а именно там хранятся все настройки БИОС). Представление о том, что такое перемычка вы можете получить из картинки выше — при замыкании контактов определенным образом, меняются те или иные параметры работы материнской платы, в нашем случае это будет сброс настроек БИОС.
Итак, для сброса вам потребуется выполнить следующие шаги:
- Выключить компьютер и питание (переключателем на блоке питания).
- Открыть корпус компьютера и найти перемычку, отвечающую за сброс CMOS, обычно она располагается около батарейки и имеет подпись наподобие CMOS RESET, BIOS RESET (или сокращения от этих слов). За сброс могут отвечать три или два контакта.
- Если в наличии три контакта, то переместите перемычку во второе положение, если всего два, то позаимствуйте джампер из другого места материнской платы (не забудьте, откуда) и установите на эти контакты.
- Нажмите и удерживайте кнопку включения компьютера в течение 10 секунд (он не включится, так как блок питания у нас выключен).
- Верните перемычки в исходное состояние, соберите компьютер и включите блок питания.
На этом сброс настроек БИОС завершен, вы можете установить их заново или использовать настройки по умолчанию.
Переустановка батарейки
Память, в которой хранятся настройки БИОС, а также часы материнской платы не являются энергонезависимыми: на плате имеется батарейка. Снятие этой батарейки приводит к тому, что память CMOS (включая пароль на БИОС) и часы сбрасываются (правда иногда требуется подождать несколько минут, прежде чем это произойдет).
Примечание: иногда встречаются материнские платы, на которых батарейка не съемная, будьте осторожны и не применяйте лишних усилий.
Соответственно, для того, чтобы сбросить БИОС компьютера или ноутбука вам потребуется вскрыть его, увидеть батарейку, вынуть её, чуть подождать и поставить обратно. Как правило, для извлечения достаточно надавить на защелку, а для того, чтобы поставить обратно — просто слегка надавить, пока батарейка сама не защелкнется.
В данной статье показаны различные способы как сбросить BIOS (UEFI) к настройкам по умолчанию.
В случае неправильной настройки оборудования или установке неправильных значений критических параметров системы при попытке разгона компьютера, аппаратном сбое, а также при необходимости сброса пароля на BIOS, предусмотрена возможность сброса BIOS (UEFI) к настройкам по умолчанию.
Сбросить настройки BIOS (UEFI) к настройкам по умолчанию можно программно или аппаратно.
Как сбросить BIOS UEFI к настройкам по умолчанию в меню настроек BIOS
Если компьютер загружается и есть возможность войти в настройки BIOS, то сбросить BIOS к настройкам по умолчанию совсем несложно, для этого войдите в настройки BIOS (UEFI) и в зависимости от производителя, найдите и выберите пункт Load Setup Defaults или Load Fail-Safe Defaults, Load Defaults BIOS, Load BIOS Setup Defaults
Также в зависимости от конкретной материнской платы, сбросить BIOS к настройкам по умолчанию можно нажав определённую клавишу на клавиатуре, например F5.
Информация о назначении пунктов меню BIOS и о сбросе настроек в первоначальное состояние (к настройкам по умолчанию) указывается в инструкциях к материнским (системным) платам. Инструкции поставляются в комплекте с материнскими платами или могут быть скачаны с сайта производителя платы.
Как сбросить BIOS UEFI к настройкам по умолчанию аппаратно
Если компьютер не стартует и войти в BIOS не представляется возможным, необходимо сбросить BIOS аппаратно.
Большинство материнских плат оснащаются специальной перемычкой (джампер-jumper, пины-pins) с помощью которой можно сбросить память CMOS в которой и хранятся настройки BIOS.
Чтобы сбросить BIOS (UEFI) к настройкам по умолчанию, выключите компьютер, отсоедините кабель питания, откройте корпус системного блока и найдите на материнской плате перемычку с названием CLRTC, CLR_CMOS, CLEAR_CMOS, CLRRTC.
Переставьте перемычку из положения 1-2 в положение 2-3 приблизительно на 5-10 секунд, затем верните перемычку в положение 1-2
Если перемычка состоит из двух контактов, то перемкните контакты отверткой в течение 5-10 секунд.
Некоторые материнские платы для сброса настроек BIOS оснащены специальной кнопкой CLR_CMOS. Прежде чем сбросить настройки BIOS с помощью кнопки, выключите компьютер и отсоедините кабель питания.
Также сбросить BIOS к настройкам по умолчанию можно путём извлечения батарейки. Выключите компьютер и отсоедините кабель питания, снимите крышку системного блока и найдите на материнской плате батарейку, которая питает CMOS-память. Аккуратно извлеките батарейку и спустя некоторое время (минут 10-15) установите её обратно.
Представленные способы сброса настроек BIOS UEFI к настройкам по умолчанию помогут вам при решении проблем возникшим к примеру при неудачном разгоне компьютера, или при необходимости сброса пароля на BIOS.