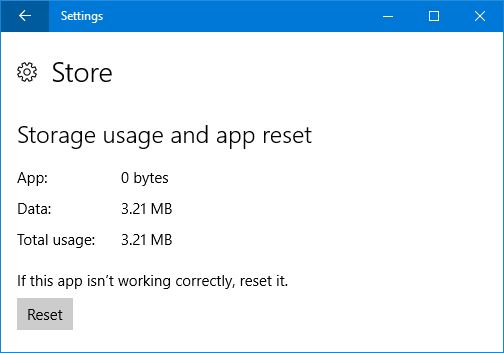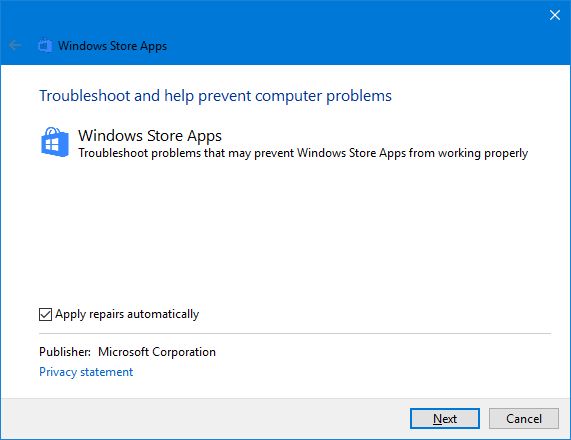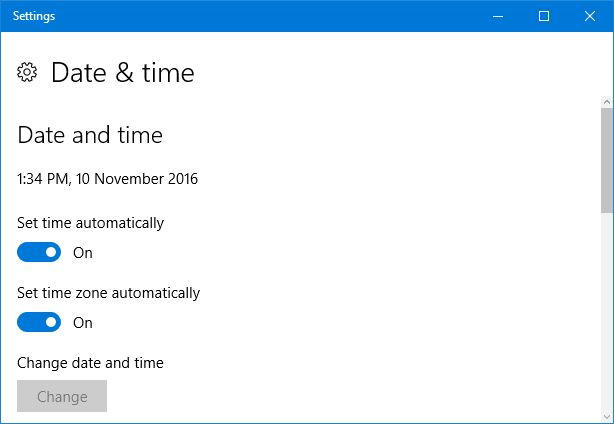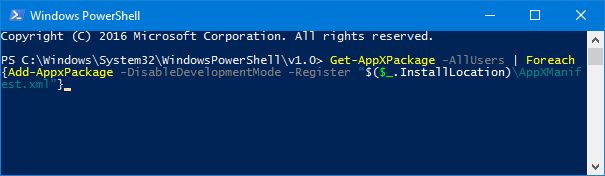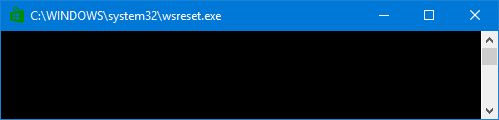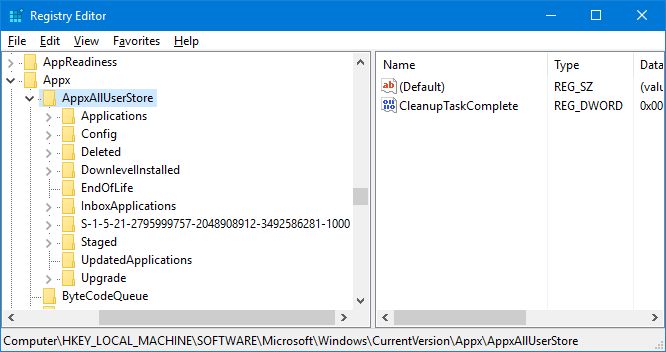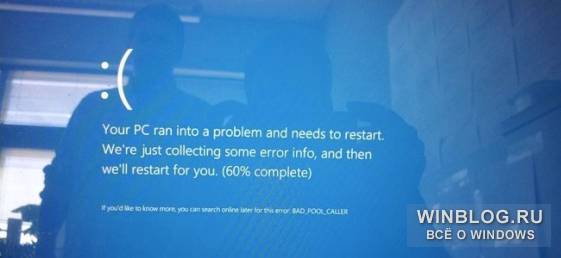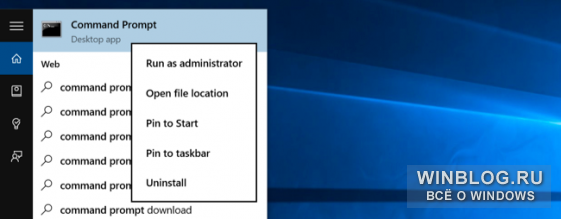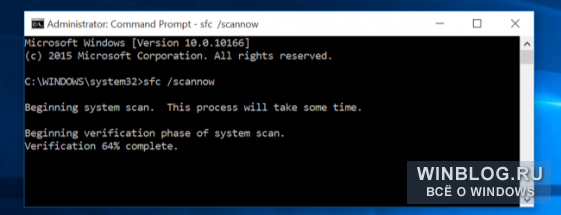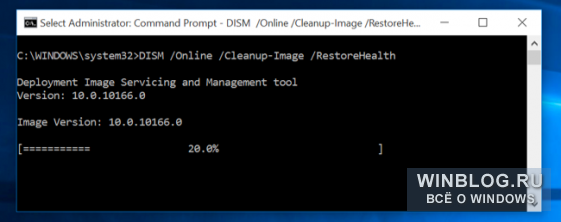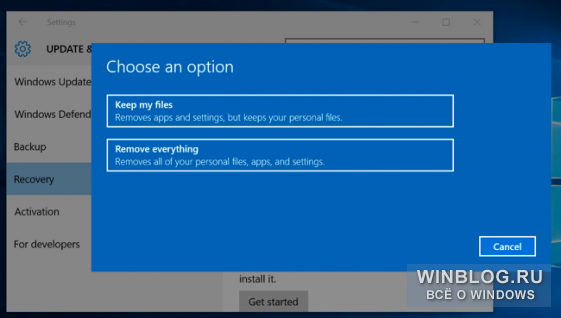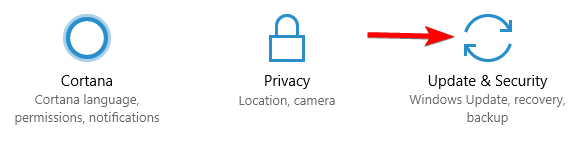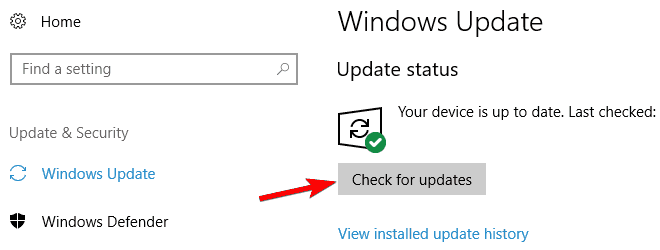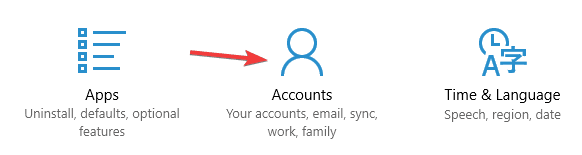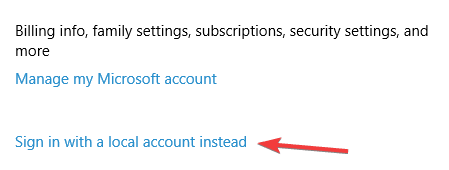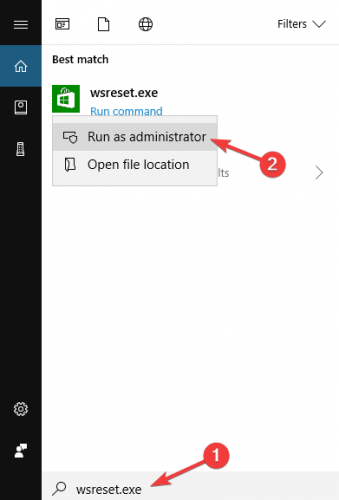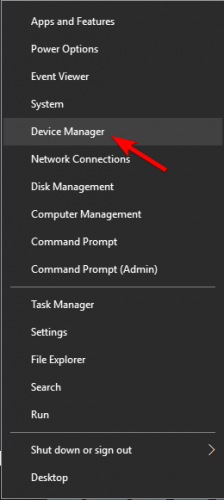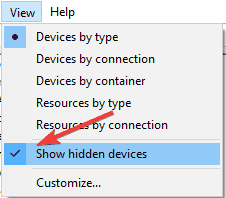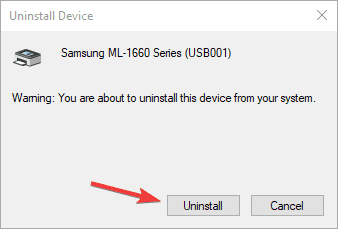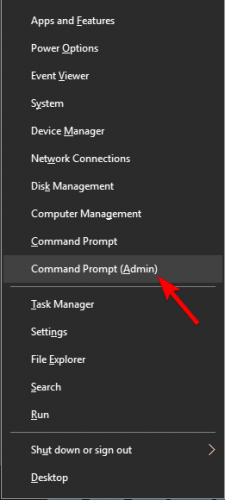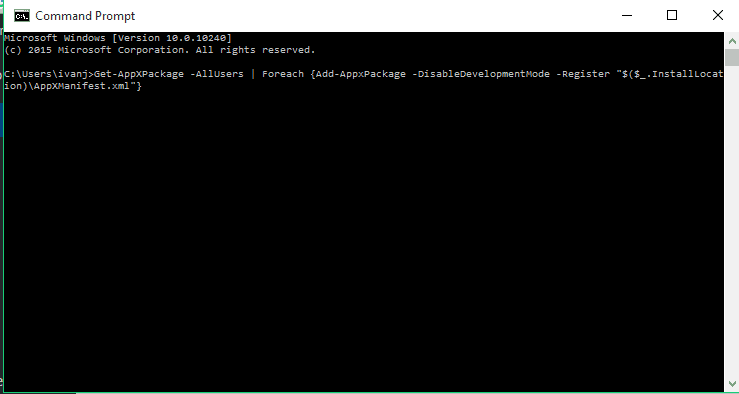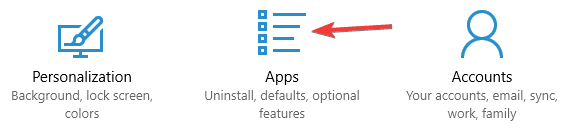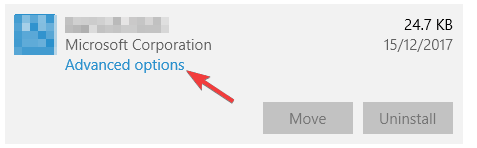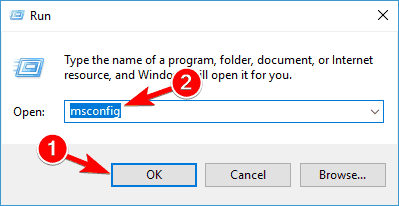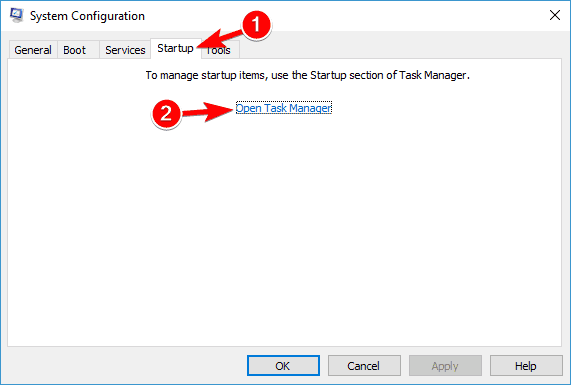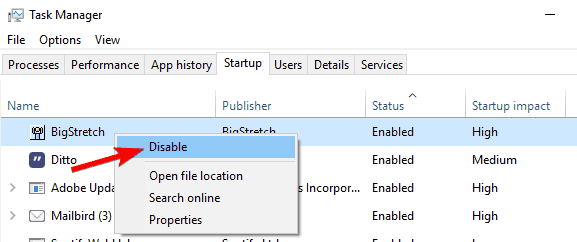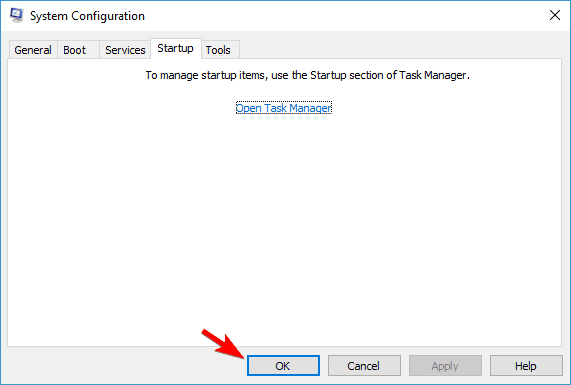Содержание
- Способ 1: Использование средства устранения неполадок
- Способ 2: Отключение лимитных подключений
- Способ 3: Сброс Microsoft Store
- Способ 4: Проверка очереди загрузок
- Способ 5: Повторная авторизация
- Способ 6: Установка последних обновлений Windows
- Способ 7: Изменение места установки приложений
- Способ 8: Повторная регистрация Магазина в Windows
- Вопросы и ответы
Речь в этой статье пойдет о проблемах, которые возникают непосредственно во время попытки скачивания приложения из Microsoft Store в Windows 10 при условии, что сам магазин функционирует корректно. Если он у вас не запускается или вовсе отсутствует, ознакомьтесь с другими тематическими материалами по ссылкам далее.
Подробнее:
Устранение проблем с запуском Microsoft Store
Установка Microsoft Store в Windows 10
Способ 1: Использование средства устранения неполадок
Начнем с самого простого метода, постепенно переходя к менее эффективным и сложным. Использование автоматического средства устранения неполадок не всегда приносит должный результат, но с его запуском справится любой пользователь, поэтому сделать это нужно в первую очередь.
- Откройте меню «Пуск» и перейдите в «Параметры», кликнув по значку в виде шестеренки.
- Опуститесь вниз списка и выберите последнюю плитку «Обновление и безопасность».
- В меню слева отыщите категорию «Устранение неполадок».
- Через нее запустите средство устранения неполадок «Приложения из Магазина Windows».
- Подтвердите запуск, щелкнув по соответствующей кнопке.
- Сканирование не займет много времени, а по его результатам на экране появится уведомление о действиях, которые нужно осуществить для решения проблемы. Например, это может быть включение UAC, что можно сделать сразу же через окно Мастера.
Способ 2: Отключение лимитных подключений
Иногда операционная система в автоматическом режиме устанавливает лимитные подключения, например, если тарифный план используемого интернета ограничен. Если Виндовс посчитает, что лимит вот-вот кончится, скачивание приложений будет запрещено. В случае, когда вы уверены в том, что эту опцию можно отключить или вообще не нуждаетесь в ней, выполните такие действия:
- В том же меню «Параметры» зайдите в раздел «Сеть и Интернет».
- Через левую панель переместитесь в «Использование данных».
- Выберите сеть, для которой следует отображать параметры, а затем щелкните «Установить лимит».
- Отметьте маркером пункт «Без ограничений» и сохраните изменения.

В обязательном порядке перезагрузите Windows, а затем переходите к повторным попыткам загрузки приложений.
Иногда фирменный Магазин Виндовс работает неправильно, в чем поможет разобраться только полный сброс через встроенную функциональность операционной системы. Этот метод не всегда оказывается эффективным, но прост в реализации, поэтому и стоит на третьем месте.
- В «Параметры» отыщите раздел «Приложения».
- Через категорию «Приложения и возможности» опускайтесь вниз списка, чтобы отыскать там Microsoft Store.
- Выберите приложение левой кнопкой мыши и щелкните по кликабельной надписи «Дополнительные параметры».
- Опуститесь вниз по меню, где нажмите по кнопке «Сброс».
- Подтвердите выполнение операции путем повторного нажатия по новой появившейся кнопке.

Сброс настроек не займет много времени, но после него настоятельно рекомендуется отправить ОС на перезагрузку, чтобы произошло обновление параметров. Затем попытайтесь повторно загрузить приложения, а если это снова не удастся сделать, ознакомьтесь со следующими методами.
Способ 4: Проверка очереди загрузок
Иногда даже после сброса некоторые приложения остаются в очереди на скачивание, но по каким-то причинам не загружаются или эта операция не запускается автоматически. Тогда загрузка других программ будет заблокирована, поэтому следует проверить сам список.
- В поиске через меню «Пуск» пропишите «Microsoft Store» и запустите приложение.
- Щелкните по кнопке с тремя горизонтальными точками и выберите пункт «Загрузки и обновления».
- Перейдите к категории «Скачивания».

Теперь вы можете ознакомиться со списком загрузок, которые находятся в очереди. Если там есть какое-то ПО, полностью очистите список путем нажатия по специально отведенной кнопке, а затем начинайте новую загрузку необходимого приложения.
Способ 5: Повторная авторизация
Повторная авторизация в MS Store поможет решить проблемы со скачиванием приложений, если они возникли из-за неправильного функционирования учетной записи. Эта операция займет несколько секунд, а выполняется так:
- После входа в Магазин щелкните по значку с аватаркой личного профиля.
- Укажите там свою учетную запись и нажмите по ней.
- Кликните по надписи «Выйти».
- После успешного выхода снова щелкните по значку, но уже выберите пункт «Войти».
- Используйте свои стандартные авторизационные данные для входа.
- Подтвердите личность, введя ПИН-код, если это потребуется.

Временами загрузка приложений из Microsoft Store недоступна, поскольку в очереди на скачивание находится системное обновление для Виндовс 10. В других же ситуациях Магазин отказывается работать как раз из-за отсутствия последних апдейтов, поэтому неполадку придется исправлять, устанавливая последние файлы.
- Для этого снова через меню «Пуск» перейдите в «Параметры».
- Отыщите там раздел «Обновление и безопасность».
- Запустите поиск апдейтов или сразу скачайте их, если они уже были найдены.

Иногда и с этой задачей не под силу справиться юзеру, что может быть связано с общим непониманием принципа инсталляции апдейтов или проблемами, которые возникают на этом этапе. Тогда мы советуем прочесть отдельные тематические руководства на нашем сайте, перейдя по ссылкам ниже.
Подробнее:
Обновление Windows 10 до последней версии
Устанавливаем обновления для Windows 10 вручную
Решение проблем с работоспособностью Центра обновлений Windows 10
Способ 7: Изменение места установки приложений
Еще одна неисправность, из-за которой приложения из MS Store могут не загружаться, — неполадки с установленным по умолчанию местом инсталляции ПО. Для проверки этого предположения место загрузки можно изменить, заново после этого запустив скачивание приложений.
- В меню «Параметры» вас интересует первый раздел «Система».
- Там через левое меню отыщите «Память».
- Опуститесь вниз и нажмите по кликабельной строке «Изменить место сохранения нового содержимого».
- В первом же пункте «Новые приложения будут сохраняться здесь» поменяйте логический том.
- После не забудьте щелкнуть по «Применить», и можно возвращаться к повторному скачиванию программ.

Способ 8: Повторная регистрация Магазина в Windows
Повторная регистрация Магазина приложений в Виндовс — радикальный шаг, на который стоит идти только в том случае, если приведенные выше варианты не принесли должного результата.
- Щелкните правой кнопкой мыши по «Пуск» и выберите в появившемся меню строку «Windows PowerShell (администратор)».
- Введите там команду
"& {$manifest = (Get-AppxPackage Microsoft.WindowsStore).InstallLocation + 'AppxManifest.xml' ; Add-AppxPackage -DisableDevelopmentMode -Register $manifest}"и нажмите по клавише Enter. - Через несколько секунд должна отобразиться новая строка ввода без ошибок, а это значит, что регистрация прошла успешно. Перезагрузите компьютер и пробуйте загрузить приложения.

В завершение есть еще два совета, связанных с проверкой целостности системных файлов и полным восстановлением операционной системы, поскольку к этим действиям нужно переходить только в крайних ситуациях. Если ничего из описанного выше не помогло, можете попробовать и эти рекомендации, ознакомившись с инструкциями по следующим ссылкам.
Подробнее:
Использование и восстановление проверки целостности системных файлов в Windows 10
Восстанавливаем ОС Windows 10 к исходному состоянию
Microsoft Store — лучшее место, где можно найти приложения и инструменты, которые работают «из коробки». Этот магазин позволяет легко добавлять ваши любимые (или экспериментальные) приложения. Кроме того, вы должны меньше беспокойтесь о вредоносных программах и вирус. Однако иметь дело с Microsoft Store не всегда приятно. Время от времени приложения зависают в процессе загрузки, и это может раздражать, особенно если у вас есть несколько приложений, ожидающих загрузки.
В большинстве случаев выход из системы, а затем вход в нее помогают, но это не всегда так. Если вы застряли в похожей ситуации, вот несколько способов, с помощью которых вы можете исправить зависание Microsoft Store при запуске загрузки.
1. Очистить кеш
Кэш-файлы — это и благо, и зло, будь то браузер Chrome, приложения на телефоне Android или магазин Microsoft Store. Хотя кеш улучшает производительность и время загрузки, некоторые старые файлы кеша, как правило, повреждаются, что может привести к странному поведению Microsoft Store.
Чтобы очистить кэш-файлы Магазина Microsoft, выполните следующие действия:
Шаг 1: Найдите командную строку в меню «Пуск». Щелкните правой кнопкой мыши и выберите «Запуск от имени администратора» > «Да».
Шаг 2: Затем введите следующую команду и нажмите Enter,
wsreset.exe
Это приведет к сбросу кеша Microsoft Store, и вы снова сможете загружать приложения.
2. Сбросить настройки магазина MS
Если очистка кеша не решила проблему, вы можете сбросить настройки Магазина. Как и предыдущее исправление, это также просто.
Шаг 1. Откройте «Настройки» с помощью сочетания клавиш Win + I, перейдите в «Приложения» > «Приложения и функции» и найдите Microsoft Store.
Шаг 2: Как только вы увидите опцию Microsoft Store, нажмите «Дополнительные параметры».
Откроется длинный список настроек. Прокрутите вниз и выберите Сброс.
Как и при удалении данных приложений на телефонах Android, все данные приложений будут сброшены, но загруженные вами приложения останутся на вашем ПК.
3. Запустите средство устранения неполадок Windows.
Windows поставляется со встроенным средством устранения неполадок, которое (как вы уже догадались) автоматически определяет и помогает устранять простые проблемы, такие как проблемы с подключением ПК к Wi-Fi или сетевому принтеру. Поэтому, естественно, вы также можете устранять неполадки в Магазине Windows, если есть приложения в состоянии ожидания загрузки. Вот как это сделать.
Шаг 1. Перейдите в «Настройки» > «Обновление и безопасность» и выберите «Устранение неполадок» на левой панели.
Шаг 2: Нажмите Дополнительные средства устранения неполадок. Откроется длинный список подключений и программ.
Выберите Microsoft Store в меню (обычно ближе к концу) и выберите параметр «Запустить это средство устранения неполадок».
Инициализация средства устранения неполадок займет некоторое время. И после этого он проведет вас через шаги по устранению неполадок.
4. Запустите проверку системы
Если вы все еще видите проблемы с приложениями, зависшими в состоянии загрузки, значит, пришло время запустить проверку системы. Проверка системы или средство проверки системных файлов проверяет файлы приложения на наличие поврежденных файлов или отсутствующих файлов и автоматически восстанавливает их.
Примечание. Запуск SFC или средства проверки системных файлов иногда может быть рискованным, и всегда разумно сделать резервную копию вашего ПК, прежде чем продолжить.
В отличие от встроенного средства устранения неполадок, вам может потребоваться запустить SFC более одного раза чтобы исправить все проблемы с файлами и приложениями вашей системы. А в худшем случае вам может понадобиться исправить файлы вручную.
Тем не менее, если вы хотите продолжить, вот как инициализировать SFC.
Шаг 1: Найдите CMD в меню «Поиск» и щелкните по нему правой кнопкой мыши. Выберите Запуск от имени администратора
Теперь введите следующую команду и нажмите Enter
sfc/scannow
Ваша система покажет различные результаты. Если он отображает что-то вроде «….найдены поврежденные файлы и успешно восстановлены…», значит, вы на правильном пути.
После этого перезагрузите компьютер, и ваша проблема с приложениями MS Store, зависающими при запуске загрузки, должна быть решена.
5. Сброс Центра обновления Windows
Давний пользователь Windows должен уже знать, что обновление является неотъемлемой частью любого ПК с Windows 10. Эти обновления привносят множество изменений, от предоставления исправлений безопасности до новых функций. Если вы недавно обновили свой ПК с Windows 10, некоторые компоненты обновления могли быть повреждены.
К счастью, вы можете перезапустить Центр обновления Windows, чтобы исправить такие проблемы, и это довольно просто.
Шаг 1: Откройте диалоговое окно «Выполнить» (Win + R) и введите следующую команду.
services.msc
Это откроет Диспетчер служб.
Шаг 2. В диспетчере служб нажмите клавишу W, чтобы перейти в раздел служб Windows. Найдите Центр обновления Windows, выберите его и нажмите кнопку «Стоп», как показано ниже.
Шаг 4: Тем временем откройте папку диска C: и найдите SoftwareDistribution. Найдя его, переименуйте в SoftwareDistribution_.[date]
Шаг 5: Затем вернитесь в диспетчер служб и нажмите кнопку «Пуск».
После этого откройте Microsoft Store и повторно загрузите приложения. Скорее всего, они будут загружены сразу.
Загрузка завершена
Это были некоторые из способов, с помощью которых вы можете решить проблему зависания Microsoft Store при загрузке. Однако, если вышеуказанные шаги не решили проблему для вас, вы можете захотеть перерегистрируйте Microsoft Store на своем ПК.
Microsoft Store — важная и неотъемлемая часть Windows 10, и специализированный инструмент устранения неполадок должен помочь вам решить эту проблему.
Post Views: 453
Многие юзеры «десятки» уже полюбили магазин приложений от Windows за то, что с него можно быстро скачать и установить качественные и интересные программы. Иногда в работе Windows Store могут случаться сбои — он становится полностью или частично неработоспособным. Пользователь сразу лишается доступа к базе приложений. Какие меры принять, чтобы возобновить прежнюю функциональность магазина?
Встроенный магазин приложений Windows Store может выйти из строя по массе причин:
- сбой настроек программы в реестре;
- блокировка со стороны антивируса;
- неправильная работа системной службы WSService, которая отвечает за магазин, или её отключение, выполненное ранее;
- некорректная установка обновлений системы;
- забитый кэш магазина;
- наличие повреждённых файлов системы;
- отсутствие подключения к интернету, проблемы с сервером и прочее.
Магазин может выдавать ошибку, если в настройках системы включен прокси-сервер
Как могут выражаться проблемы с магазином? Например, иконка магазина может вовсе исчезнуть из поля зрения — пользователь не может отыскать её в меню «Пуск». Магазин может отказываться запускать свой интерфейс — после клика ничего не появляется.
После запуска или уже во время работы могут возникать маленькие окна с ошибками, которые идут обычно с определённым кодом: 0x80072efd, 0x80073CF9, 0x80d0000a, 0x80072ee7, 0x80070005, 0x800706d9, 0x8024401c, 0x803f8001 и другие. Программа может при этом завершать досрочно свою работу либо продолжать работать, но уже очень медленно.
Методы решения проблемы
Ниже расскажем о самых популярных и действенных методах решения, которые подходят для различных ошибок, возникших в Windows Store. Однако перед их применением обязательно перезапустите компьютер — возможно, проблема возникла после единичного сбоя в работе системы.
Инструмент для диагностики и устранения неполадок
Не все, но многие проблемы в работе различных программ способно решить встроенное средство «Виндовс» для диагностики. В системе уже предустановлены инструменты для устранения неполадок с различными сервисами — «Центр обновления», «Подключение к интернету», «Магазин Windows Store» и прочие. Приступим к процедуре:
- Зажимаем на «клаве» Windows и R — на дисплее появляется панель «Выполнить». На ней набираем слово control и щёлкаем по кнопке запуска выполнения команды.
Напишите control и нажмите на ОК - На «Панели управления» сразу печатаем поисковой запрос «устранение», чтобы долго не искать нужный раздел. Переходим по первой большой ссылке «Устранение неполадок».
Перейдите по ссылке «Устранение неполадок» - В левой колонке щёлкаем по второй строчке «Просмотр всех категорий».
Откройте все категории, кликнув по второй ссылке слева - Ждём, когда панель найдёт и покажет нам все доступные пакеты для диагностики.
Дождитесь окончания поиска - В перечне выбираем инструмент для диагностики «Приложения из «Магазина Windows».
Запустите программу «Приложения из Магазина Windows» - Его же можно запустить иначе: открываем окно «Параметры Виндовс» (шестерня в меню «Пуск» либо сочетание клавиш Windows + I).
Кликните по шестерне, чтобы открыть «Параметры» - Переходим в плитку «Обновление безопасность».
В «Параметрах» кликните по разделу «Обновление и безопасность» - В четвёртой вкладке «Устранение неполадок» прокручиваем список инструментов до средства, посвящённого магазину. Щёлкаем по нему левой кнопкой мышки.
Щёлкните по плитке «Приложения из магазина» - Кликаем по серой клавише для запуска инструмента.
Запустите средство диагностики - Ждём, когда программа найдёт проблемы, связанные с Windows Store.
Ждём завершение процедуры поиска - Средство может сразу предложить выполнить то или иное действие для устранения найденной неполадки. Соглашаемся на выполнение.
Если средство предлагает решение, применяйте его - После этого инструмент осуществит поиск дополнительных проблем. В результате вы получите отчёт о проведённой работе средства, где будут указаны проблемы и их состояние — исправлено или нет. Если всё исправлено, кликните по «Закрыть» и проверьте работу магазина. Если некоторые неполадки остались нерешёнными, можете попытаться перезапустить средство диагностики.
Ознакомьтесь с отчётом по исправлению найденных ошибок магазина - Таким же образом запустите средство «Центр обновления Windows», так как неполадки в его работе могут косвенно повлиять на функционирование Windows Store.
Восстановление повреждённых файлов
«Виндовс Стор» — часть «операционки», поэтому работа магазина напрямую зависит от целостности системных файлов. Последние могут быть сильно повреждены из-за «разрушительной» деятельности различных вирусов, неправильной деинсталляции программ и прочих причин. Восстановить «здоровье» данных файлов да и вообще проверить наличие повреждений у документов можно следующим образом:
- Раскрываем консоль «Командная строка», но только с правами администратора: в универсальной поисковой строке вашей системы пишем запрос (название либо код cmd).
Введите в строку «Командная строка» либо cmd - Щёлкаем правой кнопкой по нужной строчке в результатах — кликаем по первой опции, в которой упоминается администратор.
В контекстном меню выберите «Запуск от имени администратора» - Если поисковой строки на «Панели задач» у вас нет, не беда — зажимаем R и Windows и пишем команду cmd. Выполняем её через зажатие сразу трёх кнопок: Shift + Ctrl + Enter. Если появилось окно, в котором запрашивается разрешение, кликаем по «Да».
Выполните команду cmd в строке «Открыть» - В редакторе с чёрным фоном вставляем либо вручную набираем несложную команду sfc /scannow — жмём на «Ввод», чтобы запустить её выполнение. Сначала система проведёт проверку на целостность, а затем заменит «разбитые» файлы на новые. Процедура может занять много времени — полчаса и больше. Когда она завершится, перезагружаем ПК и смотрим, была ли решена проблема с магазином.
Вставьте sfc /scannow в редакторе и нажмите на Enter - Если по окончании процедуры вы увидели в отчёте, что не все файлы были вылечены или же если диагностика не принесла положительный результат, откройте снова консоль от имени администратора и выполните другую команду DISM.exe /Online /Cleanup-image /Restorehealth.
Выполните команду DISM.exe /Online /Cleanup-image /Restorehealth в консоли
Видео: как «вылечить» системные файлы Windows
Сброс кэша «Виндовс Стор»
Ни одна программа не способна нормально функционировать, если её кэш переполнен. Магазин приложений «десятки» не является исключением. Если вы ни разу не сбрасывали данные его кэша, возможно, проблема появилась именно по этой причине. Сделайте следующее, чтобы очистить кэш от «мусора»:
- Нажимаем в один момент на Windows и R (при этом не важно, какая раскладка является текущей). На панели в строке «Открыть» пишем либо вставляем код wsreset. Чтобы запустить его от имени администратора, нажимаем одновременно на Shift + Ctrl + Enter.
Вставьте команду wsreset и нажмите на ОК - То же самое можно выполнить через панель «Поиск» (строка поиска либо иконка в виде увеличительного стекла в левой части «Панели задач»). Набираем ту же команду.
Вы можете запустить выполнение wsreset через «Поиск» - Щёлкаем правой кнопке по появившейся строчке в результатах — делаем выбор в пользу выполнения кода от имени администратора.
Запустите wsreset от имени администратора - На «Рабочем столе» откроется консоль «Командная строка» — в её интерфейсе ничего не будет происходить (будет просто мигающий символ подчёркивания). Ждём некоторое время.
Подождите, пока выполнится команда очистки кэша wsreset - Когда сброс будет выполнен, консоль сама завершит свою работу — запустится «Виндовс Стор». Проверяем тут же его на наличие ошибки.
По окончании процедуры очистки запустится магазин
Очистить кэш магазина и удалить другие данные, которые собирались постепенно в процессе его работы можно через меню «Параметры Windows». Данный способ подходит для версий Anniversary Update и выше. Учтите, что с помощью этого метода вы удалите сохранённые данные для авторизации, все изменённые настройки и прочее. Приложения, скачанные ранее, конечно же, сохранятся. Чтобы выполнить более кардинальную очистку, выполните шаги:
- Через сочетание клавиш Windows и I запускаем «Параметры Виндовс», а затем открываем плитку «Приложения». В первой вкладке с возможностями ищем строчку, соответствующую магазину. Для некоторых версий «Виндовс» 10 у приложения будет простое название «Магазин».
Пункт в списке может называться просто «Магазин» - Если такой строчки нет, ищем Microsoft Store.
Отыщите пункт Microsoft Store - Если затрудняетесь найти пункт или не хотите долго прокручивать список, вводим слово store в поисковую строку сверху.
Вы можете быстро найти пункт Microsoft Store через строку в начале страницы - Раскрываем кликом левой кнопки и переходим в меню по ссылке «Дополнительные параметры».
Перейдите по ссылке «Дополнительные параметры» - Прокручиваем колёсиком страницу и жмём на кнопку «Сбросить».
Сбросьте все параметры с помощью соответствующей кнопки - Подтверждаем сброс в маленьком сером оконце.
Подтвердите, что хотите удалить данные - Ждём, когда произойдёт очистка всех данных — некоторое время рядом с кнопкой будет крутиться иконка загрузки.
Подождите, пока закончится сброс - Когда сброс будет успешно завершён, рядом с клавишей появится галочка. Закрываем окно параметров и проверяем магазин на работоспособность.
Когда сброс завершится, появится галочка
Видео: как очистить кэш магазина «Виндовс»
Повторная регистрация Windows Store через PowerShell
Многие ошибки магазина способна устранить его перерегистрация (переустановка) на текущем компьютере. Осуществить её можно через привычную консоль «Командная строка» либо через аналогичную программу для «десятки» PowerShell:
- Раскрыть интерфейс PowerShell от имени администратора девайса: нажать на иконку, открывающую меню «Пуск», на «Панели задач» слева правой клавишей мышки — кликнуть по строчке примерно в середина списка «Windows PowerShell (администратор)». Разрешить консоли изменять параметры в вашей «операционке» в системном окошке.
Кликаем по строке Windows PowerShell - Скопировать, а затем вставить в синее окно редактора команду Get-AppXPackage -AllUsers | Foreach {Add-AppxPackage -DisableDevelopmentMode -Register «$($_.InstallLocation)AppXManifest.xml»}. Нажать на «Энтер».
Вставьте команду в консоль и нажмите на Enter - В процессе повторной регистрации магазина в интерфейсе будут появляться красные надписи на чёрном фоне. Это те ошибки, которые будут выявлены в Windows Store. Не обращаем на них внимание.
Подождите, пока выполнитеся команда в синей консоли - Когда процесс будет завершён, вы увидите в синем редакторе новую белую строку с system32 в конце, обозначающую, что программа выполнила код и готова запустить другую команду. Закрываем консоль и проверяем, исчезла ли ошибка магазина.
Белая строчка говорит о том, что выполнение предыдущей команды завершено
Добавляем новый аккаунт на ПК
Попробуйте создать новую «учётку» на ПК и зайти в магазин через неё. Если этот способ сработает, удалите впоследствии старый аккаунт и работайте в системе через новый. Создать аккаунт можно через «Командную строку»:
- Запустить консоль от имени администратора, используя подробную инструкцию из раздела «Восстановление повреждённых файлов» в этой статье. Наберите сначала команду Net user «имя_нового_пользователя» /add. Вместо имени нового юзера, напишите придуманное заранее название своего нового профиля. Например, это может быть Net user katherine /add. Нажмите на «Энтер» и дождитесь появления уведомления об успешно проведённой операции.
Выполните команда по типу: Net user «имя_нового_пользователя» /add - Введите теперь с тем же именем следующую формулу Net localgroup Администраторы имя_нового_пользователя /add. В нашем случае это будет Net localgroup Администраторы katherine /add.
Выполните в чёрном редакторе команду по типу: Net localgroup Администраторы имя_нового_пользователя /add - Добавить новую «учётку» можно также через окно «Параметры Виндовс» — в разделе «Семья и другие люди» в блоке «Учётные записи».
Добавьте новый аккаунт во вкладке «Семья и другие люди» - Закройте все окна, выйдите из своей текущей «учётки» и зайдите в новую через меню «Пуск». В новом аккаунте уже откройте Windows Store. Обычно в новых учётных записях иконка магазина располагается уже на «Панели задач», чтобы пользователь имел к нему быстрый доступ.
Выполните вход в новый аккаунт через меню «Пуск»
Видео: как создать новый аккаунт в «Виндовс» 10
Проверка доступа в сеть или выключение прокси-сервера
Если у вас был ранее активирован прокси-сервер и при работе в магазине возникала ошибка с упоминанием сервера, вам необходимо его отключить, так как проблема возникла из-за конфликта. Перед этим, конечно же, проверьте, работает ли в принципе ваш интернет — возможно, причина в отсутствии доступа (откройте любой браузер и какую-то страницу в нём). Если сайт загружается, переходите к отключению:
- В окне «Параметры Виндовс» (вызывается кнопками I и Win, зажатыми одновременно) запустите блок «Сеть и интернет», а в нём перейдите на последнюю вкладку с настройками прокси-сервера.
Переключитесь на вкладку «Прокси-сервер» - Прокрутите страницу вниз до ручной настройки прокси. Если установлено значение «Вкл.», щёлкните по тумблеру, чтобы отключить использование прокси.
Отключите прокси-сервер, если он включен - Когда будет поставлена позиция «Откл.», проверьте соединение в магазине.
Закройте окно параметров и посмотрите, исчезла ли ошибка
Восстановление системы
Если у вас не получается решить проблему с помощью описанных мер, стоит прибегнуть к методу восстановления. Вы можете использовать такие опции «десятки»: «Начать заново», «Восстановление до исходного состояния» либо «Восстановление до точки». Мы рассмотрим последний способ, но его можно использовать только при наличии на ПК хотя бы одной точки восстановления (их обычно создаёт система перед обновлением и другими важными действиями в «операционке»). Ход действий будет следующим:
- Самый оперативный метод запуска нужной системной утилиты по восстановлению до точки — с помощью окна «Выполнить». Зажимаем R и Windows — набираем rstrui.exe и кликаем по ОК.
В строке «Открыть» выполните команду rstrui.exe - Если данный способ не помогает, открываем «Панель управления», а на ней — раздел «Восстановление».
Откройте раздел для восстановления - Щёлкаем по второй ссылке в центре окна для запуска восстановления.
Щёлкните по «Запуск восстановления системы» - Третий способ — кликаем по ярлыку «Этот компьютер» правой клавишей — жмём на строку «Свойства».
Выберите опцию «Свойства» - Переходим в раздел «Защита системы» — ссылка в колонке слева.
В разделе «Система» кликните по «Защита системы» - Кликаем по клавише «Восстановить».
Щёлкните по первой кнопке «Восстановить» - Ставим значение для выбора другой точки и жмём на «Далее».
Выберите второй пункт на начальном экране - В перечне ищем нужную точку (определитесь сначала, примерно в какой период времени с «Виндовс Стор» не возникало проблем), выделяем её левой кнопкой мышки и щёлкаем по «Далее».
Выберите точку для отката системы - Знакомимся со всеми данными касательно восстановления до прежнего состояния системы и кликаем по «Готово».
С помощью кнопки «Готово» запустите откат - Даём знать системе, что действительно хотим запустить откат.
Подтвердите, что хотите сделать откат - Сначала начнётся инициализация восстановления, затем ПК уйдёт в режим загрузки — вы будете видеть на дисплее прогресс отката в процентах. Когда процедура удачно завершится, вы получите соответствующее уведомление при загрузке «Рабочего стола».
Дождитесь завершения процедуры отката — ни на что не нажимайте на ПК
Видео: делаем откат до точки восстановления в «десятке»
При возникновении большинства ошибок в работе «Виндовс Стор» поможет очистка кэша магазина либо удаление вообще всех данных и настроек в «Параметрах», встроенное средство для диагностики, восстановление повреждённых файлов в консоли «Командная строка», перерегистрация Store на текущем ПК, а также вход в магазин через другую — чистую новую «учётку». Если возникла проблема с подключением, деактивируйте прокси-сервер в окне «Параметры». Если неполадка осталась, переходите уже к откату до точки восстановления.
- Распечатать
Оцените статью:
- 5
- 4
- 3
- 2
- 1
(15 голосов, среднее: 4.3 из 5)
Поделитесь с друзьями!
Магазин Microsoft Store — это одно место, где можно найти все важные приложения и программы UWP. Вы можете загружать большинство бесплатных приложений, не входя в систему, но вам нужно будет войти в систему с учетной записью Microsoft, чтобы покупать платные приложения. Сказав, что Магазин иногда занимает необычно много времени для загрузки приложений или зависает при обновлении. Посмотрите, что вам следует делать, когда вы увидите Обновления Microsoft Store зависли на В ожидании или же Начало загрузки.
Среди других проблем, обновления Microsoft Store зависают в статусе «Ожидается» или «Начинается загрузка», пожалуй, самые распространенные жалобы. Тем не менее, вы можете решить их, следуя нескольким методам, описанным ниже!
- Используйте другое подключение к Интернету.
- Сбросить кеш хранилища.
- Запустите средство устранения неполадок приложения Windows.
- Очистить папку распространения программного обеспечения.
- Запустите средство устранения неполадок WU.
Давайте рассмотрим вышеупомянутые методы более подробно, чтобы исправить проблему с Microsoft Store.
1]Используйте другое подключение к Интернету.
Может быть проблема с подключением к Интернету. Попробуйте переключиться на другое подключение к Интернету. Если это решит вашу проблему, обратитесь к своему интернет-провайдеру или перейдите на тарифный план с более высокой скоростью. Кроме того, вы можете выйти и снова войти в Microsoft Store, чтобы решить проблемы с загрузкой.
2]Сбросить кеш Microsoft Store
Чтобы сбросить кеш для Microsoft Store, вы можете использовать настройки Windows или встроенный инструмент командной строки — WSReset.exe. Вам не нужно вносить какие-либо изменения в редактор реестра. Обратитесь к нашей предыдущей публикации — Сброс или очистка кеша Магазина Windows Microsoft в Windows 10.
3]Запустите средство устранения неполадок приложения Windows.
В большинстве случаев, когда у вас возникают проблемы с приложением, Microsoft Store уведомит вас и устранит проблему автоматически, но в некоторых случаях вам может потребоваться запустить средство устранения неполадок приложений. Инструмент просканирует ваш компьютер, определит проблемы и попытается исправить их автоматически.
4]Очистить папку распространения программного обеспечения.
Папка распространения программного обеспечения в Windows 10 временно хранит файлы и может потребоваться для установки Центра обновления Windows на ваш компьютер. Эта папка находится в каталоге Windows. Вы можете проверить, решает ли проблему очистка папки распространения программного обеспечения в Windows 10. Обратитесь к нашему сообщению — Переименуйте или удалите папку распространения программного обеспечения в Windows 10.
5]Запустите средство устранения неполадок Центра обновления Windows.
Это автоматизированное решение для исправления ошибок, которое может помочь вам исправить проблемы с запуском обновлений Windows.
Запустите средство устранения неполадок Центра обновления Windows от Microsoft и посмотрите, решит ли это вашу проблему.
Что-то должно помочь!
Как и в macOS от Apple, в последних версиях Windows теперь есть магазин, в котором можно покупать приложения и игры. Microsoft Store — это универсальный магазин, в котором вы можете купить приложения, игры, услуги по подписке и многое другое. Магазин обычно работает нормально, но у многих пользователей возникает проблема, когда приложения перестают загружаться и никогда не заканчиваются, даже если они пытаются возобновить или перезапустить их.
Есть несколько причин, по которым это может произойти, поэтому лучше всего попробовать несколько распространенных шагов по устранению неполадок, которые, скорее всего, устранят эту временную проблему.
1. Проверьте подключение к Интернету
Вы можете подумать, что проблема с подключением к Интернету повлияет не только на ваши загрузки в Microsoft Store. Тем не менее, во многих ситуациях проблемы с конфигурацией Интернета могут помешать загрузке с определенных серверов или веб-сайтов, не затрагивая другие службы.
Попробуйте выключить маршрутизатор на несколько минут, а затем снова включить его или попробовать переключиться на другое подключение к Интернету, чтобы проверить, не устраняет ли это помехи, которые мешают продолжению загрузки.
2. Перезагрузите компьютер
Перезагрузка компьютера — это почти всегда первое, что вы должны сделать, когда у вас возникают проблемы, но это кажется особенно эффективным, когда вы хотите исправить проблемы Windows Microsoft Store. Часто бывает так, что обновление требует перезагрузки для завершения, но, какова бы ни была причина, часто бывает достаточно быстрой перезагрузки, чтобы данные снова начали передаваться.
3. Запустите сканирование на наличие вредоносных программ
Это редкая причина, но некоторые типы вредоносных программ, которые портят ваше интернет-соединение или иным образом перенаправляют сетевой трафик вашего компьютера, могут помешать загрузке Магазина Windows. Запустите выбранное вами программное обеспечение для сканирования вредоносных программ и проверьте, нет ли на вашем компьютере чего-либо подозрительного.
Хотя это почти наверняка не является причиной возникновения проблем, эту проблему легко проверить, поэтому ее стоит сделать на раннем этапе процесса устранения неполадок.
4. Проверьте наличие обновлений Windows
Microsoft Store является неотъемлемой частью Windows, поэтому проверка того, что вы обновили Windows до последней версии, может гарантировать, что Магазин работает должным образом.
5. Проверьте наличие обновлений Магазина Microsoft
Говоря об обновлениях, Microsoft Store требует довольно частых обновлений, и если вы используете более старую версию приложения, вам может потребоваться сначала обновить ее, прежде чем загрузка снова заработает.
Чтобы проверить наличие ожидающих обновлений в Windows 11, откройте Microsoft Store и выберите «Библиотека» > «Получить обновления».
Любые ожидающие обновления будут установлены автоматически, и вы можете перезапустить приложение или даже компьютер после завершения обновления.
В Windows 10 перейдите в раздел «Подробнее…» > «Загрузки и обновления» > «Получить обновления», чтобы получить тот же результат, что и выше.
6. Выйдите из системы и войдите снова
Ваши приложения Магазина Windows связаны с вашей учетной записью Microsoft, поэтому, если что-то пошло не так с вашими сохраненными учетными данными, стоит обновить их, выйдя из приложения, а затем снова войдя в него.
Чтобы выйти из Microsoft Store, выберите значок своего профиля, а затем выберите «Выйти».
После выхода снова войдите в систему и проверьте, правильно ли работают ваши загрузки.
7. Запустите средство устранения неполадок приложений Магазина Windows.
Windows содержит различные специализированные приложения для устранения неполадок, которые не только помогают определить, что не так, но даже устраняют основную проблему без каких-либо дополнительных усилий с вашей стороны.
В Windows 11 вы можете получить доступ к средству устранения неполадок Магазина Windows через «Настройки» > «Система» > «Устранение неполадок» > «Другие средства устранения неполадок».
Затем найдите приложения Магазина Windows и нажмите кнопку «Выполнить», чтобы запустить средство устранения неполадок.
Следуйте инструкциям на экране.
8. Отключите сторонние антивирусы и брандмауэры.
Хотя Магазин Windows хорошо работает с брандмауэром Windows, как и следовало ожидать, если вы используете сторонний брандмауэр или имеете дополнительный брандмауэр в своей сети (например, в вашем маршрутизаторе), это может блокировать трафик Магазина Microsoft.
Чтобы проверить это, временно отключите этот брандмауэр и проверьте, правильно ли снова работают ваши загрузки. Если ваши загрузки начнут работать после отключения брандмауэра, вам придется добавить исключение для приложения Microsoft Store в качестве постоянного решения.
9. Восстановите или перезагрузите Microsoft Store
Возможно, само приложение Microsoft Store или его настройки были повреждены или повреждены. Вы можете восстановить или сбросить приложение с помощью настроек Windows, чтобы исключить эту возможность.
- Откройте приложение «Настройки» из меню «Пуск» или нажав клавишу Windows + I. Затем выберите Приложения > Установленные приложения.
- Прокрутите вниз, пока не увидите приложение Microsoft Store в списке. Выберите три точки и выберите «Дополнительные параметры».
- В разделе «Дополнительные параметры» прокрутите вниз до раздела «Сброс», а затем выберите «Восстановить» или «Сбросить».
- В Windows 10 откройте приложение «Настройки» и выберите «Приложения» > «Приложения и функции». Найдите Microsoft Store, затем выберите «Дополнительные параметры» и нажмите кнопку
«Сброс».
10. Очистите кэш Магазина Microsoft.
Как и многие приложения, приложение Microsoft Store имеет кэш, в котором хранятся часто используемые данные. Это сокращает частоту загрузки приложением онлайн-ресурсов, таких как описания и изображения приложений в магазине.
Кажется, что сбойный кеш также может вызвать проблемы с загрузкой, скорее всего, потому, что кеш приложения играет роль в загрузке приложений.
Чтобы очистить кеш, вам придется использовать командную строку. Откройте меню «Пуск» и введите CMD, затем щелкните правой кнопкой мыши командную строку, когда она появится в результате. Выберите «Запуск от имени администратора» в контекстном меню.
В открытой командной строке введите wsreset.exe и нажмите Enter.
Кроме того, вы можете выполнить поиск wsreset.exe непосредственно из меню «Пуск». Щелкните его правой кнопкой мыши и выберите «Запуск от имени администратора».
11. У вас закончилось место на диске или диск отключился?
Если на вашем компьютере закончилось место на диске или вы устанавливаете приложение на внешний диск, который перестал работать или отключился.
В первой ситуации вам придется освободить место для ваших новых приложений. Либо удалите приложения или игры, которые вам больше не нужны, либо избавьтесь от больших медиафайлов, удалив или переместив их на другой диск.
В случае отключения диска, при условии, что диск исправен, отключите и снова подключите диск, а затем повторите попытку. Некоторые USB-накопители имеют тенденцию отключаться при длительной передаче, например при быстрой загрузке.
12. Запустите средство проверки системных файлов
Приложение Магазина Windows включено как часть системных файлов Windows. Это означает, что вы можете использовать средство проверки системных файлов (SFC) для восстановления приложения, если что-то пошло не так, и использование его варианта восстановления не помогает.
Запустить SFC легко. Откройте меню «Пуск» и найдите «Командную строку». Запустите его от имени администратора, введите sfc /scannow и нажмите Enter.
Затем дождитесь завершения процесса и попробуйте снова запустить приложение Магазина Windows.
Как Microsoft Store влияет на приложение Xbox
Если вы подписаны на службу Microsoft PC Game Pass или Game Pass Ultimate, вы устанавливаете и управляете играми, включенными в службу, с помощью приложения Xbox. Тем не менее, приложение Xbox — это только прикрытие для Microsoft Store, поэтому, если вы пытаетесь загрузить игры, и эти загрузки зависают, эти советы также могут это исправить.
В большинстве случаев загрузка приложения Xbox останавливается или не запускается просто потому, что с приложением Microsoft Store что-то не так. Это означает, что любое из перечисленных выше потенциальных исправлений также может решить проблемы с загрузкой Game Pass.
На чтение 9 мин. Просмотров 2.5k. Опубликовано 03.09.2019
Магазин Windows является неотъемлемой частью Windows, но некоторые пользователи сообщают, что Магазин не загружается на их ПК. Это может быть проблемой, особенно если вы часто пользуетесь универсальными приложениями, но есть способ решить эту проблему.
Выпустив свою последнюю операционную систему, Microsoft также выпустила магазин приложений, чтобы лучше конкурировать с компаниями, которые уже выпускают хорошо зарекомендовавшие себя онлайн-заведения. Многие пользователи с нетерпением ожидали магазина приложений Windows 8, Windows 10, но результат далек от того, к чему мы привыкли в Apple App Store или Google Play Store.
Малыш от Microsoft оказывается небрежным и не тщательно обработанным, и в нем появляется множество нежелательных проблем. Одна проблема, о которой некоторые говорили недавно, – то, что Магазин Windows не может даже открыться.
- ЧИТАЙТЕ ТАКЖЕ: вот как выглядит новый магазин Windows
Содержание
- Магазин Windows не открывается в Windows 10? Попробуйте эти решения
- Решения для устранения проблем с загрузкой Microsoft Store
- Решение 1 – Создать новую учетную запись пользователя
- Решение 2 – Переключиться на локальную учетную запись
- Решение 3 – Удалить каталог LocalCache
- Решение 4. Удалите антивирус
- Решение 5 – Используйте PowerShell
- Решение 6 – Включить UAC
- Решение 7. Запустите средство устранения неполадок приложений Магазина Windows
- Решение 8 – Сброс Windows Store
- Решение 9 – Проверьте свой антивирус
Магазин Windows не открывается в Windows 10? Попробуйте эти решения
- Создать новую учетную запись пользователя
- Переключитесь на локальную учетную запись
- Удалить каталог LocalCache
- Удалите антивирусное программное обеспечение
- Используйте PowerShell
- Включить UAC
- Запустите средство устранения неполадок приложений Магазина Windows
- Сбросить Windows Store
- Проверьте свой антивирус
Есть много проблем, которые могут возникнуть с Windows Store на вашем ПК, и в этой статье мы рассмотрим следующие темы:
- Приложения для Windows 10 не будут запускаться – Многие пользователи сообщили, что приложения для Windows 10 вообще не будут запускаться. Мы уже написали руководство о том, что делать, если приложения для Windows 10 не открываются, поэтому обязательно ознакомьтесь с подробным решением.
- Как переустановить Магазин Windows 10 . Если у вас есть проблемы с Магазином Windows, вы можете исправить их, просто переустановив. Чтобы переустановить Windows Store, вам нужно просто запустить одну команду PowerShell.
- Магазин Windows открывается и закрывается – Многие пользователи сообщили, что вообще не могут запускать Магазин Windows. Мы рассмотрели подобную проблему в нашем Магазине Windows, которая закрывается сразу после открытия статьи, поэтому обязательно ознакомьтесь с ней.
- Магазин Windows 10 не останется открытым – Это довольно распространенная проблема в Магазине Windows, но вы сможете исправить ее с помощью одного из наших решений.
- Магазин Windows Сервер не работает . Иногда вы можете получить сообщение Сервер остановился при использовании Магазина Windows. Мы написали руководство по исправлению ошибки сервера на Windows Store, поэтому обязательно ознакомьтесь с ней.
- Магазин Windows не будет обновлять, загружать, подключать, работать, запускать, запускать, устанавливать приложения . Могут возникнуть различные проблемы с Магазином Windows, и многие пользователи сообщили, что Магазин Windows не будет загружать или обновлять приложения. В некоторых случаях Магазин Windows может вообще не работать.
- Windows S происходит сбой, загрузка – По мнению пользователей, могут возникнуть проблемы с Магазином Windows, такие как сбой. Фактически, несколько пользователей сообщили, что Windows Store зависает при загрузке.
Эта проблема была замечена на бесчисленных форумах поддержки раздраженными пользователями, обращающимися за помощью. В основном, есть две версии проблемы – Windows 8, логотип Windows 10 вообще не загружается, и нажатие на него приведет к тому, что загрузка будет просто напрасной. Другой вариант проблемы связан с тем, что пользователи нажимают на любое приложение магазина и видят, что логотип смещается в верхний левый угол, но впоследствии ничего не происходит.
Один пользователь на форумах поддержки Lenovo подводит итог этой проблемы:
Я не могу открыть магазин Win 8. это просто сидит там с вращающимся и вращающимся знаком погрузки. есть какое-нибудь известное исправление?
На другом форуме другой пользователь объясняет, что он пытался воспользоваться помощью службы поддержки Microsoft. Даже если они явно не спешили дать ему обратную связь, он в конечном итоге получил указание попробовать несколько исправлений. Один из них включал запуск « wsreset.exe », чтобы очистить кэш хранилища, но пользователь обнаружил, что это привело к ошибке « ms-windows-store: PurgeCaches/Это приложение не удалось запустить из-за проблемы с лицензией. Пожалуйста, попробуйте еще раз через минуту. »
Другие исправления, предоставленные технической командой, также не особенно полезны, или некоторые пользователи приходят к выводу:
Итак, это практически все, что я пытался до сих пор исправить эту проблему, но безрезультатно.
Так что же делать, чтобы решить проблему, когда Магазин Windows не открывается? Вот некоторые предлагаемые исправления, которые вы должны попробовать, чтобы решить проблему.
Решения для устранения проблем с загрузкой Microsoft Store
Решение 1 – Создать новую учетную запись пользователя
По словам пользователей, вы можете решить проблемы с Windows Store, просто создав новую учетную запись пользователя. Для этого вам просто нужно выполнить следующие шаги:
- Откройте Настройки приложения .
-
Перейдите в раздел Аккаунты .
-
Выберите Семья и другие люди в меню слева. На правой панели нажмите Добавить кого-то еще на этот компьютер .
-
Нажмите . У меня нет информации для входа этого человека .
-
Выберите Добавить пользователя без учетной записи Microsoft .
-
Введите нужное имя пользователя и нажмите Далее .
После создания новой учетной записи пользователя проверьте, появляется ли проблема в новой учетной записи. Если нет, возможно, вам придется перенести ваши личные файлы в новую учетную запись и использовать ее в качестве учетной записи по умолчанию.
Решение 2 – Переключиться на локальную учетную запись
По словам пользователей, вы можете решить эту проблему, просто переключившись на локальную учетную запись. Это довольно просто, и вы можете сделать это, выполнив следующие действия:
- Откройте приложение Настройки и перейдите в раздел Аккаунты .
-
Нажмите Войдите, используя локальную учетную запись .
-
Введите пароль своей учетной записи и нажмите Далее .
-
Введите желаемое имя пользователя и нажмите Далее .
После переключения на локальную учетную запись просто войдите в свою учетную запись и проверьте, решена ли проблема с Магазином Windows.
- Читайте также: скриншоты приложений Магазина Windows теперь можно просматривать в полноэкранном режиме
Решение 3 – Удалить каталог LocalCache
Если Windows 10 Store не откроется, вы можете решить проблему, удалив каталог LocalCache. Для этого выполните следующие простые шаги:
-
Перейдите в каталог C: Usersuser_nameAppDataLocalPackagesMicrosoft.WindowsStore_8wekyb3d8bbweLocalCache . Вы можете получить доступ к этому каталогу, просто нажав Windows Key + R и введя % appdata% . Теперь найдите каталог LocalCache .
-
Открыв каталог LocalCache , выберите все файлы и удалите их.
После удаления файлов проблема с Магазином Windows должна быть полностью решена.
Решение 4. Удалите антивирус
Если у вас есть проблемы с Windows 10 Store, возможно, проблема в антивирусном программном обеспечении. По словам пользователей, такие антивирусные приложения, как McAfee и Avast, могут часто вызывать эту проблему. Чтобы решить эту проблему, вы можете попробовать отключить эти инструменты. Если это не работает, вы можете удалить эти приложения с вашего ПК. Лучший способ сделать это – использовать специальный инструмент для удаления.
После удаления антивируса убедитесь, что проблема все еще появляется. Если нет, вы можете переустановить антивирус или перейти на другое антивирусное решение. В настоящее время лучшими антивирусными инструментами на рынке являются Bitdefender и Bullguard, поэтому, если вы ищете новый антивирус, обязательно попробуйте эти приложения.
- Загрузить сейчас Bullguard (бесплатная версия)
Решение 5 – Используйте PowerShell
PowerShell – это мощный инструмент командной строки, поэтому имейте в виду, что использование этого решения может привести к определенным проблемам при установке Windows, если вы не будете осторожны. Чтобы решить проблему, вам необходимо сделать следующее:
-
Нажмите Windows Key + S и введите powershell . Найдите PowerShell , щелкните его правой кнопкой мыши и выберите Запуск от имени администратора .
- После запуска PowerShell введите следующую команду: PowerShell -ExecutionPolicy Unrestricted -Command «& {$ manifest = (Get-AppxPackage Microsoft.WindowsStore) .InstallLocation +‘ AppxManifest.xml ’; Add-AppxPackage -DisableDevelopmentMode -Register $ manifest} »
Если предыдущая команда не работает, вместо этого вы можете попробовать эту команду: Get-AppXPackage -AllUsers -Name Microsoft.WindowsStore | Foreach {Add-AppxPackage -DisableDevelopmentMode -Register «$ ($ _. InstallLocation) AppXManifest.xml ”-Verbose}
Если вы все еще используете Windows 8, вы можете попробовать выполнить следующую команду: powershell -ExecutionPolicy Неограниченный Add-AppxPackage -DisableDevelopmentMode -Register $ Env: SystemRootWinStoreAppxManifest.xml
- ЧИТАЙТЕ ТАКЖЕ: вот полное руководство по исправлению кодов ошибок Магазина Windows
Решение 6 – Включить UAC
По словам пользователей, проблемы с Windows Store могут быть связаны с UAC. UAC, или контроль учетных записей пользователей, – это функция безопасности, которая предотвращает определенные действия, требующие прав администратора. Эта функция генерирует много уведомлений безопасности, и это основная причина, по которой пользователи склонны отключать ее.
Однако отключение этой функции может привести к различным проблемам, включая невозможность открыть Windows 10 Store. Если Windows 10 Store не открывается на вашем ПК, вам просто нужно включить UAC, выполнив следующие действия:
-
Нажмите Windows Key + S и введите пользователь . Выберите в меню Изменить настройки контроля учетных записей .
-
Теперь переместите ползунок в положение по умолчанию и нажмите ОК , чтобы сохранить изменения.
После включения контроля учетных записей пользователей проблемы с Магазином Windows должны быть полностью решены.
Решение 7. Запустите средство устранения неполадок приложений Магазина Windows
Несколько пользователей сообщили, что устранение неполадок в приложениях Магазина Windows решило их проблему. Для этого вам просто нужно выполнить следующие шаги:
- Откройте Настройки приложения . Вы можете сделать это быстро, нажав Windows Key + I .
-
Перейдите в раздел Обновление и безопасность .
-
На левой панели выберите Устранение неполадок . На правой панели выберите Приложения Магазина Windows и нажмите кнопку Запустить средство устранения неполадок .
- Дождитесь окончания устранения неполадок.
После завершения устранения неполадок проблема должна быть решена, и Магазин Windows должен начать работать снова.
Решение 8 – Сброс Windows Store
Если ничего не работает, рекомендуем сбросить приложение Магазина Windows. Вы можете быстро сделать это, выполнив следующие действия:
- Перейдите в Настройки> Приложения> Приложения и функции . Найдите приложение Microsoft Store в списке и выберите его.
-
Нажмите Дополнительные параметры , как показано на скриншоте ниже.
-
Затем нажмите кнопку Сбросить и перезагрузите компьютер.
Решение 9 – Проверьте свой антивирус

В некоторых случаях ваш антивирус может препятствовать запуску Магазина Windows. Чтобы решить эту проблему, пользователи предлагают временно отключить антивирус или удалить его. Если удаление антивируса решает проблему, вы можете переключиться на другой антивирус.
Если вы ищете надежный антивирус, который не будет мешать работе Windows, обязательно попробуйте Bitdefender .
- Получить сейчас Bitdefender (эксклюзивная цена со скидкой)
Для некоторых пользователей этих простых исправлений будет достаточно, и у них больше не будет проблем с Магазином Windows. Тем не менее, некоторые могут по-прежнему испытывать проблемы, и если ничего не работает, то вы можете рассмотреть возможность переустановки Windows 8, Windows 10 или обновления до Windows 8.1, Windows 10.
Мы продолжим выискивать возможные решения этой надоедливой проблемы, которая отделяет пользователей от мира приложений.
Примечание редактора . Этот пост был первоначально опубликован в июле 2013 года и с тех пор был полностью переработан и обновлен для обеспечения свежести, точности и полноты.
Вы не можете загружать приложения из Магазина Microsoft в Windows 11? Ваше приложение зависает при запуске загрузки? Если да, то у нас есть несколько рабочих исправлений для вас. В этом чтении мы перечислили 7 лучших способов исправить зависание Microsoft Store при запуске загрузки в Windows 11.
Выйдите и войдите в Microsoft Store
Одно из самых быстрых решений проблемы с запуском загрузки в Microsoft Store — вручную выйти из приложения и снова войти в него, чтобы восстановить правильное функционирование приложения Windows. Выполните следующие действия, чтобы выйти и снова войти в Microsoft Store.
- Нажмите клавишу Windows и найдите Microsoft Store на компьютере с Windows 11, чтобы открыть его.

- Нажмите на значок своего профиля вверху и нажмите кнопку «Выйти», чтобы выйти из приложения Microsoft Store.
- Теперь снова запустите Microsoft Store и выполните вход в учетную запись, чтобы проверить, решена ли проблема.
Вручную закрыть Microsoft Store и перезапустить его
Эффективное решение для устранения всех проблем с Microsoft Store — завершить его вручную, а затем перезапустить приложение, чтобы исправить любые существующие ошибки или сбои. Выполните следующие действия, чтобы вручную закрыть Microsoft Store.
- Нажмите клавишу Windows и найдите «Приложения и функции» в строке поиска, чтобы открыть его.
- Прокрутите список приложений, чтобы найти приложение Microsoft Store, и щелкните значок с тремя точками перед ним.
- Нажмите «Дополнительные параметры».
- Далее прокрутите страницу вниз, чтобы найти раздел «Завершить», и нажмите кнопку «Завершить», чтобы принудительно закрыть приложение.
- Вот и все. Вы успешно закрыли приложение Магазина Windows вручную. Теперь вы можете перезапустить приложение, чтобы проверить, устранена ли ваша проблема.
Сброс и восстановление приложения Microsoft Store
Если методы завершения и выхода не сработали для вас, это означает, что приложение Microsoft Store сталкивается с некоторыми внутренними проблемами. Чтобы восстановить его нормальное функционирование, вам необходимо сбросить приложение, чтобы устранить проблему с начальной загрузкой в Windows 11. Выполните следующие действия, чтобы легко исправить.
- Нажмите клавишу Windows и найдите параметр «Приложения и функции», чтобы открыть его.
- Прокрутите список приложений, чтобы найти приложение Microsoft Store, и щелкните значок с тремя точками перед ним, чтобы открыть дополнительные параметры.
- Чтобы сбросить приложение Store, нажмите кнопку «Сброс» в разделе «Сброс».
- Вы также можете восстановить приложение, нажав кнопку «Восстановить», чтобы устранить любые существующие внутренние проблемы с приложением.
Запустите средство устранения неполадок Microsoft Store, чтобы устранить проблему
Еще один эффективный способ решить проблему с запуском загрузки в Microsoft Store — запустить средство устранения неполадок, чтобы выявить и устранить существующие проблемы. Выполните следующие действия, чтобы запустить мастер устранения неполадок Microsoft Store.
- Нажмите клавишу Windows и найдите «Параметры устранения неполадок», чтобы открыть его.
- Нажмите «Другие средства устранения неполадок».
- Прокрутите вниз, чтобы найти приложения Магазина Windows, и нажмите кнопку «Выполнить», чтобы запустить мастер устранения неполадок.
- Подождите несколько секунд, пока Windows определит проблему, и следуйте инструкциям на экране, чтобы исправить приложение Store.
Очистить все файлы кеша Microsoft Store
Как и другие приложения, Microsoft Store также хранит файлы кеша в вашей системе, чтобы обеспечить пользователям быструю и удобную работу. Однако чрезмерное накопление этих файлов кеша иногда может создавать проблемы при использовании основных функций, таких как загрузка приложений. Чтобы это исправить, вам нужно вручную очистить все файлы кеша, связанные с приложением Microsoft Store.
- Нажмите клавишу Windows, найдите приложение командной строки и нажмите «Запуск от имени администратора», чтобы запустить приложение с правами администратора.
- В окне командной строки введите wsreset.exe, чтобы сбросить все файлы кеша, связанные с Microsoft Store.
- Подождите несколько секунд, чтобы Windows очистила все связанные файлы кеша. После завершения процесса автоматически откроется приложение Магазина Windows.
Сброс Центра обновления Windows вручную
Иногда неполное или прерванное обновление Windows может вызвать проблемы при использовании системных приложений, таких как Магазин Windows. Чтобы решить эту проблему, вам необходимо вручную сбросить обновление Windows, чтобы снова загрузить все приложения в обновлении, чтобы обеспечить правильную работу. Выполните следующие шаги, чтобы добиться того же.
- Откройте окно «Выполнить», одновременно нажав клавиши Windows + R.
- Услуги типа. msc и нажмите клавишу ввода.
- Прокрутите вниз, чтобы найти службу Центра обновления Windows, и щелкните ее правой кнопкой мыши, чтобы выбрать опцию «Стоп».
- Теперь откройте приложение для просмотра файлов, перейдите в папку C:Windows и найдите папку SoftwareDistribution. Переименуйте эту папку в SoftwareDistribution_temp.
- Вернитесь к окну служб и щелкните правой кнопкой мыши службу Центра обновления Windows, чтобы снова запустить ее.
- Теперь служба Windows Update загрузит последнее обновление вместе со всеми приложениями для обновления вашей системы Windows 11.
- Вот и все. Вы успешно сбросили прерванный Центр обновления Windows, чтобы исправить проблемы с приложением Магазина Windows.
Дополнительный совет: переустановите Microsoft Store
Если вы по-прежнему сталкиваетесь с проблемой запуска загрузки в Магазине Microsoft после того, как попробовали все вышеперечисленные исправления, попробуйте переустановить приложение Магазина в своей системе Windows 11. Следуйте этим простым шагам, чтобы переустановить новую версию Microsoft Store в вашей системе.
- Нажмите клавишу Windows и найдите приложение Windows Powershell.
- Нажмите кнопку «Запуск от имени администратора», чтобы запустить приложение Powershell с правами администратора.
- Скопируйте следующую команду в окно Powershell и нажмите клавишу ввода.
«& {$manifest = (Get-AppxPackage Microsoft.WindowsStore).InstallLocation + ‘AppxManifest.xml’; Add-AppxPackage -DisableDevelopmentMode -Register $manifest}”
- Подождите несколько секунд, пока Windows выполнит команду, и перезагрузите систему, чтобы проверить, решена ли проблема.
- Поздравляю. Теперь вы успешно исправили зависание Магазина Windows при запуске проблемы с загрузкой.
Кроме того, Узнайте | 5 настроек родительского контроля в Windows 11 на вашем дочернем компьютере
Подведение итогов
Мы надеемся, что вы успешно исправили проблему с Microsoft Store в Windows 11, используя вышеупомянутые методы работы. Если это чтение помогло вам успешно загрузить нужные приложения из Магазина Microsoft, нажмите кнопку «Мне нравится» и поделитесь этим чтением со своими друзьями, чтобы помочь им. Следите за новостями, чтобы получить больше таких руководств по устранению неполадок.
Windows Store или Магазин Windows является главным хранилищем веб-приложений и настольных программ на Windows 10. Если у вас возникли проблемы с открытием магазина Windows или одним из приложений, не стоит переживать. Мы собрали несколько советов, которые помогут исправить ошибки в Магазине Windows.
1. Сброс Магазина Windows и приложений
Многие проблемы с Магазином Windows и приложениями могут быть решены путем сброса. Когда впервые была выпущена Windows 10, не существовало конкретного способа сделать сброс Магазина Windows. Тем не менее, Microsoft исправил это с обновлением Anniversary Update. Теперь вы можете быстро и легко сбросить приложения.
Для начала, необходимо закрыть Магазин Windows и/или приложения, если они у вас открыты. Нажмите клавишу Windows + I, чтобы открыть «Настройки» и перейдите в раздел «Система > Программы и компоненты». Нажмите на приложение, которое вызывает проблему (обратите внимание, что Магазин Windows классифицируется как приложение), а затем нажмите на кнопку «Дополнительные параметры».
Теперь нажмите кнопку «Сброс» (Reset). Появится предупреждение, которое говорит о том, что после сброса будут удалены все данные приложения. Нажмите кнопку «Сброс» еще раз.
Наконец, откройте проблемное приложение и проверьте, была ли исправлена ошибка. Если нет, попробуйте некоторые из методов, перечисленных ниже.
2. Магазина Windows — Устранение неполадок
Каждое приложение на Windows 10 имеет встроенный инструмент устранения неполадок. Благодаря ему, вы можете определить ошибку и автоматически исправить ее.
Во-первых, откройте Пуск и начните набирать «Устранение неполадок» (troubleshooting), после чего выберите соответствующий результат. Нажмите кнопку «Просмотреть все» (View All) в меню слева. Из представленного списка, выберите ваше приложение с ошибкой, например, Магазина Windows.
Откроется новое окно. Нажмите кнопку «Дополнительно» (Advanced) и убедитесь, что поставлена галочка рядом с «Автоматический ремонт» (Apply repairs automatically). Нажмите кнопку «Далее». Инструмент устранения неполадок постарается обнаружить проблему и предоставить вам возможные решения.
3. Проверьте свой часовой пояс
Это может звучать странно, но если вы установили неправильный часовой пояс на компьютере, Магазин Windows может не работать. Для проверки, перейдите в меню «Настройки» и выберите раздел «Дата и время».
Выберите параметр «Установить время автоматически» и «Установить часовой пояс автоматически». Таким образом, система самостоятельно справится с задачей. Однако, если система устанавливает неправильное время, вы можете выключить автоматическую установку и настроить время вручную.
Сохраните все ваши изменения и попробуйте открыть Магазин Windows снова.
4. Переустановка и перерегистрация приложений на Windows 10
Этот шаг позволит решить все проблемы, в том числе ошибки “невозможно открыть это приложение” и “Ваш пробный период для этого приложения истек. Посетите Магазин Windows, чтобы приобрести полную версию приложения”.
Следующая команда выполняет переустановку и перерегистрацию всех приложений в вашей учетной записи. Заметим, что раннее удаленные приложения не будут переустановлены.
Во-первых, откройте PowerShell на своем компьютере. Для этого откройте Пуск и наберите «PowerShell». Затем щелкните правой кнопкой мыши на PowerShell и выберите «запуск от имени администратора». Нажмите кнопку «Да» в диалоговом окне.
Скопируйте команду и вставьте ее в PowerShell с помощью Ctrl + V на клавиатуре. Затем нажмите клавишу Ввода (Enter).
- Get-AppXPackage -AllUsers | Foreach {Add-AppxPackage -DisableDevelopmentMode -Register «$($_.InstallLocation)\AppXManifest.xml»}
Процесс будет запущен. После завершения, откройте проблемное приложение, и убедитесь, что ошибка исправлена.
5. Очистить кэш Магазина Windows и приложений на Windows 10
Очистка кэша памяти Магазина Windows может решить различные проблемы, связанные с установкой или обновлением приложений.
Для приложений по умолчанию
Используйте следующую инструкцию, чтобы очистить кэш для приложений по умолчанию.
Нажмите сочетание клавиш Windows + R и введите wsreset.exe. Нажмите кнопку ОК. После этого появится пустое окно командной строки. Не волнуйтесь, это сделано намеренно. Окно автоматически закроется, когда процесс будет завершен.
Сторонние приложения
Если у вас возникли проблемы с приложением, которое вы установили самостоятельно, тогда следует выполнить следующие действия:
Нажмите клавиши Windows + X и выберите «Командная строка» (Администратор) — Command Prompt (Admin). Введите следующую команду:
- wmic useraccount get name,sid
Вам будет предоставлен список всех учетных записей пользователей в системе и их соответствующие идентификаторы безопасности (SID). Запишите SID, на которых у вас возникли проблемы с Магазином Windows или приложением.
Нажмите сочетание клавиш Windows + R и введите команду regedit, после чего нажмите кнопку ОК. Откроется редактор реестра. Внимательно следуйте инструкциям, потому что неправильные изменения в реестре могут привести к серьезным проблемам. В левом меню перейдите в следующую папку:
- HKEY_LOCAL_MACHINE\SOFTWARE\Microsoft\Windows\CurrentVersion\Appx\AppxAllUserStore
В левой панели щелкните правой кнопкой мыши на ключ SID, который вы записали ранее. Нажмите кнопку «Удалить», а затем «Да» для подтверждения. Теперь перезагрузите компьютер и проверьте, была ли решена проблема.
Надеемся, что наши советы помогли решить проблему с Магазином Windows или любым приложением на Windows 10.
Загрузка…
2 способа- закрыть зависшие или не отвечающие приложения в Windows 10.
Публикация: 15 April 2018 Обновлено: 24 July 2020
Если приложение перестает отвечать на запросы, помимо диспетчера задач вы можете использовать специальную опцию Windows 10 для его завершения.
В Windows 10 время от времени вы сталкиваетесь с приложениями, которые зависают и перестанут отвечать. Обычно в строке заголовка приложения вы увидите сообщение, что приложение не отвечает на запросы.
Раньше для прекращения работы зависшего приложения вы могли использовать диспетчер задач, теперь в дополнение появилась новая функция в приложении «Параметры» включающая в себя опцию завершения приложений на странице настроек данного приложения.
В этом руководстве вы узнаете, как быстро закрыть приложение, если оно перестало отвечать на запросы в Windows 10, используя приложение «Параметры».
Способ 1 из 2
Как закрыть зависшее приложение с помощью Параметров системы.
Если у вас возникли проблемы с приложением установленным из магазина Microsoft, вы можете быстро прекратить работу приложения и связанных с ним процессов с помощью Параметров Windows.
Шаг 2: Нажмите раздел «Приложения» → «Приложения и возможности».
Шаг 3: Выберите приложение, которое перестало отвечать, и нажмите ссылку «Дополнительные параметры».
Шаг 4: На следующей странице, найдите и нажмите кнопку «Завершить».
После того, как вы выполните эти шаги, приложение с проблемой и связанные с ним процессы будут завершены и приложение будет закрыто, вы можете снова открыть и начать использовать данное приложение, но на этот раз (надеюсь) без проблем.
Кроме того, вы также можете кликнуть правой кнопкой мыши на значок или плитку приложения в меню «Пуск» и выбрать «Дополнительно»→ «Параметры приложения», чтобы быстро перейти к странице настроек для этого приложения.
В случае, если проблема связана с традиционным настольным приложением, вы можете использовать диспетчер задач для завершения работы приложения, но вам также придется вручную завершить связанные процессы.
Способ 2 из 2
Завершение приложений с помощью диспетчера задач.
В дополнение к универсальным приложениям этот способ также можно использовать для завершения классических настольных программ.
Шаг 2: Если Диспетчера задач откроется в маленьком окне, нажмите кнопку Подробнее, чтобы открыть полную версию.
Шаг 3: На вкладке «Процессы» вы увидите все запущенные приложения в категории «Приложения». Щелкните правой кнопкой мыши приложение, которое вы хотите завершить, а затем нажмите кнопку «Завершить задачу», чтобы завершить работу приложения.
Использование средства проверки системных файлов для восстановления отсутствующих или поврежденных системных файлов
Если некоторые функции Windows не работают или Windows завершает работу, используйте средство проверки системных файлов для сканирования Windows и восстановления файлов.
Несмотря на то, что приведенные ниже шаги могут показаться сложными на первом этапе, просто выполните их по порядку, и мы попробуем помочь вам.
Запуск средства проверки системных файлов (SFC.exe)
выполнив указанные ниже действия.
Откройте командную строку с повышенными привилегиями. Для этого выполните указанные ниже действия, в зависимости от версии операционной системы:
Пользователям Windows 10, Windows 8.1 или Windows 8 перед запуском средства проверки системных файлов нужно запустить систему обслуживания образов развертывания и управления ими (DISM). (Если на вашем компьютере установлена система Windows 7 или Windows Vista, перейдите сразу к шагу 3.)
Введите следующую команду и нажмите клавишу ВВОД. Выполнение команды может занять несколько минут.
DISM.exe /Online /Cleanup-image /Restorehealth
Важно! При запуске этой команды DISM обращается к Центру обновления Windows, чтобы получить файлы для устранения повреждений. Но если поврежден клиент Центра обновления Windows, используйте работающий экземпляр Windows в качестве источника восстановления либо параллельную папку Windows из сетевого расположения или со съемного носителя, например DVD-диска Windows, в качестве источника файлов. Для этого введите в командной строке такую команду:
DISM.exe /Online /Cleanup-Image /RestoreHealth /Source: C:\RepairSource\Windows /LimitAccess
Примечание. Вместо заполнителя C:\RepairSource\Windows укажите расположение вашего источника восстановления. Дополнительные сведения об использовании средства DISM для восстановления Windows см. в статье Восстановление образа Windows.
Введите в командной строке приведенную ниже команду и нажмите клавишу ВВОД:
Команда sfc /scannow проверит все защищенные системные файлы и заменит поврежденные файлы их кэшированной копией, расположенной в сжатой папке по адресу %WinDir%\System32\dllcache.
Заполнитель %WinDir% представляет собой папку операционной системы Windows. Например, C:\Windows.
Примечание. Не закрывайте это окно командной строки, пока проверка не завершится на 100 %. Результаты проверки будут показаны после завершения данного процесса.
После завершения процесса проверки на экране может появиться одно из приведенных ниже сообщений:
Защита ресурсов Windows не обнаружила нарушений целостности.
Это значит, что отсутствующие и поврежденные системные файлы не обнаружены.
Защита ресурсов Windows не может выполнить запрошенную операцию.
Для устранения этой проблемы выполните сканирование с помощью средства проверки системных файлов в безопасном режиме, убедитесь, что папки PendingDeletes и PendingRenames находятся в папке %WinDir%\WinSxS\Temp.
Защита ресурсов Windows обнаружила поврежденные файлы и успешно их восстановила. Сведения см. в журнале CBS.Log %WinDir%\Logs\CBS\CBS.log.
Для просмотра подробных сведений о сканировании и восстановлении системных файлов перейдите к разделу Как просмотреть подробные сведения процесса работы средства проверки системных файлов.
Защита ресурсов Windows обнаружила поврежденные файлы, но не может восстановить некоторые из них. Сведения см. в журнале CBS.Log %WinDir%\Logs\CBS\CBS.log.
Проведите пальцем от правого края экрана к центру и коснитесь кнопки Поиск. Либо, если вы используете мышь, переместите указатель в правый нижний угол экрана и щелкните кнопку Поиск. Введите запрос Командная строка в поле Поиск, щелкните правой кнопкой мыши элемент Командная строка, затем выберите команду Запуск от имени администратора. Если система запросит пароль администратора или подтверждение, введите пароль или нажмите кнопку Разрешить.
Для этого нажмите кнопку Пуск, введите запрос Командная строка или cmd в поле Поиск, щелкните правой кнопкой мыши элемент Командная строка, а затем выберите команду Запуск от имени администратора. При получении запроса на ввод пароля администратора или подтверждения введите пароль или нажмите кнопку Разрешить.
Дополнительная информация
Чтобы ознакомиться с подробными сведениями, включенными в файл CBS.Log, вы можете скопировать сведения в файл Sfcdetails.txt с помощью команды Findstr, а затем просмотреть их в этом файле. Для этого выполните указанные ниже действия.
Откройте командную строку с повышенными привилегиями, как это описано на шаге 1.
Введите в командной строке приведенную ниже команду и нажмите клавишу ВВОД:
Примечание. В файле Sfcdetails.txt содержатся сведения о каждом запуске средства проверки системных файлов на компьютере. Он также содержит информацию о файлах, которые не были исправлены средством проверки системных файлов. Проверьте дату и время записей, чтобы определить проблемные файлы, обнаруженные при последнем запуске средства проверки системных файлов.
Откройте файл Sfcdetails.txt на рабочем столе.
В файле Sfcdetails.txt используется следующий формат:
Сведения о дате и времени SFC В следующем примере файла журнала содержится запись для одного файла, который не удалось исправить: 2007-01-12 12:10:42, Info CSI 00000008 [SR] Cannot repair member file [l:34 ]»Accessibility.dll» of Accessibility, Version = 6.0.6000.16386, pA = PROCESSOR_ARCHITECTURE_MSIL (8), Culture neutral, VersionScope neutral, PublicKeyToken = , Type neutral, TypeName neutral, PublicKey neutral in the store, file is missing
Как вручную заменить поврежденный системный файл гарантированно работоспособной копией файла.
После определения, какой системный файл поврежден и не может быть восстановлен, с помощью подробных сведений в файле Sfcdetails.txt, выясните расположение поврежденного файла, затем вручную замените поврежденный файл его гарантировано работоспособной копией. Для этого выполните указанные ниже действия.
Примечание. Гарантировано работоспособную копию системного файла можно взять с другого компьютера, на котором установлена такая же, как на вашем компьютере версия Windows. Чтобы убедиться в работоспособности системного файла, который вы планируете скопировать на другом компьютере, можно провести процесс проверки средством проверки системных файлов.
Распространите на поврежденный системный файл права собственности администратора. Для этого скопируйте, а затем вставьте (или введите) в командную строку с повышенными привилегиями приведенную ниже команду, затем нажмите клавишу ВВОД:
takeown /f Путь_и_имя_файла Примечание. Заполнитель Путь_и_имя_файла представляет собой путь и имя файла для поврежденного файла. Например, введите takeown /f C:\windows\system32\jscript.dll.
Предоставьте администраторам полный доступ к поврежденному системному файлу. Для этого скопируйте и вставьте (или введите) приведенную ниже команду и нажмите клавишу ВВОД:
icacls Путь_и_имя_файла /GRANT ADMINISTRATORS:F Примечание. Заполнитель Путь_и_имя_файла представляет собой путь и имя файла для поврежденного файла. Например, введите icacls C:\windows\system32\jscript.dll /grant administrators:F.
Замените поврежденный системный файл гарантировано работоспособной копией файла. Для этого скопируйте и вставьте (или введите) приведенную ниже команду и нажмите клавишу ВВОД:
Copy Исходный_файл Расположение Примечание. Заполнитель Исходный_файл представляет собой путь и имя гарантировано работоспособной копии файла на вашем компьютере, а заполнитель Расположение представляет собой путь и имя поврежденного файла. Например, введите copy E:\temp\jscript.dll C:\windows\system32\jscript.dll.
Устранение проблем с приложениями из Microsoft Store
Если в Windows 11 у вас возникли проблемы с приложением из Microsoft Store, воспользуйтесь следующими обновлениями и исправлениями.
Сначала войте в свою учетную запись Майкрософт. Затем используйте следующие решения в указанном порядке.
Убедитесь, что система Windows обновлена
Нажмите кнопку Пуск > Параметры > Центр обновления Windows > Проверить наличие обновлений. Если есть доступное обновление, выберите Установить сейчас.
Убедитесь, что ваше приложение совместимо с Windows 11.
Дополнительные сведения см. в статье Ваше приложение несовместимо с Windows.
Обновите Microsoft Store
Нажмите кнопку Пуск, затем в списке приложений выберите Microsoft Store. В Microsoft Store выберите Библиотека > Получить обновления. Если доступно обновление для Microsoft Store, автоматически запустится процесс установки.
Устранение неполадок с играми
Если при установке игры возникли проблемы, см. статью Устранение неполадок при установке игр в Windows.
Переустановка приложений
В Microsoft Store выберите Библиотека. Выберите приложение, которое нужно переустановить, затем выберите Установить.
Вот дополнительная справка
Если вы не можете найти Microsoft Store, см. статью Не удается найти приложение Microsoft Store в Windows.
Если у вас возникли проблемы при открытии Microsoft Store, см. статью Microsoft Store не запускается.
Если вы можете запустить Microsoft Store, но не получается найти или установить приложение, см. статью Не удается найти или установить приложение из Microsoft Store.
Если у вас возникли проблемы с приложением из Microsoft Store в Windows 10, воспользуйтесь следующими обновлениями и исправлениями.
Сначала войте в свою учетную запись Майкрософт. Затем используйте следующие решения в указанном порядке.
Убедитесь, что в Windows установлены последние обновления: выберите Проверить наличие обновлений сейчас, затем выберите Проверить наличие обновлений. Также можно нажать кнопку Пуск и выбрать Параметры > Обновление и безопасность > Центр обновления Windows > Проверить наличие обновлений. Если есть доступное обновление, выберите Установить сейчас.
Убедитесь, что ваше приложение работает с Windows 10. Дополнительные сведения см. в статье Ваше приложение несовместимо с Windows 10.
Обновите Microsoft Store: нажмите кнопку Пуск и в списке приложений выберите Microsoft Store. В Microsoft Store выберите Подробнее > Загружаемые компоненты и обновления > Получить обновления. Если доступно обновление для Microsoft Store, автоматически запустится процесс установки.
Устранение неполадок с играми: если при установке игры возникли проблемы, см. статью Устранение неполадок при установке игр в Windows 10.
Переустановите приложения: в Microsoft Store выберите Подробнее > Моя библиотека. Выберите приложение, которое нужно переустановить, а затем выберите Установить.
Вот дополнительная справка
Если вам удается найти Microsoft Store, см. статью Не удается найти Microsoft Store в Windows 10.
Если у вас возникают проблемы при запуске Microsoft Store, см. статью Microsoft Store не запускается.
Если вы можете запустить Microsoft Store, но не получается найти или установить приложение, см. статью Не удается найти или установить приложение из Microsoft Store.
Как исправить ошибки в Магазине Windows и приложениях на Windows 10
Windows Store или Магазин Windows является главным хранилищем веб-приложений и настольных программ на Windows 10. Если у вас возникли проблемы с открытием магазина Windows или одним из приложений, не стоит переживать. Мы собрали несколько советов, которые помогут исправить ошибки в Магазине Windows.
1. Сброс Магазина Windows и приложений
Многие проблемы с Магазином Windows и приложениями могут быть решены путем сброса. Когда впервые была выпущена Windows 10, не существовало конкретного способа сделать сброс Магазина Windows. Тем не менее, Microsoft исправил это с обновлением Anniversary Update. Теперь вы можете быстро и легко сбросить приложения.
Для начала, необходимо закрыть Магазин Windows и/или приложения, если они у вас открыты. Нажмите клавишу Windows + I, чтобы открыть «Настройки» и перейдите в раздел «Система > Программы и компоненты». Нажмите на приложение, которое вызывает проблему (обратите внимание, что Магазин Windows классифицируется как приложение), а затем нажмите на кнопку «Дополнительные параметры».
Теперь нажмите кнопку «Сброс» (Reset). Появится предупреждение, которое говорит о том, что после сброса будут удалены все данные приложения. Нажмите кнопку «Сброс» еще раз.
Наконец, откройте проблемное приложение и проверьте, была ли исправлена ошибка. Если нет, попробуйте некоторые из методов, перечисленных ниже.
2. Магазина Windows — Устранение неполадок
Каждое приложение на Windows 10 имеет встроенный инструмент устранения неполадок. Благодаря ему, вы можете определить ошибку и автоматически исправить ее.
Во-первых, откройте Пуск и начните набирать «Устранение неполадок» (troubleshooting), после чего выберите соответствующий результат. Нажмите кнопку «Просмотреть все» (View All) в меню слева. Из представленного списка, выберите ваше приложение с ошибкой, например, Магазина Windows.
Откроется новое окно. Нажмите кнопку «Дополнительно» (Advanced) и убедитесь, что поставлена галочка рядом с «Автоматический ремонт» (Apply repairs automatically). Нажмите кнопку «Далее». Инструмент устранения неполадок постарается обнаружить проблему и предоставить вам возможные решения.
3. Проверьте свой часовой пояс
Это может звучать странно, но если вы установили неправильный часовой пояс на компьютере, Магазин Windows может не работать. Для проверки, перейдите в меню «Настройки» и выберите раздел «Дата и время».
Выберите параметр «Установить время автоматически» и «Установить часовой пояс автоматически». Таким образом, система самостоятельно справится с задачей. Однако, если система устанавливает неправильное время, вы можете выключить автоматическую установку и настроить время вручную.
Сохраните все ваши изменения и попробуйте открыть Магазин Windows снова.
4. Переустановка и перерегистрация приложений на Windows 10
Этот шаг позволит решить все проблемы, в том числе ошибки “невозможно открыть это приложение” и “Ваш пробный период для этого приложения истек. Посетите Магазин Windows, чтобы приобрести полную версию приложения”.
Следующая команда выполняет переустановку и перерегистрацию всех приложений в вашей учетной записи. Заметим, что раннее удаленные приложения не будут переустановлены.
Во-первых, откройте PowerShell на своем компьютере. Для этого откройте Пуск и наберите «PowerShell». Затем щелкните правой кнопкой мыши на PowerShell и выберите «запуск от имени администратора». Нажмите кнопку «Да» в диалоговом окне.
Скопируйте команду и вставьте ее в PowerShell с помощью Ctrl + V на клавиатуре. Затем нажмите клавишу Ввода (Enter).
Процесс будет запущен. После завершения, откройте проблемное приложение, и убедитесь, что ошибка исправлена.
5. Очистить кэш Магазина Windows и приложений на Windows 10
Очистка кэша памяти Магазина Windows может решить различные проблемы, связанные с установкой или обновлением приложений.
Для приложений по умолчанию
Используйте следующую инструкцию, чтобы очистить кэш для приложений по умолчанию.
Нажмите сочетание клавиш Windows + R и введите wsreset.exe. Нажмите кнопку ОК. После этого появится пустое окно командной строки. Не волнуйтесь, это сделано намеренно. Окно автоматически закроется, когда процесс будет завершен.
Сторонние приложения
Если у вас возникли проблемы с приложением, которое вы установили самостоятельно, тогда следует выполнить следующие действия:
Нажмите клавиши Windows + X и выберите «Командная строка» (Администратор) — Command Prompt (Admin). Введите следующую команду:
Вам будет предоставлен список всех учетных записей пользователей в системе и их соответствующие идентификаторы безопасности (SID). Запишите SID, на которых у вас возникли проблемы с Магазином Windows или приложением.
Нажмите сочетание клавиш Windows + R и введите команду regedit, после чего нажмите кнопку ОК. Откроется редактор реестра. Внимательно следуйте инструкциям, потому что неправильные изменения в реестре могут привести к серьезным проблемам. В левом меню перейдите в следующую папку:
В левой панели щелкните правой кнопкой мыши на ключ SID, который вы записали ранее. Нажмите кнопку «Удалить», а затем «Да» для подтверждения. Теперь перезагрузите компьютер и проверьте, была ли решена проблема.
Надеемся, что наши советы помогли решить проблему с Магазином Windows или любым приложением на Windows 10.
Почему Windows 10 зависает и как с этим бороться
Каждый из нас при работе с операционной системой сталкивался с ситуацией зависания компьютера, когда система перестаёт воспринимать команды пользователя или реагирует на них, но очень медленно. Это следствие одной или нескольких ошибок, возникших во время работы. В большинстве случаев ситуацию можно исправить в несколько кликов.
Почему компьютер или ноутбук зависает намертво и как это исправить
Сразу стоит сказать, что причин, по которым Windows может внезапно начать тормозить и зависать, очень много. Условно их можно разделить на две группы: программные и аппаратные. К программным можно отнести влияние на систему вирусов, работу служб и приложений. Аппаратные — это неисправности оборудования, перегревы, плохие контакты шин и прочее.
Вирусы и вредоносное ПО
Следует разделять понятия вирусов и вредоносного ПО.
Вирусы — это программные коды, которые созданы для нанесения вреда файловой системе, уничтожения данных и дестабилизирования работы ОС. Вредоносное ПО — это обычные программы, которые чрезмерно нагружают оперативную память и процессор компьютера.
При этом сложно сказать, что наносит компьютеру больше вреда. С вирусами довольно успешно борются программы-защитники, если не забывать вовремя обновлять приложения. Но антивирусы практически бесполезны против вредоносного ПО, так как вы сами устанавливаете те или иные приложения и соглашаетесь с условиями пользования. Тем самым вы можете запустить скрипт майнинга на своём компьютере, зарабатывая криптовалюту другим людям, или же открыть доступ для пересылки огромного количества данных.
Вредоносное ПО и вирусы могут существенно снизить производительность компьютера
Лучшей защитой от вирусов и вредоносного ПО является профилактика:
Перегрев
Современные технологии чипов работают таким образом, что, выполняя вычислительные процессы, маленькие чипы и транзисторы нагреваются. Поэтому в компьютере должна быть хорошая охлаждающая система. Термопаста (вещество с большой теплоотдачей, регулирующее температуру между чипом и радиатором) должна быть жидкой и не высохшей. Сухая паста теряет свои свойства и только вредит устройству. Рекомендованный срок работы заводского регулятора составляет не более двух лет.
Перегрев может существенно снизить производительность компьютера, так как чипы, нагреваясь, теряют свои возможности к вычислению. К этому может привести не только высыхание термопасты, но также засорение системного блока излишней пылью. Плохая вентиляция тоже может стать причиной нагрева отдельных комплектующих компьютера.
Бороться с перегревом персонального компьютера довольно просто. Для этого достаточно хорошо продуть системный блок и прочистить радиаторы от пыли. При этом необходимо использовать только мягкие кисточки или ватные палочки, чтобы не повредить контакты.
Перегрев комплектующих компьютера значительно снижает его производительность
Что касается смены термопасты и прочистки ноутбуков, то лучше обратиться к специалисту в сервисный центр. Дело в том, что детали небольших устройств вплотную подогнаны друг к другу, потому запросто могут сломаться, если применить слишком много силы.
Перегрев может случиться даже с очищенным от пыли компьютером. Например, когда вы запускаете очень энергоёмкий процесс, который требует большой производительности процессора и видеокарты. В этом случае борьба с перегревом может быть успешной только при помощи хотя бы временного выключения приложения.
Крайне редко в причины перегрева компьютера можно записать скачки напряжения. Если ваша электросеть поддаётся резкому изменению силы тока, рекомендуется использовать ИБП (источник бесперебойного питания). Это устройство поможет нормализовать ток в сети и сохранит компьютер от повреждений, которые могут быть вызваны скачками напряжения.
Неполадки с ОЗУ
ОЗУ (оперативное запоминающее устройство) является мостом между пользователем и процессором. Зачастую проблемы планок оперативной памяти приводят к полному зависанию компьютера или появлению синего экрана смерти с выводом соответствующей ошибки. Если негативное воздействие минимально, оно может привести к медленной работе ПК.
Для запуска проверки оперативной памяти:
При помощи окна «Выполнить» запускаем проверку ОЗУ
Программа проверки ОЗУ требует перезагрузки для своей работы
Обязательно дожидаемся полного сканирования памяти, как бы долго этот процесс ни шёл.
Стоит отметить, что данное сканирование сможет исправить только мелкие неисправности оперативной памяти. Если же проблема более глубокая, отчёт показывает, что ошибка не исправлена, то необходимо просканировать каждую планку отдельно в разных гнёздах материнской платы. Таким образом вы сможете определить, какая деталь неисправна, и заменить её.
Видео: как проверить оперативную память в Windows 10
Нестабильность HDD
Жёсткий диск является наиболее подвижной деталью ПК. Неудивительно, что порядка половины всех «поломок» компьютеров связывают именно с этим устройством. Перепады напряжения, проблемы, возникающие во время перезагрузки, ошибки, вызванные программными сбоями и вирусами, могут навредить скорости работы винчестера. Это, в свою очередь, замедлит операционную систему и приведёт к зависаниям.
Есть два основных процесса отладки работы жёсткого диска:
Дефрагментация — это процесс «склейки» файлов, которые записаны на винчестере в раздробленном виде. При этом значительно сокращается время на поиск всех частей файлов оперативной памятью.
Через контекстное меню открываем «Свойства» раздела диска
Запуск дефрагментации раздела находится во вкладке «Сервис»
Выбираем раздел и нажимаем кнопку «Оптимизировать»
Чтобы проверить винчестер на наличие ошибок, вновь откройте вкладку «Сервис» в свойствах раздела HDD.
Во вкладке «Сервис» запускаем проверку диска на наличие ошибок
Этот способ позволяет искать ошибки, не перезагружая компьютер и не прекращая его работу.
Ещё один редкий случай, когда причиной зависания компьютера можно назвать жёсткий диск, — переполненный системный раздел. К несчастью, для продуктивной работы ОС необходимо много свободного места для записи временных файлов, кэширования и других процессов. Если вы видите, что системный раздел переполнен, срочно освободите место:
Видео: как дефрагментировать жёсткие диски в Windows 10
Неверная настройка BIOS
BIOS — уникальная настройка параметров и устройств компьютера. Крайне не рекомендуется что-либо менять в этом меню ПК. Вмешательство в настройки BIOS запросто может отключить мышь, клавиатуру, видеокарту и прочие устройства. А это может повлечь за собой серьёзные последствия, в том числе и зависание операционной системы.
Если вы заметили, что компьютер начал плохо работать после того, как в настройки BIOS были внесены изменения, сделайте сброс параметров:
Службы Windows
Службы Windows — это программы, которые отвечают за работоспособность системы в целом.
Без служб мы не сможем пользоваться интернетом, клавиатурой, даже дисплей может перестать работать. В то же время некоторая их часть отвечает за факсы, телеметрию, принтеры и другие устройства, которые могут быть даже не подключены к компьютеру.
Даже если устройство не подключено к компьютеру, службы продолжают работать и потреблять оперативную память, поэтому стоит их отключить. Нужно только знать, какие из них необходимы для работы системы, а какие только отягощают компьютер.
При помощи окна «Выполнить» открываем «Службы»
Тип запуска «Отключена» не позволит службе запуститься
Список служб, которые можно отключить, не опасаясь за безопасность системы:
Видео: как отключить ненужные службы в Windows 10
Проблемы из-за установленных программ и приложений
По аналогии со службами большое количество установленных программ даёт нагрузку на оперативную память и винчестер.
Некоторые программы могут работать условно и даже полностью скрытно. При этом вы даже не будете знать, что приложение запущено и выполняет некие действия.
Рекомендуется удалять подозрительные приложения, которые установились без вашего ведома, к примеру, как сопутствующая программа к нужному вам продукту:
Через апплет «Программы и компоненты» удобно удалять ненужные программы
Также рекомендуется удалить все ненужные программы из автозапуска (процесс активации приложений во время включения компьютера):
Через контестное меню панели задач открываем «Диспетчер задач»
Во вкладке «Автозагрузка» можно запретить приложениям автоматически включаться вместе с компьютером
После этого приложение не будет включаться вместе с компьютером и перестанет нагружать ресурсы ПК.
Почему зависает только «Проводник»и как это исправить
«Проводник» — это одна из основных программ Windows. Он отвечает за навигацию в файловой системе, работу некоторых утилит и связывает всю систему воедино. Если же по каким-либо причинам «Проводник» начинает зависать при полной работоспособности ОС, это значит, что его файлы повреждены. Причиной тому могут быть программные сбои или вирусы, поэтому необходимо запустить проверку системы на наличие кодов-вредителей.
Решение проблемы зависания «Проводника» заключается в восстановлении системных библиотек:
Команда sfc /scannow запускает проверку системных файлов
На улучшение работы «Проводника» косвенным образом влияют:
Оптимизация этих сфер работы компьютера может положительно сказаться на «Проводнике».
Видео: как проверить целостность системных файлов в Windows 10
Почему зависают отдельные приложения
Существует кластер проблем, который в «десятке» связан с зависаниями отдельных приложений. Основная причина тому — несовместимость программы и операционной системы. Не стоит исключать также и повреждение файлов программы (проблема, аналогичная неполадкам с «Проводником»). Конечно, в этом случае проблему решит деинсталляция с последующей установкой программы.
Проблемы с совместимостью настолько часты, что разработчики добавили соответствующее решение в контекстное меню приложений и ярлыков:
Через контестное меню приложения можно запустить исправление проблем совместимости
Мастер по устранению проблем с совместимостью может устранить причины зависания приложения
Видео: как запустить программу в режиме совместимости с Windows 10
Как закрыть зависшее приложение
Если приложение зависло, оно будет только мешать компьютеру проводить вычислительную работу. Поэтому программу необходимо закрыть и перезапустить, если она вам нужна.
Самым радикальным способом для завершения зависшего процесса является перезагрузка компьютера. К этой мере рекомендуется прибегать только в самых тяжёлых ситуациях, когда из-за зависшего приложения компьютер не может работать нормально. Остальные способы куда более гуманные.
«Диспетчер задач» показывает информацию по запущенным процессам
Также закрыть процесс можно при помощи «Командной строки».
Через терминал «Командной строки» просматриваем запущенные процессы
Видео: как завершить работу приложения через «Командную строку»
Причины, по которым мышь зависает на экране, и способы их устранения
Курсор мыши — это важный и удобный инструмент ввода команд в компьютер. Его зависание может причинять большие неудобства при работе с ПК. Условно причины зависания можно поделить на две категории:
При диагностике зависаний при работе мыши первым делом пробуем подключить мышь к другому порту, если такое возможно. Вероятно, курсор заработает нормально, а в негодность пришёл разъем. Если проблема не исчезла, двигаемся дальше.
Необходимо проверить программные причины, в том числе драйвер устройства. Возможно, он повреждён или обновился неудачно. В этом случае необходимо провести обновление ещё раз:
Через «Диспетчер устройств» обновляем драйвер зависающего девайса
Некоторые компьютерные мыши не могут работать корректно только со стандартным драйвером из библиотек Microsoft. Вполне возможно, что вам нужно скачать особое программное обеспечение на сайте производителя, установить его и настроить под собственное пользование.
Некоторым мышам необходимо особое программное обеспечение для тонкой настройки устройства
Проверяем настройки мыши в «Панели управления».
В «Панели управления» выбираем апплет «Мышь»
В свойствах указателя настраиваем скорость перемещения курсора по экрану
Если все описанные выше манипуляции не помогли, скорее всего, причина зависания аппаратная, заключается в проводе или микросхеме устройства. Рекомендуется обратиться к мастеру для ремонта или заменить устройство.
Если мышь беспроводная, проверьте заряд батареи. Аккумуляторы могли разрядиться и требуют подпитки или замены.
Зависания ОС Windows любой версии — это обыденное дело. Каждый механизм подвержен небольшим повреждениям и «заеданиям». Но если определить причину неполадки, то устранить её сейчас и не допустить в будущем очень просто.
Если приложение перестает отвечать на запросы, помимо диспетчера задач вы можете использовать специальную опцию Windows 10 для его завершения.
В Windows 10 время от времени вы сталкиваетесь с приложениями, которые зависают и перестанут отвечать. Обычно в строке заголовка приложения вы увидите сообщение, что приложение не отвечает на запросы.
Раньше для прекращения работы зависшего приложения вы могли использовать диспетчер задач, теперь в дополнение появилась новая функция в приложении «Параметры» включающая в себя опцию завершения приложений на странице настроек данного приложения.
В этом руководстве вы узнаете, как быстро закрыть приложение, если оно перестало отвечать на запросы в Windows 10, используя приложение «Параметры».
Способ 1 из 2
Как закрыть зависшее приложение с помощью Параметров системы.
Если у вас возникли проблемы с приложением установленным из магазина Microsoft, вы можете быстро прекратить работу приложения и связанных с ним процессов с помощью Параметров Windows.
Шаг 1: Откройте «Параметры», нажав сочетание клавиш Win + I.
Шаг 2: Нажмите раздел «Приложения» → «Приложения и возможности».
Шаг 3: Выберите приложение, которое перестало отвечать, и нажмите ссылку «Дополнительные параметры».
Шаг 4: На следующей странице, найдите и нажмите кнопку «Завершить».
После того, как вы выполните эти шаги, приложение с проблемой и связанные с ним процессы будут завершены и приложение будет закрыто, вы можете снова открыть и начать использовать данное приложение, но на этот раз (надеюсь) без проблем.
Кроме того, вы также можете кликнуть правой кнопкой мыши на значок или плитку приложения в меню «Пуск» и выбрать «Дополнительно»→ «Параметры приложения», чтобы быстро перейти к странице настроек для этого приложения.
Рекомендуем: Три способа Завершить процесс в Windows 10.
В случае, если проблема связана с традиционным настольным приложением, вы можете использовать диспетчер задач для завершения работы приложения, но вам также придется вручную завершить связанные процессы.
Способ 2 из 2
Завершение приложений с помощью диспетчера задач.
В дополнение к универсальным приложениям этот способ также можно использовать для завершения классических настольных программ.
Шаг 1: Откройте диспетчер задач. Самый быстрый способ — использовать клавиши Ctrl + Shift + Esc .
Шаг 2: Если Диспетчера задач откроется в маленьком окне, нажмите кнопку Подробнее, чтобы открыть полную версию.
Шаг 3: На вкладке «Процессы» вы увидите все запущенные приложения в категории «Приложения». Щелкните правой кнопкой мыши приложение, которое вы хотите завершить, а затем нажмите кнопку «Завершить задачу», чтобы завершить работу приложения.
Все.
Возможность завершения приложений и связанных с ними процессов для приложений, установленных из Microsoft Store , доступна начиная со сборки Windows 10 17063. Если вы не видите эту опцию на странице приложения «Параметры», это, скорее всего, потому, что ваша сборка Windows 10 не обновилась до версии 1803 (Redstone 4).
Содержание
- Устранение проблем с приложениями из Microsoft Store
- Зависшие или поврежденные приложения не исправлено
- Как найти поврежденные системные файлы и заменить
- Как закрыть зависшее приложение с помощью Параметров системы.
- Завершение приложений с помощью диспетчера задач.
Если у вас возникли проблемы с приложением из Microsoft Store в Windows 10, воспользуйтесь следующими обновлениями и исправлениями.
Сначала войдите в учетную запись Майкрософт. Затем используйте следующие решения в указанном порядке.
Убедитесь, что для ОС Windows установлены последние обновления: Нажмите кнопку «Проверить наличие обновлений сейчас», затем нажмите, «Проверить наличие обновлений». Или откройте меню Пуск , а затем выберите Параметры > Обновление и безопасность > Центр обновления Windows > Проверить наличие обновлений. Если есть доступное обновление, выберите Установить сейчас.
Убедитесь, что ваше приложение совместимо с Windows 10. Дополнительные сведения см. в разделе Ваше приложение несовместимо с Windows 10.
Обновление Microsoft Store: Откройте меню Пуск , а затем в списке приложений выберите Microsoft Store. В Microsoft Store выберите Подробнее > Загружаемые компоненты и обновления > Получить обновления. Если для Microsoft Store доступно обновление, автоматически запустится процесс установки.
Устранение неполадок при установке игр: Если у вас возникли проблемы при установке игры, см. разделУстранение неполадок при установке игр в Windows 10.
Переустановка приложений: В Microsoft Store выберите Подробнее > Моя библиотека. Выберите приложение, которое нужно переустановить, а затем выберите Установить.
Запустить средство устранения неполадок: Откройте меню Пуск , выберите Параметры > Обновление и безопасность > Устранение неполадок, а затем выберите из списка Приложения Windows Store > Запустить средство устранения неполадок.
Вот дополнительная справка
Если вам не удается найти Microsoft Store, см. раздел Проблемы с поиском Microsoft Store в Windows 10.
Если у вас возникают проблемы при запуске Microsoft Store, см. раздел Microsoft Store не запускается.
Если вы можете запустить Microsoft Store, но испытываете проблемы с поиском или установкой приложения, см. раздел Не удается найти или установить приложение из Microsoft Store.
Зависшие или поврежденные приложения не исправлено
Защитите свой компьютер
Как найти поврежденные системные файлы и заменить
Если в результате воздействия компьютерных вирусов, установкой нестабильного программного обеспечения или ошибками операционной системы в системе окажутся поврежденные системные файлы, то вам могут помочь восстановить нормальную работу Windows средства проверки системных файлов (SFC, DISM).
Средство проверки системных файлов (SFC) — это служебная программа, которая может найти поврежденные системные файлы Windows и, если обнаружится проблема, попробует заменить поврежденные системные файлы на копию из кэшированной версии Windows на компьютере.
Если средство проверки системных файлов (SFC) по тем или иным причинам не сможет найти или заменить файлы, то найти поврежденные системные файлы, а затем скачать и заменить их через Центр обновления Windows может система обслуживания образов развертывания и управления ими (DISM).
Как запустить средство проверки системных файлов (SFC) в Windows 10.
Щелкните правой кнопкой мыши по кнопке «Пуск» и выберите пункт «Командная строка (администратор)».
Введите в командной строке команду sfc/scannow (обратите внимание на пробел между «sfc» и «/», его не должно быть).
После ввода команды нажмите на клавиатуре клавишу «Enter». Проверка займет несколько минут.
Если средство проверки системных файлов (SFC) найдет и заменит поврежденные системные файлы, перезагрузите компьютер. Если SFC не удастся найти или заменить поврежденные файлы, придется использовать систему обслуживания образов развертывания и управления ими (DISM).
Щелкните правой кнопкой мыши по кнопке «Пуск» и выбери пункт «Командная строка (администратор)».
Введите в командной строке команду dism.exe /Online /Cleanup-image /Restorehealth (обратите внимание на пробел между «dism.exe», «/» и каждым параметром (/)).
Если DISM найдет и заменит поврежденные системные файлы, перезагрузите компьютер.
Примечание.
Для использования DISM необходимо подключение к интернету, а проверка может занять несколько минут. Команды можно вводить с помощью встроенных в Windows средств «Копировать» -> «Вставить».
Если в вашей операционной системе в меню «Пуск» нет строк «Командная строка», «Командная строка (администратор)», вместо этого «Windows PowerShell», «Windows PowerShell (администратор)», то, запустив «Windows PowerShell (администратор)» и введя команду sfc/scannow, вы, скорее всего, получите уведомление, что имя sfc/scannow не распознано как имя командлета, функции, файла сценария или выполняемой программы.
В этом случае запустите «Поиск в Windows», введите cmd.
В строке «Командная строка» щелкните правой кнопкой мыши и выберите «Запуск от имени администратора». Проблема будет решена.
Средство проверки системных файлов (System File Checker), встроенное в Windows, умеет проверять системные файлы на наличие повреждений и любых других изменений. Если файл был изменен, утилита автоматически заменит его правильной версией.
Если команда SFC не помогает, в Windows 10 или 8 можно использовать команду DISM для исправления образа системы. А в Windows 7 и более ранних версиях поможет Средство проверки готовности системы к обновлению (System Update Readiness Tool), которое можно скачать с сайта Microsoft .
Когда следует использовать эти команды
Эти команды пригодятся при диагностике неисправной операционной системы Windows. Если система выдает синий экран, сбоят приложения или не работают какие-то системные функции, может помочь команда SFC. Даже если после выполнения команды SFC ничего не будет исправлено, это даст возможность убедиться, что системные файлы не повреждены и можно продолжать диагностику другими способами.
Команда DISM в обычных обстоятельствах не требуется. Но если команда SFC не выполняется или не может заменить поврежденные файлы нормальными, DISM или Средство проверки готовности системы к обновлению может исправить саму операционную систему и создать условия для нормального выполнения команды SFC.
Исправление системных файлов командой SFC
Команду SFC следует выполнять от имени администратора. Чтобы это сделать, в Windows 10 или 8.1 нажмите правой кнопкой мыши на значке «Пуск» (Start) и выберите опцию «Командная строка (администратор)» (Command Prompt (Admin)). Кроме того, во всех версиях Windows можно выполнить поиск в меню «Пуск»/на начальном экране по словам «командная строка», нажать на нужной ссылке правой кнопкой мыши и выбрать «Запуск от имени администратора» (Run as Administrator).
Для полной проверки системы введите в окне командной строки следующую команду и нажмите [Enter]:
Не закрывайте окно, пока не завершится выполнение команды. Процесс может оказаться довольно продолжительным. Если все в порядке, по итогам проверки появится сообщение «Защита ресурсов Windows не обнаружила нарушений целостности» (Windows Resource Protection did not find any integrity violations).
Если появляется сообщение «Защита ресурсов Windows обнаружила поврежденные файлы, но не может восстановить некоторые из них» (Windows Resource Protection found corrupt files but was unable to fix some of them), для начала попытайтесь загрузить систему в безопасном режиме. В Windows 10, 8.1 или 8 для этого зажмите клавишу [Shift] при выборе опции «Перезагрузка» (Restart) в меню выключения, чтобы попасть на экран выбора дополнительных параметров загрузки. В Windows 7 и более ранних версиях перезагрузите компьютер и в процессе запуска зажмите клавишу [F8]. Загрузившись в безопасном режиме, вновь выполните команду sfc /scannow.
Исправление неполадок SFC командой DISM
В Windows 10, 8.1 и 8 исправить повреждение хранилища компонентов, препятствующее нормальной работе SFC, можно с помощью средства Deployment Image & Servicing Management (DSIM).
Для запуска этого средства откройте окно командной строки от имени администратора, введите указанную ниже команду и нажмите [Enter]. DISM проверит хранилище компонентов Windows на наличие повреждений и автоматически устранит любые обнаруженные неполадки.
Не закрывайте окно командной строки до завершения процесса. Проверка может занять до 10 минут. Если индикатор прогресса долго держится на 20% – не волнуйтесь, это нормально.
Если по результатам выполнения команды DISM будут внесены какие-либо изменения, перезагрузите компьютер. После этого снова выполните команду SFC, и она сможет заменить поврежденные файлы правильными.
В Windows 7 и более ранних версиях команда DISM отсутствует. Вместо этого можно скачать с официального сайта Microsoft Средство проверки готовности системы к обновлению, которое позволяет проверить систему на наличие проблем и попытаться исправить их.
Восстановление системы или возврат в исходное состояние
Если проблемы сохраняются и исправить их с помощью этих инструментов не удается, можно принять более радикальные меры. Средство восстановления системы (System Restore) позволяет вернуть Windows к более раннему состоянию, что позволит решить проблему, если в том состоянии операционная система была еще исправна.
Можно также вернуть Windows к заводскому состоянию или переустановить. В Windows 10, 8.1 и 8 можно использовать функцию восстановления компьютера (Reset this PC), которая позволяет вернуть Windows к исходному состоянию. После этого придется переустановить все программы, но пользовательские файлы не пострадают. В Windows 7 и более ранних версиях следует использовать раздел восстановления, созданный производителем компьютера, или просто переустанавливать Windows с нуля.
Если при выполнении описанных выше команд возникают другие ошибки, попробуйте поискать по их описанию в Интернете. Часто в выводе команды содержится информация о файлах журнала (логах), в которых можно найти более подробные сведения об определенных проблемах. А в конечном итоге вовсе не обязательно тратить время на диагностику сложных проблем, когда можно просто восстановить заводское состояние или переустановить Windows.
У описанных выше команд есть и другие возможности. Например, с помощью SFC можно проверять и исправлять отдельные системные файлы. А с помощью DISM можно выполнить быструю проверку системы без исправления либо указать утилите на файл WIM или ESD, содержащий системные файлы Windows.
Если приложение перестает отвечать на запросы, помимо диспетчера задач вы можете использовать специальную опцию Windows 10 для его завершения.
В Windows 10 время от времени вы сталкиваетесь с приложениями, которые зависают и перестанут отвечать. Обычно в строке заголовка приложения вы увидите сообщение, что приложение не отвечает на запросы.
Раньше для прекращения работы зависшего приложения вы могли использовать диспетчер задач, теперь в дополнение появилась новая функция в приложении «Параметры» включающая в себя опцию завершения приложений на странице настроек данного приложения.
В этом руководстве вы узнаете, как быстро закрыть приложение, если оно перестало отвечать на запросы в Windows 10, используя приложение «Параметры».
Способ 1 из 2
Как закрыть зависшее приложение с помощью Параметров системы.
Если у вас возникли проблемы с приложением установленным из магазина Microsoft, вы можете быстро прекратить работу приложения и связанных с ним процессов с помощью Параметров Windows.
Шаг 1: Откройте «Параметры», нажав сочетание клавиш Win + I .
Шаг 2: Нажмите раздел «Приложения» → «Приложения и возможности».
Шаг 3: Выберите приложение, которое перестало отвечать, и нажмите ссылку «Дополнительные параметры».
Шаг 4: На следующей странице, найдите и нажмите кнопку «Завершить».
После того, как вы выполните эти шаги, приложение с проблемой и связанные с ним процессы будут завершены и приложение будет закрыто, вы можете снова открыть и начать использовать данное приложение, но на этот раз (надеюсь) без проблем.
Кроме того, вы также можете кликнуть правой кнопкой мыши на значок или плитку приложения в меню «Пуск» и выбрать «Дополнительно»→ «Параметры приложения», чтобы быстро перейти к странице настроек для этого приложения.
В случае, если проблема связана с традиционным настольным приложением, вы можете использовать диспетчер задач для завершения работы приложения, но вам также придется вручную завершить связанные процессы.
Способ 2 из 2
Завершение приложений с помощью диспетчера задач.
В дополнение к универсальным приложениям этот способ также можно использовать для завершения классических настольных программ.
Шаг 1: Откройте диспетчер задач. Самый быстрый способ – использовать клавиши Ctrl + Shift + Esc .
Шаг 2: Если Диспетчера задач откроется в маленьком окне, нажмите кнопку Подробнее, чтобы открыть полную версию.
Шаг 3: На вкладке «Процессы» вы увидите все запущенные приложения в категории «Приложения». Щелкните правой кнопкой мыши приложение, которое вы хотите завершить, а затем нажмите кнопку «Завершить задачу», чтобы завершить работу приложения.
Все.
Возможность завершения приложений и связанных с ними процессов для приложений, установленных из Microsoft Store , доступна начиная со сборки Windows 10 17063. Если вы не видите эту опцию на странице приложения «Параметры», это, скорее всего, потому, что ваша сборка Windows 10 не обновилась до версии 1803 (Redstone 4).
Если в Windows 11 у вас возникли проблемы с приложением из Microsoft Store, воспользуйтесь следующими обновлениями и исправлениями.
Сначала войте в свою учетную запись Майкрософт. Затем используйте следующие решения в указанном порядке.
-
Убедитесь, что система Windows обновлена
Нажмите кнопку Пуск > Параметры > Центр обновления Windows > Проверить наличие обновлений. Если есть доступное обновление, выберите Установить сейчас. -
Убедитесь, что ваше приложение совместимо с Windows 11.
Дополнительные сведения см. в статье Ваше приложение несовместимо с Windows. -
Обновите Microsoft Store
Нажмите кнопку Пуск, затем в списке приложений выберите Microsoft Store. В Microsoft Store выберите Библиотека > Получить обновления. Если доступно обновление для Microsoft Store, автоматически запустится процесс установки. -
Устранение неполадок с играми
Если при установке игры возникли проблемы, см. статью Устранение неполадок при установке игр в Windows. -
Восстановление или сброс приложений
См. Восстановление или удаление программ в Windows. -
Переустановка приложений
В Microsoft Store выберите Библиотека. Выберите приложение, которое нужно переустановить, затем выберите Установить.
Вот дополнительная справка
-
Если вы не можете найти Microsoft Store, см. статью Не удается найти приложение Microsoft Store в Windows.
-
Если у вас возникли проблемы при открытии Microsoft Store, см. статью Microsoft Store не запускается.
-
Если вы можете запустить Microsoft Store, но не получается найти или установить приложение, см. статью Не удается найти или установить приложение из Microsoft Store.
Если у вас возникли проблемы с приложением из Microsoft Store в Windows 10, воспользуйтесь следующими обновлениями и исправлениями.
Сначала войте в свою учетную запись Майкрософт. Затем используйте следующие решения в указанном порядке.
-
Убедитесь, что в Windows установлены последние обновления: выберите Проверить наличие обновлений сейчас, затем выберите Проверить наличие обновлений. Также можно нажать кнопку Пуск и выбрать Параметры > Обновление и безопасность > Центр обновления Windows > Проверить наличие обновлений. Если есть доступное обновление, выберите Установить сейчас.
-
Убедитесь, что ваше приложение работает с Windows 10. Дополнительные сведения см. в статье Ваше приложение несовместимо с Windows 10.
-
Обновите Microsoft Store: нажмите кнопку Пуск и в списке приложений выберите Microsoft Store. В Microsoft Store выберите Подробнее > Загружаемые компоненты и обновления > Получить обновления. Если доступно обновление для Microsoft Store, автоматически запустится процесс установки.
-
Устранение неполадок с играми: если при установке игры возникли проблемы, см. статью Устранение неполадок при установке игр в Windows 10.
-
Восстановление или сброс приложений: см. Восстановление или удаление программ в Windows 10.
-
Переустановите приложения: в Microsoft Store выберите Подробнее > Моя библиотека. Выберите приложение, которое нужно переустановить, а затем выберите Установить.
-
Запустите средство устранения неполадок. Нажмите кнопку Пуск , выберите Параметры > Обновление и безопасность > Устранение неполадок, затем в списке выберите Приложения Магазина Windows > Запустить средство устранения неполадок.
Вот дополнительная справка
-
Если вам удается найти Microsoft Store, см. статью Не удается найти Microsoft Store в Windows 10.
-
Если у вас возникают проблемы при запуске Microsoft Store, см. статью Microsoft Store не запускается.
-
Если вы можете запустить Microsoft Store, но не получается найти или установить приложение, см. статью Не удается найти или установить приложение из Microsoft Store.
Нужна дополнительная помощь?
Windows Store или Магазин Windows является главным хранилищем веб-приложений и настольных программ на Windows 10. Если у вас возникли проблемы с открытием магазина Windows или одним из приложений, не стоит переживать. Мы собрали несколько советов, которые помогут исправить ошибки в Магазине Windows.
1. Сброс Магазина Windows и приложений
Многие проблемы с Магазином Windows и приложениями могут быть решены путем сброса. Когда впервые была выпущена Windows 10, не существовало конкретного способа сделать сброс Магазина Windows. Тем не менее, Microsoft исправил это с обновлением Anniversary Update. Теперь вы можете быстро и легко сбросить приложения.
Для начала, необходимо закрыть Магазин Windows и/или приложения, если они у вас открыты. Нажмите клавишу Windows + I, чтобы открыть «Настройки» и перейдите в раздел «Система > Программы и компоненты». Нажмите на приложение, которое вызывает проблему (обратите внимание, что Магазин Windows классифицируется как приложение), а затем нажмите на кнопку «Дополнительные параметры».
Теперь нажмите кнопку «Сброс» (Reset). Появится предупреждение, которое говорит о том, что после сброса будут удалены все данные приложения. Нажмите кнопку «Сброс» еще раз.
Наконец, откройте проблемное приложение и проверьте, была ли исправлена ошибка. Если нет, попробуйте некоторые из методов, перечисленных ниже.
2. Магазина Windows — Устранение неполадок
Каждое приложение на Windows 10 имеет встроенный инструмент устранения неполадок. Благодаря ему, вы можете определить ошибку и автоматически исправить ее.
Во-первых, откройте Пуск и начните набирать «Устранение неполадок» (troubleshooting), после чего выберите соответствующий результат. Нажмите кнопку «Просмотреть все» (View All) в меню слева. Из представленного списка, выберите ваше приложение с ошибкой, например, Магазина Windows.
Откроется новое окно. Нажмите кнопку «Дополнительно» (Advanced) и убедитесь, что поставлена галочка рядом с «Автоматический ремонт» (Apply repairs automatically). Нажмите кнопку «Далее». Инструмент устранения неполадок постарается обнаружить проблему и предоставить вам возможные решения.
3. Проверьте свой часовой пояс
Это может звучать странно, но если вы установили неправильный часовой пояс на компьютере, Магазин Windows может не работать. Для проверки, перейдите в меню «Настройки» и выберите раздел «Дата и время».
Выберите параметр «Установить время автоматически» и «Установить часовой пояс автоматически». Таким образом, система самостоятельно справится с задачей. Однако, если система устанавливает неправильное время, вы можете выключить автоматическую установку и настроить время вручную.
Сохраните все ваши изменения и попробуйте открыть Магазин Windows снова.
4. Переустановка и перерегистрация приложений на Windows 10
Этот шаг позволит решить все проблемы, в том числе ошибки “невозможно открыть это приложение” и “Ваш пробный период для этого приложения истек. Посетите Магазин Windows, чтобы приобрести полную версию приложения”.
Следующая команда выполняет переустановку и перерегистрацию всех приложений в вашей учетной записи. Заметим, что раннее удаленные приложения не будут переустановлены.
Во-первых, откройте PowerShell на своем компьютере. Для этого откройте Пуск и наберите «PowerShell». Затем щелкните правой кнопкой мыши на PowerShell и выберите «запуск от имени администратора». Нажмите кнопку «Да» в диалоговом окне.
Скопируйте команду и вставьте ее в PowerShell с помощью Ctrl + V на клавиатуре. Затем нажмите клавишу Ввода (Enter).
- Get-AppXPackage -AllUsers | Foreach {Add-AppxPackage -DisableDevelopmentMode -Register «$($_.InstallLocation)AppXManifest.xml»}
Процесс будет запущен. После завершения, откройте проблемное приложение, и убедитесь, что ошибка исправлена.
5. Очистить кэш Магазина Windows и приложений на Windows 10
Очистка кэша памяти Магазина Windows может решить различные проблемы, связанные с установкой или обновлением приложений.
Для приложений по умолчанию
Используйте следующую инструкцию, чтобы очистить кэш для приложений по умолчанию.
Нажмите сочетание клавиш Windows + R и введите wsreset.exe. Нажмите кнопку ОК. После этого появится пустое окно командной строки. Не волнуйтесь, это сделано намеренно. Окно автоматически закроется, когда процесс будет завершен.
Сторонние приложения
Если у вас возникли проблемы с приложением, которое вы установили самостоятельно, тогда следует выполнить следующие действия:
Нажмите клавиши Windows + X и выберите «Командная строка» (Администратор) — Command Prompt (Admin). Введите следующую команду:
- wmic useraccount get name,sid
Вам будет предоставлен список всех учетных записей пользователей в системе и их соответствующие идентификаторы безопасности (SID). Запишите SID, на которых у вас возникли проблемы с Магазином Windows или приложением.
Нажмите сочетание клавиш Windows + R и введите команду regedit, после чего нажмите кнопку ОК. Откроется редактор реестра. Внимательно следуйте инструкциям, потому что неправильные изменения в реестре могут привести к серьезным проблемам. В левом меню перейдите в следующую папку:
- HKEY_LOCAL_MACHINESOFTWAREMicrosoftWindowsCurrentVersionAppxAppxAllUserStore
В левой панели щелкните правой кнопкой мыши на ключ SID, который вы записали ранее. Нажмите кнопку «Удалить», а затем «Да» для подтверждения. Теперь перезагрузите компьютер и проверьте, была ли решена проблема.
Надеемся, что наши советы помогли решить проблему с Магазином Windows или любым приложением на Windows 10.
Загрузка…
Microsoft Store является официальным источником для загрузки приложений и игр в Windows 10. И, к сожалению, Магазин по-прежнему остается беспорядком и серьезным разочарованием в ОС. Мы видели, как Microsoft Store не загружал большие приложения и игры, а иногда вообще не открывался. Много пользователей сообщить о зависании Microsoft Store в Windows 10.
Проблема в основном возникает, когда пользователь выбирает «Настройки» или нажимает «Загрузки и обновления», чтобы проверить обновления приложений в Магазине.
Хотя Microsoft знает об этой проблеме, Microsoft Store перестраивается с нуля в предстоящем обновлении ОС Windows 11. Однако для того, чтобы Windows 11 стала доступной для всех, потребуется некоторое время из-за установленных требований к оборудованию.
До тех пор вы застряли с ошибкой Microsoft Store в Windows 10. Если он неожиданно для вас зависает или закрывается, пришло время устранить проблему, используя приведенные ниже методы.
1. Используйте высокоскоростное подключение к Интернету
В Microsoft Store есть некоторые популярные игры для Xbox. Размер этих игр варьируется от 20 до 30 ГБ. Сначала вы должны убедиться, что компьютер подключен к Интернету из меню настроек Windows 10.
Если ваш маршрутизатор Wi-Fi поддерживает диапазоны 2,4 ГГц и 5,0 ГГц, для наилучшей производительности подключите компьютер к диапазону 5,0 ГГц.
Серьезное замедление скорости интернета во время процесса загрузки может увеличить расчетное время загрузки и привести к зависанию магазина.
Microsoft Store собирает кеш в фоновом режиме, чтобы ускорить просмотр вашего магазина. Поэтому, если вы столкнулись со случайным зависанием Microsoft Store, вы можете очистить кеш Магазина.
Вот как это сделать.
Шаг 1: Используйте клавиши Windows + R и откройте меню «Выполнить».
Шаг 2: Введите wsreset.exe и нажмите OK внизу.
Шаг 3: Откроется пустое окно командной строки, но не волнуйтесь, система очищает кеш в фоновом режиме.
Мы бы посоветовали запустить программу сброса Microsoft Store (wsreset.exe) пару раз. Инструмент точно не показывает, что запускается, и процесс происходит в фоновом режиме. Кроме того, мы рекомендуем вам перезагрузить систему после ее запуска.
3. Запустите средство устранения неполадок приложений Магазина Windows.
Microsoft предлагает удобное средство устранения неполадок для большинства служб и приложений по умолчанию в Windows 10. Запустив средство устранения неполадок приложений Магазина Windows, вы можете выявить и решить проблемы с Магазином Microsoft за пару минут.
Выполните указанные ниже действия.
Шаг 1: Откройте приложение «Настройки» на компьютере с Windows 10 (используйте клавиши Windows + I).
Шаг 2: Перейдите в меню «Обновление и безопасность».
Шаг 3: Выберите «Устранение неполадок» с левой стороны.
Шаг 4: Нажмите «Дополнительные средства устранения неполадок», как показано на изображении ниже.
Шаг 5. Прокрутите вниз, найдите приложения Магазина Windows и нажмите на них.
Шаг 6. Выберите «Запустить средство устранения неполадок» и позвольте Windows решить проблему за вас.
Если средство устранения неполадок обнаружит какую-либо проблему, оно попытается ее исправить. Иногда это может подсказать вам, как сделать это самостоятельно.
Однако не возлагайте все свои надежды на средство устранения неполадок приложений Магазина Windows. Иногда он может не найти никаких проблем, даже если вы столкнулись с зависанием в Магазине Microsoft.
4. Восстановите Магазин Microsoft
Microsoft интегрировала специальный инструмент Microsoft Store Repair для устранения досадных проблем с Магазином. Вот как это использовать.
Шаг 1. Откройте меню приложения «Настройки» в Windows 10.
Шаг 2. Перейдите в «Приложения» > «Приложения и функции» > и выберите «Магазин Microsoft» в длинном списке меню приложений.
Шаг 3: Нажмите на него и выберите Дополнительные параметры.
Шаг 4: Прокрутите вниз, и вы найдете кнопку «Восстановить» в меню «Сброс».
Это закроет Microsoft Store и все исправит. Не беспокойтесь, при этом вы не потеряете данные приложения.
5. Сбросить Магазин Microsoft
Используйте этот трюк, только если проблема с зависанием Microsoft Store не устранена на вашем компьютере. Вам нужно быть осторожным с этим методом, так как он полностью сотрет данные приложения с устройства Windows 10.
Вот как это использовать.
Шаг 1: Используйте сочетание клавиш Windows + I и откройте меню «Настройки».
Шаг 2. Перейдите в «Приложения» > «Приложения и функции» > и найдите Microsoft Store в длинном списке меню приложений.
Шаг 3: Нажмите на него и выберите Дополнительные параметры.
Шаг 4: Найдите кнопку «Сброс» в меню «Сброс» и запустите ее.
Это удалит все данные приложения для вас, а это означает, что в следующий раз, когда вы попытаетесь использовать Microsoft Store, вам нужно будет снова войти в систему, указав данные своей учетной записи.
6. Проверьте настройки прокси
Использование неправильных сетевых настроек может вызвать проблемы с Microsoft Store. Вы должны проверить настройки прокси-сервера вашего устройства в разделе «Настройки Windows»> «Сеть и Интернет»> «Прокси» и отключить переключатель «Использовать прокси-сервер» с правой стороны.
7. Сканируйте свой компьютер с помощью Windows Security
Если на ваш компьютер с Windows 10 воздействуют вредоносные программы или поврежденные/вредоносные файлы, это может повлиять на производительность основных приложений, таких как Microsoft Store.
Вам не нужно идти вперед и покупать какое-либо антивирусное программное обеспечение для Windows 10. Программное обеспечение Windows Security по умолчанию достаточно хорошо, чтобы удалить такие ошибки с устройства.
Нажмите клавишу Windows и найдите приложение безопасности Windows. Откройте его и запустите быстрое сканирование из меню «Защита от вирусов и угроз».
8. Попробуйте новый магазин Microsoft в Windows 11
Microsoft не шутила, когда объявила о разработке Microsoft Store с нуля. Новый Microsoft Store с красивым пользовательским интерфейсом и надежной производительностью уже доступен в бета-версии Windows 11.
Если ваш компьютер совместим с Требования к оборудованию Windows 11 и у вас все в порядке с некоторыми ошибками здесь и там, вы можете попробовать Windows 11 и начать наслаждаться новым интерфейсом Магазина для загрузки приложений и игр.
У нас есть специальный пост о том, как правильно установить Windows 11 на свой компьютер. Вы можете проверить это и попробовать новую ОС Microsoft.
Примечание. Предварительная сборка Windows 11 предназначена только для разработчиков и может негативно сказаться на производительности. Вы можете столкнуться с ошибками и проблемами. Следовательно, устанавливайте предварительную версию Windows 11 на свой страх и риск. Кроме того, если ваш рабочий процесс зависит от определенного программного обеспечения, мы не рекомендуем устанавливать Windows 11 на основной компьютер.
Начните использовать Microsoft Store в Windows 10
Microsoft хочет сделать Microsoft Store идеальным центром для загрузки всевозможных приложений и игр. Вместо того, чтобы искать приложения из непроверенных источников в Интернете, вам следует придерживаться Microsoft Store для большей безопасности и беспроблемного процесса обновления.
Случайное зависание Microsoft Store может испортить настроение. Однако решения, упомянутые выше, могут помочь вам устранить неполадки и решить проблему.
Далее: у вас возникают проблемы с сетевым подключением на вашем ПК с Windows? Прочтите сообщение ниже, чтобы узнать, как устранять проблемы с сетевым подключением в Windows 10.
Post Views: 533
Check out these solutions if apps are freezing on your Windows 10 PC
by Ivan Jenic
Passionate about all elements related to Windows and combined with his innate curiosity, Ivan has delved deep into understanding this operating system, with a specialization in drivers and… read more
Published on September 26, 2022
Reviewed by
Vlad Turiceanu
Passionate about technology, Windows, and everything that has a power button, he spent most of his time developing new skills and learning more about the tech world. Coming… read more
- Freezing can be annoying on any PC and happens pretty often in Windows 10.
- The problems can have multiple causes, but in our guide below, you will find plenty of solutions to fix these problems.
- Sometimes, the registry gets clogged with unwanted files.
- If you experience any other system errors, you should run SFC Scan to fix them.
XINSTALL BY CLICKING THE DOWNLOAD FILE
This software will repair common computer errors, protect you from file loss, malware, hardware failure and optimize your PC for maximum performance. Fix PC issues and remove viruses now in 3 easy steps:
- Download Restoro PC Repair Tool that comes with Patented Technologies (patent available here).
- Click Start Scan to find Windows issues that could be causing PC problems.
- Click Repair All to fix issues affecting your computer’s security and performance
- Restoro has been downloaded by 0 readers this month.
Windows 10 brought a lot of improvements compared to Windows 8. However, Windows 10 isn’t without its flaws.
According to some users, apps freeze on Windows 10, which can be a big problem.
Especially if you prefer using Universal apps, fortunately for you, a few solutions can help you fix this problem.
Freezing can be annoying on any PC, and many users reported that their apps freeze on Windows 10. Speaking of freezing, users mentioned the following problems:
- Apps freeze Windows 10 Explorer, Edge – According to users, this problem can appear in both File Explorer and Edge. If you have this problem, be sure to try some of our solutions.
- App freeze Windows 10 Weather – Several users reported this problem while using the Weather app. To fix the problem, you can try resetting or reinstalling the application.
- Apps freeze Windows 10 right-click – Sometimes, this problem can appear when you right-click. A corrupted user profile can cause this, but you can create a new user profile and check if that works.
- Apps freeze Windows 10 on startup – Users reported that this problem could occur right on startup. If that’s the case, the issue is most likely a third-party application; to identify it; you need to perform a Clean boot.
- Apps freeze Windows 10 Cortana – In some cases, Cortana can cause this problem on your PC. However, you might be able to solve this issue by changing your settings.
Why are my Windows 10 apps not responding?
- You are running an old version of Windows.
- Some critical system files are missing or corrupted.
- There are outdated system drivers.
- There are some memory-related problems.
- Your PC is infected with a virus or malware.
- Corrupt temporary files are causing the problems.
How do I fix apps freezing on Windows 10?
1. Update your Windows
- To fix the application freezes when printing in Windows 10 error, open the Settings app.
- Go to the Update & security section.
- In the right pane, click the Check for updates button.
If any updates are available, Windows will install them automatically in the background. Once the updates are installed, check if the problem persists.
2. Switch to a local account temporary
- Press Win + I to open Settings.
- Select Accounts.
- Go to Your account and click Sign in with a local account instead.
- You will be asked to enter your account password, and after you’ve entered it, you’ll have to set up a username and password for your new local account.
- With your local account enabled, go to Other accounts you use and remove your old version if it’s there.
- Restart your computer.
- Log in to Windows, and head to Settings.
- Select Accounts.
- Click on Other accounts and check if your old account is there. If it’s there, remove it once again. The all browsers freezing in Windows 10 issue will be fixed.
After that, you can try re-downloading apps and reset the Store:
- Go to Store and re-download the apps that were freezing.
- If apps aren’t downloading, close the Store, type WSReset.exe in the Start menu, and run it as administrator.
- Restart your computer.
- Go to Settings.
- Click on Accounts, add your Microsoft account and switch to it. The apps freeze on FireStick issue will be solved.
3. Reinstall your printer driver
- Right-click on the Start menu icon and choose Device Manager from the results list.
- If your printer isn’t connected to your PC, go to View and check Show hidden devices. If the printer is connected, you can skip this step.
- Locate your printer, right-click it and choose Uninstall device from the menu.
- Click Uninstall again to confirm.
Once the driver is removed, restart your PC. Once the PC restarts, your printer driver should be installed automatically.
You can always download the driver manually from the manufacturer’s website if the printer doesn’t install itself automatically.
3.1 Update drivers automatically
Installing the incorrect driver version might result in irreversible harm to your computer. Therefore we recommend using a professional tool, such as a DriverFix, that handles the task for you.
DriverFix is a specialized tool with a regularly updated database of over 18 million driver files. Scan your PC for all outdated drivers and safely update any that are available.

DriverFix
You need to keep your drivers updated at all times, and DriverFix will also make your PC faster!
4. Run PowerShell command from Command Prompt
- Right-click on the Start menu and select Command Prompt (Admin).
- Type the below command and press Enter:
Get-AppXPackage -AllUsers | Foreach {Add-AppxPackage -DisableDevelopmentMode -Register "$($_.InstallLocation)AppXManifest.xml"}
5. Reset the app to default
- Open the Settings app by pressing Win + I.
- Navigate to the Apps section.
- Select the app that is freezing and choose Advanced options.
- Now click the Reset button. Finally, click the Reset button once again to confirm.
After resetting the application to default, start it again and check if the problem still appears. We have to mention that this solution works only for Universal apps, so keep that in mind.
- 0xc000021 Stop Code on Windows: 9 Quick Ways to Fix it
- Bootrec /Fixboot Access is Denied: 3 Quick Ways to Fix it
- No Such Interface Supported: 5 Quick Ways to Fix the Error
- Error 1310 Error Writing to File: 5 Easy Fixes to Try
6. Check your antivirus
If apps freeze on your iPad as well as Windows 10 PC, the problem might be your antivirus. Antivirus can interfere with your system and cause this and many other errors.
Some PC issues are hard to tackle, especially when it comes to corrupted repositories or missing Windows files. If you are having troubles fixing an error, your system may be partially broken.
We recommend installing Restoro, a tool that will scan your machine and identify what the fault is.
Click here to download and start repairing.
To fix the problem, check your antivirus settings and ensure that the problematic application is added to the exclusion list.
After doing that, check if the problem persists. You might want to try changing your antivirus configuration if the issue is still present.
If that doesn’t help, you can temporarily disable your antivirus and check if that solves the issue.
As a last resort, you can try uninstalling your antivirus. If uninstalling the antivirus solves the problem, you should consider switching to a different antivirus solution.
Many antivirus tools are optimized not to interfere with Windows. If you’re looking for such an antivirus, we highly suggest using an optimized antivirus for low-end PCs that won’t interfere with your operating system.
7. Perform a Clean boot
- Press Win + R to open the Run dialogue.
- Type msconfig and click OK.
- Go to the Services window and check Hide all Microsoft services. Click on Disable all.
- Go to the Startup tab and click on Open Task Manager.
- A list of startup applications will appear. Please select the first item on the list, right-click it, and choose Disable from the menu. Repeat this step for all startup applications on the list.
- Go to the System Configuration window and click Apply and OK to save changes.
Once your PC restarts, check if the problem is resolved. If the issue doesn’t appear anymore, the problem is related to one of the disabled apps or services.
To find the direct cause, you need to enable disabled applications individually or in groups.
Remember that you need to restart your PC every time after enabling a group of applications or services.
Once you find the problematic application, you can keep it disabled, remove it or update it and check if that solves the problem.
8. Uninstall the Nahimic app
Sometimes apps can freeze due to other third-party applications. For example, according to users, the Nahimic app caused other apps to freeze on their PC.
This application is related to the audio driver, and if you want to remove it, you just have to remove the audio driver and allow Windows to install the default driver instead.
Since Windows tends to automatically update your drivers, it might be a good idea to prevent Windows from updating this device. The apps freeze on Samsung Smart TV issue can also be solved this way.
There are several ways to do that, and for more information, we advise you to check our guides on how to prevent Windows from automatically installing drivers and how to prevent Windows Update install.
How do I fix apps freezing on Windows 11?
- You can reset Microsoft Store using the wsreset command.
- Update all the applications from the Microsoft Store.
- Fix corrupt system files using the SFC Scan and DISM commands.
- Run the Microsoft Store troubleshooter.
- Perform a clean boot.
- Use an alternate to the problematic app if the problem still exists.
What causes the PC to freeze randomly?
- There is some software issue on your PC.
- Your PC is infected with a virus or malware.
- You are running an outdated version of Windows.
- The apps aren’t up to date.
- There is a third-party app triggering the freezing issue.
- The graphics driver isn’t up to date.
- Some important system files are missing or corrupt.
- There isn’t enough free space in the folder where you have installed Windows OS.
That’s all, I hope at least some of these solutions helped you with the app problem in Windows 10. If you have any questions or comments, just reach for the comment section below.
Newsletter
Check out these solutions if apps are freezing on your Windows 10 PC
by Ivan Jenic
Passionate about all elements related to Windows and combined with his innate curiosity, Ivan has delved deep into understanding this operating system, with a specialization in drivers and… read more
Published on September 26, 2022
Reviewed by
Vlad Turiceanu
Passionate about technology, Windows, and everything that has a power button, he spent most of his time developing new skills and learning more about the tech world. Coming… read more
- Freezing can be annoying on any PC and happens pretty often in Windows 10.
- The problems can have multiple causes, but in our guide below, you will find plenty of solutions to fix these problems.
- Sometimes, the registry gets clogged with unwanted files.
- If you experience any other system errors, you should run SFC Scan to fix them.
XINSTALL BY CLICKING THE DOWNLOAD FILE
This software will repair common computer errors, protect you from file loss, malware, hardware failure and optimize your PC for maximum performance. Fix PC issues and remove viruses now in 3 easy steps:
- Download Restoro PC Repair Tool that comes with Patented Technologies (patent available here).
- Click Start Scan to find Windows issues that could be causing PC problems.
- Click Repair All to fix issues affecting your computer’s security and performance
- Restoro has been downloaded by 0 readers this month.
Windows 10 brought a lot of improvements compared to Windows 8. However, Windows 10 isn’t without its flaws.
According to some users, apps freeze on Windows 10, which can be a big problem.
Especially if you prefer using Universal apps, fortunately for you, a few solutions can help you fix this problem.
Freezing can be annoying on any PC, and many users reported that their apps freeze on Windows 10. Speaking of freezing, users mentioned the following problems:
- Apps freeze Windows 10 Explorer, Edge – According to users, this problem can appear in both File Explorer and Edge. If you have this problem, be sure to try some of our solutions.
- App freeze Windows 10 Weather – Several users reported this problem while using the Weather app. To fix the problem, you can try resetting or reinstalling the application.
- Apps freeze Windows 10 right-click – Sometimes, this problem can appear when you right-click. A corrupted user profile can cause this, but you can create a new user profile and check if that works.
- Apps freeze Windows 10 on startup – Users reported that this problem could occur right on startup. If that’s the case, the issue is most likely a third-party application; to identify it; you need to perform a Clean boot.
- Apps freeze Windows 10 Cortana – In some cases, Cortana can cause this problem on your PC. However, you might be able to solve this issue by changing your settings.
Why are my Windows 10 apps not responding?
- You are running an old version of Windows.
- Some critical system files are missing or corrupted.
- There are outdated system drivers.
- There are some memory-related problems.
- Your PC is infected with a virus or malware.
- Corrupt temporary files are causing the problems.
How do I fix apps freezing on Windows 10?
1. Update your Windows
- To fix the application freezes when printing in Windows 10 error, open the Settings app.
- Go to the Update & security section.
- In the right pane, click the Check for updates button.
If any updates are available, Windows will install them automatically in the background. Once the updates are installed, check if the problem persists.
2. Switch to a local account temporary
- Press Win + I to open Settings.
- Select Accounts.
- Go to Your account and click Sign in with a local account instead.
- You will be asked to enter your account password, and after you’ve entered it, you’ll have to set up a username and password for your new local account.
- With your local account enabled, go to Other accounts you use and remove your old version if it’s there.
- Restart your computer.
- Log in to Windows, and head to Settings.
- Select Accounts.
- Click on Other accounts and check if your old account is there. If it’s there, remove it once again. The all browsers freezing in Windows 10 issue will be fixed.
After that, you can try re-downloading apps and reset the Store:
- Go to Store and re-download the apps that were freezing.
- If apps aren’t downloading, close the Store, type WSReset.exe in the Start menu, and run it as administrator.
- Restart your computer.
- Go to Settings.
- Click on Accounts, add your Microsoft account and switch to it. The apps freeze on FireStick issue will be solved.
3. Reinstall your printer driver
- Right-click on the Start menu icon and choose Device Manager from the results list.
- If your printer isn’t connected to your PC, go to View and check Show hidden devices. If the printer is connected, you can skip this step.
- Locate your printer, right-click it and choose Uninstall device from the menu.
- Click Uninstall again to confirm.
Once the driver is removed, restart your PC. Once the PC restarts, your printer driver should be installed automatically.
You can always download the driver manually from the manufacturer’s website if the printer doesn’t install itself automatically.
3.1 Update drivers automatically
Installing the incorrect driver version might result in irreversible harm to your computer. Therefore we recommend using a professional tool, such as a DriverFix, that handles the task for you.
DriverFix is a specialized tool with a regularly updated database of over 18 million driver files. Scan your PC for all outdated drivers and safely update any that are available.

DriverFix
You need to keep your drivers updated at all times, and DriverFix will also make your PC faster!
4. Run PowerShell command from Command Prompt
- Right-click on the Start menu and select Command Prompt (Admin).
- Type the below command and press Enter:
Get-AppXPackage -AllUsers | Foreach {Add-AppxPackage -DisableDevelopmentMode -Register "$($_.InstallLocation)AppXManifest.xml"}
5. Reset the app to default
- Open the Settings app by pressing Win + I.
- Navigate to the Apps section.
- Select the app that is freezing and choose Advanced options.
- Now click the Reset button. Finally, click the Reset button once again to confirm.
After resetting the application to default, start it again and check if the problem still appears. We have to mention that this solution works only for Universal apps, so keep that in mind.
- 0xc000021 Stop Code on Windows: 9 Quick Ways to Fix it
- Bootrec /Fixboot Access is Denied: 3 Quick Ways to Fix it
- No Such Interface Supported: 5 Quick Ways to Fix the Error
- Error 1310 Error Writing to File: 5 Easy Fixes to Try
- Error Accessing the Registry: 5 Ways to Allow Access Again
6. Check your antivirus
If apps freeze on your iPad as well as Windows 10 PC, the problem might be your antivirus. Antivirus can interfere with your system and cause this and many other errors.
Some PC issues are hard to tackle, especially when it comes to corrupted repositories or missing Windows files. If you are having troubles fixing an error, your system may be partially broken.
We recommend installing Restoro, a tool that will scan your machine and identify what the fault is.
Click here to download and start repairing.
To fix the problem, check your antivirus settings and ensure that the problematic application is added to the exclusion list.
After doing that, check if the problem persists. You might want to try changing your antivirus configuration if the issue is still present.
If that doesn’t help, you can temporarily disable your antivirus and check if that solves the issue.
As a last resort, you can try uninstalling your antivirus. If uninstalling the antivirus solves the problem, you should consider switching to a different antivirus solution.
Many antivirus tools are optimized not to interfere with Windows. If you’re looking for such an antivirus, we highly suggest using an optimized antivirus for low-end PCs that won’t interfere with your operating system.
7. Perform a Clean boot
- Press Win + R to open the Run dialogue.
- Type msconfig and click OK.
- Go to the Services window and check Hide all Microsoft services. Click on Disable all.
- Go to the Startup tab and click on Open Task Manager.
- A list of startup applications will appear. Please select the first item on the list, right-click it, and choose Disable from the menu. Repeat this step for all startup applications on the list.
- Go to the System Configuration window and click Apply and OK to save changes.
Once your PC restarts, check if the problem is resolved. If the issue doesn’t appear anymore, the problem is related to one of the disabled apps or services.
To find the direct cause, you need to enable disabled applications individually or in groups.
Remember that you need to restart your PC every time after enabling a group of applications or services.
Once you find the problematic application, you can keep it disabled, remove it or update it and check if that solves the problem.
8. Uninstall the Nahimic app
Sometimes apps can freeze due to other third-party applications. For example, according to users, the Nahimic app caused other apps to freeze on their PC.
This application is related to the audio driver, and if you want to remove it, you just have to remove the audio driver and allow Windows to install the default driver instead.
Since Windows tends to automatically update your drivers, it might be a good idea to prevent Windows from updating this device. The apps freeze on Samsung Smart TV issue can also be solved this way.
There are several ways to do that, and for more information, we advise you to check our guides on how to prevent Windows from automatically installing drivers and how to prevent Windows Update install.
How do I fix apps freezing on Windows 11?
- You can reset Microsoft Store using the wsreset command.
- Update all the applications from the Microsoft Store.
- Fix corrupt system files using the SFC Scan and DISM commands.
- Run the Microsoft Store troubleshooter.
- Perform a clean boot.
- Use an alternate to the problematic app if the problem still exists.
What causes the PC to freeze randomly?
- There is some software issue on your PC.
- Your PC is infected with a virus or malware.
- You are running an outdated version of Windows.
- The apps aren’t up to date.
- There is a third-party app triggering the freezing issue.
- The graphics driver isn’t up to date.
- Some important system files are missing or corrupt.
- There isn’t enough free space in the folder where you have installed Windows OS.
That’s all, I hope at least some of these solutions helped you with the app problem in Windows 10. If you have any questions or comments, just reach for the comment section below.
Newsletter
Многие юзеры «десятки» уже полюбили магазин приложений от Windows за то, что с него можно быстро скачать и установить качественные и интересные программы. Иногда в работе Windows Store могут случаться сбои — он становится полностью или частично неработоспособным. Пользователь сразу лишается доступа к базе приложений. Какие меры принять, чтобы возобновить прежнюю функциональность магазина?
Встроенный магазин приложений Windows Store может выйти из строя по массе причин:
- сбой настроек программы в реестре;
- блокировка со стороны антивируса;
- неправильная работа системной службы WSService, которая отвечает за магазин, или её отключение, выполненное ранее;
- некорректная установка обновлений системы;
- забитый кэш магазина;
- наличие повреждённых файлов системы;
- отсутствие подключения к интернету, проблемы с сервером и прочее.
Магазин может выдавать ошибку, если в настройках системы включен прокси-сервер
Как могут выражаться проблемы с магазином? Например, иконка магазина может вовсе исчезнуть из поля зрения — пользователь не может отыскать её в меню «Пуск». Магазин может отказываться запускать свой интерфейс — после клика ничего не появляется.
После запуска или уже во время работы могут возникать маленькие окна с ошибками, которые идут обычно с определённым кодом: 0x80072efd, 0x80073CF9, 0x80d0000a, 0x80072ee7, 0x80070005, 0x800706d9, 0x8024401c, 0x803f8001 и другие. Программа может при этом завершать досрочно свою работу либо продолжать работать, но уже очень медленно.
Методы решения проблемы
Ниже расскажем о самых популярных и действенных методах решения, которые подходят для различных ошибок, возникших в Windows Store. Однако перед их применением обязательно перезапустите компьютер — возможно, проблема возникла после единичного сбоя в работе системы.
Инструмент для диагностики и устранения неполадок
Не все, но многие проблемы в работе различных программ способно решить встроенное средство «Виндовс» для диагностики. В системе уже предустановлены инструменты для устранения неполадок с различными сервисами — «Центр обновления», «Подключение к интернету», «Магазин Windows Store» и прочие. Приступим к процедуре:
- Зажимаем на «клаве» Windows и R — на дисплее появляется панель «Выполнить». На ней набираем слово control и щёлкаем по кнопке запуска выполнения команды.
Напишите control и нажмите на ОК - На «Панели управления» сразу печатаем поисковой запрос «устранение», чтобы долго не искать нужный раздел. Переходим по первой большой ссылке «Устранение неполадок».
Перейдите по ссылке «Устранение неполадок» - В левой колонке щёлкаем по второй строчке «Просмотр всех категорий».
Откройте все категории, кликнув по второй ссылке слева - Ждём, когда панель найдёт и покажет нам все доступные пакеты для диагностики.
Дождитесь окончания поиска - В перечне выбираем инструмент для диагностики «Приложения из «Магазина Windows».
Запустите программу «Приложения из Магазина Windows» - Его же можно запустить иначе: открываем окно «Параметры Виндовс» (шестерня в меню «Пуск» либо сочетание клавиш Windows + I).
Кликните по шестерне, чтобы открыть «Параметры» - Переходим в плитку «Обновление безопасность».
В «Параметрах» кликните по разделу «Обновление и безопасность» - В четвёртой вкладке «Устранение неполадок» прокручиваем список инструментов до средства, посвящённого магазину. Щёлкаем по нему левой кнопкой мышки.
Щёлкните по плитке «Приложения из магазина» - Кликаем по серой клавише для запуска инструмента.
Запустите средство диагностики - Ждём, когда программа найдёт проблемы, связанные с Windows Store.
Ждём завершение процедуры поиска - Средство может сразу предложить выполнить то или иное действие для устранения найденной неполадки. Соглашаемся на выполнение.
Если средство предлагает решение, применяйте его - После этого инструмент осуществит поиск дополнительных проблем. В результате вы получите отчёт о проведённой работе средства, где будут указаны проблемы и их состояние — исправлено или нет. Если всё исправлено, кликните по «Закрыть» и проверьте работу магазина. Если некоторые неполадки остались нерешёнными, можете попытаться перезапустить средство диагностики.
Ознакомьтесь с отчётом по исправлению найденных ошибок магазина - Таким же образом запустите средство «Центр обновления Windows», так как неполадки в его работе могут косвенно повлиять на функционирование Windows Store.
Восстановление повреждённых файлов
«Виндовс Стор» — часть «операционки», поэтому работа магазина напрямую зависит от целостности системных файлов. Последние могут быть сильно повреждены из-за «разрушительной» деятельности различных вирусов, неправильной деинсталляции программ и прочих причин. Восстановить «здоровье» данных файлов да и вообще проверить наличие повреждений у документов можно следующим образом:
- Раскрываем консоль «Командная строка», но только с правами администратора: в универсальной поисковой строке вашей системы пишем запрос (название либо код cmd).
Введите в строку «Командная строка» либо cmd - Щёлкаем правой кнопкой по нужной строчке в результатах — кликаем по первой опции, в которой упоминается администратор.
В контекстном меню выберите «Запуск от имени администратора» - Если поисковой строки на «Панели задач» у вас нет, не беда — зажимаем R и Windows и пишем команду cmd. Выполняем её через зажатие сразу трёх кнопок: Shift + Ctrl + Enter. Если появилось окно, в котором запрашивается разрешение, кликаем по «Да».
Выполните команду cmd в строке «Открыть» - В редакторе с чёрным фоном вставляем либо вручную набираем несложную команду sfc /scannow — жмём на «Ввод», чтобы запустить её выполнение. Сначала система проведёт проверку на целостность, а затем заменит «разбитые» файлы на новые. Процедура может занять много времени — полчаса и больше. Когда она завершится, перезагружаем ПК и смотрим, была ли решена проблема с магазином.
Вставьте sfc /scannow в редакторе и нажмите на Enter - Если по окончании процедуры вы увидели в отчёте, что не все файлы были вылечены или же если диагностика не принесла положительный результат, откройте снова консоль от имени администратора и выполните другую команду DISM.exe /Online /Cleanup-image /Restorehealth.
Выполните команду DISM.exe /Online /Cleanup-image /Restorehealth в консоли
Видео: как «вылечить» системные файлы Windows
Сброс кэша «Виндовс Стор»
Ни одна программа не способна нормально функционировать, если её кэш переполнен. Магазин приложений «десятки» не является исключением. Если вы ни разу не сбрасывали данные его кэша, возможно, проблема появилась именно по этой причине. Сделайте следующее, чтобы очистить кэш от «мусора»:
- Нажимаем в один момент на Windows и R (при этом не важно, какая раскладка является текущей). На панели в строке «Открыть» пишем либо вставляем код wsreset. Чтобы запустить его от имени администратора, нажимаем одновременно на Shift + Ctrl + Enter.
Вставьте команду wsreset и нажмите на ОК - То же самое можно выполнить через панель «Поиск» (строка поиска либо иконка в виде увеличительного стекла в левой части «Панели задач»). Набираем ту же команду.
Вы можете запустить выполнение wsreset через «Поиск» - Щёлкаем правой кнопке по появившейся строчке в результатах — делаем выбор в пользу выполнения кода от имени администратора.
Запустите wsreset от имени администратора - На «Рабочем столе» откроется консоль «Командная строка» — в её интерфейсе ничего не будет происходить (будет просто мигающий символ подчёркивания). Ждём некоторое время.
Подождите, пока выполнится команда очистки кэша wsreset - Когда сброс будет выполнен, консоль сама завершит свою работу — запустится «Виндовс Стор». Проверяем тут же его на наличие ошибки.
По окончании процедуры очистки запустится магазин
Очистить кэш магазина и удалить другие данные, которые собирались постепенно в процессе его работы можно через меню «Параметры Windows». Данный способ подходит для версий Anniversary Update и выше. Учтите, что с помощью этого метода вы удалите сохранённые данные для авторизации, все изменённые настройки и прочее. Приложения, скачанные ранее, конечно же, сохранятся. Чтобы выполнить более кардинальную очистку, выполните шаги:
- Через сочетание клавиш Windows и I запускаем «Параметры Виндовс», а затем открываем плитку «Приложения». В первой вкладке с возможностями ищем строчку, соответствующую магазину. Для некоторых версий «Виндовс» 10 у приложения будет простое название «Магазин».
Пункт в списке может называться просто «Магазин» - Если такой строчки нет, ищем Microsoft Store.
Отыщите пункт Microsoft Store - Если затрудняетесь найти пункт или не хотите долго прокручивать список, вводим слово store в поисковую строку сверху.
Вы можете быстро найти пункт Microsoft Store через строку в начале страницы - Раскрываем кликом левой кнопки и переходим в меню по ссылке «Дополнительные параметры».
Перейдите по ссылке «Дополнительные параметры» - Прокручиваем колёсиком страницу и жмём на кнопку «Сбросить».
Сбросьте все параметры с помощью соответствующей кнопки - Подтверждаем сброс в маленьком сером оконце.
Подтвердите, что хотите удалить данные - Ждём, когда произойдёт очистка всех данных — некоторое время рядом с кнопкой будет крутиться иконка загрузки.
Подождите, пока закончится сброс - Когда сброс будет успешно завершён, рядом с клавишей появится галочка. Закрываем окно параметров и проверяем магазин на работоспособность.
Когда сброс завершится, появится галочка
Видео: как очистить кэш магазина «Виндовс»
Повторная регистрация Windows Store через PowerShell
Многие ошибки магазина способна устранить его перерегистрация (переустановка) на текущем компьютере. Осуществить её можно через привычную консоль «Командная строка» либо через аналогичную программу для «десятки» PowerShell:
- Раскрыть интерфейс PowerShell от имени администратора девайса: нажать на иконку, открывающую меню «Пуск», на «Панели задач» слева правой клавишей мышки — кликнуть по строчке примерно в середина списка «Windows PowerShell (администратор)». Разрешить консоли изменять параметры в вашей «операционке» в системном окошке.
Кликаем по строке Windows PowerShell - Скопировать, а затем вставить в синее окно редактора команду Get-AppXPackage -AllUsers | Foreach {Add-AppxPackage -DisableDevelopmentMode -Register «$($_.InstallLocation)AppXManifest.xml»}. Нажать на «Энтер».
Вставьте команду в консоль и нажмите на Enter - В процессе повторной регистрации магазина в интерфейсе будут появляться красные надписи на чёрном фоне. Это те ошибки, которые будут выявлены в Windows Store. Не обращаем на них внимание.
Подождите, пока выполнитеся команда в синей консоли - Когда процесс будет завершён, вы увидите в синем редакторе новую белую строку с system32 в конце, обозначающую, что программа выполнила код и готова запустить другую команду. Закрываем консоль и проверяем, исчезла ли ошибка магазина.
Белая строчка говорит о том, что выполнение предыдущей команды завершено
Добавляем новый аккаунт на ПК
Попробуйте создать новую «учётку» на ПК и зайти в магазин через неё. Если этот способ сработает, удалите впоследствии старый аккаунт и работайте в системе через новый. Создать аккаунт можно через «Командную строку»:
- Запустить консоль от имени администратора, используя подробную инструкцию из раздела «Восстановление повреждённых файлов» в этой статье. Наберите сначала команду Net user «имя_нового_пользователя» /add. Вместо имени нового юзера, напишите придуманное заранее название своего нового профиля. Например, это может быть Net user katherine /add. Нажмите на «Энтер» и дождитесь появления уведомления об успешно проведённой операции.
Выполните команда по типу: Net user «имя_нового_пользователя» /add - Введите теперь с тем же именем следующую формулу Net localgroup Администраторы имя_нового_пользователя /add. В нашем случае это будет Net localgroup Администраторы katherine /add.
Выполните в чёрном редакторе команду по типу: Net localgroup Администраторы имя_нового_пользователя /add - Добавить новую «учётку» можно также через окно «Параметры Виндовс» — в разделе «Семья и другие люди» в блоке «Учётные записи».
Добавьте новый аккаунт во вкладке «Семья и другие люди» - Закройте все окна, выйдите из своей текущей «учётки» и зайдите в новую через меню «Пуск». В новом аккаунте уже откройте Windows Store. Обычно в новых учётных записях иконка магазина располагается уже на «Панели задач», чтобы пользователь имел к нему быстрый доступ.
Выполните вход в новый аккаунт через меню «Пуск»
Видео: как создать новый аккаунт в «Виндовс» 10
Проверка доступа в сеть или выключение прокси-сервера
Если у вас был ранее активирован прокси-сервер и при работе в магазине возникала ошибка с упоминанием сервера, вам необходимо его отключить, так как проблема возникла из-за конфликта. Перед этим, конечно же, проверьте, работает ли в принципе ваш интернет — возможно, причина в отсутствии доступа (откройте любой браузер и какую-то страницу в нём). Если сайт загружается, переходите к отключению:
- В окне «Параметры Виндовс» (вызывается кнопками I и Win, зажатыми одновременно) запустите блок «Сеть и интернет», а в нём перейдите на последнюю вкладку с настройками прокси-сервера.
Переключитесь на вкладку «Прокси-сервер» - Прокрутите страницу вниз до ручной настройки прокси. Если установлено значение «Вкл.», щёлкните по тумблеру, чтобы отключить использование прокси.
Отключите прокси-сервер, если он включен - Когда будет поставлена позиция «Откл.», проверьте соединение в магазине.
Закройте окно параметров и посмотрите, исчезла ли ошибка
Восстановление системы
Если у вас не получается решить проблему с помощью описанных мер, стоит прибегнуть к методу восстановления. Вы можете использовать такие опции «десятки»: «Начать заново», «Восстановление до исходного состояния» либо «Восстановление до точки». Мы рассмотрим последний способ, но его можно использовать только при наличии на ПК хотя бы одной точки восстановления (их обычно создаёт система перед обновлением и другими важными действиями в «операционке»). Ход действий будет следующим:
- Самый оперативный метод запуска нужной системной утилиты по восстановлению до точки — с помощью окна «Выполнить». Зажимаем R и Windows — набираем rstrui.exe и кликаем по ОК.
В строке «Открыть» выполните команду rstrui.exe - Если данный способ не помогает, открываем «Панель управления», а на ней — раздел «Восстановление».
Откройте раздел для восстановления - Щёлкаем по второй ссылке в центре окна для запуска восстановления.
Щёлкните по «Запуск восстановления системы» - Третий способ — кликаем по ярлыку «Этот компьютер» правой клавишей — жмём на строку «Свойства».
Выберите опцию «Свойства» - Переходим в раздел «Защита системы» — ссылка в колонке слева.
В разделе «Система» кликните по «Защита системы» - Кликаем по клавише «Восстановить».
Щёлкните по первой кнопке «Восстановить» - Ставим значение для выбора другой точки и жмём на «Далее».
Выберите второй пункт на начальном экране - В перечне ищем нужную точку (определитесь сначала, примерно в какой период времени с «Виндовс Стор» не возникало проблем), выделяем её левой кнопкой мышки и щёлкаем по «Далее».
Выберите точку для отката системы - Знакомимся со всеми данными касательно восстановления до прежнего состояния системы и кликаем по «Готово».
С помощью кнопки «Готово» запустите откат - Даём знать системе, что действительно хотим запустить откат.
Подтвердите, что хотите сделать откат - Сначала начнётся инициализация восстановления, затем ПК уйдёт в режим загрузки — вы будете видеть на дисплее прогресс отката в процентах. Когда процедура удачно завершится, вы получите соответствующее уведомление при загрузке «Рабочего стола».
Дождитесь завершения процедуры отката — ни на что не нажимайте на ПК
Видео: делаем откат до точки восстановления в «десятке»
При возникновении большинства ошибок в работе «Виндовс Стор» поможет очистка кэша магазина либо удаление вообще всех данных и настроек в «Параметрах», встроенное средство для диагностики, восстановление повреждённых файлов в консоли «Командная строка», перерегистрация Store на текущем ПК, а также вход в магазин через другую — чистую новую «учётку». Если возникла проблема с подключением, деактивируйте прокси-сервер в окне «Параметры». Если неполадка осталась, переходите уже к откату до точки восстановления.
- Распечатать
Оцените статью:
- 5
- 4
- 3
- 2
- 1
(15 голосов, среднее: 4.3 из 5)
Поделитесь с друзьями!