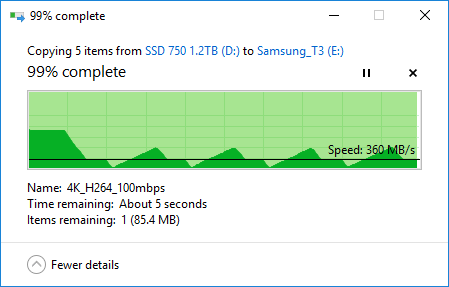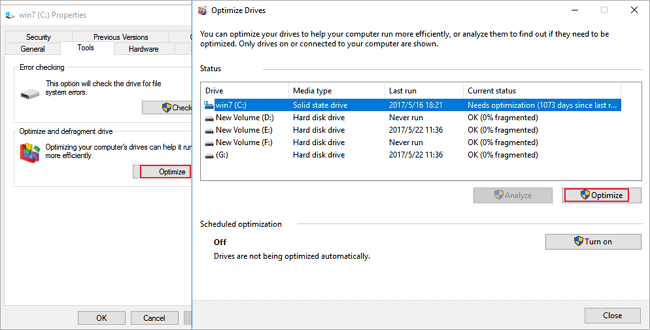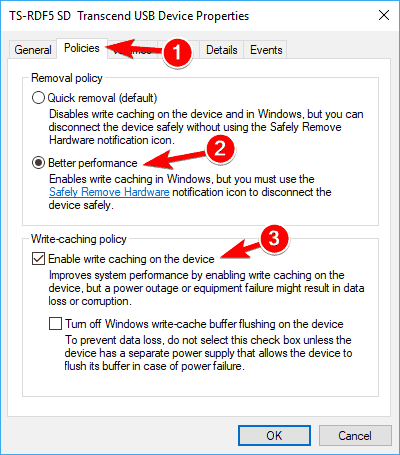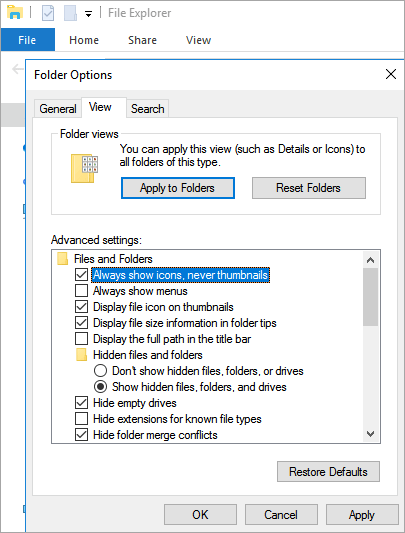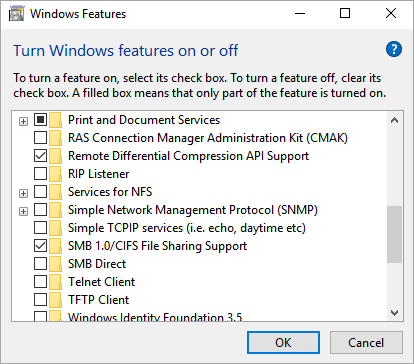На чтение 4 мин. Просмотров 10.4k. Опубликовано
Некоторые пользователи заявляют на форумах, что Windows (или File) Explorer падает при попытке скопировать файлы. Когда происходит сбой проводника, появляется сообщение об ошибке Проводник Windows . Следовательно, утилита управления файлами закрывается, и пользователи не могут копировать свои файлы.
Что делать, если проводник Windows перестал работать при копировании файлов? Чтобы решить эту проблему, вы можете запустить утилиту сканирования системных файлов. Это должно устранить возможное повреждение системы. Если это не помогает, попробуйте запустить Windows в последовательности чистой загрузки. Кроме того, вы можете удалить стороннее программное обеспечение, вызывающее сбои, например EgisTec.
Узнайте об этих шагах подробно ниже.
Содержание
- Проводник Windows зависает при копировании файлов
- 1. Запустите сканирование системных файлов
- 2. Очистите загрузочные окна
- 3. Удалите программное обеспечение EgisTec.
- 4. Восстановите Windows 10 к более ранней дате
Проводник Windows зависает при копировании файлов
- Запустите сканирование системных файлов
- Чистая загрузка Windows
- Удалить программное обеспечение EgisTec
- Восстановите Windows 10 до более ранней даты
1. Запустите сканирование системных файлов
Повреждение системных файлов может быть одним из факторов сообщения об ошибке «Проводник Windows перестал работать». Таким образом, возможно, стоит запустить сканирование системных файлов с помощью утилиты проверки системных файлов. Следуйте приведенным ниже инструкциям, чтобы запустить сканирование SFC.
- Сначала нажмите сочетание клавиш Windows + S, чтобы открыть утилиту поиска.
- Введите «cmd» в поле поиска.
- Нажмите правой кнопкой мыши командную строку и выберите Запуск от имени администратора .
- Перед запуском сканирования SFC введите «DISM.exe/Online/Cleanup-image/Restorehealth» в окне подсказки; и нажмите клавишу возврата.
-
Затем введите «sfc/scannow» в командной строке; и нажмите Return, чтобы начать сканирование системных файлов.
- После этого дождитесь окончания сканирования SFC. Перезапустите рабочий стол или ноутбук, если при сканировании исправляются некоторые файлы.
2. Очистите загрузочные окна
File Explorer может остановить копирование файлов при наличии конфликтующих сторонних программ и служб. Таким образом, чистая загрузка Windows может разрешить ошибку «Проводник Windows перестал работать» при копировании файлов. Чистая загрузка удалит все сторонние загрузочные программы и службы. Так пользователи могут настроить чистую загрузку в Windows.
- Откройте «Выполнить» с помощью сочетания клавиш Windows + R.
-
Введите “msconfig” в разделе “Выполнить” и нажмите ОК , чтобы открыть утилиту настройки системы.
- Выберите вкладку «Общие», если она не выбрана, и нажмите кнопку Выборочный запуск радио .
- Затем пользователям необходимо снять флажки Использовать исходную конфигурацию загрузки и Загрузить элементы запуска .
- Выберите вкладку «Услуги».
-
Установите флажок Скрыть все службы Microsoft , а затем нажмите кнопку Отключить все .
- Нажмите Применить .
- Нажмите ОК , чтобы выйти из утилиты настройки системы.
- Затем откроется диалоговое окно, которое попросит пользователей перезагрузить Windows. Нажмите здесь кнопку Перезагрузить .
3. Удалите программное обеспечение EgisTec.
Пользователи подтвердили, что Windows Explorer перестает работать с установленным программным обеспечением EgisTec. Эти пользователи устранили проблему, удалив программы EgisTec, такие как MyWinLocker.
Итак, проверьте, установлено ли у вас программное обеспечение EgisTech, которое поставляется с некоторыми ноутбуками Acer. Пользователи могут удалить MyWinLocker и другое программное обеспечение следующим образом.
- Откройте аксессуар Run.
- Введите «appwiz.cpl» в «Выполнить» и выберите параметр ОК .
- Затем введите «MyWinLocker» в поле поиска в правом верхнем углу апплета «Панель управления программами и функциями».
- Выберите MyWinLocker и нажмите Удалить .
- Нажмите Да , чтобы подтвердить это.
- Перезагрузите Windows после удаления программного обеспечения. Затем попробуйте скопировать файлы в проводнике.
4. Восстановите Windows 10 к более ранней дате
Утилита восстановления системы может исправить файловый обозреватель, если она остановила копирование файлов менее чем на месяц. Пользователи могут использовать восстановление системы, чтобы откатить Windows до того времени, когда она скопировала файлы.
Восстановление системы удалит все недавно установленные программы, которые не предшествуют выбранной точке восстановления, которые могут быть причиной сообщения об ошибке. Вот как пользователи могут откатить Windows.
-
Сначала откройте окно «Выполнить», показанное непосредственно ниже.
- Чтобы открыть Восстановление системы, введите «rstrui» в текстовом поле «Выполнить». Затем нажмите кнопку ОК .
- Нажмите Далее , чтобы перейти к списку точек восстановления.
-
Выберите Показать больше точек восстановления , чтобы получить полный список точек восстановления.
- Затем выберите точку восстановления, которая восстановит Windows до даты, когда сообщение об ошибке «Проводник Windows перестал работать» не появлялось. Если сомневаетесь, просто выберите точку восстановления, которая идет дальше всего.
-
Чтобы проверить, какое программное обеспечение удаляется, нажмите кнопку Сканировать на наличие уязвимых программ .
- Нажмите Далее > Готово , чтобы подтвердить выбранную точку восстановления. Windows
- Выберите параметр Да в открывшемся диалоговом окне.
Вот некоторые из решений, которые могут исправить ошибку копирования файла «Проводник Windows перестал работать». В дополнение к этим исправлениям сброс Windows может также решить проблему.
If you have trouble in file transfer stuck at 99% on Windows 10, try the following useful ways to troubleshoot.
| Workable Solutions | Step-by-step Troubleshooting |
|---|---|
| Fix 1. Free Up Space on Windows 10 | Lack of space on your Windows 10 may be one of the main causes of copying files that always stops…Full steps |
| Fix 2. Optimize Hard Disk | Optimizing hard disk can help computer’s drive run more efficiently and make Windows 10 transfer…Full steps |
| Fix 3. Enable Write-Caching | Press Windows + X to bring up a menu, and choose Device Manager. Open Device Manager…Full steps |
| Fix 4. Turn off Thumbnails | Open File Explorer and click «View» on the top toolbar. Double click «Option» to open Folder…Full steps |
| Fix 5. Disable Remote Differential Compression | Type Windows Features in the search box. Uncheck Remote Differential Compression…Full steps |
Moving or Copying Files Stuck at 99% for a Long Time
«While trying to copy/move files, especially large sizes of over 10GB in Windows 10 from or to any USB external hard drive, I notice that the transfer process remains normal until 99% where it stops responding. After a few minutes, it completes the rest remaining bytes. But sometimes the worse case is that I will wait for a long time! What are the causes of this problem? How can I effectively solve Windows 10 copying, moving, or deleting files stuck at 99%?»
We believe that when you use your computer normally, the interface that you don’t want to see under normal circumstances is the progress bar stuck at 99% except for the blue screen of death error.
Whether it is copying, transferring, or deleting data, or uploading and downloading files, whenever a progress bar is involved, it is possible to get stuck at 99%. So why does file transfer get stuck at 99%? How to solve Windows 10 copying files stuck at 99% or 5 seconds remaining problem? Let’s fix out together.
One of the reasons for moving files stuck at 99% is that the progress bar we see is just a prediction, not accurate most of the time. It will be faster than it actually is. This means that the actual task might still be running at 79 percent or 89 percent, not even close to completion. Other reasons include antivirus software, file caching, out of memory, and computer performance.
For copying files stuck at 99% caused by these reasons, you can try the following quick solutions first. If none of them works, move to the advanced methods latter.
1. Zip the file before transferring it.
2. Keep only one antivirus software on your computer. Uninstall the excessive ones that might be draining your computer resource.
3. Scan and remove suspicious malware and virus.
4. Clear some documents, files, and icons on your desktop, and do not install too much software on C drive.
If you are still experiencing Windows 10 slow file transfer or deleting, don’t be discouraged. Try more effective methods.
Advanced Methods for Windows 10 Moving Files Stuck at 99% Issue
When copying files on Windows 10, the large size of the files, the longer time it will take. However, sometimes the transfer speed is very slow and stuck on 99% for a very long time, seeming the process won’t end forever. To resolve Windows file transfer stuck at 99%, try the following most practical methods to work out.
1. Free Up Space on Windows 10
Lack of memory space may be one of the main causes of copying files that always stops and gets stuck at 0, 10, 40, 60, 90, or 100 percent. You can use a simple file cleanup program called EaseUS CleanGenius to help you clean up the system and large files on, which can speed up and optimize your computer to reach a great performance.
No matter it’s about Windows 10 freezes when copying files or copying files won’t continue in progress, this software is for good use.
Step 1. Download and install EaseUS Partition Master Suite.
Step 2. Click PC Cleaner and install EaseUS CleanGinus. Then, click «Cleanup» and click «Scan» to start cleaning up the system and make your PC as good as new.
Step 3. The software will scanning all over your computer to find idle data files that take a huge amount of disk space, you can select useless large files, system junk files and Windows invalid entries and click «Clean» to start system cleanup process.
Step 4. When the scan is complete, click «Done» to finish cleaning system junk files.
2. Optimize Hard Disk to Fix File Transfer Stuck at 99%
In addition to freeing up space to speed up the data transfer, another solution to figure out moving files stuck at 99% is optimizing your hard disk, which can help computer’s drive run more efficiently.
Step 1. Go to This PC, right-click on any drive, and choose «Properties».
Step 2. Click the «Tools» tab and choose «Optimize».
Step 3. Select all the drivers and click on «Analyze» or «Optimize».
3. Enable Write-Caching Settings in Windows 10/8/7
One hidden storage device setting in Windows has an impact on the file copying/moving/transferring speed. To make your hard drive or USB file transfer faster, it’s a good idea to disable the write-caching feature by following the three steps.
Step 1. Press Windows + X to bring up a menu, and choose Device Manager from the list.
Step 2. Open Device Manager, locate the exact drive that has a problem in copying files and double-click it.
Step 3. Navigate to the «Policies» tab and check «Better performance». Check «Enable write caching» on this device option. Now click on «OK» to save changes.
4. Turn off Thumbnails in File Explorer
The File Explorer generates a thumbnail of each file automatically when you store files, which may affect the transfer speed. You can try to disable thumbnails to fix Win 10 file transfer stuck at 99 percent, 5 seconds remaining, and other problems.
Step 1. Open File Explorer and click «View» on the top toolbar.
Step 2. On the drop-down pane, double click «Option» to open Folder Options Window.
Step 3. Click «View», and check «Always show icons, never thumbnails» > «Apply» > «OK».
5. Disable Remote Differential Compression
The Remote Differential Compression enables users to copy data using compression techniques. You can turn off this feature to troubleshoot Windows 10 stuck on copying files.
Step 1. Type Windows Features in the search box to open the window.
Step 2. Uncheck «Remote Differential Compression API Support» and click «OK» to apply this option.
To Sum Up
This tutorial covers the most common methods to fix file transfer stuck at 99% in Windows 10. With the effective approaches, Windows 10 files copying speed can increase apparently. If you still have any questions, feel free to contact our technical support team via email ([email protected]) or live chat.
Aside from cleaning system junk files, optimize disk performance, enable write-caching, turn off thumbnails, disable remote differential compression, you can also try the following tips to improve the file transfer speed on your computer:
- Set the correct file system format to storage device.
- Extend partition and leave enough space for storing and transferring files.
- Change cluster size of hard drives.
- 4K align SSD disk.
- Check and test disk speed, health state.
If you need assistance with the above listed operations, download and let EaseUS Partition Master help. It can fulfill all your needs with its powerful features.
FAQs About File Transfer Stuck at 99%
It’s no longer a new issue that many users have encountered with file transferring process stuck at 99% error. If you are one of them and still have some questions, follow and find answers below:
1. Why is my file transfer taking so long?
There are many factors that may affect the file transferring speed and cause the procedure taking so long, for example:
- Incompatible file system on the target storage devices.
- Low disk space left on target and source storage devices.
- Outdated driver or server client issue.
- Virus or malware infection.
2. How do I move files that won’t move?
- Clear suspect virus or malware from PC.
- Safely stop the file transferring procedure and eject the storage device from PC.
- Reconnect the device to PC and start to move the files by dragging and dropping, or copying and pasting again.
3. How do I speed up file transfer?
- Set the connect file system format to the destination storage device.
- Clear virus and malware.
- Compress big files before transfer.
- Extend and leave enough storage space on the target and source device.
- Fix Ethernet or network issue.
- Close or end task of running but unnecessary programs.
Основная: Приведенная ниже статья поможет пользователям исправить зависания или зависания Windows 10 при копировании файлов без потери данных, и если, к несчастью, вы потеряли некоторые важные файлы, вы можете вернуть их, используя Восстановление данных Bitwar!
ПОБЕДНАЯ ВЕРСИЯ ВЕРСИЯ ДЛЯ MAC
Содержание
Обзор Windows 10 зависает и зависает при копировании файлов
Большинство пользователей сталкивались с тем, что их Windows зависает и зависает, когда они пытаются скопировать файлы из одного местоположения файла в другое. Эта проблема возникает в Windows 7, 8 и 10, как и в случае с нашими пользователями Windows.
“This afternoon, I was trying to copy some folders from my local disk D: to E: on my Windows 10, but my PC suddenly turns frozen up and I cannot access or continue copying my files. What should I do to remove this window hangs problem without losing any data?”
Suppose that you are stuck and unable to access anything on your computer you will need to follow the solutions below to fix it as soon as possible to prevent any data loss!
Лучшие решения для исправления зависания / зависания Windows 10
В этой части мы покажем вам эффективные решения для исправления и ускорения процесса копирования файлов Windows.
Решение 1. Остановите и повторите попытку копирования файла
Suppose that your Windows 10 gets stuck when you are copying files, you will need to stop the process and retry again. On the file copying taskbar, click the cancel option to close it. Then, press Yes to confirm the operation and copy the files again from the folder to your new file location.
Решение 2. Принудительно остановить запуск программ
Иногда ошибка возникает из-за других запущенных на вашем компьютере программ.
Шаг 1: Press ALT + CTRL + DEL и выбрать Task Manager.
Шаг 2: Check и right-click the запущенные программы которые набирают высоту Диск or объем памяти использование.
Шаг 3: Select End task чтобы принудительно закрыть программы.
После его закрытия вы можете продолжить с помощью проводника Windows, чтобы снова скопировать файлы, чтобы увидеть, зависает ли ваша Windows по-прежнему или нет.
Решение 3. Удалите файл Desktop.ini
Большая часть файла Desktop.ini имеет большой размер, что может снизить производительность диска компьютера, поэтому вам придется удалить эти ненужные файлы.
Шаг 1: Go to Windows File Explorer и выберите Options from the Вид tab.
Шаг 2: Перейти к View Вкладка и отметьте Показать скрытые файлы, папки или дискии снимите галочку Скрыть защищенные файлы операционной системы.
Шаг 3: Click OK to save the change.
Шаг 4: Перейдите в проводник и найдите файл Desktop.ini. Если размер файла превышает 100 МБ, удалите их и перезагрузите компьютер.
Решение 4. Функция Windows
Шаг 1: Press Wins + S to open the Search меню и ищи Возможности системы Windows.
Шаг 2: Select the Включение и отключение функций Windows.
Шаг 3: Снять галочку the Поддержка API удаленного разностного сжатиякоробка и щелкните Хорошо.
Решение 5. Отключите эскиз в Windows
Помимо файлов Desktop.ini, миниатюры также могут замедлить процесс копирования файлов.
Шаг 1: Go to Windows File Explorer and select Вариант из View вкладку снова.
Шаг 2: Click the View вкладка и отметьте Всегда показывает значки, а не эскизы.
Шаг 3: нажмите Apply и Хорошо.
Восстановление данных: восстановление потерянных данных из Windows 10 зависает при копировании файлов
Если вам не повезло, что ваши файлы были удалены при копировании файлов в вашей Windows, не беспокойтесь, так как вы все еще можете восстановить их, используя программное обеспечение для восстановления данных.
Мы предлагаем Программное обеспечение для восстановления данных Bitwar because it provides 100% clean scans and supports Windows 7, 8, and 10. Moreover, it can restore 300+ file types from both internal and external storage devices.
Поэтому выполните следующие действия, чтобы восстановить потерянные данные с ПК с Windows:
Шаг 1: Скачать and Install the data recovery software from Центр загрузки Битварсофт.
Шаг 2: Select the Folder где находятся файлы утерянных копий и нажмите Следующий.
Шаг 3: выберите Режим сканирования and select Следующий.
Шаг 4: выберите file types that are lost and click Следующий.
Шаг 5: Превью результаты сканирования и нажмите кнопку оправляться button to get back the lost files.
НАПОМИНАНИЕ: SAVE ALL данные в новое расположение файла, чтобы PREVENT ANY DATA OVERWRITTEN!
Исправьте зависание Windows прямо сейчас!
Когда ваш компьютер зависает при копировании файлов, лучше всего принудительно закрыть программы или удалить ненужные обширные файлы, чтобы ускорить работу вашего компьютера. Если вы потеряли какие-либо важные данные, столкнувшись с ошибкой, используйте Восстановление данных Bitwar to recover the lost files back to prevent any permanent data loss!
Проводник (File Explorer) – важнейшая программа для Виндовс 10. Она позволяет владельцу ПК быстро получать доступ к файлам и приложениям. Однако нередко пользователи сталкиваются с ситуацией, когда зависает Проводник на компьютере с Windows 10. Глюк не дает открыть нужную папку или заставляет выполнять операцию крайне долго. Для устранения проблемы понадобится разобраться в причинах ее возникновения, а также выполнить несколько рекомендаций.
Почему зависает Проводник?
Проблема с зависающим Проводником не новая и может проявляться по-разному:
- при попытке открыть приложение постоянно выскакивает сообщение «Проводник не отвечает»;
- программа запускается, но папки внутри не открываются;
- приложение зависает при открытии папки.
Как бы ни проявлялась проблема, причиной ее возникновения становится целый ряд факторов. Это и воздействие вредоносного ПО, и устаревшая версия Виндовса, и наличие битых секторов жесткого диска. Чтобы вернуть быстрый доступ к File Explorer, необходимо выполнить несколько простых действий, рассмотренных в инструкции.
На заметку. Если Проводник открывается, но долго грузится, предложенные рекомендации тоже будут актуальны.
Как это исправить?
Определить со стопроцентной вероятностью, почему глючит File Explorer, будет достаточно сложно. На это может уйти много времени, поэтому стоит начать устранение проблемы в процессе, начиная с наиболее простых вариантов решения.
Переустанавливаем обновления
Исправить проблему зависающего Проводника можно путем обновления компонентов операционной системы Windows 10. Способ актуален в том случае, если пользователь давно не устанавливал апдейты и продолжал пользоваться исходной версией ОС.
Для обновления нужно:
- Открыть «Параметры» через меню «Пуск».
- Перейти в раздел «Обновления и безопасность».
- Кликнуть по вкладке «Центр обновлений Windows».
- Нажать кнопку «Установить сейчас».
В то же время неполадки могут быть вызваны не устаревшим ПО, а некорректной работой установленных ранее апдейтов. В подобной ситуации следует удалить обновления, а затем заново их накатить. Для этого потребуется кликнуть по заголовку «Просмотреть журнал установленных обновлений» во вкладке «Центр обновлений Windows». Далее останется нажать кнопку удаления и повторить операцию загрузки апдейтов.
Через интерпретатор команд
Если File Explorer все еще тормозит или не открывается, можно обойти ошибку, запустив его через меню «Выполнить». Это не решит проблему, однако позволит получить доступ к интересующим файлам и папкам.
Для выполнения операции необходимо открыть меню «Выполнить» при помощи комбинации клавиш «Win + R», ввести запрос «explorer» и нажать кнопку «Enter». Скорее всего, Проводник запустится и позволит на время забыть о существующей проблеме.
Полезная информация. Для еще более быстрого запуска File Explorer можно использовать комбинацию клавиш «Win + E».
Использование встроенных средств для устранения неполадки
В ситуации, когда виснет Проводник, на помощь приходит стандартное средство устранения ошибок Windows. Операционная система сама выявляет проблемные участки компьютера, а затем исправляет компоненты. Для диагностики необходимо воспользоваться Командной строкой. Ее можно открыть через меню «Выполнить» путем ввода запроса «cmd».
В Командной строке следует по порядку ввести несколько команд:
- sfc/scannow.
- dism /online /cleanup-image /scanhealth.
- dism /online /cleanup-image /restorehealth.
Ввод каждого запроса должен сопровождаться нажатием клавиши «Enter». А для того, чтобы изменения вступили в силу, потребуется перезагрузить компьютер. После этого проблема с File Explorer исчезнет.
Избавление от вирусов
Каждый владелец компьютера на операционной системе Виндовс 10 знает, что если устройство лагает, то, скорее всего, оно заражено вирусами. Вредоносное ПО способно вмешаться в любые процессы. Его воздействие также влияет на стабильность работы Проводника. Если File Explorer виснет, важно позаботиться об избавлении от «вредителей».
Поскольку вирусы умело скрываются, найти их бывает крайне сложно.
Поэтому рекомендуется воспользоваться одним из проверенных антивирусов:
- Kaspersky;
- Avast;
- Web.
Программы работают по схожему принципу. Сначала запускается процесс проверки. А затем ПО предлагает удалить вредоносные файлы. Пользователь подтверждает выполнение операции, и вирусы исчезают.
Важно. Антивирусные программы функционируют на платной основе, поэтому можно воспользоваться встроенным средством защиты Windows.
Восстанавливаем работоспособность Проводника через журнал событий Windows
Виндовс 10 тщательно хранит все сведения, которые описывают работу операционной системы. Если File Explorer долго открывается или вовсе не запускается, то это найдет отражение в журнале событий Windows. Кроме того, утилита покажет, какая программа нарушает функционирование ПК. А пользователю останется лишь избавиться от вредоносного ПО.
Выполнять операцию следует по инструкции:
- Откройте меню «Параметры».
- Введите в поисковую строку запрос «Администрирование».
- В открывшемся окне дважды кликните ЛКМ по утилите «Просмотр событий».
- В левом углу раскройте пункт «Журналы Windows».
- В правой части экрана высветится список событий. Если рядом с ним есть пометка о нарушении работы Виндовса, остановите процесс.
Если все сделано верно, вредоносное ПО больше не будет вмешиваться в функционирование операционной системы. Но не факт, что проблема заключалась именно в вирусах. Возможно, стоит обновить компьютер или его «железо» для ускорения общей работоспособности.
Стороннее программное обеспечение
Ранее уже говорилось о том, что антивирусные программы позволяют решить проблему, когда медленно работает или не открывается Проводник. Вместе с тем, существуют приложения, которые не являются антивирусами, но способны устранить другие неполадки. Например, связанные с работой реестра Windows.
Наиболее полезная в этом отношении программа – CCleaner. Она бесплатно загружается с сайта разработчика, после чего предоставляет пользователю неограниченный функционал. Мало того, что владелец ПК может почистить устройство от мусора, так еще CCleaner осуществляет удаление поврежденных элементов.
Для устранения неполадок в Проводнике, который подвисает, необходимо запустить рекомендованную программу и нажать кнопку «Анализ». Далее следует подождать 10-20 минут, пока закончится тестирование, а затем подтвердить ликвидацию отмеченных файлов.
В качестве альтернативы CCleaner стоит рассмотреть другое популярное приложение. Оно получило название Malwarebytes и тоже находится в свободном доступе. Принцип функционирования здесь аналогичный, однако вероятность положительного исхода может быть выше или ниже, в зависимости от особенностей компьютера.
- Remove From My Forums

Зависание проводника при попытке копирования с общей папки
-
Question
-
Добрый день, уважаемые знатоки, у меня возникла определенная трудность в ходе моей работы и вот, облазив вдоль и поперек весь интернет я здесь…
Итак, немного о самой сети. Имеется сервер под обеспечением Windows Server 2019, с недавно установленным доменом и поднятым файловым сервером. Есть пользователи, у которых стоят следующие операционные
системы: Windows 7 Максимальная, Windows Home и Windows для рабочих станций. Все это добро соединено через коммутаторы.Собственно, сама проблема заключается в том, что при попытке скопировать файлы с ПК клиента на сервер мы имеем честные 100мб и никаких проблем, а вот при попытке скопировать что-то с сервера, начинается
самое интересное: под управлением ОС Windows 7 Максимальная и Windows для рабочих станций одна ситуация. Вылазит окно начало копирования, пишет «Оценка…» ну и собственно все… Большие файлы просто крашут проводник и чтобы просто
продолжить пользоваться ПК необходимо перезагрузить его, маленькие файлы, примерно до 30-40мб, передаются с невероятной скоростью в 30-100кбайт, с постоянными просадками скорости до абсолютного нуля.
Путем нескочаемых экспериментов на протяжении нескольких дней, выяснилось, что эта проблема не относится, к Windows Home… Однако, справедливости ради, стоит упомянуть, что скорость на копирование файлов В сетевую папку ограничивается
5мб, то есть ровно половиной пропускной способности нашей локальной сети.Буду благодарен за любые версии происходящего.
Answers
-
Спасибо вам большое, добрый человек! Вы подвели меня к ответу на мой вопрос, объясняю:
Зашел в браузер с сервера, для загрузки рекомендованной вами программы, начал процесс загрузки, и обратил внимание, что скорость на входящее подключение очень низка… А именно: 600кб, а скорость исходящего же подключения
равняется 100мб.
Зашел в расширенные параметры адаптера и с утановленного полного дуплекса и 100мб, указал автоопределение и как не странно, но после этого скорость в обе стороны восстановилась, а вместе с ней и отличная скорость на манипуляции с сетевыми
папками.
Еще раз выражаю вам свою благодарность, Андрей!-
Marked as answer by
Monday, July 25, 2022 8:53 AM
-
Marked as answer by
-
Андрей, антивирус используется, я уже пробовал останавливать его работу, отключил контролирование и сканирование в целом файловой системы. Квот никаких нет, домен поставлен буквально неделю назад, все бы уже было настроено, да вот с сетевыми
папками беда какая-то. С апдейтами порядок.Ну а в логах, я совсем не силен… Знаю где находятся, но вот как читать их, а тем более понимать, не знаю
Ну тогда попробуйте так:
SMB. Диагностика сетевого подключения. Решение проблем.
Посмотрите коды, которые будут со стороны сервера. Может покажет ошибки.
Когда настроите фильтр с IP клиентом, попробуйте проявить проблему и посмотреть, что показывает Wireshark. Предоставьте скрин.
-
Edited by
Андрей Михалевский
Monday, July 25, 2022 8:32 AM -
Marked as answer by
SisAdmin4ik
Monday, July 25, 2022 8:53 AM
-
Edited by