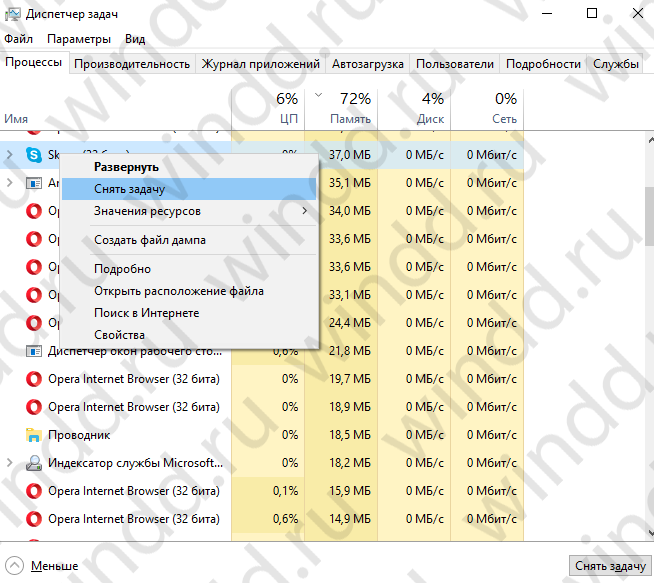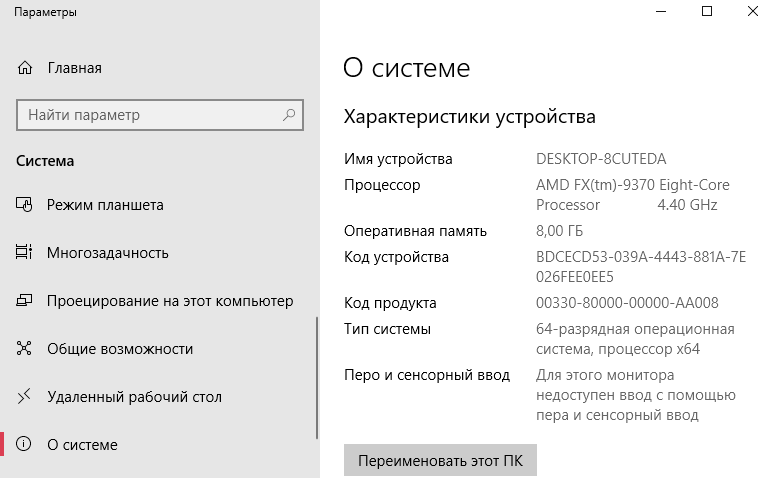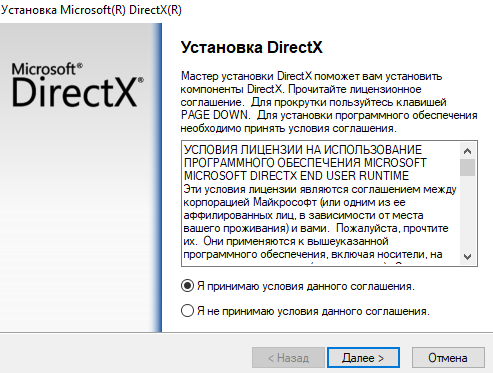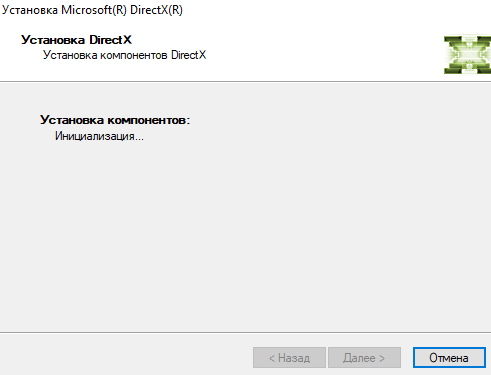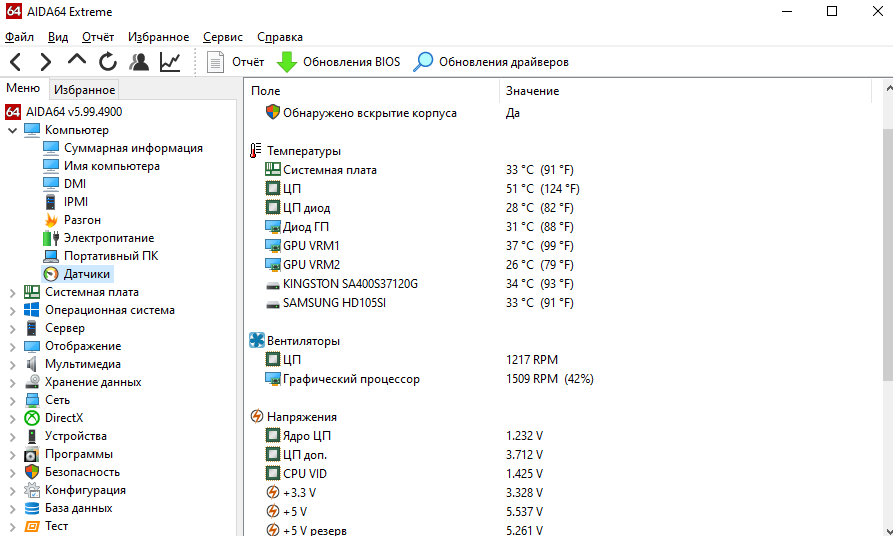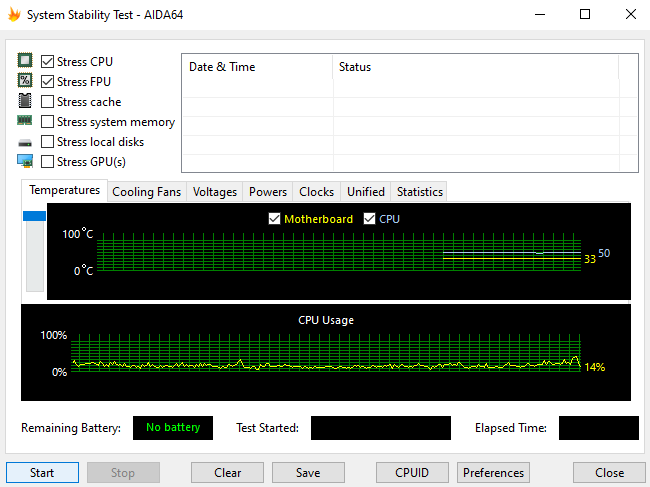Содержание
- Общие рекомендации
- Способ 1: Оптимизация Windows 10 под игры
- Способ 2: Проверка загруженности комплектующих
- Способ 3: Создание файла подкачки
- Способ 4: Проверка комплектующих на работоспособность
- Способ 5: Обновление комплектующих
- Вопросы и ответы
Общие рекомендации
Существует ряд общих рекомендаций по исправлению проблем с зависанием игр в операционной системе Windows 10, которые следует проверить в первую очередь. В большинстве случаев они помогают справиться с возникшей проблемой и начать комфортное прохождение игр. К ним можно отнести такие задачи:
- Сравнение системных требований. Обязательно к проверке сразу, ведь некоторые современные игры просто могут не запуститься на текущей сборке компьютера, поскольку слабо оптимизированы или вовсе не предназначены для запуска на подобных ПК.
- Графические настройки. Этот пункт косвенно связан с предыдущим, так как даже если система не способна справиться с максимальными настройками, ничего не мешает понизить их. В каждой игре можно проверить настройки графики и решить, какие из них снизить, чтобы уменьшить нагрузку на видеокарту и процессор.
- Перегрев комплектующих. Известно, что при запуске игры все составляющие компьютера начинают нагружаться практически на 100%, и не всегда встроенное охлаждение справляется с таким потоком выделяемого тепла. В итоге видеокарта и процессор перегреваются, автоматически снижаются частоты, что и влечет за собой появление тормозов.
- Действие вирусов. Иногда вредоносные файлы, которые случайным образом попали в систему, влияют на общую производительность, функционируя фоном. При непонятных подвисаниях всегда рекомендуется проверять Виндовс на наличие вирусов.
- Устаревшие драйверы. Это относится преимущественно именно к видеокарте, ведь здесь программное обеспечение играет большую роль. Некоторые игры оптимизированы только под определенные версии драйверов из-за использования новых технологий.
- Плохая оптимизация. Не все игры выпускаются полностью оптимизированными, что и приводит к зависаниям на компьютерах целевых пользователей. Всегда читайте рецензии и обзоры на приложения на специализированных сайтах или форумах, чтобы понять, есть ли у нее проблемы с оптимизацией.
Это была лишь краткая сводка по основным действиям, которые следует выполнять сперва. Более детально обо всех этих рекомендациях вы можете прочесть в отдельной статье на нашем сайте, посвященной их разбору. Там вы найдете полезные инструкции и советы, которые помогут реализовать каждый из приведенных выше пунктов.
Подробнее: Причины, по которым игры могут зависать
Способ 1: Оптимизация Windows 10 под игры
Есть и другие советы, которые связаны именно с оптимизацией операционной системы под игры. Туда входит включение игрового режима, отключение некоторых системных настроек и другие действия, позволяющие разгрузить комплектующие или направить всю их мощность исключительно на игры. Разбор этой темы в пошаговом представлении вы найдете в отдельном материале на нашем сайте, перейдя по ссылке ниже.
Подробнее: Как оптимизировать ОС Windows 10 под игры
Способ 2: Проверка загруженности комплектующих
Обычно во время игры процессор, видеокарта и оперативная память загружены по максимуму, а при обычном использовании ОС используется только несколько процентов всей мощности. Однако случаются и аномалии, когда какой-то непонятный процесс без видимой на то причины начинает нагружать компьютерные составляющие. Тогда придется вручную разбираться с этим процессом или другими неполадками, разгружая тем самым видеокарту, процессор и оперативную память. Далее читайте о том, какие есть способы осуществления поставленной задачи.
Подробнее:
Как посмотреть загруженность видеокарты
Просмотр нагрузки на процессор
Программы для мониторинга системы в играх
Если действительно оказалось, что какое-то из комплектующих загружено даже в тот момент, когда игра отключена, придется исправлять эту проблему доступными методами, о чем читайте ниже.
Подробнее:
Оптимизация оперативной памяти в Windows 10
Способы борьбы с полной загрузкой процессора в Windows 10
Что делать, если жесткий диск постоянно загружен на 100%
Есть и обратная сторона медали, когда процессор или видеокарта работают не на полную мощность в играх, что и становится причиной появления тормозов. За исправление подобных неполадок отвечают другие методы, с чем мы предлагаем разобраться в отдельных инструкциях от наших авторов.
Подробнее:
Процессор не работает на полную мощность
Что делать, если видеокарта работает не на полную мощность
Способ 3: Создание файла подкачки
Файл подкачки — выделенный объем виртуальной памяти, в который выгружается определенная информация для снижения нагрузки на ОЗУ. Метод, связанный со включением и настройкой этого инструмента, подойдет тем пользователям, у кого в компьютере изначально установлено небольшое количество оперативной памяти, из-за чего ее и не хватает для нормального запуска игр. Сперва нужно определить оптимальный размер файла подкачки, следуя некоторым правилам, а затем уже включить его и настроить. Об этом всем читайте в инструкциях на нашем сайте ниже.
Подробнее:
Определяем подходящий размер файла подкачки в Windows 10
Включение файла подкачки на компьютере с Windows 10
Способ 4: Проверка комплектующих на работоспособность
Видеокарта, процессор, оперативная память или любое другое комплектующее имеет свойство устаревать. Пользователь может даже и не распознать сигналы о скором выходе устройства из строя в виде различных сбоев, в том числе и тормозов в играх. Если ни один из предыдущих методов не помог, мы настоятельно рекомендуем проверить все комплектующие на исправность и наличие ошибок. Если проблемы будут найдены, их лучше как можно скорее решить.
Подробнее:
Проверка оперативную память / процессор / видеокарту / блока питания / жесткий диск на работоспособность
Способ 5: Обновление комплектующих
Последний вариант решения сложившейся ситуации — замена комплектующих или сборка игрового компьютера с нуля. Это самый радикальный метод, переходить к которому следует только в тех случаях, если вы желаете регулярно проходить все самые новые игры на высоких настройках с приемлемой частотой кадров в секунду. Вам может понадобиться заменить только видеокарту или процессор, а в других случаях не обойтись без полного обновления комплектующих, о чем более детально читайте ниже.
Подробнее: Как собрать игровой компьютер

Часто тормозят, лагают или зависают намертво игры на Windows 10. Без диагностики определить, почему зависает компьютер во время игры невозможно. Например, зависание только в одной игре говорит о наличии проблемы в программном обеспечении. Уже лаги всех приложений может говорить как о проблеме с ПО, так и железом.
Эта статья расскажет, что делать, если зависают игры на Windows 10. Ситуации с зависанием игр встречаются действительно очень часто. А также нужно разобраться, как выйти из игры, если она зависла и не отвечает. Всё может быть через повреждение целостности файлов игры, некорректной работе памяти, перегреве и даже проблеме с BIOS.
Почему зависает компьютер во время игры
- Драйвера видеокарты. В любом случае лучше обновить драйвера видеокарты или хотя бы сбросить настройки. Все последние драйвера можно с лёгкостью загрузить с официальных сайтов производителей. Смотрите, как лучше обновить драйвера видеокарты на Windows 10.
- DirectX & Microsoft Visual C++. Некоторые приложения требуют отдельных библиотек. Устанавливая игры из библиотеки Steam все нужные дополнения устанавливаются в любом случае. Возможно, поможет восстановление целостности файлов постоянно лагающей игры.
- Старый HDD накопитель. Со временем данные на жёстком диске фрагментируются и требуют дефрагментации. Это ещё далеко не всё. Нужно ещё проверить состояние (здоровье) жёсткого диска Windows 10. Надёжней будет запускать часто используемые игры с SSD диска.
- Некорректная работа модулей памяти. Она должна быть установлена в правильные слоты и работать в двухканальном режиме. Нужно будет проверить оперативную память на ошибки. Использование несовместимых между собой модулей памяти может привести к зависанию.
- Перегрев комплектующих (троттлинг). Непосредственно перегрев комплектующих вызывает значительное понижение их производительности. Проф. чистка и обслуживание может полностью исправить зависания в играх. Возможно, понадобится замена охлаждения.
- Проблемы с BIOS мат. платы. Буквально месяц как начали вылетать все приложения на плате ASRock Fatal1ty Killer 990FX. Вылеты начались буквально после очередного включения ПК. Очень похоже на отвал северного моста. Обновление BIOS полностью решило проблему.
Принудительно закрыть игру совсем несложно особенно в ОС Windows 10. Всё просто. Сочетанием клавиш Ctrl+Shift+Esc запускаем диспетчер задач. В списке процессов выделяем приложение, которое Не отвечает и нажимаем кнопку Снять задачу.
Важно! В некоторых ситуациях игра зависает и не даёт перейти в диспетчер задач. Пользователи просто выполняют перезагрузку компьютера. Можно нажать Win+Tab > Создать второй рабочий стол и перетянуть зависшее приложение на новый рабочий стол.
Теперь можно запустить диспетчер задач и снять процесс зависшей игры. Несколько рабочих столов не такая уж и бесполезная функция, как могло показаться на первый взгляд. Смотрите также: как принудительно закрыть программу в Windows 10.
Зависает компьютер в играх намертво Windows 10
Системные требования нужной игры
Например, не стоит запускать GTA 5 на компьютерах десятилетней давности. Кроме, лагов и тормозов пользователь ничего не получит. В минимальных требованиях которой указывается необходимость наличия хотя бы процессора с 4 ядрами.
Если же не знаете какие у Вас комплектующие, тогда можно посмотреть характеристики компьютера в Windows 10. Перейдите в раздел Параметры > Система > О системе. Или воспользуйтесь программами, предложенными в указанной выше статье.
Обновление драйверов видеокарты
Выберите модель своей видеокарты на сайте производителя AMD или NVIDIA. Достаточно загрузить драйвер под свою версию ОС Windows 10. Обновлённая версия драйвера может не только исправить зависания, но и повысить производительность системы в целом.
Можно полностью удалить драйвер на видеокарту Windows 10. Для более надёжности и чистой установки новой версии драйвера. Процесс установки не требует множества знаний. Просто запустите загруженный драйвер и следуйте его инструкциям.
Установка DirectX & Microsoft Visual C++
Загрузите Веб-установщик исполняемых библиотек DirectX для конечного пользователя. Запустите исполняемый файл, и в открывшемся окне выбрав пункт Я принимаю условия данного соглашения нажмите кнопку Далее.
Некоторые игры в процессе установки устанавливают библиотеки DirectX или Microsoft Visual C++. Дождитесь завершения установки компонентов Microsoft DirectX. Всё очень просто.
Старый жёсткий диск (HDD накопитель)
Все игры лучше запускать с более быстрых накопителей (SSD дисков). С классическими винчестерами могут возникать проблемы. Постоянные зависания игры и долгая загрузка может быть именно из-за плохо работающего накопителя.
Рекомендуем проверить состояние жёсткого диска Windows 10. Обычно пользователи собирают новый компьютер и устанавливают в него десятилетние накопители.
Как минимум воспользуйтесь встроенными средствами операционной системы. Можно быстро проверить диск на наличие ошибок файловой системы и выполнить дефрагментацию. Выберите Свойства используемого раздела и во вкладке Сервис нажмите Проверить.
Проверить температуру комплектующих
Можете использовать программы для мониторинга температуры процессора и видеокарты. Даже в пробной версии программы AIDA64 можно посмотреть температуры комплектующих. Проверяйте их только в нагрузке, поскольку на рабочем столе сложно определить перегреваются ли компоненты или нет.
Важно! В случае нормальной температуры процессора может перегреваться материнская плата. Это касается уже более горячих процессоров как AMD, так и Intel. Актуально для материнских плат со слабым питанием и плохими компонентами охлаждения.
Стресс тестирование компьютера
Проверяйте работоспособность всех комплектующих в стресс тестировании. Для анализа полученных данных смотрите, как проверить процессор на исправность и работоспособность. Например, AIDA64 позволяет с лёгкостью провести все тестирования.
Из жизни! При просмотре фильма вылетел браузер (ну ничего бывает, после перезапуска работал). На следующий день браузер вылетал стабильно каждые 40 секунду, Discord даже не запускался ну и все игры зависали. Переустановка операционной системы, конечно же, ничего не исправила.
Компьютер не проходил стресс тестирование памяти и кэша процессора. История очень интересная. Сразу же было понятно, что процессор не может нормально работать с памятью. В конце концов, обновление BIOS (точнее, откат) исправило все проблемы с зависанием системы.
Настройка схем электропитания
Ранее уже рассматривалось, как включить максимальную производительность Windows 10. Особенно актуально, если же Вы собрали новый компьютер, но не стали переустанавливать систему. В настройках электропитания можно ограничить производительность процессора.
Заключение
- Зависают намертво игры на Windows 10? Вы не знаете что делать? Не нужно паниковать! В первую очередь смотрите рабочие температуры Ваших комплектующих и убедитесь, что проблема не в конкретной игре или старых драйверах видеокарты.
- Не ленитесь, почистите компьютер от мусора. Это только будет плюсом в любом случае. Дополнительно проверяем жёсткий диск и память на ошибки. По возможности переносим игру на быстрый твердотельный накопитель (SSD диск).
- Стресс тестирование комплектующих обычно помогает определить состояние видеокарты, процессора или системы в целом. В любом случае если же компьютер не проходит тестирование, Вам уже стоит задуматься.
(2 оценок, среднее: 5,00 из 5)
Администратор и основатель проекта Windd.pro. Интересуюсь всеми новыми технологиями. Знаю толк в правильной сборке ПК. Участник программы предварительной оценки Windows Insider Preview. Могу с лёгкостью подобрать комплектующие с учётом соотношения цены — качества. Мой Компьютер: AMD Ryzen 5 3600 | MSI B450 Gaming Plus MAX | ASUS STRIX RX580 8GB GAMING | V-COLOR 16GB Skywalker PRISM RGB (2х8GB).
Проиграть матч в мультиплеере только из-за того, что ваш компьютер вдруг подвис на 50 миллисекунд — максимально обидно. Но у нас для вас хорошие новости: таких неприятностей чаще всего можно избежать. В этой статье мы поговорим о тех проблемах, которые связаны с программами (а не «железом»), и о том, как их решают современные геймеры. Наши семь советов помогут вам гораздо реже проигрывать из-за провалов в быстродействии.
1. Убедитесь, что нет проблем с Интернетом
Первым делом стоит проверить подключение к Интернету: скорость и задержки сигнала (они же латентность, от англ. latency, или пинг) должны быть стабильными. Чтобы посмотреть ваши показатели, откройте браузер и перейдите на какой-нибудь сайт для тестирования скорости подключения, например speedtest.net или dslreports.com.
Убедитесь, что вашей скорости подключения хватит для игры (чаще всего вполне достаточно 10 Мбит/с, но если вы ведете видеотрансляцию, может понадобиться уже 50–100 Мбит/с), а латентность невелика. Современные оптоволоконные каналы обычно обеспечивают пинг в районе 5–50 мс — для большинства игр это хороший показатель. Если же задержки достигают сотен миллисекунд, они могут серьезно уменьшить ваши шансы на победу «королевской битве».
Чтобы решить проблемы с подключением, придется поэкспериментировать с настройками вашего Wi-Fi-роутера, переставить его поближе к игровому компьютеру, а лучше вообще перейти на проводное подключение: профессиональные игроки всегда играют только через провод. Если ничего не помогает, то, возможно, придется сменить интернет-провайдера. Когда-нибудь мы напишем об этом отдельную статью, а пока перейдем к возможным проблемам с софтом и их решениям.
2. Оптимизируйте настройки графики в игре
Если у игры высокие требования к графике, а видеокарта недостаточно мощная, вас ждет сущий кошмар. Чтобы его избежать, попробуйте уменьшить уровень детализации или понизить разрешение — зачастую это сильно улучшает ситуацию. Откажитесь от всего, что красиво, но бесполезно, и сделайте ставку на то, что поможет вам победить. Скажем, качество текстур и сглаживание обычно не так важны, а вот дальность обзора может здорово помочь.
Если игра поддерживает счетчик кадров, включите его и экспериментируйте с параметрами, пока не добьетесь стабильных 30–60 кадров в секунду. Лучше больше, тогда у вас останется запас на графику покруче. Меньше в динамичных играх типа шутеров считается неприемлемым: играть на победу будет практически невозможно. Для онлайн-игр рекомендуется частота выше 60 кадров в секунду.
3. Оптимизируйте настройки питания
Это особенно важно, если вы играете на ноутбуке, но и для других устройств может быть актуально. Обязательно включите компьютер в розетку и выберите схему питания, при которой его производительность не ограничивается. Проще всего сделать это, нажав на значок батарейки на панели задач и передвинув ползунок вправо до упора, туда, где указана «Максимальная производительность».
4. Закройте ненужные приложения
Любое приложение, конкурирующее с игрой за ресурсы компьютера, может вызывать подвисания. На всякий случай закройте все окна браузера, все мессенджеры, которые вам не нужны прямо сейчас, и все остальные приложения, некритичные для работы системы и не связанные с вашей игрой. Уже одно это может избавить вас от лагов.
Чтобы выяснить, какие приложения потребляют больше всего памяти и мощности процессора, воспользуйтесь диспетчером задач Windows. В его правом нижнем углу нажмите кнопку «Подробнее», и вы увидите информацию обо всех запущенных процессах. Отсортируйте их по колонкам «Память» и «ЦП» и попробуйте закрыть самые прожорливые процессы. Возможно, вы обнаружите, что у вас в фоновом режиме работает какой-нибудь мессенджер, о котором вы забыли, или другое неприметное приложение.
5. Правильно настройте антивирус
Многие геймеры считают, что среди прочих приложений стоит закрыть на время игры защитное решение или антивирус. Некоторые так и вообще удаляют их с компьютера. Такой подход давно устарел и не приносит практической пользы; более того, игры могут даже начать тормозить сильнее!
Тут есть два важных момента. Во-первых, в Windows 10 у вас просто не получится не использовать вообще никакого антивируса — если вы отключите стороннее решение, тут же включится Защитник Windows. Во-вторых, антивирусы бывают разные. Некоторые защитные решения поддерживают специальный игровой режим, в котором практически не влияют на производительность системы. А вот Защитник Windows, увы, этим порадовать не может.
Кстати, у вас скорее всего есть еще один, «бонусный» антивирус, о существовании которого вы даже не догадываетесь. И спрятан он… в браузере Google Chrome! Настроек у него немного, и ничего полезного для геймеров среди них точно нет. Это еще одна причина, почему стоит закрыть окна браузера, когда вам нужна максимальная производительность.
Таким образом, самый правильный подход к антивирусной защите — установить одно из решений, которые не сильно влияют на производительность и поддерживают специальный игровой режим для минимизации лагов, без всплывающих окон, дополнительных проверок и тому подобного. Из наших решений вам прекрасно подойдут Kaspersky Internet Security и Kaspersky Security Cloud: у обоих стабильно самые высокие оценки за производительность и эффективность на протяжении уже многих лет.
Выбранный антивирус нужно правильно настроить. Это несложно и не займет много времени.
- Убедитесь, что на время игры не запланированы проверки или обновления.
- Включите использование игрового режима (он активируется автоматически при запуске приложения в полноэкранном режиме). В нем защитное решение не проводит полную проверку и не обновляет базы данных, чтобы не мешать вам.
6. Правильно настройте центр обновления Windows
Причиной неожиданных лагов также могут быть фоновые операции некоторых подсистем Windows 10. В частности, когда Центр обновления Windows загружает и устанавливает обновления, производительность может упасть очень заметно.
Если не хотите получить такой сюрприз в критический момент игры, лучше заранее настроить расписание обновлений так, чтобы они точно не помешали. Для этого откройте настройки Windows 10, перейдите в Центр обновления Windows и выберите пункт «Изменить период активности». В описании говорится, что в заданные часы компьютер не будет перезагружаться, но на самом деле ограничиваются и другие задачи обновления.
7. Периодически проводите на компьютере уборку
Со временем быстродействие практически любого компьютера снижается. В основном это происходит из-за того, что на устройстве накапливаются мусорные файлы и приложения. Чтобы компьютер работал быстрее, нужно регулярно удалять временные файлы, архивировать или удалять ненужные документы, а также деинсталлировать игры, в которые вы больше не играете. Есть много приложений, которые готовы делать это за вас. Kaspersky Total Security и Kaspersky Security Cloud тоже могут помочь с уборкой.
Следуя этим советам, вы превратите свой компьютер в безотказную игровую машину. И результаты матчей будет зависеть только от тактики, опыта и слаженности командных действий!
Большое число пользователей Windows использует свой ПК в качестве игровой платформы. Но они часто сталкиваются с проблемой «тормозов», «лагов», невозможности запуска и прочим при попытке провести время за любимой игрой. Не стоит отчаиваться, в большинстве случаев ситуацию можно исправить в домашних условиях.
Существует всего три причины, из-за которых в работе игр возникают неполадки и они начинают тормозить:
- недостаточная мощность компьютера;
- проблемы с самой игрой;
- некачественная настройка операционной системы и параметров игры.
С первой причиной справиться сложнее всего — для этого придётся менять комплектующие ПК, а тут нужно задуматься, стоит ли этого игра. Узнать параметры компьютера очень просто:
- Щёлкаем правой кнопкой иконке «Этот компьютер» и выбираем «Свойства».
- На коробке с игрой или в интернете узнаём её системные требования и сравниваем с возможностями компьютера.
В меню «Свойства» раздела «Мой компьютер» есть графа «Система», в которой приведены основные параметры ПК
Если проблема заключена в самой игре, например, она установилась с ошибкой или неполадку содержат игровые файлы, необходимо:
- попробовать удалить игру и установить её снова;
- воспользоваться другим дистрибутивом, загрузив его с другого источника.
Если мощности ПК достаточно и игра не содержит ошибок, проблема заключается в некорректных настройках операционной системы. Для того чтобы исправить ситуацию, потребуется прибегнуть к комплексным действиям: очистить ПК от «мусора», убрать из системы всё лишнее, а также настроить игру на меньшие графические характеристики.
Чистка ПК от лишних программ и файлов
«Мусор», т. е. неиспользуемые приложения, журналы программ, кэш браузеров и многое другое, тормозит работу операционной системы. Все эти файлы затрудняют навигацию по секторам винчестера, отчего последний отвечает на запросы медленнее, а это сказывается при запуске игр — они работают с задержкой и зависаниями. Потому очень важно периодически проводить чистку ОС.
- Открываем «Пуск», среди списка программ выбираем «Средства администрирования» — «Очистка диска».
Открываем меню «Пуск», среди списка программ выбираем «Средства администрирования» — «Очистка диска» - Выбираем для очистки диск C, нажимаем OK.
Выбираем для очистки диск C, нажимаем OK - Ожидаем, пока программа проанализирует раздел и создаст список файлов на удаление. Отмечаем необходимые категории и запускаем очистку кнопкой OK.
Проставляем галочки у категорий файлов, которые хотим удалить, и нажимаем OK
Удаление мусора может длиться довольно долго. Всё зависит от объёма выбранных данных.
Удалять лишние программы необходимо по тем же причинам, что и мусор. Некоторые приложения устанавливаются без ведома пользователя как сопутствующее ПО. В лучшем случае это просто навязанная программа, но может быть и новомодный вирус-майнер (программа, которая производит криптовалюту, используя ресурсы вашего ПК в пользу третьего лица).
- Нажимаем комбинацию клавиш Win+X, затем в выпавшем меню выбираем пункт «Приложения и возможности».
Нажимаем комбинацию клавиш Win+X, затем в выпавшем меню выбираем пункт «Приложения и возможности» - Щёлкаем на приложение и выбираем «Удалить».
Щёлкаем на ненужном приложении и выбираем «Удалить»
В большинстве случае процесс проходит без вмешательства пользователя, но иногда нужно нажимать кнопки «Далее» и «Готово» при работе мастера удаления программ.
Удаление сомнительных приложений из автозагрузки
В целом снятие программы из автозагрузки несёт тот же смысл, что и рассмотренное ранее удаление приложения. За одним исключением — не все программы на компьютере установлены и отображаются в апплете «Приложения и возможности». Некоторые утилиты могут работать фоново, представлять собой Portable-версию (полностью работающая версия программы, которая не инсталлирована в систему, а потому не оставляет следов в реестре). Для запуска без ведома пользователя и интеграции в систему таким программам необходимо попасть в среду «Автозагрузки».
- Щёлкаем ПКМ (правой кнопкой мыши) по панели с окнами внизу экрана и выбираем «Диспетчер задач».
Щёлкаем правой кнопкой мыши по панели с окнами внизу экрана и выбираем «Диспетчер задач» - В окне диспетчера переходим во вкладку «Автозагрузка» и, щёлкнув правой кнопкой по приложению, отключаем его запуск.
Переходим во вкладку «Автозагрузка», щёлкаем правой кнопкой по приложению и выбираем «Отключить»
Дефрагментация диска
При сохранении файлов на диске данные дробятся и записываются во все свободные места подряд. Это позволяет экономить место и уменьшить время записи. Однако считывание информации становится затруднительным, так как система должна сначала «склеить» файл воедино и лишь потом прочитать. Исправление ситуации заключается в дефрагментации — процессе перезаписи файлов в последовательно идущие сектора диска. После этой процедуры информация с винчестера считывается быстрее.
- Открываем папку «Средства администрирования» и кликаем по элементу «Оптимизация дисков».
Запуск процесса оптимизации дисков производится по ссылке, расположенной в папке «Средства администрирования» - В окне мастера выбираем раздел диска и нажимаем кнопку «Оптимизировать».
В окне мастера поочерёдно выбираем разделы диска и для каждого из них нажимаем кнопку «Оптимизировать» - Не закрываем программу, пока она не закончит свою работу.
Изменение размера файла подкачки
Файл подкачки (ФП) — это специальная область жёсткого диска, основной задачей которой является посильная помощь в записи данных, если для этого не хватает оперативной памяти. Однако работа с ним замедляет работу компьютера, поэтому использовать ФП нужно осторожно. Если в компьютере установлено 8 и больше гигабайт оперативной памяти, файл подкачки стоит уменьшить до 2 ГБ или убрать полностью. В случае когда на ПК имеется 2–8 ГБ памяти, лучше всего выделить для ФП объём до 6 ГБ.
- В поиске прописываем слово «производительности» и выбираем лучшее соответствие.
В поиске Windows вводим слово «производительности» и выбираем лучшее соответствие - В открывшихся настройках переходим во вкладку «Дополнительно» и щёлкаем на «Изменить» в графе виртуальной памяти.
На вкладке «Дополнительно» в разделе «Виртуальная память» выбираем «Изменить» - Снимаем галочку с пункта «Автоматически выбирать объём», переставляем тумблер на пункт «Указать размер». Далее задаём минимальный (исходный) и максимальные размеры виртуальной памяти и сохраняем изменения кнопкой OK.
Задаём исходный и максимальный размер файла подкачки и сохраняем их кнопкой OK - После внесения изменений в виртуальную память перезагружаем компьютер.
Видео: как изменить файл подкачки
Отключение режима DVR
DVR (Digital Video Recorder) — это встроенная в Windows 10 возможность быстрого захвата видео и аудиоконтента во время игры. Естественно, что даже в «спящем» режиме программа потребляет ресурсы компьютера, потому её лучше отключить.
- Нажимаем комбинацию клавиш Win+I, затем переходим в апплет «Игры».
Для доступа к апплету «Игры» необходимо нажать комбинацию клавиш Win+I - Переводим тумблер у пункта «Вести запись в фоновом режиме» в положение «Откл.».
Отключаем опцию «Вести запись в фоновом режиме», переведя переключатель в положение «Откл.»
Включение игрового режима в Windows 10
Игровой режим в Windows 10 — это специальная настройка, которая позволяет сконцентрировать ресурсы ПК на игре, тем самым улучшая её производительность.
- Открываем игру, затем комбинацией клавиш Win+G вызываем специальную панель.
- Щёлкаем на значке включения игрового режима (похож на спидометр машины). Если он стал белым, значит, функция активирована.
В активном окне игры нажимаем комбинацию клавиш Win+G и включаем игровой режим нажатием на специальный значок в виде спидометра
Обновление важных игровых драйверов
Драйверы — это программные продукты, которые обеспечивают связь между операционной системой и «внутренностями» компьютера. Чем более актуальна программа, тем быстрее и эффективнее будет работать устройство. Основными девайсами, которые критически влияют на скорость игры, являются видеокарты и винчестеры. Именно эти драйверы и необходимо обновить до последней версии.
- Нажимаем комбинацию клавиш Win+X и открываем «Диспетчер устройств».
Нажимаем Win+X и открываем «Диспетчер устройств» - Открываем вкладку «Видеоадаптеры» (другие возможные названия: видеоконтроллеры, видеокарты), щёлкаем правой кнопкой по устройству и выбираем «Обновить драйвер».
В разделе «Видеоадаптеры» находим установленную видеокарту, щёлкаем по ней правой кнопкой и выбираем «Обновить драйвер» - В открывшемся мастере выбираем «Автоматический поиск» и ожидаем, пока программа закончит свою работу.
В открывшемся окне выбираем «Автоматический поиск обновлённых драйверов» и ожидаем окончания работы мастера - Повторяем процедуру для всех устройств вкладки «Видеоадаптеры» и «Контроллеры IDE», затем перезагружаем компьютер.
Переустановка графических библиотек
Графические библиотеки (библиотеки трёхмерной графики) — это важные инструменты для написания игр. Соответственно, для качественного воспроизведения подобных приложений необходимы все доступные компоненты графического движка. В большинстве случаев библиотеки поставляются совместно с играми, но эта традиция постепенно выходит из моды. Основные графически компоненты содержатся в DirectX, Net.Framework и Microsoft Visual C ++.
Для того чтобы установить правильные и актуальные библиотеки, нужно перейти на сайт Microsoft, скачать онлайн-установщик, и, пользуясь подсказками, инсталлировать недостающие файлы.
Ссылки для скачивания библиотек:
- DirectX;
- Net.Framework;
- Visual C++.
Видео: как скачать и установить DirectX
Оптимизация настроек игры
В каждой игре есть несколько настроек, которые можно изменить и выиграть в производительности за счёт ухудшения качества изображения. Для этого заходим в настройки игры, апплет «Графика» или «Видео», и делаем следующее:
- отключаем дополнительные эффекты;
- делаем разрешение игры меньше;
- изменяем настройки графики на минимальные.
При ухудшении качества изображения игра потребляет существенно меньше ресурсов
Затем сохраняем изменения и ожидаем, пока игра перезагрузит все текстуры.
Приложения для ускорения работы игр и Windows 10 в целом
Помимо стандартных возможностей ручной настройки существуют специальные приложения, которые выполняют все действия автоматически. Это исключает вероятность того, что копаясь в настройках системы, вы случайно заденете что-то важное. К тому же возможности для оптимизации системы весьма объёмны, если всё делать вручную, можно потерять не один час. А при помощи специальной программы настройка ОС проходит в считанные минуты.
Wise Game Booster
Wise Game Booster — это небольшая, но мощная утилита, которая направлена на оптимизацию ПК в сторону лучшей производительности для игр. Своими действиями программа помогает полностью раскрыть потенциал компьютера. Приложение распространяется бесплатно, скачать его можно по ссылке.
Возможности программы Wise Game Booster:
- оптимизация системы;
- управление процессами и службами Windows;
- настройка работы служб;
- ручной режим оптимизации;
- оптимизация всех параметров в один клик;
- защитные механизмы, которые позволяют вернуть систему в исходное состояние.
Программа Wise Game Booster автоматически находит все недочёты системы и предлагает исправить их в несколько кликов
CCleaner
CCleaner — это специальная программа для оптимизации компьютера. Основной упор идёт на очистку системы от мусора. Программа также имеет широкие возможности для деинсталляции приложений, настройки автозагрузки, поиска дубликатов файлов и многого другого. Имеется бесплатная версия с базовой функциональностью, а также два усовершенствованных варианта, которые можно приобрести за деньги. Все ссылки на скачивание и заказ коммерческой версии находятся здесь.
Возможности программы:
- автоматическая очистка ПК;
- отключение автозагрузки программ;
- удаление дополнений и надстроек браузеров;
- очистка дисков;
- анализ заполнения дисков;
- управление приложениями.
Программа CCleaner автоматически очищает реестр компьютера от следов удалённых или установленных с ошибками программ
Исправить проблемы с лагами в игре довольно просто. Необходимо лишь оптимизировать настройки приложения и операционной системы.
- Распечатать
Здравствуйте! Меня зовут Алексей. Мне 27 лет. По образованию — менеджер и филолог.
Оцените статью:
- 5
- 4
- 3
- 2
- 1
(31 голос, среднее: 3.8 из 5)
Поделитесь с друзьями!
Предложу банальную вещь, но проверь подключения кабелей к плате, блоку питания (если он со съёмными кабелями), проверь точно ли до упора подключен кабель питания в сам блок (у меня была ситуация, когда кабель очень туго вставлялся и из-за неполного подключения комп во время работы рандомно вис). Так же, если есть возможность проверь свою систему на заведомо исправном блоке питания.
- пожаловаться
- скопировать ссылку
Lain Rain
У блока не съемные кабеля
- пожаловаться
- скопировать ссылку
HEU3BECTEH
Возможно перегрев или проблема с блоком питания. Погоняй стресс-тесты типа OCCT Perestroika, посмотри какие температуры процессора и видеокарты и есть ли просадки напряжения под нагрузкой у блока питания по линии 12V.
- пожаловаться
- скопировать ссылку
HEU3BECTEH
Сделай загрузочную флешку с memtest86 и протестируй хотя бы пару прогонов.
- пожаловаться
- скопировать ссылку
IOne86
Прогонял уже, ошибок не обнаружено
- пожаловаться
- скопировать ссылку
HEU3BECTEH
Попробуй поставить другой комплект ОЗУ для проверки.
- пожаловаться
- скопировать ссылку
А видюха твоя или с рук взял? Ну и как самый простой вариант вытащи батарейку на пару минут с материнской платы чтоб полный сброс всех настроек биоса сделать.
- пожаловаться
- скопировать ссылку
Вор Пиратычь
Видеокарта с рук, с июня месяца, но на старой матери и проце всё было гуд
- пожаловаться
- скопировать ссылку
Код ошибки во время синих экранов на что указывал?
- пожаловаться
- скопировать ссылку
Evil in the flеsh
Синих экранов больше нету но были ошибки именно с оперативной памятью, memory managment.
- пожаловаться
- скопировать ссылку
Evil in the flеsh
Сейчас игра виснет просто, звук есть а изображение намертво зависает, без каких либо ошибок.
- пожаловаться
- скопировать ссылку
HEU3BECTEH
Память не разгонял?
- пожаловаться
- скопировать ссылку
Evil in the flеsh
XMP профиль выставил с 2400 до 3000 Mhz
- пожаловаться
- скопировать ссылку
HEU3BECTEH
Я почему спросил про разгон. У твоего процессора рекомендуемая минимальная частота 3200mHz. Это с официального сайта информация.
- пожаловаться
- скопировать ссылку
У меня такое было когда отвал у видяхи был.
- пожаловаться
- скопировать ссылку
И да надеюсь при сборке ты не погнул ножки на цокете когда вставлял проц ?
- пожаловаться
- скопировать ссылку
Вор Пиратычь
Проц бы не стартанул вовсе, разве нет?
- пожаловаться
- скопировать ссылку
- пожаловаться
- скопировать ссылку
Это тесты стабильности системы
15 минут гонял
- пожаловаться
- скопировать ссылку
HEU3BECTEH
Судя по тесту температура процессора и блок питания в норме.
Не понятно, какая температура видеокарты, погоняй FurMark.
Windows нормальная стоит, не кривая сборка?
Можно ещё попробовать обновить Биос материнской платы.
- пожаловаться
- скопировать ссылку
IOne86
Windows стоит пиратка, но эта сборка стоит у 3-х человек, никто не жаловался.
FurMark погоняю, биос материнской платы обновлен до последней актуальной версии F15d
- пожаловаться
- скопировать ссылку
15 минут FurMark
- пожаловаться
- скопировать ссылку
HEU3BECTEH
Судя по тестам всё нормально с питанием и температурами.
Можно ещё посмотреть SMART диска с помощью утилит типа CrystalDiskInfo, но скорее всего диск исправный, иначе бы Windows глючила.
После обновления биоса сбросил на настройки по умолчанию?
Вылетают только игры, кроме игр ошибок больше нигде не возникает? Если проблемы с оперативкой, то и без игр ошибки иногда будут появляться.
Можно попробовать 2 вещи:
1) Гонять memtest86 и стресс тесты несколько часов. Может быть что ошибка плавающая и появляется рандомно от нескольких минут до нескольких часов.
2) Установить официальный образ Windows. В принципе сейчас Windows 11 22h2 вроде довели до ума, но можно поставить проверенную версию 21h2.
Дать Windows обновиться и самой поставить драйверы. Обновить драйвер видеокарты и поставить dxwebsetup, библиотеки Visual C++ и т.п. вещи, необходимые для запуска игр. Если игры лицензионные в Стиме, обычно они сами установят необходимый доп. софт.
Если в диспетчере устройств все устройства работают нормально, то лишний раз не обновлять драйвера, кроме видеокарты. Обычно Windows ставит не самые новые, но стабильные драйверы, проверь сперва, что нормально работает с ними.
- пожаловаться
- скопировать ссылку
IOne86
А где сейчас взять оф. windows 10 если сайт заблочен для пользователей РФ
- пожаловаться
- скопировать ссылку
IOne86
Вылетают только игры, что не мало важно и со Steam и пиратки без разницы. Биос в стоке.
- пожаловаться
- скопировать ссылку
HEU3BECTEH
Я так понимаю, на видеокарте майнили?
При майнинге нагружается в первую очередь видеопамять, может она деградировала, или высохли термопрокладки и видеопамять плохо охлаждается.
Проверь температуру видеопамяти с помощью утилиты HWiNFO64, если это возможно на твоей видеокарте. Я не в курсе, нагревает ли FurMark видеопамять, если нет, то можно посмотреть температуру в играх. Обычно максимально допустимая температура видеопамяти 100 градусов, но до такого лучше не доводить.
Ещё проверь тестами видеопамять. Какие есть тесты для этого я не в курсе, поищи в интернете.
- пожаловаться
- скопировать ссылку
HEU3BECTEH
Ставишь VPN, для Хрома у меня нормально работает VeePN https://chrome.google.com/webstore/detail/free-vpn-for-chrome-vpn-p/majdfhpaihoncoakbjgbdhglocklcgno
Под VPN последнюю версию скачать можно отсюда https://www.microsoft.com/ru-ru/software-download/windows10ISO
Если нужны старые версии, рутрекер в помощь.
- пожаловаться
- скопировать ссылку
HEU3BECTEH
мало собрать железо.
в твоем случае нехватка питания. тут уже проблемы с драйверами …
дополнительно нужно посмотреть спецификацию материнки. а поддерживается ли тот или иной модуль материнкой?
возможно ты одел седло на корову. то же четвероногое, но как то не к месту 
- пожаловаться
- скопировать ссылку
yuriko1158
Какая нехватка питания собирал с человеком и несколько раз убеждались что всё по питанию подходит, если бы питания не хватало комп и вовсе бы не стартанул.
- пожаловаться
- скопировать ссылку
HEU3BECTEH
если бы я указал на БП, то видимо так бы и написал.
мало воткнуть мощный БП, попробуй ещё распределить эту мощность по модулям. какой то модуль недополучает эту мощность, вот требовательные программы\игры и виснут.
так яснее теперь?
крути верти дайвера. если и офф. windows 10 будет виснуть, то проблема в железе. какой то модуль несовместим с материнкой. а там уже столько нюансов …
- пожаловаться
- скопировать ссылку
yuriko1158
Человек выше написал что с напряжением по цепям питания всё в норме, у меня не модульный БП. А виснут игры и не только требовательные я вот мафию дефинитив эдишн прошел и ни одного вылета. А старая добрая GTA или кривой Dayz Gone постоянно крашаться без ведомой причины, Dayz Gone решил проблему установкой дров на видеокарту 446.16 и он теперь не крашиться а вот GTA как крашилась так и крашиться.
- пожаловаться
- скопировать ссылку
HEU3BECTEH
твой ПК состоит из модулей. видеокарта(модуль), сетевуха(модуль), ЖД\SSD(модуль) …
каждый модуль забирает свою мощность из БП. и если проблемы с драйверами, то какой то модуль недополучает свою мощность. драйвера же не просто так придумали …
надеюсь теперь то уже понятно описал?
ещё раз повторю:
если бы были проблемы с БП, я бы так и написал.
к тому же, про 22Н2 это вранье, все там рабочее …
- пожаловаться
- скопировать ссылку
yuriko1158
Может ты перепутал с ноутбуками, там действительно из-за перегрева ограничена суммарная мощность и есть технологии для распределения мощности вроде AMD SmartShift.
У автора настольный ПК, там каждый компонент тупо берёт мощность, которая ему нужна, ограничения по суммарной мощности нет.
- пожаловаться
- скопировать ссылку
yuriko1158 написал:
мало воткнуть мощный БП, попробуй ещё распределить эту мощность по модулям. какой то модуль недополучает эту мощность, вот требовательные программы\игры и виснут.
Как можно подключить БП так, что бы какой-то модуль недополучил питания?
К материнской плате идут 2 кабеля, к видеокарте тоже. У БП автора только 2 кабеля для видеокарты, что-то перепутать невозможно, если только забыть подключить кабель к видеокарте.
Остальное (диски и вентиляторы) потребляют копейки и всё равно, как их подключать.
- пожаловаться
- скопировать ссылку
IOne86
Вот и я про тоже
- пожаловаться
- скопировать ссылку
HEU3BECTEH
А видеопамять проверял, как я писал выше?
- пожаловаться
- скопировать ссылку
IOne86
Я скачал утилиту но не нашёл там вкладки с температурой видеопамяти
- пожаловаться
- скопировать ссылку
HEU3BECTEH
Наверное на ней нет датчика температуры видеопамяти.
Попробуй запустить тест видеопамяти
- пожаловаться
- скопировать ссылку
IOne86
Щас попробуем
- пожаловаться
- скопировать ссылку
Знакомые говорят что Windows 10 версии 22H2 нестабильная и лучше скинуться до версии 21H2
- пожаловаться
- скопировать ссылку
HEU3BECTEH написал:
Знакомые говорят что Windows 10 версии 22H2 нестабильная и лучше скинуться до версии 21H2
Про Windows 10 не знаю, у Windows 11 22h2 действительно были косяки, сейчас вроде бы их исправили. Единственный мной замеченный косяк в том, что утилиты мониторинга показывают заниженную загрузку CPU, к примеру в последней бете MSI Afterburner обошли этот баг. Ещё в Windows 22h2 по умолчанию включена изоляция ядра, что может снизить производительность, изоляцию можно отключить.
- пожаловаться
- скопировать ссылку
- пожаловаться
- скопировать ссылку
10 минут теста на память
- пожаловаться
- скопировать ссылку
HEU3BECTEH
Вроде всё нормально, правда на скрине нет счётчика артефактов, как на видео на Ютубе справа внизу. Но думаю если бы с памятью было что-то не так, были бы видимые артефакты или тест бы вылетел.
Вроде по тестам всё хорошо, остаётся только переустановить Windows. Если и это не поможет, то я ХЗ что это может быть 
- пожаловаться
- скопировать ссылку
Всем доброго дня, вчера сидел играл в Genshin Impact и у меня вновь зависла картинка а звук с игры был, комп ни на что не реагировал и я естественно потянулся за кнопкой перезагрузки ПК но не успел я до нее дотянуться как вылез синий экран с ошибкой DPC_WATCHDOG_VIOLATION как пишут в инете это по большей части вина драйверов. Сейчас сижу записываю флешку с Windows 10 версии 21H2 позже сообщу результат
- пожаловаться
- скопировать ссылку
Вообщем про ссылку на версию 21H2. Она была провальна система ставиться всё равно версии 22H2, причем я даже инет ещё не соединял к тому времени как полез смотреть версию винды. Щас буду ставить какие либо приложения с которыми были проблемы, посмотрим подтянут ли они нужные дрова и как будет обстоять обстановка после свежей винды. Произвёл я вобщем-то чистую установку с зачисткой всех SSD и HDD. Отпишусь вечером что и как было.
- пожаловаться
- скопировать ссылку
HEU3BECTEH
драйвера подтягивает сама винда, а не стороннее ПО или игры.
не ставь драйвера при помощи стороннего ПО. это нужно для чистоты эксперимента.
- пожаловаться
- скопировать ссылку
HEU3BECTEH
Windows сама обновит драйвера, зайди в настройках винды в обновление системы.
Самому советую только скачать dxwebsetup и последние драйвера видеокарты с оф. сайта NVIDIA.
После этого зайди в диспетчер устройств, если всё нормально (нет знаков вопроса и восклицательных знаков), можно пробовать игры.
- пожаловаться
- скопировать ссылку
Ничего через стороннее ПО не ставил и столкнулся с проблемой звука, в наушниках звук есть а в динамиках звука нету, драва накатывала сама винда, может я тупой или чего-то не понимаю
- пожаловаться
- скопировать ссылку
HEU3BECTEH
Это надо уже лезть в настройки звука самой винды , и там шаманить с настройками .Мда что то проблем очень много на вашем пк .
- пожаловаться
- скопировать ссылку
HEU3BECTEH написал:
Ничего через стороннее ПО не ставил и столкнулся с проблемой звука, в наушниках звук есть а в динамиках звука нету, драва накатывала сама винда, может я тупой или чего-то не понимаю
Может динамики не выбраны устройством по умолчанию? См. пункт 7 https://support.microsoft.com/ru-ru/windows/%D1%83%D1%81%D1%82%D1%80%D0%B0%D0%BD%D0%B5%D0%BD%D0%B8%D0%B5-%D0%BF%D1%80%D0%BE%D0%B1%D0%BB%D0%B5%D0%BC-%D1%81%D0%BE-%D0%B7%D0%B2%D1%83%D0%BA%D0%BE%D0%BC-%D0%B2-windows-73025246-b61c-40fb-671a-2535c7cd56c8#ID0EDBD=Windows_10
- пожаловаться
- скопировать ссылку
Дело в том что у меня стоит домашний кинотеатр подключенный через AUX ранее когда была старая винда после установки новой матери проблем не возникло а сейчас незнаю что именно произошло
- пожаловаться
- скопировать ссылку
HEU3BECTEH
нужно вернуться на начало вопроса:
почему, и главное какие ошибки ловил до пересадки планок оперативной памяти?
- пожаловаться
- скопировать ссылку
yuriko1158
memory managment
- пожаловаться
- скопировать ссылку
Глубже углубился в эту проблему , и обнаружил на такую материнку не рекомендуется ставить такой проц .В материнке с таким процессором перегрывается* vrm …надо из пятой линейки ставить процессор .Как то так .При том материнка и проц поддерживает 3200 , а оперативка по данным характеристикам 3000 только , и мы не знаем на какой именно частоте работает в биосе,
- пожаловаться
- скопировать ссылку
Nervios
Скрин с таймингами оперативки сейчас скину
- пожаловаться
- скопировать ссылку
- пожаловаться
- скопировать ссылку
HEU3BECTEH
Инфу искал именно на твою материнскую плату . А так скинул в личку инфу , авось поможет. И каждый знаток пишет со своей колокольни )
- пожаловаться
- скопировать ссылку
Nervios
В данный момент никаких синих экранов не присутствует.
- пожаловаться
- скопировать ссылку
HEU3BECTEH
Да я не такой и спец в этом , просто охота человеку помочь . Если синих экранов нету то уже прогресс . И так выше люди не плохо там советами помогли .
- пожаловаться
- скопировать ссылку
HEU3BECTEH
После переустановки Windows игры больше не виснут? Если да, то пока не трогай тайминги. Когда как следует протестируешь и всё будет нормально, тогда, если захочешь, поэкспериментируешь с уменьшением таймингов, хотя смысла в этом нет, в играх всё будет упираться в видеокарту.
- пожаловаться
- скопировать ссылку
IOne86
Я погонял только в Genshin Impact и понял что это у них проблемы а не у меня спустя примерно 1,5-2 часа игра на ровном месте зависает и крашиться так же без ошибок
- пожаловаться
- скопировать ссылку
- пожаловаться
- скопировать ссылку
- пожаловаться
- скопировать ссылку
Вот что обнаружила система сканирования Windows
- пожаловаться
- скопировать ссылку
HEU3BECTEH
нужно было вначале само хранилище проверить:
Repair-WindowsImage -Online -RestoreHealth это надо вводить в Power Shell от админа.
а уже потом делать сканирование sfc/scannow
делаешь перезагрузку системы и проверяешь игру.
для игры в онлайн требуется чуть больше ресурсов железа. где то ещё есть проблема, раз вылетает …
- пожаловаться
- скопировать ссылку
HEU3BECTEH
Проблема либо с диском (или кабелем SATA), либо с оперативной памятью.
memtest86 долго гонял? Попробуй запустить на целый день (или на ночь).
Посмотри SMART диска с помощью https://osdn.net/projects/crystaldiskinfo/downloads/78047/CrystalDiskInfo8_17_13.exe/
Протестируй диск на ошибки какой-нибудь программой https://remontka.pro/test-hdd/
Как найдёшь причину ошибок, придётся ещё раз переустановить Windows, т.к. могли повредиться любые файлы.
- пожаловаться
- скопировать ссылку
Может опять на десятку перейти ?Только перед этим все основные драйвера скачать отдельна , и интернет выключить перед установкой винды , только обязательна скачать драйвер на интернет , а то без него потом тырнет не запуститься .Выдернуть кабель из корпуса , винду переустановить , все драйвера установить , а после уже включить интернет ?Бывали такие случаи , винда сама драйвер ставила , а потом проблемы были …Стараюсь уже основные драйвера под рукой держать ..Это так совет на будущее и на всякий случай .
- пожаловаться
- скопировать ссылку
В журнале событий постоянно вылезает предупреждение distributedcom (10016 — код ошибки)
- пожаловаться
- скопировать ссылку
Щас сидел и играл спокойно 4 часа, вдруг вылет, полез в журнал событий а там опять этот distributedcom.
- пожаловаться
- скопировать ссылку
- пожаловаться
- скопировать ссылку
HEU3BECTEH
Это распространённая ошибка, скорее всего дело не в ней. На всякий случай можешь загуглить эту ошибку и исправить её.
- пожаловаться
- скопировать ссылку
IOne86
Я вот ещё вспомнил что при покупке материнской платы, она единственная была не запломбированна, может её поюзали и повредили
- пожаловаться
- скопировать ссылку
Хотя видимых повреждений нету, незнаю, уже устал копать инфу что же это может быть.
- пожаловаться
- скопировать ссылку
HEU3BECTEH
Диск на ошибки тестировал? Crystal Disk Info показывает что всё нормально?
Запусти на ночь memtest86. Видимо ошибка проявляется редко и надо тесты подольше погонять.
- пожаловаться
- скопировать ссылку
Я тут обнаружил что во время тестов memtest86 частота оперативной памяти выше положенного
- пожаловаться
- скопировать ссылку
Завелась с коробки на 2400 поднял хмр до 3000 а в тестах пишет что частота 3600
- пожаловаться
- скопировать ссылку
В журнале событий нашёл ещё ошибку по нехватке виртуальной памяти
- пожаловаться
- скопировать ссылку
фаил подкачьки большэ и фиксированней сделай
- пожаловаться
- скопировать ссылку
NoneOne2010
Как его расчитать?
- пожаловаться
- скопировать ссылку