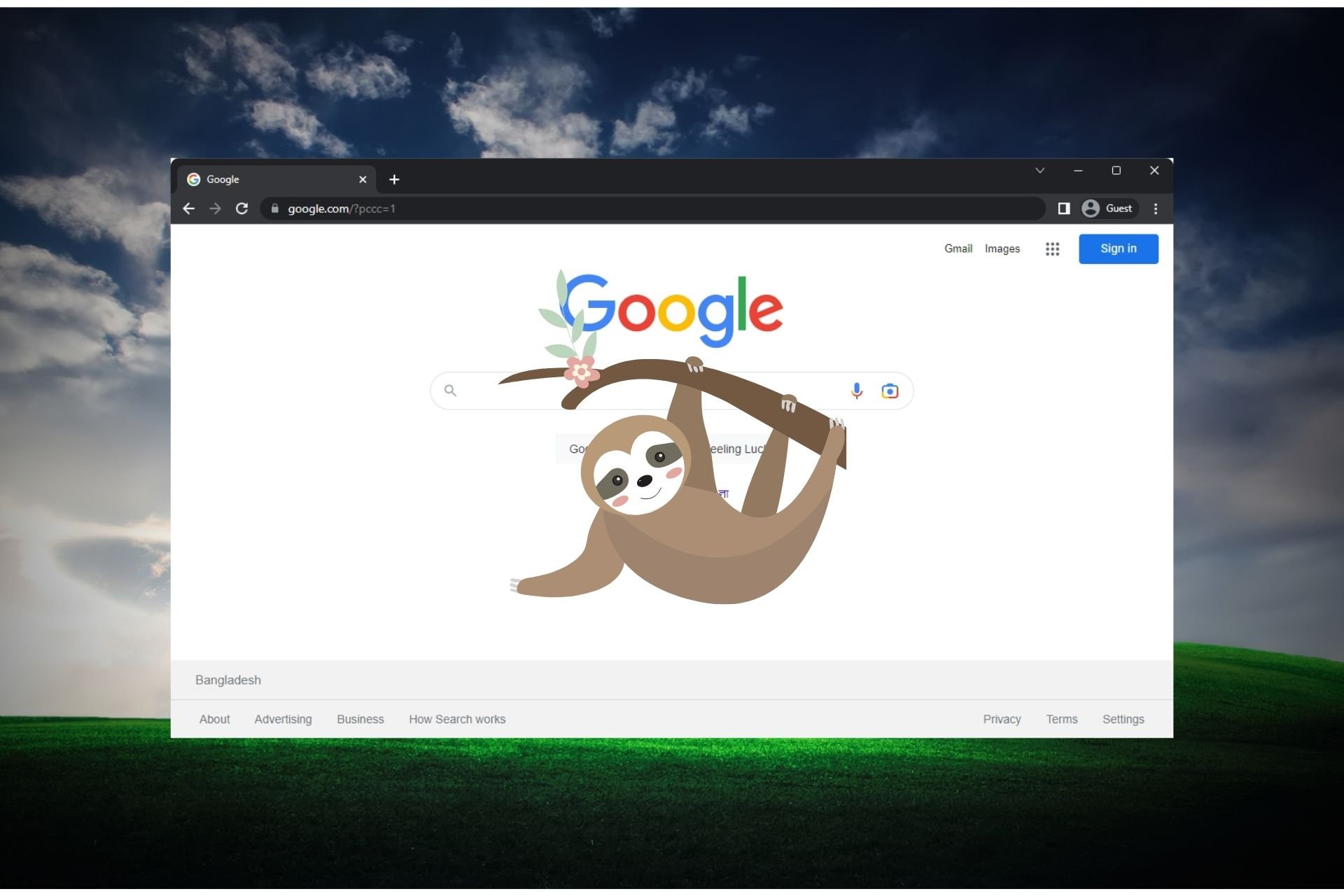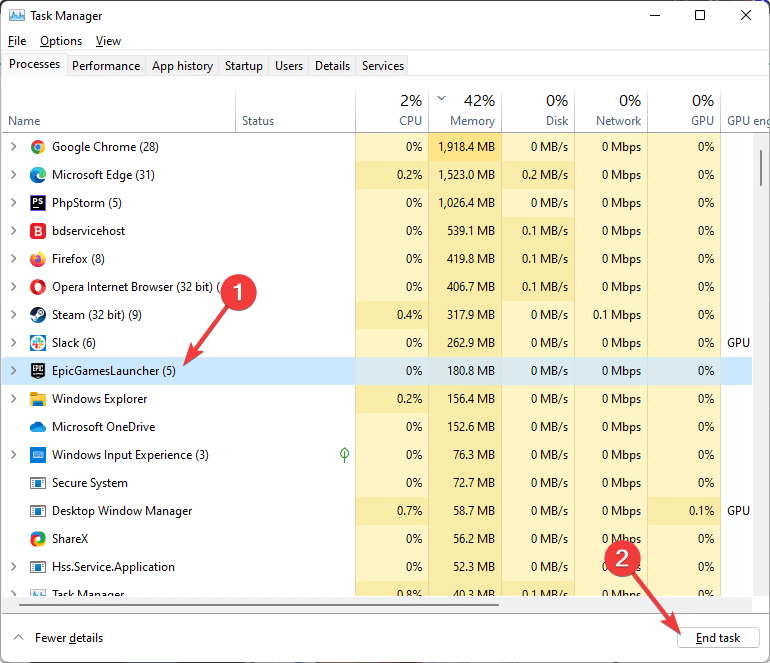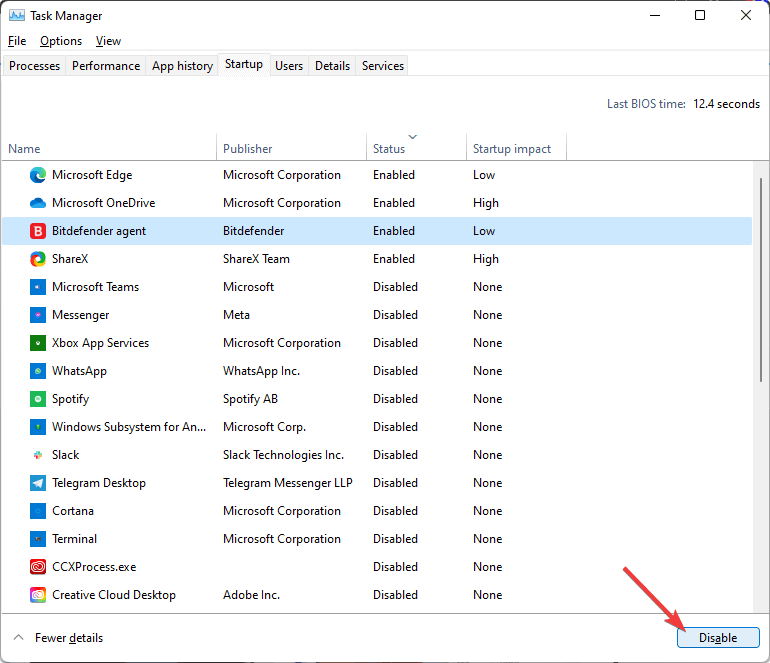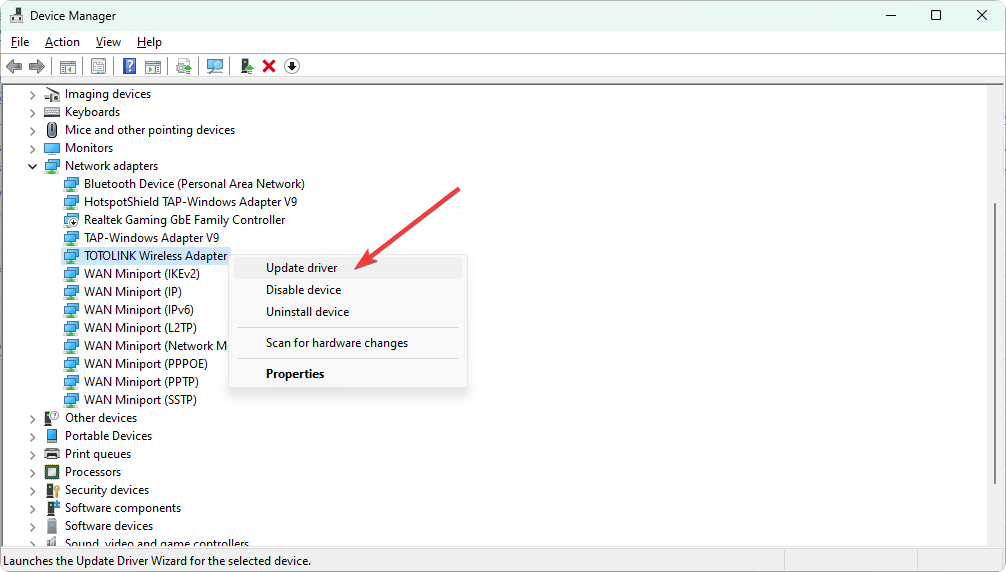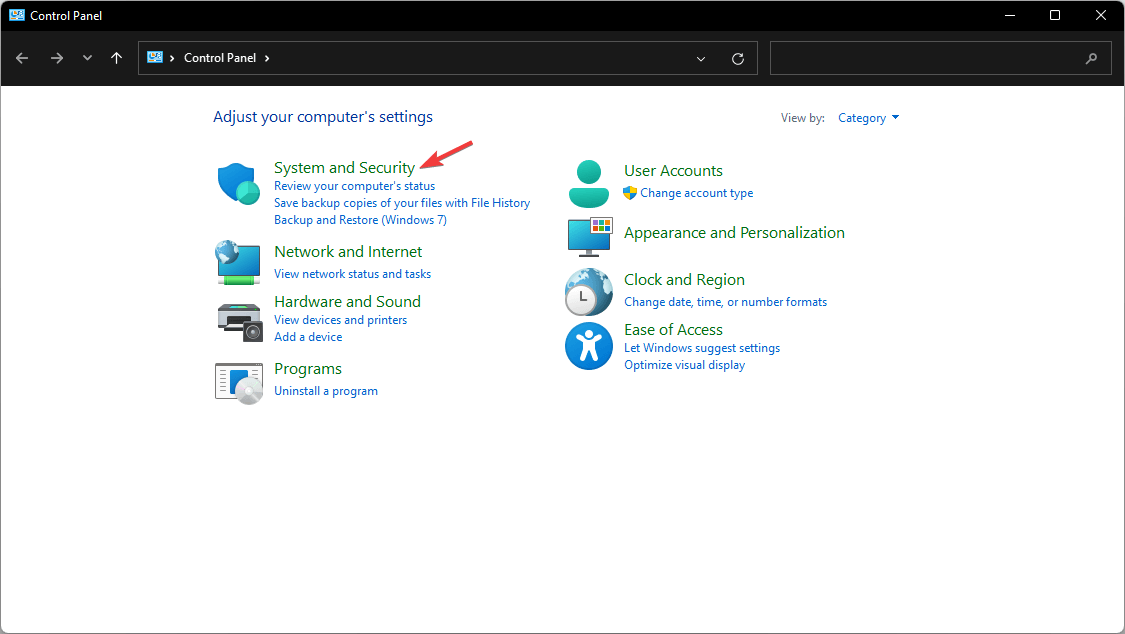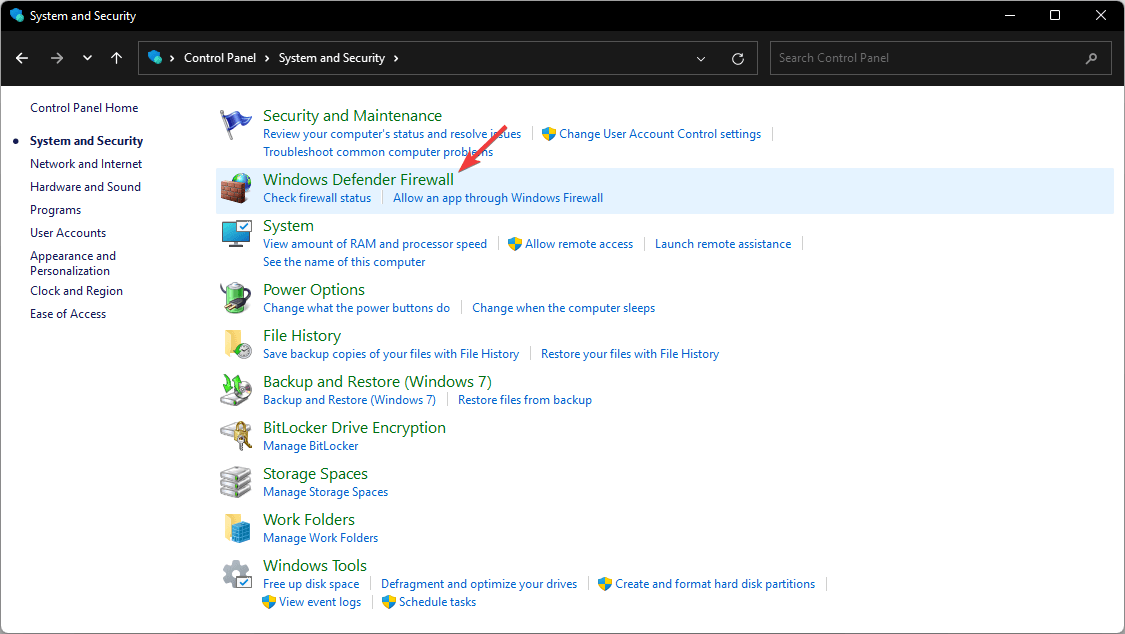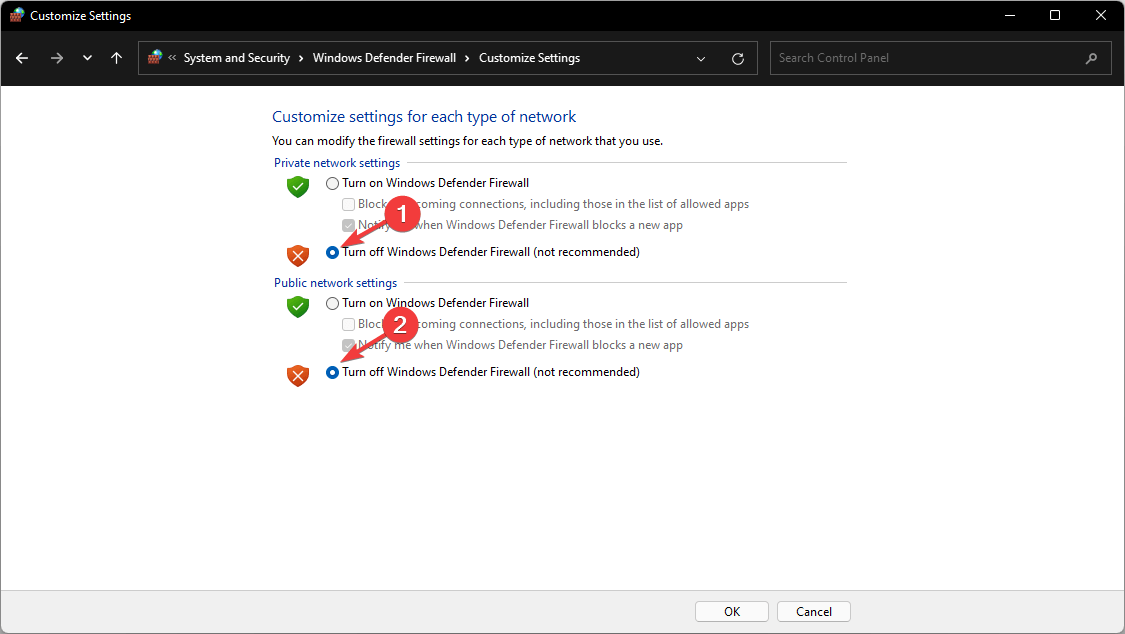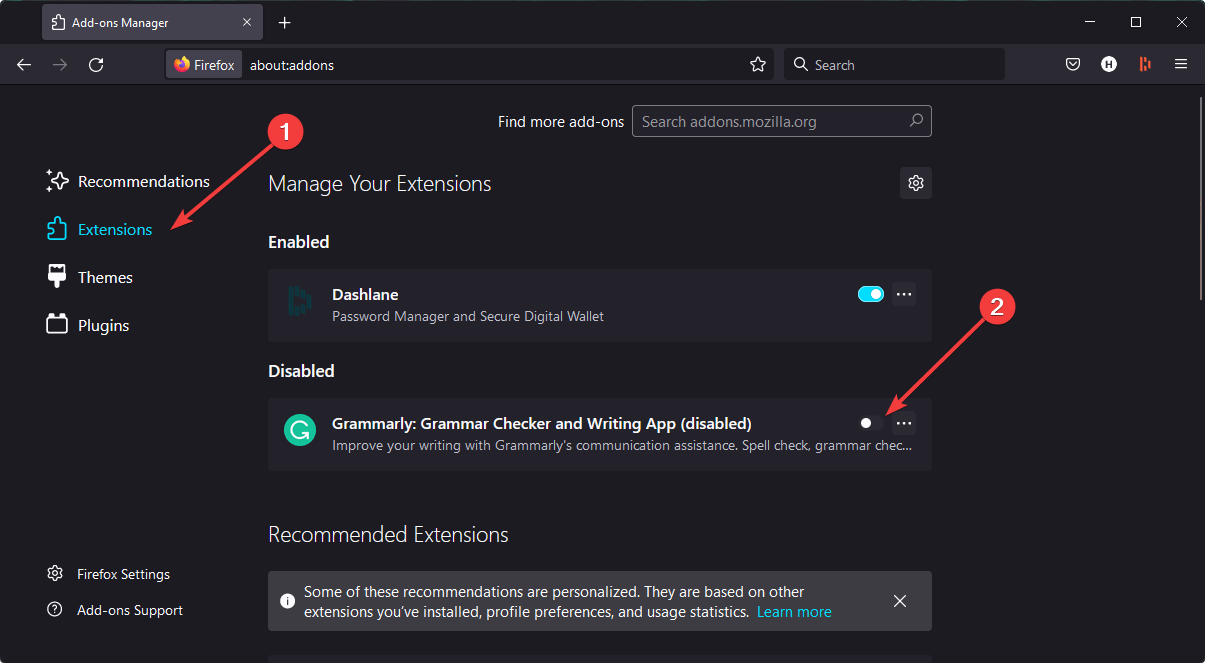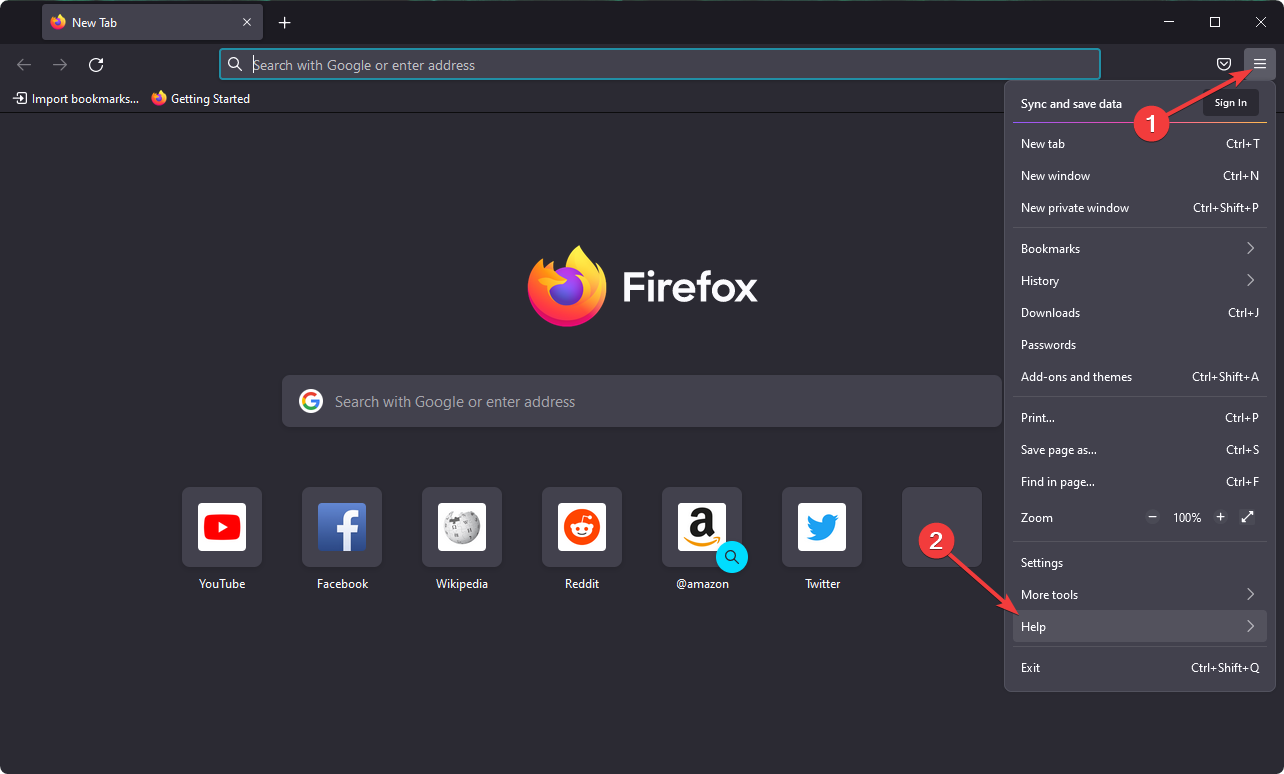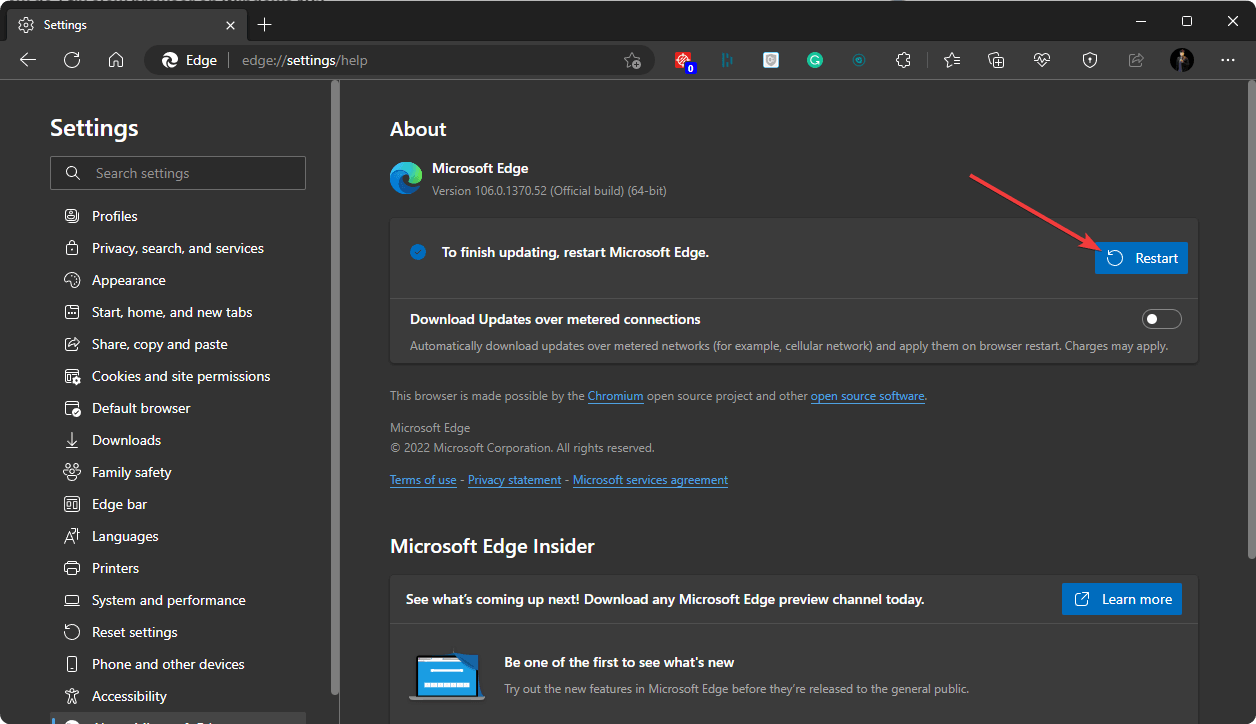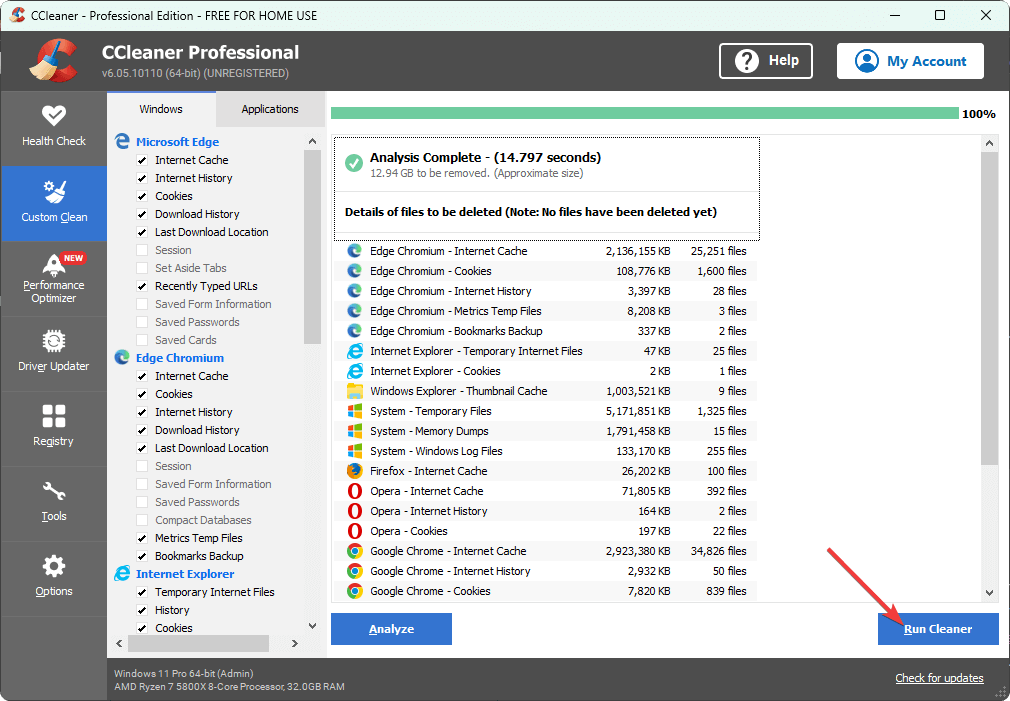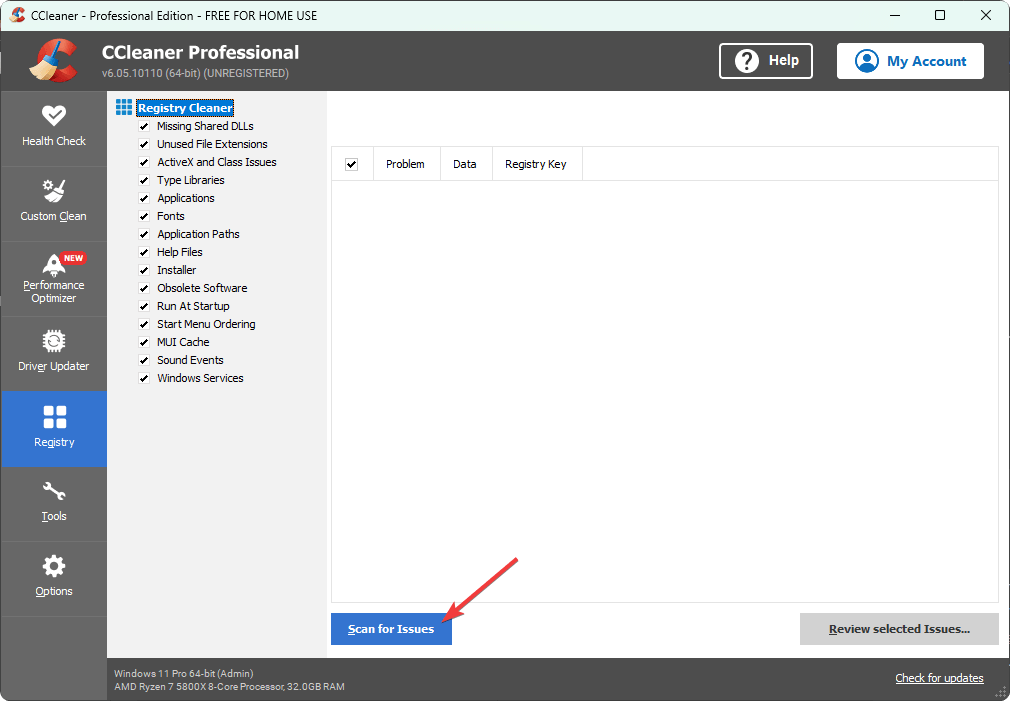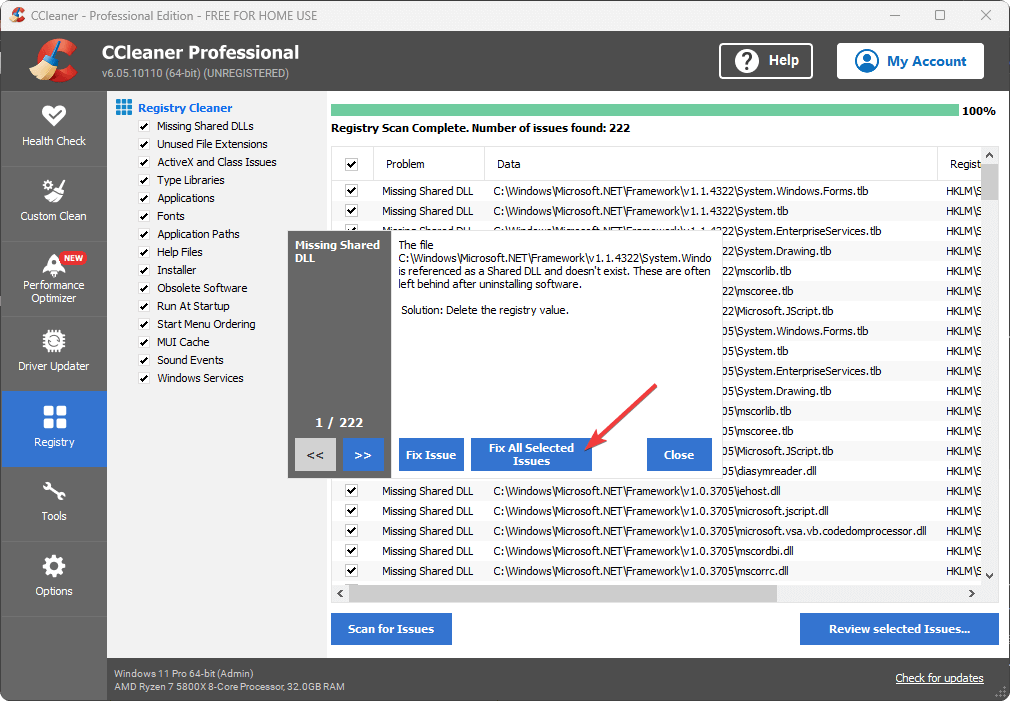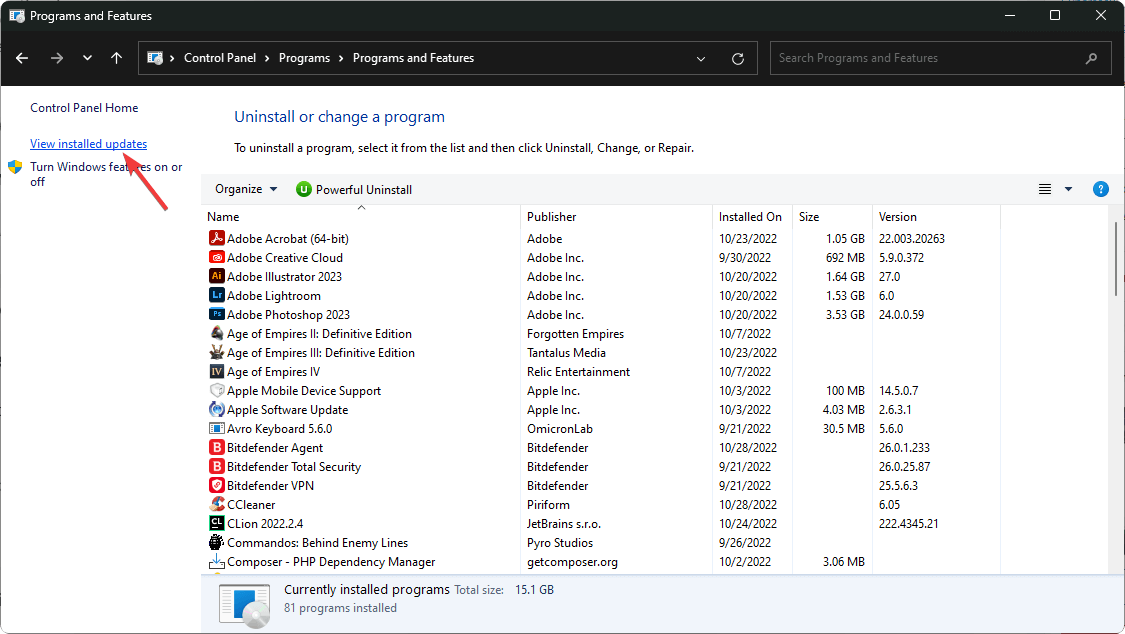Act right away if your browser is responding slowly
by Hasibul Kabir
Hasibul Kabir is a Tech-Enthusiast Blogger, Web Developer & Hobbyist Game Developer. Writing about Technology, mainly Windows, Mac, iOS, etc., is his main focus, besides doing some computer… read more
Updated on
Fact checked by
Alex Serban
After moving away from the corporate work-style, Alex has found rewards in a lifestyle of constant analysis, team coordination and pestering his colleagues. Holding an MCSA Windows Server… read more
- If there is something wrong with your Windows 10 PC, you may get a very slow experience on web browsers.
- Usually, low memory capacity, incorrect settings, driver issues, etc., may trigger this problem.
- Although reducing background processes and updating drivers may fix the problem, you also may need to follow other methods featured in this article as well.
- Optimize resource usage: Opera One uses your Ram more efficiently than Brave
- AI and User Friendly: New feature directly accessible from the sidebar
- No ads: Built-in Ad Blocker speeds up the loading of pages and protects against data-mining
- Gaming friendly: Opera GX is the first and best browser for gamers
- ⇒ Get Opera One
Is your browser running slow on Windows 10 even though the internet is fast and stable? If yes, this article will help you get rid of the situation.
Slow browser issue is a generic term. It may include several situations, such as a slow browser but fast internet speed. Also, slow or laggy typing experience, poor download speed, very slow or not responding, and taking a long time to load pages on a web browser in Windows 10 are very common issues.
Why are all my browsers slow?
A web browser on your PC may get slower for various reasons. Since you want an answer to this question: How do I speed up my browser in Windows 10? dig deeper, and you will end up finding these as the most significant reasons behind this problem:
- Low memory capacity – Modern web browsers, especially Chrome, demands a lot more RAM, which makes it slower on low-end computers.
- Unstable Windows version – You often may notice slow browser issues after installing an update
- Too many background tasks – Too much active background processes may take a lot of RAM and CPU power, which gives your browser less room to utilize the computing power.
- Driver issue – Outdated or incompatible drivers are also responsible.
- Problematic graphics card – If the GPU is very old or problematic, the modern browser may face problems in rendering web pages correctly.
- Corrupted and temporary files – These unnecessary or problematic files can slow down all web browsers on your PC.
- Registry issues – Too many problems in the registry also can slow down your computer a lot.
- Improper power settings: If it is a laptop, always running on the low-performance mode will affect the browser speed.
- Old or less powerful CPU – Low-end or very old PCs will not deliver the expected experience.
How do I fix a slow browser on Windows 10?
There are several things to do to solve slow browser problems. However, before that, you must do the following things as strict requirements.
- Update Windows if it has not been updated for a long.
- Restart your PC.
- Powercycle your modem or router.
- Make sure nothing is being downloaded in the background.
- Make sure your system drive/local disk C has enough free space.
After doing these things, you can proceed to follow these methods to speed up your web browser experience on your PC:
1. End resource-hungry background tasks
- Press Win + X on the keyboard and click on Task Manager.
- Go to the Processes tab if it is not opened by default.
- Select the most CPU or memory hungry process and click on End Task.
After ending these processes, you will immediately notice performance improvements.
2. Disable the startup items
- Open the Task Manager again.
- Go to the Startup tab.
- Select your preferred item and click on Disable.
- Do this for all unnecessary startup items.
- Restart your PC.
Now, it should improve the slow browser situations on Windows 10.
- How to Completely Delete Bing Search History
- How to Download Opera Crypto Browser for PC
- Chrome Tabs Not Showing Names? 5 Ways to Fix This
- Chrome Tabs are not Loading in the Background? Here’s What to do
- Fix: Chrome Pinned Tabs not Loading on Startup
3. Update the drivers
- Open the Start Menu, type device manage, and hit Enter.
- Right-click on a driver and choose Update driver.
- Click on Search automatically for drivers and follow the on-screen steps.
- Do this for all drivers, especially the Display and Network Adapter.
Manually updating drivers may take time. Moreover, Windows Device Manager cannot often find the most appropriate drivers. So, we suggest a tailored driver update solution.
How we test, review and rate?
We have worked for the past 6 months on building a new review system on how we produce content. Using it, we have subsequently redone most of our articles to provide actual hands-on expertise on the guides we made.
For more details you can read how we test, review, and rate at WindowsReport.
This tool can automatically detect and update outdated drivers with just a single click. In addition, it can do this thing automatically according to your own schedule preference.

Outbyte Driver Updater
The most helpful driver app that can automatically locate the latest updates.
4. Disable the firewall
- Open the Start Menu, type Control Panel and press Enter.
- Go to System and Security.
- Click on Windows Defender Firewall.
- Click on Turn Windows Defender Firewall on or off.
- Mark Tun Off Windows Defender Firewall for both private and public networks.
- Restart your PC.
5. Disable the extensions on your browser
5.1 Disable the extensions on Chrome
- Open the Google Chrome browser if it is experiencing slow response issues.
- Type the following address on the address bar and press Enter:
chrome://extensions/ - Toggle the switch off for the extensions you want to disable.
- Relaunch the browser.
5.2 Disable addons on Firefox
- Open Firefox.
- Go to the following location similarly you did on Chrome:
about:addons - Click on Extensions and disable the items by tweaking the correct switch.
Due to problematic extensions, Firefox may become too slow for you. Turning off these add-ons will definitely help.
5.3 Disable the extensions on Edge
- Open Microsoft Edge.
- Go to the following address using the address bar:
edge://extensions/ - Toggle off the extensions you want by tweaking the switch.
Your web browser may often response slow, or you may get a slow or laggy typing experience. Disabling extensions will give you relief from this type of problem.
6. Update the browser
6.1 Update Chrome
- Open the Google Chrome.
- Go to the following location:
chrome://settings/help - It will check for the update and install any available one automatically.
- Relaunch Chrome.
6.2 Update Firefox
- Click on three vertical lines and go to Help.
- Go to About Firefox.
- It will update Firefox automatically.
6.3 Update Edge
- Using the address bar on Edge, go to the following location:
edge://settings/help - It will automatically update your browser.
- When finished, click on Restart to relaunch Microsoft Edge.
Updating helps when your Edge or other browsers are very slow due to incompatibility issues.
7. Clean unnecessary files
- Download CCleaner and install it on your PC.
- Open CCleaner.
- Go to Custom Clean.
- Select the things you want to clean.
- Click on Analyze.
- At last, click on Run Cleaner.
- Wait for a bit to complete the process.
- Restart your PC.
While choosing what to clean, you can uncheck browser history and cookies. Otherwise, you may lose your browsing history permanently, and also you will need to log in to various websites again.
Cleaning the rest of the other things is sufficient to solve slow browser issues. If it still remains slow, consider cleaning the cookies too. Doing this solves slow browser issues like Chrome lagging problems.
8. Repair the Registry
- On CCleaner, go to Registry.
- Click on the Scan for Issues.
- Click on Review selected issues.
- You can now take a backup or ignore the pop-up by clicking on No.
- Click on Fix All Selected Issues.
- Restart Windows 10.
You also may see these tips to fix corrupted registry issues. It helps speed up web browsers and other programs’ performance on your PC.
9. Uninstall problematic update
- Open Control Panel, as shown before.
- Click on Uninstall a program under Programs.
- Click on View installed updates.
- Next, uninstall the recent update that has caused the browser slow issues.
After uninstalling a Windows update, don’t forget to restart your PC. Then, start using your browser and see if it has restored the performance.
10. Switch to a faster web browser
- Download a faster browser like Opera One.
- Install it on your PC and start using it.
Opera One is an excellent web browser available on all major platforms. Being Chromium-based, it has no compatibility issues. Yet, it is not as heavy as Chrome.
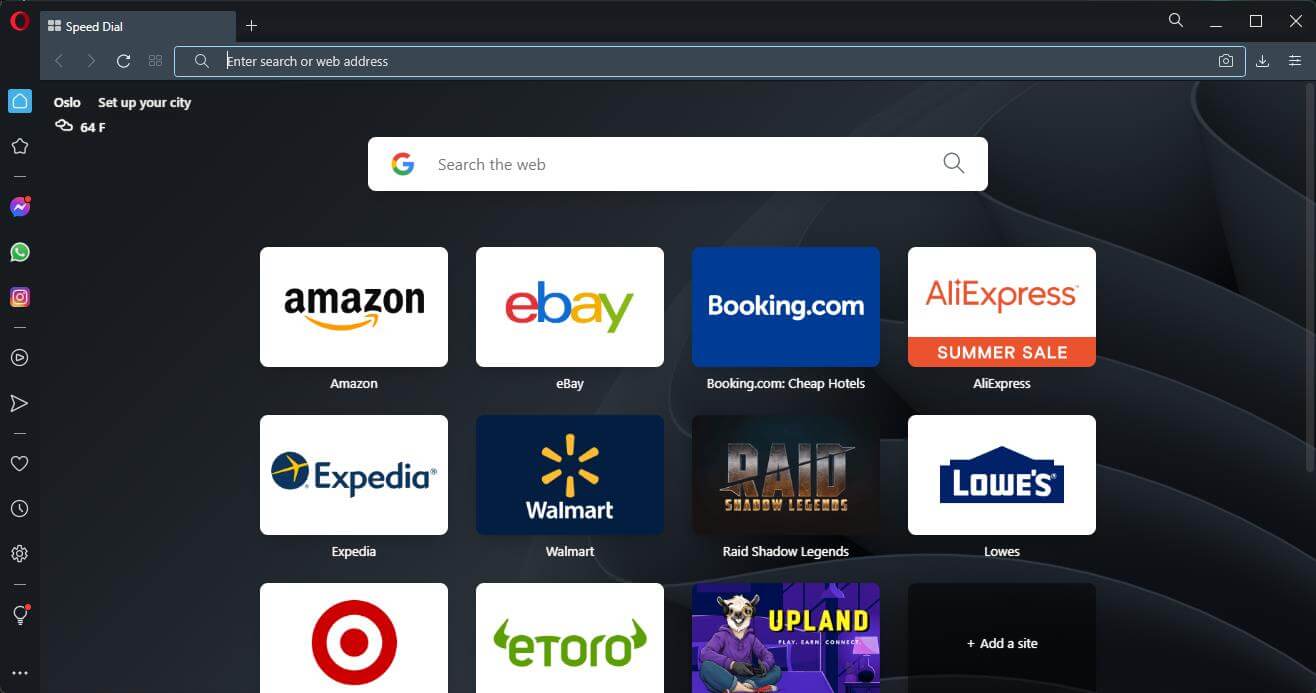
This browser has no Google influence and can load a web page significantly faster. Moreover, Opera One supports Chrome extensions to enhance your experience.
Hence, it is the most appropriate alternative if you have a very slow experience loading pages on your current web browser.
Which browser is faster for Windows 10?
Opera, undoubtedly, is the fastest browser for Windows 10 and other iterations of the OS, though Chrome, Edge, and Firefox don’t lag far behind.
Of late, Brave, one of the secure browsers with a built-in adblocker, has made it to the list of high-speed browsers for Windows. So, you might give it a try as well. For more options, check our curated list of the fastest browsers.
Which browser is easiest on the CPU?
For lightweight browsers, your primary choice should be Opera, owing to its plethora of features and relative ease of functioning without hogging the system’s resources.
Other options include Vivaldi, another browser that is easy on the CPU, Midori, an open-source option, or UR Browser, for a safe experience.
In this era, a PC with a dual-core processor is not a good thing on a very old machine. If the CPU is 10/12 generations older, it may not handle a modern web browser well.
In this case, you should consider upgrading to the most recent hardware to match the performance compatibility with modern web browsers.
Also, you can consider reconfiguring your partition to increase the system drive space. Or free up space manually by deleting unnecessary files. Additionally, you can run DISM commands or do a system restore.
It will help to solve slow browser issues like slow download speed problems even though the internet is fast enough.
This article has showcased the most effective methods to solve slow browser problems in Windows 10 computers. If you have any suggestions that may help others, feel free to include them in the comments.
- on Ноя 16, 2017
-
in
Система
Некоторые пользователи Windows 10, работающие в браузерах Chrome, Opera и FireFox сталкиваются с необычным явлением — без видимых причин только что нормально работающие браузеры зависают. Сообщений об ошибках не выдается. Все проходит само собой через несколько минут. При этом совершенно не важно в каких программах сейчас работает пользователь — при попытке использовать другой браузер тот аналогично пытается загрузить страницу и так же не сообщает ни о каких ошибках в системе. Не работают и другие программы, использующие сеть.
Симптомами проблемы, кроме всего прочего, могут быть следующие факторы:
- Зависания возникают неожиданно, без видимых причин, лишь время от времени.
- Возникшее зависание не «лечится» отключением сетевого адаптера в настройках сети.
- Отключение антивируса результатов не дает.
- Часто зависание браузера возникает после просмотра видео или скачивания через торрент крупного файла.
В этом случае обстоятельств, вызвавших зависание, может быть сразу несколько:
- Одно из первых сообщений о такой проблеме возникло на форуме, посвященном антивирусу Касперского. Хотя производители антивируса считают, что проблема к ним не относится и полное отключение антивируса результатов не дает, однако проблема воспроизводилась даже на чистом, свежеустановленном Windows 10 c установленным Kaspersky Antivirus.
- В журнале событий системы (Вызвать его можно нажав клавиши — «Значок Windows» — «X» — Просмотр событий — Журналы Windows — Система) фиксируются предупреждения от сетевой подсистемы (см. рисунок внизу).
- Возможны другие сообщения об ошибках.
При проявлении указанных ошибок действовать нужно следующим образом:
- Обновить драйвера сетевого адаптера (как правило — WiFi). Хотя идущие вместе с Windows стандартные драйвера могут быть совместимыми с сетевым адаптером и не вызывать со стороны системы никаких вопросов, сообщения о закрытии сокета UDP свидетельствует о том, что часть сетевой информации (в основном служебные пакеты) может быть утеряна в процессе передачи и система не может закрыть сессию, которая затем принудительно сбрасывается по мере истечения отведенного на нее времени.
- Попробовать сменить антивирус. Современные антивирусы довольно глубоко внедряются в сетевую подсистему компьютера, что, возможно, отразилось на ее работе.
- Проанализировать другие возможные сообщения в журнале Windows — очень часто в сообщениях в журнале «Система» содержатся ценные сведения, позволяющие легко и однозначно отыскать источник зависаний.
Ваш браузер на windows 10 тормозит? Вы не можете открыть более нескольких страниц одновременно и видео в адобе флеш плеер тормозит — почему? Попытки ускорить ни к чему не привели? Это может значить, что пришло время перезагрузки.
Веб — браузер является приложением, которое мы используем большую часть времени работая на компьютере или ноутбуке.
Благодаря ему мы можем искать информацию в интернете, использовать веб — приложения, слушать музыку и работать, используя полезные расширения и плагины.
Поэтому важно, чтобы веб обозреватель всегда действовал как хорошо смазанная машина. Но приходит время, когда по какой — то причине, наш любимый браузер может начать работать медленно.
В этом случае большинство пользователей обычно начинает с традиционных решений, т.е. перезагрузка, обновление, очистка кэша, удаление куков и отключения плагинов, начиная с недавно установленных.
К сожалению, эти методы и иногда терпят неудачу. В этом случае рекомендуется выполнить сброс и начать с нуля.
В этой записи рассматривается шаг за шагом, как без потери важных данных решить проблемы в Chrome, Firefox, Opera, Internet Explorer и Edge установленных на windows 10, чтобы они перестали тормозить.
Почему на windows 10 тормозит браузер Google Chrome
Много пользователей Windows 10, жалуются на проблемы с 64-битным Google Chrome. К счастью, нашлось решение и его стоит попробовать.
[info]Я на windows 10 экспериментировал со всеми веб обозревателями и остановился на ИРОН – он единственный что не тормозит у меня сразу после установки. Узнать подробнее и скачать можете здесь.[/info]
Если вы используете 64-разрядную версию Google Chrome и сборку Windows 10, которую Microsoft недавно выпустила, то вероятно, заметили проблемы с браузером.
Некоторые страницы не загружаются и выдают сообщение об ошибке. Google, вероятно, в ближайшее время обеспечит нас соответствующим исправлением, которое позволит решить эту проблему, а вы теперь можете попробовать временное решение.
Для этого необходимо выполнить следующие действия:
- Создайте ярлык Google Chrome на рабочем столе (если нет)
- Нажмите на него ПКМ и выберите «свойства»
- Запустится новое окно, и вы будете переведены в закладки ярлыка.
- Теперь добавьте пробел в конце фразы, впишите слово -no-sandboxи подтвердите OK.
Этот простой трюк решает проблемы с Chrome в Windows 10 сборки 10525. Решение работает с 64-разрядной версией Google Chrome стабильной и бета.
Стоит отметить, что это не очень безопасное решение, потому что оно отключает защиту от угроз из сети. При запуске браузера вы увидите предупреждающее сообщение. Другой способ заключается в установке 32-разрядной версии Google Chrome, где не возникает проблем.
Если этот вариант не сработал и хром дальше тормозит, попробуйте восстановить заводские настройки по умолчанию. Для этого откройте меню настроек, прокрутите страницу вниз и выберите «показать дополнительные настройки».
Затем, опять, перейдите к нижней части страницы и нажмите кнопку «сброс настроек». Нажмите Reset. Это сохранит все ваши закладки и сохраненные пароли. Установленные расширения и темы также не будут удалены.
Хотя Google интенсивно работает над браузером Chrome, все больше и больше пользователей жалуются, что он начинает тормозить на windows 10.
От того что было изначально — очень быстрый и легкий дизайн мало что осталось. В настоящее время это приложение характеризуется в основном низкой производительностью, а также большим количеством непредвиденных сбоев.
Недавно в сети даже появилась информация, что Chrome стал бесполезным – мне кажется, что разработчики интегрирую в него новые функции слишком быстро, без надлежащего тестирования.
Сегодня Chrome способен потреблять огромные объемы оперативной памяти, особенно если вы работаете с несколькими вкладками одновременно.
Многие люди, указывает на то, что за последний год браузер изменился до неузнаваемости и не было никакой необходимости устанавливать новые дополнения, чтобы получить на выходе меньшую производительность.
Все указывает на то, что все сработало ровно наоборот. Причины таких ситуаций проявляется в интенсивном использовании ускоренной графики (которые находятся под сильным влиянием драйверов для GPU).
Почему на windows 10 тормозит браузер Opera
Opera до сих пор не может похвастаться значительными успехами, хотя продолжает пытаться быть вне конкуренции. Скоро, этот браузер должен уменьшить использование памяти.
Мало кто знает, что ее движок не разработан одной компанией и у нее средняя нагрузка при открытии веб-сайтов.
Opera и Chrome будут гораздо менее тормозить если их очистить от ненужных данных: расширений и плагинов, которые очень часто интегрируются самостоятельно. По крайней мере, когда речь идет о сайтах с движком рендеринга.
Тогда торможение уменьшается значительно. Последняя версия Opera, в тестовой версии потребляет 2,3 МБ оперативной памяти вместо 6,8 МБ до настоящего времени. Так, например, сайт Wikipedia использует 2.4 MB вместо 4 МБ.
Почему на windows 10 тормозит браузер Mozilla Firefox
Firefox начинает тормозить? Используйте новую кнопку сброса. В целом это несомненно, отличный браузер. Он прост и имеет огромные возможности конфигурации при использовании тем, расширений, плагинов и других дополнений.
К сожалению, на каждый элемент уходит огромное количество ненужных данных. Поэтому после нескольких месяцев Mozilla Firefox может начать тормозить — работать невыносимо долго и создать впечатление что она очень громоздкая.
Как вы можете устранить эту проблему? Решение — новая кнопка Reset Firefox, которая появляется после нажатия на меню, а затем выбрать информацию для технической поддержки.
Запуск новой функции очистит профиль, и после запуска браузер будет работать так же быстро, как будто только что был установлен. Однако для того, чтобы не потерять все данные, Firefox сохраняет куки, историю, данные форм, пароли и закладки.
Теперь Mozilla готовит новую версию браузера Firefox специально для Windows 10. (на момент чтения она возможно будет доступна для установки). Речь идет о выпуске, который будет подготовлен специально для системы Windows 10.
Что ожидать от него? Ответ на этот вопрос трудный, потому что производитель подробностей еще не сообщает. Наиболее вероятное развитие событий предполагает, что это будет действительно почти неизменный браузер, за исключением того, что будет адаптирован к так называемой -multiplatformowości.
Windows 10 управляет не только компьютерами и ноутбуками, но и планшетами и смартфонами, и так же, универсальным продуктом, вероятно, хочет быть Mozilla.
Будем надеяться, что на этот раз производитель всю работу сделает хорошо. Последние статистические данные показывают, что Firefox пользуется значительной популярностью, и, конечно, будет много людей что захотят использовать этот браузер также на новой системе windows 10.
Почему на windows 10 тормозит браузер Internet Explorer
Восстановление настроек по умолчанию Internet Explorer простое. Нажмите Alt на клавиатуре, чтобы активировать меню.
Теперь перейдите в меню Сервис> Свойства обозревателя> Дополнительно> Сброс.
Сброс отключает, но не удаляет расширение. Установив соответствующий флажок, вы можете решить, хотите ли вы удалить временные файлы, куки, историю просмотра и пароли
ПРИМЕЧАНИЕ: на старых версиях Internet Explorer еще работал более меняное, а вот после выхода юбилейной 1607 тормозит на каждом шагу. Что делать? Думаю, только ждать исправлений от Майкрософта
Почему на windows 10 тормозит браузер Edge
С браузером Edge в windows 10 ситуация прямо противоположная интернет эксплореру. На старых версиях windows 10 он тормозил ужасно – в новой юбилейной работает как бы более-менее стабильно и появились расширения.
Только расширений не то что мало (около десятка) они жутко тормозят. Что делать? Наверное, опять ждать – со временем все должно стабилизироваться.
Использует браузер Edge значительное меньшинство людей, которые установили Windows 10. По разным оценкам, программу теперь использует только между 1/3 и 1/6 пользователей «десятки».
В свете вышесказанного, кажется, что Microsoft может иметь проблемы с Edge — компания инвестировала в создание нового, лучшего браузера много времени и финансовых ресурсов.
Edge позиционируется как альтернатива несколько архаичному, но по-прежнему необходимому во многих организациях, Internet Explorer, и достойным конкурентом Chrome, Firefox и Safari.
Первые тесты показывают, что программа работает в этой роли очень хорошо – он быстрый, простой в использовании и имеет некоторые интересные, уникальные решения.
Конечно, мы должны помнить, что со временем ситуация может измениться — возможно, с быстрой популяризацией Windows 10 (этот процесс идет достаточно хорошо) edge начнет использовать масса пользователей, особенно, если Microsoft удастся решить некоторые проблемы, «детства».
Никто не любит, когда браузер тормозит работу компьютера. Даже супербыстрый доступ в интернет не может справиться, если наш веб обозреватель любит «повисеть».
Браузеры могут тормозить по нескольким причинам: недостаточного объема памяти, перегруженного кеш и медленных дополнений (расширений). К счастью, есть несколько простых способов ускорить браузер немедленно.
Первым делом установите домашнюю страницу пустой. Если не удовлетворены, можете пропустить этот шаг. Если нет — поздравляю выбор. Длинные загрузки домашней страницы является наиболее распространенной причиной медленной работы.
Вторым шагом удалите временных файлы интернета. Это очень хорошее решение, потому что ускоряет загрузку страницы. Если вы посещаете много страниц, кэш становится перегруженным, и браузер работает медленнее.
Третьим шагом отключить дополнения (расширения). Если их слишком много браузер начинает тормозить. Это может ускорить работу, отключив ненужные добавки, в частности, панелей инструментов.
Четвертый шаг – обновите браузер до последней версии. Обновления включают в себя патчи устранение проблем, которые появились в предыдущих версиях браузера.
Оно значительно повышает стабильность, безопасность и скорость. Большинство браузеров автоматически обнаруживает обновления, так что каждый раз, когда будет предложено обновить свой браузер до последней версии, обязательно нажмите «Да».
Пятый шаг — не перегружайте браузер. Не открывайте множество вкладок одновременно. Одновременное открытие большого числа закладок тяжелое бремя для оперативной памяти.
Это замедлит работу не только браузера, но и всего компьютера. Так что, если вы заметили, что браузер начинает «висеть», закройте вкладки и снова наслаждайтесь серфинг онлайн. Успехов.

Добрый день, давно мучает одна проблема.
Периодически зависает любой браузер. Отвисает если нажать WIN или открыть/закрыть проводник.
Возникает стихийно.
Винду перенакатывал. Не помогает. В основном происходит если работает какое то видео в браузере. Грешил на видеокарту, подкинул другую не помогло. Пробовал включать отключать аппаратное ускорение. В диспетчере задач нагрузка на компоненты ПК около нулевые.
Отключил старый HDD тоже не помогло.
Сетап следующий Ryzen 5 2600, GTX1050, 16gb озу, NVME SSD, звуковая карта ASUS Xonar SE, мат плата GA-AB350M-DS3H
может кто что посоветует.
Часто бывает так, что после долгого нахождения в интернете компьютер становится медленнее и теряет производительность. В большинстве случаев виной потери быстродействия становится браузер, который начинает потреблять слишком много оперативной памяти. В этой статье мы подробно описали действия, которые нужно предпринять, чтобы умерить аппетиты вашего браузера.
Почему браузеры тупят?
Прежде чем переходить к инструкциям, давайте разберемся, почему вообще браузеры начинают тормозить?
Одной из основных причин, из-за которых браузеры начинают «тупить», является их особая прожорливость к оперативной памяти компьютера. Сами по себе браузеры отнимают у компьютера не так уж много ресурсов, но каждая открытая вкладка, каждое установленное расширение и каждая запущенная внутри приложения программа берут себе некоторую часть ОЗУ. В итоге получается, что чем дольше вы бродите по просторам сети и пользуетесь всеми благами интернета внутри окна браузера, тем «тупее» становится ваш ПК.

Браузерам нужен доступ к оперативной памяти, так как брать данные с жесткого диска или SSD гораздо дольше, чем из ОЗУ. Требование большого объема «оперативки» — это своего рода плата за быстродействие того же Chrome, который, вопреки всеобщему мнению является не самой прожорливой программой своего рода.
И все-таки, как получить «скидку» от браузеров и оптимизировать их работу?
Google Chrome
Самый простой способ утихомирить браузер от «гугл» — запустить внутренний диспетчер задач и закрыть в нем самые прожорливые программы. Делается это буквально в два клика мышью.
- Открываем браузер и нажимаем сочетание клавиш Shift + Esc;
- В открывшемся окне отмечаем все работающие в фоновом режиме процессы, которыми вы, разумеется, не пользуетесь в данный момент;
- Кликаем на «Завершить процесс».

В диспетчере задач от Chrome перечислены не только вкладки, поглощающие в данный момент память ПК, но и все работающие расширения и дополнения для браузера. Закрываем все ненужные процессы и тем самым освобождаем часть оперативной памяти и ускоряем программу.
Облегчить работу Chrome можно используя раздел с экспериментальными настройками браузера, для доступа к которым нужно ввести в адресной строке: chrome://flags/. После этого можно ознакомиться со всем списком настроек, среди которых, например, есть опция «Переопределение списка программного рендеринга», позволяющая браузеру быстрее рендерить страницы сайтов. Чтобы включить ее, вводим в поиске ignore-gpu-blacklist и выбираем пункт «Enabled».

Расширения
Помимо экспериментальных настроек, можно использовать различные расширения, оптимизирующие Chrome для работы с оперативной памятью. Вот некоторые из них:
- OneTab. Расширение позволяет одним кликом закрыть все открытые вкладки, а позже, если вам будет нужно, отдельно открыть некоторые из них. Несмотря на простоту OneTab, оно значительно облегчает нагрузку на оперативную память и не дает ее захламлять ненужными процессами.
- The Great Suspender. В отличие от прошлого участника списка, The Great Suspender не закрывает разом все вкладки, оно просто выгружает их содержимое из оперативной памяти компьютера. Если вам нужно будет вернуться к работе на каком-нибудь из сайтов, просто нажимаем на него в расширении и оно возвращает вкладку к «жизни».
- TabMemFree. Расширение схоже по функциональности с прошлыми участниками списка, но имеет одну важную особенность. TabMemFree позволяет защитить определенные вкладки от закрытия. Например, если вы слушаете на фоне музыку или смотрите видео, вы можете добавить в исключения вкладку с проигрывателем.
- Tab Wrangler. Снова расширение для работы со вкладками, но из всего списка оно является самым богатым на настройки. К примеру, тут вы можете выставить время закрытия для каждой из вкладок, а также выставить число невосприимчивых к расширению вкладок.
Mozilla Firefox
Несмотря на то что у многих именно Chrome ассоциируется с «поеданием» больших объемов ОЗУ, другие браузеры немногим ему уступают и Mozilla Firefox не исключение. Но, как и в случае с браузером от Google, «мозилу» тоже можно оптимизировать.

У Mozilla есть схожий с «хромовскими» экспериментальными настройками раздел, в котором можно настроить потребление браузером оперативной памяти. Однако в перечне пунктов у «мозилы» есть один пункт, который гораздо эффективнее, чем все вышеописанные в Chrome:
- Вводим в адресную строку (именно вводим, не копируем): about:config;
- Обещаем браузеру быть осторожными и принимаем условия;
- В поисковой строке вводим следующий параметр: browser.sessionhistory.max_total_viewers;
- Меняем исходное значение -1 на 0;
- Закрываем вкладку и перезапускаем браузер.

Вышеописанными действиями мы изменили подсистему кеширования данных браузера. Проще говоря, нам удалось снизить потребление ОЗУ не только в фоновом режиме, но и при непосредственном путешествии по интернету. После этого браузер прекратит сохранять в оперативной памяти вкладки, которые он планировал позже достать из кеша или ОЗУ. Mozilla будет более охотно все грузить из сети, поэтому, если у вас хороший интернет, вы не столкнетесь с замедлением работы.
В этой же вкладке about:config можно и полностью запретить браузеру создавать кеш в оперативной памяти. Чтобы это сделать, выполняем описанные ниже действия:
- Открываем about:config;
- В поиске пишем: browser.cache;
- Выбираем из списка пункт browser.cache.memory.enable и выставляем значение «false»;
- Закрываем вкладку и перезапускаем браузер.

Теперь Mozilla не будет использовать нашу оперативную память как хранилище своего кеша, что значительно уменьшит «прожорливость» браузера, но в то же время заметно скажется на скорости его работы. Чтобы соблюсти баланс между быстродействием и «аппетитом» можно использовать параметр browser.cache.memory.max_entry_size.
- Открываем about:config;
- В поиске пишем: browser.cache;
- Выбираем из списка пункт browser.cache.memory.max_entry_size и выставляем желаемое значение из представленной ниже таблицы;
- Закрываем вкладку и перезапускаем браузер.

В приведенной таблице правый столбик означает то значение, которое необходимо ввести в browser.cache.memory.max_entry_size, чтобы браузер использовал указанный в левом столбике объем памяти.
Расширения
Как и в случае с Chrome, немаловажную роль в скорости работы Mozilla играют установленные вами расширения. Желательно перейти во вкладку с настройками браузера и отключить те дополнения, которыми вы не пользуетесь, а вместо них установить действительно полезные для вашей «оперативки». Вот парочка дополнений, которые смогут разгрузить ваш браузер и ОЗУ:
- OneTab. Как вы могли догадаться, это дополнение можно установить не только на Chrome, но и на Mozilla. Функциональность версий не отличается, поэтому если хотите бороться с «прожорливыми» вкладками, ставьте расширение и деактивируйте ненужные страницы.
- Auto Tab Discard. Схожее с OneTab приложение, которое позволяет экономить оперативную память путем контроля за неактивными вкладками. Вы можете выставить время, по истечении которого страницы будут закрываться. При этом, вы с легкостью сможете их вернуть в любой момент.
Яндекс.Браузер
Как и в вышеописанных случаях Яндекс.Браузер тоже можно достаточно просто оптимизировать и ускорить. Так как российский браузер разработан на движке WebKit, использующийся в Chrome от Google, большинство приемов, которые можно использовать в программе от «гугла» можно применить и в Яндексе.

В Яндекс.Браузере тоже есть раздел с экспериментальными настройками, для получения доступа к которому нужно ввести в адресную строку: browser://flags/. После этого мы увидим абсолютно тот же перечень свойств, что и в Chrome. Поэтому поднимаемся к описанию методов ускорения «хрома» и повторяем описанные там действия.

Кроме идентичного раздела с экспериментальными настройками, в Яндекс.Браузере есть свой диспетчер задач, который включается тем же сочетанием клавиш Shift + Esc. Открываем его и закрываем все ненужные плагины и расширения, влияющие на скорость работы.
Так как браузеры используют один движок, все расширения, что работают в «хроме», будут функционировать и в Яндексе. Поэтому отправляемся в пункт про браузер от Google и ставим те расширения, которые там описаны. Дополнения, к слову, ставятся из официального магазина Google Chrome.
В Яндексе есть еще одна крайне полезная функция, которая позволит в два клика ускорить работу браузера:
- Заходим в настройки браузера;
- Нажимаем «Включить турбо»;
- Готово.
Теперь все данные с открытых сайтов перед отправкой к вам будут сжиматься на серверах российской компании, что позволит значительно ускорить процесс путешествия по интернету. Особенно режим «Турбо» будет полезен тем, у кого не самый быстрый интернет.
Opera
Opera тоже имеет общие корни с браузером от Google. Тут также есть секретные настройки, доступ к которым можно получить после ввода в адресную строку: opera://flags/. Вводим в поиске настроек ignore-gpu-blacklist и выбираем пункт «Enabled». Теперь страницы сайтов будут рендериться быстрее.

Общий движок браузеров позволяет все тем же сочетанием клавиш Shift + Esc вызвать местный диспетчер задач и закрыть все ненужные процессы.

Несмотря на то что Opera работает все на том же движке WebKit, расширения придется ставить уже не из магазина Google. Переходим на сайт с дополнениями для «оперы» и устанавливаем расширение Tab Suspender (Tab Unloader). Дополнение позволяет контролировать количество активных вкладок. Если вы долго не переходите на открытую страницу, она отправиться в спящий режим и компьютер не будет тратить своих ресурсов на хранение данных с этой вкладки. Некоторые особенно нужные вам вкладки можно добавить в исключения, чтобы заботливые руки расширения не отправили их в режим сна.
Режим «Турбо», к сожалению, пропал в последних компьютерных версиях Opera, но он все еще остался на мобильных версиях браузера.

Вышеописанные действия применимы практически ко всем браузерам. Порой, чтобы комфортно и быстро путешествовать по просторам сети, достаточно просто следить за чистотой программы. Если не хотите копаться по скрытым настройкам и устанавливать расширения, можете просто следить за количеством открытых вкладок, периодически чистить кеш и не нагружать браузер ненужными вам плагинами и дополнениями.
- Как узнать, какой у меня компьютер (процессор, видеокарта, оперативная память)? Инструкция для новичков
- Убиваем лаги в играх: простые способы оптимизировать интернет для онлайна
- Как улучшить графику в старых играх: HD-текстуры, разрешение и постобработка