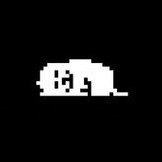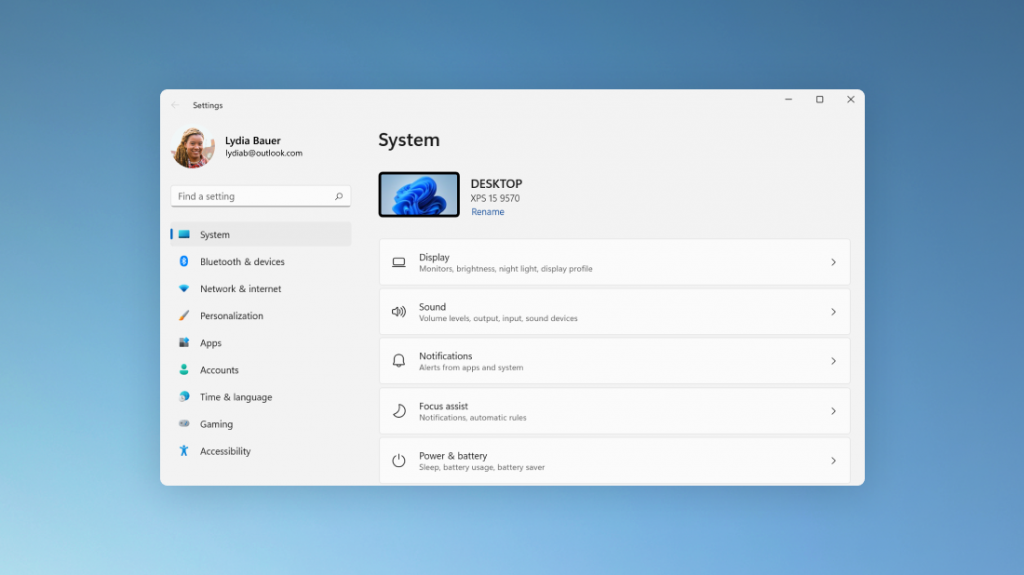Содержание
- Не открывается, зависает приложение Параметры в Windows 10
- Сброс настроек приложения Параметры в Windows 10
- Переустановка приложения Settings в Windows 10
- Не открываются Параметры в Windows 10
- 1. Альтернативный вход в «Параметры»
- 2. Сбросить приложение «Параметры»
- 3. Переустановка приложений Windows
- 4. Запуск сканирования SFC
- 5. Создать нового пользователя Windows
- Сбросить настройки приложения Параметры в Windows 10.
- Способ 1: Скрытая опция сброса настроек приложения в Windows 10.
- Способ 2: Сброс настроек приложения «Параметры Windows» с помощью PowerShell
- Переустановите приложение «Параметры» с помощью PowerShell.
- Исправляем ошибки установки обновлений Windows 10
- Содержание
- Исправляем проблему загрузки обновления Windows 10
- Обновление не загружается
- Исправляем зависание загрузки обновления Windows от 5% до 95%
- Исправляем ошибку службы оптимизации доставки
- Остановите службу “Центр обновления Windows”
- Скрипт сброса Центра обновления Windows
- Исправляем проблему установки обновления Windows 10
- Синий экран после обновления Windows 10
- Другие проблемы с обновлением Windows 10
- Отключение обновления Windows 10 и драйверов
- Приостановить обновление
- Как отключить обновление драйверов
- Команды DISM для проверки проблем с Windows 10
- Использование опции CheckHealth в DISM
- Использование опции ScanHealth в DISM
- Использование опции RestoreHealth в DISM
- Почему Windows 10 зависает и как с этим бороться
- Почему компьютер или ноутбук зависает намертво и как это исправить
- Вирусы и вредоносное ПО
- Перегрев
- Неполадки с ОЗУ
- Видео: как проверить оперативную память в Windows 10
- Нестабильность HDD
- Видео: как дефрагментировать жёсткие диски в Windows 10
- Неверная настройка BIOS
- Службы Windows
- Видео: как отключить ненужные службы в Windows 10
- Проблемы из-за установленных программ и приложений
- Почему зависает только «Проводник»и как это исправить
- Видео: как проверить целостность системных файлов в Windows 10
- Почему зависают отдельные приложения
- Видео: как запустить программу в режиме совместимости с Windows 10
- Как закрыть зависшее приложение
- Видео: как завершить работу приложения через «Командную строку»
- Причины, по которым мышь зависает на экране, и способы их устранения
Не открывается, зависает приложение Параметры в Windows 10
В Windows 10 (а тем более в Windows 11), приложение Параметры (Settings) начинает играть крайне важную роль в управлении и настройке операционной системы. Классическая панель управления Windows (Control Panel) более не развивается и Microsoft добавляет новый функционал только в новую панель управления Settings. Однако уже несколько раз я сталкивался с ситуацией, когда приложение Параметры не открывается, закрывается после запуска, зависает при открытии некоторых разделов, или выдает ошибку при запуске. Рассмотрим основные способы, которые могут помочь восстановить приложение Settings в Windows 10 и Windows 11.
В моем случае при попытке открыть приложения Параметры Windows из стартового меню открывалось окно Setting с синим фоном:
А если вызвать любой из меню приложения (например, окно настройки параметров дисплея) с помощью команды ms-settings ( ms-settings:display ), или с рабочего стола появлялась ошибка:
Сброс настроек приложения Параметры в Windows 10
В самом простом случае при проблемах с приложением Параметры можно сбросить его настройки на стандартные. Найдите с помощью поиска Windows приложение Settings и выберите App settings.
Для сброса настроек приложения Settings нажмите кнопку Reset.
Get-AppxPackage windows.immersivecontrolpanel | Reset-AppxPackage
Если сброс не помог, убедитесь, что у вашего аккаунта есть NTFS права на чтение/запись файла манифеста приложения Settings (проще всего это сделать через PowerShell):
get-acl C:WindowsImmersiveControlPanelSystemSettings.exe.manifest |fl
С помощью утилит takeown и icacls сделайте свою учетку владельцем файла SystemSettings.exe.manifest и предоставьте себе полные права:
takeown /F ‘C:WindowsImmersiveControlPanelSystemSettings.exe.manifest’
icacls ‘C:WindowsImmersiveControlPanelSystemSettings.exe.manifest’ /grant desktop-1foh5a8root:F
Удалите файл (лучше просто переименовать его):
Rename-Item ‘C:WindowsImmersiveControlPanelSystemSettings.exe.manifest’ ‘C:WindowsImmersiveControlPanelSystemSettings.exe.manifest_bak’
Попробуйте еще раз сбросить параметры приложения Settings.
Этому пункту соответствует параметр реестра NoControlPan в HKEY_CURRENT_USERSoftwareMicrosoftWindowsCurrentVersionPoliciesExplorer.
Переустановка приложения Settings в Windows 10
Приложение Параметры (Settings) является встроенным UWP приложением Windows. Это значит, что вы можете обращаться с ним практически так же, как с любым другим APPX приложением Microsoft Store: удалить/установить/восстановить.
Проверьте, что в системе зарегистрирована приложение ImmersiveControlPanel:
Попробуйте переустановить приложение ImmersiveControlPanel с помощью файла манифеста. Используйте такие команды PowerShell:
Если ничего не помогает, переименуйте каталог C:WindowsImmersiveControlPanel и проверьте и исправьте целостность системных файлов и компонентов образа Windows с помощью команд:
sfc /scannow
DISM /Online /Cleanup-Image /RestoreHealth
Данные команды должны пересоздать каталог ImmersiveControlPanel, взяв исходные файлы из хранилища компонентов Windows.
Источник
Не открываются Параметры в Windows 10
Кнопка и функция «Параметры», доступное через меню «Пуск» или через панель уведомление в Windows 10, важная составляющая в системе для различных настроек. Благодаря параметрам пользователь имеет опрятный современный интерфейс в отличие от старой панели управления с кучей настроек.
К сожалению, многие пользователи не могут использовать эту функцию из-за ошибки, в частности, когда пользователь пытается нажать на кнопку «Параметры», а она не работает или перенаправляет его в Microsoft Store. В этом руководстве разберем, что делать и как исправить, когда не работают параметры в Windows 10.
1. Альтернативный вход в «Параметры»
2. Сбросить приложение «Параметры»
Нажмите на копку «Пуск» и правой кнопкой мыши нажмите на «Параметры» (иконку в виде шестеренки). В контекстном меню выберите «Дополнительно» > «Параметры приложения«. В появившимся окне, пролистайте вниз и нажмите на кнопку «Сбросить«.
3. Переустановка приложений Windows
Функция «параметры» является официальным встроенным приложением в windows 10, как и обычные другие на основе UWP. Поэтому, переустановка должна исправить любые проблемы, которые могут возникнуть с входом в параметры.
Введите следующую команду в окно powerShell для перерегистрации и переустановки приложений windows 10. надеюсь, что параметры у вас заработают, если нет, то двигаемся ниже.
4. Запуск сканирования SFC
Выполним процедуру на сканирование и автоматическое восстановление системных файлов. Для этого откройте командную строку CMD от имени администратора и введите команду:
Важно: Если сканирование не помогло, то скачайте специальную утилиту от microsoft по устранению неполадок на сайте. Разверните «Исправление ошибок в Центре обновления Windows», скачайте и запустите.
5. Создать нового пользователя Windows
Если у вас еще не заработали параметры, то пришло время для более радикального решения. Создадим новую учетную запись администратора с передачей файлов на нее. Если вы не можете создать нового пользователя из-за невозможности открыть параметры, то воспользуемся Common Console Document (локальными пользователями), если у вас Windows 10 Pro.
Если у вас Windows 10 Home Edition, тогда вам нужно будет создать нового пользователя в командной строке. В меню пуск (поиске) напишите Командная строка и нажав по ней правой кнопкой мыши, запустите от имени администратора. В командной строке введите следующую команду, но с именем пользователя и паролем, который вы хотите создать для новой учетной записи администратора:
Теперь сделаем ново созданную учетную запись, записью Администратора. В этой же командной строке или запустите ее заново с правами админа, введите следующий код.
Если не можете создать с помощью CMD, то смотрите ниже.
Также можно назначить администратором новую созданную учетную запись через настройки «Панель управления» > «Учетные записи пользователей» > «Учетные записи пользователей» > «Управление другой учетной записью». Далее выберите новую созданную учетку, нажмите на нее, и в списке кликните на «Изменение типа учетной записи«.
В новом окне, выберите Администратор и нажмите на изменение типа учетной записи для применения изменений. Далее выйдите из старой учетной записи и зайдите в новую, и проверьте, работают ли параметры. Следующий шагом будет перенос файлов с одной учетки в другую.
Перейдите на системный диск, где установлена Windows, нажмите «Вид» на вкладке вверху, затем отметьте поле «Скрытые элементы».
Перейдите к папке своей старой учетной записи пользователя в Проводнике (по умолчанию: C:/Пользователи ) и дважды щелкните по ней. Вы увидите сообщение, нажмите продолжить.
Источник
Публикация: 23 December 2019 Обновлено: 6 November 2020
Приложение «Параметры» постепенно заменяет классическую панель управления в Windows 10 и большинство параметров теперь доступны в приложении. Иногда приложение «Параметры» не открывается или закрывается сразу после запуска. Практически все пользователи сталкивались с этой проблемой.
К счастью и удивлению, Windows 10 предлагает новый способ сброса настроек для приложения «Параметры». К сожалению, Microsoft еще не сообщила об этой изящной функции. Из-за этого большинство пользователей не знают о ней.
Для всех установленных приложений на странице «Приложения и возможности» можно выполнить сброс. Тем не менее, приложение «Параметры» не отображается там, несмотря на наличие скрытой опции для сброса!
Если приложение «Параметры» не работает должным образом или не открывается, вы можете сбросить приложение «Параметры». Возможность доступа к опции сброса присутствует в меню «Пуск»!
Сбросить настройки приложения Параметры в Windows 10.
Способ 1: Скрытая опция сброса настроек приложения в Windows 10.
Шаг 1: Откройте меню «Пуск» или начальный экран. Кликните правой кнопкой мыши значок шестеренки / Параметры, выберите «Дополнительно», а затем нажмите «Параметры приложения», чтобы открыть страницу расширенных параметров.
В качестве альтернативы, найдите «Параметры» в меню «Пуск» / «Поиск на панели задач», кликните правой кнопкой мыши запись «Параметры» и выберите «Параметры приложения».
Шаг 2: В открывшимся окне прокрутите страницу вниз, чтобы увидеть раздел «Сбросить». Нажмите на кнопку «Сбросить», появится небольшое всплывающее окно.
Нажмите еще раз кнопку «Сбросить» во всплывающем окне, чтобы сбросить настройки приложения Параметры.
После сброса окно автоматически закроется. Теперь вы можете запустить приложение «Параметры».
Как вы можете видеть на картинке выше, на той же странице также есть возможность завершить работу приложения «Параметры».
Способ 2: Сброс настроек приложения «Параметры Windows» с помощью PowerShell
В качестве альтернативы, начиная со сборки 20175 и выше, в Windows 10 представлена новая команда PowerShell, которая упрощает сброс любого из встроенных компонентов операционной системы, включая приложение «Параметры» и меню «Пуск».
Чтобы сбросить настройки приложения в Windows 10 с помощью PowerShell, выполните следующие действия:
Шаг 1: Запустите PowerShell от имени администратора.
Шаг 2: Введите следующую команду, чтобы сбросить настройки приложения «Параметры», и нажмите Enter :
После того, как вы выполните эти шаги, вы сможете запустить и продолжить использовать приложение «Параметры» на своем устройстве.
Переустановите приложение «Параметры» с помощью PowerShell.
Шаг 3: После выполнения команды. Закройте окно и перезагрузите компьютер. После перезагрузки системы проверьте, можете ли вы запустить приложение «Параметры».
Еще одна возможность исправить данную проблему заключается в том, что у вашей учетной записи возникают проблемы при открытии приложения параметры. Таким образом, вы можете создать другую учетную запись пользователя с помощью оснастки LUSRMGR. Вот как:
Шаг 1: Нажмите Win + R и введите lusrmgr.msc в диалоговом окне «Выполнить», чтобы открыть оснастку «Локальные пользователи и группы». Нажмите «ОК».
Шаг 2: В окне lusrmgr кликните правой кнопкой мыши «Пользователи» и выберите «Новый пользователь».
Шаг 3: Перейдя, заполните новую информацию, необходимую для создания нового пользователя, и нажмите кнопку «Создать».
Шаг 4: После создания новой учетной записи пользователя, выйдите из вашей учетной записи и войдите в систему с новой учетной записью, которую вы создали на предыдущем этапе. Если приложение Параметры работает хорошо в новой учетной записи, переместите свои файлы в новую учетную запись пользователя и начните использовать ее.
В противном случае, если у вас все еще есть проблема, попробуйте Восстановить Windows 10, и проблема будет решена.
Источник
Исправляем ошибки установки обновлений Windows 10
На данный момент существует три различных проблемы, с которыми сталкиваются пользователи Windows 10 при установке обновлений. Во-первых, это ошибка загрузки обновления или зависание процесса скачивания. Во-вторых, это проблемы во время установки обновления, и наконец, падение системы с BSOD после перезагрузки. Ниже представлено несколько возможных решений для устранения неполадок.
Содержание
Исправляем проблему загрузки обновления Windows 10
Обновление не загружается
Если накопительное обновление не загружается, попробуйте выполнить следующие шаги:
Отключите антивирус и VPN/Proxy клиент перед обновлением.
Подождите пока обновление установится, иногда данный процесс может занять продолжительное время в зависимости от скорости вашего интернет-соединения.
Если обновление завершается ошибкой, вы можете использовать встроенный в Windows 10 инструмент “Устранение неполадок” для исправления проблемы.
Вы также можете скачать и запустить утилиту Windows 10 Update Troubleshooter.
Исправляем зависание загрузки обновления Windows от 5% до 95%
Если накопительное обновление зависает во время загрузки или происходит сбой установки, то значит что-то пошло не так к файлами обновления. После очистки папки, содержащей файлы обновления, Центр обновления Windows попытается загрузить компоненты обновления снова. В Проводнике Windows перейдите в следующее расположение:
Удалите все файлы / папки, но не удаляйте саму папку Download. Выберите все файлы и папки, используя сочетание CTRL + A и нажмите клавишу Delete для удаления. Выполните перезагрузку компьютера и снова запустите процедуру обновления.
Исправляем ошибку службы оптимизации доставки
Если накопительное обновление зависает во время загрузки, попробуйте следующее решение:
Остановите службу “Центр обновления Windows”
Скрипт сброса Центра обновления Windows
Reset Windows Update Agent полностью сбросит параметры клиента Центра обновления Windows. Он был протестирован в Windows 7, 8, 8.1 и Windows 10. Скрипт настроит службы и разделы реестра, относящиеся к Центру обновления Windows, восстановив параметры по умолчанию. Он также очистит файлы, относящиеся к Windows Update.
Исправляем проблему установки обновления Windows 10
В некоторых случаях вы можете столкнуться с проблемой при установке обновления. Если установка обновления зависла на каком-то этапе, то попробуйте следующее решение.
Если ваш компьютер завис на этапе Подготовка к настройке Windows. Не выключайте компьютер, то следуйте приведенным ниже инструкциям.
Синий экран после обновления Windows 10
Некоторые пользователи могут столкнуться со стоп-ошибкой, вызывающей отображение синего экрана смерти (BSOD) во время перезагрузки системы.
Если вы столкнулись со сбоем BSOD при обновлении Windows 10, ознакомьтесь со статьей:
Если проблему BSOD решить не удается, то выполните шаги по удалению и повторной установки потенциально проблемного обновления на вашем устройстве. Кроме того, вы можете запретить Windows устанавливать проблемное обновление:
Другие проблемы с обновлением Windows 10
После установки обновлений Windows 10 вы можете столкнуться с некоторыми проблемами, например с ошибками подключения к Интернету.
Для устранения этих проблем вам необходимо запустить следующие команды в командной строке (cmd.exe). В поле поиска на панели задач введите Командная строка, нажмите и удерживайте (или щелкните правой кнопкой мыши) «Командная строка» и выберите “Запустить от имени администратора”. После открытия командной строки введите поочередно следующие команды:
Отключение обновления Windows 10 и драйверов
Приостановить обновление
Начиная с Windows 10, версия 1903 в Центре обновления Windows стала доступно опция Приостановить обновление на 7 дн., которая позволяет откладывать все обновления, включая обновления безопасности. Если вы включите данную функцию, Windows не будет выполнять проверку и автоматическую установку всех обновлений в течение 7 дней. Опция доступна в том числе и для пользователей Windows 10 Домашняя, которые могут воспользоваться ей до 5 раз, и таким образом откладывать обновления на срок до 35 дней.
Если вы хотите отложить (или пропустить) установку новой предварительной сборки Windows 10, вы можете быстро это сделать следующим образом:
Вы также можете выбрать конкретную дату в семидневном периоде в меню Дополнительные параметры > Приостановка обновлений. В крайнем случае, вы можете воспользоваться вариантом полного отключения обновлений:
Как отключить обновление драйверов
Очень часто Windows 10 устанавливает обновления драйверов для аппаратных компонентов компьютера даже, когда вам это не нужно. Однако, вы всегда можете предотвратить установку обновлений Windows или заблокировать или скрыть отдельные обновления с помощью утилиты Show or hide updates.
Пользователи версий Pro или Корпоративная (Enterprise) также могут использовать редактор групповой политики для предотвращения установки драйверов для конкретных устройств:
Команды DISM для проверки проблем с Windows 10
Вы можете использовать официальные команды DISM для восстановления образа Windows, чтобы исправить любую проблему с вашими обновлениями.. Прежде чем начать, рекомендуется сделать полную резервную копию системы или создать точку восстановления системы на случай, если что-то пойдет не так.
Использование опции CheckHealth в DISM
Команда /CheckHealth в DISM позволяет обнаруживать потенциальные повреждения. Данная команда используется только для поиска повреждений, но не выполняет операций исправления проблем.
Чтобы запустить данную команду проделайте следующие шаги:
Использование опции ScanHealth в DISM
Команда /ScanHealth в DISM позволяет сканировать образ Windows на предмет каких-либо повреждений. В отличие от /CheckHealth, проверка /ScanHealth может занимать до 10 минут.
Чтобы запустить данную команду проделайте следующие шаги:
Использование опции RestoreHealth в DISM
Команда /RestoreHealth в DISM позволяет автоматически проводить процедуру восстановления поврежденных образов Windows. В отличие от /ScanHealth, проверка /RestoreHealth может занимать до 10 минут.
Чтобы запустить данную команду проделайте следующие шаги:
Источник
Почему Windows 10 зависает и как с этим бороться
Каждый из нас при работе с операционной системой сталкивался с ситуацией зависания компьютера, когда система перестаёт воспринимать команды пользователя или реагирует на них, но очень медленно. Это следствие одной или нескольких ошибок, возникших во время работы. В большинстве случаев ситуацию можно исправить в несколько кликов.
Почему компьютер или ноутбук зависает намертво и как это исправить
Сразу стоит сказать, что причин, по которым Windows может внезапно начать тормозить и зависать, очень много. Условно их можно разделить на две группы: программные и аппаратные. К программным можно отнести влияние на систему вирусов, работу служб и приложений. Аппаратные — это неисправности оборудования, перегревы, плохие контакты шин и прочее.
Вирусы и вредоносное ПО
Следует разделять понятия вирусов и вредоносного ПО.
Вирусы — это программные коды, которые созданы для нанесения вреда файловой системе, уничтожения данных и дестабилизирования работы ОС. Вредоносное ПО — это обычные программы, которые чрезмерно нагружают оперативную память и процессор компьютера.
При этом сложно сказать, что наносит компьютеру больше вреда. С вирусами довольно успешно борются программы-защитники, если не забывать вовремя обновлять приложения. Но антивирусы практически бесполезны против вредоносного ПО, так как вы сами устанавливаете те или иные приложения и соглашаетесь с условиями пользования. Тем самым вы можете запустить скрипт майнинга на своём компьютере, зарабатывая криптовалюту другим людям, или же открыть доступ для пересылки огромного количества данных.
Вредоносное ПО и вирусы могут существенно снизить производительность компьютера
Лучшей защитой от вирусов и вредоносного ПО является профилактика:
Перегрев
Современные технологии чипов работают таким образом, что, выполняя вычислительные процессы, маленькие чипы и транзисторы нагреваются. Поэтому в компьютере должна быть хорошая охлаждающая система. Термопаста (вещество с большой теплоотдачей, регулирующее температуру между чипом и радиатором) должна быть жидкой и не высохшей. Сухая паста теряет свои свойства и только вредит устройству. Рекомендованный срок работы заводского регулятора составляет не более двух лет.
Перегрев может существенно снизить производительность компьютера, так как чипы, нагреваясь, теряют свои возможности к вычислению. К этому может привести не только высыхание термопасты, но также засорение системного блока излишней пылью. Плохая вентиляция тоже может стать причиной нагрева отдельных комплектующих компьютера.
Бороться с перегревом персонального компьютера довольно просто. Для этого достаточно хорошо продуть системный блок и прочистить радиаторы от пыли. При этом необходимо использовать только мягкие кисточки или ватные палочки, чтобы не повредить контакты.
Перегрев комплектующих компьютера значительно снижает его производительность
Что касается смены термопасты и прочистки ноутбуков, то лучше обратиться к специалисту в сервисный центр. Дело в том, что детали небольших устройств вплотную подогнаны друг к другу, потому запросто могут сломаться, если применить слишком много силы.
Перегрев может случиться даже с очищенным от пыли компьютером. Например, когда вы запускаете очень энергоёмкий процесс, который требует большой производительности процессора и видеокарты. В этом случае борьба с перегревом может быть успешной только при помощи хотя бы временного выключения приложения.
Крайне редко в причины перегрева компьютера можно записать скачки напряжения. Если ваша электросеть поддаётся резкому изменению силы тока, рекомендуется использовать ИБП (источник бесперебойного питания). Это устройство поможет нормализовать ток в сети и сохранит компьютер от повреждений, которые могут быть вызваны скачками напряжения.
Неполадки с ОЗУ
ОЗУ (оперативное запоминающее устройство) является мостом между пользователем и процессором. Зачастую проблемы планок оперативной памяти приводят к полному зависанию компьютера или появлению синего экрана смерти с выводом соответствующей ошибки. Если негативное воздействие минимально, оно может привести к медленной работе ПК.
Для запуска проверки оперативной памяти:
При помощи окна «Выполнить» запускаем проверку ОЗУ
Программа проверки ОЗУ требует перезагрузки для своей работы
Обязательно дожидаемся полного сканирования памяти, как бы долго этот процесс ни шёл.
Стоит отметить, что данное сканирование сможет исправить только мелкие неисправности оперативной памяти. Если же проблема более глубокая, отчёт показывает, что ошибка не исправлена, то необходимо просканировать каждую планку отдельно в разных гнёздах материнской платы. Таким образом вы сможете определить, какая деталь неисправна, и заменить её.
Видео: как проверить оперативную память в Windows 10
Нестабильность HDD
Жёсткий диск является наиболее подвижной деталью ПК. Неудивительно, что порядка половины всех «поломок» компьютеров связывают именно с этим устройством. Перепады напряжения, проблемы, возникающие во время перезагрузки, ошибки, вызванные программными сбоями и вирусами, могут навредить скорости работы винчестера. Это, в свою очередь, замедлит операционную систему и приведёт к зависаниям.
Есть два основных процесса отладки работы жёсткого диска:
Дефрагментация — это процесс «склейки» файлов, которые записаны на винчестере в раздробленном виде. При этом значительно сокращается время на поиск всех частей файлов оперативной памятью.
Через контекстное меню открываем «Свойства» раздела диска
Запуск дефрагментации раздела находится во вкладке «Сервис»
Выбираем раздел и нажимаем кнопку «Оптимизировать»
Чтобы проверить винчестер на наличие ошибок, вновь откройте вкладку «Сервис» в свойствах раздела HDD.
Во вкладке «Сервис» запускаем проверку диска на наличие ошибок
Этот способ позволяет искать ошибки, не перезагружая компьютер и не прекращая его работу.
Ещё один редкий случай, когда причиной зависания компьютера можно назвать жёсткий диск, — переполненный системный раздел. К несчастью, для продуктивной работы ОС необходимо много свободного места для записи временных файлов, кэширования и других процессов. Если вы видите, что системный раздел переполнен, срочно освободите место:
Видео: как дефрагментировать жёсткие диски в Windows 10
Неверная настройка BIOS
BIOS — уникальная настройка параметров и устройств компьютера. Крайне не рекомендуется что-либо менять в этом меню ПК. Вмешательство в настройки BIOS запросто может отключить мышь, клавиатуру, видеокарту и прочие устройства. А это может повлечь за собой серьёзные последствия, в том числе и зависание операционной системы.
Если вы заметили, что компьютер начал плохо работать после того, как в настройки BIOS были внесены изменения, сделайте сброс параметров:
Службы Windows
Службы Windows — это программы, которые отвечают за работоспособность системы в целом.
Без служб мы не сможем пользоваться интернетом, клавиатурой, даже дисплей может перестать работать. В то же время некоторая их часть отвечает за факсы, телеметрию, принтеры и другие устройства, которые могут быть даже не подключены к компьютеру.
Даже если устройство не подключено к компьютеру, службы продолжают работать и потреблять оперативную память, поэтому стоит их отключить. Нужно только знать, какие из них необходимы для работы системы, а какие только отягощают компьютер.
При помощи окна «Выполнить» открываем «Службы»
Тип запуска «Отключена» не позволит службе запуститься
Список служб, которые можно отключить, не опасаясь за безопасность системы:
Видео: как отключить ненужные службы в Windows 10
Проблемы из-за установленных программ и приложений
По аналогии со службами большое количество установленных программ даёт нагрузку на оперативную память и винчестер.
Некоторые программы могут работать условно и даже полностью скрытно. При этом вы даже не будете знать, что приложение запущено и выполняет некие действия.
Рекомендуется удалять подозрительные приложения, которые установились без вашего ведома, к примеру, как сопутствующая программа к нужному вам продукту:
Через апплет «Программы и компоненты» удобно удалять ненужные программы
Также рекомендуется удалить все ненужные программы из автозапуска (процесс активации приложений во время включения компьютера):
Через контестное меню панели задач открываем «Диспетчер задач»
Во вкладке «Автозагрузка» можно запретить приложениям автоматически включаться вместе с компьютером
После этого приложение не будет включаться вместе с компьютером и перестанет нагружать ресурсы ПК.
Почему зависает только «Проводник»и как это исправить
«Проводник» — это одна из основных программ Windows. Он отвечает за навигацию в файловой системе, работу некоторых утилит и связывает всю систему воедино. Если же по каким-либо причинам «Проводник» начинает зависать при полной работоспособности ОС, это значит, что его файлы повреждены. Причиной тому могут быть программные сбои или вирусы, поэтому необходимо запустить проверку системы на наличие кодов-вредителей.
Решение проблемы зависания «Проводника» заключается в восстановлении системных библиотек:
Команда sfc /scannow запускает проверку системных файлов
На улучшение работы «Проводника» косвенным образом влияют:
Оптимизация этих сфер работы компьютера может положительно сказаться на «Проводнике».
Видео: как проверить целостность системных файлов в Windows 10
Почему зависают отдельные приложения
Существует кластер проблем, который в «десятке» связан с зависаниями отдельных приложений. Основная причина тому — несовместимость программы и операционной системы. Не стоит исключать также и повреждение файлов программы (проблема, аналогичная неполадкам с «Проводником»). Конечно, в этом случае проблему решит деинсталляция с последующей установкой программы.
Проблемы с совместимостью настолько часты, что разработчики добавили соответствующее решение в контекстное меню приложений и ярлыков:
Через контестное меню приложения можно запустить исправление проблем совместимости
Мастер по устранению проблем с совместимостью может устранить причины зависания приложения
Видео: как запустить программу в режиме совместимости с Windows 10
Как закрыть зависшее приложение
Если приложение зависло, оно будет только мешать компьютеру проводить вычислительную работу. Поэтому программу необходимо закрыть и перезапустить, если она вам нужна.
Самым радикальным способом для завершения зависшего процесса является перезагрузка компьютера. К этой мере рекомендуется прибегать только в самых тяжёлых ситуациях, когда из-за зависшего приложения компьютер не может работать нормально. Остальные способы куда более гуманные.
«Диспетчер задач» показывает информацию по запущенным процессам
Также закрыть процесс можно при помощи «Командной строки».
Через терминал «Командной строки» просматриваем запущенные процессы
Видео: как завершить работу приложения через «Командную строку»
Причины, по которым мышь зависает на экране, и способы их устранения
Курсор мыши — это важный и удобный инструмент ввода команд в компьютер. Его зависание может причинять большие неудобства при работе с ПК. Условно причины зависания можно поделить на две категории:
При диагностике зависаний при работе мыши первым делом пробуем подключить мышь к другому порту, если такое возможно. Вероятно, курсор заработает нормально, а в негодность пришёл разъем. Если проблема не исчезла, двигаемся дальше.
Необходимо проверить программные причины, в том числе драйвер устройства. Возможно, он повреждён или обновился неудачно. В этом случае необходимо провести обновление ещё раз:
Через «Диспетчер устройств» обновляем драйвер зависающего девайса
Некоторые компьютерные мыши не могут работать корректно только со стандартным драйвером из библиотек Microsoft. Вполне возможно, что вам нужно скачать особое программное обеспечение на сайте производителя, установить его и настроить под собственное пользование.
Некоторым мышам необходимо особое программное обеспечение для тонкой настройки устройства
Проверяем настройки мыши в «Панели управления».
В «Панели управления» выбираем апплет «Мышь»
В свойствах указателя настраиваем скорость перемещения курсора по экрану
Если все описанные выше манипуляции не помогли, скорее всего, причина зависания аппаратная, заключается в проводе или микросхеме устройства. Рекомендуется обратиться к мастеру для ремонта или заменить устройство.
Если мышь беспроводная, проверьте заряд батареи. Аккумуляторы могли разрядиться и требуют подпитки или замены.
Зависания ОС Windows любой версии — это обыденное дело. Каждый механизм подвержен небольшим повреждениям и «заеданиям». Но если определить причину неполадки, то устранить её сейчас и не допустить в будущем очень просто.
Источник
In my case (Windows 10 21H1) the issue with hanging Settings window when clicking Sign-in options was related to dysfunctional biometric service caused by crashing fingerprint driver (FocalTech fingerprint reader).
It was either incompatible with my hardware, or had internal bug.
I’ve uninstalled the software and after reboot the issue with Sign-in options doesn’t happen any more.
The Device manager now shows FT9201Fingerprint.̚ in Other devices and the fingerprint reader doesn’t work, but I don’t use it anyway, so it’s a minor inconvenience.
The issue could be revealed in the Event Viewer:
Faulting application name: svchost.exe_WbioSrvc, version: 10.0.19041.546, time stamp: 0x058e175a
Faulting module name: KERNELBASE.dll, version: 10.0.19041.906, time stamp: 0x2f2f77bf
Exception code: 0xc0000409
...
The errors may look different in your case. It makes sense to check the Event Viewer for errors (especially for critical ones) before making any changes.
Before the «fix» I could open the Sign-in options panel (with a delay around 1 minute), but only once after reboot — the next time it just hangs, and you have to reboot to open it again.
Enabling autostart for the related services (Credential Manager, Windows Biometric Service, Web Account Manager) had no effect (actually these services can be started by the system on demand even in manual mode).
See also:
- Crashing wbiosrvc.dll
- вход
- windows10
- учетные записи
-
Ответить
- Создать новую тему
Рекомендуемые сообщения
Pureeye44
0
-
- Share
Добрый вечер собственно, хотел убрать Pin на вход который почему то поставился во время обновления, но не работают «Варианты входа» просто виснут и все, ранее отключал некоторые вспомогательные системные службы но уже точно не помню какие именно, подскажите знающие как это можно решить?
- Цитата
Ссылка на сообщение
Поделиться на другие сайты
andrew75
1 311
-
- Share
- Цитата
Ссылка на сообщение
Поделиться на другие сайты
KuZbkA
16
-
- Share
если в компьютер все — таки входит уберите через учетные записи — варианты входа — пин — код — удалить
- Цитата
Ссылка на сообщение
Поделиться на другие сайты
andrew75
1 311
-
- Share
@KyZbkA, вы хотя бы прочитали, что человек написал?
10 часов назад, Pureeye44 сказал:
но не работают «Варианты входа» просто виснут и все
- Цитата
Ссылка на сообщение
Поделиться на другие сайты
Pureeye44
0
- Автор
-
- Share
13 hours ago, andrew75 said:
Попробовал включить, но нет эффекта, в статье конечно рекомендация переустановки в итоге — чего категорически делать не хочу — стоит много софта который ставился не так просто, будет ли он после этого работать?) читаю еще через реестр как то можно отключить
- Цитата
Ссылка на сообщение
Поделиться на другие сайты
andrew75
1 311
-
- Share
Если делать переустановку в режиме обновления (через media creation tools, например), то все сохранится.
А вообще там пишут, что это проблема Microsoft
- Цитата
Ссылка на сообщение
Поделиться на другие сайты
KuZbkA
16
-
- Share
перед установкой обновления система делает иногда точки восстановления, посмотрите, может сохранилось что — нибудь, если это от обновления зависит
- Цитата
Ссылка на сообщение
Поделиться на другие сайты
Присоединяйтесь к обсуждению
Вы можете написать сейчас и зарегистрироваться позже.
Если у вас есть аккаунт, авторизуйтесь, чтобы опубликовать от имени своего аккаунта.
-
Похожий контент
-
От
Павел125В марте 2019 года был куплен notebook HP Pavilion gaming laptop 15-cx0xxx. С установленной операционной системой windows 10 с лицензией oem.
На этой недели ос перестала загружаться даже в безопасном режиме. Точек восстановления нету, автовостоновление тоже не работает.
1.Правда ли что я могу восстановить или полностью форматировать диск для переустановки не потеряв лицезию и как это сделать?
2. С официального сайта microsoft мне не удалось скачать образ windows. Скачал с **** вот этот образ(ru-ru_windows_10_consumer_editions_version_22h2_x64_dvd_86fd5014.iso) надёжен ли сайт и подойдёт ли образ?
-
От
KaspernoobВ ksc14, в нераспределенных устройствах, хочу создать правило на перемещение устройств в определенную группу. В не распределенных устройствах много лишних устройств. Как я могу распределить устройства в группу по имени. Имена всех нужных устройств начинаются у всех одинокого. Например PC-IT-001. Можно ли просто в условии по имени написать PC* (знаю, что из-за cимвол звездочка (*) заменяет любой набор символов в имени). Или как это можно сделать?
-
От
NikitaDobДобрый день. Есть компьютер, на нём Windows 10. 2 дня назад было всё прекрасно, но вчера началось. Постоянно появляется то звук отключения чего-то, то звук присоединения какого-то устройства. При этом не ясно, что это именно. И появляется всегда в разное время. Установил апдейт — не изменилась ситуация. sfc нашёл и исправил повреждённые файлы, не дало результата. dism ничего не нашёл. chkdsk /f /r также ничего не поменял. В диспетчере устройств включил Realtek PCIe GbE Family Controller (он был отключен) и пока-что не появляется. А, нет, вот только что прозвучал звук отключения. Вообщем — что можно предпринять? Какие логи необходимо собрать? Заранее спасибо за помощь.
-
От
DmitriylnПри открытии любого скачанного из интернета изображения вот такая ошибка.
-
От
andreevvvvvvsfc /scannow не может восстановить поврежденные файлы windows 10
Программа защиты ресурсов Windows обнаружила поврежденные файлы, но не
может восстановить некоторые из них.
Подробные сведения см. в файле CBS.Log, который находится по следующему пути:
windir\Logs\CBS\CBS.log. Например, C:\Windows\Logs\CBS\CBS.log. Подробные сведения
включены в файл журнала, предоставляемый флагом /OFFLOGFILE.
-
В Windows 10 изменить настройки для улучшения интерфейса рабочего стола можно из меню «Пуск» в разделе «Настройки». Инструмент можно открыть и другими способами. Однако вы можете столкнуться с проблемой, когда «Настройки» не открываются на цифровом устройстве Windows 10. Давайте посмотрим на причины и решения этой проблемы.
Почему «Параметры» закрываются при открытии на Windows 10
Без встроенного инструмента «Настройки» было бы невозможно представить Windows в ее полном рабочем состоянии. Операционная система периодически просит вас изменить настройки и отрегулировать определенные режимы работы программ и компонентов. Это программное обеспечение заменяет традиционную панель управления, и все настройки выполняются в разделе «Настройки».
Если вы столкнулись с такими проблемами, как запуск окон утилиты, а затем их немедленное закрытие или полное отсутствие реакции на действия мыши, в Windows есть несколько способов решения проблемы. Прежде чем решить проблему, пользователь должен определить ее причину и устранить ее. Основные из них следующие
- Неисправность или ошибка системы.
- Поврежденные системные файлы.
- Проблемы с конфигурационными файлами приложений.
В случае повреждения или сбоя системы потребуется вмешательство пользователя. Существует несколько решений этой проблемы, и если вы используете встроенные инструменты, то нет необходимости загружать другие сервисы из других мест.
Что нужно делать, чтобы решить проблему
Существуют различные способы восстановления встроенного инструмента «Ten». Выбор зависит от причины проблемы. Любая проблема может быть решена с помощью встроенных приложений, которые Microsoft внедрила в свои продукты.
Перерегистрация приложений
Любое приложение из раздела «Десять», которое не работает должным образом, может быть перерегистрировано. Это также относится к разделу «Настройки». Для этого пользователю понадобится встроенный инструмент PowerShell. Вводя специальные команды, можно решить проблемы с выполнением написанного приложения.
Вот пошаговые инструкции
- Пресса». Win + R».
- Войдите». PowerShell». нажмите: Enter или кнопку «Ok».
- Введите «Get-AppXPackage | Foreach » без кавычек.
- Нажмите клавишу Enter.
После завершения действия пользователю следует перезагрузить устройство. Секция конфигурации возобновит свою работу.
Создание нового аккаунта и перенос данных в него
Эта проблема может возникнуть при наличии ошибки в конфигурационном файле учетной записи Windows. Решение заключается в регистрации новой учетной записи и переносе всех данных из предыдущего профиля.
Операция выполняется последовательно.
- Открытый старт.
- Найдите и откройте CS с расширенными разрешениями.
- Вставьте: «net user *имя пользователя* *пароль* /add», где *имя пользователя* — имя учетной записи, а *пароль* — код для безопасного входа в эту учетную запись.
Затем пользователю нужно будет назначить права администратора для новой учетной записи. Для этого им необходимо сделать следующее
- Введите в том же окне следующее:» net localgroup Administrators *имя пользователя* /add».
- Откройте системный диск компьютера (обычно это диск «C»).
- Установите флажок возле пункта «Скрытые элементы» в верхней панели.
- Перейдите в папку с надписью «Пользователи».
- Найдите элемент для вашей старой учетной записи.
- Выделите папку и скопируйте в нее все данные.
- Перейдите в каталог нового профиля и вставьте скопированные данные.
- Дождитесь завершения процесса.
Этот метод может показаться одним из самых сложных для новых пользователей, но он гарантированно решит вашу проблему.
Проверка целостности системных файлов
Проблемы с целостностью системных файлов могут быть вызваны действиями пользователя или вирусными атаками. Для того чтобы восстановить элементы, необходимо следовать инструкциям
- Откройте меню «Пуск».
- Выполните поиск по слову «cmd».
- Откройте компьютер с правами администратора.
- Введите команду » sfc /scannow».
- Начнется процесс сканирования, пожалуйста, дождитесь его завершения.
После сканирования вы увидите обнаруженные поврежденные файлы и результаты их восстановления. После завершения этой операции приложение «Настройки» снова начнет работать. Если система не может найти поврежденный файл, это означает, что существует другая причина блокировки утилиты.
Поиск и удаление вирусов
Если на вашем устройстве установлено вирусное программное обеспечение, оно может помешать активации меню «Настройки». Пользователь должен убедиться, что на устройстве нет вредоносных программ. Для этого им следует запустить встроенный Windows Defender или выполнить полное сканирование системы с помощью встроенного антивирусного программного обеспечения.
Все антивирусные программы работают одинаково. Чтобы запустить инструмент и просканировать операционную систему, необходимо сделать следующее
- Загрузите программу из официального источника и установите ее на свой компьютер.
- Согласитесь с положениями и условиями
- Нажмите на кнопку «Начать сканирование».
Начнется процесс проверки данных на вашем компьютере. По окончании программа сообщит о проделанной работе. Утилита удалит все вирусы и поместит зараженные файлы в карантин.
Возврат ПК в исходное состояние
Этот метод является фундаментальным и должен использоваться только в том случае, если вышеперечисленные методы не помогли решить проблему. Если пользователь ранее создал точку восстановления, систему можно откатить до этого уровня.
- Откройте «Пуск» и нажмите кнопку Выключение на вашем ПК.
- Удерживая нажатой клавишу Shift, выберите в списке пункт «Перезагрузить компьютер».
- Выберите «Устранение неполадок».
- Выберите «Сброс» в следующем меню.
- Выберите один из вариантов «Сохранить/удалить файлы с жесткого диска».
- Выберите учетную запись, которую вы хотите использовать для запуска процесса восстановления.
- Введите данные для входа в систему.
- Запустите перезагрузку системы.
После завершения процесса восстановления система перезагрузится. Пользователю будет предложено войти в систему и убедиться, что раздел «Настройки» функционирует.
Запуск средства по устранению неполадок
Для поиска и устранения проблем доступны инструменты диагностики и устранения неполадок; они поставляются с Windows версии 10 и не требуют установки. Вы можете использовать встроенные инструменты следующими способами
- Открытый старт.
- Найдите «Панель управления».
- Перейдите к разделу «Устранение неполадок».
- Нажмите на него, и вы увидите все категории.
- Найдите в списке «Приложения Windows Store».
Этот инструмент попытается найти причину проблемы и устранить ее.
Если «Настройки» не открываются на вашем компьютере с Windows 10, вы можете устранить проблему самостоятельно. Один из предложенных методов поможет ему в этом. Прежде всего, рекомендуется запустить проверку операционной системы на вирусы, а затем использовать встроенные средства устранения неполадок. Если результат не изменился, можно переходить к фундаментальному методу.
Не открывается, зависает приложение Параметры в Windows 10




В Windows 10 (а тем более в Windows 11), приложение Параметры (Settings) начинает играть крайне важную роль в управлении и настройке операционной системы. Классическая панель управления Windows (Control Panel) более не развивается и Microsoft добавляет новый функционал только в новую панель управления Settings. Однако уже несколько раз я сталкивался с ситуацией, когда приложение Параметры не открывается, закрывается после запуска, зависает при открытии некоторых разделов, или выдает ошибку при запуске. Рассмотрим основные способы, которые могут помочь восстановить приложение Settings в Windows 10 и Windows 11.
В моем случае при попытке открыть приложения Параметры Windows из стартового меню открывалось окно Setting с синим фоном:
А если вызвать любой из меню приложения (например, окно настройки параметров дисплея) с помощью команды ms-settings ( ms-settings:display ), или с рабочего стола появлялась ошибка:
Сброс настроек приложения Параметры в Windows 10
В самом простом случае при проблемах с приложением Параметры можно сбросить его настройки на стандартные. Найдите с помощью поиска Windows приложение Settings и выберите App settings.
Для сброса настроек приложения Settings нажмите кнопку Reset.
Get-AppxPackage windows.immersivecontrolpanel | Reset-AppxPackage
Если сброс не помог, убедитесь, что у вашего аккаунта есть NTFS права на чтение/запись файла манифеста приложения Settings (проще всего это сделать через PowerShell):
get-acl C:\Windows\ImmersiveControlPanel\SystemSettings.exe.manifest |fl
По умолчанию права на этот файл есть только у NT SERVICE\TrustedInstaller .
С помощью утилит takeown и icacls сделайте свою учетку владельцем файла SystemSettings.exe.manifest и предоставьте себе полные права:
takeown /F ‘C:\Windows\ImmersiveControlPanel\SystemSettings.exe.manifest’
icacls ‘C:\Windows\ImmersiveControlPanel\SystemSettings.exe.manifest’ /grant desktop-1foh5a8\root:F
Удалите файл (лучше просто переименовать его):
Rename-Item ‘C:\Windows\ImmersiveControlPanel\SystemSettings.exe.manifest’ ‘C:\Windows\ImmersiveControlPanel\SystemSettings.exe.manifest_bak’
Попробуйте еще раз сбросить параметры приложения Settings.
Этому пункту соответствует параметр реестра NoControlPan в HKEY_CURRENT_USER\Software\Microsoft\Windows\CurrentVersion\Policies\Explorer.
Переустановка приложения Settings в Windows 10
Приложение Параметры (Settings) является встроенным UWP приложением Windows. Это значит, что вы можете обращаться с ним практически так же, как с любым другим APPX приложением Microsoft Store: удалить/установить/восстановить.
Проверьте, что в системе зарегистрирована приложение ImmersiveControlPanel:
Попробуйте переустановить приложение ImmersiveControlPanel с помощью файла манифеста. Используйте такие команды PowerShell:
$manifest = (Get-AppxPackage *immersivecontrolpanel*).InstallLocation + ‘\AppxManifest.xml’
Add-AppxPackage -DisableDevelopmentMode -Register $manifest
Если ничего не помогает, переименуйте каталог C:\Windows\ImmersiveControlPanel и проверьте и исправьте целостность системных файлов и компонентов образа Windows с помощью команд:
sfc /scannow
DISM /Online /Cleanup-Image /RestoreHealth
Данные команды должны пересоздать каталог ImmersiveControlPanel, взяв исходные файлы из хранилища компонентов Windows.
Почему параметры закрываются при открытии на windows 10
при работе под локальной учетной записью с типом «Стандартная»:
— при вызове задачи «Параметры Windows» окно задачи самопроизвольно закрывается в течении 1-1.5 секунд;
— в меню Skype отсутствует пункт меню «Выход из Skype»
— Hyper-V требуется запускать от имени Администратора, иначе нет подключения к локальному компьютеру.
при работе под локальной учетной записью с типом «Администратор»:
— вышеуказанных проблем нет.
Вручную или какими-то Tweaker-ами не пользовался.
Что предпринимал (под Стандартной учетной записью, Командная строка как Администратор):
— sfc /scannow: Защита ресурсов Windows не обнаружила нарушений целостности.
— dism /Online /Cleanup-Image /RestoreHealth: Операция успешно завершена.
— wsreset: Магазин открывается.
— firewall, UAC и др.службы: включены по умолчанию
Windows 10 Pro, 10.0.14393
Больше знаний о правах Пользователя и где найти часть утерянных прав нет 🙁
Внезапно не открываются Параметры Windows 10 или Windows 11? Странная ситуация, которая, на удивление, куда более распространена, чем кажется на первый взгляд. Когда не можешь получить доступ к системным параметрам, опыт от пользования ОС Windows ухудшается в разы, а некоторые действия так и вообще становятся невозможными, по крайней мере, для обычных пользователей.
В сегодняшней статье мы расскажем вам, почему не открываются Параметры и как это можно, так сказать, «вылечить».
Не открываются Параметры Windows 10/11 — решение
Альтернативные способы открытия окна «Параметры»
Открыть окошко «Параметры» можно не только через графический интерфейс (GUI) Windows, но и специальными командами. Попробуйте сделать на своем ПК следующее:
- WIN+X→Параметры
- WIN+I
- WIN+R→MS-SETTINGS
Если параметры с помощью вышеуказанных команд открылись незамедлительно, попробуйте теперь открыть их привычным для себя образом. В некоторых случаях этого достаточно для решения проблемы.
Полная переустановка приложения «Параметры»
А вы знали, что окошко с системными параметрами — это отдельное приложение? Верно, многие пользователи не знают (или просто не особо задумываются) об этом. Из этого малоизвестного факта напрашивается вывод, что «Параметры», если они неправильно работают, можно полностью переустановить. Переустановка осуществляется с помощью терминала PowerShell.
- Нажмите WIN+R для вызова диалогового окошка «Выполнить»;
- пропишите в пустой строке PowerShell и нажмите комбинацию CTRL+SHIFT+ENTER;
- вставьте в терминал команду Get-AppxPackage *windows.immersivecontrolpanel* | Reset-AppxPackage и нажмите ENTER;
- перезагрузите ПК и проверьте наличие проблемы;
- если все по-старому, снова откройте PowerShell от администратора (↑) и выполните команду powershell -ExecutionPolicy Unrestricted Add-AppxPackage -DisableDevelopmentMode -Register $Env:SystemRoot\ImmersiveControlPanel\AppxManifest.xml;
- еще раз перезагрузите ПК и попытайтесь открыть окошко «Параметры».
Восстановление поврежденных системных файлов
Учитывая, что «Параметры» — это системное приложение, то оно наверняка для своей работы полагается на ряд системных файлов. Если последние были повреждены, работа столь важного приложения нарушается — оно больше не открывается стандартными способами. Чтобы восстановить потенциально поврежденные системные файлы, нужно сделать следующее:
- Нажмите WIN+R для вызова диалогового окошка «Выполнить»;
- пропишите в пустой строке CMD и нажмите комбинацию CTRL+SHIFT+ENTER;
- введите команду SFC /SCANNOW и нажмите ENTER;
- ознакомьтесь с результатами работы SFC и перезагрузите ПК;
- снова откройте Командную строку от админа и выполните команду DISM /Online /Cleanup-Image /RestoreHealth;
- перезагрузите ПК в последний раз.
Установка отложенных обновлений
«Параметры» могут не открываться вследствие бага Windows. Возможно, некоторые из свежих обновлений для ОС помогут решить проблему с приложением «Параметры» в вашей системе. Понятное дело, вы не сможете запустить обновление обычным образом через GUI — придется задействовать терминал PowerShell.
- Нажмите WIN+R для вызова диалогового окошка «Выполнить»;
- пропишите в пустой строке PowerShell и нажмите комбинацию CTRL+SHIFT+ENTER;
- выполните в терминале следующие команды:
- Install-Module PSWindowsUpdate
- Get-WindowsUpdate
- Install-WindowsUpdate
- подождите окончания установки обновлений и перезагрузите ПК.
Восстановление Windows в прежнее состояние
Если ничего из вышеуказанного вам не помогло, то, как альтернатива, можно вернуть свою ОС Windows в прежнее состояние, когда все было нормально и окно «Параметры» спокойно открывалось. Делается это при помощи точек восстановления, которые по умолчанию создаются каждый раз, после внесения изменений в систему, например, при установке приложений.
- Нажмите WIN+R для вызова диалогового окошка «Выполнить»;
- пропишите в пустой строке Rstrui.exe и нажмите комбинацию ENTER;
- поставьте галочку возле опции «Показывать другие точки восстановления»;
- выберите точку, на время создания которой проблемы не наблюдалось, и запустите процесс восстановления системы;
- дождитесь окончания восстановления ОС (ПК будет перезагружен!).
Способ не работает, если в вашей Windows деактивирована функция создания точек восстановления.
Не открываются Параметры из-за блокировки администратора?
А бывает и такая ситуация, когда окошко «Параметры» не просто не открывается, а заблокировано системным админом. Сложно сказать, почему это вообще произошло, однако все можно исправить, подкорректировав соответствующие параметры в редакторе локальных групповых политик.
- Нажмите WIN+R для вызова диалогового окошка «Выполнить»;
- пропишите в пустой строке secpol.msc и нажмите комбинацию ENTER;
- в редакторе политик перейдите по пути «Параметры безопасности»→«Политики управления приложениями»→«AppLocker»→«Правила упакованных приложений»;
- удалите любые правила, которые блокируют те или иные компоненты системы;
- вернитесь обратно в «AppLocker» и сделайте тоже самое, плюс убедитесь, чтобы в разделе «Политики ограниченного использования приложений» все политики были неопределенными;
- закройте редактор групповых политик и перезагрузите ПК.
Попробуйте открыть «Параметры» еще раз. Блокировка системного админа должна была спасть с приложения.
Когда не открываются Параметры Windows, у многих пользователей буквально опускаются руки. Оно и не удивительно, ведь частично теряется способность управлять системой. Тем не менее все можно исправить, задействовав вышеуказанные методы.
Если у вас остались какие-то вопросы по теме, пожалуйста, оставляйте их в комментариях.