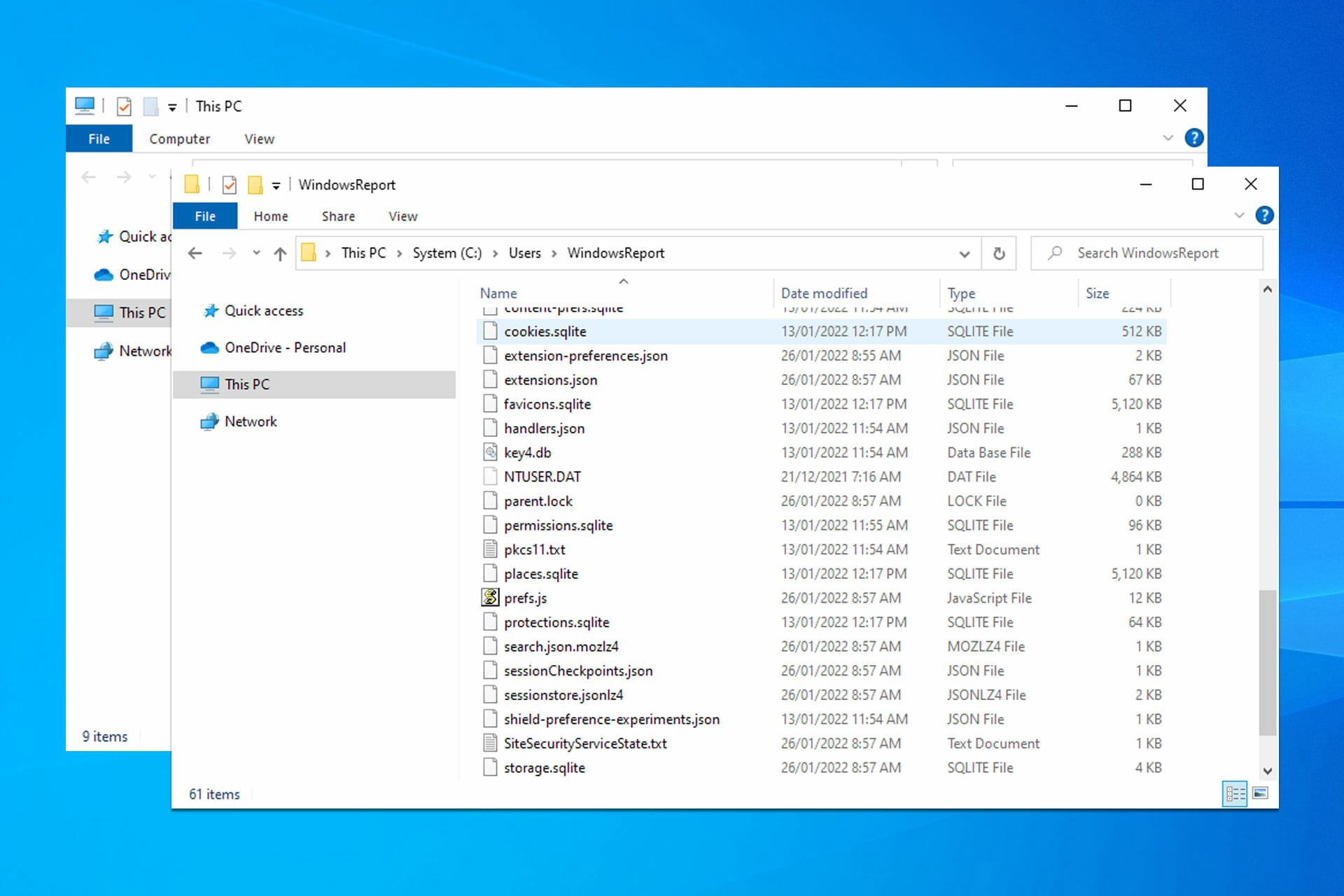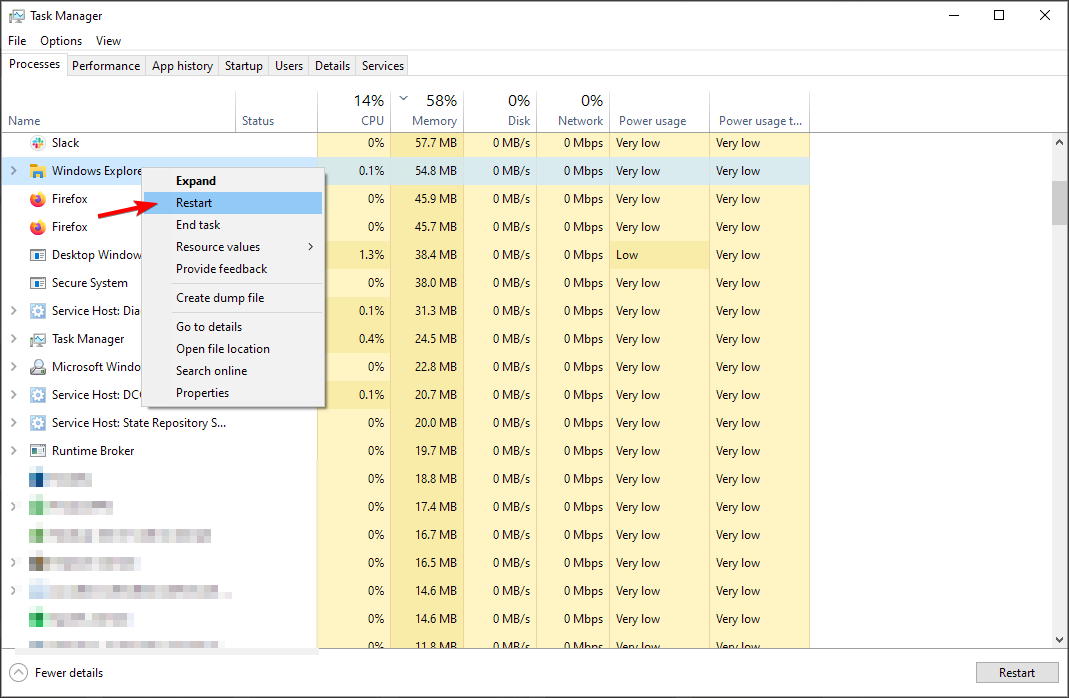Проводник (File Explorer) – важнейшая программа для Виндовс 10. Она позволяет владельцу ПК быстро получать доступ к файлам и приложениям. Однако нередко пользователи сталкиваются с ситуацией, когда зависает Проводник на компьютере с Windows 10. Глюк не дает открыть нужную папку или заставляет выполнять операцию крайне долго. Для устранения проблемы понадобится разобраться в причинах ее возникновения, а также выполнить несколько рекомендаций.
Почему зависает Проводник?
Проблема с зависающим Проводником не новая и может проявляться по-разному:
- при попытке открыть приложение постоянно выскакивает сообщение «Проводник не отвечает»;
- программа запускается, но папки внутри не открываются;
- приложение зависает при открытии папки.
Как бы ни проявлялась проблема, причиной ее возникновения становится целый ряд факторов. Это и воздействие вредоносного ПО, и устаревшая версия Виндовса, и наличие битых секторов жесткого диска. Чтобы вернуть быстрый доступ к File Explorer, необходимо выполнить несколько простых действий, рассмотренных в инструкции.
На заметку. Если Проводник открывается, но долго грузится, предложенные рекомендации тоже будут актуальны.
Как это исправить?
Определить со стопроцентной вероятностью, почему глючит File Explorer, будет достаточно сложно. На это может уйти много времени, поэтому стоит начать устранение проблемы в процессе, начиная с наиболее простых вариантов решения.
Переустанавливаем обновления
Исправить проблему зависающего Проводника можно путем обновления компонентов операционной системы Windows 10. Способ актуален в том случае, если пользователь давно не устанавливал апдейты и продолжал пользоваться исходной версией ОС.
Для обновления нужно:
- Открыть «Параметры» через меню «Пуск».
- Перейти в раздел «Обновления и безопасность».
- Кликнуть по вкладке «Центр обновлений Windows».
- Нажать кнопку «Установить сейчас».
В то же время неполадки могут быть вызваны не устаревшим ПО, а некорректной работой установленных ранее апдейтов. В подобной ситуации следует удалить обновления, а затем заново их накатить. Для этого потребуется кликнуть по заголовку «Просмотреть журнал установленных обновлений» во вкладке «Центр обновлений Windows». Далее останется нажать кнопку удаления и повторить операцию загрузки апдейтов.
Через интерпретатор команд
Если File Explorer все еще тормозит или не открывается, можно обойти ошибку, запустив его через меню «Выполнить». Это не решит проблему, однако позволит получить доступ к интересующим файлам и папкам.
Для выполнения операции необходимо открыть меню «Выполнить» при помощи комбинации клавиш «Win + R», ввести запрос «explorer» и нажать кнопку «Enter». Скорее всего, Проводник запустится и позволит на время забыть о существующей проблеме.
Полезная информация. Для еще более быстрого запуска File Explorer можно использовать комбинацию клавиш «Win + E».
Использование встроенных средств для устранения неполадки
В ситуации, когда виснет Проводник, на помощь приходит стандартное средство устранения ошибок Windows. Операционная система сама выявляет проблемные участки компьютера, а затем исправляет компоненты. Для диагностики необходимо воспользоваться Командной строкой. Ее можно открыть через меню «Выполнить» путем ввода запроса «cmd».
В Командной строке следует по порядку ввести несколько команд:
- sfc/scannow.
- dism /online /cleanup-image /scanhealth.
- dism /online /cleanup-image /restorehealth.
Ввод каждого запроса должен сопровождаться нажатием клавиши «Enter». А для того, чтобы изменения вступили в силу, потребуется перезагрузить компьютер. После этого проблема с File Explorer исчезнет.
Избавление от вирусов
Каждый владелец компьютера на операционной системе Виндовс 10 знает, что если устройство лагает, то, скорее всего, оно заражено вирусами. Вредоносное ПО способно вмешаться в любые процессы. Его воздействие также влияет на стабильность работы Проводника. Если File Explorer виснет, важно позаботиться об избавлении от «вредителей».
Поскольку вирусы умело скрываются, найти их бывает крайне сложно.
Поэтому рекомендуется воспользоваться одним из проверенных антивирусов:
- Kaspersky;
- Avast;
- Web.
Программы работают по схожему принципу. Сначала запускается процесс проверки. А затем ПО предлагает удалить вредоносные файлы. Пользователь подтверждает выполнение операции, и вирусы исчезают.
Важно. Антивирусные программы функционируют на платной основе, поэтому можно воспользоваться встроенным средством защиты Windows.
Восстанавливаем работоспособность Проводника через журнал событий Windows
Виндовс 10 тщательно хранит все сведения, которые описывают работу операционной системы. Если File Explorer долго открывается или вовсе не запускается, то это найдет отражение в журнале событий Windows. Кроме того, утилита покажет, какая программа нарушает функционирование ПК. А пользователю останется лишь избавиться от вредоносного ПО.
Выполнять операцию следует по инструкции:
- Откройте меню «Параметры».
- Введите в поисковую строку запрос «Администрирование».
- В открывшемся окне дважды кликните ЛКМ по утилите «Просмотр событий».
- В левом углу раскройте пункт «Журналы Windows».
- В правой части экрана высветится список событий. Если рядом с ним есть пометка о нарушении работы Виндовса, остановите процесс.
Если все сделано верно, вредоносное ПО больше не будет вмешиваться в функционирование операционной системы. Но не факт, что проблема заключалась именно в вирусах. Возможно, стоит обновить компьютер или его «железо» для ускорения общей работоспособности.
Стороннее программное обеспечение
Ранее уже говорилось о том, что антивирусные программы позволяют решить проблему, когда медленно работает или не открывается Проводник. Вместе с тем, существуют приложения, которые не являются антивирусами, но способны устранить другие неполадки. Например, связанные с работой реестра Windows.
Наиболее полезная в этом отношении программа – CCleaner. Она бесплатно загружается с сайта разработчика, после чего предоставляет пользователю неограниченный функционал. Мало того, что владелец ПК может почистить устройство от мусора, так еще CCleaner осуществляет удаление поврежденных элементов.
Для устранения неполадок в Проводнике, который подвисает, необходимо запустить рекомендованную программу и нажать кнопку «Анализ». Далее следует подождать 10-20 минут, пока закончится тестирование, а затем подтвердить ликвидацию отмеченных файлов.
В качестве альтернативы CCleaner стоит рассмотреть другое популярное приложение. Оно получило название Malwarebytes и тоже находится в свободном доступе. Принцип функционирования здесь аналогичный, однако вероятность положительного исхода может быть выше или ниже, в зависимости от особенностей компьютера.
Содержание
- Способ 1: Перезапуск «Проводника»
- Способ 2: Закрытие лишних процессов
- Способ 3: Обновление системы
- Способ 4: Завершение работы конфликтного процесса
- Способ 5: Сканирование Виндовс на ошибки
- Способ 6: Настройки «Проводника»
- Способ 7: Параметры оптимизации папки
- Способ 8: Изменение параметров «Проводника»
- Способ 9: Удаление лишних пунктов контекстного меню
- Способ 10: Чистка реестра
- Способ 11: Удаление вредоносного ПО
- Вопросы и ответы
Способ 1: Перезапуск «Проводника»
«Проводник» в Windows 10 может зависать от внутренних сбоев и ошибок в работе. Если это одиночный или очень редкий случай, достаточно его перезапустить через «Диспетчер задач».
Читайте также: Методы запуска «Диспетчера задач» в Windows 10
- Откройте «Диспетчер задач». Если его окно минимизировано, нажмите на «Подробнее», чтобы развернуть.
- На вкладке «Процессы» найдите в списке «Проводник». Кликните по нему левой кнопкой мыши и нажмите на кнопку внизу «Перезапустить».

Обычно перезапуск программы или процесса помогает избавиться от проблем. Если «Проводник» продолжает зависать, переходите к следующим методам.
Способ 2: Закрытие лишних процессов
Зависания программного обеспечения, в том числе «Проводника», бывают из-за перегруженности процессами, поскольку все они используют ресурсы компьютера. Попробуйте завершить некоторые из них, чтобы проверить, не пропадет ли проблема. Сделать это можно несколькими способами, используя встроенные средства Windows 10: «Диспетчер задач», «Командная строка» или «PowerShell». Также для этого есть специальный софт от сторонних разработчиков. В нашем отдельном материале развернуто описаны все методы.
Подробнее: Снятие задач в ОС Windows 10
Прежде чем завершать работу процессов, если нет уверенности, что за инструмент функционирует, лучше проверить, для чего он нужен, в интернете. ОС также предусматривает такую возможность: кликните по названию процесса и выберите пункт «Поиск в интернете» из появившегося меню.

Способ 3: Обновление системы
Актуальная версия операционной системы важна, поскольку именно в обновлениях разработчики улучшают безопасность и исправляют различные ошибки. Также процедура с загрузкой апдейта нередко помогает решить локальные проблемы на компьютере. Если «Проводник» начал зависать именно после установки одного из обновлений, то можно попробовать еще раз обновить Windows 10 до последней версии. Для этого предусмотрены специальные утилиты от Microsoft, а также «Центр обновления» ОС. Более подробно о способах читайте в нашей отдельной статье.
Подробнее: Обновление Windows 10 до последней версии
Способ 4: Завершение работы конфликтного процесса
Все проблемы в работе ПО Windows сохраняются в журнале событий, который является предустановленным. Когда есть ошибки в «Проводнике», то это тоже может быть отражено. Посмотрите, какой процесс вызывает такую неполадку, чтобы потом удалить или временно остановить приложение, запускающее его:
- Запустите «Панель управления», найдя приложение в главном меню или через поиск.
- Кликните по меню «Просмотр» и выберите отображение разделов в виде значков. В главном окне нажмите на раздел «Администрирование».
- Откроется папка с ярлыками всех инструментов администрирования. Двойным нажатием левой кнопкой мыши запустите «Просмотр событий».
- На панели слева в открывшемся средстве раскройте меню «Журналы Windows». Просмотрите историю работы системы и приложений, выбрав соответствующие пункты. В главном окне подробно расписаны все события. Если есть такое, которое помечено иконкой в виде восклицательного знака и уровнем под названием «Ошибка», то щелкните по нему левой кнопкой мыши. В окошке ниже отобразится детальная информация об этом.

Возможно, вы найдете приложение или процесс, который нарушает работу «Проводника», — в таком случае остановите его через «Диспетчер задач». Для этого вернитесь к Способу 2 и следуйте инструкции.
Способ 5: Сканирование Виндовс на ошибки
«Проводник» может виснуть из-за нарушения целостности файлов на основном локальном диске, на котором установлена система. В Windows 10 есть утилиты, позволяющие просканировать данные на наличие повреждений и вернуть их работоспособность. Запустить штатное средство устранения ошибок можно через «Командную строку»:
- Запустите «Командную строку» с правами администратора. Для этого воспользуйтесь строкой для поиска установленных приложений.
- Команда
sfc /scannowзапускает процедуру сканирования Виндовс на наличие поврежденных файлов. Впишите ее и нажмите на клавишу «Enter». - После проверки в окне «Командной строки» отобразится отчет. Однако если вместо сканирования вы получили отчет об ошибке, введите команду
dism /online /cleanup-image /restorehealth, которая восстановит хранилище, используемое утилитой sfc /scannow. - Соответственно, после удачного восстановления понадобится запустить
sfc /scannowповторно.

После сканирования и процедуры восстановления поврежденных файлов перезагрузите компьютер. Проверьте, не перестал ли зависать файловый менеджер.
Способ 6: Настройки «Проводника»
Одной из функций «Проводника» является «Быстрый доступ», что позволяет оперативнее перейти к недавно открытым или использованным папкам и файлам. Когда менеджер запускается, эти данные можно сразу увидеть. Такая возможность нагружает систему в целом и может вызывать зависания и проблемы в работе. «Быстрый доступ» можно отключить.
Если к компьютеру имеют доступ и третьи лица, то в целях безопасности конфиденциальных данных лучше отключать эту функцию.
- Перейдите в окно «Параметры Проводника». Сделать это можно через ту же «Панель управления», прописав соответствующий запрос в поисковой строке, или через поиск в «Пуске».
- На вкладке «Общие» рядом со строкой «Открыть проводник для» раскройте меню и выберите «Этот компьютер», если до этого было значение «Быстрый доступ».
- Перейдите в блок «Конфиденциальность». Уберите отметки у опций показа недавно использованных файлов и папок. Нажмите на «Очистить» — это сотрет всю историю журнала «Проводника». Примените настройки, нажав на «ОК».

Как только процедура настройки «Проводника» завершена, перезагрузите компьютер, чтобы изменения вступили в силу.
Способ 7: Параметры оптимизации папки
Если папка содержит большое количество файлов и других папок, в которых также размещены данные, то это может вызывать зависания «Проводника». Штатные настройки операционной системы позволяют оптимизировать параметры такого перегруженного каталога:
- Перейдите в корневой каталог, где хранится проблемная папка. Щелкните по ней правой кнопкой мыши и через контекстное меню откройте ее «Свойства».
- Нажмите на вкладку «Настройка»: здесь находятся инструменты для оптимизации папки. В соответствующем списке выберите пункт «Общие элементы», затем отметьте опцию ниже – «Применять этот же шаблон ко всем подпапкам». Кликните по «ОК», чтобы применить настройку.


При условии, что в папке хранятся только данные определенного формата, например фотографии, то можно вместо «Общие элементы» выбрать пункт «Изображения», чтобы Виндовс оптимизировала работу во время использования каталога с графическими объектами.
Способ 8: Изменение параметров «Проводника»
Чтобы избежать сбоев в работе «Проводника» и системы в целом, в ОС от Microsoft реализована возможность открытия каталогов в отдельных процессах — это позволяет снизить нагрузку на ЦП.
- Запустите «Проводник» и перейдите в раздел «Вид», выбрав его на верхней панели. Кликните по кнопке «Параметры».
- Откроется системное окно, где нужно перейти на вкладку «Вид», затем в списке блока «Дополнительные параметры» найти строку «Файлы и папки». Здесь поставьте галочку у опции запуска окна с папками в отдельном процессе. Подтвердите изменения параметров, нажав на «ОК».


Такая настройка поможет разгрузить центральный процессор, отчего зависания «Проводника» могут прекратиться.
Способ 9: Удаление лишних пунктов контекстного меню
Функции различных программ и утилит интегрируются в контекстное меню, чтобы предоставить быстрый доступ к возможностям софта. Например, проигрыватели добавляют опцию воспроизведения контента, а антивирусы — сканирования объекта. Если возникают конфликты в работе ПО и Виндовс, то «Проводник» может начать зависать и вылетать.
При установке софта старайтесь выключать функцию интеграции в системное меню, если в этом нет необходимости.
Чтобы убрать неиспользуемые пункты из контекстного меню, потребуется инсталлировать стороннюю программу – ShellExView. Она проверенная и эффективная, распространяется бесплатно.
Скачать ShellExView с официального сайта
- Скачайте программу и установите ее, следуя инструкции пошагового мастера. Запустите ShellExView и нажмите на вкладку «Options». В меню выберите пункт «Filter By Extension Type».
- Кликните по строке «Context Menu» левой кнопкой мыши и нажмите на «ОК».
- В главном окне интерфейса программы отобразится список софта и средств, которые взаимодействуют с контекстным меню. Чтобы убрать инструмент оттуда, щелкните правой кнопкой мыши по названию, затем выберите «Disable Selected Items».
- Появится всплывающее окно, где нужно подтвердить действие.
- В главном окне снова кликните по вкладке «Options», затем по функции «Restart Explorer», которая перезапустит «Проводник».

Если «Проводник» перестал зависать, то в этом был виноваты функции софта от стороннего разработчика. Чтобы избежать проблем с файловым менеджером в дальнейшем, можно периодически убирать лишние пункты из контекстного меню, если они не используются.
Реестр Windows представляет собой иерархически построенную базу данных различных настроек и параметров системы. При перегруженности ненужными данными в работе ПК могут возникать неполадки, например вылеты из приложений или их периодические зависания. Попробуйте очистить реестр ОС с помощью штатных средств, которые быстро и без ущерба работе справятся с поставленной задачей. Об этом ранее писал наш автор в отдельной инструкции.
Подробнее: Как очистить реестр стандартными средствами Windows 10
Также существуют специальные сторонние программы, некоторые из которых предлагают более расширенные функции, чем встроенные инструменты Windows. У нас на сайте есть детальнее разбор такого ПО с описанием и ссылками на скачивание. Большинство средств условно-бесплатные или платные, но их функций достаточно для простой очистки реестра ОС.
Подробнее:
Программы для чистки реестра
Чистка реестра с помощью CCleaner

Способ 11: Удаление вредоносного ПО
Действие вредоносного софта распространяется на все системные инструменты, поэтому из-за его наличия нередко в работе «Проводника» возникают сбои, такие как зависания или самостоятельный перезапуск. Попробуйте проверить компьютер на наличие опасного ПО, используя встроенные или сторонние средства. В наших отдельных руководствах описаны действенные способы борьбы с вирусами, включая профилактику.
Подробнее:
Борьба с компьютерными вирусами
Методы удаления вируса с компьютера под управлением Windows 10
Use the steps below to solve the Windows Explorer keeps freezing issue
by Ivan Jenic
Passionate about all elements related to Windows and combined with his innate curiosity, Ivan has delved deep into understanding this operating system, with a specialization in drivers and… read more
Updated on
- File Explorer is a valuable tool that enables easy browsing and managing of files and folders stored on a Windows PC.
- If one day, the file management app decides not to work correctly, as in not opening, not loading, or crashing, your workflow will indeed get interrupted.
- Just take a few minutes of your time, carefully go through the steps below, and put all this nonsense behind you for good.
XINSTALL BY CLICKING THE DOWNLOAD
FILE
Many users have already switched to Windows 10, but some users that have switched to Windows 10 are experiencing specific issues.
Some users are having file explorer problems with Windows 10, but fortunately, there are a few solutions that you can try.
So, if you need any information on how to fix File Explorer not showing, you have come to the right place to do so.
Why does my File Explorer keep freezing?
It can happen for multiple reasons, as you are about to see. The following are the most common triggers:
- First, it could be because you are using an outdated or corrupted video driver.
- Another cause may be that system files on your PC could be corrupt or mismatched with other files
- Virus and malware infection on a PC will also trigger this problem
Keep in mind that some applications or services running on your PC may be causing Windows Explorer to stop working.
Issues with this feature are relatively common in all versions, and many users reported that File Explorer is lagging in Windows 11.
That’s not the only issue, File Explorer crashes in Windows 11 have been occurring for some users as well, but luckily there are ways to fix them.
File Explorer problems can be rather annoying, and in this article, we’re going to cover the following issues:
- File Explorer Windows 10 not responding, working, opening, loading, showing – There are various problems with File Explorer that can occur, and in this article, we’re going to show you how to fix most of these problems.
- Windows 10 File Explorer hangs – Many users reported that File Explorer depends on their PC. This can be an annoying problem, but you might be able to solve it by using one of our solutions.
- Windows 10 File Explorer won’t open, keeps closing – According to users, they are unable to start File Explorer on their PC. According to them, File Explorer keeps closing and won’t stay open at all.
- File Explorer Windows 10 slow, crashes – Many users reported crashes and slowdowns while using File Explorer. We already covered File Explorer crashes and File Explorer slowdowns, so be sure to check those articles for more information.
- File Explorer freezes Windows 10 – Many users reported that File Explorer freezes on their PC. We already covered this issue in our File Explorer freezes article, so be sure to check it out for more solutions.
- File Explorer slow and freezing OneDrive in Windows 11 – Check for any Windows updates, or take a look at our dedicated page on Windows 11 File Explorer freezes.
- Windows Explorer keeps freezing and not responding or crashing – Hide hidden files and folders as they might restrict the functionality of Explorer.
- Windows Explorer freezes when selecting file / multiple files – Restart the explorer.exe process inside Task Manager.
- File Explorer freezing when searching, saving, right-clicking, opening files – Perform a clean boot in order to start only with the necessary processes and apps.
Users report problems with Windows Explorer saying that Windows Explorer crashes or that it hangs when the user right-clicks something.
As you can see, this is a big problem since it can drastically limit your user experience, so here are a few solutions you might want to try.
How do I fix a corrupted File Explorer that keeps freezing?
- Why does my File Explorer keep freezing?
- How do I fix a corrupted File Explorer that keeps freezing?
- 1. Run netsh and winsock reset
- 2. Uninstall KB3081449 and KB3081448 updates
- 3. Hide hidden files and folders
- 4. Enable Launch folder windows in a separate process
- 5. Disable Quick Access and File Preview features
- 6. Perform a clean boot
- 7. Reset the file associations
- 8. Remove IDT Audio
- 9. Change scaling settings
- 10. Make sure that your PC is set for dual monitors
- How to reset File Explorer in Windows 10?
- How can I fix File Explorer problems on Windows 11?
- Can I uninstall and reinstall File Explorer?
1. Run netsh and winsock reset
- Run Command Prompt as administrator. You can do so by pressing Windows key + X and choosing Command Prompt (Admin) from the menu. In addition, you can type cmd in the Search bar, right-click the Command Prompt, and choose Run as administrator.
- Type netsh in Command Prompt and press Enter.
- Next, type Winsock reset into Command Prompt and hit Enter to run it.
- After the process is completed, you’ll be notified, and then you need to restart the computer for changes to take effect.
2. Uninstall KB3081449 and KB3081448 updates
Several users reported that update KB3081449 was the cause of the issue, so let’s see how to delete it.
- Go to Settings and navigate to the Update & Security section.
- Next, go to View installed update history > Uninstall Updates.
- Find update KB3081449 and uninstall it. If this doesn’t help, find update KB3081448 and uninstall it.
3. Hide hidden files and folders
If you’re having problems with File Explorer, such as crashes, you might be able to fix the issue simply by hiding hidden files and folders. Some files are hidden by default, but you can reveal them by changing your settings.
If hidden folders are revealed, you might experience issues with File Explorer, so you should revert these settings by doing the following:
- Press Windows Key + S and enter file explorer options. Select File Explorer Options from the list of results.
- When the File Explorer Options window opens, go to the View tab and select Don’t show hidden files, folders, or drives. Then, click on Apply and OK to save changes.
After making these changes, the problem with File Explorer should be resolved. Many users reported that this solution worked for them, so try it out.
- How to Quickly Create a New Library on Windows 11
- Fix: File Explorer Randomly Stealing Focus on Windows 11
- Windows 11 is Not Asking to Replace or Skip Files When Copying
4. Enable Launch folder windows in a separate process
Another way to fix File Explorer problems on Windows 10 is to enable Launch folder windows in a different process option. This is relatively simple, and you can do it by following these steps:
How we test, review and rate?
We have worked for the past 6 months on building a new review system on how we produce content. Using it, we have subsequently redone most of our articles to provide actual hands-on expertise on the guides we made.
For more details you can read how we test, review, and rate at WindowsReport.
- Open File Explorer Options as we showed you in the previous solution.
- Now navigate to the View tab and check Launch folder windows in a separate process. Click Apply and OK to save changes.
This solution reportedly worked for many users, so we strongly encourage you to try it out.
5. Disable Quick Access and File Preview features
If you’re having File Explorer problems, you might be able to fix them simply by changing a few settings. According to users, you have to disable Quick Access and File Preview features.
1. Open File Explorer Options.
2. In the General tab, set Open File Explorer to This PC. Now uncheck Show recently used files in Quick access and Show frequently used folders in Quick access options. Click the Clear button to get rid of the history.
3. Now go to the View tab and uncheck Show preview handlers in the preview pane. Now, click on Apply and OK to save changes.
4. Lastly, make sure that the preview pane is disabled. You can disable it once you open File Explorer by pressing Alt + P on your keyboard.
After changing these options, check if the problems with File Explorer still appear.
6. Perform a clean boot
Sometimes specific startup applications can interfere with your PC and cause File Explorer problems. However, you can easily find the problematic application using a clean boot.
To do that, you need to follow these steps:
- Press Windows Key + R to open the Run dialog. Now enter msconfig and press Enter or click OK.
- Navigate to the Services tab, check to Hide all Microsoft services, and click on Disable all button.
- Go to the Startup tab and click on Open Task Manager.
- A list of startup applications will now appear. Right-click the first entry on the list and choose Disable from the menu. Repeat this step for all entries on the list.
- Once you disable all startup applications, go back to the System Configuration window. Now click on Apply and OK to save changes.
- When asked to restart your PC, could you choose the option to renew it now?
Once your PC restarts, check if the problem with File Explorer still appears. If not, it means that one of your disabled applications or services was causing the issue.
To find the problematic application, you must repeat the steps above and enable applications and services individually or in groups.
Remember to save changes and restart your PC to apply them. Once your PC restarts, check if the issue appears. Keep enabling applications and services until you find the problematic application.
Once you find the problematic application, you can disable it, uninstall or update it and check if that solves the issue.
Many users reported that disabling startup applications fixed the problem for them, so be sure to try this solution.
Otherwise, you have the alternative of using different file management tools that certainly improves your workflow. Thus enjoy practical features and choose between the best file manager software.
- Fix: OneDrive is missing from File Explorer in Windows 10/11
- Fix: File Explorer crashes after right-click [Easy Guide]
- Explorer.exe application error in Windows 10/11 [BEST FIXES]
- Windows 10/11 can’t click anything? Here’s how to fix it!
7. Reset the file associations
If you have File Explorer problems such as freezing, the problem might be related to your file associations.
However, you can quickly fix that problem by resetting file associations to default. To do that, follow these steps:
- Open the Settings app. You can do that quickly by pressing Windows Key + I.
- Once the Settings app opens, navigate to the Apps section.
- From the menu on the left select Default apps. In the right pane, scroll down to the Reset to the Microsoft recommended defaults and click the Reset button.
After resetting file associations to default, the problem with unresponsive File Explorer should be resolved.
8. Remove IDT Audio
According to users, many File Explorer problems can be caused by IDT Audio; to fix them; you need to remove this application. Once you remove it, it’s advised to delete all associated files and registry entries.
This is too complicated to do manually, so removing IDT Audio might be a good idea using uninstaller software.
Many great uninstaller tools are available, but many users reported that they removed this application and all its files using CCleaner (free download), so feel free to download it and try it.
It is excellent software from IObit, and it will help you remove all the leftovers of an app or program so they won’t interfere with your system’s functionalities. This is very useful; many programs use multiple directories and registry entries.
Once you remove IDT audio, the problem should be resolved entirely, and your File Explorer will start working again.
9. Change scaling settings
File Explorer problems can sometimes occur due to your scaling settings. For example, users reported that their File Explorer isn’t responding, but they managed to fix that issue with this simple trick.
Remember that this solution only works if you’re using scaling higher than 100%. To change the scaling, do the following:
- Open the Settings app and go to the System section.
- Set the size of text apps and other items to 100%.
- Check if File Explorer works. If it does, resize it and make it smaller than usual.
- Now restore scaling back to the original value.
After doing that, the problem should be resolved, and you’ll be able to use File Explorer without any problems. However, remember that this might not be a permanent solution, so you’ll have to repeat it if the problem reappears.
10. Make sure that your PC is set for dual monitors
According to users, File Explorer can become missing if your PC is configured for dual monitors. File Explorer can open on a second monitor that isn’t currently attached, so it might seem that File Explorer isn’t working for you.
However, you can quickly fix that by changing your computer configuration and setting your PC to work with only a single monitor.
Are you looking for the best dual-monitor software for Windows? Look no further, as here are the best options.
How to reset File Explorer in Windows 10?
- Press Ctrl + Shift + Esc to open Task Manager.
- Locate Windows Explorer on the list.
- Right-click it and choose Restart from the menu.
Keep in mind that a few users reported that Windows couldn’t find explorer.exe, making this process much harder to complete.
How can I fix File Explorer problems on Windows 11?
If you started experiencing File Explorer issues, restart File Explorer on Your Windows 11 PC as a first measure.
You can follow that with a PC restart. If you are still experiencing trouble, be sure also to clear the Windows 11 File Explorer’s Cache.
Check Windows Update for the latest software, use the System Maintenance Tool, and most importantly, scan your Windows 11 PC for Viruses and Malware.
Can I uninstall and reinstall File Explorer?
To answer this, yes, you can delete it if you have administrative access to the file system. But is it worth it?
Remember that you would no longer have a desktop to work with since the explorer.exe file is what you would be deleting.
Remember that this executable has two functions. Its first instance provides you with what you see as the Windows desktop environment. Any other model is what provides the File Explorer application.
As you can see, problems with file explorer can seriously limit your Windows 10 user experience, but we hope that these solutions were helpful to you.
If you have had File Explorer working on it for too long, it’s time to take action. If your File Explorer is not responding on your Windows 11 PC, refer to the solutions above.
You can also encounter situations where your File Explorer is not responding on Windows 10, but the solutions are still the same.
Explorer.exe not responding on startup will imply that measures need to be taken to solve the entire problem.
Remember that many users have reported File Explorer not responding when opening Microsoft Word, so if you are in the same situation, again, refer to the steps above.
If you have any comments, questions, or suggestions, reach for the comments section below.
Windows 10 — это популярная операционная система, которая обладает большими возможностями и удобным интерфейсом. Однако даже самые продвинутые и стабильные системы иногда могут столкнуться с проблемами. Одной из таких проблем является зависание проводника.
Проводник (Explorer) — это файловый менеджер Windows 10, отвечающий за отображение файлов и папок. Если проводник перестает отвечать на команды пользователя, это может создать много неудобств. Но не стоит паниковать! Существует несколько простых и эффективных способов исправления зависания проводника в Windows 10.
1. Перезапустите проводник
Первым шагом, который стоит попробовать, является перезапуск проводника. Для этого нужно нажать комбинацию клавиш Ctrl + Shift + Esc, чтобы открыть диспетчер задач. В списке процессов найдите проводник (explorer.exe), нажмите правой кнопкой мыши и выберите пункт Перезапустить.
2. Отключите службу предварительного просмотра
Если перезапуск проводника не помог, можно попробовать отключить службу предварительного просмотра. Для этого откройте проводник, перейдите во вкладку Вид и выберите пункт Параметры. В открывшемся окне перейдите на вкладку Предварительный просмотр и поставьте галочку рядом с пунктом Всегда отображать значки, но не предварительный просмотр. Нажмите Применить и ОК, чтобы сохранить изменения.
Попробуйте эти способы исправления зависания проводника в Windows 10, и скорее всего вы сможете восстановить его работу без проблем. Однако, если проблема не исчезнет, возможно, вам понадобится обратиться к специалисту или воспользоваться другими методами решения данной проблемы.
Содержание
- Зависание проводника в Windows 10
- Причины зависания проводника:
- Как исправить зависание проводника:
- 1. Перезапустите проводник:
- 2. Отключите контекстное меню сторонних приложений:
- 3. Обновите драйверы:
- 4. Проверьте наличие вредоносного ПО:
- 5. Выполните очистку системы:
- 6. Проверьте жесткий диск на ошибки:
- Перезагрузка проводника
- Обновление драйверов:
- Отключение ненужных служб:
- Очистка временных файлов:
- Оптимизация системы и реестра
- Вопрос-ответ
- Почему Проводник зависает в Windows 10?
- Как исправить зависание Проводника в Windows 10?
- Что делать, если Проводник продолжает зависать после выполнения всех рекомендаций?
- Какую программу использовать для исправления зависания Проводника в Windows 10?
Зависание проводника в Windows 10
Зависание проводника (Explorer.exe) — одна из наиболее распространенных проблем, с которой могут столкнуться пользователи операционной системы Windows 10. Это может произойти по разным причинам, включая конфликты с другими программами или ошибки в системе.
Когда проводник зависает, пользователь может столкнуться с такими проблемами, как нереагирующие окна проводника, отсутствие отображения файлов и папок, плохая производительность системы и многое другое. Чтобы решить проблему с зависанием проводника в Windows 10, можно использовать несколько методов:
- Перезагрузка системы. Первым шагом при зависании проводника рекомендуется перезагрузить компьютер. Иногда это может решить проблему, особенно если зависание было вызвано временной ошибкой или конфликтом с другими программами.
- Перезапуск проводника. Если перезагрузка не помогла, можно попробовать перезапустить сам проводник. Для этого необходимо открыть Диспетчер задач (нажать комбинацию клавиш «Ctrl + Shift + Esc»), найти процесс «explorer.exe» во вкладке «Процессы», щелкнуть на нем правой кнопкой мыши и выбрать «Перезапустить».
- Расширения проводника. Некоторые расширения проводника могут вызывать его зависание. В таком случае, рекомендуется выключить или удалить недавно установленные или обновленные расширения. Это можно сделать в панели управления Windows 10, в разделе «Программы и компоненты».
- Проверка системы на наличие ошибок. Проблемы с зависанием проводника могут быть вызваны ошибками в файловой системе или реестре Windows 10. Для исправления таких ошибок можно воспользоваться встроенными инструментами системы, например, «Проверкой диска» или «Очисткой диска».
- Обновление операционной системы. Периодически Microsoft выпускает обновления для Windows 10, которые включают исправления ошибок и улучшения производительности. Проверьте, что у вас установлена последняя версия операционной системы и установите доступные обновления.
Если ни один из перечисленных методов не помог решить проблему с зависанием проводника, рекомендуется обратиться к специалисту за помощью или переустановить операционную систему Windows 10.
Причины зависания проводника:
-
Неполадки в системе файлов: Если в системе файлов произошли ошибки или повреждения, это может привести к зависанию проводника. Например, неправильно удаленные файлы или неожиданное отключение питания могут вызвать проблемы с файловой системой.
-
Неисправные или устаревшие драйверы устройств: Плохо работающие или устаревшие драйверы устройств могут вызывать зависание проводника. Например, если драйвер видеокарты несовместим с операционной системой, это может привести к проблемам в проводнике.
-
Проблемы с оборудованием: Неисправности в жестком диске, оперативной памяти или других компонентах компьютера могут вызвать зависание проводника. Например, если жесткий диск постоянно работает на пределе своих возможностей, это может привести к замедлению работы проводника.
-
Вредоносное ПО: Наличие вредоносного ПО или вирусов на компьютере может вызвать зависание проводника. Вредоносные программы могут занимать ресурсы системы, что может привести к замедлению работы проводника.
-
Проблемы с обновлениями операционной системы: Иногда обновления операционной системы могут содержать ошибки или неправильно взаимодействовать с другими компонентами, что может вызвать зависание проводника. Например, после установки нового обновления проводник может начать вести себя нестабильно.
Как исправить зависание проводника:
Зависание проводника — это проблема, с которой могут столкнуться пользователи операционной системы Windows 10. Это может произойти по разным причинам, включая программные ошибки или конфликты между приложениями. Ниже приведен пошаговый план действий, который поможет исправить данную проблему.
1. Перезапустите проводник:
Часто перезапуск проводника может помочь в случае зависания. Для этого выполните следующие действия:
- Нажмите на клавиатуре комбинацию клавиш Ctrl + Shift + Esc для вызова диспетчера задач.
- В диспетчере задач найдите процесс «Проводник Windows».
- Щелкните правой кнопкой мыши на процессе и выберите пункт «Перезапустить».
- Проверьте, исправилась ли проблема.
2. Отключите контекстное меню сторонних приложений:
Если у вас установлены сторонние приложения, которые добавляют свои пункты в контекстное меню проводника, попробуйте их временно отключить. Для этого произведите следующие действия:
- Откройте диспетчер задач, нажав комбинацию клавиш Ctrl + Shift + Esc.
- На вкладке «Загрузка» найдите сторонние приложения, которые могут вызывать зависание.
- Щелкните правой кнопкой мыши на приложении и выберите пункт «Отключить».
- Перезапустите компьютер и проверьте, исправилась ли проблема.
3. Обновите драйверы:
Устаревшие или несовместимые драйверы также могут вызывать зависание проводника. Для обновления драйверов выполните следующие действия:
- Нажмите на клавиатуре комбинацию клавиш Win + X и выберите пункт «Диспетчер устройств».
- В Диспетчере устройств найдите устройства, которые могут вызывать проблемы (например, видеокарта).
- Щелкните правой кнопкой мыши на устройстве и выберите пункт «Обновить драйвер».
- Выберите опцию «Автоматический поиск обновленного программного обеспечения драйвера» и дождитесь завершения процесса обновления.
- Перезапустите компьютер и проверьте, исправилась ли проблема.
4. Проверьте наличие вредоносного ПО:
Вредоносное программное обеспечение также может быть причиной зависания проводника. Для проверки системы на наличие вредоносного ПО произведите следующие действия:
- Откройте центр безопасности Windows. Для этого нажмите комбинацию клавиш Win + I и выберите пункт «Обновление и безопасность».
- На вкладке «Вирусы и угрозы» нажмите кнопку «Параметры дополнительной защиты».
- В разделе «Параметры сканирования Windows Defender» выберите опцию «Выполнить полное сканирование».
- Дождитесь завершения сканирования и примите соответствующие меры в случае обнаружения вредоносных программ.
5. Выполните очистку системы:
Накопление временных файлов и ненужных элементов может также привести к зависанию проводника. Для проведения очистки системы следуйте этим инструкциям:
- Нажмите на клавиатуре комбинацию клавиш Win + R, чтобы открыть окно «Запуск».
- Введите команду «%temp%» и нажмите Enter.
- Выделите все файлы и папки в открывшемся окне, нажмите правой кнопкой мыши и выберите пункт «Удалить».
- Очистите корзину, нажав правой кнопкой мыши на ее значок на рабочем столе и выберите пункт «Очистить корзину».
6. Проверьте жесткий диск на ошибки:
Ошибки на жестком диске могут привести к зависанию проводника. Для проверки жесткого диска выполните следующие действия:
- Нажмите на клавиатуре комбинацию клавиш Win + X и выберите пункт «Командная строка (администратор)».
- В командной строке введите команду «chkdsk C: /f«, где «C» — это буква диска, который вы хотите проверить.
- Нажмите Enter и дождитесь завершения процесса проверки.
Если проблема с зависанием проводника не была решена после выполнения всех указанных выше действий, рекомендуется обратиться к специалисту или обратиться в службу поддержки Windows.
Перезагрузка проводника
Если Проводник Windows 10 зависает или не отвечает на ваши команды, одним из самых простых решений может быть его перезагрузка. Это позволяет обновить состояние Проводника и решить некоторые проблемы, которые могут вызывать зависания.
Для перезагрузки Проводника в Windows 10 следуйте этим шагам:
- Нажмите комбинацию клавиш Ctrl + Shift + Esc на клавиатуре. Это откроет Диспетчер задач.
- В Диспетчере задач найдите закладку Процессы.
- Прокрутите список процессов вниз и найдите процесс с именем Проводник Windows.
- Щелкните правой кнопкой мыши на процессе Проводник Windows и выберите пункт меню Перезапустить.
После выполнения этих шагов Проводник будет перезапущен и, вероятно, начнет работать корректно.
Если Проводник Windows продолжает зависать или не отвечать после перезагрузки, возможно, проблема более серьезная и требует дополнительных шагов для ее решения. В таком случае рекомендуется обратиться к специалисту или поискать решение в других источниках.
Обновление драйверов:
Один из возможных способов исправить зависание проводника в Windows 10 — это обновление драйверов вашего компьютера. Драйверы — это программное обеспечение, которое позволяет операционной системе взаимодействовать с оборудованием компьютера, включая файловый менеджер.
Чтобы выполнить обновление драйверов, вам понадобится доступ к Интернету и права администратора. Следуйте этим шагам:
- Откройте меню «Пуск» и перейдите в раздел «Управление устройствами».
- В открывшемся окне найдите раздел «Дисковые устройства» и раскройте его.
- Перейдите к драйверу, который отвечает за вашу файловую систему (обычно это драйвер с названием «Накопитель»).
- Щелкните правой кнопкой мыши на выбранном драйвере и выберите пункт «Обновить драйвер».
- В открывшемся окне выберите опцию «Автоматический поиск обновленного программного обеспечения драйвера».
- Дождитесь завершения поиска и установки обновленного драйвера.
- После завершения процесса обновления, перезагрузите компьютер.
После перезагрузки компьютера проводник должен работать более стабильно, и зависания должны прекратиться. Однако, если проблема остается, вы можете попробовать обновить другие драйвера, которые связаны с файловым менеджером или другими устройствами компьютера.
Обновление драйверов — это важный шаг для обеспечения безопасности и стабильности работы вашего компьютера. Поэтому регулярно проверяйте наличие обновлений и следуйте инструкциям производителей оборудования для их установки. Это может значительно повлиять на производительность вашего компьютера и устранение проблем, включая зависания проводника в Windows 10.
Отключение ненужных служб:
Помимо программ и процессов, некоторые службы, работающие в фоновом режиме, могут приводить к зависанию проводника в Windows 10. Часто эти службы запускаются автоматически при загрузке системы и могут потреблять дополнительные ресурсы компьютера.
Чтобы отключить ненужные службы, следуйте инструкциям:
- Нажмите на клавиатуре сочетание клавиш Win + R, чтобы открыть окно «Выполнить».
- Введите команду services.msc и нажмите клавишу Enter. Откроется окно «Службы».
- В окне «Службы» найдите службу, которую вы хотите отключить.
- Щелкните правой кнопкой мыши на службе и выберите вкладку «Свойства».
- В разделе «Тип запуска» выберите «Отключено».
- Нажмите кнопку «ОК», чтобы сохранить изменения.
Повторите эти шаги для всех ненужных служб, которые вы хотите отключить. Однако будьте осторожны и не отключайте важные системные службы, которые могут быть необходимы для правильной работы операционной системы.
После отключения ненужных служб рекомендуется перезагрузить компьютер, чтобы изменения вступили в силу. Если зависание проводника в Windows 10 не прекращается, вы можете вернуть отключенные службы к их исходному состоянию или пробовать отключать другие службы, пока не найдете причину проблемы.
Очистка временных файлов:
Очистка временных файлов может помочь устранить зависание проводника в Windows 10. Временные файлы – это файлы, которые создаются и используются программами для временных целей. Они могут накапливаться на вашем компьютере со временем и занимать драгоценное пространство на жестком диске.
Выполнение очистки временных файлов можно осуществить следующими шагами:
- Откройте «Панель управления» и выберите «Система и безопасность».
- Выберите «Администрирование» и откройте «Очистка диска».
- Выберите диск, на котором установлена операционная система (например, диск C:).
- Нажмите кнопку «Очистить файлы системы».
После этого система начнет сканирование и анализирование временных файлов на вашем компьютере. Когда процесс завершится, вам будет предложено выбрать категории файлов, которые вы хотите удалить:
- Загрузки: файлы, загруженные из Интернета.
- Папки временных файлов: временные файлы, созданные различными программами.
- Кэш образов диска: файлы, созданные при создании резервной копии операционной системы.
- Кэш миниатюр: миниатюры изображений, используемые проводником для предварительного просмотра папок.
Выберите нужные категории и нажмите «ОК». Система начнет процесс удаления выбранных файлов и освобождение пространства на вашем диске.
После завершения этого процесса рекомендуется перезагрузить компьютер и проверить, улучшилась ли производительность проводника в Windows 10.
Оптимизация системы и реестра
Чтобы устранить зависания проводника в Windows 10, необходимо провести оптимизацию системы и реестра. В данной статье мы рассмотрим несколько полезных методов.
1. Используйте диспетчер задач для остановки ненужных процессов.
Откройте диспетчер задач, нажав комбинацию клавиш Ctrl + Shift + Esc. В разделе «Процессы» найдите ненужные процессы, которые используют значительные ресурсы системы, и остановите их, нажав правой кнопкой мыши и выбрав пункт «Завершить задачу». Это поможет освободить ресурсы системы и уменьшить зависания проводника.
2. Оптимизируйте автозагрузку программ.
Многие программы автоматически запускаются при загрузке системы, что может приводить к увеличению нагрузки на ресурсы и, соответственно, к зависанию проводника. Чтобы оптимизировать автозагрузку программ, откройте диспетчер задач (Ctrl + Shift + Esc), перейдите на вкладку «Автозагрузка» и отключите ненужные программы, нажав на них правой кнопкой мыши и выбрав пункт «Отключить».
3. Очистите временные файлы и мусор.
Временные файлы и мусорные файлы могут занимать много места на жестком диске и замедлять работу системы. Чтобы очистить временные файлы, откройте проводник, нажмите правой кнопкой мыши на системный диск (обычно C:) и выберите пункт «Свойства». Перейдите на вкладку «Общие» и нажмите кнопку «Очистить диск». В появившемся окне выберите файлы, которые вы хотите удалить, и нажмите «ОК».
4. Примените оптимизацию реестра.
Реестр — это база данных, которая содержит информацию о настройках и параметрах системы. Оптимизация реестра может помочь устранить зависания проводника. Для этого нажмите Win + R, введите «regedit» и нажмите Enter. В реестре перейдите к разделу «HKEY_CURRENT_USER\Software\Microsoft\Windows\CurrentVersion\Explorer» и найдите параметр «DesktopProcess». Правой кнопкой мыши нажмите на него и выберите пункт «Изменить». Установите значение «1» и нажмите «ОК». После этого перезагрузите компьютер.
5. Обновите драйверы.
Устаревшие или несовместимые драйверы могут вызывать зависания проводника. Чтобы обновить драйверы, откройте диспетчер устройств, найдите нужное устройство, нажмите на него правой кнопкой мыши и выберите пункт «Обновить драйвер». Затем выберите один из доступных методов обновления драйвера.
Следуйте этим рекомендациям, чтобы оптимизировать систему и реестр, и устранить зависание проводника в Windows 10.
Вопрос-ответ
Почему Проводник зависает в Windows 10?
Проводник может зависать в Windows 10 по разным причинам. Одной из возможных причин может быть наличие в системе большого количества файлов и папок, которые могут замедлить работу Проводника. Также причиной может быть наличие ошибок в операционной системе или несовместимость некоторых программ с Windows 10. Кроме того, проблемы с жестким диском или вирусная инфекция также могут вызывать зависание Проводника.
Как исправить зависание Проводника в Windows 10?
Есть несколько способов исправить зависание Проводника в Windows 10. В первую очередь, рекомендуется выполнить проверку наличия ошибок в системе с помощью встроенной утилиты «Проверка диска». Также стоит обновить все установленные программы и драйверы до последних версий, так как некоторые устаревшие программы могут вызывать проблемы с Проводником. Кроме того, очистка временных файлов и отключение ненужных служб также могут помочь устранить зависание.
Что делать, если Проводник продолжает зависать после выполнения всех рекомендаций?
Если Проводник продолжает зависать после выполнения всех рекомендаций, то стоит попробовать запустить систему в безопасном режиме и проверить, работает ли Проводник нормально в этом режиме. Если Проводник работает без проблем в безопасном режиме, то возможно причиной зависания были сторонние программы или драйверы. В таком случае стоит отключить или удалить недавно установленные программы и обновления драйверов.
Какую программу использовать для исправления зависания Проводника в Windows 10?
Существует множество программ, которые могут помочь исправить зависание Проводника в Windows 10. Некоторые из таких программ включают в себя CCleaner, Malwarebytes и Advanced SystemCare. Однако перед использованием любой программы следует убедиться в ее надежности и проверить отзывы других пользователей. Также стоит помнить, что некоторые программы могут платными или иметь ограниченные функциональные возможности в бесплатной версии.
Если в Windows 10 зависает Проводник, проблема может заключаться в перегруженности системы программным обеспечением от сторонних разработчиков или в дополнительной нагрузке других процессов. Устранить неисправность можно посредством изменения конфигурации системы или путем удаления лишних программ.
Содержание
- Как исправить зависания Проводника в Windows 10
- Переустановка обновлений
- Использование встроенных средств для устранения неполадки
- Поиск конфликтного процесса в журнале событий
- Чистка реестра посредством программы CCleaner
- Изменение параметров Проводника
- Удаление вирусов
- Отключение панели предварительного просмотра
- Очистка истории File Explorer
- Установка драйвера видеокарты
- Удаление лишних пунктов контекстного меню
- Запуск через интерпретатор команд
- Заключение
Зачастую файловый менеджер тормозит по причине излишней нагрузки на центральный процессор, в этом случае потребуется завершить работу ненужных в момент эксплуатации компьютера программ. Если Проводник продолжает лагать или при открытии появляется ошибка, потребуется выполнить комплекс следующих мер:
- Переустановить обновления операционной системы (ОС).
- Провести анализ и восстановление данных на локальном диске посредством консольных утилит SFC и DISM.
- Проверить влияние процессов на возникновение конфликтов с менеджером.
- Удалить «мусорные» параметры в системном реестре.
- Внести изменения в параметры Проводника.
- Выявить и удалить вирусное программное обеспечение.
- Отключить панель предварительного просмотра.
- Почистить историю файлового менеджера.
- Деинсталлировать компонент IDT Audio.
- Удалить лишние пункты контекстного меню.
- Выполнить запуск программы посредством интерпретатора команд.
Важно! Перечисленные методы необходимо применять последовательно в соответствии с перечнем.
Переустановка обновлений
Если Проводник в Windows 10 стал медленно работать в ближайшее время после инсталляции обновлений, следует произвести переустановку апдейтов.
Пошаговое руководство:
- Перейти в системные параметры с помощью комбинации Win + I.
- Открыть раздел «Обновление и безопасность».
- На вкладке «Центр обновления Windows» кликнуть по «Просмотр журнала обновлений».
- Перейти по ссылке «Удалить обновления».
- Сделать сортировку списка по колонке «Установлено».
- Выделить последние установленные апдейты и щелкнуть Удалить, подтвердить действие.
Впоследствии произойдет деинсталляция пакетов данных. Для повторной установки потребуется перезапустить компьютер, войти в «Центр обновления Windows» и нажать соответствующую кнопку.
Использование встроенных средств для устранения неполадки
Виснуть файловый менеджер может по причине повреждения файлов на разделе C. Для анализа дискового пространства на наличие ошибок следует воспользоваться предустановленными в системе утилитами.
Пошаговое руководство:
- Кликнуть правой кнопкой мыши (ПКМ) по иконке «Пуск», выбрать «PowerShell (администратор)».
- Подтвердить запуск оболочки во всплывающем окне.
- Ввести sfc /scannow, нажать Enter.
- Ожидать окончания выполнения операции, ознакомиться с отчетом.
- Вписать следующую команду для анализа диска на наличие ошибок: dism /online /cleanup-image /scanhealth.
- При обнаружении проблем ввести команду для восстановления: dism /online /cleanup-image /restorehealth.
Важно! После окончания анализа дискового пространства необходимо перезапустить компьютер, чтобы внесенные изменения были зафиксированы системой.
Поиск конфликтного процесса в журнале событий
На работу Проводника могут влиять процессы, запущенные другими программами. Проверить это можно посредством журнала событий, предназначенного для фиксирования случаев воздействия других приложений на работу файлового менеджера и не только.
Пошаговое руководство:
- В поиск вписать запрос «Просмотр событий», открыть одноименное приложение.
- Развернуть каталог «Журнал Windows», перейти в папку «Система».
- В центральной области окна найти в списке отчеты о работе Проводника и ознакомиться с результатами в нижней части.
Обратите внимание! Эти действия следует проводить сразу после возникновения проблемы, тогда искомые результаты будут отображаться в первых позициях списка.
Если в отчетах было упоминание о конфликтном процессе, который является причиной некорректной работы менеджера, следует посредством «Диспетчера задач» отыскать и завершить выполнение одноименной программы.
Чистка реестра посредством программы CCleaner
CCleaner — мощный инструмент для оптимизации ОС, с помощью которого можно просканировать системный реестр на наличие ошибок и устранить неисправность. Распространяется программа на платной основе, но имеется пробная версия, подходящая для решения поставленной задачи. Интерфейс переведен на русский язык.
Пошаговое руководство:
- Запустить приложение, перейти в раздел «Реестр».
- В списке «Очистка реестра» выделить все позиции, нажать кнопку Поиск проблем.
- После после завершения поиска выделить все конфликты.
- Начать процесс чистки реестра нажатием кнопки Исправить выбранное.
- Для обеспечения надежности согласиться в диалоговом окне на создание резервных копий производимых изменений и в окне файлового менеджера определить директорию, где будут храниться данные.
После завершения процесса программу можно закрыть. Чтобы изменения были зафиксированы системой, компьютер рекомендуется перезапустить.
Изменение параметров Проводника
В Windows 10 есть возможность настроить Проводник на запуск папок в отдельном процессе, что снижает нагрузку на центральный процессор при работе в определенном каталоге.
Пошаговое руководство:
- В меню «Вид» кликнуть по пункту «Параметры».
- Перейти на вкладку «Вид» и в блоке «Дополнительные параметры» установить флажок напротив пункта «Запускать окна с папками в отдельном процессе».
- Подтвердить действия нажатием Применить, ОК.
Удаление вирусов
Вирусы являются причиной множества сбоев в ОС, включая нестабильную работу Проводника. Требуется проверить систему на наличие вредоносного кода посредством специальной программы Dr.Web CureIt!.
Пошаговое руководство:
- Скачать с официального сайта портативную версию приложения, запустить исполняемый файл.
- На заглавном экране нажать кнопку Начать проверку, дождаться завершения сканирования.
- При обнаружении вирусов следовать дальнейшим указаниям программы.
Важно! Проверку на наличие вредоносного кода следует производить систематически, чтобы исключить заражение компьютера.
Отключение панели предварительного просмотра
Чтобы снизить нагрузку на процессор, рекомендуется отключить панель и обработчик предварительного просмотра в параметрах файлового менеджера.
Пошаговое руководство:
- Находясь в окне Проводника, развернуть меню «Вид» и кликнуть по пункту «Параметры».
- На вкладке «Общие» из выпадающего списка «Открыть проводник для» выбрать значение «Этот компьютер».
- Сохранить изменение нажатием Применить, ОК.
Очистка истории File Explorer
Каждое действие в Проводнике фиксируется и заносится в специальный журнал. При достижении критических показателей заполненности могут появляться сбои. Требуется выполнить очистку истории действий следующим образом:
- В меню «Вид» кликнуть по пункту «Параметры».
- Находясь на вкладке «Общие», нажать по кнопке Очистить, расположенной в блоке «Конфиденциальность».
- Кликнуть Применить, ОК.
В этом же меню можно отменить вывод часто используемых папок и файлов на панель быстрого доступа, сняв галочки с соответствующих пунктов.
Установка драйвера видеокарты
Чтобы повысить производительность компьютера при работе с графическими элементами, необходимо произвести инсталляцию соответствующих драйверов. Рекомендуется загружать программное обеспечение с официальных источников: сверить название модели, перейти на сайт производителя и найти необходимые пакеты данных.
В случае с ноутбуками потребуется открыть ресурс компании, которая выпустила устройство, и в специальном разделе вписать модель, после чего произвести загрузку соответствующего компонента.
Если официальных драйверов найти не удалось, следует воспользоваться специальными решениями от сторонних разработчиков, например, Driver Booster:
- Запустить приложение, нажать кнопку Пуск.
- Отметить все найденные программы, нажать Обновить сейчас.
- Перезапустить компьютер.
Удаление лишних пунктов контекстного меню
Программы от сторонних студий могут взаимодействовать с менеджером файлов, добавляя дополнительные пункты в контекстном меню. При возникновении конфликтов Проводник начинает работать медленнее, периодически зависает. Для исправления ситуации требуется воспользоваться портативной утилитой ShellExView.
Пошаговое руководство:
- Раскрыть в верхней части интерфейса меню «Option» и выбрать пункт «Filter By Extension Type».
- В списке выделить строку «Context Menu», нажать ОК.
- В перечне найти стороннее приложение, влияние которого нужно устранить, кликнуть ПКМ и выбрать «Disable Selected Items».
- Подтвердить действие во всплывающем окне.
- Перезапустить менеджер файлов в меню «Option», нажав «Restart Explorer».
Запуск через интерпретатор команд
Если сбои в работе менеджера происходят на этапе инициализации, рекомендуется произвести запуск через интерпретатор команд.
Пошаговое руководство:
- Нажать Win + R.
- Ввести команду cmd.
- Кликнуть ОК.
Заключение
Неопытным пользователям при появлении проблем рекомендуется изменить параметры Проводника, очистить реестр с помощью CCleaner и удалить вирусы. Применение консольных утилит, работа с обновлениями и остальные методы требуют определенных знаний владения компьютером.
( 1 оценка, среднее 5 из 5 )