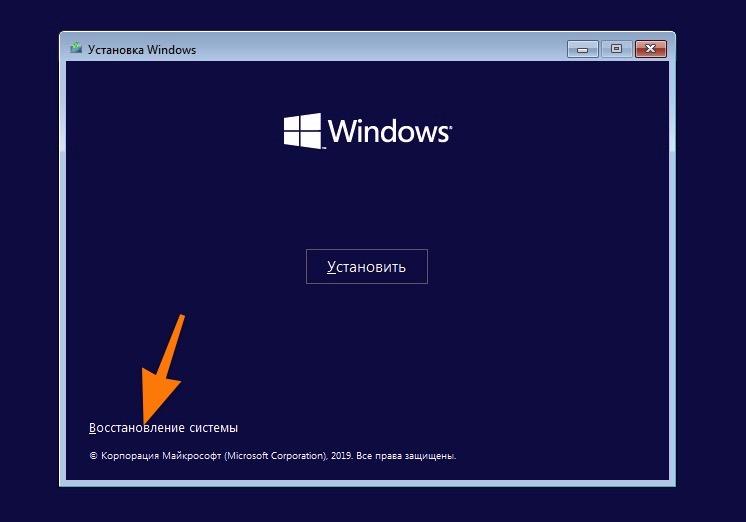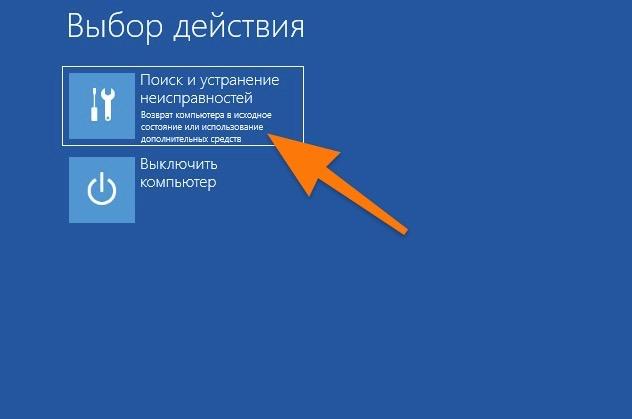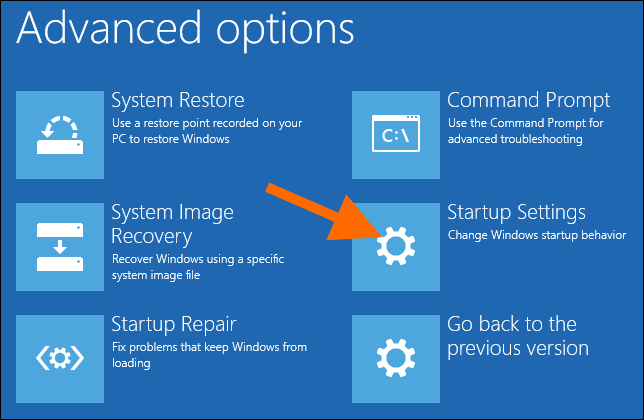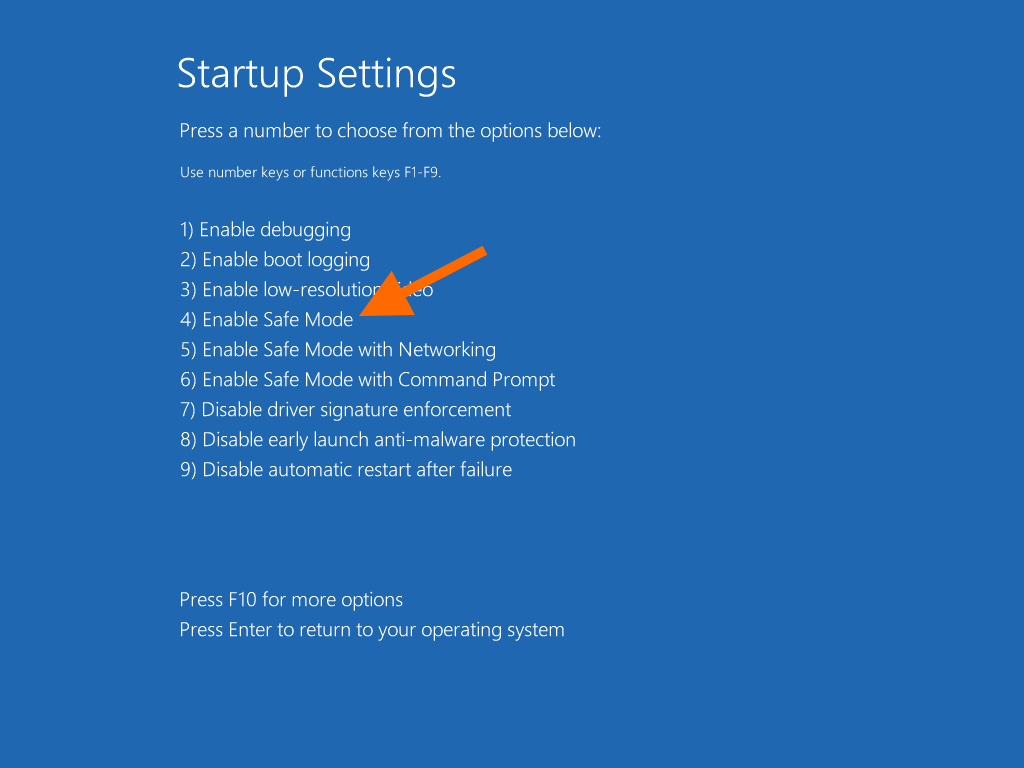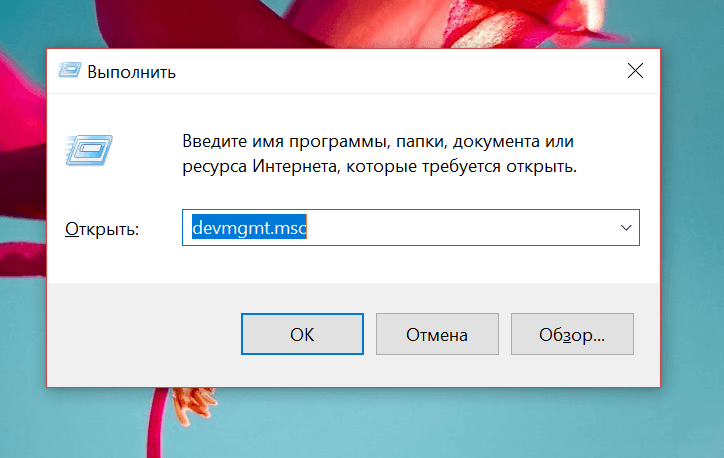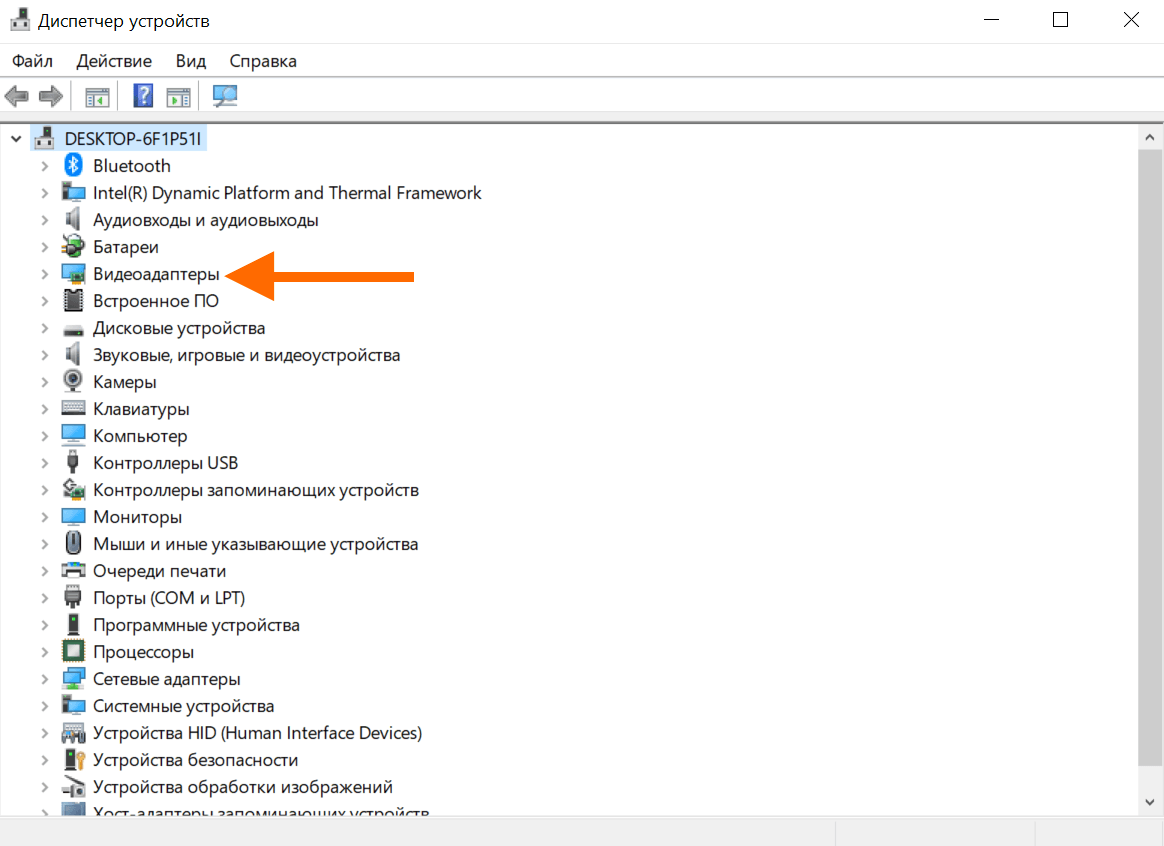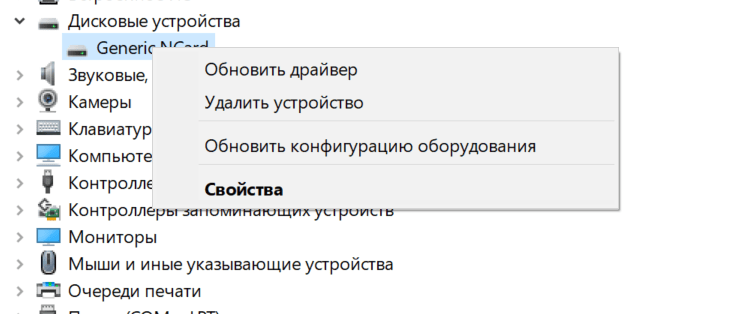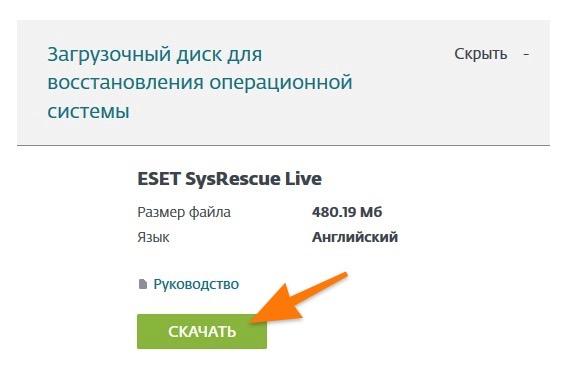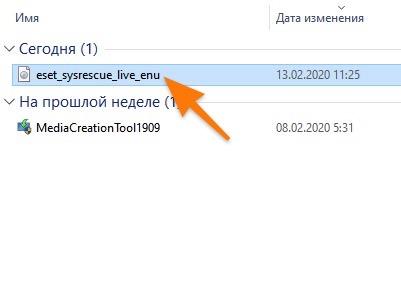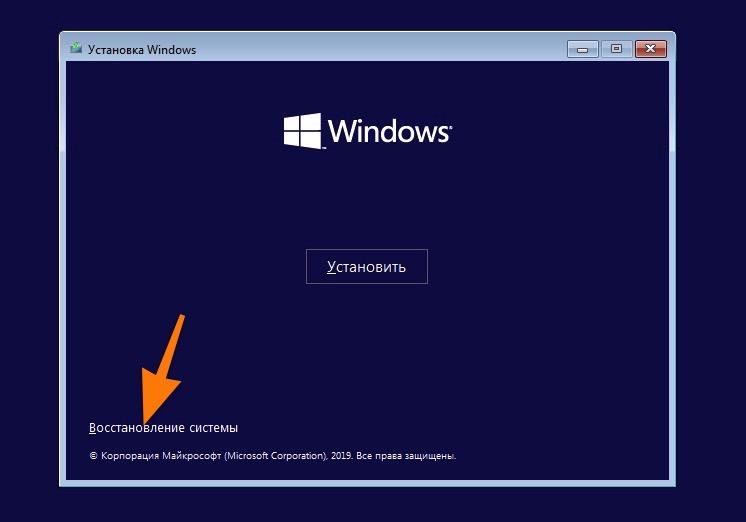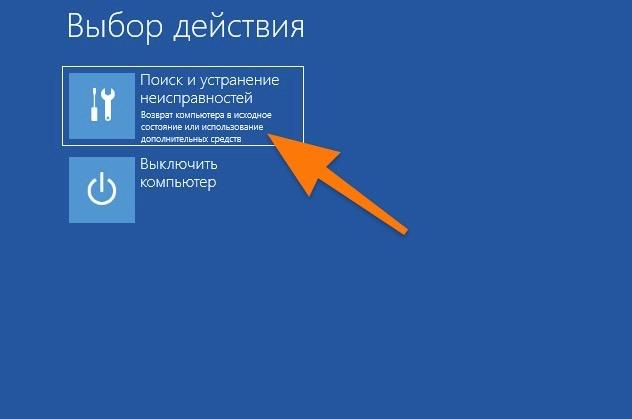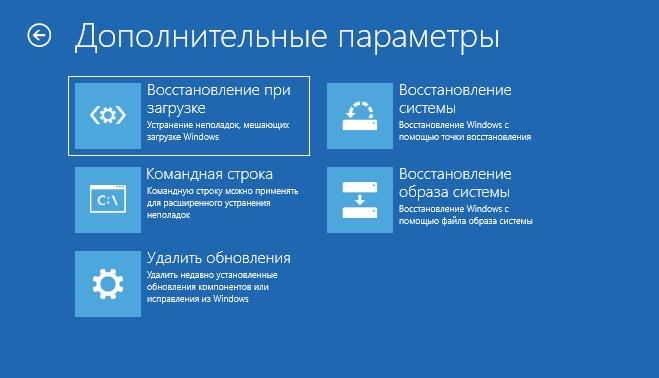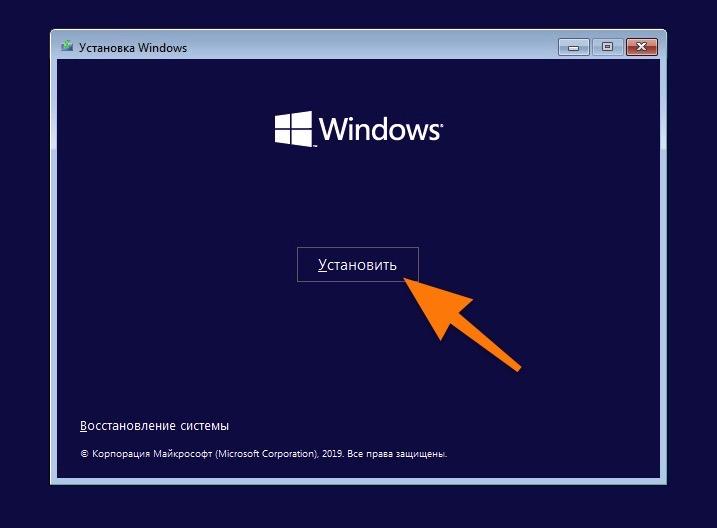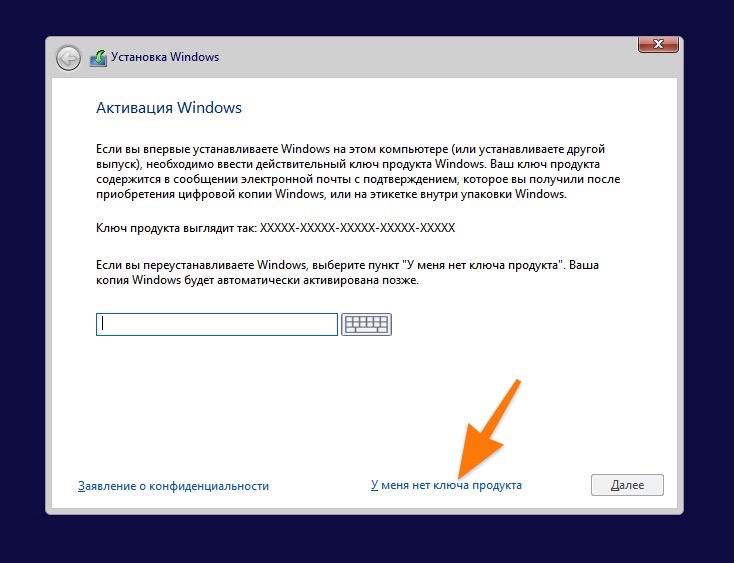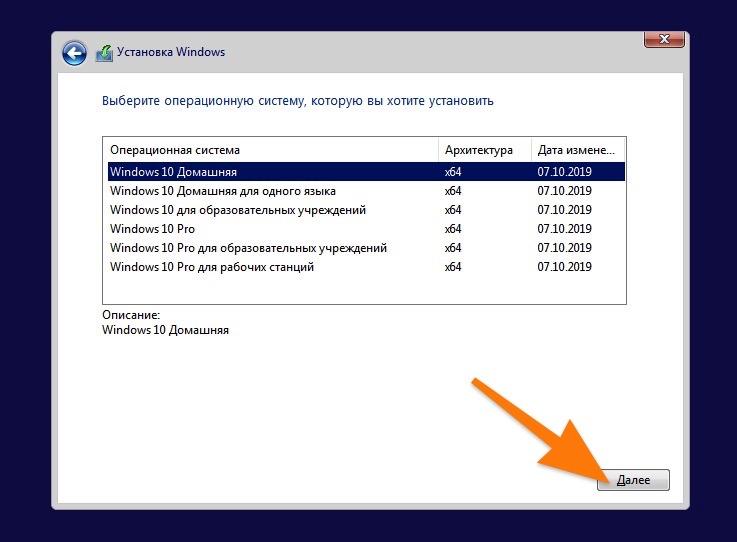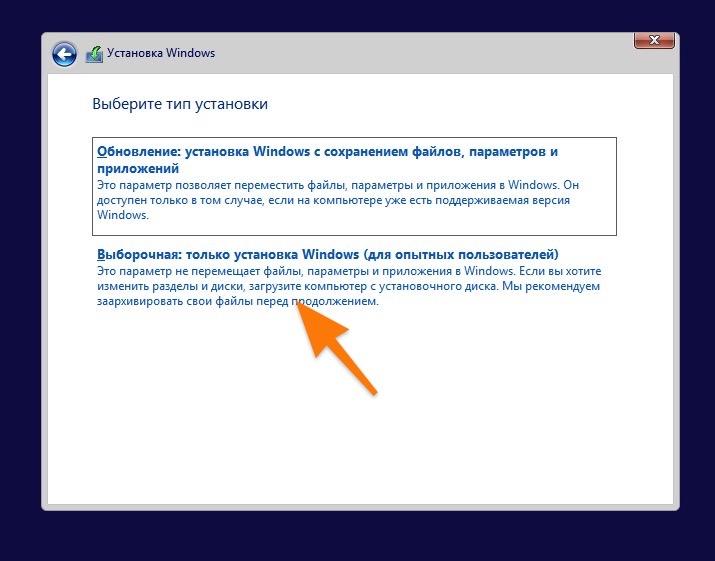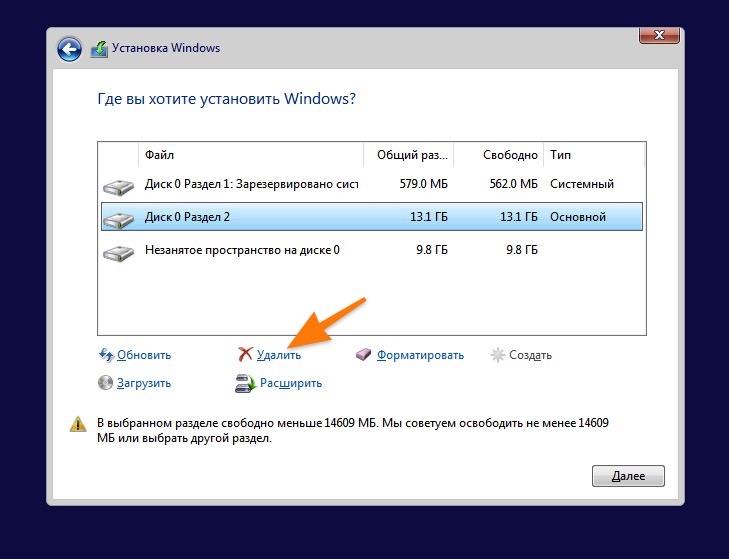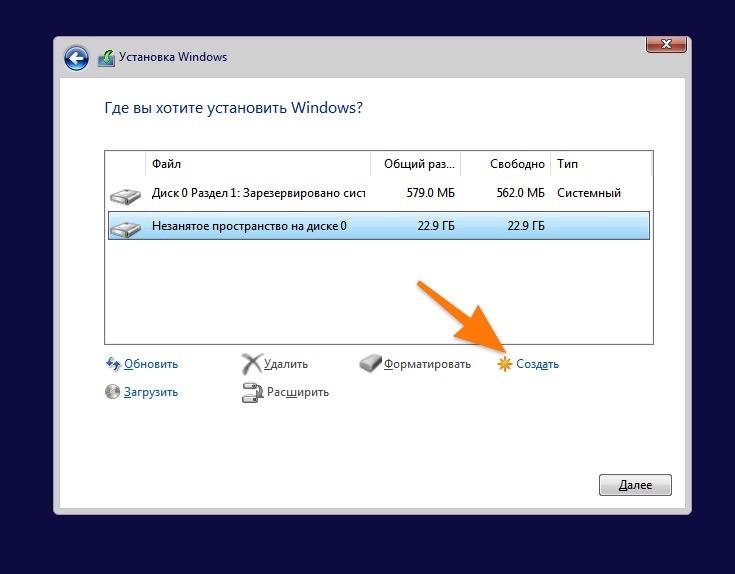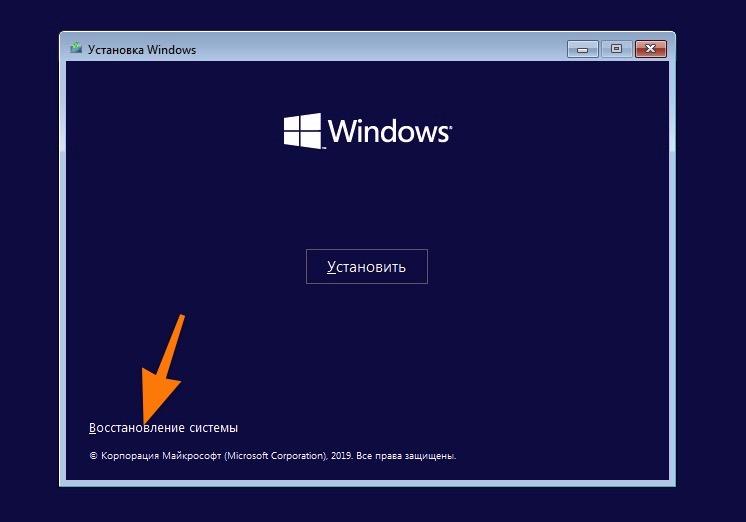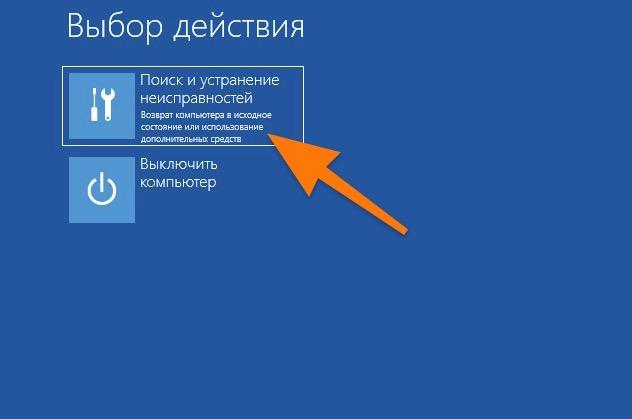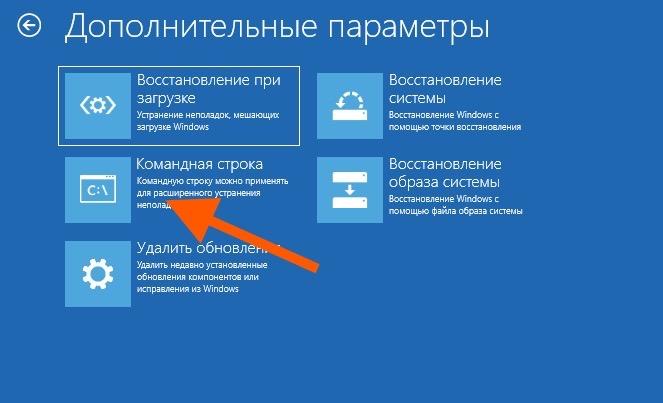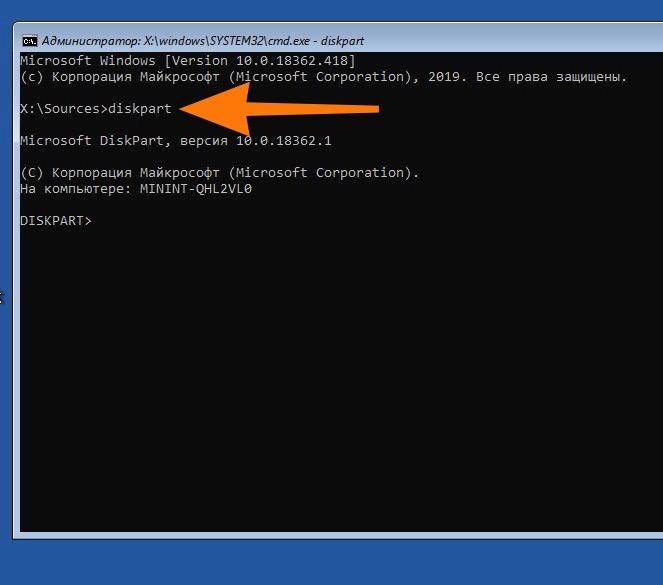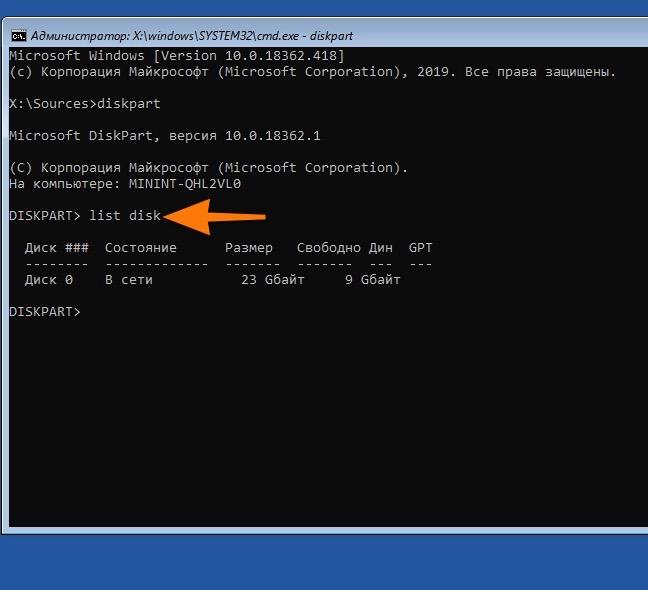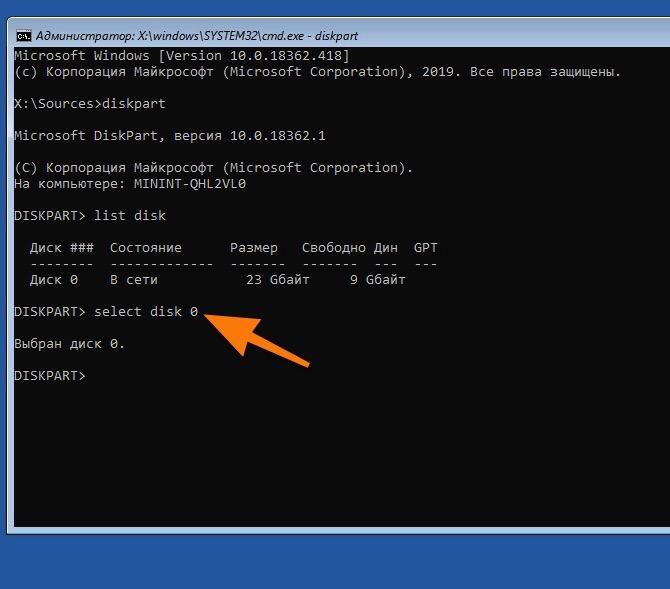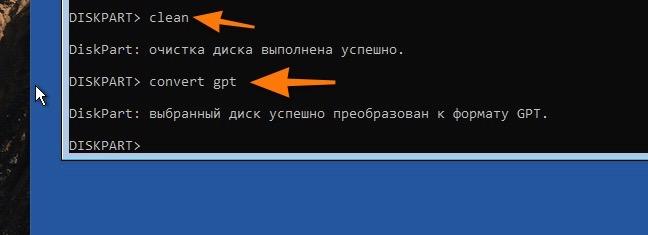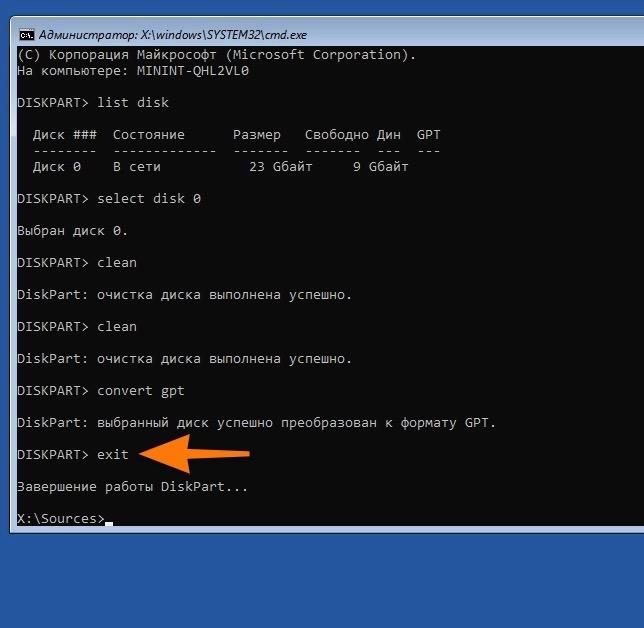Содержание
- Способ 1: Подключение к интернету по локальной сети
- Способ 2: Восстановление через загрузочную флешку
- Способ 3: Удаление обновлений
- Способ 4: Восстановление загрузчика Windows
- Способ 5: Проверка целостности системных файлов
- Способ 6: Проверка жесткого диска
- Способ 7: Сброс настроек BIOS
- Способ 8: Переустановка Windows
- Вопросы и ответы
Практически всегда юзер начинает свое взаимодействие с компьютером со старта операционной системы, однако не всегда этот процесс происходит успешно. Например, некоторые пользователи сталкиваются с зависанием Windows 10 на логотипе, из-за чего и не получается выполнить вход в свою учетную запись. Иногда эта неполадка решается банальной перезагрузкой, но такое действие помогает редко, поэтому пользователю следует опробовать несколько известных методов исправления проблемы с загрузкой, о чем и пойдет речь далее.
Способ 1: Подключение к интернету по локальной сети
В качестве первой рекомендации мы советуем подключить компьютер к интернету по сетевому кабелю. Делать это рекомендуется тем пользователям, у кого компьютер ушел на перезагрузку после скачивания обновления и с тех пор зависает на логотипе. Вполне вероятно, что Windows потребуется загрузить какие-то недостающие или поврежденные файлы для инсталляции апдейта или просто проверить сведения через сеть, а из-за ее отсутствия этот процесс не выполняется, что и привело к сложностям со стартом ОС.
Подробнее: Подключение компьютера к интернету
Способ 2: Восстановление через загрузочную флешку
Иногда Windows 10 отказывается загружаться по причине возникновения системных конфликтов или других неполадок. В таких ситуациях проще всего будет воспользоваться стандартными инструментами по восстановлению при загрузке, которые в автоматическом режиме исправят все найденные ошибки. Сначала потребуется создать загрузочную флешку или диск с Виндовс, используя другой рабочий компьютер, поскольку все дальнейшие действия будут производиться в среде восстановления. Более детально об этом читайте далее.
Подробнее: Создание загрузочного диска с Windows 10
После успешного создания загрузочного накопителя подключите его к целевому компьютеру, включите его и осуществите запуск с имеющейся флешки или диска. При загрузке установщика выполните следующие действия:
- Выберите предпочитаемый устанавливаемый язык и нажмите по кнопке «Далее».
- Слева в окне отыщите кликабельную надпись «Восстановление системы» и щелкните по ней левой кнопкой мыши.
- Появится небольшое окно «Выбор действия», где следует перейти к «Поиск и устранение неисправностей».
- Среди дополнительных параметров выберите «Восстановление при загрузке».
- Начнется процесс диагностики компьютера. Эта операция займет несколько минут. Мы не рекомендуем самостоятельно отключать устройство, поскольку это только собьет весь прогресс.

Вы будете уведомлены, получилось ли у используемого средства обнаружить и исправить неполадки, влияющие на корректность загрузки операционной системы. После вы можете извлечь накопитель и попытаться запустить Виндовс в штатном режиме, если это не произошло автоматически.
Способ 3: Удаление обновлений
Еще один способ, который производится через среду восстановления. Его суть заключается в удалении недавно установленных обновлений. Именно апдейты могут влиять на проблемы с загрузкой ОС, поскольку не всегда они инсталлируются правильно или во время установки происходит какой-то сбой, прерывающий замену важных файлов. Если неполадка возникла именно после инсталляции обновлений или спустя немного времени после этого, рекомендуем обратить внимание на этот способ.
- Выполните все те манипуляции, которые описаны в Способе 2, чтобы оказаться в разделе «Дополнительные параметры» среды восстановления. Здесь щелкните по плитке «Удалить обновления».
- Выберите действие «Удалить последнее обновление компонентов». В будущем вы сможете вернуться сюда же, чтобы указать «Удалить последнее исправление», если первый вариант не поможет.
- Через появившееся уведомление подтвердите деинсталляцию.
- Ожидайте окончания этой операции, следя за прогрессом на экране.

После успешной очистки всех файлов компьютер автоматически уйдет на перезагрузку и повторится штатный старт ОС. Если этот метод оказался успешным, мы советуем на время приостановить инсталляцию апдейтов и добавить их все уже после выхода очередного исправления от Майкрософт, чтобы избежать повторения подобной ситуации.
Этот вариант располагается на данной позиции только потому, что обычно при поломке загрузчика Виндовс вовсе не происходит старт ОС, а на экране появляется соответствующее уведомление. Однако иногда процесс может дойти до логотипа, а затем просто остановиться. Так будет происходить при каждом перезапуске устройства. Пользователю нужно самостоятельно починить загрузчик через Командную строку, задействовав для этого стандартную консольную утилиту. Развернуто об этом читайте далее.
Подробнее: Восстановление загрузчика Windows 10 через «Командную строку»
Способ 5: Проверка целостности системных файлов
Выше мы уже рассказывали об автоматическом средстве восстановления при загрузке. Дело в том, что оно не всегда оказывается эффективным по разным причинам. Например, во время сканирования не были затронуты компоненты, которые имеют косвенное отношение к началу работы с Виндовс, или же утилита не смогла обработать поврежденные файлы. Тогда на помощь приходят другие инструменты Командной строки, функционирующие в более масштабном виде. Сначала следует задействовать SFC, чтобы проверить наличие ошибок. Иногда может потребоваться прибегнуть и к DISM, о чем детально написано в соответствующем руководстве на нашем сайте по ссылке ниже.
Подробнее: Использование и восстановление проверки целостности системных файлов в Windows 10
Способ 6: Проверка жесткого диска
При появлении неполадок с загрузкой Виндовс 10 стоит обратить внимание и на аппаратные неисправности. Появление рассматриваемой неполадки может быть вызвано ошибками в работе жесткого диска. Например, на нем появилось огромное число битых секторов, нечитаемые блоки или есть проблемы питания. Разобраться в этом поможет специальное программное обеспечение от сторонних разработчиков, запускаемое с загрузочного накопителя.
Подробнее: Проверка жесткого диска на работоспособность
Способ 7: Сброс настроек BIOS
Если ничего из вышеперечисленного не принесло должного результата, можно попытаться сбросить настройки BIOS, поскольку сбои в этом микропрограммном обеспечении тоже иногда оказывают пагубное влияние на корректность старта операционной системы. Проще всего осуществить сброс через само ПО, отыскав там соответствующий пункт, или достав батарейку из материнской платы. Обо всех доступных вариантах сброса BIOS и их реализации читайте далее.
Подробнее: Сбрасываем настройки BIOS
Способ 8: Переустановка Windows
Самый радикальный вариант — переустановка операционной системы. Прибегать к нему следует только в том случае, если одна из предыдущих рекомендаций не помогла запустить ОС нормальном режиме. Особенное внимание на данный метод стоит обратить тем юзерам, кто столкнулся со сбоем сразу же после завершения инсталляции Виндовс. В таких ситуациях мы советуем дополнительно перезаписать образ или найти новую сборку, если речь идет о нелицензионных версиях.
Это были все способы восстановления функционирования в Windows 10 в тех ситуациях, когда загрузка останавливается на логотипе. Мы советуем начать с первого варианта и постепенно переходить к следующим, чтобы быстро и легко решить возникшую неполадку.
Рассказываем, что делать, если компьютер зависает на логотипе Windows 10.
Зависание системы может происходить как при запуске уже установленной и рабочей системы, так и при установке новой. И в том, и в другом случае бесконечно отображается логотип Windows. Иногда на этом этапе и перестает работать ОС.
В этой статье будем разбирать как возможные проблемы при установке системы, так и причины зависания при штатном запуске Windows.
Причин для зависания ОС на этапе загрузки много и на их разбор уйдет уйма времени. Мы разберем самые распространенные способы решения этой проблемы.
Отключаем всю периферию
Загрузке могут мешать все подключенные устройства. Причем речь идет не только о внешних накопителях (флешке, жестких дисках). Иногда даже органы управления типа мыши и клавиатуры с некорректно установленными драйверами мешают старту ОС.
Так что стоит попробовать вытащить все и заново включить компьютер.
Загрузка …
Загружаемся через безопасный режим и обновляем драйверы
Устаревшее ПО провоцирует появление кучи ошибок. Некоторые из старых программ мешают загрузке операционной системы. Так что стоит попробовать обновить драйверы основных устройств, запустив ОС в безопасном режиме.
Для этого:
- Создаем загрузочную флешку с Windows.
- Вставляем ее в компьютер.
- При загрузке компьютера нажимаем на кнопку F8.
- Появится список доступных для загрузки устройств. Выбираем только что вставленную флешку.
- Затем кликаем по строчке «Восстановление системы».
Здесь находятся нужные опции
- Потом нажимаем на кнопку «Поиск и устранение неисправностей».
Выбираем первый пункт
- На следующем экране выбираем пункт «Параметры загрузки».
Вот и нужный пункт
- Нажимаем на кнопку «Перезагрузить».
Нас интересует четвертый пункт
- Во время загрузки удерживаем клавишу F4, пока ОС не запустится в безопасном режиме.
- Затем одновременно нажимаем на клавиши Win и R.
- Вводим команду devmgmt.msc и кликаем на ОК.
Это короткий путь к диспетчеру устройств
- Среди подключенных устройств ищем «Видеоадаптеры». Открываем этот пункт.
Так обновляем все ключевые устройства
- Кликаем по названию видеокарты правой кнопкой мыши и в открывшемся контекстном меню выбираем опцию «Обновить драйвер».
Либо удаляем драйвер и загружаем заново с официального сайта производителя
После обновления драйверов перезапускаем компьютер в обычном режиме.
Загрузка …
Сканируем систему на вирусы
Еще одна распространенная причина зависания ОС на этапе загрузки — вирусы. Они могут повредить элементы Windows, необходимые для ее нормального старта. В этом случае компьютер либо уйдет в вечную перезагрузку, либо просто будет бесконечно загружаться. В обоих случаях помогает переустановка ОС и удаление вирусов. Мы выберем щадящий метод.
Чтобы стереть вирусы из неработающей системы:
- Заходим на сайт ESET и загружаем Live-образ антивируса.
Кликаем по большой зеленой кнопке
- Находим образ в списке загруженных файлов и кликаем по нему правой кнопкой мыши.
Можно использовать любой удобный инструмент для записи образов на внешние носители
- В появившемся контекстом меню выбираем пункт «Записать образ диска».
Это встроенная утилита для записи образов
- Выбираем диск или флешку, на которую будет записан образ.
- Вставляем носитель в компьютер и перезагружаем его.
- На этапе загрузки зажимаем клавишу F8.
- В появившемся окне ищем нашу флешку (или диск) и выбираем ее.
А потом действуем по инструкции антивируса.
Подобные Live-версии антивируса есть и у других брендов. Например, у Dr.Web.
Загрузка …
Восстанавливаем загрузчик или систему целиком
Иногда помогает пересоздание загрузочной записи Windows. Это такой раздел на жестком диске, отвечающий исключительно за запуск ОС. Починить его не сложно.
Для этого:
- Повторяем шаги из блока статьи «Загружаемся через безопасный режим и обновляем драйверы», пока не появится окно установки Windows.
- Выбираем пункт «Восстановление системы».
Нам нужны утилиты для восстановления системы
- Открываем меню поиска и устранения неисправностей.
Выбираем первое меню
- Кликаем по опции «Восстановление при загрузке».
Оба пункта отображаются в верхнем ряду. Зачастую именно их используют для «спасения» Windows
По завершении работы утилиты вновь пытается запустить компьютер в обычном режиме.
Если это не помогло, то придется перейти к радикальным мерам и попытаться восстановить систему из существующей резервной копии. Либо установить ее с нуля, удалив все данные с жесткого диска.
Что делать, если Windows зависает при установке?
Это тоже довольно вероятный и даже распространенный сценарий. В ходе установке операционной системы появляется логотип Windows, но дальше ничего не происходит. Однозначно назвать причину зависания сложно, поэтому придется пробовать несколько разных способов. Что-то да сработает.
Загрузка …
Заново записываем образ системы на флешку
Есть вероятность, что во время записи дистрибутива Windows на съемный носитель произошел сбой. Стоит как минимум попробовать сделать загрузочную флешку заново. Ну и запустить процесс установки заново.
Некоторые пользователи отмечают, что в их случае помогло использование другого разъема USB. Слот под флешки третьей версии отказывался функционировать нормально и «вешал» систему.
Загрузка …
Удаляем разметку диска и создаем новую
Возможно, системе не удается записать файлы на одном из этапов установки. Иногда это происходит из-за неисправностей в файловой системе и жестком диске. Как вариант — удалите старую разметку диска и создайте с нуля новую (или установите ОС сразу на весь диск). В большинстве случаев это срабатывает.
Действием следующим образом:
- Создаем загрузочную флешку с Windows.
- Вставляем ее в компьютер.
- При загрузке компьютера нажимаем на кнопку F8.
- Появится список доступных для загрузки устройств. Выбираем только что вставленную флешку.
- Появится окно установки Windows. Нажимаем на кнопку «Установить».
Выбираем этот пункт, даже если на диске уже есть ОС
- Нажимаем на строчку «У меня нет ключа продукта».
Пропускаем…
- Выбираем любую версию Windows.
Без разницы
- Затем ставим галочку напротив строчки «Я принимаю условия лицензии».
Тут тоже ничего интересного
- Выбираем пункт выборочной установки.
Выбираем второй пункт
- Удаляем все существующие разделы, нажав на соответствующую кнопку.
Стираем все доступные разделы
- Создаем новые разделы под системные компоненты и под личные файлы.
Также можно использовать все пустое пространство
Загрузка …
Форматируем диск с помощью командной строки
- Повторяем шаги по созданию загрузочной флешки и ее активации.
- На первом этапе установки Windows выбираем пункт «Восстановление системы».
Тут находятся дополнительные опции
- Потом переходим в меню «Поиск и устранение неисправностей».
Кликаем по иконке в виде отвертки с гаечным ключом
- Оттуда запускаем командную строку.
Вот нужная программа
- Оказавшись в терминале, вводим команду diskpart.
Это текстовая программа для работы с дисками
- Потом вводим disk list.
У меня тут всего один раздел
- Ищем в списке диск, который надо очистить и выбираем его select disk номер диска.
Выбираем его, указывая только номер
- Очищаем его — clean.
- Конвертируем в подходящий формат — convert gpt.
Эта команда полностью сотрет все данные с диска и конвертирует в нужный формат
- Закрываем diskpart — exit.
Почти готово
- Заново запускаем процесс установки Windows на чистом диске.
Процедура создания разделов описана в предыдущем разделе.
Загрузка …
Загрузка …
Post Views: 30 458
Рассказываем, что делать, если компьютер зависает на логотипе Windows 10.
Зависание системы может происходить как при запуске уже установленной и рабочей системы, так и при установке новой. И в том, и в другом случае бесконечно отображается логотип Windows. Иногда на этом этапе и перестает работать ОС.
В этой статье будем разбирать как возможные проблемы при установке системы, так и причины зависания при штатном запуске Windows.
Причин для зависания ОС на этапе загрузки много и на их разбор уйдет уйма времени. Мы разберем самые распространенные способы решения этой проблемы.
Отключаем всю периферию
Загрузке могут мешать все подключенные устройства. Причем речь идет не только о внешних накопителях (флешке, жестких дисках). Иногда даже органы управления типа мыши и клавиатуры с некорректно установленными драйверами мешают старту ОС.
Так что стоит попробовать вытащить все и заново включить компьютер.
Загрузка …
Загружаемся через безопасный режим и обновляем драйверы
Устаревшее ПО провоцирует появление кучи ошибок. Некоторые из старых программ мешают загрузке операционной системы. Так что стоит попробовать обновить драйверы основных устройств, запустив ОС в безопасном режиме.
Для этого:
- Создаем загрузочную флешку с Windows.
- Вставляем ее в компьютер.
- При загрузке компьютера нажимаем на кнопку F8 .
- Появится список доступных для загрузки устройств. Выбираем только что вставленную флешку.
- Затем кликаем по строчке «Восстановление системы».
Здесь находятся нужные опции
- Потом нажимаем на кнопку «Поиск и устранение неисправностей».
Выбираем первый пункт
- На следующем экране выбираем пункт «Параметры загрузки».
Вот и нужный пункт
- Нажимаем на кнопку «Перезагрузить».
Нас интересует четвертый пункт
- Во время загрузки удерживаем клавишу F4 , пока ОС не запустится в безопасном режиме.
- Затем одновременно нажимаем на клавиши Win и R .
- Вводим команду devmgmt.msc и кликаем на ОК.
Это короткий путь к диспетчеру устройств
- Среди подключенных устройств ищем «Видеоадаптеры». Открываем этот пункт.
Так обновляем все ключевые устройства
- Кликаем по названию видеокарты правой кнопкой мыши и в открывшемся контекстном меню выбираем опцию «Обновить драйвер».
Либо удаляем драйвер и загружаем заново с официального сайта производителя
После обновления драйверов перезапускаем компьютер в обычном режиме.
Загрузка …
Сканируем систему на вирусы
Еще одна распространенная причина зависания ОС на этапе загрузки — вирусы. Они могут повредить элементы Windows, необходимые для ее нормального старта. В этом случае компьютер либо уйдет в вечную перезагрузку, либо просто будет бесконечно загружаться. В обоих случаях помогает переустановка ОС и удаление вирусов. Мы выберем щадящий метод.
Чтобы стереть вирусы из неработающей системы:
- Заходим на сайт ESET и загружаем Live-образ антивируса.
Кликаем по большой зеленой кнопке
- Находим образ в списке загруженных файлов и кликаем по нему правой кнопкой мыши.
Можно использовать любой удобный инструмент для записи образов на внешние носители
- В появившемся контекстом меню выбираем пункт «Записать образ диска».
Это встроенная утилита для записи образов
- Выбираем диск или флешку, на которую будет записан образ.
- Вставляем носитель в компьютер и перезагружаем его.
- На этапе загрузки зажимаем клавишу F8 .
- В появившемся окне ищем нашу флешку (или диск) и выбираем ее.
А потом действуем по инструкции антивируса.
Подобные Live-версии антивируса есть и у других брендов. Например, у Dr.Web.
Загрузка …
Восстанавливаем загрузчик или систему целиком
Иногда помогает пересоздание загрузочной записи Windows. Это такой раздел на жестком диске, отвечающий исключительно за запуск ОС. Починить его не сложно.
Для этого:
- Повторяем шаги из блока статьи «Загружаемся через безопасный режим и обновляем драйверы», пока не появится окно установки Windows.
- Выбираем пункт «Восстановление системы».
Нам нужны утилиты для восстановления системы
- Открываем меню поиска и устранения неисправностей.
Выбираем первое меню
- Кликаем по опции «Восстановление при загрузке».
Оба пункта отображаются в верхнем ряду. Зачастую именно их используют для «спасения» Windows
По завершении работы утилиты вновь пытается запустить компьютер в обычном режиме.
Если это не помогло, то придется перейти к радикальным мерам и попытаться восстановить систему из существующей резервной копии . Либо установить ее с нуля, удалив все данные с жесткого диска.
Что делать, если Windows зависает при установке?
Это тоже довольно вероятный и даже распространенный сценарий. В ходе установке операционной системы появляется логотип Windows, но дальше ничего не происходит. Однозначно назвать причину зависания сложно, поэтому придется пробовать несколько разных способов. Что-то да сработает.
Загрузка …
Заново записываем образ системы на флешку
Есть вероятность, что во время записи дистрибутива Windows на съемный носитель произошел сбой. Стоит как минимум попробовать сделать загрузочную флешку заново. Ну и запустить процесс установки заново.
Некоторые пользователи отмечают, что в их случае помогло использование другого разъема USB. Слот под флешки третьей версии отказывался функционировать нормально и «вешал» систему.
Загрузка …
Удаляем разметку диска и создаем новую
Возможно, системе не удается записать файлы на одном из этапов установки. Иногда это происходит из-за неисправностей в файловой системе и жестком диске. Как вариант — удалите старую разметку диска и создайте с нуля новую (или установите ОС сразу на весь диск). В большинстве случаев это срабатывает.
Действием следующим образом:
- Создаем загрузочную флешку с Windows.
- Вставляем ее в компьютер.
- При загрузке компьютера нажимаем на кнопку F8 .
- Появится список доступных для загрузки устройств. Выбираем только что вставленную флешку.
- Появится окно установки Windows. Нажимаем на кнопку «Установить».
Выбираем этот пункт, даже если на диске уже есть ОС
- Нажимаем на строчку «У меня нет ключа продукта».
Пропускаем…
- Выбираем любую версию Windows.
Без разницы
- Затем ставим галочку напротив строчки «Я принимаю условия лицензии».
Тут тоже ничего интересного
- Выбираем пункт выборочной установки.
Выбираем второй пункт
- Удаляем все существующие разделы, нажав на соответствующую кнопку.
Стираем все доступные разделы
- Создаем новые разделы под системные компоненты и под личные файлы.
Также можно использовать все пустое пространство
Загрузка …
Форматируем диск с помощью командной строки
- Повторяем шаги по созданию загрузочной флешки и ее активации.
- На первом этапе установки Windows выбираем пункт «Восстановление системы».
Тут находятся дополнительные опции
- Потом переходим в меню «Поиск и устранение неисправностей».
Кликаем по иконке в виде отвертки с гаечным ключом
- Оттуда запускаем командную строку.
Вот нужная программа
- Оказавшись в терминале, вводим команду diskpart.
Это текстовая программа для работы с дисками
- Потом вводим disk list.
У меня тут всего один раздел
- Ищем в списке диск, который надо очистить и выбираем его select disk номер диска .
Выбираем его, указывая только номер
- Очищаем его — clean.
- Конвертируем в подходящий формат — convert gpt.
Эта команда полностью сотрет все данные с диска и конвертирует в нужный формат
- Закрываем diskpart — exit .
Почти готово
- Заново запускаем процесс установки Windows на чистом диске.
Процедура создания разделов описана в предыдущем разделе.
Загрузка …
Загрузка …
Post Views: 28 222
Проблемы с зависанием ОС Windows 10 при загрузке могут быть достаточно распространенными и вызывать серьезное неудобство пользователям. Однако, существует несколько способов решения данной проблемы, которые мы рассмотрим в данной статье.
Первым шагом в решении проблемы с зависанием Windows 10 при загрузке на логотипе является запуск компьютера в безопасном режиме. Для этого необходимо нажать клавишу F8 или Shift+F8 (в зависимости от вашего компьютера) до появления экрана выбора режима загрузки. Затем выберите «Безопасный режим» и нажмите Enter.
Если компьютер успешно загрузился в безопасном режиме, то проблема может быть вызвана некорректной работой недавно установленного программного обеспечения или драйвера. Попробуйте удалить или обновить последнюю установленную программу или драйвер и перезагрузить компьютер.
Если после удаления или обновления программы или драйвера проблема по-прежнему сохраняется, можно попробовать восстановить систему до более ранней точки восстановления. Для этого откройте «Панель управления», выберите «Система и безопасность», затем «Система» и «Восстановление системы». Следуйте инструкциям на экране, чтобы выбрать точку восстановления и начать процесс восстановления системы.
Важно помнить, что решение проблемы зависания Windows 10 при загрузке на логотипе может быть достаточно сложным и требовать дополнительных действий. Если вы не уверены в своих навыках компьютерной техники, рекомендуется обратиться за помощью к специалисту.
Содержание
- Причины зависания Windows 10 при загрузке на логотипе
- Тестирование оборудования для выявления неисправностей
- Проверка и восстановление системных файлов Windows
- Отключение сторонних приложений и служб
- Поиск и устранение проблем с драйверами
Причины зависания Windows 10 при загрузке на логотипе
Зависание операционной системы Windows 10 при загрузке на логотипе может быть вызвано различными причинами. Некоторые из них описаны ниже:
- Драйверы: Несовместимые или поврежденные драйверы устройств могут привести к зависанию системы. Это может произойти, например, после обновления системы или установки нового устройства.
- Обновления системы: Некоторые обновления для Windows 10 могут вызывать проблемы с загрузкой, если они установлены неправильно или конфликтуют с другими компонентами системы.
- Проблемы с жестким диском: Неисправности или повреждение жесткого диска также могут привести к зависанию системы при загрузке. Проблемы могут быть связаны с физическими повреждениями диска или ошибками в файловой системе.
- Вредоносное ПО: Вирусы, трояны или другое вредоносное ПО могут повредить системные файлы и вызвать зависание системы при загрузке.
- Проблемы с аппаратным обеспечением: Некоторые проблемы с аппаратным обеспечением, такие как поврежденная оперативная память или проблемы с материнской платой, могут привести к зависанию системы при загрузке.
В случае, если ваша система зависла при загрузке на логотипе Windows 10, рекомендуется провести диагностику и исправление указанных проблем. Вы можете проверить целостность системных файлов, обновить драйверы, проверить жесткий диск на наличие ошибок и выполнить полное сканирование системы на наличие вредоносного ПО.
Если проблема не устраняется, возможно потребуется обратиться к специалисту или переустановить операционную систему Windows 10.
Тестирование оборудования для выявления неисправностей
Если компьютер с операционной системой Windows 10 зависает при загрузке на логотипе, это может быть вызвано неисправностью оборудования. Чтобы выявить причину проблемы, следует провести тестирование компонентов компьютера.
Вот несколько шагов, которые могут помочь вам выявить неисправности:
- Проверьте подключение кабелей и устройств. Убедитесь, что все кабели внутри компьютера и внешние устройства подключены к соответствующим портам и не повреждены.
- Выполните диагностику памяти. Используйте встроенный инструмент Windows Memory Diagnostic для проверки оперативной памяти компьютера на наличие ошибок.
- Проверьте диск на наличие ошибок. Запустите встроенную утилиту проверки диска, чтобы выявить и исправить возможные проблемы с жестким диском.
- Проверьте жесткий диск на физические повреждения. Для этого можно использовать программы, которые проанализируют состояние жесткого диска и выявят возможные дефекты.
- Проведите тестирование видеокарты. Для этого существуют специальные программы, которые помогут определить, работает ли видеокарта корректно.
- Проверьте блок питания. Убедитесь, что блок питания надежно подключен и функционирует без сбоев.
Если вы обнаружили какие-либо неисправности во время тестирования оборудования, рекомендуется обратиться к специалисту или сервисному центру для дальнейшего ремонта или замены компонентов.
Тестирование оборудования может занять некоторое время, но поможет выявить причину зависания операционной системы и решить проблему с загрузкой Windows 10.
Проверка и восстановление системных файлов Windows
Если ваша операционная система Windows 10 зависает на логотипе при загрузке, это может быть связано с повреждением системных файлов. В таком случае, можно воспользоваться инструментами проверки и восстановления системных файлов Windows.
Ниже приведены шаги, которые помогут вам проверить и восстановить системные файлы Windows 10:
- Откройте командную строку с правами администратора. Для этого нажмите клавишу Win + X, затем выберите пункт «Командная строка (администратор)».
- Введите команду
sfc /scannowи нажмите Enter. Эта команда запустит процесс проверки целостности системных файлов. - Дождитесь завершения процесса проверки. Это может занять некоторое время. В процессе проверки системные файлы будут сканироваться и при необходимости восстанавливаться.
- Если в процессе проверки были обнаружены поврежденные файлы, команда
sfc /scannowпопытается восстановить их автоматически. Если восстановление не удалось, вы можете попробовать следующий шаг. - Откройте командную строку с правами администратора, как в первом шаге.
- Введите команду
dism /online /cleanup-image /restorehealthи нажмите Enter. Эта команда запустит процесс восстановления поврежденных файлов с использованием обновления Windows. - Дождитесь завершения процесса восстановления. Это может занять некоторое время. В процессе восстановления поврежденные файлы будут заменяться на платформенные файлы из обновления Windows.
- После завершения процесса проверки и восстановления системных файлов перезагрузите компьютер и проверьте, исправилась ли проблема с зависанием на логотипе при загрузке.
Если проблема с зависанием на логотипе при загрузке Windows 10 не исчезла, возможно, вам потребуется провести более глубокую диагностику или обратиться к специалистам.
Отключение сторонних приложений и служб
Если ваш компьютер с операционной системой Windows 10 зависает при загрузке на логотипе, одной из причин может быть конфликт с установленными сторонними приложениями или службами. Попробуйте отключить их временно для проверки.
- Перезагрузите компьютер в безопасном режиме. Чтобы это сделать, зажмите клавишу Shift и кликните на кнопку «Перезагрузить» на экране входа в систему. В меню выберите «Отладка» > «Дополнительные параметры» > «Настроить» > «Параметры загрузки». Затем нажмите перезагрузить.
- После перезагрузки выберите режим безопасного режима сетью.
- Когда система загрузится в безопасном режиме, откройте Панель управления и перейдите в «Программы» > «Программы и компоненты».
- Прокрутите список установленных приложений и найдите те, которые вы считаете возможной причиной зависания.
- Щелкните правой кнопкой мыши на выбранном приложении и выберите «Удалить».
- После удаления приложения перезагрузите компьютер в обычном режиме.
- Проверьте, исправилось ли зависание на логотипе. Если проблема остается, повторите шаги 1-6 для других приложений, которые могут вызывать конфликты.
Если отключение сторонних приложений не помогло исправить проблему зависания Windows 10 на логотипе, вы можете попробовать отключить ненужные службы системы. Для этого выполните следующие действия:
- Откройте Панель управления и перейдите в «Система и безопасность» > «Службы».
- Прокрутите список служб и найдите те, которые не являются необходимыми для нормального функционирования вашей системы или могут вызывать конфликты.
- Щелкните правой кнопкой мыши на выбранной службе и выберите «Свойства».
- В окне свойств службы выберите вкладку «Общие» и измените тип запуска на «Отключено».
- Подтвердите изменение и закройте окно свойств.
- Повторите шаги 3-5 для других ненужных служб.
- Перезагрузите компьютер и проверьте, исправилось ли зависание Windows 10 на логотипе.
Отключение сторонних приложений и служб может помочь устранить проблему, но не гарантирует полного решения. Если проблема остается, возможно, стоит обратиться за помощью к специалистам или просмотреть другие способы исправления зависания Windows 10.
Поиск и устранение проблем с драйверами
Один из наиболее распространенных источников проблем при запуске Windows 10 — неправильно установленные или устаревшие драйверы. Драйверы — это программное обеспечение, которое позволяет операционной системе взаимодействовать с аппаратным обеспечением компьютера, таким как графическая карта, звуковая карта и другие устройства.
Если у вас возникли проблемы с драйверами, это может привести к зависанию системы при загрузке на логотипе Windows 10. Чтобы найти и устранить проблемы с драйверами, воспользуйтесь следующими шагами:
- Обновите драйверы через Диспетчер устройств: Нажмите правой кнопкой мыши на кнопке «Пуск» и выберите «Диспетчер устройств». Разверните категорию, соответствующую проблемному устройству, и выберите «Обновить драйвер». Если доступно обновление, установите его и перезапустите компьютер.
- Используйте программу обновления драйверов: Существуют программы, которые автоматически сканируют ваш компьютер на устаревшие драйверы и предлагают их обновить. Одной из таких программ является Driver Booster. Установите программу, выполните сканирование и установите все доступные обновления драйверов.
- Переустановите драйверы для проблемного устройства: Иногда установка новых драйверов неправильно выполняется или старые драйверы не удаляются полностью. В этом случае рекомендуется удалить проблемное устройство из Диспетчера устройств, а затем перезагрузить компьютер и установить драйверы заново.
Если после выполнения указанных выше шагов проблемы с зависанием Windows 10 при загрузке на логотипе Windows 10 сохраняются, рекомендуется обратиться к профессионалам или использовать функцию восстановления системы для возврата к предыдущему рабочему состоянию системы.
Windows 10 является одной из самых популярных операционных систем в мире, однако иногда она может столкнуться с проблемой зависания на логотипе при загрузке. Эта проблема может быть ограничена различными причинами, и знание о них может помочь вам решить эту проблему.
Одной из возможных причин зависания Windows 10 на логотипе может быть конфликт оборудования. Некоторые компоненты вашего компьютера могут быть несовместимы с операционной системой, что приводит к зависанию при загрузке. В таком случае рекомендуется проверить обновления драйверов и обновить их до последней версии.
Еще одной возможной причиной проблемы может быть наличие вредоносных программ или программных конфликтов. Вредоносное ПО может повредить системные файлы операционной системы, что приводит к зависанию Windows 10 на логотипе. Чтобы решить эту проблему, рекомендуется выполнить проверку на вирусы и малваре, а также запустить системную утилиту проверки целостности файлов.
Иногда причина зависания Windows 10 на логотипе может быть связана с неправильной установкой обновлений или повреждением системных файлов. В таких случаях, вы можете попробовать восстановить систему до предыдущей точки восстановления или переустановить операционную систему с помощью установочного диска или флеш-накопителя.
Содержание
- Причины, по которым Windows 10 зависает на логотипе
- Проблемы с обновлениями
- 1. Несовместимое оборудование или драйверы
- 2. Неправильно установленные обновления
- 3. Проблемы с жестким диском
- 4. Вирусы или вредоносное ПО
- 5. Поврежденные системные файлы
- Несовместимое оборудование
- Драйверы устарели или повреждены
- Проблемы с жестким диском
- Вирусная атака
- Перегрев компьютера
Причины, по которым Windows 10 зависает на логотипе
Windows 10 замечательно функционирует на большинстве компьютеров, однако иногда может возникать проблема, когда операционная система зависает на логотипе загрузки. Это может быть очень раздражающе, особенно когда вы нуждаетесь в доступе к своим файлам и программам. Вот некоторые из причин, по которым такая ситуация может возникать:
- Неправильное обновление: Одной из основных причин зависания Windows 10 на логотипе является неправильное обновление операционной системы. Во время установки обновлений могут возникнуть проблемы совместимости или конфликты, что приводит к зависанию системы.
- Проблемы с драйверами: Некорректно установленные или устаревшие драйверы могут вызывать сбои в работе Windows 10 и приводить к зависанию на логотипе. Это может произойти, если драйверы несовместимы с операционной системой или не соответствуют аппаратному обеспечению компьютера.
- Программное обеспечение третьих лиц: Некоторые программы, установленные на компьютере, могут конфликтовать с операционной системой и вызывать зависание на логотипе. Это может быть вызвано вредоносными программами, несовместимыми приложениями или программами с ошибками.
- Проблемы с аппаратным обеспечением: Некорректно работающее или поврежденное аппаратное обеспечение, такое как жесткий диск или оперативная память, может привести к зависанию Windows 10 на логотипе. Если аппаратное обеспечение не функционирует должным образом, операционная система не может успешно загрузиться.
Важно отметить, что эти причины могут быть взаимосвязаны и возникают не только в Windows 10. В случае, если вы столкнулись с такой проблемой, лучше всего обратиться к специалисту или попробовать решить проблему самостоятельно, следуя инструкциям от Microsoft или других источников.
Проблемы с обновлениями
Windows 10 является операционной системой, которая регулярно выпускает обновления для улучшения безопасности и функциональности. Однако, иногда обновления могут вызывать проблемы, в результате чего операционная система может зависнуть на логотипе при запуске. Ниже приведены несколько причин и способы решения проблемы.
1. Несовместимое оборудование или драйверы
Одной из основных причин блокировки операционной системы Windows 10 на логотипе может быть несовместимое оборудование или устаревшие драйверы. Если вы недавно установили новое оборудование или обновили драйверы, попробуйте удалить или обновить их. Если это не помогает, попробуйте отключить проблемное оборудование или перейдите к следующему способу решения проблемы.
2. Неправильно установленные обновления
Если ваша операционная система зависает на логотипе после установки новых обновлений, возможно, проблема связана с неправильно установленным обновлением. В таком случае можно попробовать откатить обновления, использовав специальный инструмент от Microsoft. Перейдите в настройки системы, выберите «Обновление и безопасность», затем выберите вкладку «Восстановление». В разделе «Вернуться к предыдущей версии Windows 10» выберите «Начать» и следуйте инструкциям на экране.
3. Проблемы с жестким диском
Другой распространенной причиной зависания Windows 10 на логотипе может быть проблема с жестким диском. Если ваш жесткий диск поврежден или сбой системы файлов на нем, это может вызвать проблемы с загрузкой операционной системы. Попробуйте запустить инструменты проверки диска, такие как CHKDSK, чтобы исправить ошибки на жестком диске. Если это не помогает, возможно, вам потребуется заменить жесткий диск.
4. Вирусы или вредоносное ПО
Вирусы и другое вредоносное ПО могут также вызывать проблемы с загрузкой операционной системы, включая зависание на логотипе Windows 10. Установите и запустите антивирусное программное обеспечение, чтобы проверить систему на наличие вирусов и удалить их, если они обнаружены.
5. Поврежденные системные файлы
Если системные файлы Windows 10 повреждены или испорчены, это может привести к зависанию на логотипе при запуске. Для исправления этой проблемы можно воспользоваться инструментом проверки целостности системных файлов SFC (System File Checker). Откройте командную строку с правами администратора и введите команду «sfc /scannow». Подождите, пока инструмент проверит и восстановит поврежденные файлы.
Если все вышеперечисленные способы не помогли решить проблему с зависанием на логотипе Windows 10, рекомендуется обратиться к специалисту по компьютерам или службе поддержки Microsoft для дальнейшей помощи и решения проблемы.
Несовместимое оборудование
Еще одной причиной проблемы, когда Windows 10 зависает на логотипе, может быть несовместимость оборудования с операционной системой.
Windows 10 имеет определенные системные требования, и если ваше оборудование не соответствует им, могут возникать непредвиденные сбои, в том числе и зависания на логотипе. Некоторые возможные проблемы несовместимости оборудования:
- Устаревшая независимая видеокарта или драйвер;
- Несовместимость процессора или его настроек;
- Неподдерживаемые драйверы для других компонентов, таких как звуковая карта или сетевой адаптер;
- Отсутствие необходимых обновлений BIOS.
Чтобы решить проблему с несовместимым оборудованием, можно выполнить следующие действия:
- Проверьте наличие обновлений для драйверов вашей видеокарты, звуковой карты и других компонентов. Загрузите последние версии драйверов с официальных веб-сайтов производителей и установите их.
- Если у вас устаревший компьютер, попробуйте установить более старую версию Windows, совместимую с вашим оборудованием.
- Обновите BIOS до последней версии. Для этого обратитесь к документации вашей материнской платы и загрузите соответствующее обновление с сайта производителя.
- Если ничего не помогает, обратитесь за помощью к специалисту или технической поддержке.
В некоторых случаях несовместимость оборудования может быть настолько серьезной, что для успешной работы Windows 10 придется обновить или заменить отдельные компоненты компьютера.
Важно помнить, что перед внесением изменений в оборудование компьютера рекомендуется создать резервную копию данных и ознакомиться с инструкциями и руководствами пользователя для каждого компонента, чтобы избежать повреждения или неправильной работы системы.
Драйверы устарели или повреждены
Одной из причин, по которой Windows 10 может зависнуть на логотипе загрузки, является устаревший или поврежденный драйвер. Драйверы — это программы, которые обеспечивают взаимодействие операционной системы с оборудованием компьютера.
Когда драйверы устаревают или становятся поврежденными, они могут вызывать различные проблемы, включая зависание системы на этапе загрузки. Это может произойти, например, после обновления операционной системы или установки нового оборудования.
Если вы подозреваете, что проблема с зависанием Windows 10 на логотипе может быть связана с устаревшими или поврежденными драйверами, следуйте следующим рекомендациям:
- Перезагрузите компьютер в безопасном режиме. Для этого нажмите и удерживайте клавишу Shift, затем щелкните на кнопке «Пуск» и выберите пункт «Перезагрузить».
- После перезагрузки выберите пункт «Отладка» и затем «Сеть». Это позволит загрузить Windows 10 в безопасном режиме с возможностью загрузки драйверов.
- После загрузки системы в безопасном режиме откройте «Диспетчер устройств». Для этого нажмите комбинацию клавиш Win + X и выберите пункт «Диспетчер устройств».
- В Диспетчере устройств найдите устройства с восклицательным знаком или красным крестиком. Эти устройства могут указывать на проблемные драйверы.
- Щелкните правой кнопкой мыши на проблемном устройстве и выберите пункт «Обновить драйвер».
- Выберите опцию «Автоматический поиск обновленного ПО драйвера». Windows 10 попытается найти и установить подходящий драйвер для выбранного устройства.
- Повторите эту операцию для всех других проблемных устройств в Диспетчере устройств.
Если эти шаги не помогли решить проблему, то возможно требуется более глубокая диагностика и решение проблемы с помощью специализированных утилит или обратной связи с производителем оборудования или разработчиком драйвера.
Проблемы с жестким диском
Одной из возможных причин зависания операционной системы Windows 10 на логотипе может быть проблема с жестким диском. Жесткий диск является одним из ключевых компонентов компьютера, отвечающим за хранение и доступ к данным.
Вот несколько распространенных проблем, связанных с жестким диском, которые могут привести к зависанию операционной системы:
- Физические повреждения или неисправности: Если жесткий диск поврежден или неисправен, это может вызывать проблемы с чтением и записью данных, что приводит к зависанию операционной системы. Падение компьютера или удар может привести к физическим повреждениям жесткого диска.
- Файловые системные ошибки: Если файловая система на жестком диске повреждена, операционная система может испытывать проблемы с доступом к данным и перезагрузкой. Это может произойти, например, при неправильном завершении работы компьютера или сбое в работе операционной системы.
- Недостаточное свободное место: Недостаток свободного места на жестком диске может привести к зависанию операционной системы. Когда пространство на диске заполняется, операционная система может начать работать медленнее и сталкиваться с проблемами доступа к данным.
- Проблемы с драйверами: Устаревшие или поврежденные драйверы для жесткого диска могут вызывать проблемы с его работой и приводить к зависанию операционной системы. Это может возникнуть, если драйверы не были обновлены или если произошла ошибка в процессе их установки.
Для решения проблем с жестким диском, которые могут привести к зависанию операционной системы Windows 10, можно попробовать следующие решения:
- Проверить физическое состояние жесткого диска, используя соответствующие диагностические программы или обратиться к специалисту.
- Использовать инструменты операционной системы, такие как «Проверка диска» или «Восстановление системы», для исправления файловых системных ошибок.
- Освободить место на жестком диске, удалив ненужные или временные файлы, а также переместив часть данных на другие устройства или в облачное хранилище.
- Обновить драйверы для жесткого диска, используя официальные и актуальные версии, доступные на сайтах производителей.
Если проблема с жестким диском остается нерешенной после применения этих решений, рекомендуется обратиться к специалисту или установить новый жесткий диск, чтобы избежать дальнейших проблем и зависаний операционной системы.
Вирусная атака
Причиной зависания системы Windows 10 на логотипе может быть вирусная атака. Вирусы и другое вредоносное ПО могут проникнуть в вашу систему и повредить важные системные файлы, что приводит к возникновению различных проблем, включая зависание на логотипе.
Вирусные атаки могут произойти посредством загрузки подозрительных файлов из ненадежных источников, открытия спам-почты или посещения вредоносных веб-сайтов. Кроме того, устаревшие антивирусные программы и необновленные системные компоненты также делают вашу систему более уязвимой к атакам.
Для предотвращения вирусных атак и решения проблемы зависания на логотипе, рекомендуется выполнять следующие действия:
- Установите надежное антивирусное ПО и регулярно обновляйте его. Это поможет обнаруживать и удалять вредоносные программы.
- Не загружайте файлы из ненадежных источников и не открывайте подозрительные письма или ссылки.
- Регулярно обновляйте операционную систему Windows 10 и другие установленные программы. Это поможет закрыть уязвимости, которые могут использоваться злоумышленниками для атак на вашу систему.
- Проводите сканирование системы на вирусы и другое вредоносное ПО с помощью антивирусного ПО.
- Установите брандмауэр и настройте его правильно, чтобы предотвратить доступ к вашей системе извне.
Если вы уже столкнулись с зависанием системы на логотипе из-за вирусной атаки, рекомендуется перезагрузить компьютер в безопасном режиме и провести полное сканирование системы с помощью антивирусного ПО. После обнаружения и удаления вредоносных программ, следует применить все доступные обновления для системы и программ, чтобы восстановить нормальную работу системы Windows 10.
Перегрев компьютера
Перегрев компьютера – одна из частых причин, по которой Windows 10 может зависать на логотипе. Когда процессор или графическая карта нагреваются сверхмерно, компьютер может перегреться и привести к замедлению работы или полному зависанию операционной системы. В таком случае необходимо принять меры для предотвращения перегрева.
Вот несколько способов, которые помогут избежать перегрева:
- Очистка компьютера от пыли. Пыль внутри компьютера может накапливаться на вентиляторах и радиаторах, что препятствует нормальному охлаждению. Регулярно проводите чистку компьютера с помощью сжатого воздуха или специальной щетки.
- Проверка работы вентиляторов. Убедитесь, что все вентиляторы внутри компьютера исправно работают. Если заметите, что какой-то из вентиляторов не крутится или издаёт странные звуки, замените его на новый.
- Регулировка скорости вентиляторов. Если в вашем компьютере есть возможность регулировать скорость вращения вентиляторов, установите их на максимальную скорость для усиления охлаждения. Эту настройку можно изменить в BIOS компьютера.
- Установка дополнительного охлаждения. Если проблема перегрева компьютера не устраняется, рассмотрите возможность установки дополнительных кулеров или систем охлаждения.
Следуя этим рекомендациям, вы можете снизить риск перегрева компьютера и избежать зависания Windows 10 на логотипе. Регулярно проверяйте температуру компьютера и соблюдайте все необходимые меры для его охлаждения.