Office 2021 Office 2019 Office 2016 Office 2013 Microsoft 365 для дома Office для бизнеса Office 365 для малого бизнеса Администратор Microsoft 365 Служба Office 365, предоставляемая 21Vianet служба Office 365 для малого бизнеса, предоставляемая 21Vianet — для администраторов Служба Office 365, предоставляемая 21Vianet, — для администраторов Office.com Еще…Меньше
Если у вас появляется сообщение об ошибке «К сожалению, скорость вашего подключения слишком низкая…», Microsoft 365 устанавливается слишком долго либо зависает при установке, попробуйте отменить процесс и применить описанные ниже решения.
Совет: Получите технический опыт с помощью Business Assist. Свяжитесь с нашими консультантами для малого бизнеса, чтобы помочь сделать Майкрософт 365 продуктов работать для вас и всех в вашем бизнесе. Дополнительные сведения.
Попробуйте применить указанные ниже решения
Вы устанавливаете Office на Mac? В таком случае следуйте указаниям из статьи Удаление Office для Mac и перезапустите установку Office.
Если вы устанавливаете Office на компьютере с Windows (настольном компьютере, ноутбуке или совмещенном устройстве), попробуйте воспользоваться этими решениями в указанном порядке.
1. Установка Office останавливается на 90%
Если установка Office перестает работать на 90%, как показано ниже, это может быть связано с тем, что установщик Windows занят. Возможное решение см. в статье Установка Office останавливается на 90%.
2. Перезагрузите компьютер и проверьте, установились ли приложения Office
Установка Office могла быть завершена. После перезапуска компьютера выполните действия, описанные в статье Поиск приложений Office в Windows 10, Windows 8 и Windows 7, чтобы узнать, установились ли у вас приложения Office.
3. Используйте проводное подключение
Если установка Office не завершилась, попробуйте перейти на проводное подключение и повторить попытку. Это может помочь ускорить установку, так как проводное подключение обычно выполняется быстрее, чем беспроводное. После этого начните установку Office заново.
4. При низкой скорости подключения к Интернету используйте автономный установщик Office
Автономный установщик Microsoft 365 поможет обойти проблемы с прокси-сервером, брандмауэром, антивирусной программой и интернет-подключением, которые могут возникать при установке Microsoft 365.
Инструкции по установке автономной версии Microsoft 365 см. в статье Использование автономного установщика Office (откройте соответствующую вкладку для своей версии Office).
Если Office по-прежнему не устанавливается, попробуйте некоторые из приведенных ниже вариантов.
5. Временно отключите антивирусную программу
Чтобы узнать, как отключить антивирусную программу, перейдите на веб-сайт ее производителя. Кроме того, может помочь удаление антивирусной программы. Обязательно переустановите ее после установки Office или включите, если вы отключали ее.
Если вы не знаете, какую антивирусную программу вы используете, вы можете найти ее название в панели управления, выполнив указанные ниже инструкции.
Совет: С Windows 10 поставляется антивирусная программа «Защитник Windows». Если выяснится, что вы используете ее, нажмите кнопку Начать, выберите Параметры > Обновление и безопасность, а затем выберите Защитник Windows слева. Установите переключатель в положение Выкл. Не забудьте потом включить его.
-
В меню Пуск
введите в поле поиска словосочетание панель управления, а затем выберите в результатах поиска Панель управления.
-
Выполните одно из следующих действий:
-
В представлении Категория выберите Система и безопасность > Безопасность и обслуживание и щелкните стрелку вниз рядом с элементом Безопасность.
-
В представлении Крупные значки или Мелкие значки выберите Безопасность и обслуживание и щелкните стрелку вниз рядом с элементом Безопасность.
-
Если Windows обнаружит антивирусную программу, вы увидите ее в списке Защита от вирусов.
-
Чтобы открыть панель управления, щелкните правой кнопкой мыши кнопку Пуск
(в левом нижнем углу) и выберите Панель управления.
-
Выполните одно из указанных ниже действий.
-
В представлении Категория выберите Система и безопасность > Центр поддержки и щелкните стрелку вниз рядом с элементом Безопасность.
-
В представлении Крупные значки или Мелкие значки выберите Центр поддержки и щелкните стрелку вниз рядом с элементом Безопасность.
-
Если Windows обнаружит антивирусную программу, вы увидите ее в списке Защита от вирусов.
-
Чтобы открыть панель управления, нажмите кнопку Пуск
(в левом нижнем углу) и выберите Панель управления.
-
Выполните одно из следующих действий:
-
В представлении Категория выберите Система и безопасность > Центр поддержки и щелкните стрелку вниз рядом с элементом Безопасность.
-
В представлении Крупные значки или Мелкие значки выберите Центр поддержки и щелкните стрелку вниз рядом с элементом Безопасность.
-
Если Windows обнаружит антивирусную программу, вы увидите ее в списке Защита от вирусов.
6. Восстановление по Интернету с помощью панели управления
-
Откройте панель управления и выберите пункт Программы и компоненты.
-
В окне Удаление или изменение программы выберите в списке продукт Microsoft 365, который хотите установить.
-
Нажмите кнопку Изменить (или коснитесь ее), а затем выберите пункт Восстановление по сети.
7. Удалите и переустановите Office
Полностью удалите Microsoft 365 с помощью средства простого исправления, а затем снова установите набор приложений.
Совет:
У вас принтер HP 4500 или HP 8500 OfficeJet, и вы пытаетесь установить Office? В таком случае перед повторной установкой Office остановите службу очереди печати.
-
Выберите расположенную ниже кнопку для скачивания и установки средства поддержки удаления.
Скачать
-
Следуйте указанным ниже инструкциям, чтобы скачать средство поддержки удаления для соответствующего браузера.
Совет: Скачивание и установка средства может занять несколько минут. После завершения установки откроется окно удаления продуктов Office.
Edge или Chrome
-
В левом нижнем углу щелкните правой кнопкой мыши SetupProd_OffScrub.exe и выберите пункт Открыть.
Microsoft Edge (старый) или Internet Explorer
-
В нижней части окна браузера нажмите кнопку Выполнить, чтобы запустить файл SetupProd_OffScrub.exe.
Firefox
-
Во всплывающем окне выберите Сохранить файл, а затем в правом верхнем окне браузера выберите стрелку загрузки> SetupProd_OffScrub.exe.
-
-
Выберите версию, которую нужно удалить, и нажмите кнопку «Далее».
-
Следуйте остальным указаниям и при появлении запроса перезагрузите компьютер.
После перезагрузки компьютера средство удаления автоматически откроется для завершения последнего этапа процесса удаления. Следуйте остальным указаниям.
-
Выберите действия для версии Office, которую нужно установить или переустановить. Закройте средство удаления.
Microsoft 365 | Office 2021 | Office 2019 | Office 2016 | Office 2013 | Office 2010 | Office 2007
Нужна дополнительная помощь?
Нужны дополнительные параметры?
Изучите преимущества подписки, просмотрите учебные курсы, узнайте, как защитить свое устройство и т. д.
В сообществах можно задавать вопросы и отвечать на них, отправлять отзывы и консультироваться с экспертами разных профилей.
Найдите решения распространенных проблем или получите помощь от агента поддержки.
Действительно такая проблема существует в системе Windows 10 и что самое главное, Microsoft знает о ней и вроде как планируют ее решить в одном из обновлений, но пока прогресса нет приходится как-то выкручиваться. И по данному вопросу есть 100% решение. Все, что Вам необходимо сделать, чтобы продолжить установку MS Office, это отключить службу очереди печати.
Честно говоря не понимаем, каким образом она затрагивает установку, но тем не менее после отключения службы и повторного запуска установки пакета офисных программ все проходит гладко. Вам необходимо лишь временно отключить службу диспетчера печати. Для этого:
1.Откройте диспетчер задач (ctrl + shift + esc)
2.Нажмите подробнее
3.Перейдите на вкладку службы и найдите там службу с именем Spooler. Кликните на ней правой кнопкой мыши и нажмите остановить.
4.Теперь повторно запустите установку MS Office.
После этого никаких зависаний быть не должно. Если же Вам не помогло данное решение пишите, будем разбираться поскольку вариантов возникновения данной ситуации множество.
- Remove From My Forums
-
Question
-
Trying to do an install of Office 2016 ProPlus under Windows 10 Enterprise but the install hangs at 90%. I have run sfc /scannow after stopping the first attempt and uninstalling 2016. AV is stopped as is the print spooler service.
Any suggestions?
Answers
-
The procedure I followed to fix this was (including a few steps done before posting the question):
In a admin cmd prompt
1. run sfc/scannow if there are errors found, update any drivers referenced, reboot and then run
DISM.exe /Online /Cleanup-Image /RestoreHealth /Source:C:\RepairSource\Windows /LimitAccess
Note Replace the C:\RepairSource\Windows placeholder with the location of your repair source. For more information about using the DISM tool to repair Windows, reference Repair a Windows Image.(as in https://support.microsoft.com/en-gb/kb/947821)
You need to do this three times
2. reboot then rerun sfc /scannow which should now not find any errors.
3. Kill off any instances of the office click to run in task manager
4. run a full repair of office from control panel, programs
-
Marked as answer by
Monday, September 28, 2015 12:40 PM
-
Marked as answer by
Иногда при установке Office на компьютер под управлением Windows 10 вы можете получить сообщение об ошибке «Извините, похоже, у вас медленное соединение…». Это может произойти с любой версией Microsoft Office, включая Office 2019, Office 2016, Office для бизнеса, Администратор Office 365, Office 365 для дома и т. Д. Может возникнуть зависание во время установки и ощущение, что для установки Office требуется много времени ,
Содержание
- Office занимает много времени для установки или у вас медленное соединение
- 1] Офисная установка зависает или зависает на 90%
- 2] Проверьте, не является ли сообщение «Зависание установки» фиктивным.
- 3] Используйте проводное соединение или лучшее интернет-соединение
- 4] Временно отключите антивирус
- 5] Использовать автономный установщик
- 6] Ремонт офиса с панели управления
- 7] Удалите и переустановите Office
Office занимает много времени для установки или у вас медленное соединение
Попробуйте следующее решение, чтобы исправить это.
- Офисная установка зависает или зависает на 90%
- Проверьте, не является ли сообщение об установке Stuck фиктивным
- Используйте проводное соединение или лучшее интернет-соединение
- Временно отключить антивирус
- Использовать автономный установщик
- Ремонт с панели управления
- Удалите и переустановите Office.
1] Офисная установка зависает или зависает на 90%

Это происходит потому, что установщик занят или застрял. Возможно, установщик работает с Центром обновления Windows. Есть два способа это исправить. Сначала убейте установщик обновлений Windows, а затем дождитесь завершения работы офиса. Во-вторых, отмените установку в офисе, дождитесь завершения Windows Update и перезапустите. Вот как вы можете убить установщик обновлений Windows:
- Откройте диспетчер задач и перейдите на вкладку «Процессы»
- Выберите автономный установщик Центра обновления Windows (wusa.exe).
- Щелкните правой кнопкой мыши и выберите «Завершить задачу». Установка Office должна возобновиться и завершиться.
Теперь перезагрузите компьютер. Это обеспечит перезапуск процесса обновления Windows, и он начнет делать то, что делал.
Так как это онлайн-установщик, если вы перезагружаете компьютер, возможно, вам придется перезагрузить компьютер с нуля. Это может произойти или не произойти, но все же информация с нашей стороны.
2] Проверьте, не является ли сообщение «Зависание установки» фиктивным.
Иногда установка Office уже завершена, но он продолжает отображать сообщение. Как будто само всплывающее окно застряло, но установка завершена. Перезагрузите компьютер и проверьте, была ли установлена программа Office.
3] Используйте проводное соединение или лучшее интернет-соединение
Возможно, вы столкнулись с медленным подключением. Возможно, вы захотите переключиться на проводное соединение или лучшее интернет-соединение. Если процесс установки завершился, перейдите в Office home, войдите в систему с использованием своей учетной записи, а затем повторно запустите установку Office, используя ее.
4] Временно отключите антивирус
Возможно, ваше антивирусное решение блокирует загрузку. Найдите способ отключить его до завершения загрузки. После установки Office снова включите антивирус.
5] Использовать автономный установщик

Иногда даже при лучшем интернет-соединении процесс загрузки затруднен. В этом случае лучше всего использовать автономный установщик Office.
- Перейдите на сайт Office.com и войдите в свою учетную запись.
- Выберите «Установить Office»> «Загрузить и установить»> выберите другие параметры.
- Установите флажок Загрузить автономный установщик и выберите язык, на котором вы хотите установить Office.
- Выберите Скачать.
Этот процесс загрузит виртуальный диск, содержащий файлы установки Office. Дважды щелкните по нему, чтобы он появился в проводнике. Щелкните виртуальный диск, а затем дважды щелкните файл Setup32.exe (32-разрядная версия Office) или Setup64.exe (64-разрядная версия Office), чтобы начать установку.
6] Ремонт офиса с панели управления
Когда программа достигает 90% установки, она обычно регистрируется в разделе «Программы и компоненты». Вы можете попробовать запустить опцию Online Report. Перейдите к Панели управления> Программа и компоненты> Выберите Office и найдите «Онлайн-ремонт».
7] Удалите и переустановите Office
Если больше ничего не работает, лучше удалить и переустановить офис. Загрузите инструмент Microsoft Office Uninstall Tool от Microsoft, и он сделает всю работу за вас. Он обязательно очистит все, что было установлено предыдущим процессом установки.
Надеемся, что эти шаги помогут вам решить проблему « Office занимает много времени для установки ». Загрузка автономного установщика – лучший способ продолжить работу, если вы уверены, что сеть работает медленно. Вы можете скачать его из любого места и установить на любое количество компьютеров.
- 01.09.2021
Вы устанавливаете приложение Microsoft Office и установка занимает слишком долго времени, или зависает. Рассмотрим решения по устранению данной проблемы. Можете выполнить по порядку следующие действия и после каждого действия пробовать выполнить установку MS Office заново.
1) Попробуйте удалить остатки ранних инсталляций Офиса с помощью специальной утилиты от Microsoft для удаления приложений Office. Скачайте, установите и просканируйте, программа найдет установки Офиса и предложит их удалить. Скачать приложение можете по следующей ссылке. После удаления перезагрузите компьютер и установить Офис заново.
2) Зайдите в «Панель управленияСистема и безопасностьАдминистрирование» => Службы. Найдите там службу «Диспетчер печати» => Два раза щелкните на данный пункт => «Остановить».
3) Если у Вас установлен антивирус, временно отключите его, или удалите. После установки Офиса заново установите антивирус (или включите, если просто отключали).
А так же, мы настоятельно рекомендуем использовать только оригинальные дистрибутивы. Скачать Вы их можете на нашем сайте по следующей ссылке. И использовать только оригинальные ключи активации, приобрести ключ активации Вы можете так же в нашем каталоге на следующей странице.
Моментальная доставка товара сразу после оплаты в автоматическом режиме. Гарантии и круглосуточная техническая поддержка.
Office 2016 Office 2013 Office для бизнеса Office 365 для малого бизнеса Администратор Microsoft 365 Office.com Еще…Меньше
Установка Microsoft 365, Office 2016 или Office 2013 останавливается и перестает отвечать на запросы, когда она завершена примерно на 90 %. Это может произойти, если установщик Windows занят.
Если Центр обновления Windows задействует установщик Windows, установка Office откладывается до завершения обновления. Кроме того, она не может быть завершена более чем на 90 %, если сам установщик Windows перестает отвечать на запросы. Дальнейшие ваши действия зависят от того, отменили вы установку Office (тогда вам придется ее повторить) или все еще пытаетесь его установить (тогда вам придется закрыть Центр обновления Windows). Выберите один из вариантов ниже.
Если ни один из них не поможет, см. статью Установка Office занимает много времени с другими вариантами решения проблемы.
Если вы отменили установку Office, вам потребуется ее повторить. Однако перед этим удостоверьтесь в том, что Центр обновления Windows завершил обновление.
-
Нажмите клавиши CTRL+ALT+DELETE и выберите пункт Диспетчер задач (или Запустить диспетчер задач в Windows 7).
-
Найдите на вкладке Процессы процесс Автономный установщик обновлений Windows (wusa.exe). Если его нет в списке, значит, обновление завершено.
Для переустановки Office см. статью: Установка Office на компьютере c Windows или Mac.
Если вы не отменяли установку, вы завершите процесс Центра обновления Windows через Диспетчер задач.
Если установка Office продолжается, завершите процесс Центра обновления Windows
Вы можете дождаться окончания работы Центра обновления Windows, однако не исключено, что вам придется долго ждать. Лучше завершить процесс Центра обновления Windows в «Диспетчере задач», чтобы установщик Windows мог продолжить установку Office. Для этого следуйте инструкциям ниже.
Примечание: Выключение Центра обновления Windows может повлиять на установку необходимых обновлений для Windows. Если перезагрузить компьютер после установки Office, процесс Центра обновления Windows должен запустится снова. Если этого не происходит, см. шаг 5.
-
Дождитесь завершения установки Office на 90 %.
-
Нажмите клавиши CTRL+ALT+DELETE одновременно и выберите пункт Диспетчер задач (или Запустить диспетчер задач в Windows 7).
-
Выберите на вкладке Процессы процесс Автономный установщик обновлений Windows (wusa.exe).
-
Нажмите кнопку Завершить задачу (или Завершить процесс в Windows 7). Установка Office должна возобновиться и завершиться полностью.
-
По завершении установки перезапустите компьютер, чтобы процесс Центра обновления Windows возобновился. Возможно, вам потребуется перезапустить Центр обновления Windows. Выберите ниже инструкции для своей версии Windows.
Запуск Центра обновления Windows вручную
-
Windows 10: см. статью Обновление Windows 10.
-
Windows 8.1: см. статью Центр обновления Windows: вопросы и ответы.
-
Windows 7: см. статью Установка обновлений Windows в Windows 7.
Нужна дополнительная помощь?
Действительно такая проблема существует в системе Windows 10 и что самое главное, Microsoft знает о ней и вроде как планируют ее решить в одном из обновлений, но пока прогресса нет приходится как-то выкручиваться. И по данному вопросу есть 100% решение. Все, что Вам необходимо сделать, чтобы продолжить установку MS Office, это отключить службу очереди печати.
Честно говоря не понимаем, каким образом она затрагивает установку, но тем не менее после отключения службы и повторного запуска установки пакета офисных программ все проходит гладко. Вам необходимо лишь временно отключить службу диспетчера печати. Для этого:
1.Откройте диспетчер задач (ctrl + shift + esc)
2.Нажмите подробнее
3.Перейдите на вкладку службы и найдите там службу с именем Spooler. Кликните на ней правой кнопкой мыши и нажмите остановить.
4.Теперь повторно запустите установку MS Office.
После этого никаких зависаний быть не должно. Если же Вам не помогло данное решение пишите, будем разбираться поскольку вариантов возникновения данной ситуации множество.
Иногда при установке Office на компьютер под управлением Windows 10 вы можете получить сообщение об ошибке «Извините, похоже, у вас медленное соединение…». Это может произойти с любой версией Microsoft Office, включая Office 2019, Office 2016, Office для бизнеса, Администратор Office 365, Office 365 для дома и т. Д. Может возникнуть зависание во время установки и ощущение, что для установки Office требуется много времени ,
Содержание
- Office занимает много времени для установки или у вас медленное соединение
- 1] Офисная установка зависает или зависает на 90%
- 2] Проверьте, не является ли сообщение «Зависание установки» фиктивным.
- 3] Используйте проводное соединение или лучшее интернет-соединение
- 4] Временно отключите антивирус
- 5] Использовать автономный установщик
- 6] Ремонт офиса с панели управления
- 7] Удалите и переустановите Office
Office занимает много времени для установки или у вас медленное соединение
Попробуйте следующее решение, чтобы исправить это.
- Офисная установка зависает или зависает на 90%
- Проверьте, не является ли сообщение об установке Stuck фиктивным
- Используйте проводное соединение или лучшее интернет-соединение
- Временно отключить антивирус
- Использовать автономный установщик
- Ремонт с панели управления
- Удалите и переустановите Office.
1] Офисная установка зависает или зависает на 90%

Это происходит потому, что установщик занят или застрял. Возможно, установщик работает с Центром обновления Windows. Есть два способа это исправить. Сначала убейте установщик обновлений Windows, а затем дождитесь завершения работы офиса. Во-вторых, отмените установку в офисе, дождитесь завершения Windows Update и перезапустите. Вот как вы можете убить установщик обновлений Windows:
- Откройте диспетчер задач и перейдите на вкладку «Процессы»
- Выберите автономный установщик Центра обновления Windows (wusa.exe).
- Щелкните правой кнопкой мыши и выберите «Завершить задачу». Установка Office должна возобновиться и завершиться.
Теперь перезагрузите компьютер. Это обеспечит перезапуск процесса обновления Windows, и он начнет делать то, что делал.
Так как это онлайн-установщик, если вы перезагружаете компьютер, возможно, вам придется перезагрузить компьютер с нуля. Это может произойти или не произойти, но все же информация с нашей стороны.
2] Проверьте, не является ли сообщение «Зависание установки» фиктивным.
Иногда установка Office уже завершена, но он продолжает отображать сообщение. Как будто само всплывающее окно застряло, но установка завершена. Перезагрузите компьютер и проверьте, была ли установлена программа Office.
3] Используйте проводное соединение или лучшее интернет-соединение
Возможно, вы столкнулись с медленным подключением. Возможно, вы захотите переключиться на проводное соединение или лучшее интернет-соединение. Если процесс установки завершился, перейдите в Office home, войдите в систему с использованием своей учетной записи, а затем повторно запустите установку Office, используя ее.
4] Временно отключите антивирус
Возможно, ваше антивирусное решение блокирует загрузку. Найдите способ отключить его до завершения загрузки. После установки Office снова включите антивирус.
5] Использовать автономный установщик

Иногда даже при лучшем интернет-соединении процесс загрузки затруднен. В этом случае лучше всего использовать автономный установщик Office.
- Перейдите на сайт Office.com и войдите в свою учетную запись.
- Выберите «Установить Office»> «Загрузить и установить»> выберите другие параметры.
- Установите флажок Загрузить автономный установщик и выберите язык, на котором вы хотите установить Office.
- Выберите Скачать.
Этот процесс загрузит виртуальный диск, содержащий файлы установки Office. Дважды щелкните по нему, чтобы он появился в проводнике. Щелкните виртуальный диск, а затем дважды щелкните файл Setup32.exe (32-разрядная версия Office) или Setup64.exe (64-разрядная версия Office), чтобы начать установку.
6] Ремонт офиса с панели управления
Когда программа достигает 90% установки, она обычно регистрируется в разделе «Программы и компоненты». Вы можете попробовать запустить опцию Online Report. Перейдите к Панели управления> Программа и компоненты> Выберите Office и найдите «Онлайн-ремонт».
7] Удалите и переустановите Office
Если больше ничего не работает, лучше удалить и переустановить офис. Загрузите инструмент Microsoft Office Uninstall Tool от Microsoft, и он сделает всю работу за вас. Он обязательно очистит все, что было установлено предыдущим процессом установки.
Надеемся, что эти шаги помогут вам решить проблему « Office занимает много времени для установки ». Загрузка автономного установщика – лучший способ продолжить работу, если вы уверены, что сеть работает медленно. Вы можете скачать его из любого места и установить на любое количество компьютеров.
Иногда при установке Office на компьютер с Windows 10 вы можете получить сообщение об ошибке «Извините, похоже, у вас медленное соединение…». Это может произойти с любой версией Microsoft Office, включая Office 2019, Office 2016, Office для бизнеса, Office 365 Admin, Office 365 для дома и т. Д. Может показаться, что во время установки зависает, и может показаться, что установка Office занимает много времени. .
Попробуйте следующее решение, чтобы исправить это.
- Установка Office зависает или зависает на 90%
- Проверьте, не является ли сообщение о зависании установки поддельным
- Используйте проводное соединение или лучшее интернет-соединение
- Временно отключите антивирусное программное обеспечение
- Использовать автономный установщик
- Ремонт с панели управления
- Удалите и переустановите Office.
1]Установка Office зависает или зависает на 90%
Это происходит из-за того, что установщик занят или зависает. Возможно, установщик работает с Центром обновления Windows. Есть два способа исправить это. Сначала либо закройте установщик Центра обновления Windows, а затем дождитесь завершения работы офиса. Во-вторых, отмените установку офиса, дайте Центру обновления Windows завершиться и перезапустите. Вот как можно убить установщик Центра обновления Windows:
- Откройте диспетчер задач и перейдите на вкладку «Процессы».
- Выберите автономный установщик Центра обновления Windows (wusa.exe).
- Щелкните правой кнопкой мыши и выберите завершение задачи. Теперь установка Office должна возобновиться и завершиться.
Теперь перезагрузите компьютер. Он обеспечит перезапуск процесса обновления Windows и начнет делать то, что делал.
Поскольку это онлайн-установщик, при перезагрузке компьютера может потребоваться перезагрузка с нуля. Это может произойти, а может и не произойти, но все же информация с нашей стороны.
2]Проверьте, не является ли сообщение о зависании установки ложным.
Иногда установка Office уже завершена, но сообщение продолжает отображаться. Как будто само всплывающее окно зависло, но установка завершена. Перезагрузите компьютер и проверьте, установлен ли Office.
3]Используйте проводное или лучшее подключение к Интернету.
Возможно, у вас медленное соединение. Возможно, вы захотите переключиться на проводное или более качественное подключение к Интернету. Если процесс установки завершился, перейдите на главную страницу Office, войдите в свою учетную запись, а затем повторно запустите установку Office с ее помощью.
4]Временно отключите антивирусное программное обеспечение.
Возможно, ваше решение Antivirus Security может блокировать загрузку. Найдите способ отключить его до завершения загрузки. После установки Office снова включите антивирус.
5]Использовать автономный установщик
Иногда даже при лучшем подключении к Интернету процесс загрузки затрудняется. В этом случае лучше всего использовать автономный установщик Office.
- Перейдите на сайт Office.com и войдите в свою учетную запись.
- Выберите Установить Office> Загрузить и установить> выберите другие параметры.
- Установите флажок Загрузить автономный установщик и выберите язык, на котором вы хотите установить Office.
- Выберите Загрузить.
Этот процесс загрузит виртуальный диск, содержащий установочные файлы Office. НЕОБХОДИМО щелкнуть по нему, чтобы он появился в проводнике. Щелкните виртуальный диск, а затем дважды щелкните файл Setup32.exe (32-разрядная версия Office) или Setup64.exe (64-разрядная версия Office), чтобы начать установку.
6]Восстановить Office из панели управления
Когда программа достигает 90% установки, она обычно регистрируется в разделе «Программы и компоненты». Вы можете попробовать запустить опцию Online Report. Перейдите в Панель управления> Программы и компоненты> Выберите Office и найдите «Онлайн-ремонт».
7]Удалите и переустановите Office
Если больше ничего не работает, лучше всего удалить и переустановить офис. Загрузите средство удаления Microsoft Office с веб-сайта Microsoft, и он сделает всю работу за вас. Он обязательно очистит все, что было установлено в ходе предыдущего процесса установки.
Надеюсь, эти шаги помогут вам исправить «Office долго устанавливается» проблема. Загрузка автономного установщика — лучший способ продолжить работу, если вы уверены, что сеть у вас медленная. Вы можете скачать его откуда угодно и установить на любое количество компьютеров.
.
by Ivan Jenic
Passionate about all elements related to Windows and combined with his innate curiosity, Ivan has delved deep into understanding this operating system, with a specialization in drivers and… read more
Updated on January 19, 2022
- It sometimes happens that users can’t install Office 2016 on a Windows 10 device.
- No need to worry; we have three possible solutions that you can try.
- We have an extensive library of articles concerning Windows Installation Errors that you might find useful anytime.
- Our Microsoft Office Hub is equally consistent, so check it out to find good inspiration for the tools that you’re using.
XINSTALL BY CLICKING THE DOWNLOAD FILE
This software will repair common computer errors, protect you from file loss, malware, hardware failure and optimize your PC for maximum performance. Fix PC issues and remove viruses now in 3 easy steps:
- Download Restoro PC Repair Tool that comes with Patented Technologies (patent available here).
- Click Start Scan to find Windows issues that could be causing PC problems.
- Click Repair All to fix issues affecting your computer’s security and performance
- Restoro has been downloaded by 0 readers this month.
Shortly after the release of Microsoft Office 2016, users running Windows 10 reported that they were unable to install the suite.
The installation error popping up was 30015-6(-1).
In this article, we’re listing a few solutions and we hope they’ll be helpful.
How do I fix Office 2016 installation error 30015-6(-1)?
1. Consider using an alternative to MS Office
If the Microsoft Office suite won’t install, why not change the office suite to a lighter alternative, that is fully compatible with Windows 10?
Especially since there are a lot of cheaper, user-friendly, and more versatile solutions on the market.
One of them is WPS Office. With more than 300 million monthly users, the suite’s popularity comes partially from its freemium model, as well as from the ease of use with the browser-like all-in-one mode.
The suite includes 3 main tools – WPS Writer, WPS Presentation, and WPS Spreadsheet, that are fully compatible with Microsoft’s Office Word, PowerPoint, and Excel, respectively; it also includes full support for PDF documents.
With one single account, you get access to the entire suite, anytime, anywhere. All your work is automatically saved in the cloud, no need to save anything locally.
As mentioned, the basic suite is free, with the possibility to upgrade to a paid plan, to have access to the full features. It’s worth a try!

WPS Office
Try this all-in-one, customizable office suite compatible with Windows 10, Mac, Android, iOS or Linux!
2. Run the unsintall tool
If you want to keep Office 2016 you should know that Microsoft is aware of the installation problems, so they released a Fix-it tool to properly uninstall the product.
So, you should first run this tool and then install Office 2016 again.
- Download Fix-it tool from this link. Scroll down to get to the Problems while trying to install Office section.
- Follow instructions from the wizard to properly uninstall Office 2016
- After the installation is done, try to install Office 2016 again:
- If you’re a home user, sign in to your My Account page, and choose Install
- If you’re a business user, sign in to the Office 365 portal and choose Install
Some reported that this fixed the issue, but there are some users who are still facing the issue, as well. So, if you’re unable to install Office 2016 after performing this solution, try of the following step.
3. Temporarily disable antivirus and/or the firewall
Maybe your current antivirus prevents Office 2016 from installing. So, disable your antivirus and then try to install Office 2016 again.
Disable your antivirus or its features depending on each program. However, the firewall option can be easily found in the software’s interface; while disabling the program altogether implies turning off real-time protection just to fix the installation issue.
Additionally, you can try to disable Windows Firewall if it’s in use and then try again. If you’re not sure how to disable Firewall, here’s the instruction:
- Go to Search, type firewall and open Windows Firewall
- Look for Turn Windows Firewall on or off option
- Select Turn off Windows Firewall
So, did you manage to install Office 2016 yet? Or maybe the alternative we suggested? Tell us your opinion or share with us an alternative solution, if you know one.
Newsletter
by Ivan Jenic
Passionate about all elements related to Windows and combined with his innate curiosity, Ivan has delved deep into understanding this operating system, with a specialization in drivers and… read more
Updated on January 19, 2022
- It sometimes happens that users can’t install Office 2016 on a Windows 10 device.
- No need to worry; we have three possible solutions that you can try.
- We have an extensive library of articles concerning Windows Installation Errors that you might find useful anytime.
- Our Microsoft Office Hub is equally consistent, so check it out to find good inspiration for the tools that you’re using.
XINSTALL BY CLICKING THE DOWNLOAD FILE
This software will repair common computer errors, protect you from file loss, malware, hardware failure and optimize your PC for maximum performance. Fix PC issues and remove viruses now in 3 easy steps:
- Download Restoro PC Repair Tool that comes with Patented Technologies (patent available here).
- Click Start Scan to find Windows issues that could be causing PC problems.
- Click Repair All to fix issues affecting your computer’s security and performance
- Restoro has been downloaded by 0 readers this month.
Shortly after the release of Microsoft Office 2016, users running Windows 10 reported that they were unable to install the suite.
The installation error popping up was 30015-6(-1).
In this article, we’re listing a few solutions and we hope they’ll be helpful.
How do I fix Office 2016 installation error 30015-6(-1)?
1. Consider using an alternative to MS Office
If the Microsoft Office suite won’t install, why not change the office suite to a lighter alternative, that is fully compatible with Windows 10?
Especially since there are a lot of cheaper, user-friendly, and more versatile solutions on the market.
One of them is WPS Office. With more than 300 million monthly users, the suite’s popularity comes partially from its freemium model, as well as from the ease of use with the browser-like all-in-one mode.
The suite includes 3 main tools – WPS Writer, WPS Presentation, and WPS Spreadsheet, that are fully compatible with Microsoft’s Office Word, PowerPoint, and Excel, respectively; it also includes full support for PDF documents.
With one single account, you get access to the entire suite, anytime, anywhere. All your work is automatically saved in the cloud, no need to save anything locally.
As mentioned, the basic suite is free, with the possibility to upgrade to a paid plan, to have access to the full features. It’s worth a try!

WPS Office
Try this all-in-one, customizable office suite compatible with Windows 10, Mac, Android, iOS or Linux!
2. Run the unsintall tool
If you want to keep Office 2016 you should know that Microsoft is aware of the installation problems, so they released a Fix-it tool to properly uninstall the product.
So, you should first run this tool and then install Office 2016 again.
- Download Fix-it tool from this link. Scroll down to get to the Problems while trying to install Office section.
- Follow instructions from the wizard to properly uninstall Office 2016
- After the installation is done, try to install Office 2016 again:
- If you’re a home user, sign in to your My Account page, and choose Install
- If you’re a business user, sign in to the Office 365 portal and choose Install
Some reported that this fixed the issue, but there are some users who are still facing the issue, as well. So, if you’re unable to install Office 2016 after performing this solution, try of the following step.
3. Temporarily disable antivirus and/or the firewall
Maybe your current antivirus prevents Office 2016 from installing. So, disable your antivirus and then try to install Office 2016 again.
Disable your antivirus or its features depending on each program. However, the firewall option can be easily found in the software’s interface; while disabling the program altogether implies turning off real-time protection just to fix the installation issue.
Additionally, you can try to disable Windows Firewall if it’s in use and then try again. If you’re not sure how to disable Firewall, here’s the instruction:
- Go to Search, type firewall and open Windows Firewall
- Look for Turn Windows Firewall on or off option
- Select Turn off Windows Firewall
So, did you manage to install Office 2016 yet? Or maybe the alternative we suggested? Tell us your opinion or share with us an alternative solution, if you know one.
Newsletter
Если установка Office прервалась с ошибкой «Подождите, не торопитесь устанавливать Office 2016», то эта статья для вас.
Данная проблема часто возникает при установке Office, скачанного из личного кабинета. Проблема в том, что вы, скорее всего, скачали онлайн установщик. В данный момент, в связи с различными ограничениями западных кампаний, установка данным способом недоступна для жителей России и Беларуси. Но решение данной проблемы очень простое — вам необходимо скачать Автономный установщик. Автономный установщик это полная версия Офиса, который вы сразу скачиваете себе на компьютер для установки. В процессе установки он не загружает дополнительные файлы.
Как скачать Автономный установщик
Перейдите в личный кабинет https://account.microsoft.com/services.
Напротив нужного продукта нажмите кнопку «Установить».
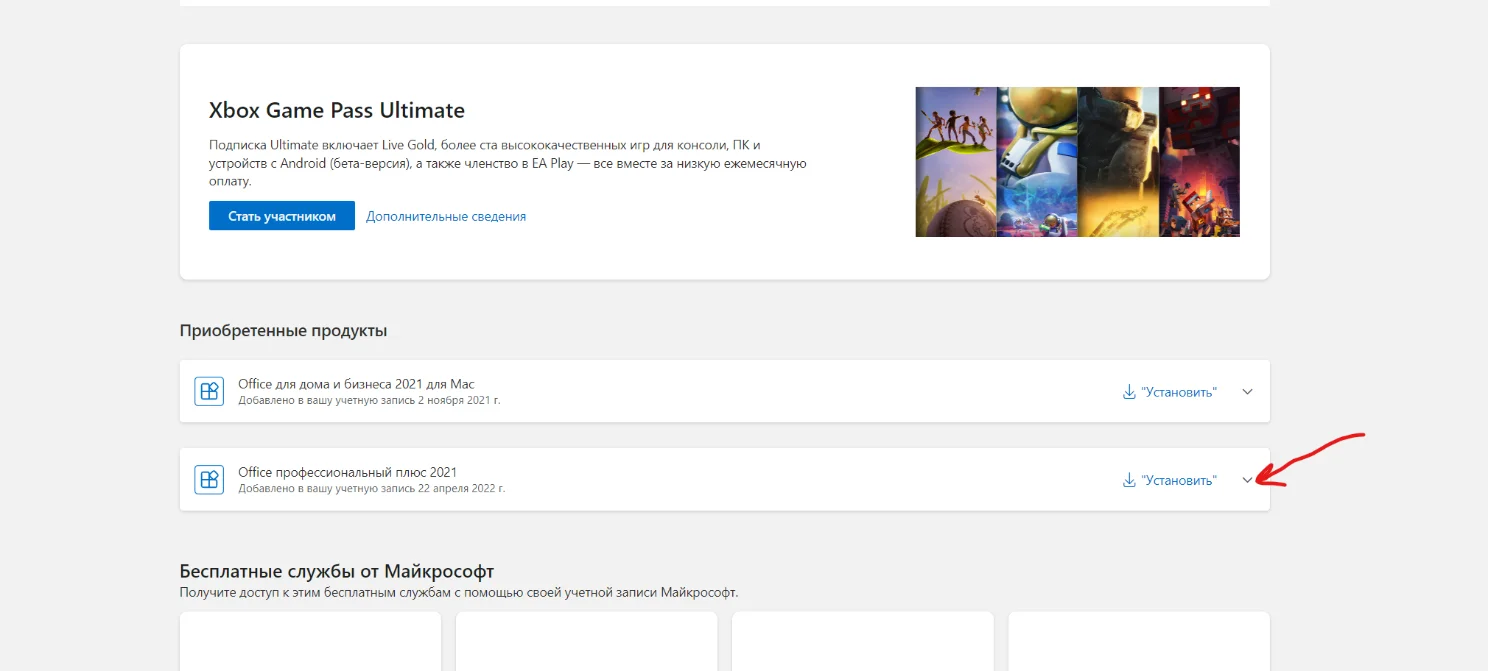
В открывшемся окне в выборе версии выберите «Автономный установщик».

Вы великолепны! Теперь вы скачиваете полную версию и данной ошибки не возникнет. Если у вас ещё нет Office с привязкой к учётной записи, тогда вы можете приобрести его у нас.
- Remove From My Forums
-
Question
-
Trying to do an install of Office 2016 ProPlus under Windows 10 Enterprise but the install hangs at 90%. I have run sfc /scannow after stopping the first attempt and uninstalling 2016. AV is stopped as is the print spooler service.
Any suggestions?
Answers
-
The procedure I followed to fix this was (including a few steps done before posting the question):
In a admin cmd prompt
1. run sfc/scannow if there are errors found, update any drivers referenced, reboot and then run
DISM.exe /Online /Cleanup-Image /RestoreHealth /Source:C:RepairSourceWindows /LimitAccess
Note Replace the C:RepairSourceWindows placeholder with the location of your repair source. For more information about using the DISM tool to repair Windows, reference Repair a Windows Image.(as in https://support.microsoft.com/en-gb/kb/947821)
You need to do this three times
2. reboot then rerun sfc /scannow which should now not find any errors.
3. Kill off any instances of the office click to run in task manager
4. run a full repair of office from control panel, programs
-
Marked as answer by
Monday, September 28, 2015 12:40 PM
-
Marked as answer by
- Remove From My Forums
-
Question
-
Trying to do an install of Office 2016 ProPlus under Windows 10 Enterprise but the install hangs at 90%. I have run sfc /scannow after stopping the first attempt and uninstalling 2016. AV is stopped as is the print spooler service.
Any suggestions?
Answers
-
The procedure I followed to fix this was (including a few steps done before posting the question):
In a admin cmd prompt
1. run sfc/scannow if there are errors found, update any drivers referenced, reboot and then run
DISM.exe /Online /Cleanup-Image /RestoreHealth /Source:C:RepairSourceWindows /LimitAccess
Note Replace the C:RepairSourceWindows placeholder with the location of your repair source. For more information about using the DISM tool to repair Windows, reference Repair a Windows Image.(as in https://support.microsoft.com/en-gb/kb/947821)
You need to do this three times
2. reboot then rerun sfc /scannow which should now not find any errors.
3. Kill off any instances of the office click to run in task manager
4. run a full repair of office from control panel, programs
-
Marked as answer by
Monday, September 28, 2015 12:40 PM
-
Marked as answer by

 введите в поле поиска словосочетание панель управления, а затем выберите в результатах поиска Панель управления.
введите в поле поиска словосочетание панель управления, а затем выберите в результатах поиска Панель управления.
 (в левом нижнем углу) и выберите Панель управления.
(в левом нижнем углу) и выберите Панель управления.





