Nowadays, many users migrate Windows OS to SSD to improve computer running speed. However, some users reported that their SSDs freeze up frequently. How to fix? This article will show you how to fix SSD freeze-up issue with top 4 methods.
Nowadays, solid-state drives (SSDs) have become the preferred option for most PC users as many users migrate their Windows OS to SSD for a pursuit of high-speed performance. Although the SSD speed is fast enough, sometimes it is inevitable that you will encounter SSD freeze-up problem. This type of issue can be quite troublesome as there are so many causes.
Windows 10 freeze SSD could be caused by connecting wrong SATA port, ACHI mode not enabled, 4K not aligned and so on. If you find that SSD freezes for a few seconds on your computer sometimes, then you may try the following methods to see if this can be solved.
4 Solutions Help You Quickly Resolve SSD freezing Windows 10
Solution 1.Check If the SSD Is Connected to the SATA 3 Port
Windows 10 SSD freeze may be caused by connecting the SSD to the wrong SATA port. SATA 3 has transfer cap of 6 Gbps and SATA 2 has transfer cap of 3 Gbps. SATA 3 devices can be used with SATA 2 port. But when you connect a HDD or SSD from SATA 3 to SATA 2, the read-write speed will reduce and your SSD won’t work up to its potential, which may lead to the annoying SSD freezing up.
So you need to make sure that your SSD is connected to the SATA 3.0 interface of the motherboard (except M.2 SSD). If the previous generation of SATA 2.0 interface is still connected, the performance of SSD will be severely limited. You may replug your SSD into the SATA3 port to see if that works.
Solution 2. Enable the ACHI Mode
AHCI (Advanced Host Controller Interface) is a new mode for memory devices, in which a computer can use all SATA advantages such as higher speed of data exchange with SSD and HDD as well as hot swapping of hard disks. When you enable AHCI mode, the speed of access to files in memory devices will be increased and overall performance of your computer could be improved.
The current mainstream motherboards basically enable the ACHI mode by default. However, for a few motherboards, as well as the previous old motherboard, the default IDE option should be manually changed to ACHI option through BIOS settings, otherwise it will affect the speed of SSD.
To enable AHCI, you’ll have to enter the BIOS of your computer and enable it somewhere within its settings. It’s most recommended that you enable this feature before installing the operating system, but in this case, your SSD freeze may be caused by AHCI mode not enabled, which indicates that you may not enable ACHI mode before installing the operating system to your SSD.
Indeed, it is quite possible that AHCI mode is already enabled in your PC. You might wonder: how do I know which mode the computer’s controller is using? No need to worry. Here I will offer you a method to help you find out.
Step 1. Right-click Window Start menu and choose Device Manager.
Step 2. Open the section IDE ATA/ATAPI controllers.
Step3. If there is a device containing AHCI in its name as you can see in the following picture, it means that AHCI mode is used in this computer.
Warning: What you need to pay attention to is that if you just enable AHCI mode in the BIOS setting after Windows installation, your system might refuse to boot, getting stuck in a series of restarts. That is why it is recommended to enable AHCI before installing Windows.
If you do forget to enable AHCI mode for SATA on a computer where Windows is already installed, then it could be a reason for Windows 10 SSD freeze. In this case, you may follow the steps as below to enable ACHI and Windows will work normally. But you would better backup important files and data in case of any unexpected mistakes causing data loss during these operations. Now follow me to learn how to enable ACHI mode for SATA when Windows is already installed.
Step 1. Right-click Windows Start menu and choose Run. Then type in the command regedit to Registry Editor.
Step 2. Open the section HKEY_LOCAL_MACHINE SYSTEM CurrentControlSet Services iaStorV
Step 3. Double-click on Start element and set its value to 0 (zero).
Step 4. Open the section HKEY_LOCAL_MACHINE SYSTEM CurrentControlSet Services iaStorAV StartOverride and set the zero value for the element 0.
Step 5. Open section HKEY_LOCAL_MACHINE SYSTEM CurrentControlSet Services storahci. Then double-click the Start element and set the value to 0 (zero).
Step 6. In the subsection, HKEY_LOCAL_MACHINE SYSTEM CurrentControlSet Services storahci StartOverride set the zero value for the element 0. You may see nothing if you has enabled ACHI. But if AHCI has not been enabled yet, you will see it.
Step 7. Close Registry Editor.
Step 8. Restart the computer and enter UEFI or BIOS. In UEFI or BIOS, find SATA settings to select the mode for memory devices. Switch them to AHCI, save settings and restart the computer. For the first time after the restart, it is recommended to boot Windows in safe mode.
After the restart, Windows will start installation of SATA drivers, and when it is over, it will ask you for another restart. Do it, and AHCI mode in Windows will be enabled.
Solution3. SSD Freezing Fix by Checking 4K Alignment
4K alignment is one of the important factors that impact the read-write speed of an SSD. If SSDs are not aligned at 4K, the speed of the SSDs will be seriously affected, and the extreme switching and fluency experience will not be experienced. This could be a reason causing SSD freeze-up.
When you migrate your Windows OS from a mechanical hard drive to a solid state drive, your partitions may not be correctly aligned. This will lead to SSD freezing, slowing down your computer performance. But don’t worry, to make 4K alignment of an SSD is very simple by using an third-party software MiniTool Partition Wizard.
MiniTool Partition Wizard is an all-in-one partition management tool that helps you manage disks and partitions in an effortless way. For example, with the assistance of MiniTool Partition Wizard, you can not only align partitions on an SSD, but also format partition, move or resize a partition, convert MBR disk to GPT disk and so on.
Now read the following contents to align your SSD and resolve SSD freezing with MiniTool Partition Wizard.
Step 1. Download MiniTool Partition Wizard Free Edition and install it on computer. Then, launch it to get its main interface.
MiniTool Partition Wizard FreeClick to Download100%Clean & Safe
Step 2. After selecting the SSD which needs to be aligned, you can see the function Align All Partitions from the action panel. You may click this function to get the following interface:
Step 3. MiniTool Partition Wizard will tell you how many partitions need to be aligned. Click Yesto continue.
Step 4. Click Apply button on the upper left corner to allow changes.
If the partitions on your disk are already aligned, you may see the following pop-up window.
Solution 4. Replace Your Computer with a New SSD
If the above methods do not work for your SSD, there is a possibility that it might be a bad or problematic SSD. Then you may replace the SSD with a new one to see if Windows 10 SSD freeze can be solved. By using MiniTool Partition Wizard’s Copy Disk feature, you don’t need to reinstall system, and all files and data on the old SSD will be copied to the new SDD, which will save you much time. Now you may follow the steps as follows to copy everything on the problematic disk to a new SSD.
Step 1. Download MiniTool Partition Wizard and install it on your computer to get everything ready. You may click the following button to get the free disk cloning software.
MiniTool Partition Wizard FreeClick to Download100%Clean & Safe
Step 2. Connect the new SSD to computer (via SATA for desktop or USB to SATA adapter cable for laptop) and launch MiniTool Partition Wizard Free Edition to get the main interface. Then choose Copy Disk.
Step 3. Click Next to continue.
Step 4. Select the system disk and click Next.
Step 5. Select a target disk and click Next to continue. Here, you should choose the new SSD as the target disk.
Step 6. Read the warning and click Yes.
Tip: Please note that all the data on the SSD will be destroyed, so make sure you have made backups in advance if some important files are saved on the SSD. If it s a brand new SSD and it can hold all data in the source disk, then you can use it directly without backing up anything.
Step 7. Review the changes you are going to make on the SSD. You may also change the copy options by yourself if necessary. And you can also change the partition size by dragging the handle bar. Then click Next to continue.
Note: 1. Fit partitions to entire disk: the whole SSD will be taken up proportionally by the partitions to be copied.
2. Copy partitions without resize: each partition size will be kept as they are on the source disk. This option works only when the target disk is large enough to hold all partitions on the source drive.
3. Align partitions to 1 MB: when the target disk is an SSD, checking this option helps to enhance SSD performance.
4. Use GUID Partition Table for the target disk: this option will turn the target disk into a GPT disk. If you want to clone MBR disk to GPT disk, you check this option. But what you need to know is that this feature is only available on a paid edition if you want to convert the system disk to GPT disk.
Step 8. In this page, MiniTool Partition Wizard will tell you how to boot from the destination hard drives if you are cloning a system disk. Remember to conp the new disk as the default boot disk after cloning. Then click Finish.
Step 9. In this page, you can preview the changes to be made on the target SSD. As you can see, disk 2 has the same disk layout with disk 1. At last, you need to click Apply to allow the pending operations.
MiniTool Partition Wizard will ask for a reboot if you are copying the system disk or if some programs are still running. Please allow its rebooting. When MiniTool Partition Wizard has finished, you may set computer to boot from the SSD. After changing to a new SSD, SSD freeze-up issue could be possibly solved.
“By following the steps in this post, I successfully resolved SSD freeze-up issue. And now my SSD is running so smoothly! Hope more people could find out a suitable solution for their SSD freezing issue by reading this post.”Click to Tweet
Verdict
Fixing Windows 10 SSD freeze seems to be a little complicated to ordinary people, but it still could be solved by following the above methods. If you have tried all the former methods in this post but they don’t work out, the direct way is to change a new SSD.
By using MiniTool Partition Wizard, you may copy everything, including Windows 10, to your new SSD and the Copy Disk feature is absolutely free. It is so convenient, even if it’s not the SSD’s problem, you just want to change a new SSD, it could help you a lot.
In addition, if you have good solutions on SSD freezing fix, you can leave a message on the following comment zone and we will response as soon as possible. If you need any help when using MiniTool software, you can contact us via [email protected].
На чтение 6 мин. Просмотров 5.7k. Опубликовано
Содержание
- Вот как вы можете исправить медленные проблемы с SSD
- Медленный SSD медленный со временем? Вот что вы можете сделать, чтобы это исправить
- Решение 1. Проверьте команду TRIM
- Решение 2. Оптимизация драйверов
- Решение 3. Убедитесь, что режим AHCI включен
- Решение 4. Отключите встроенную VGA
- Решение 5. Настройте порядок загрузки
- Решение 6. Проверьте порт SATA
- Решение 7. Проверьте кабель SATA
- Решение 8. Обновите прошивку
- Решение 9: оптимизация SSD
- Решение 10. Выберите план повышенной мощности
Вот как вы можете исправить медленные проблемы с SSD
- Проверьте команду TRIM
- Оптимизация драйверов
- Включить режим AHCI
- Отключить встроенную VGA
- Настроить порядок загрузки
- Проверьте порт SATA
- Проверьте кабель SATA
- Обновите прошивку
- Оптимизация SSD
- Выберите план повышенной мощности
Стандартный жесткий диск (HDD) долгое время был доминирующим устройством хранения данных для компьютеров из-за его высокой емкости и низкой стоимости. Твердотельный накопитель (SSD) – это еще одно решение для хранения данных, которое постепенно заменяет большинство жестких дисков.
SSD-накопители используют флэш-память для обеспечения значительного прироста производительности по сравнению с механическими жесткими дисками. Поскольку твердотельные накопители не имеют небольших движущихся частей, которые подвержены поломкам, они предлагают широкий спектр экономически выгодных преимуществ почти каждому пользователю компьютера.
Однако твердотельные накопители могут сильно замедляться по разным причинам. Если вы оказались в такой ситуации и ваш SSD работает медленно, взгляните на решения, перечисленные ниже.
Медленный SSD медленный со временем? Вот что вы можете сделать, чтобы это исправить
Решение 1. Проверьте команду TRIM
Команда TRIM крайне важна для поддержания производительности SSD, поэтому убедитесь, что SSD поддерживает TRIM и включен:
- Нажмите Пуск и в строке поиска введите cmd .
-
Нажмите правой кнопкой мыши Командную строку и выберите Открыть от имени администратора .
-
Введите запрос поведения fsutil DisableDeleteNotify и нажмите Enter .
- Если вы получите 0 в результате, это означает, что TRIM уже включен. Если вы получаете 1, пожалуйста, убедитесь, что вы выполните следующие шаги
- Введите fsutil поведенческий набор DisableDeleteNotify 0
Решение 2. Оптимизация драйверов
В Windows 10 Microsoft добавила функцию оптимизации дисков, которая запускает команду TRIM на вашем SSD. Поэтому, пожалуйста, проверьте, оптимизирует ли Windows ваш SSD, выполнив следующие действия:
- Нажмите Пуск и в строке поиска введите Дефрагментировать и оптимизировать диски .
- Нажмите Дефрагментировать и оптимизировать диски .
-
Выделите твердотельный накопитель и нажмите Оптимизировать .
- ОТНОСИТЕЛЬНО: 5+ лучших обновлений драйверов для Windows 10
Решение 3. Убедитесь, что режим AHCI включен
Режим AHCI играет важную роль в поддержании высокой производительности вашего SSD. Если этот режим отключен, компьютер может столкнуться со сбоями или даже увидеть очень известный, но нежелательный синий экран смерти.
Чтобы проверить, включен или отключен AHCI, выполните следующие действия:
- Откройте Диспетчер устройств .
- Разверните Контроллеры IDE ATA/ATAPI .
-
Если вы видите AHCI Controller в списке, он включен. Если вы видите только слова ATA и IDE, вероятно, на вашем компьютере отключен AHCI
Если AHCI отключен, и вы хотите включить его в Windows 10, вам нужно сделать следующее:
- Перейдите на страницу HKEY_LOCAL_MACHINESYSTEMCurrentControlSetServicesiaStorV и установите для значения Start значение 0 .
- Найдите ключ KEY_LOCAL_MACHINESYSTEMCurrentControlSetServicesiaStorAVStartOverride и установите 0 в 0
- Перейдите на страницу HKEY_LOCAL_MACHINESYSTEMCurrentControlSetServicesstorahci и установите для Start значение 0.
- Перейдите в HKEY_LOCAL_MACHINESYSTEMCurrentControlSetServicesstorahciStartOverride и установите 0 в 0
- Перезагрузите компьютер
- Перейти к настройкам прошивки UEFI/BIOS, включить режим AHCI, сохранить и выйти
- Перезагрузите компьютер еще раз
- СВЯЗАННЫЕ: Что делать, если вы не можете установить Windows 10 на SSD
Решение 4. Отключите встроенную VGA
Многие пользователи сообщают, что, как только они отключили функцию встроенного VGA, им удалось решить свою проблему. Вот как вы можете легко отключить встроенный VGA:
- Перезагрузите компьютер и откройте BIOS .
- Перейдите в раздел Расширенный BIOS .
- Поиск встроенного VGA
- Выберите параметр Отключить .
- СВЯЗАННЫЕ: Как исправить проблемы с VGA в Windows 10, 8.1, 7
Решение 5. Настройте порядок загрузки
Другая причина, по которой ваш SSD-накопитель работает медленно, может заключаться в том, что последовательность загрузки неправильно настроена. Если верхний приоритет для загрузки установлен на жесткий диск, выборка и загрузка операционной системы из внешнего источника займут больше времени, чем обычно. Чтобы это исправить:
- Перезагрузите компьютер и загрузитесь в BIOS
- Измените последовательность загрузки HDD и SSD, отдав приоритет SSD
Решение 6. Проверьте порт SATA
Многие материнские платы поставляются с двумя разными контроллерами SATA: некоторые SATA 3 Гбит/с, а некоторые SATA 6 Гбит/с. Убедитесь, что вы используете SATA 6 Гбит/с для подключения вашего SSD. В связи с этим вам следует обратиться к руководству по материнской плате, чтобы правильно его определить. Кроме того, материнские платы на чипсете Intel поставляются с контроллером Intel SATA.
Убедитесь, что вы используете контроллер Intel для подключения вашего SSD, так как большинство проблем с низкой скоростью возникают из-за использования контроллера не-Intel на материнской плате, построенной на чипсете Intel. Также обратите внимание, что первый порт SATA имеет самую высокую скорость, как утверждают большинство технически подкованных пользователей.
- СВЯЗАННЫЕ: медленный SSD в Surface Book: вот как решить эту проблему
Решение 7. Проверьте кабель SATA
Для повышения производительности SSD убедитесь, что кабели не имеют дефектов или некачественного изготовления, и что они хорошо подключены к порту SATA. Таким образом, хороший совет – всегда покупать кабель SATA от известного производителя.
Решение 8. Обновите прошивку
Как и любая другая часть компьютерного оборудования, которой вы владеете, обновление прошивки на вашем SSD важно, так как новые ошибки и проблемы выявляются и решаются. Это также может улучшить производительность вашего SSD, улучшить стабильность диска или улучшить совместимость с вашей системой.
Чтобы проверить, нужно ли вам обновить микропрограмму, вы должны сначала определить, какая именно микропрограмма существует на вашем SSD, а затем перейти на веб-сайт производителя, чтобы проверить, существует ли более новая микропрограмма для вашего SSD. Если это так, вам просто нужно следовать инструкциям по обновлению.
- СВЯЗАННЫЕ: Как установить обновление Windows 10 October из ISO-файла
Решение 9: оптимизация SSD
SSD накапливает мусор, как и весь ваш компьютер с течением времени. Таким образом, вам нужно время от времени оптимизировать его, чтобы привести его в первоначальную форму. В Windows 10 вы можете сделать это очень легко самостоятельно, следуя приведенным ниже инструкциям, или вы можете использовать стороннее программное обеспечение в этом отношении.
-
В меню Пуск найдите Очистка диска .
-
Выберите диск SSD и нажмите ОК , чтобы запустить процесс.
- Удалить обнаруженные ненужные файлы
- В меню Пуск найдите дефрагментировать и откройте Дефрагментировать и оптимизировать диски .
- Выберите диск SSD и нажмите кнопку Оптимизировать .
- ОТНОСИТЕЛЬНО: 6 лучших программ для ремонта и оптимизации ПК на 2018 год
Решение 10. Выберите план повышенной мощности
Когда вы выбрали План сбалансированной мощности, ваш твердотельный накопитель не получит полную мощность, необходимую для его максимальной производительности, особенно в случае совместного использования других устройств, таких как графические процессоры. Таким образом, мы настоятельно рекомендуем вам выбрать план High Power:
- В меню «Пуск» найдите питание и нажмите Настройки питания и сна .
-
Выберите Дополнительные параметры питания справа.
-
Нажмите Создать план питания в левой части, а затем выберите Высокая производительность .
В общем, мы очень надеемся, что эта статья помогла вам, и теперь вы можете увидеть улучшенную производительность вашего SSD. Если у вас есть другие предложения.
Пожалуйста, поделитесь ими с нами в разделе комментариев ниже, так как мы всегда рады услышать от вас.
На моем десктопном компьютере установлен SSD Crucial MX-200 500Gb, на котором установлена операционная система и игры.
Где-то месяц назад игры стали ужасно лагать, зависали до 5 секунд, играть стало не возможно, компьютер иногда зависал намертво и сам перезапускался. Я начал искать причину, логично, что в первую очередь решил проверить состояние SSD Crucial MX-200 по его SMART.
И обнаружил, что атрибут SMART-a 199 UltraDMA CRC Error Count (количество ошибок, возникших во время передачи данных по кабелю от материнской платы до дискретного контроллера диска) буквально за два дня вырос более чем на 2000 ошибок.
Спустя два дня
Это вполне объясняло подобное поведение компьютера.
Естественно, что в первую очередь под подозрение попал кабель SATA, но нет, если бы это было так, то я не стал бы писать статью.
Были перепробованы все кабеля SATA которые у меня только есть, для проверки также поменян кабель SATA с HDD, который у меня стоит на компьютере в качестве хранилища, кстати на нем этот атрибут равен нулю, то есть не возникло ни одной ошибки. Переподключал кабель SATA в разные порты на материнской плате, но и это ничего не дало.
После этого SSD был установлен в ноутбук, где при тех же играх и нагрузке данный атрибут SMART-a не увеличился ни на единицу, и ноутбук работал отлично.
Контроллер материнской платы компьютера я тоже исключил, так как установив на HDD стоящий в компьютере операционную систему и игры, и погоняв его с теми же нагрузками, увидел, что атрибут UltraDMA CRC Error Count не увеличился, так и остался равным нулю.
Что же тогда еще остается?
Отступление:
При замене кабелей SATA на SSD, один кабель SATA я приобрел в магазине, на всякий случай, так как думать уже не знал на что. Когда я его покупал, оговорился о данной проблеме. И от продавцов узнал для себя удивительную вещь: они авторитетно заявили, что возможно у меня стоит кабель SATA 2 и не обеспечивает необходимую пропускную способность, и нужно купить у них кабель SATA 3, и даже показали кабель на котором стоит клеймо SATA 3 (может я этого не знаю). Я возразил, сказал, что такого быть не может, что у них у всех 7 pin , и одинаковые медные проводники, и электрический сигнал распространяется одинаково. пропускная способность зависит от контроллера материнской платы и от контролера жесткого диска, а не от 7 медных проводников, которыми они соединены. И на вопрос чем они физически отличаются, внятно объяснить мне не смогли.
Что думаете вы по этому поводу напишите в комментариях.
Но я все-таки купил у них этот кабель SATA 3. Ну как вы и подумали проблему это не решило.
Дальше я принялся ковырять блок питания. По замерам мультиметра, и по данным проги «AIDA» все напряжения были в норме. Но при измерении осциллографом пульсаций по питанию, в большей мере меня интересовало питание 5 В. которым питался SSD , было выявлено наличие провалов в осциллограмме с 5 до 4,5 В.

Расположение их по шкале времени имело случайный характер. Но казалось бы, и 4,5 В. достаточно, так как в SSD стоят свои преобразователи в более низкие напряжения. Но я все же в качестве диагностики попытался уменьшить эти пульсации и подключил прямо к разъему MOLEX к шине 5 в. электролитический конденсатор на 4000 мкФ.
И наконец это решило проблему, осциллограмма выровнялась, провалы пропали, атрибут 199 UltraDMA CRC Error Count больше не увеличивается, компьютер летает, игры не лагают. Теперь выберу время, разберу блок питания и займусь им.
рекомендации
4070 MSI по старой цене дешевле Palit
13900K в Регарде дешевле чем при курсе 60
Ищем PHP-программиста для апгрейда конфы
Надеюсь, мой случай окажется вам интересен и полезен.
Windows 10 — это одна из самых популярных операционных систем на сегодняшний день, и множество пользователей выбирают установку на свои ПК SSD-накопители, чтобы получить максимальную производительность. Однако, иногда пользователи SSD-дисков сталкиваются с проблемой подвисания операционной системы, что может вызывать серьезные неудобства.
Подвисание Windows 10 на SSD может быть вызвано несколькими причинами. Во-первых, недостаточное пространство на диске может замедлить работу операционной системы. Во-вторых, установленные программы и приложения могут ухудшить производительность ПК. Кроме того, возможно, вы используете устаревшие драйверы, которые не совместимы с вашим SSD-накопителем.
Чтобы исправить проблему подвисания Windows 10 на SSD, следуйте этим полезным советам:
1. Освободите место на диске: Удалите ненужные программы и файлы, чтобы освободить пространство на вашем SSD-накопителе. Меньше нагрузки на диск — быстрее работает операционная система.
2. Обновите драйверы: Проверьте, есть ли обновления для драйверов вашего SSD-накопителя. Устаревшие драйверы могут вызвать подвисание Windows 10. Обновление драйверов поможет улучшить производительность вашего SSD-накопителя.
3. Отключите ненужные службы: Отключите автозагрузку ненужных служб и программ, которые могут замедлять работу операционной системы. Используйте менеджер задач или специальные программы для контроля загрузки ПК.
4. Проведите проверку на вредоносные программы: Вредоносные программы могут привести к подвисанию Windows 10. Установите антивирусное программное обеспечение и регулярно проводите проверку на вирусы и другие вредоносные программы.
5. Включите TRIM: Убедитесь, что функция TRIM включена для вашего SSD-накопителя. TRIM позволяет оптимизировать работу SSD-диска, улучшая его производительность и устраняя задержки.
Следуя этим полезным советам, вы сможете исправить подвисание Windows 10 на вашем SSD-накопителе и повысить производительность вашего ПК.
Содержание
- Как устранить проблему подвисания компьютера на Windows 10
- Проверьте обновления операционной системы и драйверов
- Очистите временные файлы и увеличьте доступную память
- Оптимизируйте настройки энергосбережения
- Проверьте диск на ошибки и оптимизируйте файловую систему
Как устранить проблему подвисания компьютера на Windows 10
1. Проверьте наличие обновлений Windows: Возможно, ваша операционная система нуждается в обновлении. Чтобы проверить наличие обновлений, откройте «Настройки» > «Обновление и безопасность» и нажмите кнопку «Проверить наличие обновлений». Если доступны какие-либо обновления, установите их.
2. Очистите диск: Накопление временных файлов и ненужных данных может привести к замедлению работы компьютера. Чтобы очистить диск, откройте проводник, щелкните правой кнопкой мыши на диске C: и выберите «Свойства». Затем нажмите кнопку «Очистка диска» и выберите необходимые опции для удаления временных файлов.
3. Оптимизируйте запуск программ: Некоторые программы могут запускаться автоматически при загрузке системы и замедлять работу компьютера. Чтобы оптимизировать запуск программ, откройте диспетчер задач (нажмите Ctrl + Shift + Esc), перейдите на вкладку «Автозагрузка» и отключите ненужные программы.
4. Проверьте жесткий диск на наличие ошибок: Некоторые ошибки на жестком диске могут привести к подвисанию компьютера. Чтобы проверить жесткий диск, откройте проводник, щелкните правой кнопкой мыши на диске C: и выберите «Свойства». Затем перейдите на вкладку «Инструменты» и нажмите кнопку «Проверить». В появившемся окне выберите «Проверка файла и системы», а затем нажмите кнопку «Начать».
5. Увеличьте объем оперативной памяти (RAM): Если ваш компьютер часто подвисает при выполнении сложных задач, возможно, вам потребуется увеличить объем оперативной памяти. Обычно, для комфортной работы, рекомендуется иметь не менее 8 ГБ оперативной памяти.
Следуя этим советам, вы сможете устранить проблему подвисания компьютера на Windows 10 и наслаждаться плавной и быстрой работой операционной системы.
Проверьте обновления операционной системы и драйверов
Один из основных вариантов проблемы с подвисанием Windows 10 на SSD может быть связан с отсутствием или устаревшими обновлениями операционной системы и драйверов. Поэтому первым шагом в решении проблемы следует проверить наличие обновлений и установить их, если они есть.
Для проверки обновлений операционной системы выполните следующие действия:
| Шаг 1: | Нажмите на кнопку «Пуск» в левом нижнем углу экрана. |
| Шаг 2: | Выберите «Настройки» (иконка шестеренки) во всплывающем меню. |
| Шаг 3: | В открывшемся окне «Настройки» выберите «Обновление и безопасность». |
| Шаг 4: | Нажмите на «Проверить наличие обновлений» и дождитесь завершения процесса. |
Установите все доступные обновления и перезагрузите компьютер. После обновления операционной системы также рекомендуется обновить драйверы.
Для проверки обновлений драйверов выполните следующие действия:
| Шаг 1: | Нажмите на кнопку «Пуск» в левом нижнем углу экрана. |
| Шаг 2: | Выберите «Диспетчер устройств» во всплывающем меню. |
| Шаг 3: | В открывшемся окне «Диспетчер устройств» найдите категорию, связанную с проблемными устройствами. |
| Шаг 4: | Щелкните правой кнопкой мыши на устройстве и выберите «Обновить драйвер». |
| Шаг 5: | Выберите опцию «Автоматический поиск обновленного программного обеспечения драйвера» и дождитесь окончания поиска и установки обновлений. |
После установки обновлений операционной системы и драйверов рекомендуется перезагрузить компьютер и проверить, исправилось ли подвисание Windows 10 на SSD.
Очистите временные файлы и увеличьте доступную память
Чтобы очистить временные файлы, вы можете воспользоваться встроенным средством Windows 10 – «Диспетчером задач». Чтобы открыть «Диспетчер задач», нажмите сочетание клавиш «Ctrl + Shift + Esc». В открывшемся окне выберите вкладку «Подробности» и найдите процесс «System» или «Система». Щелкните правой кнопкой мыши на этом процессе и выберите «Остановить задачу». Это должно освободить ненужное пространство на диске и улучшить производительность системы.
Кроме того, вы также можете воспользоваться инструментом «Очистка диска». Для этого щелкните правой кнопкой мыши на диске C: и выберите «Свойства». В открывшемся окне выберите вкладку «Основное» и нажмите кнопку «Очистить диск». После этого выберите типы файлов, которые вы хотите удалить, и нажмите кнопку «OK». Это поможет удалить временные файлы и другие ненужные данные с вашего компьютера.
Кроме того, чтобы увеличить доступную память на вашем компьютере, вы можете отключить ненужные программы и службы, которые автоматически запускаются при загрузке системы. Для этого нажмите сочетание клавиш «Ctrl + Alt + Delete» и выберите «Диспетчер задач». В открывшемся окне перейдите на вкладку «Загрузка» и отключите все ненужные программы и службы, нажав на них правой кнопкой мыши и выбрав «Отключить».
Вы также можете обратить внимание на использование виртуальной памяти. Виртуальная память – это файл на жестком диске, который используется компьютером как дополнительная память в случае нехватки оперативной памяти. Если у вас есть возможность, увеличьте размер файла подкачки, чтобы компьютер мог лучше обрабатывать большие объемы данных.
Следуя этим рекомендациям, вы сможете очистить временные файлы и увеличить доступную память на вашем компьютере, что поможет устранить проблему подвисания Windows 10 на SSD и повысить общую производительность системы.
Оптимизируйте настройки энергосбережения
Оптимизация настроек энергосбережения может помочь устранить подвисания Windows 10 на SSD. В Windows 10 есть несколько различных режимов энергосбережения, которые можно настроить в зависимости от ваших потребностей.
Следующие шаги помогут вам настроить оптимальные настройки энергосбережения:
|
Шаг 1: |
Откройте меню «Пуск» и выберите «Параметры». |
|
Шаг 2: |
В параметрах выберите «Система» и затем «Питание и сон». |
|
Шаг 3: |
На этой странице вы найдете несколько режимов энергосбережения. Рекомендуется выбрать режим «Высший производитель», чтобы максимально оптимизировать производительность вашего SSD. |
|
Шаг 4: |
Если вы предпочитаете сохранить энергию, вы можете выбрать режим «Экономия энергии». Однако учтите, что это может сказаться на производительности вашего SSD. |
|
Шаг 5: |
Щелкните по ссылке «Дополнительные параметры питания», чтобы настроить дополнительные параметры. |
|
Шаг 6: |
В дополнительных параметрах убедитесь, что функция «Включить быстрый запуск» отключена. Эта функция может вызывать проблемы с подвисанием системы на SSD. |
После настройки настроек энергосбережения перезагрузите компьютер и проверьте, устранены ли подвисания. Если проблема сохраняется, вы можете попробовать отключить некоторые другие функции энергосбережения, такие как «Устанавливать настройки жесткого диска на максимально возможное время работы» и «Разрешить компьютеру автоматически выключаться». Это могут быть источниками проблем с подвисанием на SSD.
Не забывайте регулярно обновлять драйверы SSD и операционной системы Windows 10, так как новые версии могут содержать исправления для проблем совместимости с SSD.
Проверьте диск на ошибки и оптимизируйте файловую систему
Одной из причин подвисания операционной системы на SSD может быть наличие ошибок на диске или неоптимальная файловая система. Чтобы исправить эту проблему, вам следует проверить диск на наличие ошибок и оптимизировать файловую систему.
Для проверки диска на наличие ошибок можно использовать встроенную утилиту Windows — «Проверка диска». Чтобы ее запустить, откройте проводник, щелкните правой кнопкой мыши по корневому каталогу вашего диска (например, «C:\») и выберите пункт «Свойства». Затем перейдите на вкладку «Сервис» и нажмите кнопку «Проверить». В появившемся окне выберите пункт «Открыть свойства и восстановление» и установите флажок напротив пункта «Автоматическая проверка и исправление ошибок файлов». После этого нажмите кнопку «Проверить». Утилита начнет сканирование диска и исправление обнаруженных ошибок, если они есть.
Оптимизация файловой системы также может помочь устранить подвисание операционной системы. Для этого вы можете воспользоваться утилитой «Optimize Drives», которая также доступна в Windows. Чтобы ее запустить, откройте проводник, щелкните правой кнопкой мыши по корневому каталогу вашего диска и выберите пункт «Свойства». Затем перейдите на вкладку «Сервис» и нажмите кнопку «Оптимизация». В появившемся окне выберите ваш SSD-диск и нажмите кнопку «Оптимизировать». Утилита начнет процесс оптимизации файловой системы, что может помочь устранить проблемы с подвисанием операционной системы.
|
1 / 1 / 0 Регистрация: 21.03.2020 Сообщений: 33 |
|
|
1 |
|
|
22.04.2021, 00:11. Показов 12442. Ответов 15
Вечер добрый. Рассказываю «прикол». При установке винды на ссд всё отлично встаёт без проблем, работает минут 15 , захожу в Edge при попытке скачивания чего-либо ПК виснет намертво (Помогает только Reboot) , после этого даже на стартовой странице Edge он зависает. В диспетчере устройств три восклицательных знака:
0 |
|
Модератор 23559 / 13208 / 2305 Регистрация: 23.11.2016 Сообщений: 66,337 Записей в блоге: 31 |
|
|
22.04.2021, 13:06 |
2 |
|
захожу в Edge при попытке скачивания чего-либо ПК виснет намертво А если не заходить в него, а пользоваться другим браузером?
0 |
|
1 / 1 / 0 Регистрация: 21.03.2020 Сообщений: 33 |
|
|
22.04.2021, 13:15 [ТС] |
3 |
|
Не пробовал ставить браузер через другую флешку. Но прикол в том, что я даже если зайду в cmd или мой компьютер он всё равно зависает.
0 |
|
Модератор 23559 / 13208 / 2305 Регистрация: 23.11.2016 Сообщений: 66,337 Записей в блоге: 31 |
|
|
22.04.2021, 13:57 |
4 |
|
maksimborsch, А если подкинуть любой другой накопитель с виндой, а этот ссд вынуть? Добавлено через 1 минуту
1 |
|
1 / 1 / 0 Регистрация: 21.03.2020 Сообщений: 33 |
|
|
22.04.2021, 22:13 [ТС] |
5 |
|
Ставлю Винду на свой хард, всё ок. Кароче, дело следующее поставил раз 14-й виндовс. Всё встало как надо, кристал диск инфо и прочие программы для теста накопителя показали что всё ок. Поставил игру, захожу и опять намертво зависает .
0 |
|
Модератор 23559 / 13208 / 2305 Регистрация: 23.11.2016 Сообщений: 66,337 Записей в блоге: 31 |
|
|
23.04.2021, 10:53 |
6 |
|
maksimborsch, тащите ссд в гарантию.
0 |
|
1 / 1 / 0 Регистрация: 21.03.2020 Сообщений: 33 |
|
|
23.04.2021, 11:13 [ТС] |
7 |
|
Почему тогда все тесты, всё отлично. А как сразу игры — смерть?
0 |
|
Дивананалитикаиксперд 11959 / 9123 / 862 Регистрация: 08.01.2013 Сообщений: 33,541 |
|
|
23.04.2021, 11:32 |
8 |
|
Че хоть за сисиди? А остальное железо?
0 |
|
1668 / 967 / 99 Регистрация: 27.02.2021 Сообщений: 4,823 |
|
|
23.04.2021, 11:50 |
9 |
|
Почему тогда все тесты, всё отлично. А как сразу игры — смерть? Потому, что изначально упор сделал почему-то на ssd, а не на выбор дистрибутива, способ его установки и его настройка.
0 |
|
1 / 1 / 0 Регистрация: 21.03.2020 Сообщений: 33 |
|
|
23.04.2021, 13:58 [ТС] |
10 |
|
В режиме AHCI. Проблемц решил (замена ссд) . Кому интересна причина отпишите, я загружу видео на Ютуб и скину ссылкой. Сисиди кингспек 120гб м.2 нвме воткнутый в м.2 слот всё как положено. Остальное железо rx 470 4gb; ryzen 5 3500x ; ddr4 16gb
0 |
|
Модератор 23559 / 13208 / 2305 Регистрация: 23.11.2016 Сообщений: 66,337 Записей в блоге: 31 |
|
|
23.04.2021, 15:39 |
11 |
|
Почему тогда все тесты, всё отлично. А как сразу игры — смерть? Там на ссд есть контроллер. Типа главный там. Он управляет всем. И есть прошивка, на которой всё работает. Вот, у ссд иногда глючит либо то, либо то, и от этого ссд имет проблемы. Иногда бывает, что ссд удаётся вылечить, заменив прошивку. Но в новом ссд — делать это нет смысла. Вы заплатили за новый ссд, и должны получить именно это за свои деньги.
0 |
|
-95 / 60 / 4 Регистрация: 23.04.2021 Сообщений: 386 |
|
|
26.04.2021, 18:29 |
12 |
|
Берите Optane
0 |
|
bite 3938 / 3394 / 730 Регистрация: 13.04.2015 Сообщений: 7,862 |
|
|
26.04.2021, 18:36 |
13 |
|
думаю в ней, не БП и не SSD. Тему читал?
0 |
|
7543 / 2274 / 280 Регистрация: 14.02.2016 Сообщений: 7,093 |
|
|
26.04.2021, 20:16 |
14 |
|
Сисиди кингспек И этим всё сказано…
0 |
|
bite 3938 / 3394 / 730 Регистрация: 13.04.2015 Сообщений: 7,862 |
|
|
26.04.2021, 20:31 |
15 |
|
кингспек Я такого и не слыхал. Чего только китайцы не придумают
0 |
|
7543 / 2274 / 280 Регистрация: 14.02.2016 Сообщений: 7,093 |
|
|
26.04.2021, 21:29 |
16 |
|
Я такого и не слыхал. На али экспресс чего только не бывает. Китайцы большие мастера лепить высоко технологичные устройства из говна и палок.
0 |
|
IT_Exp Эксперт 87844 / 49110 / 22898 Регистрация: 17.06.2006 Сообщений: 92,604 |
26.04.2021, 21:29 |
|
Помогаю со студенческими работами здесь SSD+HDD — система периодически зависает Зависает windows 8 на ssd ocz vertex 3.20 При загрузке системы с SSD зависает ПК
SSD новый Искать еще темы с ответами Или воспользуйтесь поиском по форуму: 16 |
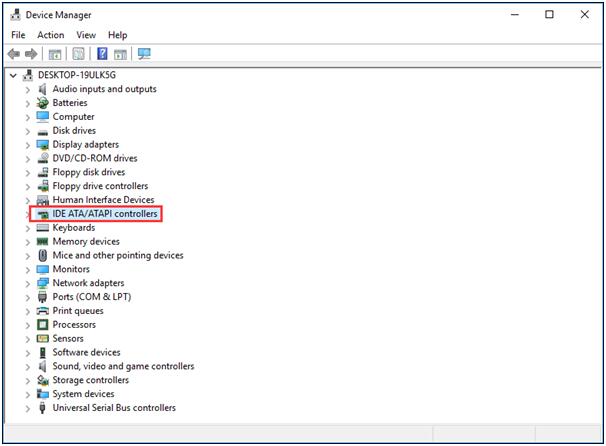
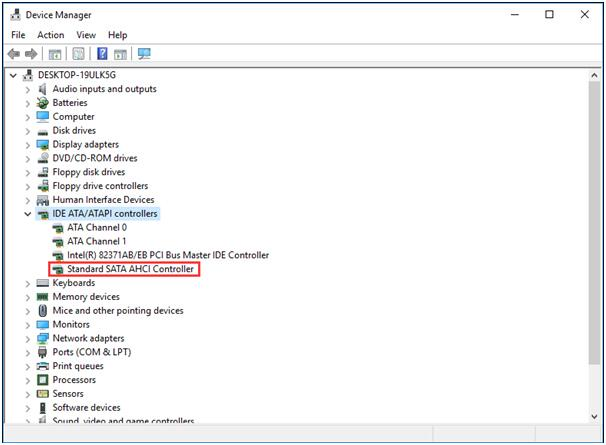
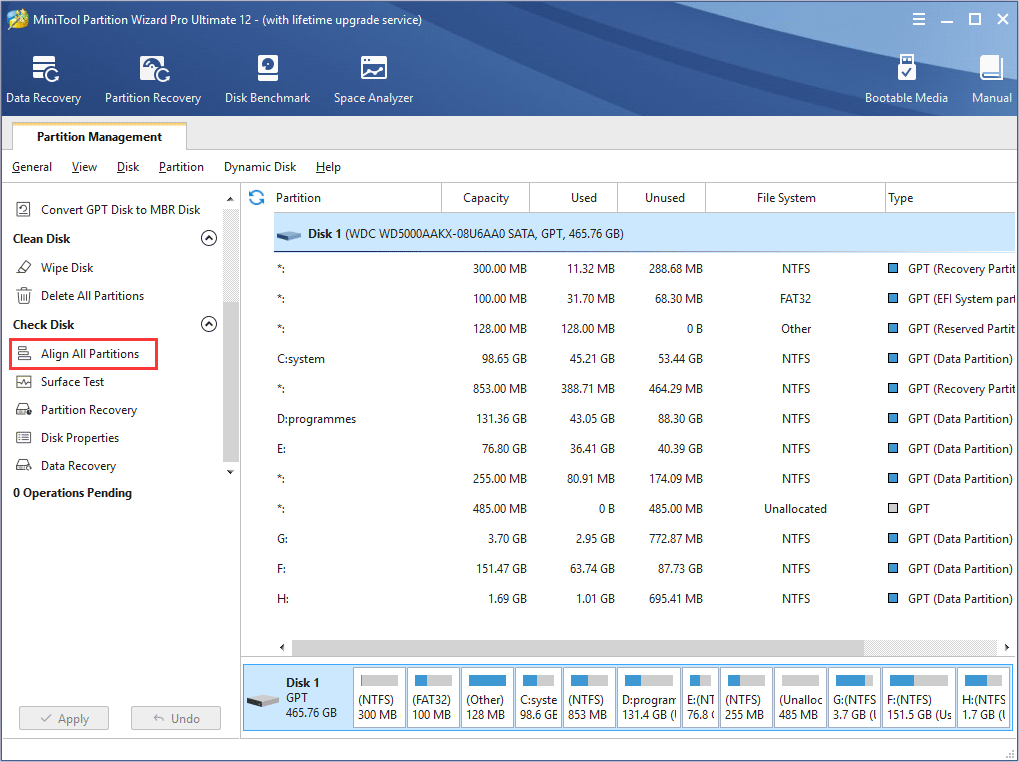
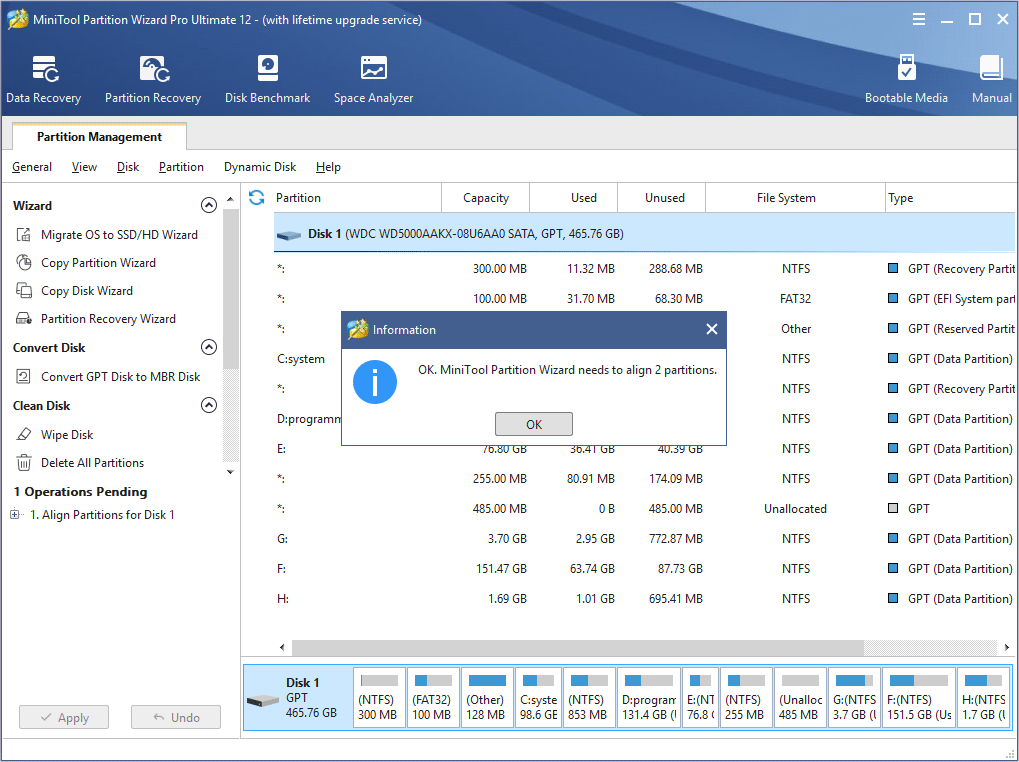
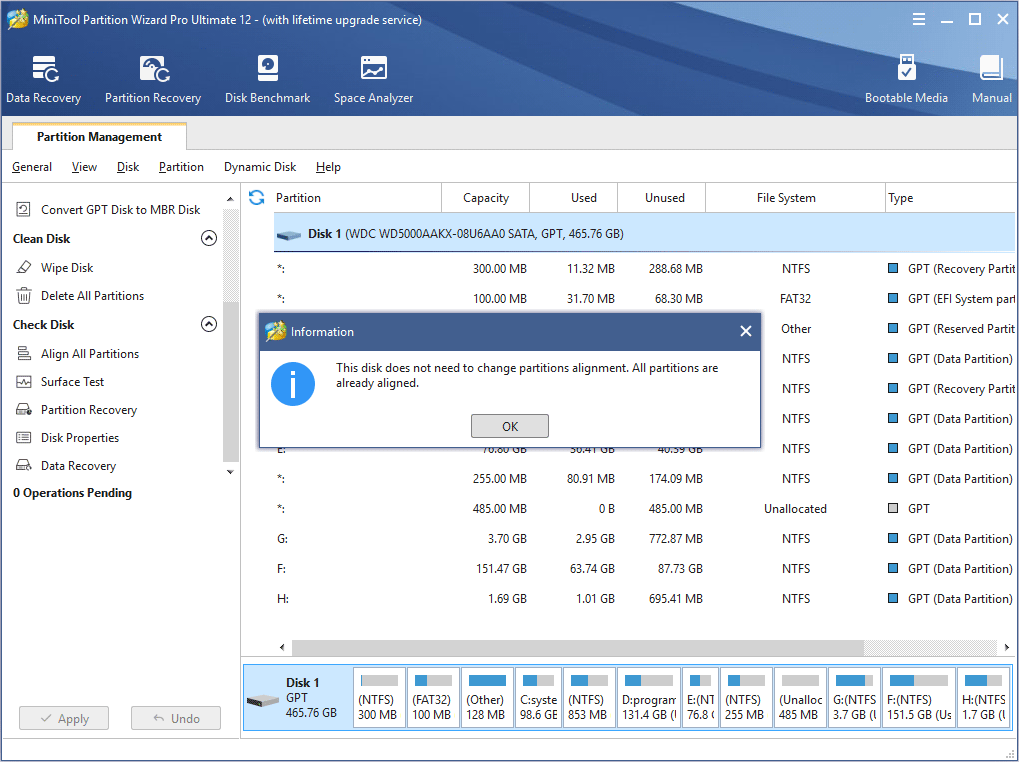
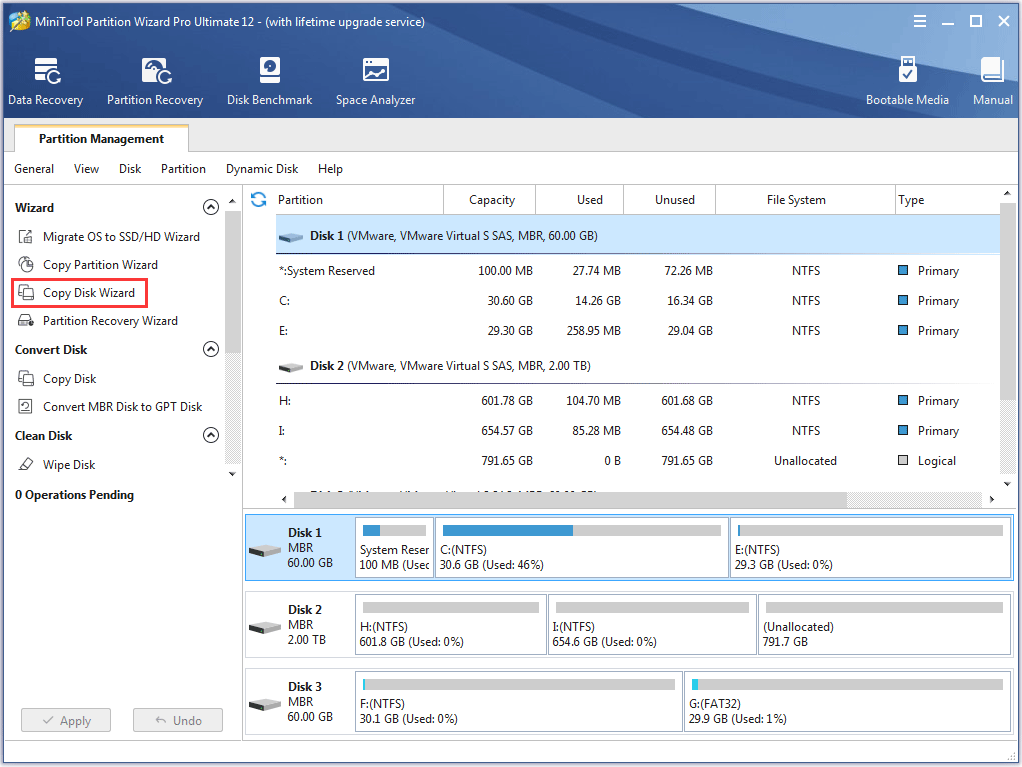
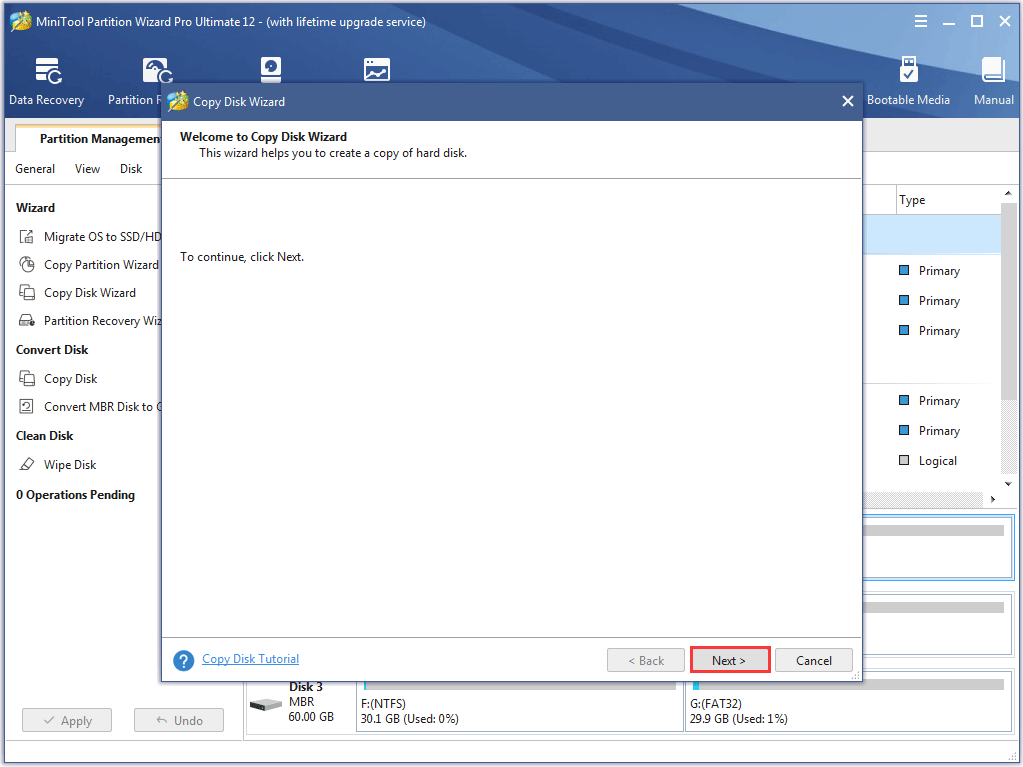
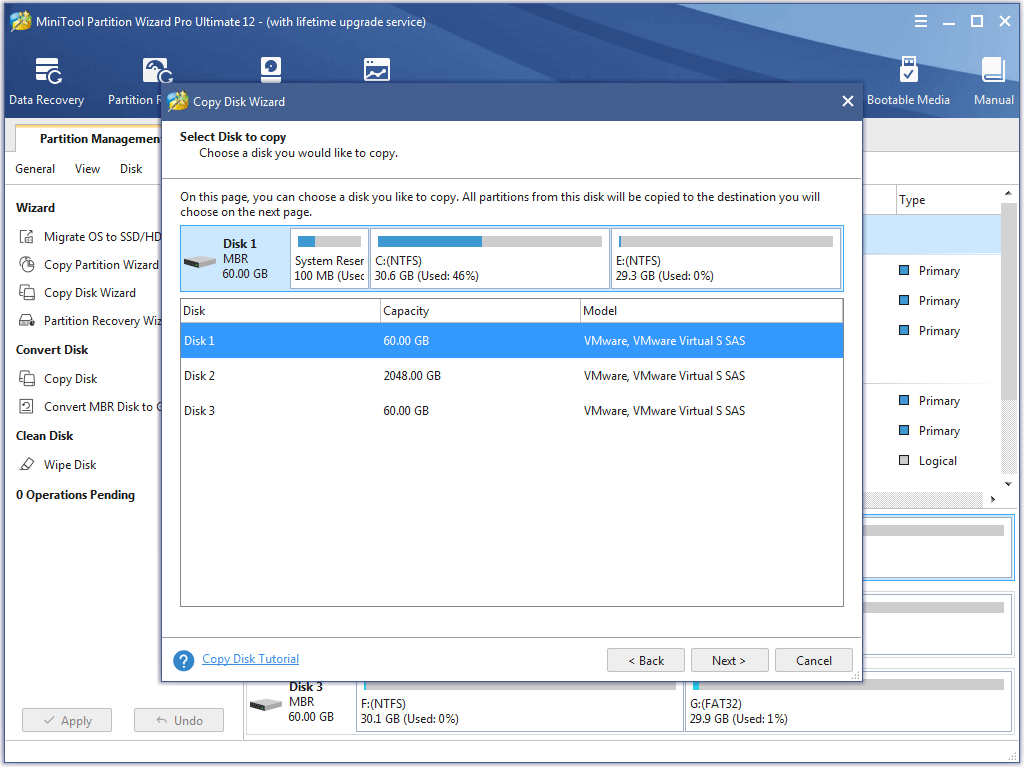
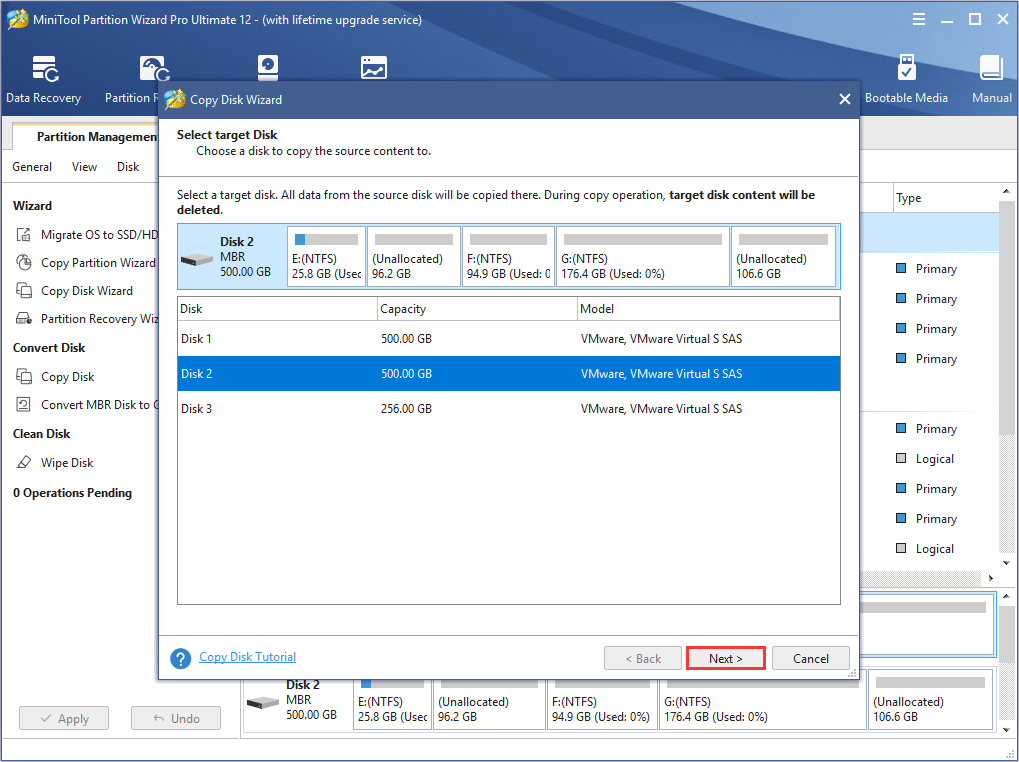
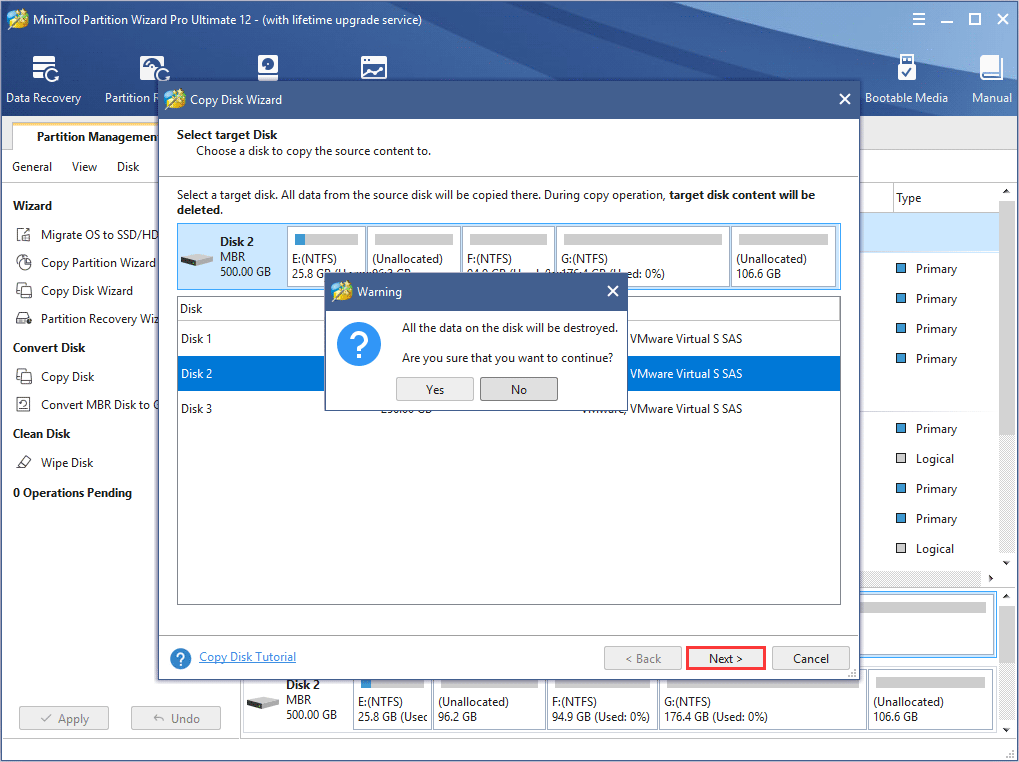
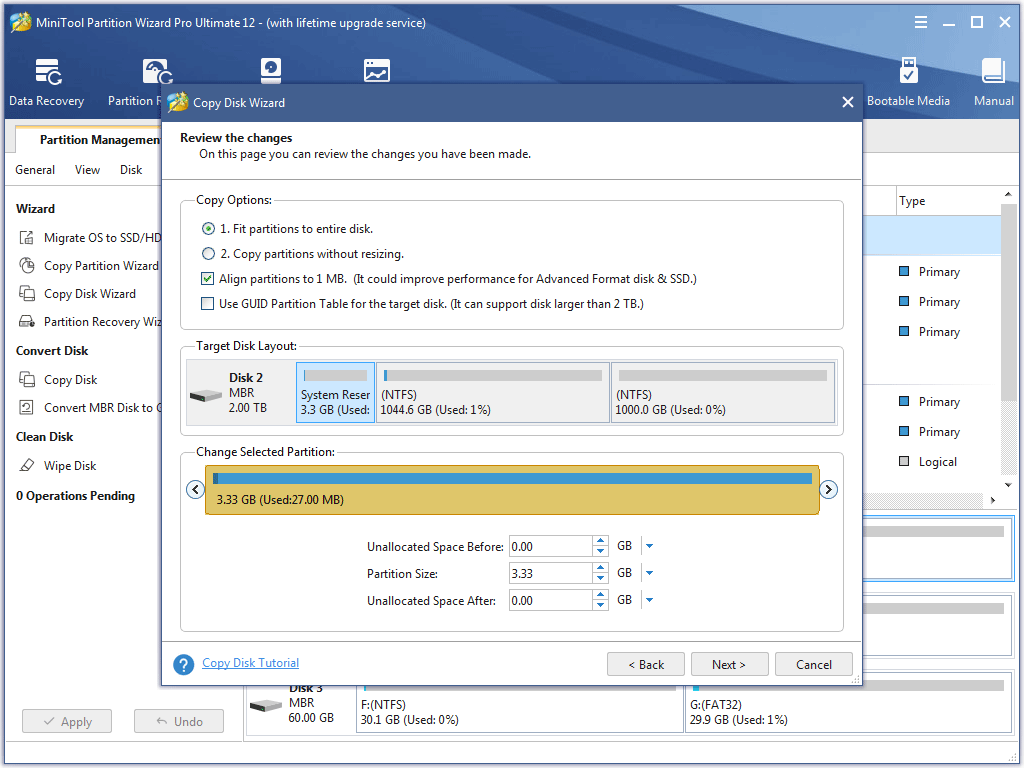
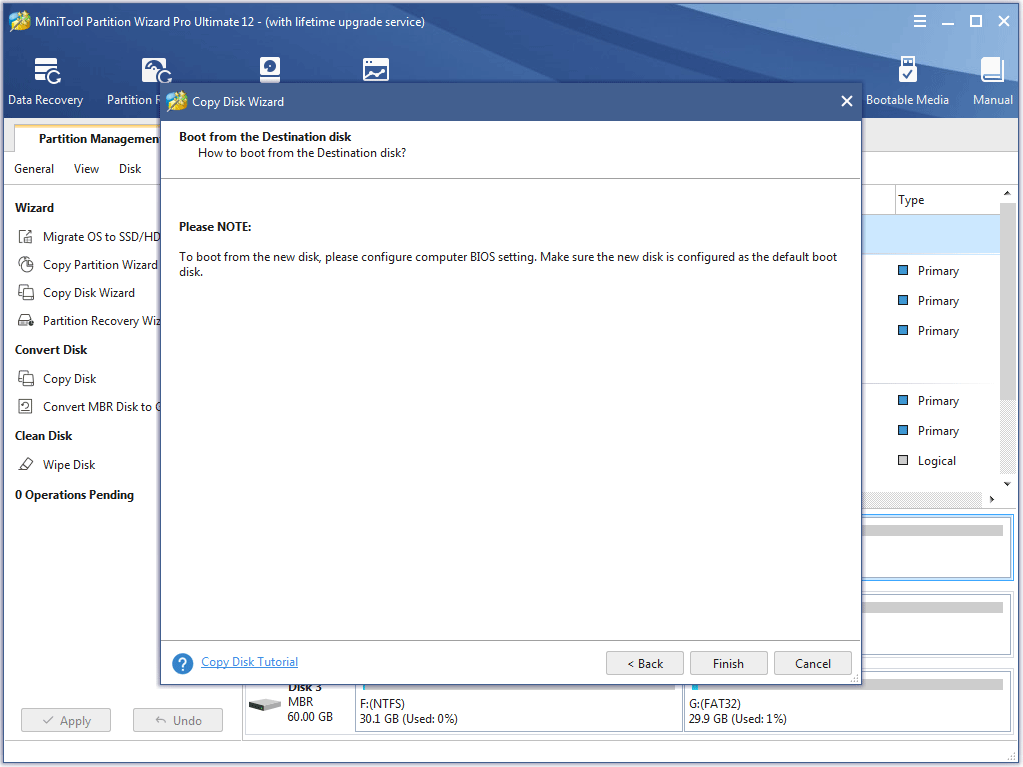
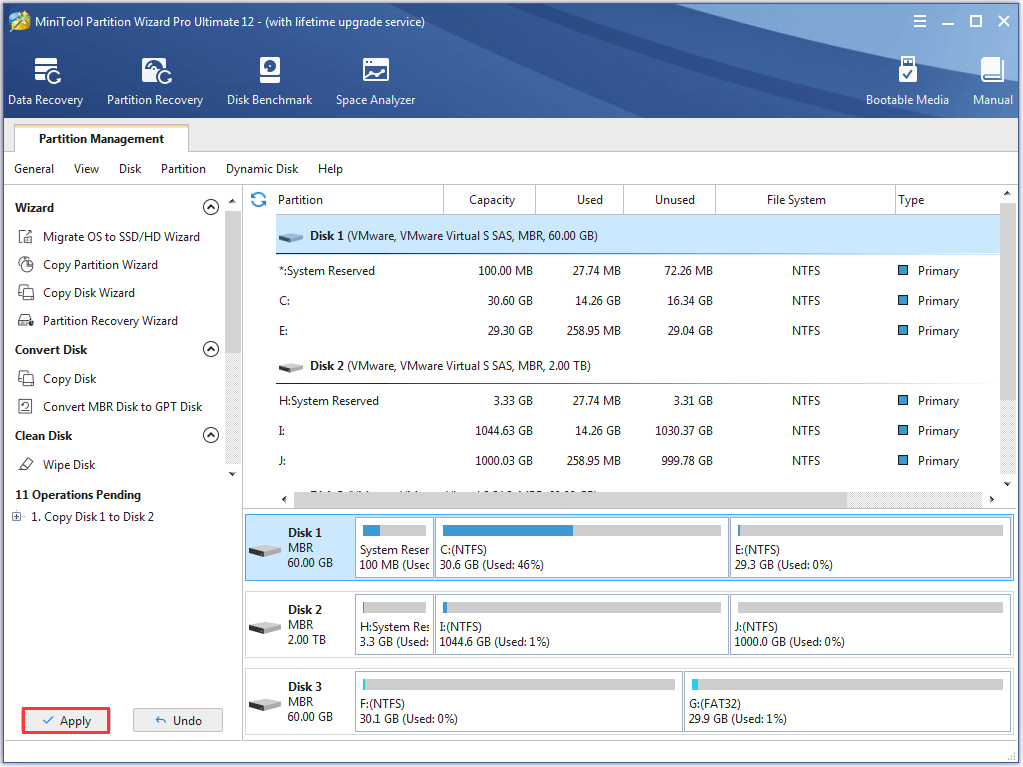



















 Новый SSD
Новый SSD